Настройка интернета в Windows XP
1. Нажмите кнопку «Пуск», перейдите в «Панель управления».

2. Выберите «Сетевые подключения».

3. В появившемся окне запустите «Создание нового подключения».

4. Откроется «Мастер новых подключений». Нажмите на кнопку «Далее».

5. Отметьте позицию «Подключить к сети на рабочем месте» и нажмите на кнопку «Далее» (как показано на скриншоте).

6. Выберите «Подключение к виртуальной частной сети» и нажмите на кнопку «Далее».

7. В поле для ввода данных «Организация», напишите желаемое имя Интернет соединения (произвольное, например «MannetVPN») и нажмите на кнопку «Далее».

8. В поле для ввода данных «Имя компьютера или IP-адрес» введите vpn.mannet.ru и нажмите на кнопку «Далее».

9. Отметьте галкой позицию «Добавить ярлык подключения на рабочий стол» и нажмите на кнопку «Готово».

10. Запустите созданное подключение «MannetVPN» двойным кликом левой кнопкой мыши и выберите пункт «Свойства».

11. Перейдите на вкладку «Безопасность», отметьте позицию «Дополнительные (выборочные параметры)» и нажмите на кнопку «Параметры». В появившемся окне «Дополнительные параметры безопасности», в выпадающем меню «Шифрование данных», выберите пункт «необязательное (подключиться даже без шифрования)». Отметьте позицию «Разрешить следующие протоколы», поставьте галку рядом с параметром «Протокол проверки пароля Microsoft (MS-CHAP V2)» и нажмите кнопку «ОК».

12. Перейдите на вкладку «Сеть». На этой вкладке в выпадающем меню «Тип VPN» выберите параметр «PPTP VPN».
Для окончания настройки соединения подтвердите внесённые изменения, нажав на кнопку «ОК».

13. Для проверки правильности настройки соединения в окне «Подключение: MannetVPN» введите данные в поля «Пользователь» и «Пароль», которые Вам предоставила организация ООО «МАН сеть».
Если Вы не желаете постоянно вручную вводить пароль для подключения к сети Интернет, можете отметить позиции «Сохранить имя пользователя и пароль».
В дальнейшем, подключаться к сети Интернет Вы можете через ранее созданный ярлык на Рабочем Столе.
Настройка завершена!
Пуск -> Подключение -> Отобразить все подключения
Откройте свойства подключения по локальной сети.
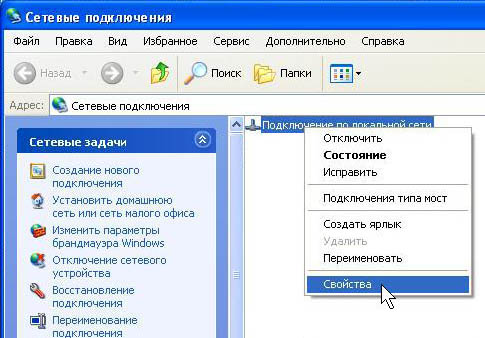
Удалите галочки в полях При подключении вывести значок в области уведомлений и Уведомлять при ограниченном или отсутствующем подключении. Выберите Протокол Интернета TCP/IP и нажмите кнопку Свойства.
Установите следующие опции:
Получить IP-адрес автоматически;
Получить адрес DNS-сервера автоматически.
После этого нажмите ОК.
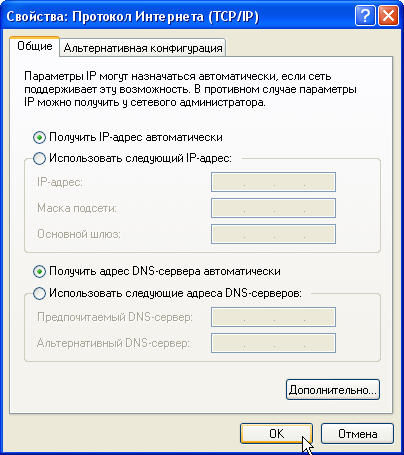
В открытом окне Сетевые подключения нажмите на вкладку Файл и выберите Новое подключение.
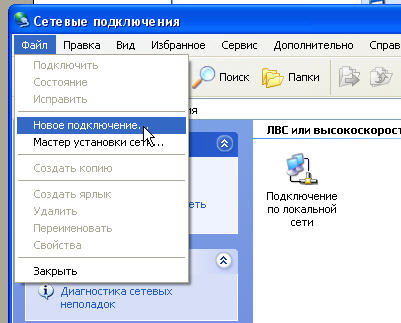
В открывшемся окне нажмите Далее.
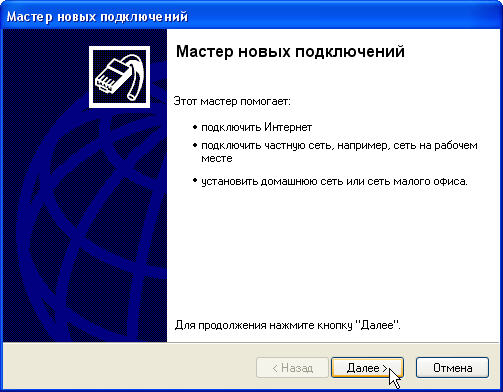
В появившемся окне выберите Подключить к Интернету и нажмите Далее.
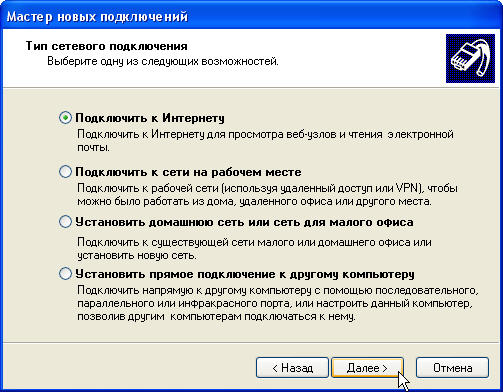
Выберите Установить подключение вручную, нажмите Далее.
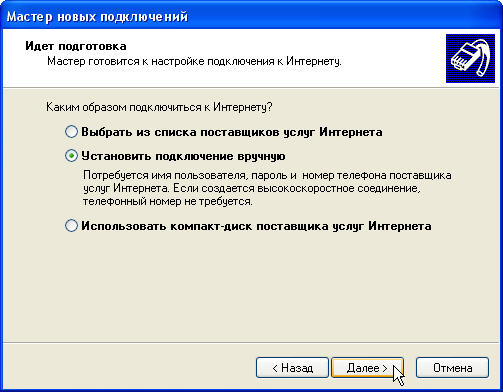
Выберите Через высокоскоростное подключение, запрашивающее имя пользователя и пароль , нажмите Далее .
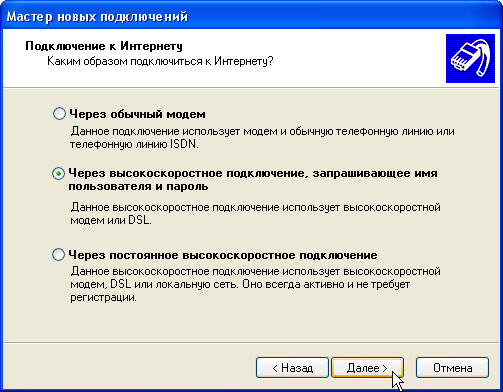
Введите название ярлыка для подключения, например, KoptevoNet. Нажмите Далее.
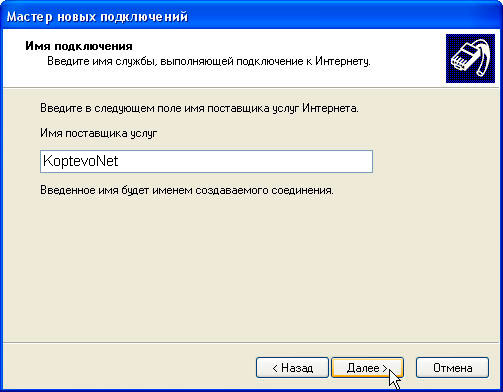
В появившемся окне уберите нижнюю галочку (Включить брандмауэр для подключения к Интернету), введите Имя пользователя и Пароль из договора, с соблюдением регистра. Нажмите Далее .
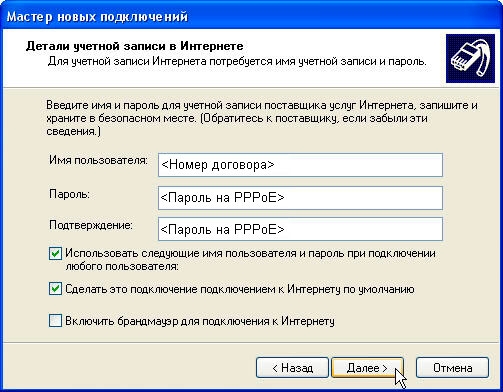
В появившемся окне поставьте галочку в поле Добавить ярлык подключения на рабочий стол . Нажмите Готово .
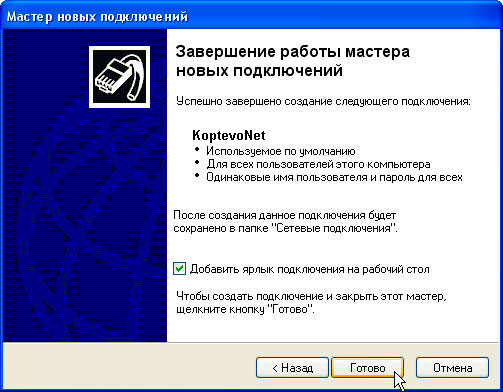
На этом настройка подключения завершена. Нажмите кнопку Подключение.
Если вы все сделали правильно, то в поле уведомлений (в нижней части экрана возле часов) появится значок подключения по локальной сети.
Поздравляем вас! Вы успешно настроили соединение PPPoE.
Напоминаем, что администрация не несет ответственности за утерянные Вами пароли. Если вы потеряли пароль, то советуем незамедлительно написать в офисе заявление об утере.






















