Можно ли запустить Windows 10 с USB накопителя — флешки или внешнего жесткого диска, не устанавливая ее на компьютер? Можно: например, в Enterprise версии в панели управления можно найти пункт для создания накопителя Windows To Go, который как раз делает такую флешку. Но можно обойтись и обычной Домашней или Профессиональной версией Windows 10, о чем и пойдет речь в этой инструкции. Если же вас интересовал простой установочный накопитель, то про него здесь: Создание загрузочной флешки Windows 10.
Для того, чтобы установить Windows 10 на флешку и запускать с нее, вам пригодится сам накопитель (не менее 16 Гб, в некоторых из описанных способов этого оказалось мало и потребовалась флешка на 32 Гб) и очень желательно, чтобы это был накопитель с поддержкой USB 3.0, подключенный к соответствующему порту (я экспериментировал с USB 2 и, откровенно говоря, намучился в ожиданиях сначала записи, а потом запуска). Для создания подойдет образ, скаченный с официального сайта: Как скачать ISO Windows 10 с сайта Microsoft (впрочем, с большинством других тоже проблем быть не должно).
Создание накопителя Windows To Go в Dism++
Одна из самых простых программ для создания USB накопителя для запуска с него Windows 10 — Dism++. К тому же программа на русском языке и в ней есть множество дополнительных функций, которые могут пригодиться в этой ОС.

Программа позволяет подготовить накопитель для запуска системы из образа ISO, WIM или ESD с возможностью выбора нужной редакции ОС. Важный момент, который следует иметь в виду: поддерживается только загрузка UEFI.
Сам процесс установки Windows на флешку подробно описан в инструкции Создание загрузочной флешки Windows To Go в Dism++.
Установка Windows 10 на флешку в WinToUSB Free
Из всех опробованных мною способов сделать флешку, с которой можно запускать Windows 10 без установки, самым быстрым оказался способ с использованием бесплатной версии программы WinToUSB. Созданный в результате накопитель был работоспособен и проверен на двух разных компьютерах (правда, только в режиме Legacy, но судя по структуре папок должен работать и с UEFI загрузкой).
После запуска программы, в главном окне (слева) вы можете выбрать из какого источника будет создаваться накопитель: этом может быть образ ISO, WIM или ESD, компакт-диск с системой или уже установленная система на жестком диске.

В моем случае я использовал ISO образ, загруженный с сайта Microsoft. Для выбора образа нажимаем кнопку «Обзор» и указываем его расположение. В следующем окне WinToUSB покажет, что содержится на образе (проверит, все ли с ним в порядке). Нажимаем «Далее».
Следующий этап — выбрать накопитель. Если это флешка, она будет автоматически отформатирована (внешний жесткий диск не будет).
Последний этап — указать системный раздел и раздел с загрузчиком на USB накопителе. Для флешки это будет один и тот же раздел (а на внешнем жестком диске вы можете подготовить отдельные). Кроме этого, здесь же выбирается тип установки: на виртуальный жесткий диск vhd или vhdx (который помещается на накопитель) или Legacy (для флешки недоступно). Я использовал VHDX. Нажмите «Далее». Если вы увидите сообщение об ошибке «Недостаточно места», увеличьте размер виртуального жесткого диска в поле «Virtual hard disk drive».

Последний этап — дождаться завершения установки Windows 10 на флешку (может происходить довольно долго). По окончании, вы можете загрузиться с нее, выставив загрузку с флешки или с помощью Boot Menu вашего компьютера или ноутбука.

При первом запуске, происходит настройка системы, выбор тех же параметров, что и при чистой установке системы, создание локального пользователя. В дальнейшем, если подключать флешку для запуска Windows 10 на другом компьютере, происходит только инициализация устройств.
В целом, система в результате работала сносно: интернет по Wi-Fi работал, активация также сработала (я использовал пробную Enterprise на 90 дней), скорость по USB 2.0 оставляла желать лучшего (особенно в окне «Мой компьютер» при инициализации подключенных накопителей).
Важное примечание: по умолчанию, при запуске Windows 10 с флешки, локальные жесткие диски и SSD не видны, их нужно подключить с помощью «Управление дисками». Нажмите Win+R, введите diskmgmt.msc, в управлении дисками, кликните правой кнопкой мыши по отключенным накопителям и подключите их, если есть необходимость в их использовании.
Скачать программу WinToUSB Free можно с официальной страницы: http://www.easyuefi.com/wintousb/
Флешка Windows To Go в Rufus
Еще одна простая и бесплатная программа, позволяющая легко сделать загрузочную флешку для запуска Windows 10 с нее (также в программе можно сделать и установочный накопитель) — Rufus, о которой я уже не раз писал, см. Лучшие программы для создания загрузочной флешки.
Сделать такой USB накопитель в Rufus еще проще:
- Выбираем накопитель.
- Выбираем схему разделов и тип интерфейса (MBR или GPT, UEFI или BIOS).
- Файловую систему флешки (NTFS в данном случае).
- Ставим отметку «Создать загрузочный диск», выбираем ISO образ с Windows
- Отмечаем пункт «Windows To Go» вместо «Стандартная установка Windows».
- Нажимаем «Старт» и ждем. В моем тесте появилось сообщение, что диск неподдерживаемый, но в результате все работало исправно.
В результате получаем такой же, как и в предыдущем случае накопитель, за исключением того, что Windows 10 установлена просто на флешку, а не в файл виртуального диска на ней.
Работает она тем же образом: в моем тесте запуск на двух ноутбуках прошел успешно, хоть и пришлось подождать на этапах установки устройств и настройки. Подробнее про Создание загрузочной флешки в Rufus.
Используем командную строку для записи Live USB с Windows 10
Имеется также способ сделать флешку, с которой можно запустить ОС и без программ, используя только инструменты командной строки и встроенные утилиты Windows 10.

Отмечу, что в моих экспериментах USB, сделанный таким образом, не заработал, зависая при запуске. Из того, что нашел — причиной могло послужить то, что у меня «съемный накопитель», в то время, как для его работоспособности требуется, чтобы флешка определялась как фиксированный диск.
Данный способ состоит из подготовки: загрузить образ с Windows 10 и извлечь из него файл install.wim или install.esd (файлы Install.wim присутствуют в образах, загружаемых с Microsoft Techbench) и следующих шагов (будет использован способ с wim файлом):
- diskpart
- list disk (узнаем номер диска, соответствующий флешке)
- select disk N (где N — номер диска из предыдущего шага)
- clean (очистка диска, все данные с флешки будут удалены)
- create partition primary
- format fs=ntfs quick
- active
- exit
- dism /Apply-Image /imagefile:путь_к_файлу_install.wim /index:1 /ApplyDir:E:\ (в этой команде последняя E — буква флешки. В процессе выполнения команды может показаться, что она зависла, это не так).
- bcdboot.exe E:\Windows /s E: /f all (здесь E — это так же буква флешки. Команда устанавливает загрузчик на нее).
После этого можно закрыть командную строку и попробовать загрузиться с созданного накопителя с Windows 10. Вместо команды DISM можно использовать команду imagex.exe /apply install.wim 1 E:\ (где E — буква флешки, а Imagex.exe изначально нужно скачать в составе Microsoft AIK). При этом, по наблюдениям, вариант с Imagex требует больше времени, чем с помощью Dism.exe.
Дополнительные способы
И еще несколько способов записать флешку, с которой можно запустить Windows 10 без установки на компьютер, возможно, кому-то из читателей пригодиться.
- Вы можете установить пробную версию Windows 10 Enterprise в виртуальную машину, например, VirtualBox. Настроить подключение USB0 накопителей в ней, а потом запустить из панели управления создание Windows To Go официальным способом. Ограничение: функция работает для ограниченного числа «сертифицированных» флешек.
- В Aomei Partition Assistant Standard есть функция Windows To Go Creator, создающая загрузочную флешку с Windows так же, как это было описано для предыдущих программ. Проверено — работает без проблем в бесплатной версии. Подробнее о программе и где ее скачать я писал в статье про то, Как увеличить диск C за счет диска D.
- Существует платная программа FlashBoot, в которой бесплатно доступно создание флешки для запуска Windows 10 на UEFI и Legacy системах. Подробно об использовании: Установка Windows 10 на флешку в программе FlashBoot.
Надеюсь, статья окажется полезной для кого-то из читателей. Хотя, на мой взгляд практической пользы от такой флешки не так уж и много. Если требуется запускать операционную систему без установки на компьютер, лучше использовать что-то менее громоздкое, чем Windows 10.
Содержание статьи:
- Как создать LiveUSB-флешку
- С Windows (Windows PE)
- C антивирусом (NOD32, Dr.Web и др.)
- Вопросы и ответы: 9
Доброго времени суток!
При различных проблемах с компьютером довольно часто приходится прибегать к специальным загрузочным LiveCD («живым» дискам).
Суть такого диска (флешки) в том, что вы можете загрузить с него полноценную операционную систему за несколько минут, не устанавливая ее на жесткий диск! К тому же, почти на большинстве таких дисках будут присутствовать полезные утилиты для восстановления ОС, просмотра и редактирования популярных документов, файлов и т.д.
Когда может понадобиться LiveCD:
- если вдруг Windows не загружается (еще хуже, если нужно срочно скопировать файлы с диска, на котором система);
- при необходимости изменения разделов диска, форматирования и пр.;
- при вирусном заражении системы;
- если не удалятся какие-то папки, файлы и др.
В этой статье покажу на примере, как создать два таких LiveCD (лучше даже сказать LiveUSB) и записать их на флешку: один с антивирусом (NOD 32 или Dr.Web), другой с Windows и сервисными утилитами. Чтобы в случае чего — быть готовым во все оружие!
👉 В помощь!
Лучшие LiveCD для аварийного восстановления Windows
*
Как создать LiveUSB-флешку
(диск CD|DVD создается аналогично)
С Windows (Windows PE)
Windows PE — это минимальная версия операционной системы, с ограниченными службами. Обычно, используется для подготовки компьютера к установке Windows, для настройки и запуска установки ОС. Так же на ее базе создаются так называемые LiveCD/USB.
Обычно, в большинстве случаев Windows PE распространяется в ISO-образах (производителей таких образов много, как и их содержание может быть разным). Далее этот образ нужно записать на флешку или диск, и загрузиться с него.
Чуть ниже я рассмотрю каждый шаг подробно…
*
AOMEI PE Builder
Официальный сайт: https://www.ubackup.com/
Бесплатный инструмент, чтобы создать загрузочную ОС Windows PE на USB-носителе или CD/DVD диске. Кроме этого, хочу отметить, что в этой программе вы можете добавить свои драйвера и любые программы в процессе создания такого ISO-образа.
Скачать программу можно с официального сайта (ссылка выше). Работает во всех версиях ОС Windows: 7, 8, 10 (32/64 bits).
ВОЗМОЖНОСТИ (ЧТО БУДЕТ ВКЛЮЧЕНО В ОБРАЗ ISO):
- На данном LiveCD уже будут интегрированы «Backupper Standard» и «Partition Assistant» (от того же производителя). С помощью них вы сможете: создавать и восстанавливать резервные копии дисков, изменять, расширять, копировать, объединять разделы жесткого диска;
- Есть родная среда восстановления Windows (очень полезно, при повреждении загрузчика в ОС);
- Имеется архиватор 7Z для работы с архивами;
- Есть утилита Bootice — для восстановления главных загрузочных записей;
- IrfanView — просмотр картинок и фото;
- Notepad++ — очень удобный блокнот (txt, php, inf и др. файлы можно открыть и редактировать);
- Everything — легкий и быстрый поиск файлов на диске;
- Ntpwedit — программа для редактирования и сброса паролей в Windows;
- Recuva — спец. утилита для восстановления файлов на дисках и флешках (о том, как в Recuva искать удаленные документы на диске, можете узнать здесь: https://ocomp.info/kak-vosstanovit-dokument-word.html);
- SumatraPDF — просмотр PDF, ePub, MOBI, CHM, XPS, DjVu, CBZ, CBR файлов;
- QtWeb — удобный интернет-браузер, и многое другое…
*
Как создать ISO c Windows PE в AOMEI PE Builder
Скачивание и установку программы опускаю (ничего сложного, всё стандартно). Далее, после запуска, появляется первый экран приветствия, сообщающий вам особенности данного ПО. Нажмите кнопку «Next» (далее).

Начало работы
Снова нужно нажать «Next», чтобы приступить к созданию загрузочного носителя.

Предупреждение
В этом шаге вы можете добавить различные файлы, программы и драйвера на свой создаваемый образ. Учтите, кстати, что AOMEI PE Builder уже по умолчанию включил многие популярные программы для работы (браузер, блокнот, утилита для восстановления файлов и т.д.).

Добавление драйверов и программ, файлов
В этом шаге вас попросят указать загрузочный носитель: CD/DVD-диск, USB-диск, или просто экспортировать и создать ISO-образ. Можете сразу выбрать то, что вам нужно, я же рассмотрю универсальный вариант, и создам ISO.

Выбор носителя. Есть возможность создания загрузочного ISO
Последний штрих: осталось дождаться, пока все файлы будут упакованы в ISO-образ. Процесс, в среднем, занимает 5-10 мин. (зависит еще от того, какие файлы вы добавили в предыдущих шагах).

Создание ISO файла
*
Как записать полученный ISO с Windows PE на диск или флешку
Будем считать, что ISO-образ у Вас есть (либо создали сами, по инструкции выше, либо где-то загрузили готовый). Самый простой способ записать ISO на диск или флешку — воспользоваться программой 👉 UltraISO.
👉 В помощь!
Подробное описание и ссылку на загрузку программы UltraISO вы сможете найти в этой статье
(в ней так же приведены и другие полезные утилиты для создания загрузочных носителей)
Кратко рассмотрю, как в ней записать образ:
1) Сначала устанавливаете и запускаете программу (UltraISO).
2) Нажимаете меню Файл/открыть и указываете ваш ISO файл.
3) Для создания загрузочной флешки: нажмите Самозагрузка/Записать образ жесткого диска (для диска CD/DVD — Инструменты/записать образ CD). Скриншот ниже в помощь. 👇

Записать образ жесткого диска
4) Далее укажите нужный носитель (например, флешку) в пункте Disk Drive, укажите метод записи — USB-HDD (для DVD — указывать ничего не нужно), и нажмите кнопку Записать/GO.

Записать диск
5) Через 5-10 мин. флешка или диск будут записаны. Можно приступить к тестированию…
*
Как загрузиться с LiveUSB-флешки (диска)
- Необходимо сначала настроить соответствующим образом BIOS, либо, что еще лучше, вызвать загрузочное меню (Boot Menu). Чтобы не повторяться, рекомендую 👉 ознакомиться с этой статьей;
- Далее из списка загрузочных устройств выбрать нашу флешку:
Пример Boot Menu — выбор загрузки с флешки
- Далее должно появиться сообщение, что начата загрузка файлов (Loading Files…).
Loading (загрузка)
- Собственно, далее должен появиться рабочий стол, как в классической Windows (такой же, как если бы она была установлена на жесткий диск). Пример показан на фото ниже. Рассматривать, как работать далее — не вижу смысла, т.к. все программы на русском языке, да и пользоваться ими можно также, как в обычной Windows.
После загрузки: привычный рабочий стол, так сразу и не скажешь, что Windows была загружена с флешки
*
C антивирусом (NOD32, Dr.Web и др.)
Во многих образах ISO с Windows PE уже есть включенные в их состав антивирусы. Тем не менее, не могу в этой статье обойти стороной загрузочные ISO-образы от разработчиков популярных антивирусных продуктов.
Скачав такой ISO-файл с сайта разработчика и записав его на флешку (диск), Вы можете загрузиться с него и проверить свой диск и систему на наличие вирусов (в некоторых случаях, при вирусном заражении, Windows не загружается, пожалуй, только такие диски и выручают).
Рекомендуемые LiveDisk
1) NOD32
Сайт: https://www.esetnod32.ru/download/utilities/livecd/
Хороший LiveCD, который можно быстро записать на флешку или диск, и также быстро проверить им компьютер на вирусное ПО. Отличается своим небольшим размером и достаточно эффективным поиском разного рода вредоносного ПО. Кстати, рекомендую иметь оба диска: и с NOD32, и с Dr.Web.
2) Dr.Web (аптечка сисадмина)
Сайт: https://free.drweb.ru/aid_admin/

Бесплатный продукт для аварийного восстановления системы с CD/DVD-диска или USB-накопителя. Поможет, если рекламное ПО или вирусы повредили загрузку ОС. Такой диск поможет не только очистить ПК, но и перенести важную информацию на сменные носители.
Важно! Утилита для записи работает в Windows (32/64-бит). Для загрузки с флешки — BIOS вашего компьютера должен поддерживать устройство USB-HDD (примечание: все современные версии БИОС поддерживают данный режим).
*
👉 Запись загрузочного ISO от антивируса NOD32
Для работы понадобиться утилита WinSetupFromUSB.
WinSetupFromUSB
Сайт: http://www.winsetupfromusb.com/
Одна из самых удобных и популярных программ для записи загрузочных флешек. Программа позволяет создавать загрузочные флешки с различными ОС Windows: 2000, XP, Vista, 7, 8, Linux ISO и т.д.
В общем, в нашем случае, она без проблем сможет создать загрузочный носитель из образа ISO с антивирусным продуктом.
После запуска программы, нужно:
- Выбрать USB-флешку;
- Далее поставить галочку напротив пункта Auto Format it with FBinst (все данные на флешке будут удалены!). Кстати, остальные настройки должны выставиться автоматически, см. скрин ниже;
- Затем в пункте «Linux ISO/Other Grub4Dos compatible ISO» выберите наш скачанный (созданный) образ ISO от разработчиков антивирусного ПО (я взял образ с NOD32);
- последний шаг — нажать кнопку GO, и ждать окончания записи.

Настройки записи WinSetupFromUSB
Кстати, WinSetupFromUSB переспросит еще раз вас о том, что точно ли произвести форматирование флешки и удалить все данные на ней.
Переспрашивает
Если все прошло хорошо и данные на флешку все были записаны — Вы увидите окно Job Done (работа завершена).
Флешка записана — Job Done
*
Как загрузиться с такой флешки:
- В принципе, также как с флешки, которую мы создали в первом разделе данной статьи. Достаточно вызвать 👉 Boot Menu, затем выбрать из перечня устройств, с которых можно загрузиться, нашу флешку;
Загрузочное меню — выбор флешки
Примечание: если при загрузке образа ISO у вас появятся ошибки, возможно следует в настройках BIOS перевести Boot Mode (режим загрузки) с UEFI на Legacy (поддержку загрузки старых ОС, загрузочных образов и пр.). О настройке BIOS 👉 в картинках см. в этой статье;
- Далее должно появиться окно GRUB4DOS (если записывали флешку в программе WinSetupFromUSB) — достаточно выбрать строку с «ESET…» и нажать Enter;
Загрузка NOD32
- Затем начнется загрузка антивирусного LiveCD: когда увидите экран приветствия, обратите внимание, что справа есть несколько режимов загрузки: графический, текстовый, тестирование памяти и пр. По умолчанию, будет загружен графический (самый оптимальный для большинства пользователей, работать в нем — всё равно, что если бы Вы загрузились в обычной Windows).
Окно приветствия ESET — выбор режима загрузки (графический, текстовый)
- графический интерфейс в общем-то классический, работать легко, как в классическом проводнике… (см. скриншот ниже 👇).
ESET NOD 32 LiveCD — скриншот
*
На этом всё…
Надеюсь дал боле-менее исчерпывающий ответ по поводу LiveCD.
На статью буду частенько ссылаться в своих прочих инструкциях.
Удачи!
👋
Первая публикация: 16.02.2019
Корректировка: 16.04.2020
Привет, друзья. Многие из наших читателей знакомы с LiveDisk, который создаётся средствами программы AOMEI PE Builder. В качестве инструмента он используется при проведении различных операций, описанных во многих статьях нашего сайта. А в одной из таких статей даже приводилась инструкция по созданию самого диска. ISO-образ уже созданного такого диска в качестве готового решения для вас, друзья, я время от времени освежаю и выкладываю в своём облаке. И вот снова решил освежить. Относительно недавно программа PE Builder обновилась до версии 2.0 и обзавелась поддержкой Windows 10. В этой статье предлагаю детально поговорить о возможностях и новшествах программы, а также посмотреть на процесс создания LiveDisk её средствами.
Обновлённый AOMEI PE Builder: создаём свою сборку LiveDisk на базе Windows 10

AOMEI PE Builder: что за программа
PE Builder – бесплатная программа от AOMEI, предназначенная для продвижения других продуктов компании-разработчика, но при этом несущая реальную, неоспоримую пользу. С помощью PE Builder создаётся LiveDisk с двумя основными продуктами AOMEI — Backupper и Partition Assistant Standart — и некоторым вспомогательным инструментарием. Но главной особенностью такого способа получения самозагружаемого ПО для реанимации компьютеров, а заодно и причиной, почему LiveDisk не выкладывается на сайте AOMEI в виде готового ISO-образа, является возможность добавления в состав диска пользовательского портативного софта. Мы, друзья, сможем собрать свой «живой» диск и включить в него именно то, что нужно нам – наши программы, наши папки и файлы.
Основой «живого» диска PE Builder является среда WinPE – сильно урезанная сборка обычной Windows. Программа может формировать WinPE из среды текущей версии операционной системы. Т.е. если мы создаём LiveDisk внутри Windows 7, получаем его на базе урезанной версии системы 7, а внутри Windows 8.1 – на базе урезанной версии 8.1.

Ранее это был единственный способ создания «живого» диска, и что касается Windows 8.1, то он, увы, исправно работал только в её англоязычной редакции. В PE Builder версии 2.0 по этой части ничего не изменилось, недавние тесты показали, что проблемы с WinPE на базе русскоязычной Windows 8.1 так и остались. Но программа стала поддерживать Windows 10, причём и в качестве среды своей установки, и в качестве программной основы для LiveDisk. Так, среду WinPE 10 в качестве основы диска мы сможем выбрать вне зависимости от версии системы, в которой будем работать над созданием диска – будь это Windows 7 или 8.1.

Среда WinPE 10 готовая уже загружается с Интернета, и именно её создатели программы рекомендуют выбирать как стабильно рабочий вариант.
Достоинства
Возможность создания LiveDisk со своим содержимым – главное, но не единственное достоинство AOMEI PE Builder. Эта программа ещё и:
• Совершенно легальный способ заполучения «живого» диска. Изначально на борту LiveDisk присутствует только бесплатное ПО. А это значит, что сайт скачивания программы завтра не прикроется Роскомнадзором или иной какой-нибудь структурой, отстаивающей авторские права разработчиков лицензионного ПО.
• Программное обеспечение, проходящее проверку Secure Boot. При загрузке с носителя AOMEI PE Builder в BIOS современных устройств не нужно отключать протокол безопасной загрузки Secure Boot, который проверяет ПО на предмет его подлинности.
• Способ создания загрузочной флешки, совместимой и с обычной BIOS, и BIOS UEFI. Программа PE Builder предусматривает три сценария завершения процесса создания «живого» диска – упаковка в образ ISO, прожиг оптического диска и запись на съёмный флеш-носитель. В последнем случае создаётся загрузочная флешка, с которой можно запустить компьютер с любым типом BIOS.
• Решение для владельцев малогабаритных флешек. На выходе работы программы получается ISO-файл небольших размеров – 400-500 Мб. Если этот объём не увеличивать добавлением ненужного софта и отказаться от программ, поставляемых по умолчанию, LiveDisk вместе с установочным процессом Windows можно уместить в мультизагрузочную флешку на 4 Гб.
Скачивание
На официальном сайте AOMEI, на странице скачивания программы PE Builder
обнаружим два типа её инсталлятора: один без входящих в состав диска программ AOMEI Backupper и Partition Assistant, а другой – с таковыми. Я выберу для скачивания последний вариант, поскольку часто работаю с бэкапером и менеджером дисков от AOMEI.

А что ещё, кроме этих программ, находится на борту LiveDisk AOMEI PE Builder?
Состав LiveDisk
Из штатных средств операционной системы на борту LiveDisk нам доступны лишь проводник, командная строка и блокнот. В процессе создания диска можно добавить такой сторонний софт:
• Редактор загрузочных записей Bootice;
• Браузер QtWeb;
• Программа для управления сетью PENetwork;
• Программа для диагностики компьютерных комплектующих CPU-Z;
• Программа для восстановления удалённых после очистки корзины данных Recuva;
• Архиватор 7-Zip;
• Программа для монтирования образов дисков OSFMount;
• Просмотрщик изображений Imagine;
• Ридер форматов PDF, ePub, DjVu, XPS и пр. Sumatra PDF;
• Файловый менеджер Q-Dir;
• Поисковик данных Everything.
От любой из этих программ при создании диска можно отказаться в пользу своего портативного софта. Ну а теперь, друзья, давайте посмотрим на PE Builder в деле.
Создание LiveDisk
Запускаем программу, жмём «Next».

В любой из версий Windows (а для «Десятки» это будет единственный возможный вариант) ставим галочку загрузки среды WinPE 10. И выбираем разрядность – 32 или 64. Выбирать, друзья, нужно ту разрядность, под которую у вас, соответственно, имеется портативный софт. Жмём «Next».

Далее увидим перечень ПО для добавления на диск. Здесь оставляем галочки нужных программ, убираем с ненужных, ставим галочки, где они не поставлены. Затем внизу жмём «Add files».

И добавляем портативный софт: жмём «Add files», если нужно добавить только EXE-шники, или «Add Folder», если софт хранится в папках. По этому же принципу добавляем обычные файлы и папки. В моём случае портативные программы находятся в папках.

Поочерёдно добавляем несколько папок с портативными программами.

Жмём «Ок».

Жмём «Next».

Выбираем способ создания LiveDisk – прожиг на болванку, запись на флешку или упаковку в ISO. Мне, например, нужен ISO-образ для теста на виртуальной машине. Для образов при необходимости указываем иные путь хранения и имя файла. Жмём «Next».

По итогу кликаем «Finish».

Всё – теперь можно пробовать работать с диском.
LiveDisk AOMEI PE Builder от Remontcompa.Ru
Метки к статье: LiveDisk AOMEI Backupper AOMEI Partition Assistant
Как создать LiveCD? Для этого необходимо образ автономной среды с программным обеспечением записать на флешку. Либо иной съёмный носитель – внешний жёсткий диск или оптический диск, если у компьютера есть DVD-привод. Сам же образ можно скачать в Интернете, если нужно готовое решение. А можно создать LiveCD самостоятельно, под свои нужды. Рассмотрим детально все эти вопросы.

Содержание
- Что такое LiveCD
- LiveCD на базе Linux
- LiveCD на базе WinPE
- Как создать WinPE с помощью AOMEI PE Builder
- Как создать WinPE с помощью Win10XPE
Что такое LiveCD
LiveCD, он же LiveDisk, он же LiveUSB – это внешний загрузочный носитель с автономно работающей программной средой и программным обеспечением. Эта среда являет собой урезанную версию операционной системы, только с базовыми возможностями. Есть LiveCD на базе Linux, и есть на базе Windows.
LiveCD используются тогда, когда работа операционной системы компьютера невозможна:
- Для восстановления операционной системы (при повреждении загрузчика или системных файлов, при проблемах с драйверами, для отката из бэкапа);
- Для разметки диска;
- Для удаления вирусов;
- Для извлечения данных в аварийных случаях;
- Для выполнения любых иных операций, которые невозможны в среде работающей операционной системы;
- Для использования запароленного компьютера или без жёсткого диска.
LiveCD имеют разное назначение. Одни узкопрофильные: предусматривают в своём составе основные нативные функции операционной системы и программы для решения конкретных задач. Например, LiveCD антивирусов, менеджеров дисков, программ для резервного копирования. Такие LiveCD обычно создаются средствами этих программ, либо их образы могут предоставляться на сайтах программ.
Другие LiveCD универсальные: содержат программы для решения всевозможных задач, могут иметь расширенные возможности самой операционной системы. Универсальные LiveCD более предпочтительны, они несут в себе решения для непредвиденных и аварийных случаев. И далее мы будем говорить именно о них.
LiveCD на базе Linux
LiveCD на базе Linux получить просто, они поставляются вместе с процессом установки этой операционной системы. Перед установкой Linux её можно опробовать.
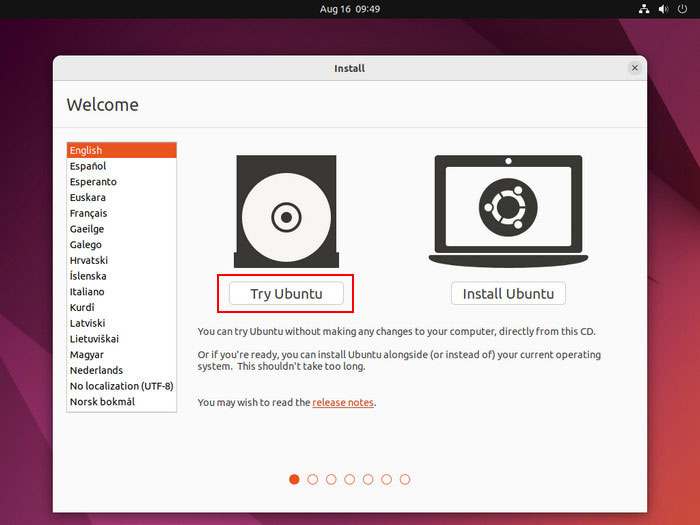
И использовать некоторые её возможности без установки, прямо с установочного носителя. При этом сможем не только использовать то, что входит в дистрибутив Linux, но также установить программы из центра приложений.
Чтобы получить такой LiveCD, нужно создать установочный носитель с Ubuntu, Linux Mint, Debian или другим дистрибутивом.
Есть LiveCD на базе Linux отдельно от дистрибутива. Самые известные – Knoppix и Kali Linux. Это поддерживаемые проекты, у них есть свои сайты, где можно скачать эти LiveCD, т.е. скачать их ISO-образы для записи на внешний носитель.
LiveCD на базе WinPE
Облегчённая Windows, на базе которой функционируют LiveCD, называется Windows PE, она же WinPE. WinPE бывают разных версий и являют собой урезанные варианты той или иной версии Windows — 7, 8.1, 10, 11.
Официально получить WinPE непросто. Предусмотренные компанией Microsoft для создания образа WinPE инструменты рассчитаны на разработчиков. А готовый WinPE самой компании Microsoft MSDaRT, во-первых, содержит скудный перечень инструментов. Во-вторых, легально доступен только для корпоративных пользователей по подписке.
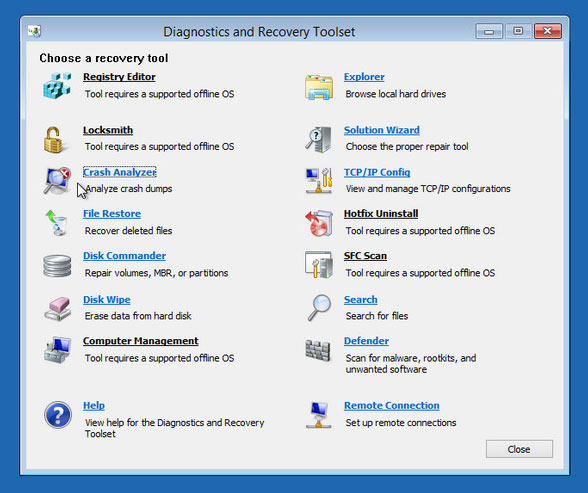
Оптимальный вариант – неофициальное получение таких LiveCD. Можно скачать Windows PE из числа готовых универсальных сборок в виде ISO-образа для записи на носитель. Сторонние сборки WinPE нечасто поставляются в рамках развиваемых проектов со своими сайтами, где можно скачать образы.
Редкие исключения – AdminPE и WinPE 10-8 Sergei Strelec. Это мегафункциональные сборки с программами на все случаи жизни. И со всевозможными драйверами, обеспечивающими запуск WinPE на любом компьютере.
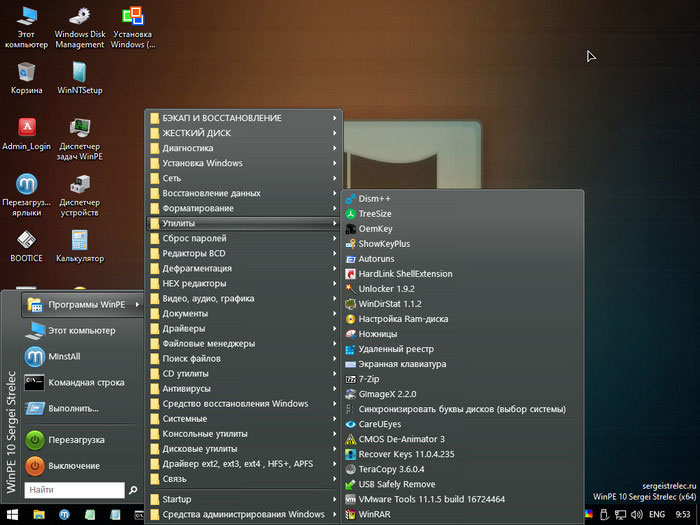
Чаще же сборки WinPE являют собой единичные раздачи, выложенные на торрент-трекерах. Собственно, там и можно скачать эти WinPE.
WinPE не лицензируется, как Windows. Но в сторонних сборках WinPE часто присутствует пиратский софт. А это, соответственно, риски столкнуться с юридической ответственностью за нарушение лицензирования как минимум при профессиональном использовании таких LiveCD.
Тогда как LiveCD на базе Linux, имея в своём составе, как правило, свободное программное обеспечение, в этом плане не несут никакой угрозы. Но для восстановления Windows и работы многих программ нужна среда именно WinPE.
Чтобы получить LiveCD на базе WinPE без пиратского софта, его можно создать самостоятельно. Т.е. создать свою сборку WinPE, укомплектовав её нужными программами, бесплатными или такими, для которых у нас есть лицензия.
Как создать WinPE для своих нужд? Для этого есть программы – конструкторы WinPE. Они, в отличие от официальных инструментов Microsoft, просты в использовании, рассчитаны на обычных пользователей. Рассмотрим далее, как создать WinPE с помощью двух таких конструкторов.
Как создать WinPE с помощью AOMEI PE Builder
Простейший конструктор WinPE – программа AOMEI PE Builder. В состав такой сборки WinPE по умолчанию входят менеджер дисков и программа для резервного копирования AOMEI.
В сборку по желанию можно включить другие программы из числа бесплатных. И можно интегрировать свои портативные программы.
AOMEI PE Builder создаёт сильно урезанную среду WinPE. В ней невозможна инсталляция программ. И не все портативные программы смогут запуститься. Некоторым для работы может не хватать определённых системных файлов.
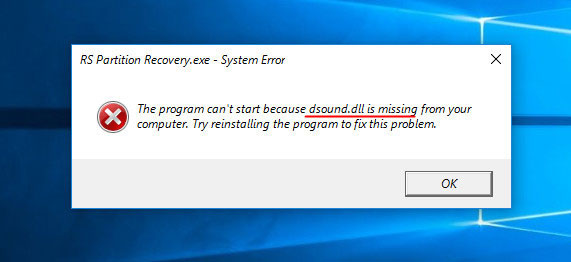
Так что после создания LiveCD на базе такой сборки WinPE нужно обязательно его протестировать, все ли программы работают.
Как создать WinPE конструктором AOMEI PE Builder? Запускаем программу, жмём «Next».
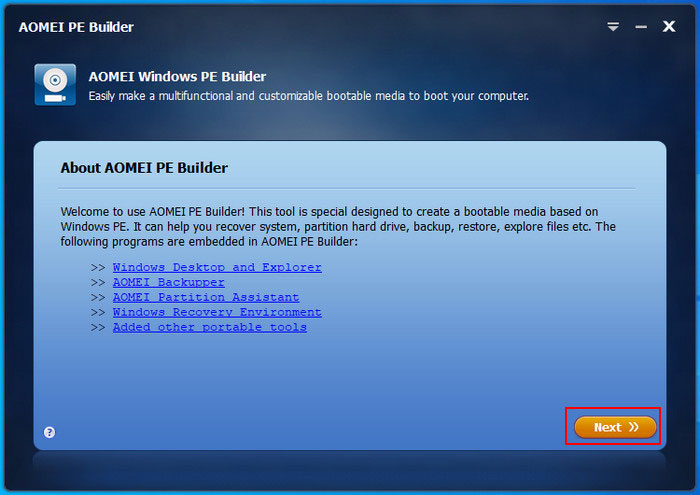
Выбираем в большинстве случаев «Create 64-bit version of Windows PE».
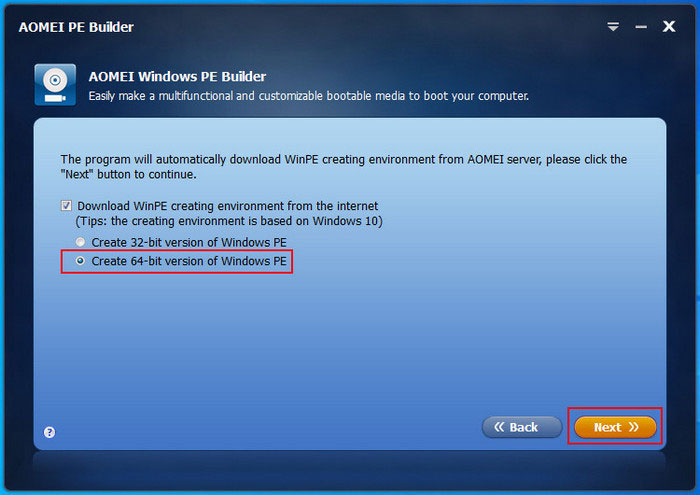
Далее смотрим, какие программы могут быть включены в сборку. И галочкой отмечаем нужные. Если необходимо добавить какие-то специфические драйверы, добавляем их с помощью кнопки «Add Drivers». Для добавления своих программ жмём «Add Files».
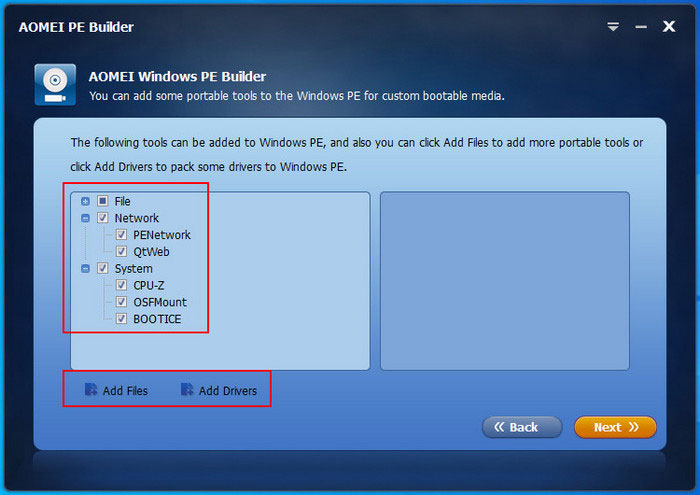
Жмём «Add Folder».
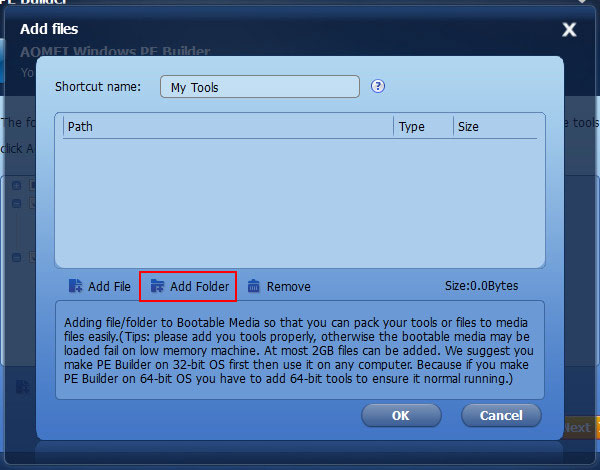
И указываем путь к папке с портативной версией программы. В нашем примере это программа для восстановления данных RS Partition Recovery. Для получения её портативной версии можно скопировать папку с установленной программой на диске С по пути:
C:\Program Files\Recovery Software
По этому же принципу добавляем другие программы. Жмём «Ок».
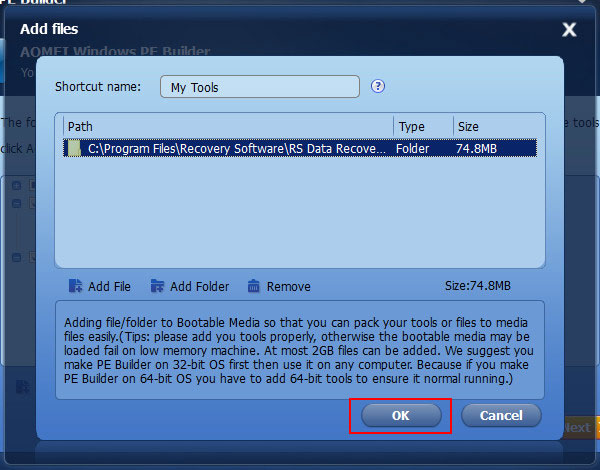
Жмём «Next».
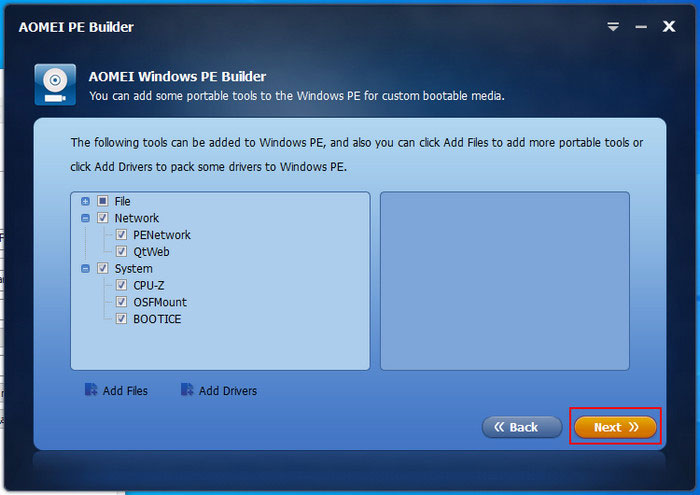
И либо записываем сборку сразу на флешку или оптический диск, либо создаём её ISO-образ.
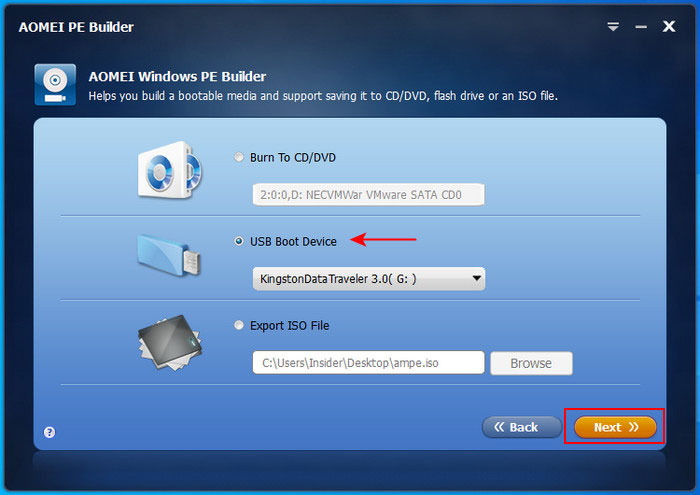
В среде WinPE все добавленные программы будут размещаться в папке на рабочем столе «UserTools». Из этой папки и запускаем нужные нам программы.
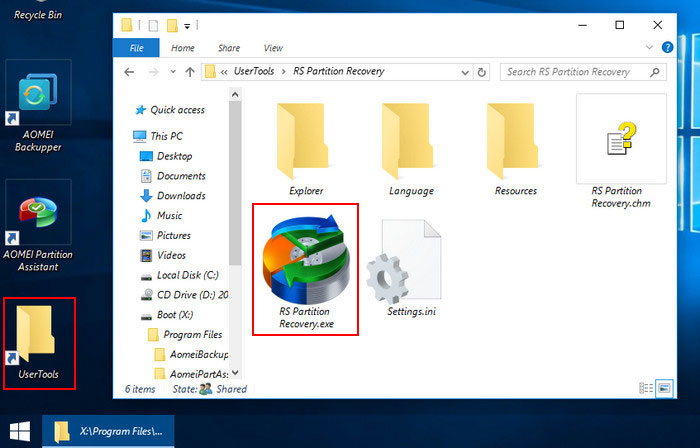
Если WinPE записывается на флешку или внешний диск, свои портативные программы можно добавлять не только таким образом в процессе создания WinPE. Можно создать в корне флешки или внешнего диска свою какую-то папку и помещать туда папки с портативными программами, как на обычный внешний носитель. И из папки в корне носителя запускать эти программы.
Увы, но нужная нам программа RS Partition Recovery не смогла запуститься в среде WinPE, созданного AOMEI PE Builder. И нам пришлось искать более эффективное решение.
Как создать WinPE с помощью Win10XPE
Таким эффективным решением стал конструктор Win10XPE. Это бесплатная программа, развиваемая в рамках проекта энтузиастов. И она с большими возможностями. Реализует более полноценную среду WinPE. И предусматривает некоторые интересные возможности.
В созданную средствами Win10XPE сборку WinPE можно интегрировать свои портативные программы. Но что интересно, при необходимости такая сборка может предусматривать ещё и установку Windows-программ. Это решение для тех случаев, если у нужных программ нет портативных версий.
Ещё такая сборка при необходимости может содержать процесс установки Windows. Если средствами WinPE нам не удастся реанимировать Windows, можно тут же переустановить операционную систему, скачав в Интернете её установочный ISO-образ.
Как создать WinPE конструктором Win10XPE? Для начала скачиваем саму программу Win10XPE.
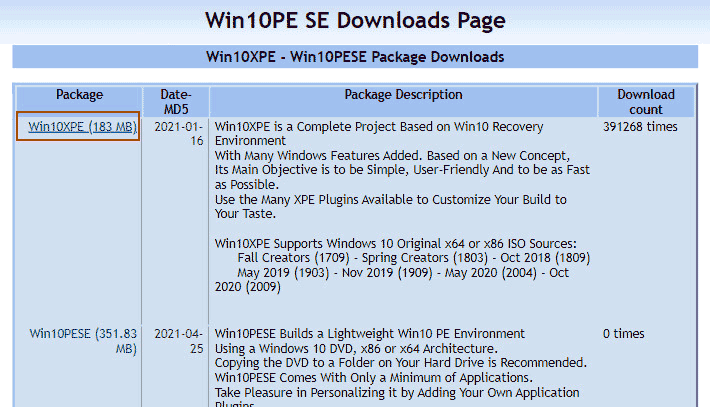
Далее скачиваем ISO-образ Windows 10. Это должен быть образ именно Windows 10, не какой-либо иной версии Windows. И это должен быть чистый образ от Microsoft, не кастомная сборка с какими-то вмешательствами. Актуальный чистый ISO-образ установки Windows 10 можно скачать на сайте Microsoft.
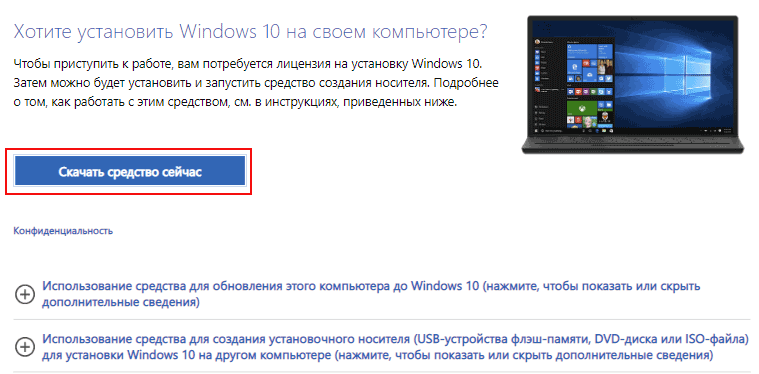
Лайфхак. Чтобы скачать ISO-образ Windows с сайта Microsoft, нужно скачала загрузить утилиту Media Creation Tool. Именно она создаёт этот ISO-образ. Но можно поступить проще и скачать ISO-образ быстрее – скачать его непосредственно на сайте Microsoft.
Для этого на странице загрузки Windows 10 жмём клавишу F12 для входа в режим разработчика браузера. Выбираем для эмуляции страницы какой-нибудь планшет от Apple. Жмём клавишу F5 для обновления страницы и скачиваем ISO-образ Windows.
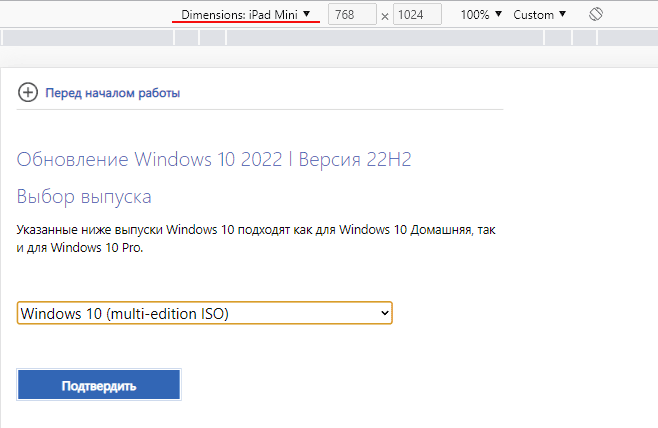
Указав нужный язык и разрядность.
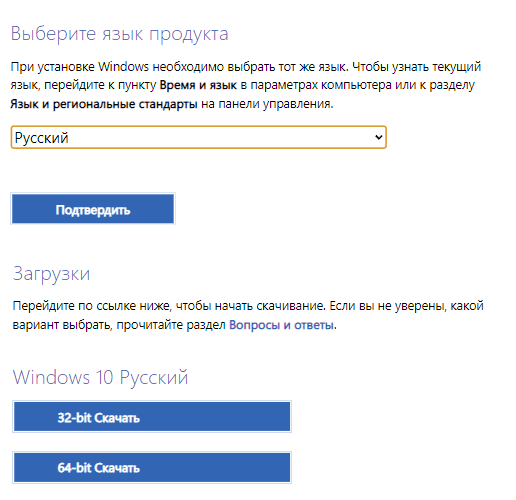
Скачанный ISO-образ двойным кликом подключаем для отображения в проводнике. И всё его содержимое копируем в предварительно созданную папку в корне диска С. Туда же в корень диска С распаковываем архив с программой Win10XPE. В итоге у нас в корне диска С должны быть две папки, необходимые для создания WinPE – с дистрибутивом Windows 10 и программой Win10XPE.
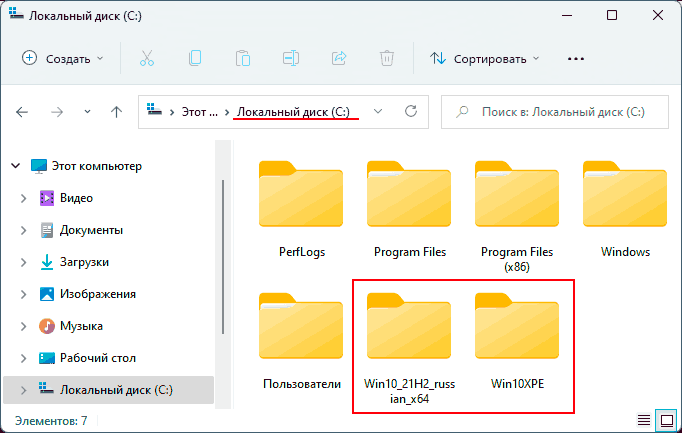
Заходим в папку Win10XPE. Прежде обратим внимание на документ с мануалом, как пользоваться Win10XPE. Он содержит детальное описание всех возможностей этой программы. Для продвинутого использования Win10XPE необходимо обращаться именно к этому мануалу. Мы же рассмотрим лишь основные моменты, как создать WinPE с помощью Win10XPE. Запускаем программу.
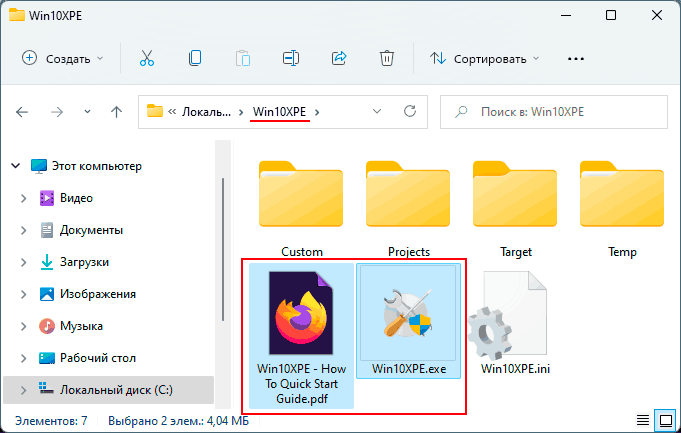
В разделе «Win10XPE» кликаем «Select the Windows 10 Source Folder» и указываем путь к папке с распакованным дистрибутивом Windows 10 в корне диска С. Можно ещё выбрать редакцию Windows, из которой будет создан WinPE, но по умолчанию будет выбрана оптимальная редакция Pro.
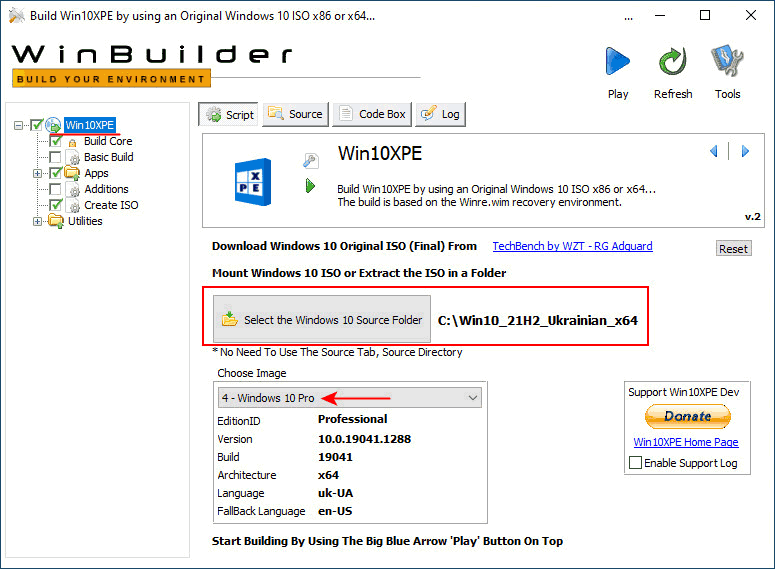
Раздел «Build Core» самый значимый. Здесь настраивается ядро WinPE – все системные компоненты и драйверы, которые будут включены в сборку. От конфигурации ядра будет зависеть производительность сборки WinPE.
Внизу в столбце слева отмечаем галочками системные компоненты, включаемые в WinPE. Здесь есть программные платформы, которые могут быть принципиально необходимы для работы некоторых Windows-программ. Включаем эти компоненты установкой их галочки.
Если для работы ваших программ принципиально не нужны предлагаемые здесь компоненты, можно оставить всё по умолчанию. Только обратим внимание на пункт «Msi Windows Installer», это компонент, отвечающий за возможность установки программ в среду WinPE. И ещё обратим внимание на пункт «Windows Installer Files (Setup.exe)», это интеграция в WinPE процесса установки Windows.
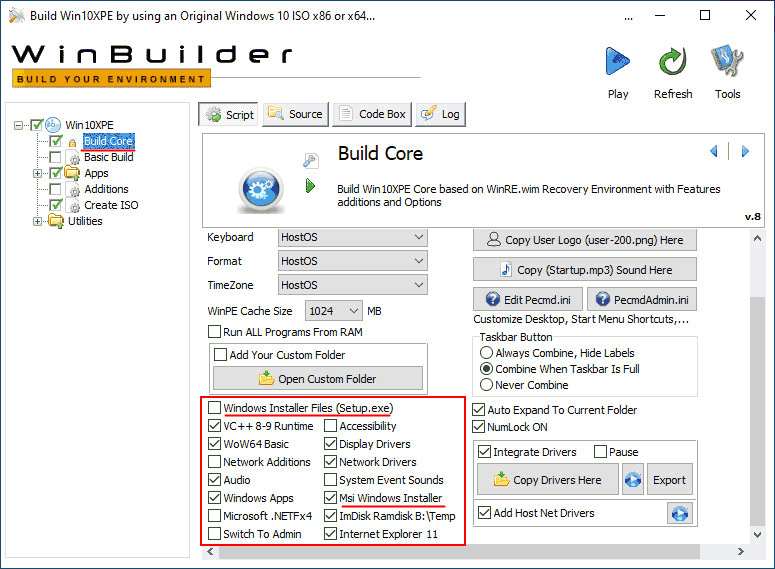
В столбце справа можем персонализировать сборку WinPE и установить свои обои рабочего стола, звук запуска и пользовательский лого. При клике на опции этих возможностей откроется папка с содержанием контент-файлов. Нам нужно заменить исходные файлы на свои, но под такими же названиями.
Более важный момент – интеграция в WinPE драйверов. Если для компьютера, где будет запускаться сборка, нужны драйверы для специфических устройств, ставим галочку опции «Integrate Drivers». И добавляем эти драйверы в папку, открывающуюся при нажатии «Copy Drivers Here».
При необходимости драйверы можно извлечь из текущей Windows, для этого используем кнопку «Export».
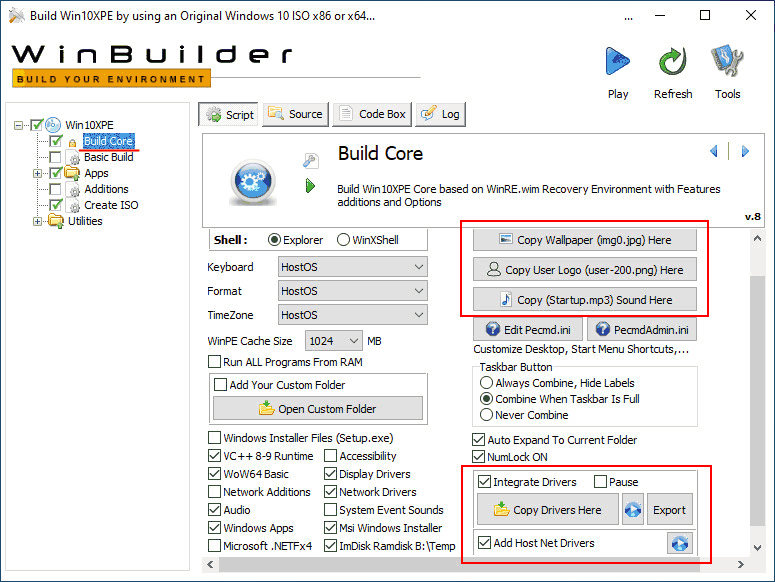
В разделе «Apps» нам предлагаются программы, которые могут быть включены в сборку WinPE. Всё это бесплатные программы. Те, что нам нужны, отмечаем галочкой. Эти программы можно настроить – выбрать их язык, функционал, добавить ярлык на рабочий стол WinPE и т.п.
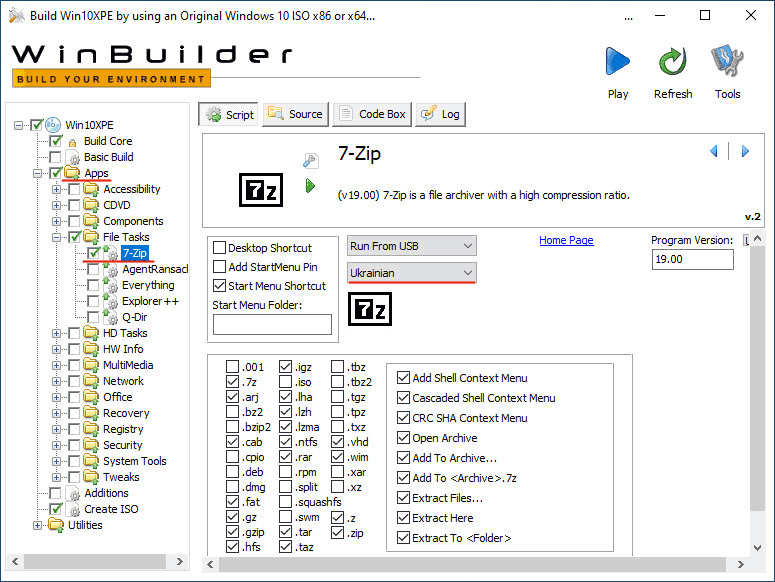
Один из важнейших моментов – как включить свои портативные программы в сборку WinPE? Их можно потом добавить на флешку или внешний диск. А можно изначально включить в ISO-образ и поместить папки этих программ в корень образа. И, соответственно, запускать их в среде WinPE с корня любого загрузочного носителя.
Точно так же поступаем с инсталляторами программ, для которых нет портативных версий. Собираем все инсталляторы в папку и добавляем её в корень образа.
Для этого в разделе «Create ISO» отмечаем галочкой опцию «Indude Files In ISO Root». Жмём «Open ISO Root Folders».
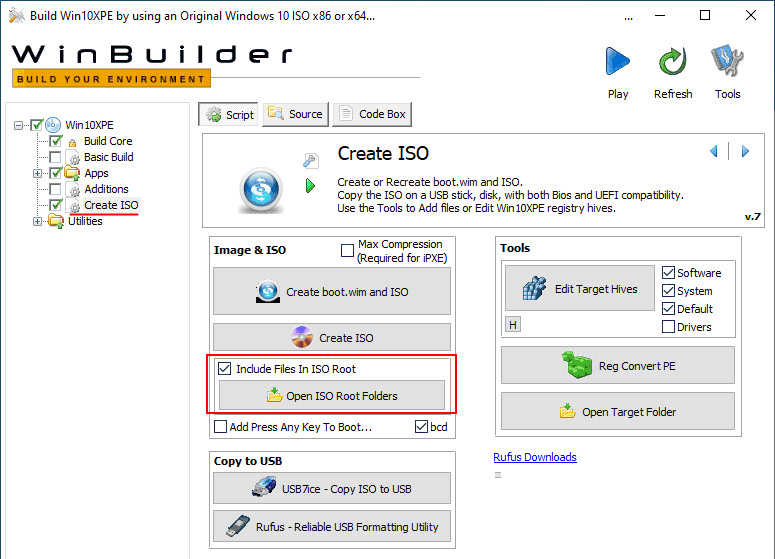
В открывшуюся папку копируем папки портативных программ и папки с инсталляторами. В нашем случае это программа для восстановления данных RS Partition Recovery. И её аналог с поддержкой RAID-массивов — RS RAID Retrieve. Их портативные версии можем получить, скопировав папки с установленными программами на диске С по пути:
C:\Program Files\Recovery Software
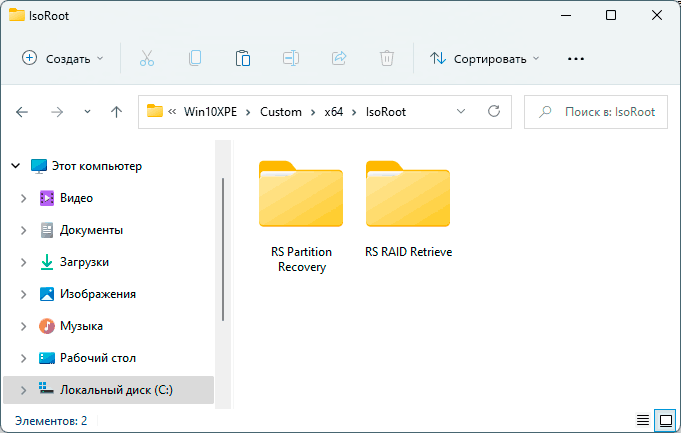
Редактирование сборки WinPE завершено. Создаём её ISO-образ. Жмём кнопку «Play».
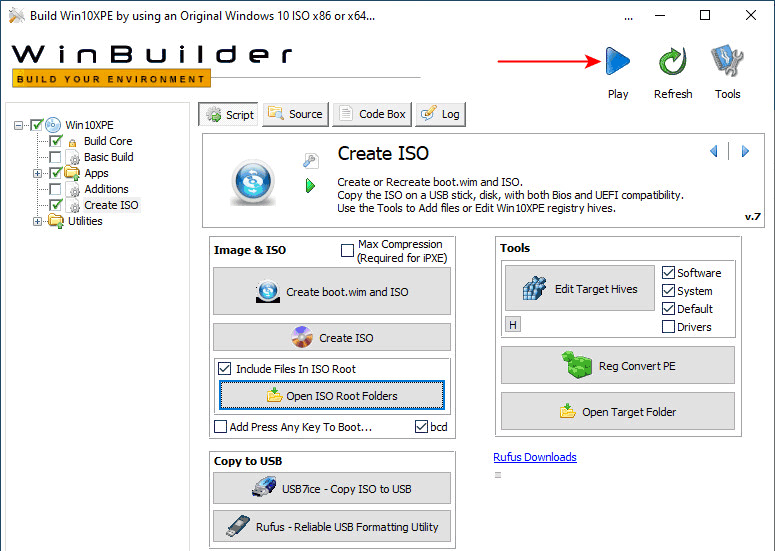
Если, в процессе создания образа, возникает ошибка «Some required programs are missing in the Tools Folder«, убедитесь, что существует файл GWT.exe в папке «\Win10XPE\Projects\Tools\». Он обычно блокируется антивирусными программами, например Windows Defender.
В процессе создания образа Win10XPE попросит загрузить файлы Windows ADK, это инструмент Microsoft, который используется для создания WinPE. Отвечаем «Yes».
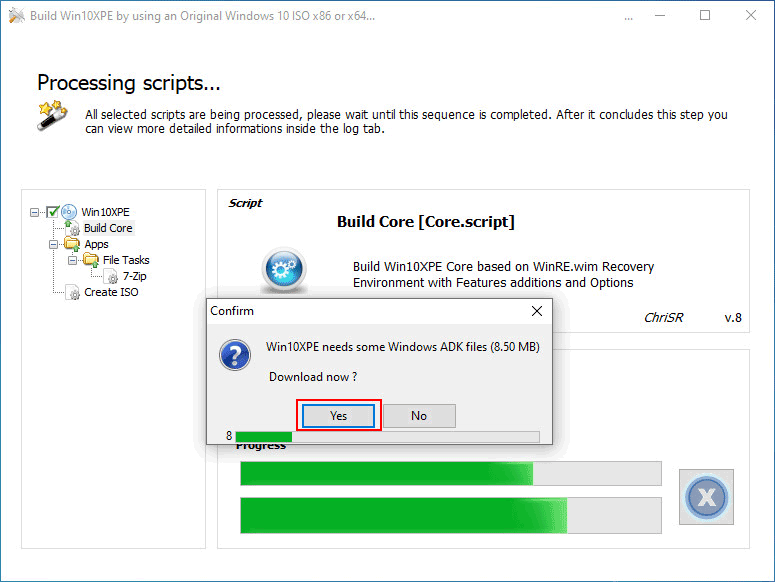
По итогу создания ISO-образа получаем его в папке Win10XPE в корне диска С.
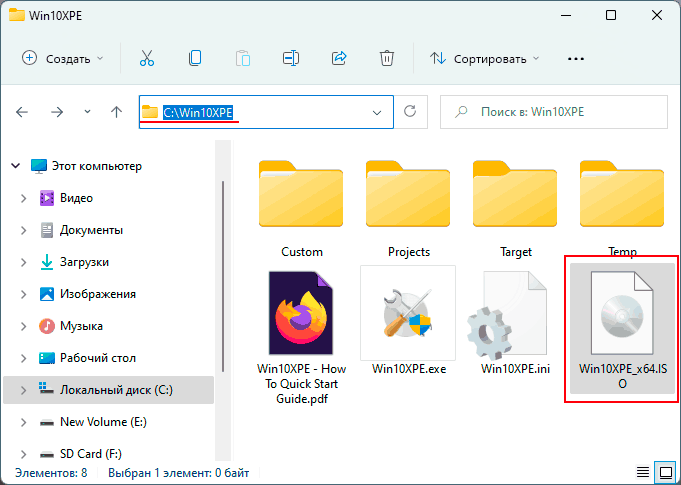
Напоследок обратим внимание ещё на некоторые возможности Win10XPE. В конструктор включены портативные утилиты для создания загрузочной флешки. В разделе «Create ISO» сможем запустить либо USB7ice, либо Rufus. И с их помощью записать созданный нами ISO-образ WinPE на флешку.
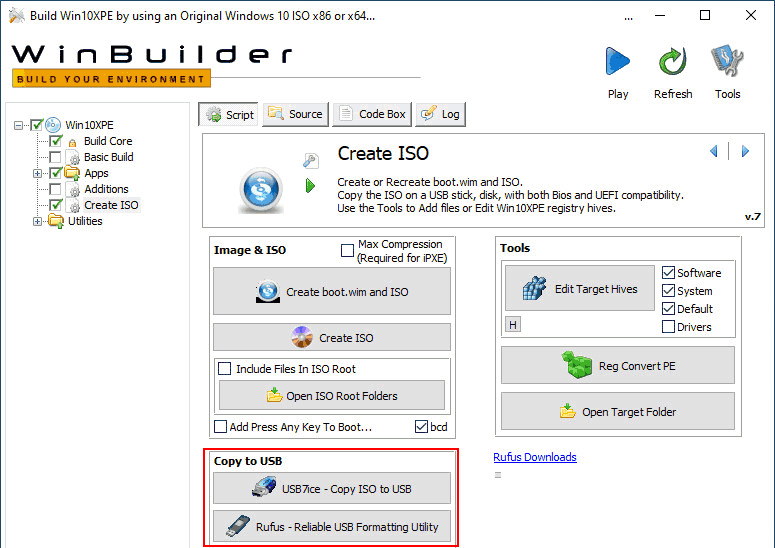
В итоге получим среду WinPE с необходимым для разных задач штатным функционалом Windows 10. И с нужными нам программами.
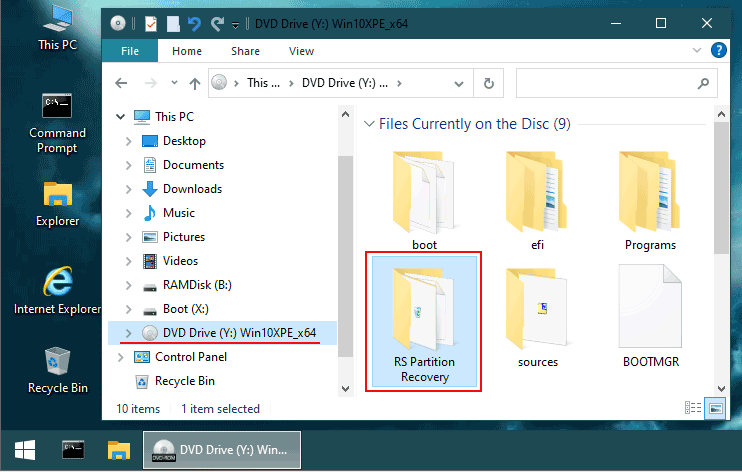
Программы в среде WinPE устанавливаем точно так же, как в обычной Windows – запускаем инсталлятор и следуем процессу установки.
Часто задаваемые вопросы
Опубликовано:
Данная инструкция поможет разобраться, как самостоятельно создать мультизагрузочную USB флешку, подготовить ее в качестве инструмента реанимации системы, а также сделать носитель для установки операционных систем Windows и Linux. В качестве программы для работы с флеш-накопителем будем использовать Rufus. В качестве образа для флешки с Windows LiveCD мы будем использовать 2k10.
Создание загрузочной флешки 2k10
Загрузка с флешки и запуск Windows LiveCD
Установка операционной системы с флешки
Загрузочная флешка 2k10
1) Образ 2k10 постоянно обновляется, поэтому первым делом найдем его свежую версию. Просто вбиваем в поисковой системе 2k10 — первые 3 ссылки, как правило, содержат то, что нам нужно. Например, я загрузил образ с форума usbtor. Также данный образ можно загрузить на различных торрент-трекерах.
2) Теперь загрузим Rufus — переходим на сайт https://rufus.ie. Скачиваем программу:

3) Создаем загрузочную флешку. Вставляем ее в USB-разъем компьютера и убеждаемся, что на ней нет важных данных. Запускаем скачанный Rufus.
Проверяем, что выбрана нужная нам флешка:

Кликаем по ВЫБРАТЬ и выбираем наш загрузочный образ 2k10:

Выбираем подходящую схему раздела:

* в данном примере выбрана схема MBR — она является универсальной и с ее помощью можно загрузиться с нашей флешки на любом компьютере (на некоторых компьютерах необходимо отключить UEFI или включить режим совместимости CSM). Если мы выберем схему GPT, то загрузиться с такой флешки можно будет на компьютерах с UEFI.
Остальные опции настраиваем по желанию. Кликаем по СТАРТ:

… программа выкинет предупреждение, что данные на накопителе будут уничтожены. Еще раз убеждаемся в отсутствии важных файлов на флешке и соглашается.
Начнется процесс создания загрузочной флешки. Ждем его окончания.
Загрузка с флешки
Процедура состоит из следующих шагов:
- Подключаем флешку к компьютеру.
- Заходим в биос.
- Настраиваем приоритет загрузки с флешки.
- Система загрузит меню 2k10.
Разберем последующие шаги подробнее. Когда перед нами появится меню, выбираем один из вариантов загрузки системы Windows LiveCD:

* в данном примере мы загружаем LiveCD WinPE на основе Windows 10. Нам также доступны Windows 7 и 8.
Ждем загрузки и можем приступить к работе:

Установка операционной системы с флешки 2k10
Одно из удобств загрузочной флешки 2k10 заключается в простом добавлении дистрибутивов операционных систем. Для этого просто вставляем флешку в компьютер — открываем ее в проводнике. Переходим в каталог 2k10\User.Image — и в него копируем файл ISO-образа с операционной системой. Мы готовы к установке системы.
Название файла образа не должно содержать пробелы. С ними загрузчик, почему-то, не отображает его в списке образов для загрузки.
Теперь загружаемся с флешки до окна с меню. Выбираем пункт Start Grub4Dos menu:

В следующем окне выбираем загрузку образов из папки 2k10/User.Image:

… и выбираем наш образ с операционной системой — начнется его загрузка.









