Подключение интернета к компьютеру – простое дело, которое в Windows 10 чаще всего автоматизировано. В ранних версиях операционной системы нам приходилось искать драйверы, выставлять многочисленные настройки, вызывать мастера и только потом получать долгожданный выход в сеть. Сейчас мы смотрим на это, как на страшный сон, но для некоторых он так и не закончился. Нередко бывает, что Windows 10 начинает подводить, и приходится самостоятельно настраивать интернет. Чаще всего это возникает при подключении через PPPoE.
Как все настроить и получить связь со всемирной паутиной – об этом и многом другом поговорим в сегодняшней статье.
Ethernet: подключение к интернету через LAN-кабель
Ethernet – это одна из самых распространенных технологий передачи данных, которая используется многими интернет-провайдерами. Суть заключается в прокладывании обычных сетевых кабелей в квартиры пользователей. Подключение может осуществляться как напрямую, так и через Wi-Fi роутер. Чаще всего достаточно просто вставить кабель в ноутбук или компьютер, и соединение будет установлено.

Но так бывает не всегда: многие пользователи сталкиваются со статусами подключения «Ограничено» или «Неопознанная сеть». Подобные проблемы обозначаются восклицательным знаком в иконке интернета, которая расположена в панели задач.
Решить подобную неполадку можно с помощью следующих манипуляций:
- Открываем окно «Выполнить» с помощью комбинации клавиш «WIN+R», где Win – клавиша с логотипом Windows. В отобразившееся окно вводим запрос ncpa.cpl.
- Таким образом мы попадаем в «Сетевые подключения» – здесь находится вся информация о текущих подключениях. Выбираем иконку с желтым восклицательным знаком и кликаем по ней правой кнопкой мыши, затем переходим в «Свойства».
- Во вкладке «Сеть» открываем дополнительное окно «IP версия 4 (TCP/IPv4)». В нем должны быть установлены автоматические режимы – если это не так, то выставите их и не забудьте сохраниться кнопкой «ОК».
Проверьте, изменился ли статус подключения – интернет должен заработать. Если никаких результатов нет, то попробуйте перезагрузить компьютер. Если и это не помогло, то можно пойти еще одним путем – узнать у провайдера, есть ли привязка по MAC-адресу. Если есть, то он попросит вас сообщить MAC-адрес компьютера, чтобы вбить его в свои настройки.
Что такое MAC-адрес и как его узнать? Можете не беспокоиться, провайдер поможет разобраться в этом и все настроить.
Комьюнити теперь в Телеграм
Подпишитесь и будьте в курсе последних IT-новостей
Подписаться
Подключение через PPPoE в Windows 10
PPPoE характеризуется высокоскоростным интернет-соединением, которое также часто используется провайдерами. Подключение осуществляется с помощью логина и пароля, которые выдаются индивидуально каждому клиенту. Отличие этого соединения от Ethernet, по сути, только в более расширенной настройке: если просто вставить провод в компьютер, то никакого соединения не произойдет. Однако если вы пытаетесь подключиться через роутер, все настройки уже будут внесены.
Если же кабель идет напрямую, то необходимо добавить высокоскоростное подключение в Windows 10. Сделать это можно следующим образом:
- Кликаем правой кнопкой мыши по иконке интернета и выбираем «Открыть “Параметры сети и Интернет”».
- Переходим во вкладку «Ethernet» и в правой части открываем окно «Центр управления сетями и общим доступом».
- В отобразившемся окне выбираем «Создание и настройка нового подключения или сети».
- Выделяем пункт «Подключение к Интернету» и жмем «Далее».
- Выбираем «Высокоскоростное (с PPPoE).
- Осталось ввести данные, которые были предоставлены интернет-провайдером – это имя пользователя и пароль. По желанию вы также можете изменить имя подключения. В завершение жмем «Подключить».
Если все данные были введены правильно, то проблем возникнуть не должно. Управлять соединением вы также можете через значок интернета в панели задач.
Как подключиться к Wi-Fi-роутеру
Самый простой способ, который требует минимум усилий – достаточно открыть нужное меню, выбрать роутер и ввести необходимые данные. Рассмотрим на примере:
- Обращаем внимание на нижний правый угол рабочего стола – там должна отображаться иконка интернета со знаком блока. Кликаем по ней левой кнопкой мыши и в отобразившемся окне выбираем «Wi-Fi».
- В списке будут показаны все ближайшие Wi-Fi роутеры – находим свой и кликаем по нему левой кнопкой мыши. Затем жмем «Подключиться». Если вы хотите, чтобы данная процедура всегда выполнялась автоматически, то отметьте галочкой соответствующий пункт.
- Вводим пароль от роутера и наслаждаемся успешным подключением.
Вот так все просто – теперь вы знаете, как подключиться к Wi-Fi роутеру на ноутбуке с Windows 10.
Как подключиться к беспроводному модему
Сегодня модем – это высокоскоростной 4G-интернет, который может пригодиться в поездах или для жизни в отдаленных районах, где нет проводного интернета. Да, конечно, сейчас есть мобильный интернет с раздачей, но если нужно выжать максимум скорости, то это, безусловно, модем. Подключить его можно практически так же, как и высокоскоростной интернет.
- Переходим в окно подключения к интернету, которое мы успешно открыли в разделе с PPPoE, отмечаем пункт «Показать варианты подключения, которые не настроены для использования» и кликаем по «Коммутируемое».
- Вводим все данные, необходимые для подключения модема и жмем «Создать».
- После этого соединение должно быть установлено. Подключить или отключить интернет можно в разделе «Набор номера» параметров сети.
Как видите, подключение к интернету – несложная процедура, которая посильна даже неопытным пользователям.
Что делать, если на Windows 10 не работает интернет
В некоторых случаях компьютер никак не реагирует на подключение LAN-кабеля и показывает красный крест и надпись «Сетевой кабель не подключен».
Первым делом рекомендуется проверить, корректно ли установлены драйверы:
- Кликаем правой кнопкой мыши по иконке «Этот компьютер» и выбираем «Свойства».
- Раскрываем окно на весь экран и в правой части кликаем по кнопке «Диспетчер устройств».
- В отобразившемся окне раскрываем пункт «Сетевые адаптеры» и смотрим, все ли корректно. Если все нормально, то ни один из элементов не будет отображаться с желтым восклицательным знаком.
- Если же проблемы есть, то можно попробовать переустановить драйвер, предварительно удалив старый. Для этого выбираем конфликтный драйвер и кликаем по нему правой кнопочкой мыши, в отобразившемся меню жмем «Удалить устройство».
Перезагружаем компьютер и смотрим на устранение проблемы: Windows 10 способен автоматически устанавливать новые драйверы. Если же драйвер не установился (проверить это можно в «Диспетчере устройств», что мы открыли выше), то придется позаботиться об этом самостоятельно. Загружать драйвер нужно для сетевой карты, которая установлена в вашем компьютере или ноутбуке.
Проблема может быть не в драйвере, а в самой сетевой карте – в таком случае рекомендуем обратиться к специалисту, если своими руками не получается ничего решить. Возможны и проблемы со стороны провайдера – свяжитесь со службой поддержки, чтобы это уточнить.
На что еще можно обратить внимание, так это на сам LAN-провод. Проверьте, плотно ли он подсоединен к роутеру или компьютеру, нет ли никаких дефектов и прочих оплошностей.
Сценариев предостаточно, но стоит сказать, что их часто решает сам провайдер. Обычно за это берут дополнительную плату, но иногда бывает, что все это входит в ежемесячный тариф. Если инструкция не помогла, то уточните все детали у службы поддержки – с проблемой вы точно не останетесь.
Applies ToWindows 10 Windows 11
С помощью домашней беспроводной сети можно получить доступ к Интернету в разных местах вашего дома. В этой статье описаны основные действия по настройке беспроводной сети и началу ее использования.
Приобретение необходимого оборудования
Чтобы создать собственную беспроводную сеть, необходимы указанные ниже компоненты.
Широкополосное подключение к Интернету и модем. Широкополосное подключение к Интернету — это высокоскоростное подключение. Оптоволокно и кабель являются наиболее распространенными широкополосными подключениями. Чтобы получить услуги широкополосного подключения, обратитесь к поставщику услуг Интернета. Часто поставщики услуг Интернета предлагают широкополосные модемы. Кроме того, в дополнение к модемам некоторые поставщики услуг Интернета предлагают беспроводные маршрутизаторы. Вы также можете найти это оборудование в магазинах электроники и компьютерной техники или в интернет-магазинах.
Беспроводной маршрутизатор. Маршрутизатор пересылает данные между вашей сетью и Интернетом. При использовании беспроводного маршрутизатора вы можете подключить компьютеры к своей сети, используя радиосвязь вместо проводов. Существует несколько различных типов технологий беспроводной сети, которые включают 802.11a, 802.11b, 802.11g, 802.11n, 802.11ac и 802.11ax.
Беспроводной сетевой адаптер. Адаптер беспроводной сети — это оборудование, которое подключает устройство к беспроводной сети. Чтобы подключить портативное или классическое устройство к беспроводной сети, оно должно иметь адаптер беспроводной сети. Большинство ноутбуков и планшетов и некоторые настольные компьютеры поставляются с уже установленным адаптером беспроводной сети.
Чтобы проверка, есть ли на устройстве Windows адаптер беспроводной сети, выполните указанные действия.
-
Нажмите кнопку Пуск , введите диспетчер устройств в поле поиска, а затем выберите диспетчер устройств.
-
Разверните узел Сетевые адаптеры.
-
Найдите необходимый сетевой адаптер. В его имени может встречаться слово беспроводной.
Настройка модема и подключения к Интернету
После того как у вас будет в наличии все необходимое оборудование, вам потребуется настроить модем и подключение к Интернету. Если ваш модем не был настроен для вас поставщиком услуг Интернета, следуйте инструкциям, которые поставляется с модемом, чтобы подключить его к устройству и Интернету.
-
Для оптоволоконных подключений: подключите модем к оптоволоконной розетке, как правило, с помощью соединителя SFP (Small Form-factor Pluggable).
-
Для подключения к кабелю. Подключите модем к разъему кабеля с помощью коаксиального кабеля.
-
Для подключений цифровой абонентской линии (DSL): подключите модем к разъему телефона с помощью фильтра DSL и телефонного кабеля.
Размещение беспроводного маршрутизатора
Разместите беспроводной маршрутизатор в месте, в котором уровень его сигнала будет максимальным, а уровень помех — минимальным. Для достижения наилучших результатов следуйте указанным ниже советам.
Разместите беспроводной маршрутизатор в центре дома или квартиры. Разместите маршрутизатор как можно ближе к центру дома или квартиры, чтобы его радиосигнал равномерно охватывал все уголки дома.
Разместите беспроводной маршрутизатор над полом вдали от стен и металлических объектов, например от металлических шкафов. Чем меньше физических препятствий между компьютером и беспроводным маршрутизатором, тем сильнее будет его сигнал.
Уменьшите уровень помех. Некоторое сетевое оборудование использует радиоканал с частотой 2,4 ГГц. Эту же частоту использует большая часть микроволновых печей и многие беспроводные телефоны. Если вы включите микроволновую печь или вам позвонят на беспроводный телефон, то сигнал беспроводного маршрутизатора может быть временно прерван. Вы можете избежать большей части таких проблем, используя беспроводный телефон, работающий на более высокой частоте, например на частоте 5,8 ГГц.
Совет: Дополнительные сведения о Wi-Fi диапазонах, каналах и силе сигнала см. в статье Wi-Fi и макет вашего дома.
Обеспечение безопасности беспроводной сети
Безопасность сети всегда важна. При использовании беспроводной сети этот вопрос становится еще более актуальным, так как сигнал вашей сети может выходить за пределы дома. Если вы не обезопасите свою сеть, посторонние люди с компьютерами могут получить доступ к вашим подключенным к сети компьютерам и воспользоваться вашим подключением к Интернету.
Чтобы повысить безопасность своей сети, выполните указанные ниже действия.
Измените имя пользователя и пароль по умолчанию.Это помогает защитить маршрутизатор. Большинство производителей маршрутизаторов имеют имя пользователя и пароль по умолчанию на маршрутизаторе и сетевое имя по умолчанию (также известное как SSID). Посторонние могут воспользоваться этой информацией для доступа к вашему маршрутизатору втайне от вас. Чтобы избежать этого, измените имя пользователя и пароль по умолчанию для маршрутизатора. Инструкции см. в документации по сетевому устройству.
Настройте ключ безопасности (пароль) беспроводной сети. В беспроводных сетях используются ключи безопасности сети, позволяющие защитить сети от несанкционированного доступа. Мы рекомендуем использовать безопасность Wi-Fi защищенный доступ 3 (WPA3), если маршрутизатор и компьютер поддерживают ее. Дополнительные сведения см. в документации по маршрутизатору, в том числе о том, какой тип безопасности поддерживается и как его настроить.
Использование WPS
Некоторые маршрутизаторы поддерживают протокол WPS. Если ваш маршрутизатор поддерживает протокол WPS и подключен к сети, выполните следующие действия, чтобы настроить ключ безопасности сети:
-
В зависимости от того, какая версия Windows установлена на вашем компьютере, выполните одно из следующих действий.
-
В Windows 10 нажмите кнопку Пуск, а затем выберите Параметры > Сеть & Интернет > Состояние > Центр управления сетями и общим доступом.
-
В Windows 11 нажмите кнопку Пуск, введите панель управления, а затем выберите панель управления > Сеть и Интернет > Центр управления сетями и общим доступом.
-
-
Выберите Настройка нового подключения или сети.
-
Выберите Создание и настройка новой сети, а затем нажмите кнопку Далее.
Мастер поможет вам создать имя сети и ключ безопасности. Если маршрутизатор поддерживает его, мастер по умолчанию будет обеспечивать безопасность защищенного доступа Wi-Fi (WPA2 или WPA3). Мы рекомендуем использовать WPA3, если это возможно, так как он обеспечивает лучшую безопасность, чем безопасность WPA2, WPA или WEP. При использовании WPA3, WPA2 или WPA также можно использовать парольную фразу, поэтому вам не нужно запоминать зашифрованную последовательность букв и цифр.
-
Запишите ключ безопасности и храните его в надежном месте.
-
Используйте брандмауэр. Брандмауэр — это оборудование или программное обеспечение, защищающее ваш компьютер от несанкционированного доступа и вредоносного программного обеспечения (вредоносных программ). Запуск брандмауэра на каждом компьютере в сети помогает контролировать распространение вредоносных программ в сети и защищать компьютеры при доступе к Интернету. Брандмауэр Windows входит в состав Windows.
Статьи по теме
Подключение устройства к сети Wi-Fi
Нужна дополнительная помощь?
Нужны дополнительные параметры?
Изучите преимущества подписки, просмотрите учебные курсы, узнайте, как защитить свое устройство и т. д.
Шаг 1
Нажмите кнопку запуска, затем выберите «Параметры»
Шаг 2
Выберите «Сеть и Интернет»

Шаг 3
Выберите «Центр управления сетями и общим доступом»

Шаг 4
Выберите «Создание и настройка нового подключения или сети»

Шаг 5
Выберите «Подключение к рабочему месту» и нажмите «Далее»

Шаг 6
Если вы настраивали подключения к другим провайдерам до этого момента, выберите «Нет, создать новое подключение»

Шаг 7
Нажмите «Использовать моё подключение к интернету (VPN)»

Шаг 8
Введите в поле «Адрес в интернете» адрес сервера pptp из настроечного листа и «ArtX» в поле «Имя объекта назначения» и нажмите кнопку «Создать»

Шаг 9
Вернитесь в «Центр управления сетями и общим доступом» и нажмите «Изменение параметров адаптера» в меню слева

Шаг 10
Нажмите на иконку созданного подключения (ArtX) правой кнопкой мыши и в открывшемся меню выберите «Свойства»

Шаг 11
Перейдите во вкладку «Безопасность». Выберите «Тип VPN» «Туннельный протокол точка-точка (PPTP)», «Шифрование данных» — «Необязательное, подключиться даже без шифрования». Ниже поставьте отметку «Разрешить следующие протоколы» и отмечаете галочкой «Протокол проверки пароля (CHAP)» и нажмите «OK»
Шаг 12
В новом окне нажимите кнопку «Да»

Шаг 13
Снова нажмите на «ArtX» и выберите «Создать ярлык»

Шаг 14
В новом окне выберите «Да»

Шаг 15
Нажмите правой кнопкой мыши на «Ethernet», в открывшемся меню выберите «Свойства»

Шаг 16
Снимите галочку «Протокол интернета версии 6 (TCP/IPv6)», выберите «Протокол интернета версии 4» и нажмите кнопку «Свойства»

Шаг 17
Введите ip-адрес и маску сети из настроечного листа в соответствующие поля. Поля «Шлюз» (Gateway) и «DNS» оставьте пустыми. Нажмите кнопку «OK»

Шаг 18
Закройте все окна и снова зайдите Пуск — Параметры — Сеть и Интернет
Нажмите «VPN» слева в меню

Шаг 19
Далее нажмите «ArtX» и выберите «Дополнительные параметры»

Шаг 20
Нажмите кнопку «Изменить»

Шаг 21
Заполните поле «Имя пользователя» и «Пароль» из настроечного листа, нажмите «Сохранить»

Шаг 22
Закройте все окна. На рабочем столе нажмите ярлык «ArtX» правой кнопкой мыши и веберите «Подключить». Внизу справа появится всплывающее окно, нажмите на «ArtX» и «Подключиться».
Создание подключения к Интернету на Windows 10
По своей сути, настройка идентична настройке PPPoE на Windows 7, но есть отличия в запуске готового подключения и первых шагах настройки.
- Для начала нам надо найти значок сети (варианты отображения значков сети ниже)

- нажимаем на него ПРАВОЙ клавишей и выбираем Открыть «Параметры сети и Интернет»
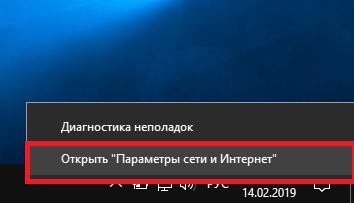
- в открывшемся окошке листаем вниз и нажимаем на «Центр управления сетями и общим доступом»
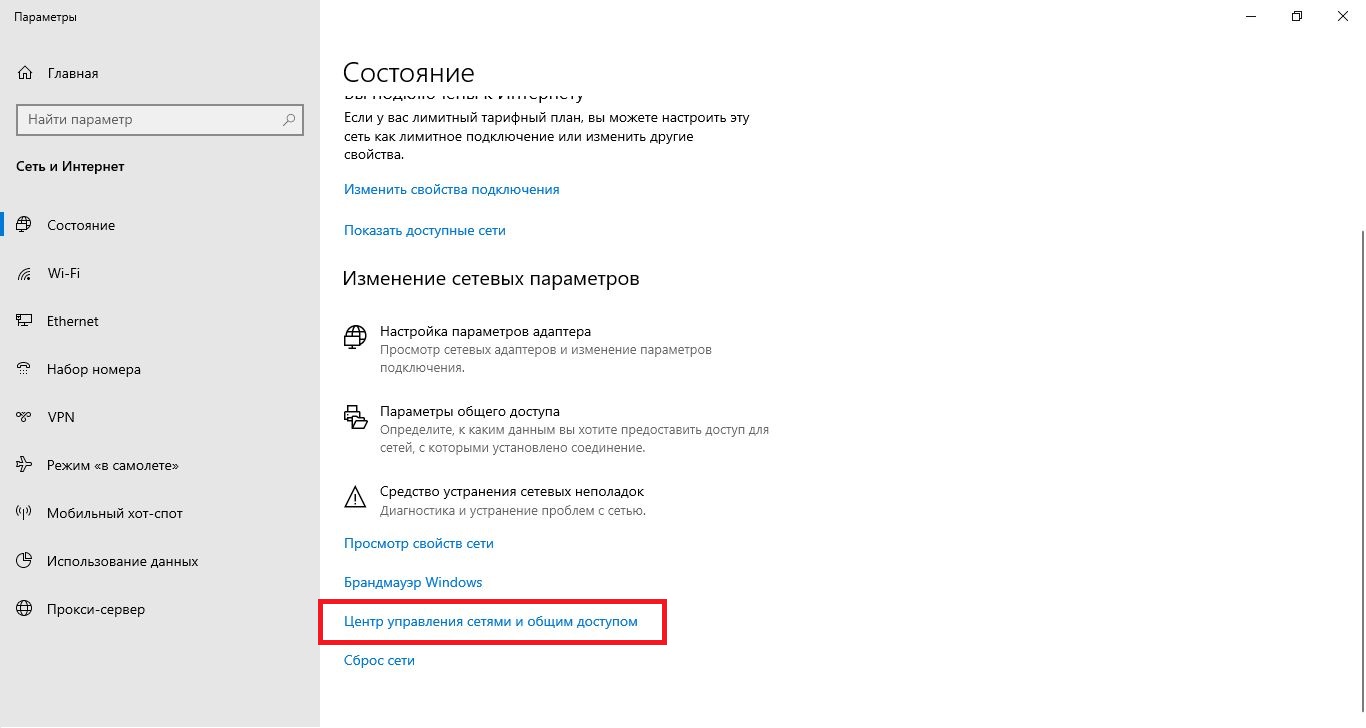
- далее, сама настройка идентична настройке подключения в Windows 7. Нажимаем на «Создание и настройка нового подключения или сети»
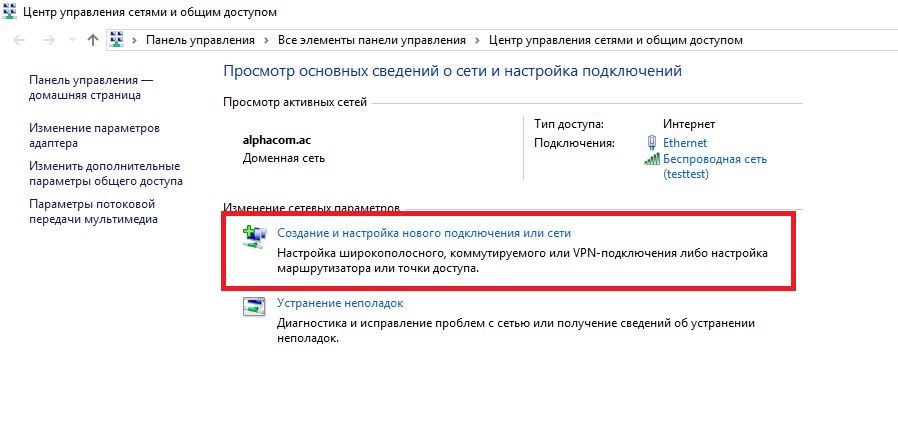
- «Подключение к Интернету» уже выделено, поэтому нажимаем «Далее»
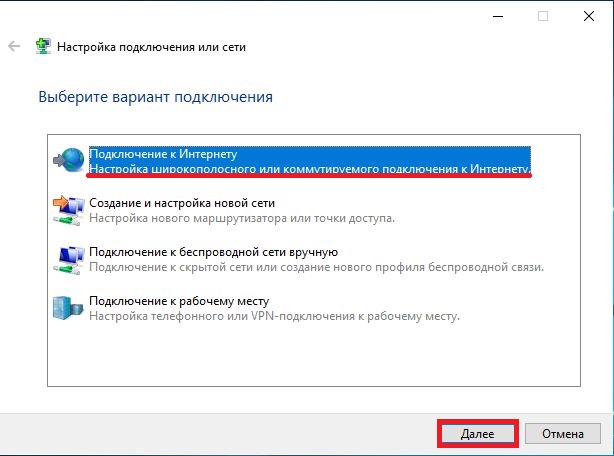
*если на компьютере уже есть другое высокоскоростное подключение, нам предложат создать новое. «Нет, создать новое» уже выделено, поэтому нажимаем Далее
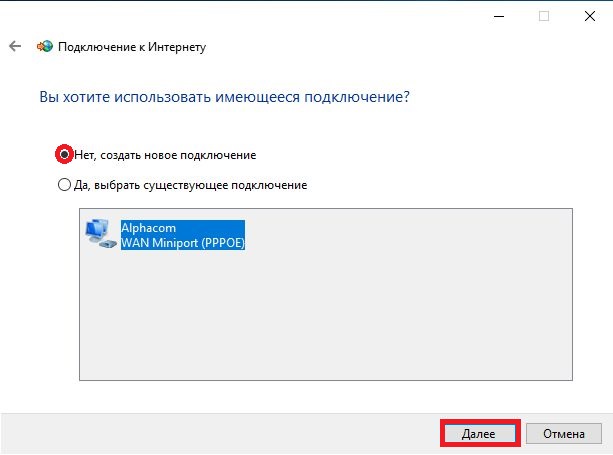
- нажимаем на «Высокоскоростное (с PPPoE)»
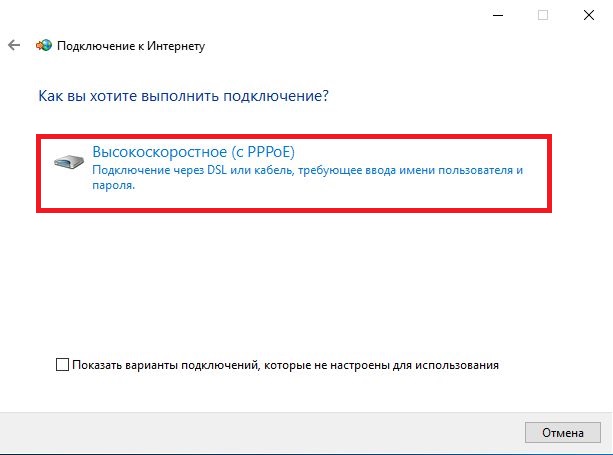
- вводим Имя пользователя и Пароль в соответствующих полях, ставим галочку напротив Запомнить этот пароль, а в поле Имя подключения стираем текущее и пишем туда Альфаком. *если на компьютере несколько учетных записей, есть смысл поставить галочку напротив «‘Разрешить использовать это подключение другим пользователям‘» Нажимаем «Подключить»
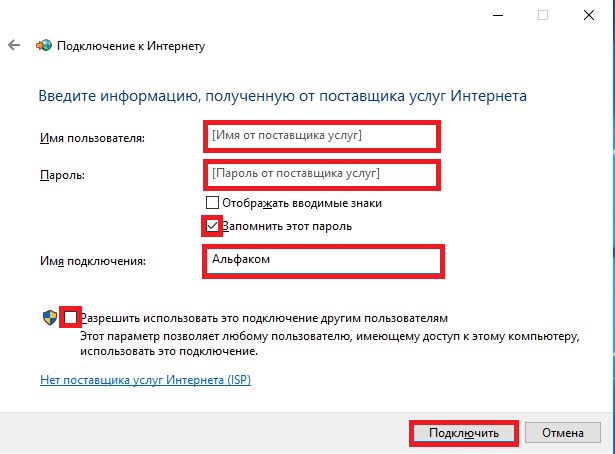
- в большинстве случаев, при подключении выйдет та или иная ошибка — так и должно быть. Нажимаем на нижний пункт — «Все равно создать это подключение«. *Если после нажатия кнопки «Подключить» сразу выскочило окошко «Подключение готово к использованию«, дальнейшие шаги можно пропустить.

- после нажатия кнопки «Все равно создать это подключение» появится окошко «Подключение готово к использованию«, которое мы просто закрываем
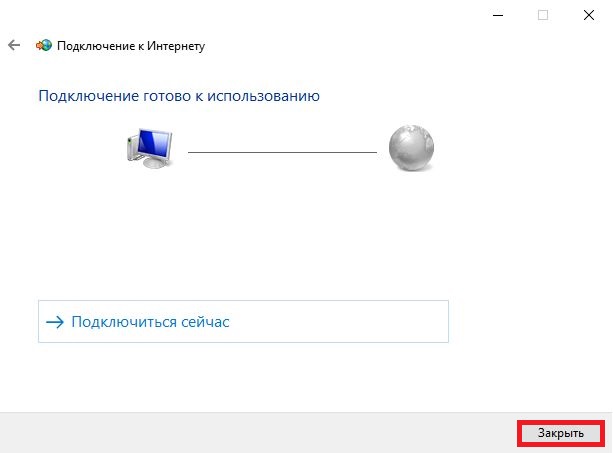
- в завершении настройки, нам надо прописать имя службы. Для этого в «Центр управления сетями и общим доступом» (мы автоматически оказываемся там после закрытия окошка «Подключение готово к использованию«), в левой части нажимаем на «Изменение параметров адаптера»

- там находим значок Альфаком и кликаем на него ПРАВОЙ клавишей мыши. В открывшейся закладке Общие, в поле Имя службы пишем: 053
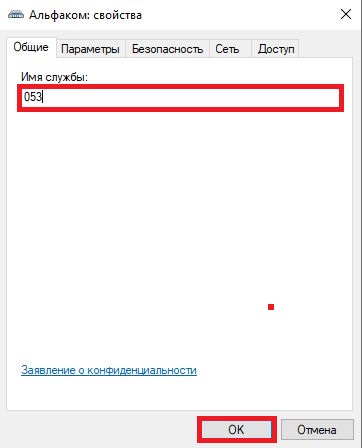
- переходим в закладку Безопасность и УБИРАЕМ галочку напротив «Незашифрованный пароль (PAP)«, после чего нажимаем ОК.
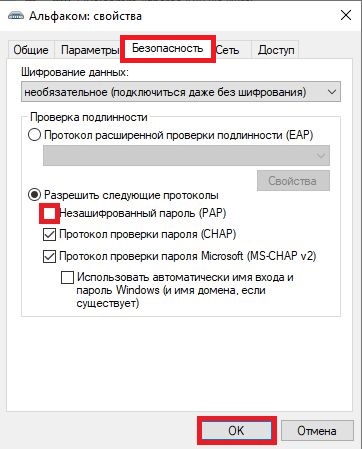
- На этом создание подключения закончено. Ниже мы рассмотрим, как запускать получившееся подключение в Windows 10.
- Для подключения нам необходимо нажать на значок сети ЛЕВОЙ кнопкой мыши и в верхней части окна нажать на Альфаком.
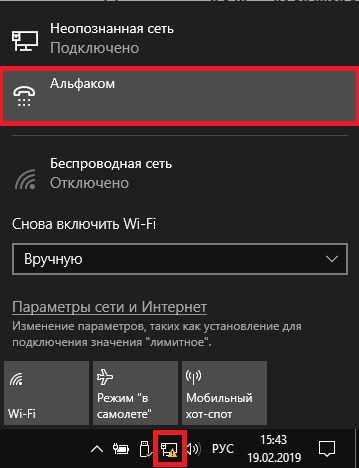
- Появится окошко «Набор номера«, где мы еще раз нажимаем на Альфаком и Подключиться.
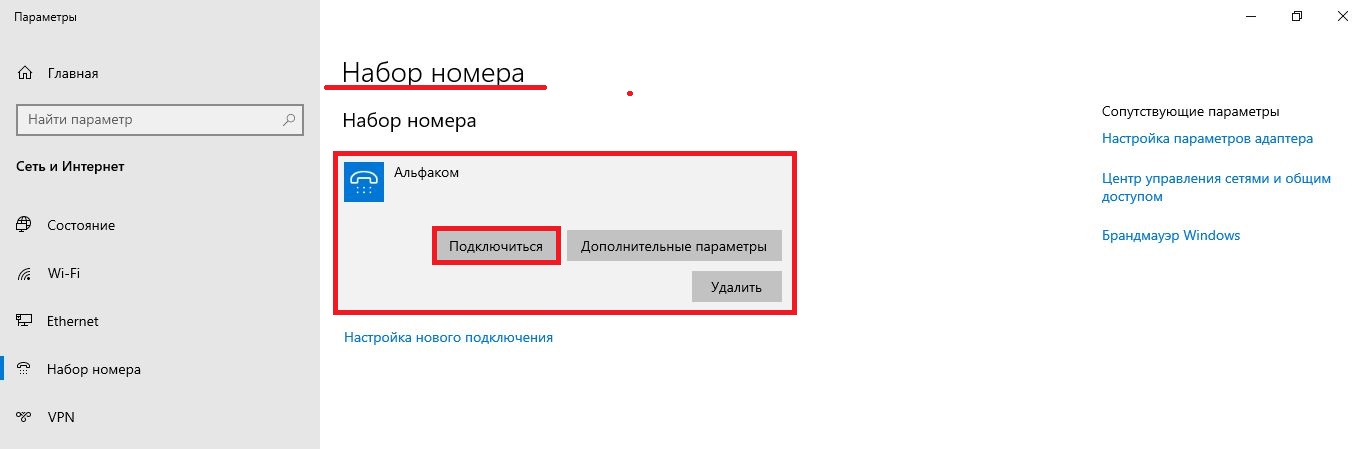

Содержание
- Подключение к интернету в Windows 10 с помощью Ethernet-кабеля
- Настройка интернета в Windows 10 при использовании PPPoE
- Настройка интернета в Windows 10 при подключении к Wi-Fi-роутеру
- Как правильно настроить интернет на Windows 10: подключаем 3G- или 4G-модем
- Настройка интернета в Windows 10 при использовании технологии IPoE
- Как использовать смартфон в качестве модема?
- Причины проблем
- Общие рекомендации
Подключение к интернету в Windows 10 не происходит автоматически. Конечно, можно пойти путём проб и ошибок, пытаясь решить проблему самостоятельно, но лучше воспользоваться готовым руководством.
Есть несколько частых проблем, возникающих при создании и настройке сетевого подключения на Windows 10, причём в каждом конкретном случае они разные.
Так, при подключении через адаптер Ethernet ПК может «в упор не видеть» сеть, для PPPoE могут понадобиться дополнительные настройки, IPoE потребует, чтобы вы зашли на сайт провайдера, и т. д.
Для каждого способа мы подготовили отдельную инструкцию, где рассказали, что нужно делать.
Подключение к интернету в Windows 10 с помощью Ethernet-кабеля
При подключении к интернету с помощью Ethernet-кабеля иногда появляются уведомления «Ограниченный доступ» или «Неопознанная сеть» при нажатии на восклицательный знак в панели уведомлений.
В этом случае нужно настроить новое сетевое подключение.
- Открываем командное окно. Проще это сделать, зажав комбинацию клавиш Win + R.
На дисплее должно появиться окно со словом «Выполнить» и строкой ввода.
Пишем туда команду ncpa.cpl и жмём «ОК».

- После этого откроется папка «Сетевые подключения». Дальше нужно найти иконку с восклицательным знаком жёлтого цвета, нажать на неё правой кнопкой мыши и перейти в раздел «Свойства» из всплывающего окна.

- Откроется окно «Ethernet: свойства». Заходим в раздел «Сеть» в верхней части, в списке находим пункт «IP версия 4 (TCP/IPv4)», открываем.

После этого появится дополнительное окно «Свойства: IP версия 4 (TCP/IPv4)». В нём отмечаем пункты «Получить IP-адрес автоматически» и «Получить адрес DNS-сервера автоматически», нажимаем «ОК». Новые настройки сохранятся.

Подключаемся ещё раз. Если выхода в сеть ещё нет, попробуйте перезагрузить ПК и повторить.
Как настроить кабельный интернет на Windows 10, если ни один из шагов не принёс результата? В такой ситуации нужно узнать у провайдера, предусмотрена ли привязка сети к MAC-адресу. Если это так, сообщаем MAC-адрес работнику техподдержки и ожидаем дальнейших инструкций. Обычно специалисты подробно объясняют, как настроить проводной интернет на Windows 10, а также консультируют, где искать тот самый MAC-адрес.
Чтобы найти его самостоятельно, нужно:
- Вызвать уже знакомую командную строку с помощью комбинации Win и R.
- Ввести команду cmd и нажать Enter для запуска.

- Откроется новое окно, туда нужно ввести getmac и нажать Enter.

- После этого появится строчка со всеми доступными MAC-адресами сетевых устройств.
Настройка интернета в Windows 10 при использовании PPPoE
Чаще всего подключение к PPPoE осуществляется через роутер, а клиенту выдаются личный логин и пароль. Если подключение происходит напрямую через адаптер Ethernet, потребуется новое PPPoE-подключение в настройках Windows 10.
Сделать это можно следующим образом.
- В панели задач в правой нижней части экрана находим иконку интернета и нажимаем на неё правой кнопкой мыши.

- Во всплывающем окне выбираем «Параметры сети и Интернет».

- Появится окно с настройками. В правой части находим раздел Ethernet, нажимаем, после чего справа появится список доступных опций (отмечены синим цветом). Нужен «Центр управления сетями и общим доступом».

- Появится окно, в котором будет раздел «Создание и настройка нового подключения…» (обозначен характерной иконкой со знаком «+»), заходим в него.

- Видим список, в верхней части которого расположен пункт «Подключение к интернету». Выбираем, нажимаем «Далее».

- Отмечаем «Высокоскоростное (с PPPoE)».

- Дальше вводим логин и пароль, полученные от провайдера. Нажимаем «Подключить».

Настройка интернета в Windows 10 при подключении к Wi-Fi-роутеру
Как настроить интернет на Windows 10 при подключении к Wi-Fi-роутеру?
- В панели задач находим иконку Wi-Fi, левой кнопкой мыши нажимаем на неё.
- Появится список с доступными роутерами, которые обнаружил ПК. В списке находим свою модель (название написано на коробке или корпусе самого роутера) и подключаемся.

В соответствующей строке вводим пароль и нажимаем «Далее». Желательно сразу же отметить галочкой пункт «Подключаться автоматически», что упростит подключение в будущем.
Как правильно настроить интернет на Windows 10: подключаем 3G- или 4G-модем
Беспроводной модем, который подключается к 3G- или 4G-сетям, может оказаться незаменимым в поездках или в отдалённых районах, где нельзя использовать подключение по оптоволоконному кабелю.
Настройка интернет-соединения на Windows 10 при использовании беспроводного модема.
- Повторяем шаги с 1 по 5 из пункта «Настройка интернета в Windows 10 при использовании PPPoE». В окне подключения находим пункт «Показать варианты, которые не настроены для использования», ставим галочку, после этого появится пункт «Коммутируемое», выбираем его.

- В соответствующие строки вводим нужную информацию. Лучше внимательно всё проверить, так как от этого зависит успех подключения.

- Готово, подключение должно быть установлено. Если вся информация указана верно, но доступа к сети по-прежнему нет, то это проблемы на стороне провайдера.
Настройка интернета в Windows 10 при использовании технологии IPoE
Суть технологии IPoE в упрощении настройки и подключения. Абоненту не нужно постоянно вводить логин и пароль для авторизации, ведь необходимая информация хранится на устройствах провайдера. Нужные данные привязываются к MAC-адресу оборудования.
При первом подключении нужно зайти на сайт провайдера (происходит автоматически), найти предоставленные данные учётной записи (в договоре на оказание услуг) и правильно ввести их.
Если вся информация указана корректно, но подключения к интернету так и не произошло, звоните провайдеру.
Как использовать смартфон в качестве модема?
У всех современных смартфонов есть режим модема. Но перед его включением рекомендуем уточнить условия тарифа, чтобы избежать переплаты за трафик.
Есть два варианта, как подключить к интернету компьютер с Windows 10, используя смартфон. Можно активировать режим USB-модема или создать точку доступа Wi-Fi.
Как создать точку доступа Wi-Fi на Android:
- Заходим в «Настройки».
- Находим пункт «Точка доступа Wi-Fi».
- «Настройка точки доступа», в соответствующих строках указываем пароль и название.
Если смартфон работает на iOS:
- Открываем «Настройки».
- Пункт «Режим модема».
- Устанавливаем пароль (по желанию).
- Возвращаемся в предыдущий пункт и сдвигаем ползунок возле «Разрешать другим».
После того как точка доступа создана, подключаем ПК. Нажимаем на иконку Wi-Fi, находим название точки доступа и подключаемся.
Если нет возможности использовать точку доступа Wi-Fi, можно подключить смартфон с помощью USB-кабеля.
Последовательность действий такая.
- Подключаем смартфон с помощью кабеля.
- Открываем «Настройки», далее — «Точка доступа…».
- Находим пункт «USB-модем» и активируем.
Для iOS инструкция похожая.
- «Настройки».
- Пункт «Режим модема».
- Выбираем тип передачи данных USB (из доступных вариантов также будет Wi-Fi или Bluetooth).
- Появится надпись: «Доверять ли этому компьютеру?» Нажимаем «Да» и продолжаем.
Причины проблем
Вот самые распространённые причины возникновения проблем:
- использование устаревшего ПК, который после обновления до Windows 10 перестаёт работать должным образом;
- подключению к интернету мешает встроенный антивирус или файервол, что часто случается после установки обновлений;
- некорректно работают VPN-сервисы;
- агрессивные настройки для экономии электропитания, из-за которых ОС отключает адаптер Wi-Fi (встречается у пользователей ноутбуков);
- отсутствие необходимых драйверов для чипсета или сетевой карты;
- неправильные настройки роутера;
- повреждение интернет-кабеля;
- кабель подсоединён к неправильному разъёму роутера;
- вирусы или другие вредоносные программы;
- технические проблемы на стороне провайдера или поставщика оборудования.
Некоторые из этих проблем нестандартные, так что указанные способы настройки интернет-соединения в Windows 10 могут и не сработать.
Общие рекомендации
Конечно, когда с интернет-соединением возникают проблемы, это раздражает. Главный совет в этом случае можно сформулировать так: «Наберитесь терпения и следуйте инструкциям».
В первую очередь проверьте:
- целостность самого интернет-кабеля;
- верный ли разъём (возможно, LAN перепутали местами с WAN);
- установлены ли на ПК последние драйверы;
- не заражён ли компьютер вирусами.
Если проблемы с подключением никуда не исчезли, нужно:
- перезагрузить роутер;
- перезагрузить ПК;
- удалить антивирус;
- удалить VPN-сервисы;
- проверить настройки электропитания и отозвать разрешения на отключение устройств;
- проверить подключение на других гаджетах;
- запустить средство устранения неполадок Windows.
Чаще всего этих действий достаточно, чтобы решить проблемы.



















