
Доменом в Windows Server называют отдельную область безопасности компьютерной сети.
В домене может быть один или несколько серверов выполняющих различные роли. Разрешения, применяемые администратором, распространяются на все компьютеры в домене.
Пользователь, имеющий учетную запись в домене, может войти в систему на любом компьютере, иметь учетную запись на локальном компьютере не требуется.
В домене могут работать несколько тысяч пользователей, при этом компьютеры могут принадлежать к разным локальным сетям.
Несколько доменов имеющих одну и ту же конфигурацию и глобальный каталог называют деревом доменов. Несколько деревьев могут быть объединены в лес.
В домене есть такое понятие как групповая политика. Под групповой политикой понимают настройки системы, которые применяются к группе пользователей. Изменения групповой политики затрагивают всех пользователей входящих в эту политику.
Параметры групповой политики хранятся в виде объектов групповой политики (Group Policy Object, GPO). Эти объекты хранятся в каталоге подобно другим объектам. Различают два вида объектов групповой политики – объекты групповой политики, создаваемые в контексте службы каталога, и локальные объекты групповой политики.
Не будем подробно вдаваться в теорию и перейдем к практике.
Запускаем Диспетчер серверов -> «Добавить роли и компоненты».

На первой странице мастер напоминает, что необходимо сделать перед началом добавления роли на сервер. Нажмите «Далее».
На втором шаге нужно выбрать «Установка ролей и компонентов» и нажать «Далее».

Выбираем сервер, на который нужно установить Active Directory (он у нас один), «Далее».

Теперь нужно выбрать роль, которую нужно добавить. Выбираем «Доменные службы Active Directory». После чего откроется окно, в котором будет предложено установить службы ролей или компоненты, необходимые для установки роли Active Directory, нажмите кнопку «Добавить компоненты», после чего кликните «Далее».

PЗатем нажимайте «Далее», «Далее» и «Установить».

Перезапустите компьютер.
После того, как роль была добавлена на сервер, необходимо настроить доменную службу, то есть установить и настроить контроллер домена.
Настройка контроллера домена Windows Server
Запустите «Мастер настройки доменных служб Active Directory», для чего нажмите на иконку «Уведомления» в диспетчере сервера, затем нажмите «Повысить роль этого сервера до уровня контроллера домена».

Выберите пункт «Добавить новый лес», затем введите имя домена в поле «Имя корневого домена». Домены в сети Windows имеют аналогичные названия с доменами в интернете. Я ввел имя домена buzov.com. Нажимаем «Далее».

На этом шаге можно изменить совместимость режима работы леса и корневого домена. Оставьте настройки по умолчанию. Задайте пароль для DSRM (Directory Service Restore Mode – режим восстановления службы каталога) и нажмите «Далее».
Затем нажимайте «Далее» несколько раз до процесса установки.
Когда контроллер домена установиться компьютер будет перезагружен.
Добавление и настройка групп и пользователей в домене Windows Server
Теперь нужно добавить пользователей домена, что бы присоединить к сети рабочие места сотрудников.
Отроем «Пользователи и компьютеры Active Directory». Для этого перейдите в Пуск –> Панель управления –> Система и безопасность –> Администрирование –> Пользователи и компьютеры Active Directory.

Создадим отдел «Бухгалтерия», для этого выделите название домена и вызовите контекстное меню, в котором выберите (Создать – Подразделение). Введите имя отдела (бухгалтерия) и нажмите «OK»

Подразделения служат для управления группами компьютеров пользователей. Как правило их именуют в соответствии с подразделениями организации.
Создайте учетную запись пользователя в новом подразделении. Для этого в контекстном меню нового подразделения выберите пункт Создать –> Пользователь. Пусть первым пользователем будет Бухгалтер.

После ввода имени пользователя и учетной записи нажмите «Далее». Теперь нужно ввести пароль. По умолчанию пароль должен соответствовать требованиям сложности, то есть содержать три из четырех групп символов: заглавные буквы, строчные буквы, цифры, специальные знаки ( . , + – = ? № $ и так далее). Установите параметр «Требовать смену пароля при следующем входе в систему».
Создайте учетную запись группы безопасности. Для этого в контекстном меню нового подразделения (бухгалтерия) выберите пункт (Создать – Группа). При создании новой группы безопасности необходимо ввести имя, область действия и тип группы. Область действия определяет видимость данной группы в службе каталога. Глобальная группа видна в любом домене службы каталога и ей могут назначаться привилегии доступа к ресурсам других доменов. Локальная группа видна только в своем домене, то есть ей будут доступны ресурсы только ее домена. Группы безопасности позволяют
объединять пользователей и другие группы для назначения им одинаковых привилегий на различные объекты. Группы распространения используются для рассылки сообщений, они не участвуют в разграничении прав доступа.

Теперь нужно ввести компьютер в домен и зайти под новым пользователем. Для этого на клиентском компьютере нужно указать DNS-адрес. Для этого откройте «Свойства сетевого подключения» (Пуск –> Панель управления –> Сеть и Интернет – >Центр управления сетями и общим доступом – Изменение параметров адаптера), вызовите контекстное меню подключения и выберите «Свойства».
Выделите «Протокол Интернета версии 4 (TCP/IPv4)», нажмите кнопку «Свойства», выберите «Использовать следующие адреса DNS-серверов» и в поле «Предпочитаемый DNS-сервер» укажите адрес вашего DNS-сервера. Проверьте, что задан IP-адрес и маска той же подсети, в которой находится сервер.
Присоединение компьютера к домену
Откройте свойства системы (Пуск –> Панель управления –> Система и безопасность –> Система –> Дополнительные параметры системы). Выберите вкладку «Имя компьютера» и нажмите «Изменить». Выберите «Компьютер является членом домена» и введите имя домена.

После этого необходимо ввести логин и пароль пользователя с правами присоединения к домену (обычно администратора домена). Если вы всё указали правильно, то появиться приветственное сообщение «Добро пожаловать в домен …».
Для того чтобы завершить присоединение, необходима перезагрузка.
После перезагрузки войдите в систему под доменной учётной записью пользователя, которая была создана ранее

После ввода пароля операционная система попросит вас сменить пароль.
Вернемся на сервер. Нажмите «Пуск» -> Администрирование и перейдите в окно Управления групповой политикой. Выбираем наш лес, домен, Объекты групповой политики, щелкаем правой кнопкой мыши -> создать. Называем его buh (это объект групповой политики для группы Бухгалтерия).
Теперь необходимо привязать данный объект групповой политики к созданной группе. Для этого нажмите правой кнопкой на созданное подразделение (Бухгалтерия) и выберите «Связать существующий объект групповой политики…», затем выберите созданный ранее объект в списке и нажмите «ОК».

Далее выбираем созданный объект.

Выбранный объект должен появиться в списке связанных объектов групповой политики. Для редактирования параметров, определяемых данным объектом, нажмите на него правой кнопкой и выберите «Изменить».
Установка параметров безопасности
Установка параметров безопасности — завершающий этап настройка домена и групповых политик в Windows Server.
Ограничения парольной защиты
Ограничение на параметры парольной системы защиты задаются в контексте «Конфигурация компьютера». Выберите Конфигурация Windows –> Параметры безопасности –> Политики учетных записей –> Политика паролей.

В данном разделе объекта групповой политики определяются следующие параметры:
- «Минимальный срок действия пароля» задает периодичность смены пароля.
- «Минимальная длина пароля» определяет минимальное количество знаков пароля.
- «Максимальный срок действия пароля» определяет интервал времени, через который разрешается менять пароль.
- «Пароль должен отвечать требованиям сложности» определяет требования к составу групп знаков, которые должен включать пароль.
- «Хранить пароли, используя обратимое шифрование» задает способ хранения пароля в базе данных учетных записей.
- «Вести журнал паролей» определяет количество хранимых устаревших паролей пользователя.
Тут нужно указать необходимые параметры (определите самостоятельно).
Политика ограниченного использования программ
Объекты групповой политики позволяют запретить запуск определенных программ на всех компьютерах, на которые распространяется действие политики. Для этого необходимо в объекте групповой политики создать политику ограниченного использования программ и создать необходимые правила. Как это сделать.
Выберите раздел Конфигурация пользователя –> Политики –> Конфигурация Windows –> Параметры безопасности –> Политики ограниченного использования программ. Нажмите правой кнопкой на «Политики ограниченного использования программ», далее заходим в «Дополнительные правила» и жмем правой кнопкой мыши, затем выбираем «Создать правило для пути».
После обновления объекта групповой политики на рабочей станции, политика ограниченного использования программ вступит в действие и запуск программ, соответствующих правилам, будет невозможен.
Давайте запретим использовать командную строку на клиентском компьютере.

Запрет запуска командной строки (cmd.exe).

На этом все. Если у вас остались вопросы, обязательно задайте их в комментариях.
При попытке запустить командную строку на клиентской машине вы получите сообщение.

[конспект админа] Меньше администраторов всем
Время на прочтение7 мин
Количество просмотров80K

Продолжим про безопасность операционных систем – на этот раз «жертвой» станет MS Windows и принцип предоставления минимальных прав для задач системного администрирования.
Сотрудникам, ответственным за определенные серверы и рабочие станции совсем не обязательно выдавать права «администратор домена». Хоть не по злому умыслу, по ошибке, но это может подпортить всем жизнь, а то и стоить чьих-то выходных. Под катом детально разберем принцип предоставления минимальных прав как одну из технологий предоставления минимальных прав.
Ограниченные группы
В качестве примера из практики могу привести грустную историю со счастливым концом. В организации исторически сложилось, что сервер печати находился на контроллере домена. В один прекрасный момент сотруднику отдела IT понадобилось перепрошить принтер, что он и проделал, запустив китайскую утилиту на сервере. Принтер заработал, но вот утилита в процессе перепрошивки перевела время на несколько лет назад. Active directory не очень любит путешественников во времени, и контроллер домена благополучно отправился в «захоронение» (tombstone).
Инцидент добавил седых волос, но второй контроллер домена спас ситуацию: роли FSMO перевели на него, а путешественника во времени повторно сделали контроллером домена. С тех пор в компании права «администратора домена» нужно заслужить.
Для профилактики подобных ситуаций неплохо будет выдавать желающим ровно столько прав, сколько нужно: если нужно администрировать только рабочие станции, достаточно выдать права только на компьютеры пользователей.
Когда компьютеров немного, включить доменную группу безопасности «helpdesk» в локальную группу «администраторы» можно и руками. А вот на большом объеме приходят на помощь групповые политики. Удобных способов два.
Первый способ: через Группы с ограниченным доступом (Restricted groups), расположенные в групповых политиках по адресу Конфигурация компьютера – Политики – Параметры безопасности.

Расположение политик Restricted groups.
Далее нужно создать группу «Администраторы» и добавить в нее нужную группу. Есть только один нюанс – если сделать именно так, то из локальной группы «Администраторы» исчезнут все, кроме встроенного администратора и самой группы. Даже Domain Admins:

Добавляем группу «Администраторы», в которую добавляем группу helpdesk.

И получаем локальную группу «Администраторы» без Domain admins.
Конечно, эту возможность можно использовать и во благо – зачистить локальные группы от лишних участников. Если же хочется избежать такой зачистки, то можно создать в «Группах ограниченного доступа» доменную группу и ее же назначить входящей в группу «Администраторы»:

При такой настройке локальная группа «Администраторы» не будет зачищена.
Вторым способом является настройка Предпочтения Групповых Политик (Group Policy Preference, далее – GPP). Искать следует в Конфигурации компьютера – Настройка – Локальные пользователи и группы.

Настройка группы безопасности через GPP.
Как и все настройки в GPP, эта проще в понимании и с более дружелюбным интерфейсом. Но если у вас в инфраструктуре присутствуют не обновленные Windows XP или даже Windows 2000, то остается только первый вариант.
Таким же способом можно дать права и на определенные серверы нужным сотрудникам. Например, дать права группе разработчиков на тестовый стенд.
Использование встроенных групп безопасности
Конечно, сотрудников отдела IT и системные учетные записи (например, под которыми выполняются задачи резервного копирования) проще сразу включить в группу «Enterprise Admins» и не знать горя.
Но из соображений безопасности лучше так не делать. В Windows существует набор встроенных учетных записей с набором типовых прав. Группы немного различаются для компьютера и для домена, а также ряд сервисов привносит свои группы.
Под спойлером предлагаю ознакомится с набором основных групп безопасности.
| Группа | Описание |
| Администраторы | Полные права на систему. |
| Пользователи | Возможность пользоваться без изменения системных параметров и без записи в системные разделы. Фактически пользователь – полноценный хозяин только в папке своего профиля. |
| Операторы архива | Группа, предназначенная для выполнения резервного копирования и восстановления. Участники группы могут завершать работу системы на серверах и переопределять права доступа в целях резервного копирования. |
| Опытные пользователи | Участники этой группы могут администрировать локальные учетные записи и группы (кроме администраторов), создавать сетевые ресурсы и управлять доступом на них, менять NTFS ACL (кроме смены владельца папки). |
| Пользователи удаленного рабочего стола | Членство дает возможность подключаться к компьютеру по RDP |
| Операторы печати | Операторы могут устанавливать и удалять принтеры, изменять их драйвера и настройки, останавливать и чистить очередь печати. |
| Операторы настройки сети | Могут менять настройки сетевых интерфейсов. Это полезная группа на случай если нужно переназначать получение адреса сетевой картой с автоматического на статическое. Мобильные пользователи скажут спасибо, если добавить их в эту группу. |
| Операторы учета | Пользователи в этой группе могут создавать/удалять/редактировать/перемещать учетные записи в Active Directory. Удобно дать эти права для сервиса, автоматически заводящего учетки сотрудников после приема на работу. |
Познакомиться со всеми группами и более полным описанием можно в официальной документации.
Если стандартных групп не хватает, то Windows позволяет настроить права доступа более тонко. Например, выдать отдельной группе пользователей право менять время или возможность принудительно завершать работу сервера по сети. Для этого существует механизм «назначение прав пользователей». Искать можно в локальной политике безопасности – secpol.msc или в групповой политике по адресу Конфигурация компьютера – Конфигурация Windows – Параметры безопасности – Локальные политики – Назначение прав пользователя.

Настройка прав доступа через групповые политики.
Использовать эту настройку я рекомендую в крайних случаях, и ее обязательно надо документировать. Помните о том, что когда-нибудь вас кто-то сменит и будет разбираться, почему работает так, а не иначе.
Вообще лучше всегда все документировать. Представьте ситуацию, что вы уволились из организации и вместо вас пришел человек с улицы. Поставьте себя на место этого человека. Если начал дергаться глаз или зашевелились волосы – посвятите время написанию документации. Пожалуйста!
Существует еще один хороший метод ограничения доступа к объектам – делегирование. Про эту технологию на Хабре уже писали, поэтому я лишь добавлю, что с помощью делегирования удобно выдаются права для ввода нового компьютера в домен.
Все эти технологии довольно давно существуют в системах Windows. С появлением Windows 10\2016 появилась еще одна интересная возможность ограничить учетные записи – речь о ней пойдет далее.
Достаточно администрирования
Just Enough Administration (JEA) – технология предоставления доступа к командлетам PowerShell. Работает на операционных системах вплоть до Windows 7 при установке Windows Management Framework 5.1 (правда, в самых старых операционных системах поддержка ограничена). Работа производится через так называемые «виртуальные аккаунты» и специально подготовленные файлы конфигурации. Примером использования JEA является выдача ограниченных прав на управление определенными виртуальными машинами – например, для ваших разработчиков.
Подробнее про JEA можно почитать в официальной документации, поэтому разберем конкретный пример предоставления возможности перезапуска виртуальной машины.
Сначала нам нужно разрешить удаленное подключение к серверу с помощью командлета Enable-PSRemoting, а заодно убедимся, что у нас Windows Management Framework нужной версии при помощи командлета $PSVersionTable.PSVersion.

Проверка версии и разрешение удаленных подключений при помощи PS.
Создадим группу безопасности и специального пользователя:
$VMOperatorGroup = New-ADGroup -Name "VM-operators" -GroupScope DomainLocal -PassThru
$OperatorUser = New-ADUser -Name "VMOperator" -AccountPassword (ConvertTo-SecureString 'P@ssword1' -AsPlainText -Force) -PassThru
Enable-ADAccount -Identity $OperatorUser
Add-ADGroupMember -Identity $VMOperatorGroup -Members $OperatorUserТеперь создадим нужные для работы конфигурационные файлы и папки. Сначала общие:
New-Item -Path "C:\Program Files\WindowsPowerShell\Modules\Demo_Module" -ItemType Directory
New-ModuleManifest -Path "C:\Program Files\WindowsPowerShell\Modules\Demo_Module\Demo_Module.psd1"
New-Item -Path "C:\Program Files\WindowsPowerShell\Modules\Demo_Module\RoleCapabilities" -ItemType DirectoryА затем создадим конкретный файл конфигурации для нашего оператора виртуальной машины с именем win. Для примера разрешим запуск и остановку виртуальной машины:
$VMRoleCapabilityParams = @{
Author = 'Сервер Молл'
Description = 'VM Role Capability File'
CompanyName = 'ServerMall'
VisibleCmdlets= 'Get-VM',
@{ Name='Start-VM'; Parameters=@{ Name='Name'; ValidateSet='win' } },
@{ Name = 'Stop-VM'; Parameters = @{ Name = 'Name'; ValidateSet = 'win'}}
New-PSRoleCapabilityFile -Path "$ENV:ProgramFiles\WindowsPowerShell\Modules\Demo_Module\RoleCapabilities\VMRoleCapability.psrc" @VMRoleCapabilityParamsТеперь необходимо подготовить файл сессии PowerShell:
$NonAdministrator = "DOMAIN\VM-win-Operators"
$ConfParams = @{
SessionType = 'RestrictedRemoteServer'
RunAsVirtualAccount = $true
RoleDefinitions = @{
$NonAdministrator = @{ RoleCapabilities = 'VMRoleCapability'}
}
TranscriptDirectory = "$env:ProgramData\JEAConfiguration\Transcripts"
}
New-Item -Path "$env:ProgramData\JEAConfiguration" -ItemType Directory
$SessionName = 'VM_OperatorSession'
New-PSSessionConfigurationFile -Path "$env:ProgramData\JEAConfiguration\VM.pssc" @ConfParamsЗарегистрируем файл сессии:
Register-PSSessionConfiguration -Name 'VM_OperatorSession' -Path "$env:ProgramData\JEAConfiguration\VM.pssc"Теперь все готово для проверки. Попробуем подключиться к серверу с учетными данными созданного пользователя командлетом:
Enter-PSSession -ComputerName SERVERNAME -ConfigurationName VM_OperatorSession -Credential (Get-Credential)Проверим список доступных команд командой get-command и попробуем остановить нашу виртуальную машину win, а затем другую машину win2.

Доступ к серверу ограничен управлением одной виртуальной машиной.
Для облегчения создания файлов конфигурации сообществом была создана утилита под названием JEA Toolkit Helper, где графический интерфейс поможет создать файлы с необходимыми параметрами.

Интерфейс JEA Toolkit Helper.
При необходимости есть возможность через групповые политики включить аудит выполнения модулей по адресу Конфигурация компьютера – Административные шаблоны – Windows Powershell – Включить ведение журнала модулей. Тогда в журнале Windows будут отображаться записи о том что, где и когда.

Журнал выполнения PowerShell.
Альтернативой будет включение записи в файл. Также через групповые политики настраивается параметр «Включить транскрипции PowerShell». Путь можно задать как в самой политике (и тогда запись туда будет вестись для всех модулей), так и в файле конфигурации сессии JEA в параметре TranscriptDirectory.

Файловый журнал JEA.
С помощью делегирования, назначения прав и JEA можно добиться отказа от использования учетных записей с администраторскими правами в повседневной работе. В конце-концов, к UAC в Windows ведь тоже привыкли и не отключаем просто потому, что «заткнись, я и так знаю что мне делать со своими файлами!».
How to Open Local Users and Groups on Windows 11/10
Introduction
Windows operating systems, particularly Windows 10 and 11, provide users with a wealth of features and tools to customize and manage their local environment. One such feature is the Local Users and Groups management console, which allows for the administrative management of user accounts and groups on a local machine. Managing users and groups is vital for networked environments and individual users alike, as it ensures security, flexibility, and proper access control over files and applications. This article serves as a comprehensive guide on how to open Local Users and Groups on Windows 11 and 10, and it will delve into various methods, the significance of user account management, and tips for effective usage.
Understanding Local Users and Groups
Local Users and Groups is a management console that comes with the Microsoft Management Console (MMC). This feature enables administrators to create and manage user accounts and groups on their local Windows machines. Learning how to access and utilize this tool is essential for performing various tasks, such as:
-
Creating User Accounts: Adding new users to the computer and assigning them specific access rights.
-
Managing Group Policies: Organizing users into groups to facilitate permission management.
-
Modifying User Properties: Updating settings such as user passwords, home folders, and account expiration dates.
-
Monitoring User Activity: Gaining insights into user logons and account status.
-
Account Security: Implementing security measures by disabling accounts and managing passwords effectively.
Why Manage Local Users and Groups?
In any Windows environment, managing local users and groups is crucial for maintaining security and effective resource allocation. Here are some reasons why this management is essential:
Improved Security
By managing users and groups, you can guarantee that only authorized individuals have access to specific files, folders, and applications. This is particularly important in multi-user environments, where sensitive information could be improperly accessed.
Streamlined Access
Creating groups can save time and effort when managing permissions. Instead of adjusting settings for each user individually, you can create a group, set its permissions, and then add users as needed.
Accountability and Control
Through user account management, you have the ability to track user activity and interactions with the system. This aids in identifying unauthorized access and maintaining an audit trail.
Methods to Open Local Users and Groups
Opening the Local Users and Groups management console can be done in several ways. Below are the most effective methods to access this useful tool on Windows 11 and Windows 10.
Method 1: Using the Run Dialog
The Run dialog is a straightforward method for accessing the Local Users and Groups console.
-
Open the Run Dialog: Press the
Windows Key + Ron your keyboard. -
Enter the Command: Type
lusrmgr.mscand hit Enter.
Upon doing this, the Local Users and Groups management console should open, allowing you to navigate through users and groups easily.
Method 2: Using the Computer Management Console
Computer Management is a versatile tool in Windows that encompasses various system management features, including Local Users and Groups.
-
Open Computer Management: Right-click on the Start button (or press
Windows Key + X) and select Computer Management. -
Navigate to Local Users and Groups: In the Computer Management window, expand the Local Users and Groups option in the left-hand sidebar.
-
Access Users and Groups: Here, you will find the «Users» and «Groups» folders where you can manage accounts and groups accordingly.
Method 3: Using Windows PowerShell
For more advanced users, PowerShell provides a powerful command-line tool for managing users and groups.
-
Open PowerShell: Right-click the Start button and select Windows Terminal or Windows PowerShell.
-
Execute the Command: In the PowerShell window, type
lusrmgr.mscand press Enter.
This command opens the Local Users and Groups management console, just as the methods above do.
Method 4: Through the Control Panel
Another way to manage user accounts is through the Control Panel, although it may not provide direct access to Local Users and Groups.
-
Open Control Panel: Type «Control Panel» in the Windows search bar and hit Enter.
-
Navigate to User Accounts: Click on User Accounts and then Manage another account.
This method, however, may not provide direct access to local groups but can still be used for limited user management.
Method 5: Using the Windows Search Function
The Windows taskbar search function can also quickly direct you to the Local Users and Groups console.
-
Open the Search Bar: Click on the Search icon in the taskbar or press
Windows Key + S. -
Type the Command: Enter
lusrmgr.mscin the search bar and press Enter.
This will launch the Local Users and Groups console immediately.
Additional Note on Access Permissions
It’s essential to bear in mind that Local Users and Groups is primarily accessible to users with administrative privileges on Windows. If you find yourself unable to open the console using any of the above methods, check your user permissions or log in as an administrator.
Managing Users in Local Users and Groups
Once you have successfully opened the Local Users and Groups management console, you will notice two main sections: Users and Groups. Here’s how to manage users effectively.
Creating a New User
-
Right-click on Users: In the Local Users and Groups window, right-click on the Users folder.
-
Select New User: Click on New User from the dropdown menu.
-
Fill in User Information: Enter the required fields such as username, full name, and description. Additionally, set a password and choose whether the user must change their password at the next logon.
-
User Properties: Once the new user is created, you can right-click on the user account to access further properties, such as account expiration and group memberships.
Deleting a User Account
To delete an account that is no longer needed:
-
Select the User Account: Right-click on the user account you wish to delete.
-
Choose Delete: Select the Delete option from the context menu, followed by confirmation of the action.
Modifying User Properties
Editing an existing user account can involve changing the username, password, and group memberships.
-
Right-click the User: In the Users list, right-click the user account you want to modify.
-
Select Properties: Choose Properties from the dropdown menu.
-
Make Necessary Changes: Here, you can change details like the user’s description or copy the user’s properties to another account.
Managing Passwords
Setting password policies for your users is crucial for maintaining security. This can be done through user properties.
-
Open User Properties: Right-click on the user and select Properties.
-
Set Password Policies: Under the “General” tab, you will find options for User must change password at next logon and Password never expires among others.
-
Save Changes: Be sure to save any changes you make.
Viewing User Accounts
To view the details of user activity, right-click on Users and select Refresh to view updates on account statuses conveniently.
Managing Groups in Local Users and Groups
Groups serve as essential classification units that help simplify user management.
Creating a New Group
-
Right-click on Groups: In the right panel, right-click on Groups and select New Group.
-
Define Group Attributes: Enter the group name and description. You can add users to this group by clicking on the Add button.
-
Create the Group: Once you’re done, click on Create to finalize the new group.
Adding Users to a Group
-
Right-click on the Group: Select the group you want to add users to and right-click.
-
Select Add to Group: Choose the Add to Group option.
-
Select Users: In the dialog box, type the name of the users you want to add or click on Advanced to search for them.
-
Confirm the Addition: Click on OK to add the selected users to the group.
Deleting a Group
To delete an existing group, simply right-click the group in the Groups section and select Delete. Remember, you can’t delete groups that have active user accounts associated with them.
Modifying Group Properties
-
Right-click on the Group: Choose the group you want to modify and right-click.
-
Select Properties: Click on Properties in the context menu.
-
Make Changes: Change the group name or description as needed, and hit OK to save your changes.
User Account Control Settings
User Account Control (UAC) is integral to Windows security. It helps control permissions and prompt users for approval when actions require administrative privileges. To adjust UAC settings related to user accounts:
-
Open Control Panel: Launch the Control Panel and select User Accounts.
-
Manage User Account Control Settings: Click on Change User Account Control settings.
-
Adjust Your Settings: Move the slider to adjust the level of notification you wish to receive regarding account activities.
-
Save Changes: Click OK when finished.
Conclusion
Managing local users and groups in Windows 10/11 not only sharpens your ability to control access but also bolsters your security posture. With administrative access, you can leverage the Local Users and Groups management console to efficiently create, modify, and delete user accounts and groups, ensuring that security measures are aligned with your operational needs. By learning how to access and utilize this vital tool, you’ve gained an essential skill that will enhance your Windows experience and understanding of user management.
With practice, managing local users and groups will become an intuitive part of your routine, empowering you to navigate the complexities of user access effectively. Whether you’re a seasoned IT professional or a casual user looking to enhance your Windows environment, mastering these skills is invaluable in today’s digital landscape.
Содержание
1. Введение
Учетная запись – это совокупность данных о пользователе, необходимая для его аутентификации и предоставления доступа к его личным данным и настройкам. Таким образом, учетная запись состоит из имени пользователя и пароля (либо иных способов аутентификации). Пароль зачастую зашифрован или хэширован. Учетная запись может хранить фотографию пользователя или иное изображение, учитывать давность различные статистические характеристики поведенияпользователя в системе.
Не редко за одним компьютером работают несколько пользователей. В Linux управление пользователями удобнее производить в командной строке. В группе семейств операционных систем Microsoft такая возможность так же присутствует, как и GUI (Graphical User Interface).
Управление учетными пользователями является одной из основных обязанностей системного администратора. Очень удобно объединять пользователей в группы, редактировать их права доступа в зависимости, например, от должности в компании. От этого напрямую зависит обеспечение безопасности информационной системы.
2. Управление учетными записями через lusrmgr.msc
Сразу после установки Windows мы начинаем работу с правами Администратор. Данные права в ОС позволяют, например, создавать, изменять, удалять иные учетные записи, выполнять любые операции по настройке системы.
Для управления учетными записями используется оснастка lusrmgr.msc (рис. 1). Мы также можем открыть её, введя название в поле команды «Выполнить», либо же во внутрисистемный поиск.
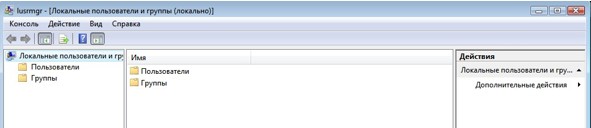
Рис. 1. Окно lusrmgr.msc
Для того, чтобы создать учетную запись, нужно сделать следующее:
- Перейти в папку «Пользователи» (рис. 2).
- В строке меню выбираем «Действие», затем «Новый пользователь».
- Обязательно заполняем поле «Пользователь», остальное при необходимости (рис. 3).
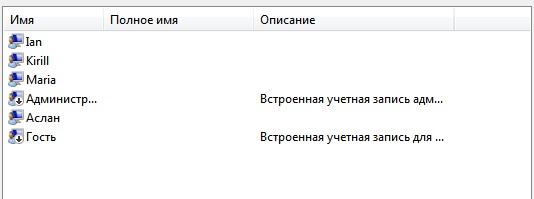
Рис. 2. Пользователи в ОС
Рис. 3. Создание пользователя
Группа пользователей — это совокупность учетных записей пользователей, которые имеют одинаковые права и разрешения безопасности. Учетная запись пользователя должна быть членом хотя бы одной группы пользователей.
Разные пользователи имеют разные потребности, администратор может распределить нужные разрешения и запреты. Если у нас много пользователей, то удобно распределить права не индивидуально, а по группам пользователей. В Windows есть несколько встроенных групп: Администраторы (Administrators), Пользователи (Users), Опытные пользователи (Power Users), Операторы архива (Backup Operators), Гости (Guests), Пользователи удаленного рабочего стола, DHCP Administrators, DHCP Users и WINS Users. Мы также можем создать свою группу. Для этого:
- Переходим в папку «Группы» (рис. 4).
- В строке меню выбираем «Действие», затем «Создать группу».
- Обязательно заполняем поле «Имя группы», остальное при необходимости (рис. 5.1 — 5.2).
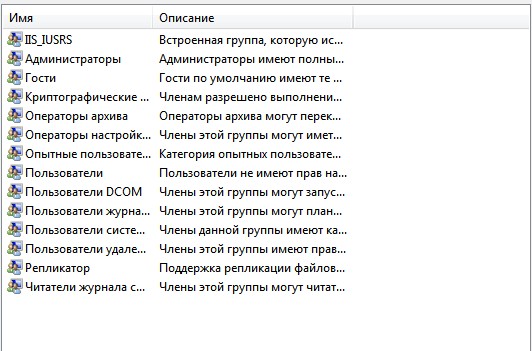
Рис. 4. Список всех групп
Рис. 5.1. Создание группы
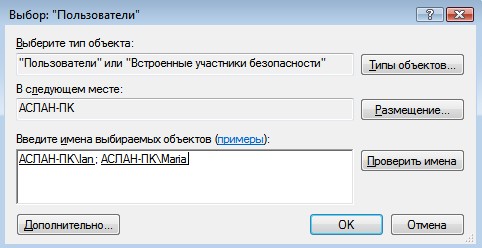
Рис. 5.2. Добавление пользователей в группу
Просмотреть, к каким группам принадлежит пользователь можно в папке «Пользователи», нажав правой кнопкой мыши на пользователя, затем выбрав «Свойства», «Членство в группах». Если мы перейдем во вкладку «Общие», то сможем управлять паролем пользователя, а также, при необходимости, отключить учетную запись (рис. 6).
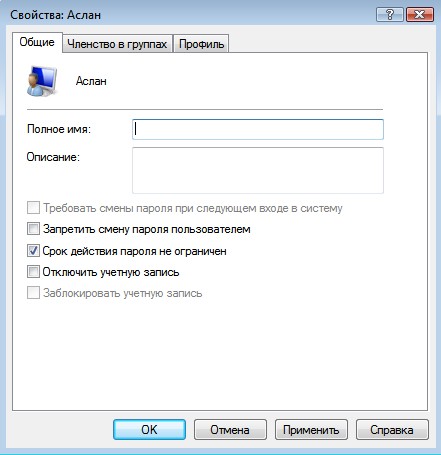
Рис. 6. Управление во вкладке «Общие»
Администратор также может задавать ограничения по времени действия пароля, для этого необходимо воспользоваться оснасткой gpedit.msc. Далее перейти в «Конфигурация компьютера», «Конфигурация Windows», «Параметры безопасности», «Политика учетных записей», «Политика паролей» (рис. 7).
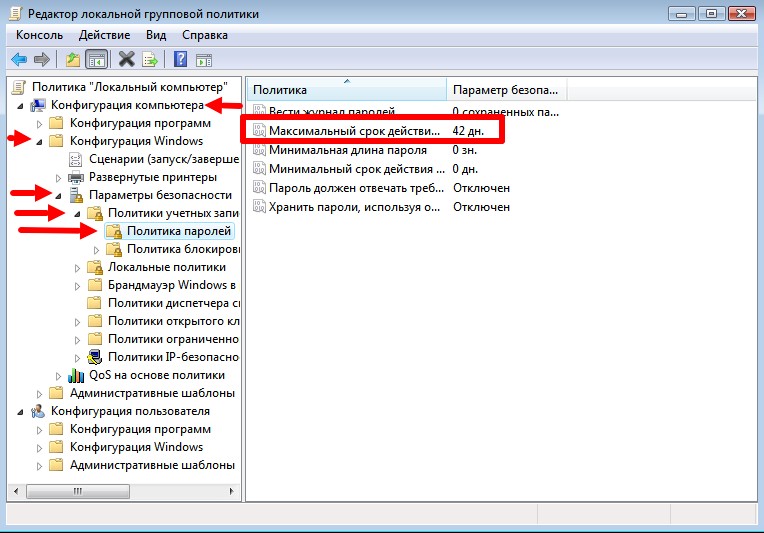
Рис. 7. Изменение времени действия пароля
3. Управление учетными записями через cmd
Как и говорилось ранее, управление учетными записями мы можем производить через командную строку. Для начала мы пропишем команду whoami и whoami /user (рис. 8). Первая отображает сведения о текущем пользователе, вторая дополнительно показывает SID (security identifier). SID — это структура данных переменной длины, которая идентифицирует учетную запись пользователя, группы, домена или компьютера. Последние 4 цифры указывают на относительный идентификатор безопасности объекта (RID). 3 набора цифр перед RID это как раз и есть SID.
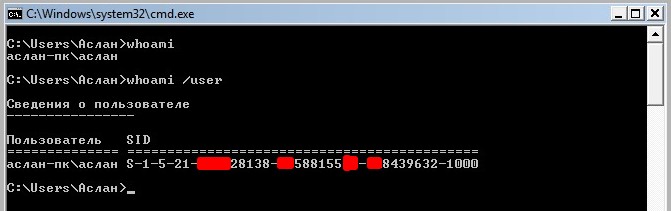
Рис. 8. whoami и whoami /user
Для дальнейшего управления учетными записями нам понадобиться команда net user. С помощью неё мы сможем:
- добавить учетную запись (net user NAME PASSWORD /ADD) (рис. 9.1);
- добавить пароль учетной записи (net user NAME PASSWORD) (рис. 9.4);
- переименовать учетную запись (wmic useraccount where name=’NAME’ rename ‘NEWNAME’) (рис. 9.2);
- просмотреть информацию об учетной записи (net user NAME) (рис. 9.3);
- изменить пароль учетной записи (net user NAME NEW_PASSWORD);
- отключить учетную запись (net user NAME /active:no);
- удалить учетную запись (net user NAME /delete) (рис. 9.5).
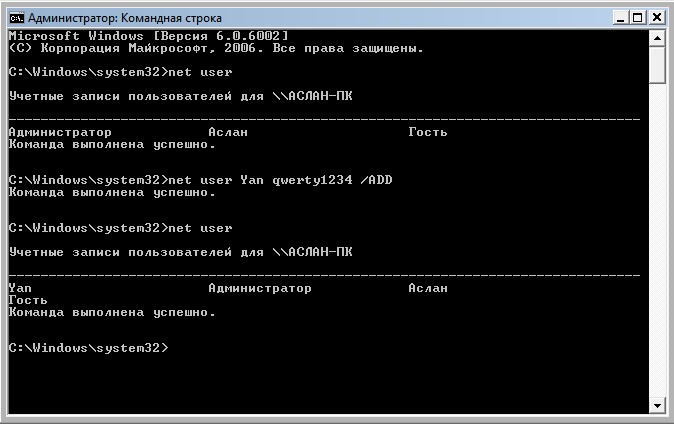
Рис. 9.1. Добавление учетной записи
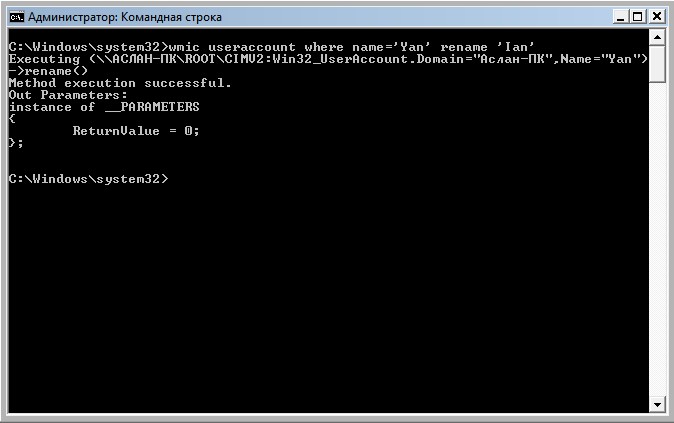
Рис. 9.2. Добавление учетной записи
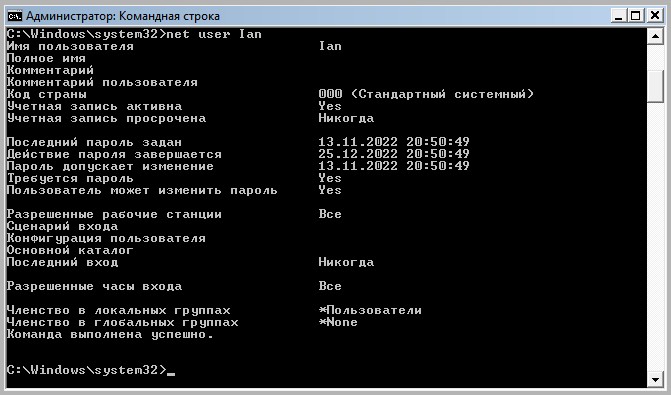
Рис. 9.3. Добавление учетной записи
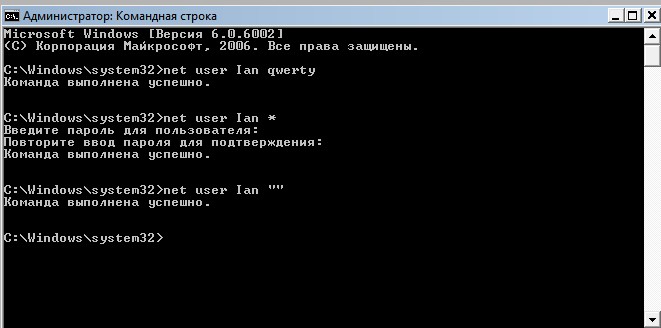
Рис. 9.4. Добавление пароля к учетной записи
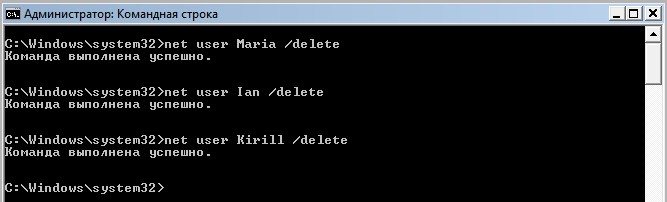
Рис. 9.5. Удаление учетной записи
Для работы с группами необходимо использовать команду net localgroup. Например, с помощью неё мы можем:
- вывести список всех локальных групп (net localgroup);
- добавить локальную группу (net localgroup GROUPNAME /add);
- добавить учетные записи существующих пользователей в группу (net localgroup GROUPNAME USERNAME1 USERNAME2 /add /domain);
- вывести список пользователей локальной группы (net localgroup GROUPNAME).
4. Заключение
Таким образом, ознакомившись с основами управления пользователями в операционной системе Windows можно сделать следующие выводы:
Создание учетной записи, изменение пароля учетной записи и многие другие действия можно выполнять как через различные оснастки, так и через командную строку. Во втором случае мы можем использовать, например, команду net user. Также и с изменениями групп, они тоже могут выполняться двумя вышеописанными способами.
Для обеспечения информационной безопасности необходимо сортировать их учетные записи по группам, где можно вводить ограничения их прав (например, просмотр определенных папок).
Для управления локальными пользователями и группами в Windows можно использовать встроенный PowerShell модуль Microsoft.PowerShell.LocalAccounts. С помощью этого модуля вы можете создать или удалить локального пользователя, создать новую группу безопасности и добавить в нее пользователей. Этот модуль доступен во всех версиях Windows, начиная с Windows Server 2016 и Windows 10. В предыдущих версиях Windows этот модуль устанавливается вместе с Windows Management Framework 5.1 при обновлении версии PowerShell.
Содержание:
- Создать нового локального пользователя с помощью PowerShell
- Управление локальными пользователями Windows из PowerShell
- Используем PowerShell для управления локальными группам
Полный список командлетов PowerShell в модуле LocalAccounts можно вывести так:
Get-Command -Module Microsoft.PowerShell.LocalAccounts

- Add-LocalGroupMember – добавить пользователя в локальную группу
- Disable-LocalUser – отключить локальную учетную запись
- Enable-LocalUser – включить учетную запись
- Get-LocalGroup – получить информацию о локальной группе
- Get-LocalGroupMember – вывести список пользователей в локальной группе
- Get-LocalUser – получить информацию о локальном пользователе
- New-LocalGroup – создать новую локальную группы
- New-LocalUser – создать нового пользователя
- Remove-LocalGroup – удалить группу
- Remove-LocalGroupMember – удалить члена из группы
- Remove-LocalUser – удалить пользователя
- Rename-LocalGroup – переименовать группу
- Rename-LocalUser – переименовать пользователя
- Set-LocalGroup – изменить группу
- Set-LocalUser – изменить пользователя
Рассмотрим несколько типовых задач по управлению локальными пользователями и группами на компьютере Windows при помощи PowerShell командлетов из модуля LocalAccounts.
Ранее для управления локальными пользователями и группами в Windows использовалась графическая оснастка Local Users and Groups Management (
lusrmgr.msc
) и команды
net user
,
net localgroup
.
Создать нового локального пользователя с помощью PowerShell
Чтобы быстро создать нового пользователя, выполните команду:
New-LocalUser -Name "TestUser1" -FullName "Test User" -Description "User for tests"
Укажите пароль для нового пользователя:

Если вы хотите использовать командлет New-LocalUser для автоматического создания новых локальных пользователей из скриптов PowerShell, пароль можно задать заранее в коде скрипта. Строку с паролем нужно преобразовать в формат Secure String:
$pass = ConvertTo-SecureString "WinitP@ss321!" -AsPlainText -Force
New-LocalUser -Name TestUser2 -Password $pass
Чтобы сразу добавить пользователя в группу локальных администраторов, выполните команду:
Add-LocalGroupMember -Group Administrators -Member TestUser2
При создании пользователя можно дополнительно использовать следующие параметры:
-
-AccountExpires
– дату действия учетной записи, при наступлении которого учетная запись будет автоматически отключена (по умолчанию командлет New-LocalUser создает бессрочную учетную запись) -
-AccountNeverExpires -
-Disabled
– отключить учетную запись после создания -
-PasswordNeverExpires
– неограниченный срок действия пароля -
-UserMayNotChangePassword
– запретить пользователю менять свой пароль
Для создания нового пользователя в домене AD нужно использовать командлет New-ADUser.
Управление локальными пользователями Windows из PowerShell
Чтобы вывести список всех локальных пользователей Windows на текущем компьютере, выполните:
Get-LocalUser

Как вы видите, на компьютере имеется 7 локальных учетных записей, 4 из которых отключены (Enabled=False) (в том числе встроенный администратор Windows).
Чтобы вывести все свойства конкретной локальной учетной записи (аналог комадлета для получения информации о пользователях из AD — Get-ADUser), выполните:
Get-LocalUser -Name ‘root’ | Select-Object *
AccountExpires : Description : Enabled : True FullName : PasswordChangeableDate : 7/20/2022 12:17:04 PM PasswordExpires : UserMayChangePassword : True PasswordRequired : False PasswordLastSet : 7/20/2022 12:17:04 PM LastLogon : 5/15/2023 2:01:48 AM Name : root SID: S-1-5-21-1823742600-3125382138-2640950260-1001 PrincipalSource : Local ObjectClass : User
Обратите внимание на атрибут PrincipalSource. В нем указан тип аккаунта. Это может быть:
- Локальный пользователь Windows (PrincipalSource: Local)
- Учетные записи Microsoft (PrincipalSource: Microsoft Account)
- Учетные записи Azure AD (PrincipalSource: AzureAD)
Чтобы получить значение конкретного атрибута пользователя, например, время последней смены пароля, выполните:
Get-LocalUser -Name ‘root’ | Select-Object PasswordLastSet

Чтобы изменить пароль существующего пользователя, выполните команду:
Set-LocalUser -Name TestUser2 -Password $UserPassword –Verbose
Чтобы установить флаг «Срок действия пароля пользователя не истекает» («Password never expired»), выполните:
Set-LocalUser -Name TestUser2 –PasswordNeverExpires $True
Отключить учетную запись:
Disable-LocalUser -Name TestUser2
Включить пользователя:
Enable-LocalUser -Name TestUser2
Чтобы удалить локального пользователя, выполните:
Remove-LocalUser -Name TestUser2 -Verbose
Используем PowerShell для управления локальными группам
Теперь выведем список локальных групп на компьютере:
Get-LocalGroup
Создадим новую группу:
New-LocalGroup -Name 'RemoteSupport' -Description 'Remote Support Group'
Теперь добавим в новую группу несколько локальных пользователей и группу локальных администраторов:
Add-LocalGroupMember -Group 'RemoteSupport' -Member ('SIvanov','root', 'Administrators') –Verbose
Также вы можете добавить пользователя в группы с помощью следующего конвейера (в этом примере мы добавим пользователя в локальную группу, разрешающую ему удаленный доступ к рабочему столу через RDP):
Get-Localuser -Name TestUser2 | Add-LocalGroupMember -Group 'Remote Desktop Users'
Выведем список пользователей в локальной группе:
Get-LocalGroupMember -Group 'RemoteSupport'
В локальную группу могут быть добавлены не только локальные учетные записи (PrincipalSource – Local), но и доменные аккаунты (domain), учетные записи Microsoft (MicrosoftAccount) и аккаунты из Azure (AzureAD).

Чтобы добавить в локальную группу пользователя из Microsoft или AzureAD, используется такой синтаксис:
Add-LocalGroupMember -Group 'RemoteSupport' -Member ('MicrosoftAccount\[email protected]','AzureAD\[email protected]') –Verbose
Чтобы вывести список локальных групп, в которых состоит конкретный пользователь, выполните следующий скрипт:
foreach ($LocalGroup in Get-LocalGroup)
{
if (Get-LocalGroupMember $LocalGroup -Member 'sivanov' –ErrorAction SilentlyContinue)
{
$LocalGroup.Name
}
}
Чтобы удалить пользователя из группы, выполните:
Remove-LocalGroupMember -Group 'RemoteSupport' –Member 'testuser2'
Для управления локальными пользователями на удаленном компьютере нужно сначала подключится к нему через WinRM командлетами Invoke-Command или Enter-PSSession.
Например, нам нужно собрать список учетных записей в локальной группе на удаленных компьютерах:
$s = new-pssession -computer pc01,pc02,pc03
invoke-command -scriptblock {Get-LocalGroupMember -Group 'RemoteSupport'} -session $s -hidecomputername | select * -exclude RunspaceID | out-gridview -title "LocalAdmins"
