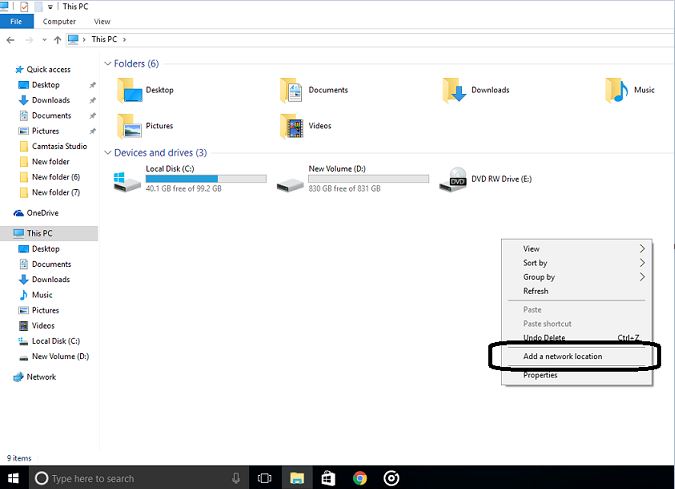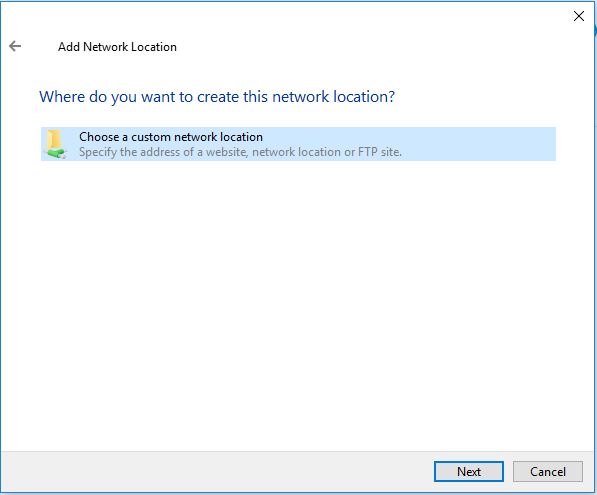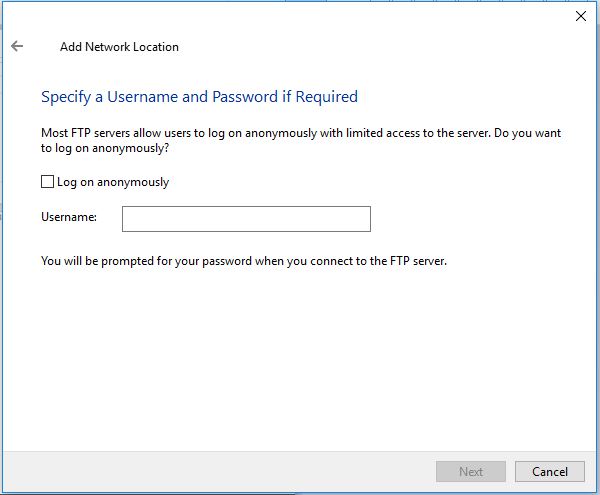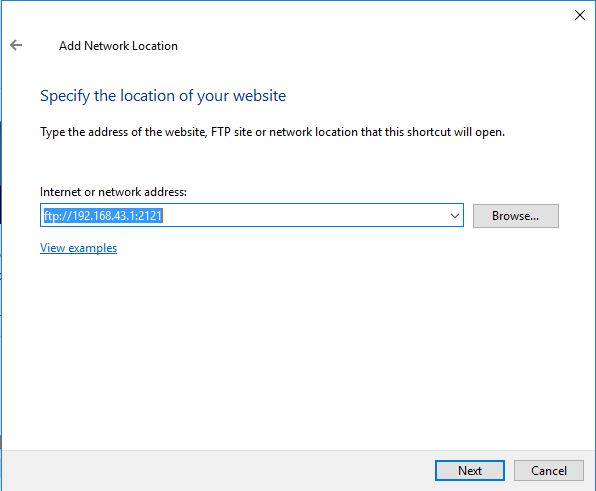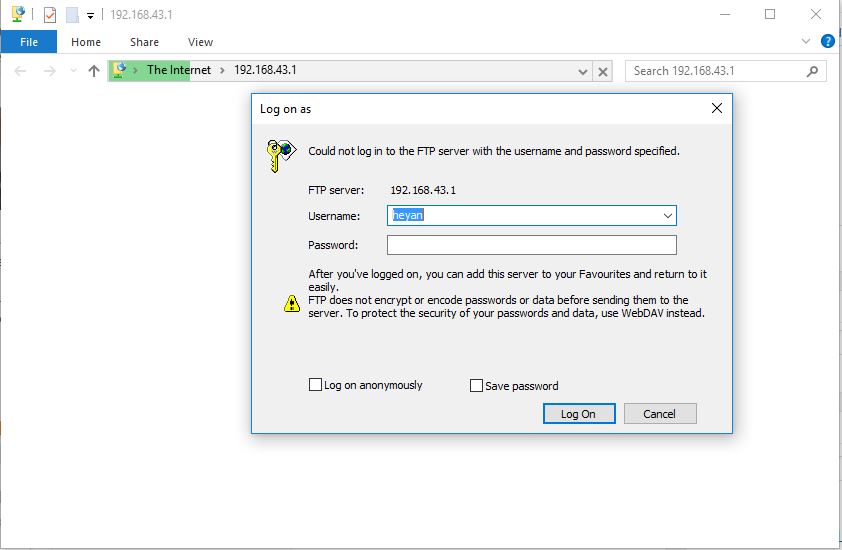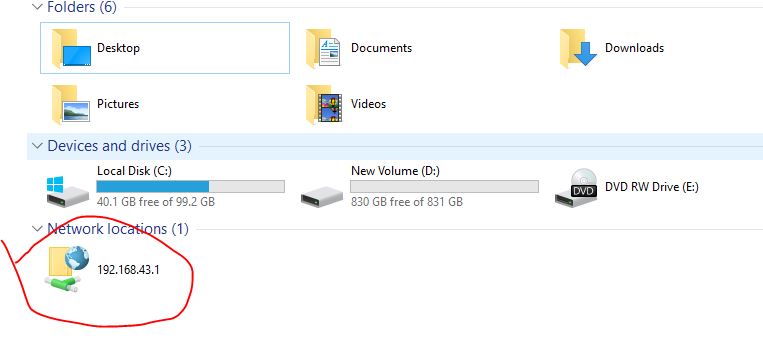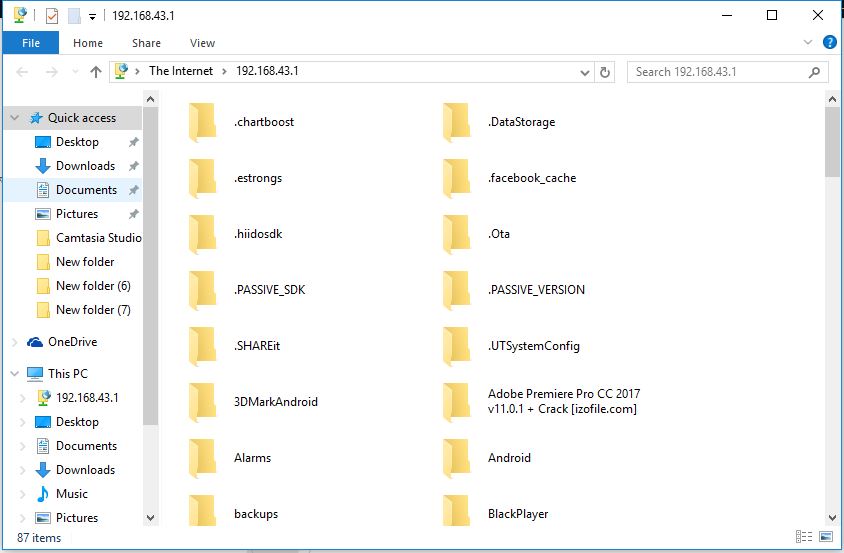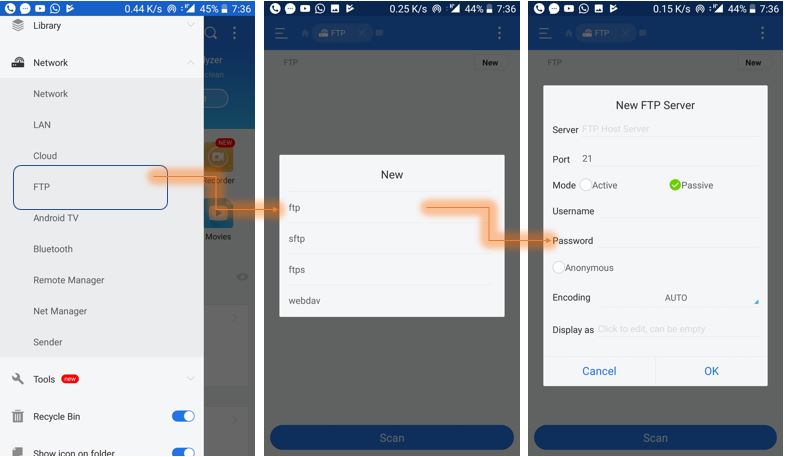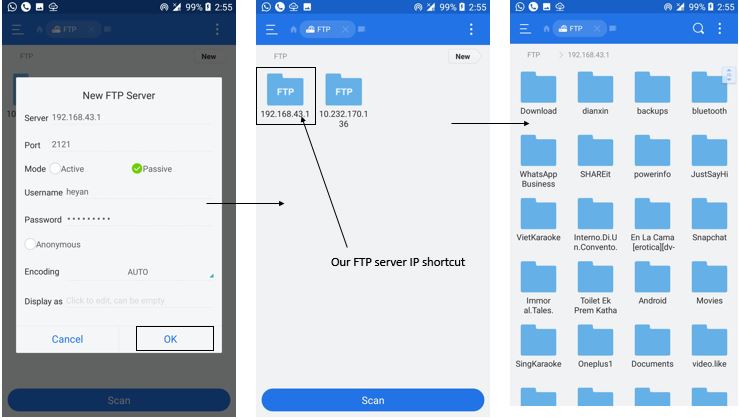Время на прочтение7 мин
Количество просмотров43K
К сожалению, не все покупки с пересылкой в другой город на онлайн-барахолках удачные. Иногда продавцы умалчивают серьёзные дефекты ништяков, а на почте всё проверить невозможно: ведь очередь тоже ждать не будет! Так и случилось в рамках сегодняшней статьи, когда я заказал Samsung Galaxy J3 и S4 за 1.000 рублей, а у них обоих оказались очень серьёзные косяки, о которых продавец конечно же умолчал! У J3 был сколот дисплей (на фотографии не было видно), он стоял на пароле (об этом было оговорено заранее) и у него варварски, вместе с пятачками был выдран один из сим-лотков! Но он отнюдь не бесполезен и из него можно сделать вполне себе полноценный сервер. Как? Читайте в статье!

❯ Предыстория
Начинаем, как обычно, с небольшой предыстории! Я регулярно листаю популярные онлайн-барахолки и заказываю интересующие меня лоты. У меня есть особый список ништяков, которые я хотел бы заполучить в первую очередь и заказываю их практически моментально. Вероятно те, кто читают мои статьи довольно давно, знают мою особенную любовь к старым смартфонам Samsung. Настолько особенную, что я даже посвятил большой лонгрид сравнения оригинального S3 с его китайскими подделками!
Так случилось и неделю назад, я наткнулся на интересный лот с двумя смартфонами: Samsung Galaxy J3 2016 года выпуска и Samsung Galaxy S4 2013 года выпуска. Пообщавшись с продавцом и поинтересовавшись за их неисправности, я получил ответ «ну оба на пороле стоят!».

S4 слева и J3 справа
Заказ оформлен. Прошла неделя, я пошёл на почту получить свои новые ништячки и был неприятно удивлён колотым дисплеем J3. Я имел право отказаться от посылки, но у S4 дисплей был просто в идеальном состоянии, даже с плёнкой, поэтому я решил забрать посылку. Дома меня ждал неприятный сюрприз: у обоих смартфонов были выдраны слоты под сим-карту. И если в случае S4 это не проблема, поскольку там слот под MicroSD и SIM расположены на отстёгиваемом шлейфе, то у J3 один из слотов вырван с пятаками, да и дисплей у него регулярно покрывается полосами.


Два пятачка вырваны — тут только подпаиваться к дорожке!
Забрал бы я заказ, зная эти косяки заранее? Скорее да и всё дело в S4, который был в очень хорошем состоянии. Дисплеи на него стоят сейчас 1.000 рублей, а шлейф можно достать с донора! Им похоже вообще не пользовались: забыли пароль лет эдак 8 назад и положили на полку.


Не беда — донор с битым дисплеем будет стоить рублей 300
На S4 пароль сбрасывается легко: при выключенном смартфоне заходим в рекавери сочетанием клавиш «громкость вверх + домой + питание» и делаем Wipe Cache/Wipe Data. Перезагружаемся, настраиваем по новой и кода уже нет.
С J3, однако, всё несколько сложнее. С 5 версии в Android появился FRP: что-то типа аналога iCloud, только обходится он куда проще, достаточно лишь стереть данные о владельце в специальном разделе «FRP». У Apple же информация о привязке хранится на их серверах в виде пары серийный номер/IMEI (и при замене модема без замены памяти и всего остального у нас будет ошибка активации). Однако, благодаря багам оболочки Samsung, можно легко обойти экран активации. Но как это сделать?
❯ Обход блокировки
Стоит отметить, что данная инструкция применима к S5/S6/J6/J1, т. е. практически ко всем устройствам Samsung 2014-2016 года выхода. Точно таким же образом, я купил в апреле Galaxy J5 2016 в отличном состоянии, всего лишь за 200 российских рублей(~5-7$) и ходил с ним как с основным. На других устройствах всё по другому, например на устройствах с чипами MediaTek, зачастую достаточно лишь заполнить нулями область FRP стоковым флэшером.
Итак, включаем смартфон и вот у нас экран активации. Активируем функцию TalkBack, нажимая три раза подряд кнопку Home. Затем делаем свайп от верха экрана вниз и затем направо. Откроется контекстное меню TalkBack, жмём там «Настройки». Листаем до «лицензионного соглашения» и… смартфон предлагает нам открыть браузер! Отлично!

Заходим на какой-нибудь сайт, где можно скачать сторонний лаунчер. Я выбрал старый добрый spaces. Качаем лаунчер и устанавливаем его, перед этим предложит активировать установку программ из неизвестных источников, на что мы соглашаемся. Затем обязательно запускаем лаунчер из экрана установки.


Узнали? Эта версия из 2011 года вполне сочетается с плоским интерфейсом 5 андроида, да и работает шустрее встроенного лаунчера! Я с момента обхода блокировки его и оставил на своём j5!
Затем вводим код (+30012012732+, обязательно со скобкой, это не опечатка. Откроется меню выбора типа подключения по USB, мы выбираем ADB + MTP и уходим в ребут.

Подключаем смартфон, устанавливаем драйвера adb, если они не установлены и с помощью утилиты в архиве ниже (run.exe) обходим блокировку. Настраиваем смартфон как обычно. Теперь смартфон считается чистым, без каких либо привязок, всё легко и просто!
disk.yandex.ru/d/G_m0DHjmh9EKoA
Ура! Смартфон отвязан и теперь им можно пользоваться как обычно. Правда одно сим-лотка нет… но мы представим что нет и второго, или у нашего устройства отвал 3G модема!

❯ Применяем в быту
Итак, для чего может пригодится смартфон, у которого разбит дисплей, но работает тачскрин, у которого нет слота для сим-карты, но исправен Wi-Fi модуль и который был 5 минут назад привязан к чужому аккаунту? Может, в качестве веб-сервера? Применений масса, точно также, как на Symbian портировали серверы, их портировали и на Android!
Для того, чтобы запустить большинство серверов, нам необходим root доступ. Для этого, в случае j3 (именно j310f/j310fn, для других моделей ищите свой recovery) нам нужно прошить кастомное рекавери TWRP, а затем прошить архив SuperSU, который сам пропатчит загрузчик и установит su!
disk.yandex.ru/d/s3WfV57OLLPqyA?ref=dtf.ru
supersuroot.org/downloads/SuperSU-v2.82-201705271822.zip
Качаем файлы по ссылкам выше и заходим в настройки смартфона. Включаем режим разработчика, тапнув 7 раз по пункту «номер сборки» в «о устройстве» и включаем разблокировку, предусмотренную производителем.

Перезагружаемся в режим Odin — это специальный прошивочный режим смартфонов Samsung, который предустановлен на всех устройствах, вне зависимости от их чипсета. Для прошивки нам нужен фирменный флэшер — Odin.

Выбираем в пункте AP наш рекавери и снимаем галочку «Reboot». Смартфон выключаем и снова включаем зажатием громкости вниз + домой + включения. Появится меню с предупреждением, нажимаем громкость вверх. Подключаем устройство к ПК, при необходимости ставим драйвера и жмём Start в Odin. После прошивки раздела recovery, перетыкаем аккумулятор и включаем устройство нажатием «громкость вверх + домой + включение». После загрузки TWRP, нам необходимо установить архив с root, выбрав Install Update From ZIP. Есть ещё вариант с установкой через sideload с ПК, для этого идём в Advanced -> ADB Sideload и свайпаем ползунок. На ПК пишем adb sideload <имя архива>.

После окончания процесса, устройство необходимо перезагрузить. Ура, теперь у нас есть root!

Итак, устройств свободно от блокировок и на нём есть root доступ. Что с ним можно сделать?
Например, можно поднять FTP сервер и использовать смартфон в качестве небольшой файловой помойки(32-64гб в случае моделей высокого класса, но в случае j3, встроенной памяти всего 4гб поскольку это бюджетник) с встроенным кард-ридером! Скорость MMC интерфейса смартфона несравнимо выше скорости кард-ридеров в дешёвых хабах, поскольку на один MMC интерфейс зачастую цепляется и внутренняя Flash память (которая спокойно работает 100-200мб/с), так и флэшка. Кроме того, такое решение обычно надежнее жёстких дисков, поскольку при износе флэш-память обычно уходит в readonly, но даёт прочитать из себя память. Даже если для этого потребуется вмешательство СЦ (но зачастую достаточно поставить кастомное рекавери, дабы иметь возможность всегда вытащить файлы).
FTP серверов для Android существует множество. Я выбрал FTP Server Pro, он работает практически из коробки. Если нужен только локальный доступ, то можно даже оставить анонимный вход. Но лучше всё же поставить пароль =)

Под Windows FTP-сервер можно добавить в сетевое окружение и он будет виден формально как жёсткий диск. Есть возможно примонтировать его и как физический жёсткий диск, тогда оттуда можно будет запускать даже софт!


Но всё же, некоторым пользователям привычнее SAMBA. Более того, её можно «из коробки» примонтировать в linux в качестве физического диска, как и в Windows. Все серверы SAMBA на Android, что я использовал, поддерживали только SMB1, который в современных версиях Windows по умолчанию отключён. Для его включения запускаем PowerShell от имени администратора и пишем вот такую команду:

Enable-WindowsOptionalFeature -Online -FeatureName SMB1Protocol
Теперь можно добавить сетевой диск и назначить ему букву, только не забудьте указать логин и пароль!
На Android я использовал программу SambaDroid!


Ага, с SMB разобрались. Как насчёт web-сервера и PHP? Сразу скажу: у меня скопилось много смартфонов на Android с какими-либо дефектами, а поскольку я люблю мультиплеерные игры и писать сетевой код, то для одного из своих проектов я хотел сделать кластер… из старых смартфонов на Android! Серьёзно, для матчмейкинга в качестве официальных смартфонов использовались бы обычные смартфоны! =)
Но здесь уже вопросы оптимизации игровых серверов, их авторитарности и кол-ва обрабатываемой информации, а это тема отдельной статьи.
В качестве веб-сервера на смартфоне я использовал Bit Web Server, но он относительно глючный. Это сборная солянка из mysql, php и веб-сервера, он вполне себе подойдет для хостинга домашней странички, или, например таблицы рекордов для вашей игры.

На самом деле, есть заметный плюс от такого сервера: если вдруг выключат свет, то аккумулятор смартфона выступит в роли ИБП. Причём не на 15 минут, а на несколько часов. Мелочь, а приятно.

Есть возможность использовать смартфон в качестве DLNA-сервера и хранить там, например, семейные фотографии. Иногда в смартфонах есть встроенные средства для этого, иногда нужно ставить сторонний сервер. Однако одними фотографиями применение не ограничиваются: например можно сделать спотифай у себя дома, и слушать музыку с любых устройств. Весьма удобно!

И это уже не говоря о типичных способах применения а-ля использования в качестве навигатора или MP3 плеера в машину. У J3 также достаточно свежая версия Android, чтобы пользоваться банковскими приложениями. Так разве ж такой ништяк бесполезен? Надеюсь, эта статья поможет кого-то мотивировать не выкидывать старый смартфон, а использовать его в нужном русле: ведь применений действительно много! Лично как по мне, у подобного устройства ещё куча применений, даже если он в плачевном состоянии!? А ваше мнение?
Новости, обзоры продуктов и конкурсы от команды Timeweb.Cloud — в нашем Telegram-канале ↩

Если эта публикация вас вдохновила и вы хотите поддержать автора — не стесняйтесь нажать на кнопку
В этой статье я покажу, как создать FTP сервер на Android, к которому с помощью логина и пароля можно будет подключаться с любого устройства с FTP менеджером, и всячески управлять файлами девайса. Благодаря такому приёму можно навсегда забыть про нудное подключение с помощью USB кабелей.
- Обмен файлами по Wi-fi с помощью Wi-fi FTP server
- Программа для передачи файлов по Wi-fi — Filedrop
FTP – это английская аббревиатура file transfer protocol, что переводится, как протокол передачи файлов. Отсюда понятно, что эта вещь используется для передачи файлов с одного устройства на другое, а также для проведения разнообразных операций над этими файлами.
FTP сервер на Android
Для того чтобы управлять файлами на Android через другое устройства (например, компьютер), необходимо на аппарате запустить FTP сервер. Для этого есть специальное приложение, скачать которое можно по ссылке ниже.
Это приложение на русском языке. Установите его на своём Android и запустите. После этого перейдите к опциям программы, чтобы произвести предварительные настройки.

Рассмотрю некоторые важные опции FTP сервера на Android:
- Сетевой интерфейс. Здесь можно выбрать, по какому интерфейсу следует совершить подключение FTP.
- Имя пользователя. Задайте логин для доступа по FTP к вашему Android.
- Пароль пользователя. Задайте пароль для доступа.
Остальные опции можно оставить по умолчанию. Среди них есть возможность отображения скрытых папок и файлов, энергосберегающий режим, приоритет приложения и другое.
FTP менеджер
После настройки FTP сервера на Android, следует перейти к менеджеру на другом устройстве, который будет получать доступ к вашему девайсу. Это может быть любое устройство – компьютер или смартфон с любой операционной системой. Главное, чтобы на нём была возможность установить кокой-либо FTP менеджер.
Расскажу на примере компьютера с Windows и FTP менеджере Total Commander. Его можно скачать ниже.
Перед настройкой FTP подключения в Total Commander, вернитесь в Android, и запустите там FTP сервер, нажав в приложении на эту кнопку.

После запуска появятся данные для создания подключения.
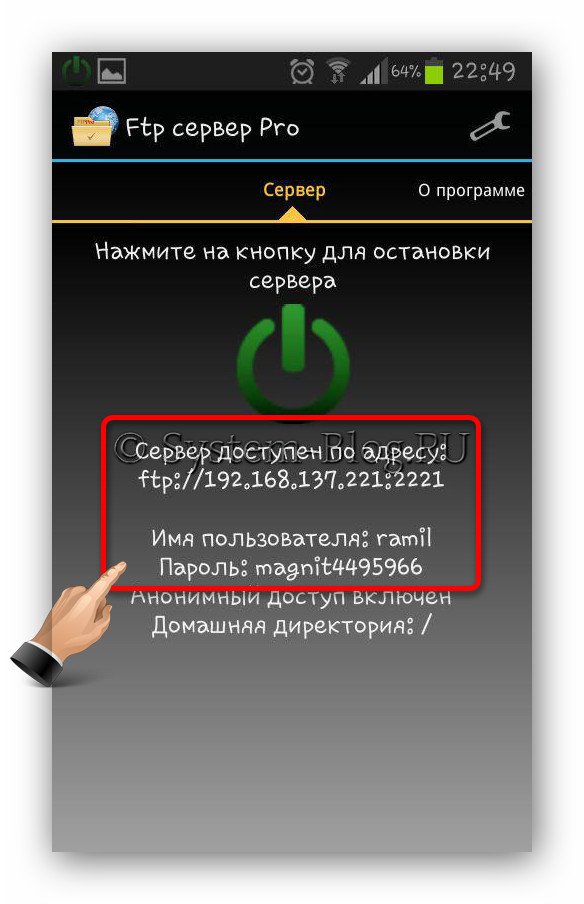
Откройте на компьютере Total Commander и создайте новое подключение согласно данным FTP менеджера на Android. Для этого нажмите эту кнопку.
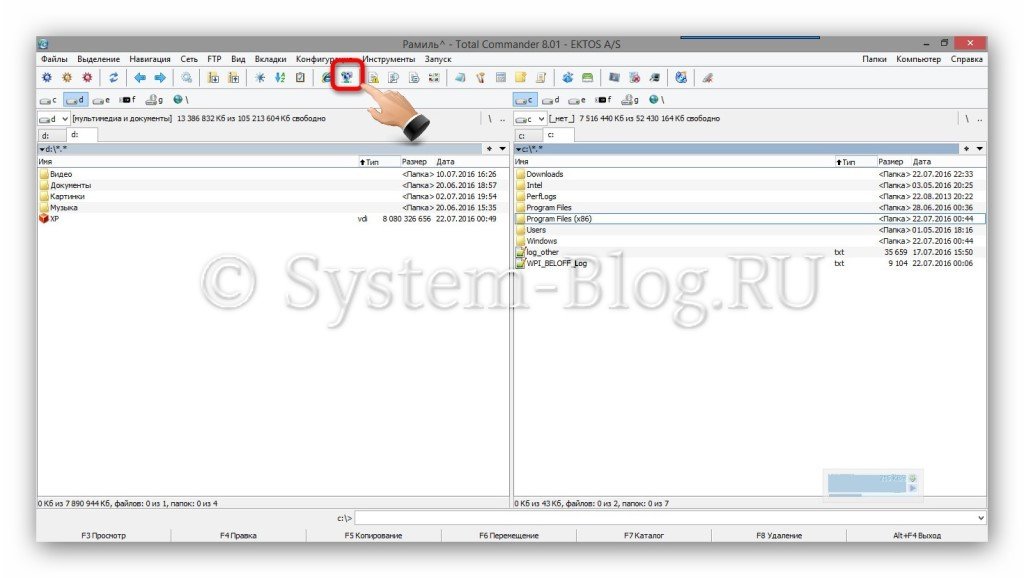
Откроется окно, в котором нажмите кнопку «Добавить».
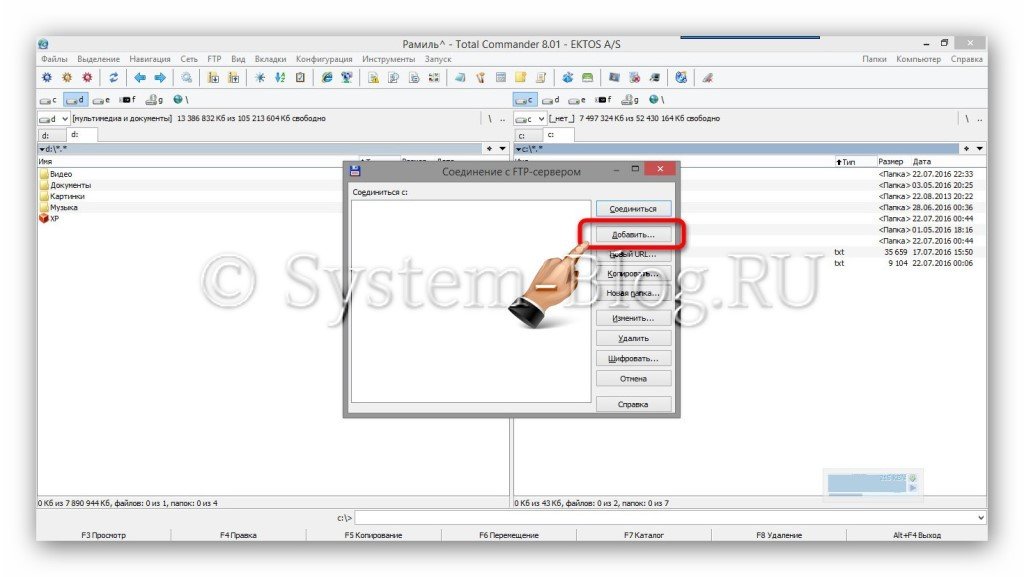
Снова откроется окно, которое нужно заполнить, введя данные из FTP сервера на Android. Заполнить нужно четыре поля: «Имя соединения» — введите любое удобное вам название для подключения, «Сервер» — выдаётся в приложении на Android, «Учетная запись» и «Пароль» — данные, которые вы придумали при настройке приложения на Android.
После заполнения полей нажмите «Ок».
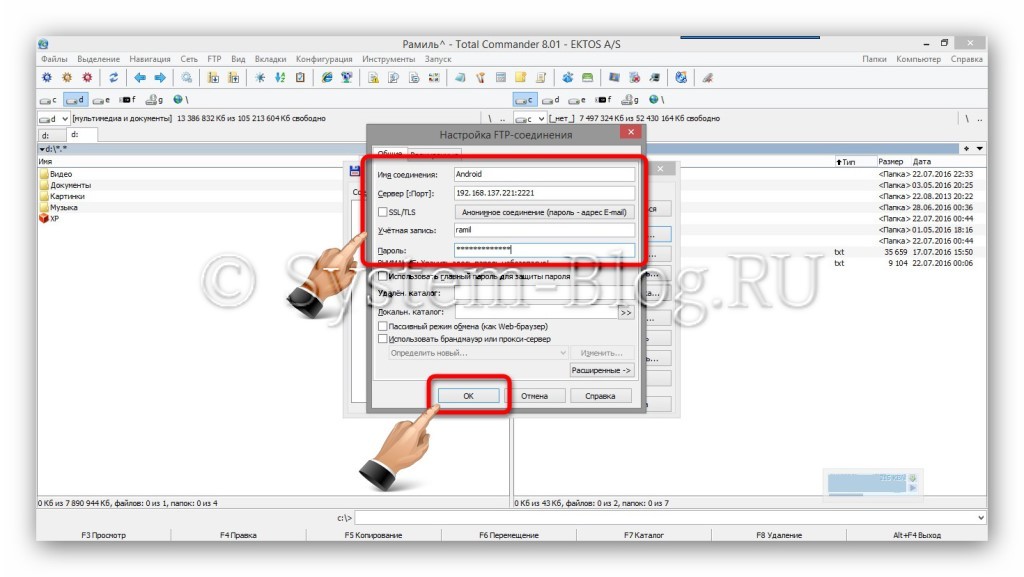
Теперь нажмите кнопку «Соединиться».

И теперь всё готово. Доступ к файлам телефона получен через FTP и можно выполнять с ними необходимые операции на компьютере.
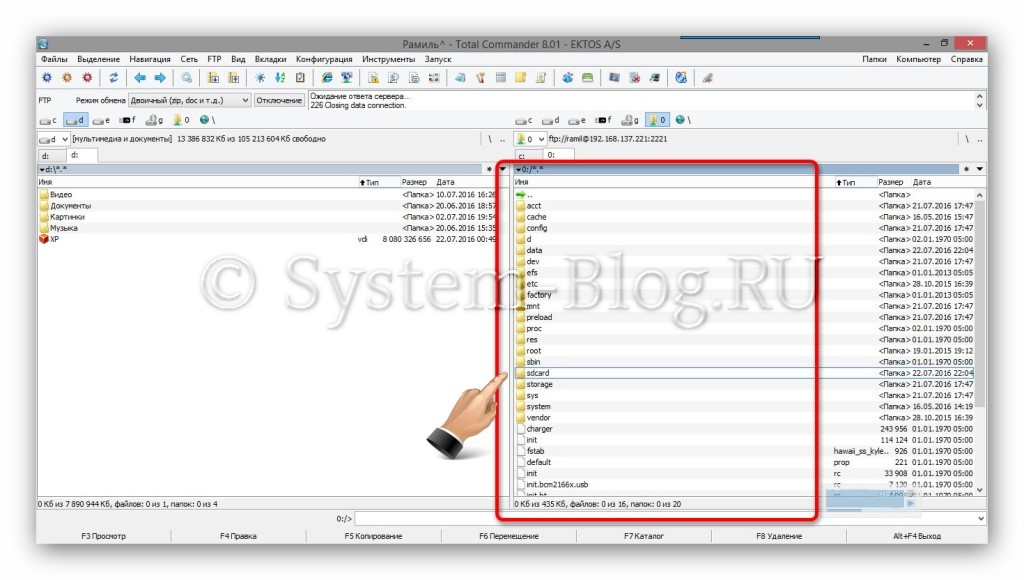
Turning the Android smartphone in an FTP server will allow you to share or transfer the files from phone to phone and Android phone to personal computer. It is the easiest way to mount the Android storage and share the files wireless if you don’t have the USB cable. Moreover, if the Android phone is connected to some router you can access the Android phone storage remotely over the internet by forwarding the port. In this android FTP server tutorial, we will show you how to access the files remotely using the internet, WLAN, or hotspot but without any router.
You may want to knowHow to transfer files between your pc and android phone wirelesslySetup FTP Server in AndroidCreate an FTP user and set a shared folder on AndroidAndroid FTP server write permissionStart Smartphone FTP ServerAccess the Android FTP server from Laptop or Personal Desktop PC Without any FTP client.Access Android Phone FTP server wirelessly by another Android Smartphone using the EFSfileExplorer app
Things need to convert the Android Phone into an FTP server
There are two apps you need to install on your Android phone:
ES File Explorer: It is a multifunctional file manager app for Android devices. It has an inbuilt file browser, image viewer, FTP client, WiFi file transfer, search function, and more…
FTP Server – Access files over the Internet:
The FTP Server is easy to use app that turns Android your phone File Transfer Protocol server to access/share files over the Internet or Local network.
You may want to know
If you don’t want to use the FTP server or FTP client then please use simple and the best way to access your all Android files and folder rather more than How to Remotely Control Android Smartphone From PC Using Airdroid
How to transfer files between your pc and android phone wirelessly
Setup FTP Server in Android
First of all, install the FTP server app on your Android smartphone mentioned above.
After installing the FTP server app you will see the following options:
- Active Sessions: you will find all the active users and sessions.
- Automatically open port on the router
- FTP port:
- FTP passive port
- Idle timeout (in seconds)
- Automatically start on WI-FI detected
- Automatically start on boot
- User Management
At the bottom of the app, you will see an option called User Management. Click this option to add users.
Create an FTP user and set a shared folder on Android
Under the User Management, click on the add icon given at the right bottom of the screen. Now fill in the given fields- Name, Username, and Password. To show the hidden files to the FTP server users slide the toggle button.
Also, need to give the path of a particular folder or whole storage of the smartphone by tapping on Add new option.
Android FTP server write permission
Step 3: After clicking on Add new option select the burger icon from the left side and select the phone storage and then tap “Select”.
Step 4: After selecting the check the writable box to give permission to FTP client users to file write permission.
Start Smartphone FTP Server
Step 5: After configuring the Users, all the users can see under User Management. If you are not connected to any WiFi router then please on the HotSpot of your phone and connect the laptop or PC with that. If you want to access the server remotely via the internet then switch on the mobile data and the FTP server will automatically detect the public IP. In the same way, if you are connected to WLAN via some router then the app will provide you with an IP address of your local network.
Note: Over mobile data, you connect to the server from any network using the Internet but for locally WLAN both the FTP server and Client should be in the same network or IP range.
After connecting the PC to the Android phone via hotspot, now it’s time to start the FTP server. For that go to HOME and tap the START button. Once the FTP server starts you will get an IP address to access the FTP server. Like here we get the below-given address.
ftp://192.168.43.1:2121
You can also use this ftp://192.168.43.1:2121 address of yours directly into your browser and you don’t need to follow other instructions. But for proper setup, we recommend you also perform the rest of the steps.
Access the Android FTP server from Laptop or Personal Desktop PC Without any FTP client.
- First of all go to My Computer or Windows Explorer. Here, we are using the Windows 10 operating system but the method is the same for Windows 7, 8, 8.1, or XP.
- Click on Next and select the option “Choose a custom network location” and click on NEXT.
- In this step, you have to give the username which we have created in the Android FTP server app. You can also login anonymously by selecting the checkbox given at the front of “Log on anonymously”.
- After giving the Username when you click the Next button the Windows will prompt for the FTP server IP address. Enter the same FTP server IP address given on the front screen of the FTP server app.
- Once the FTP address been verified by the computer it asks for the password of the user. Enter the password created for the user in the FTP server app.
- The computer will successfully connect to the FTP server and will show a shortcut under Windows Explorer for regular use.
- Click on the FTP shortcut and your all Android files and folder can be seen in one place. You can add or delete any files over WLAN without the use of any USB cable or Bluetooth.
ALSO, SEE
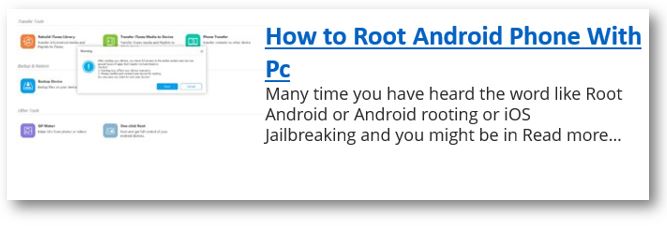
Access Android Phone FTP server wirelessly by another Android Smartphone using the EFSfileExplorer app
- Open the ES File Explorer File Manager app and tap on the hamburger icon given at the left side top.
- Tap on the Network option and the FTP
- Select the FTP and add a new FTP server
- Under the New FTP Server add the Ip address of the Android FTP server as shown in the screenshot. After that Tap, the ok button and you will get a shortcut folder of the storage mounted on the remote FTP server of your Android phone.
Other Articles:
- 5 Best Free FTP clients for Android.
- How to use Scrcpy to control Android phone from PC
- How to install Android Phoenix OS on PC
- Different ways to transfer files between your PC & Android device
When it comes to sharing files on Android, there are so many methods that you can use based on your choice. One of the oldest methods is by using the Bluetooth service. Although, it provides wireless connectivity but its speed is very slow and that’s why Bluetooth is not used much today.
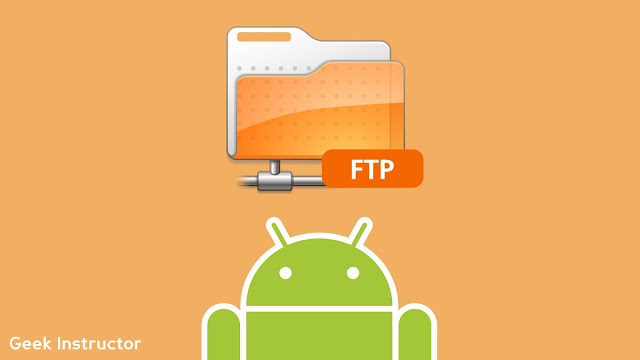
You can also connect your Android phone with your PC or laptop via data cable. On the other hand, if you want to share files between two Android phones, then you can use third-party apps such as SHAREit. SHAREit provides high-speed wireless connectivity with the help of WiFi direct technology.
There is another hidden method to transfer files on Android which very few people know. We are talking about FTP or File Transfer Protocol. Using the FTP service, you can connect your Android phone with your PC (Windows or Mac) or any other device (even with iPhone).
Like SHAREit, FTP also provides wireless connectivity, so you don’t need to connect your phone with any data cable. In this tutorial, we have shared everything you need to know about FTP like how you can setup the FTP server and use it to share files on your Android phone. Let’s get started!
Table of Contents
What is FTP and how it works
FTP stands for File Transfer Protocol. It is a type of network protocol which s used for the transfer of files in the client-server based architectural model. Let’s try to understand it with an example of a website which is based on this model.
The client refers to the website owner. On the other hand, the server refers to the storage location where the website data is saved. The FTP helps the client to access the server on its computer and transfer (i.e. upload or download) the data between them.
We will also implement the same model in this guide where your phone will act as a server and the other device will act as a client. The client will be able to download the files that are saved on your Android phone (or server).
The process of creating an FTP server on Android and then connecting both devices to share files between them is quite complex. We have made it very simple by dividing it into 4 steps. Here’s the complete guide –
1. Connect both devices on the same network
First of all, you have to connect both devices on the same network. For that, you can use the hotspot connection. Simply, turn on the hotspot on your Android phone (or the device from which you want to share files).
Go to the Settings > Connections > Mobile Hotspot and toggle the button to turn it on. Alternatively, you can enable the hotspot from the notification panel. Make sure that your device visibility is also turned on.
Next, you have to connect the other device with this hotspot connection. Simply, turn on the WiFi on that device and click on the hotspot name to connect. You may be asked to enter the password if the connection is password-protected.
2. Setup FTP server on your Android phone
Once you have connected both devices on the same network, the next step is to create an FTP server on your Android phone. You can use an app named WiFi FTP Server for this task. This app is available on Google Play Store for free.
Open the app once you have installed it. After that, tap the Start button to activate the FTP server on your phone. You will see the server information there such as Server URL, Userid, Password, Anonymous access, and root folder location.
The default userid and password is ‘android‘ for both. You can change it from the settings if you want. For that, click the settings gear icon at the top-right corner of the screen. You can also change the port number, root folder, read-only access and other settings there.
3. Connect client device to the FTP server
Now your FTP server is ready. You just need to connect it with the client device (your PC, laptop, iPhone, or any other Android phone from which you want to access the server). There are various ways you can do it.
One of the easiest methods is by using the web browser. You can use Google Chrome. Simply, enter the Server URL that you have noted from the WiFi FTP Server app in the URL tab. The web page will load the directory (root folder) of the server as shown in the below picture.
Now find and click the file you want to download. It will start downloading in the background like you download any other file from the internet. The drawback of using the web browser is that it doesn’t provide user-friendly interface and there is no way to upload files on the server.
Another option you can use to access the FTP server is by using the file manager app which supports FTP connection. One such example is File Commander. Here’s how to use it –
First, open the File Commander app and go to its menu (click three parallel lines). After that, click the “FTP” option and then tap the + button at the top-right corner of the screen. Now you have to enter the FTP server information such as server URL, port number, userid, and password.
You can get these information from the WiFi FTP Server app. Here’s how it will look after filling the information –
Please note that you have to enter the server IP address and port number separately as shown below. Also, don’t add ftp:// at the starting as it is added by the File Commander app by default.
If you are using your PC or laptop, then you can use FileZilla application and follow the same procedure to connect your FTP server with it. FileZilla is a cross-platform FTP client which supports Windows, Mac OS, Linux and more.
4. Transfer files between devices
Once you have connected the FTP server (your Android phone) with the client (your PC, laptop, iPhone, or any other device that you are using), it’s pretty simple to share the files between them. Just use the copy and paste action. As simple as that!
- Must read: How to scan and remove virus on Android
So that’s you can setup an FTP server on your Android phone and use it to share files wirelessly. We hope you liked our guide. If you are facing any problem in this tutorial, feel free to share it in the comment section below. We will be sure to help you. At last, don’t forget to share this tutorial with your friends.
Vivek Chaudhary
Verified Author
This author is verified as a trusted expert and senior writer. A formal process has been completed to confirm their identity and qualifications.
Verified Author
This author is verified as a trusted expert and senior writer. A formal process has been completed to confirm their identity and qualifications.
Tech Writer & Founder
Vivek Chaudhary is an experienced tech blogger who has been writing about technology for more than ten years. He’s written over 1500 articles covering various tech topics. Vivek is passionate about sharing his expertise to help others. Beyond the digital realm, he enjoys traveling and creating videos on YouTube. Feel free to contact here: vivek@geekinstructor.com
Передавать файлы или просматривать их удаленно можно не только через облачные хранилища. Да, функционал может быть удобным, но что если похожий доступ нужно настроить на собственных устройствах, имеющих выход в сеть? На помощь приходит FTP-сервер.
Содержание
- Что такое FTP?
- Настройка подключения
- Создание на смартфоне Android
- Заключение
- Задать вопрос автору статьи
FTP – это протокол передачи данных между клиентом и сервером. Также с его помощью можно проделывать различные операции над файлами (копирование, чтение, перенос). В качестве файлового менеджера может выступать любое сетевое устройство (сервер, nas-хранилище, компьютер или смартфон).
К серверу можно подключиться удаленно, с помощью логина, пароля и указанного адреса.
Настройка подключения
Подробно о работе с FTP сервером без установки сторонних ПО рассказывается в следующем видео:
Настроить менеджер файлов можно с помощью специальных программ. Для начала опробуем себя в роли клиента и подключим смартфон на Android к уже настроенному локальному FTP-серверу.
Для начала нужно иметь созданный FTP-сервер на компьютере или же знать данные к удаленному хостингу:
- Имя хоста или его IP-адрес.
- Порт.
- Протокол передачи.
- Имя пользователя и пароль.
Если FTP-сервер в открытом доступе (например, доступен в локальной сети), зайти на него можно анонимно (без логина и пароля).
Для соединения используйте файловый менеджер ES-проводник:
- Установите его на смартфон и запустите.
- Перейдите в раздел «Сеть» – «FTP».
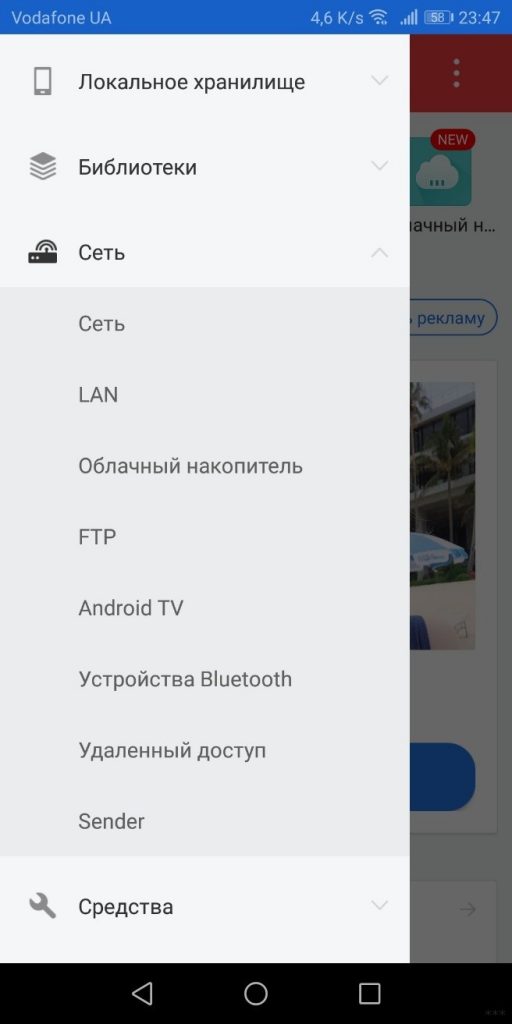
- Нажмите «Сканирование».
- Затем введите данные сервера, порта, имя пользователя и пароль.
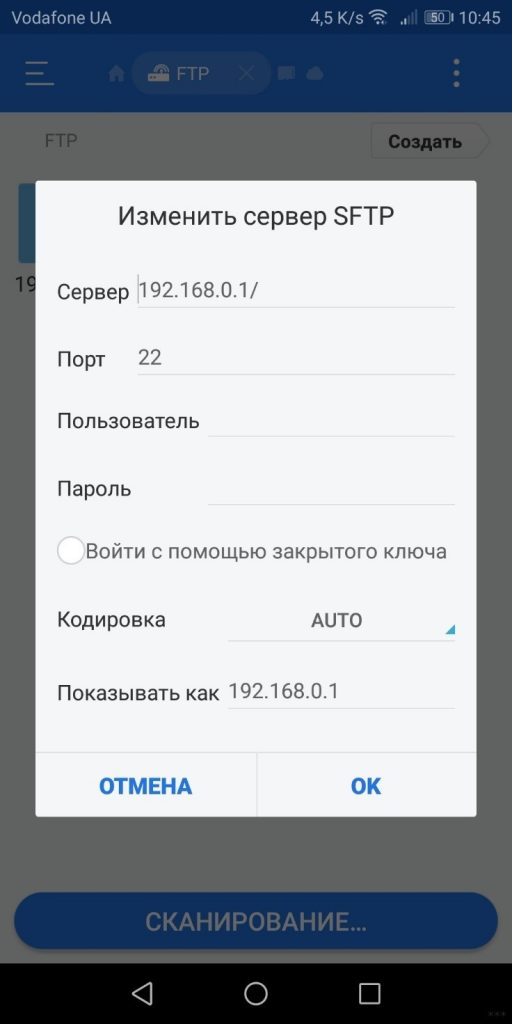
При правильных данных доступ станет открыт.
Создание на смартфоне Android
Чтобы открыть сетевой доступ к телефону, проще всего воспользоваться утилитой создания настроек одной кнопкой. Такой функционал есть в приложении FTP Сервер PRO для Андроид. Программа без рекламы, но платная. Радует, что цена не превышает стоимость бутылки Coca-Cola.
Создать FTP-сервер на Android можно так:
- Откройте приложение и переключитесь на вкладку Server.
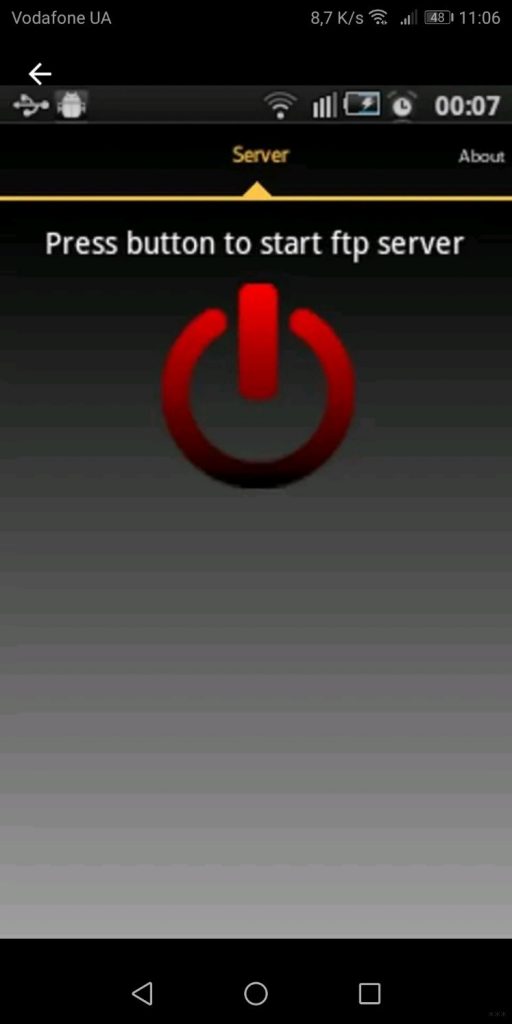
- Нажмите на красную кнопку и дождитесь автоматической настройки.
- Готово, сервер настроен на вход как с логином и паролем, так и без.
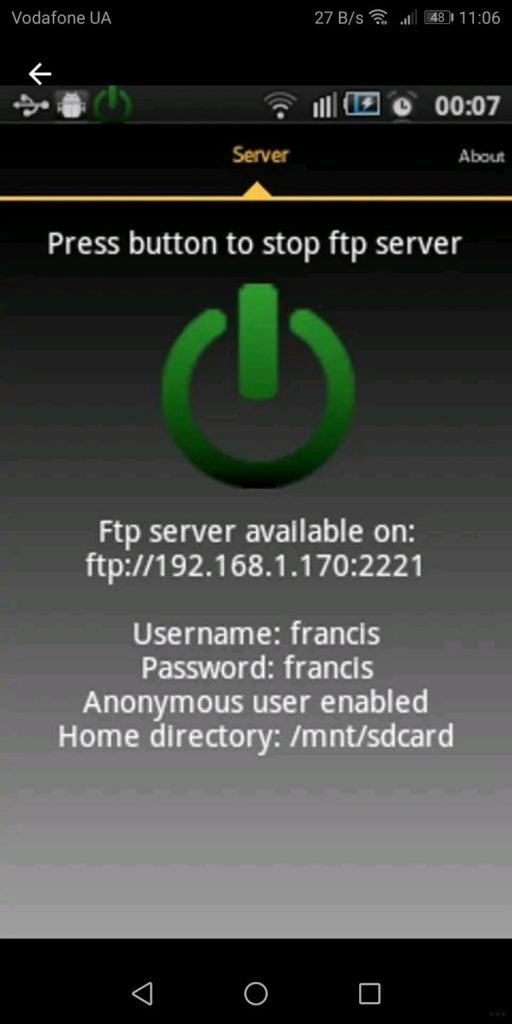
Чтобы присоединиться к нему с компьютера или с ноутбука по Wi-Fi, используйте любой FTP-клиент или продвинутый файловый менеджер:
- FileZilla.
- Total commander.
- WinSCP.
- CuteFTP.
Для установки соединения на примере FileZilla:
- Откройте приложение и нажмите Ctrl+S.
- В появившемся окне вводите данные подключения.
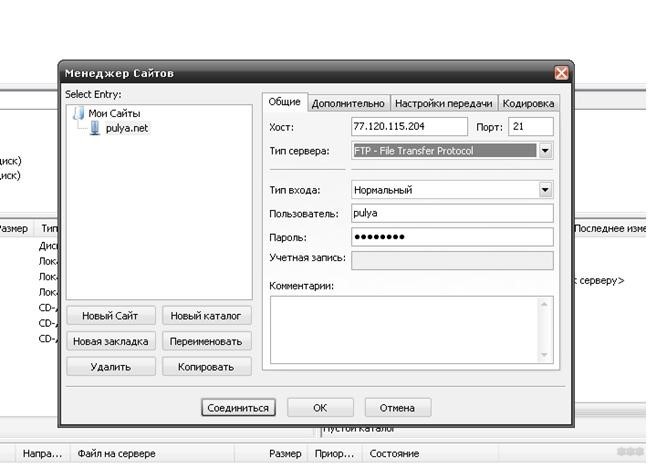
- В строке хост введите IP адрес и выставите 21 порт.
- При выборе типа входа «Нормальный» используйте логин и пароль.
- Выбрав «Анонимный», можно обойтись и без них.
- Нажмите «Соединиться».
Заключение
С помощью протокола передачи данных FTP можно настроить сервер на любом устройстве, в котором есть память и доступ к локальной сети или интернету. Также с любого устройства через FTP-клиент можно подключиться к серверу для работы с данными, что находятся на нем. Сервер легко создается на Android, а доступ к нему разрешен с устройств на Android, Windows, Linux, Mac OS.