Обновлено:
Опубликовано:
В качестве примера используется Windows Server 2012 R2 (2016, 2019). Инструкция разбита на несколько шагов и представляет из себя полный цикл настройки файлового хранилища для использования в малых и средних компаниях.
Выбор оборудования и подготовка сервера
Установка Windows и настройка системы
Базовые настройки файлового сервера
Тюнинг файлового сервера или профессиональные советы
Настройка средств обслуживания
Тестирование
Шаг 1. Выбор оборудования и подготовка сервера
В качестве сервера, желательно, выбрать профессиональное оборудование. Системные требования для файлового сервера не высокие:
- Процессор может быть самый простой;
- Оперативная память также не сильно используется;
- Дисковая система — самый основной компонент. Ее объем зависит от специфики бизнеса. Примерная формула — не менее 15 Гб на пользователя и не менее 1 Тб на сервер. До 50 пользователей можно рассматривать диски SATA, после — SAS или SSD.
Например, для компании в 300 пользователей подойдет сервер с процессором Xeon E3, 8 Гб ОЗУ и 5 Тб дискового пространства на дисках SAS 10K.
Дополнительные требования
- Для обеспечения сохранности информации при выходе из строя жесткого диска, необходим RAID-контроллер. Настройка последнего выполняется из специального встроенного программного обеспечения, которое запускается при загрузке сервера;
- Сервер должен быть подключен к источнику бесперебойного питания;
- Необходимо предусмотреть резервное копирование. Для этого нужен дисковый накопитель (внешний жесткий диск) или другой сервер.
Подробнее о выборе оборудования читайте статью Как выбрать сервер.
Шаг 2. Установка Windows и настройка системы
Установка системы
На этом шаге все стандартно, за исключением одного нюанса: разбивая во время установки Windows жесткий диск, стараемся выделить небольшую часть (70 — 120 Гб) для системы и все остальное под данные. Если выделить много дискового пространства для системного раздела, увеличится время его обслуживания и фрагментация, что негативно скажется на производительности и надежности системы в целом.
Настройка системы
- Проверяем правильность настройки времени и часового пояса;
- Задаем понятное имя для сервера и, при необходимости, вводим его в домен;
- Если сервер не подключен напрямую к сети Интернет, стоит отключить брандмауэр;
- Для удаленного администрирования, включаем удаленный рабочий стол;
- Устанавливаем все обновления системы.
Шаг 3. Базовые настройки файлового сервера
Это стандартные действия, которые выполняются при настройке обычного файлового сервера.
Установка роли и вспомогательных компонентов
Как правило, данная роль устанавливается вместе с Windows. Остается только это проверить и доустановить компоненты, которые нужны для полноценной эксплуатации сервиса.
Открываем Диспетчер серверов. Он может быть запущен из панели быстрого запуска.
Нажимаем Управление — Добавить роли и компоненты.
В открывшемся окне оставляем Установка ролей и компонентов и нажимаем Далее.
В следующем окне выбираем нужный сервер (выбран по умолчанию, если работаем на сервере, а не через удаленную консоль) и нажимаем Далее.
Среди ролей находим Файловые службы и службы хранилища, раскрываем ее и проверяем, что установлены галочки напротив следующих компонентов:
- Службы хранения;
- Файловый сервер;
Если данные службы не установлены, выбираем их и нажимаем Далее.
В окне Выбор компонентов просто нажимаем Далее.
Откроется окно Подтверждение установки компонентов. Нажимаем Установить и после окончания процесса перезагружаем сервер.
Настройка шары (общей папки)
Создаем первую папку, которую хотим предоставить в общее использование. Затем кликаем по ней правой кнопкой мыши и нажимаем Свойства:
В открывшемся окне переходим на вкладку Доступ и нажимаем Расширенная настройка:
Ставим галочку Открыть общий доступ к этой папке и нажимаем кнопку Разрешения:
Предоставляем полный доступ всем пользователям:
* конечно же, мы не будем давать доступ всем пользователям, но для этого есть вкладка безопасность (см. ниже).
Нажимаем OK и еще раз OK.
Теперь переходим на вкладку Безопасность и нажимаем Дополнительно:
В открывшемся окне нажимаем Отключение наследования и Преобразовать унаследованные разрешения в явные разрешения этого объекта.

Нажимаем OK и Изменить.
Выставляем необходимые права на папку, например:
Совет: старайтесь управлять правами на ресурсы только при помощи групп. Даже если доступ необходимо предоставить только одному человеку!
Теперь нажимаем OK два раза. Папка настроена для общего использования и в нашем примере доступна по сетевому пути \\fs1\Общая папка.
Шаг 4. Тюнинг файлового сервера или профессиональные советы
Данные настройки, по сути, представляют секреты того, как сделать файловый сервер лучше, надежнее и безопаснее. Применяя их, администраторы создают более правильную и профессиональную среду ИТ.
DFS
С самого начала стоит создавать общие папки в пространстве имен DFS. На это есть две основные причины:
- При наличии или появлении нескольких файловых серверов пользователям будет удобнее находить общие папки в одном месте.
- Администратор легко сможет создать отказоустойчивую систему при необходимости.
Как создать и настроить DFS читайте в статьях Как установить и настроить DFS и Как установить и настроить DFS с помощью Powershell.
Теневые копии
Позволят вернуться к предыдущим версиям файлов. Это очень полезная функция позволит не только восстановить некорректно отредактированный документ, но и вернуть случайно удаленный файл или папку.
Как настроить и пользоваться данной возможностью, читайте подробнее в инструкции Как включить и настроить теневые копии.
Аудит
Аудит позволит вести протокол доступа к данным — понять, кто и когда удалил важные данные или внес в них изменения.
О том, как настроить данную возможность читайте статью Как включить аудит доступа к файлам Windows.
Анализатор соответствия рекомендациям
В диспетчер управления серверами Windows встроен инструмент для проверки конфигурации сервера — анализатор соответствия рекомендациям. Чтобы им воспользоваться переходим в диспетчере в Локальный сервер:
Находим раздел «Анализатор соответствия рекомендациям» и справа кликаем по ЗАДАЧИ — Начать проверку BPA:
Рассмотрим решения некоторых рекомендаций.
1. Для XXX должно быть задано рекомендованное значение.
Это набор однотипных рекомендаций, для выполнения которых нужно обратить внимание на описание и задать значение параметро, которое в нем указано. Например, для CachedOpenLimit в описании проблемы есть описание решения — «Задайте для CachedOpenLimit рекомендуемое значение 5». Чтобы это сделать, открываем Powershell от администратора и вводим команду:
Set-SmbServerConfiguration -CachedOpenLimit 5
* мы задаем параметру CachedOpenLimit значение 5, как это и рекомендовано анализатором.
На запрос, уверены ли мы, что хотим выполнить команду, отвечаем утвердительно.
Остальные параметры задаем аналогичными действиями.
2. Файл Srv.sys должен быть настроен на запуск по требованию.
В командной строке от имени администратора вводим:
sc config srv start= demand
3. Создание коротких имен файлов должно быть отключено.
В командной строке от имени администратора вводим:
fsutil 8dot3name set 1
Шаг 5. Настройка средств обслуживания
Ни одна инфраструктура не может полноценно существовать без мониторинга и резервного копирования. Предупредить о возможной проблеме, узнать о последней раньше пользователей или иметь возможность восстановить данные — показатели высокой ответственности и профессионализма системного администратора.
Резервное копирование
Для файлового сервера все просто — необходимо резервировать все рабочие папки и файлы. Лучшим решением будет ежедневное копирование новых данных, и с определенной периодичностью (например, раз в месяц), создавать полный архив.
Мониторинг
Мониторить стоит:
- Сетевую доступность сервера;
- Свободное дисковое пространство;
- Состояние жестких дисков.
Шаг 6. Тестирование
Тестирование состоит из 3-х основных действий:
- Проверить журналы Windows и убедиться в отсутствие ошибок. В случае их обнаружения, необходимо устранить все проблемы.
- Выполнить действия анализатора соответствий рекомендациям.
- Провести живой тест работы сервиса с компьютера пользователя.
Всем привет! Сейчас мы с Вами рассмотрим два варианта установки и удаления файлового сервера в операционной системе Windows Server 2016, а именно традиционного с использованием графического инструмента, т.е. «Мастера добавления ролей и компонентов», и продвинутого с использованием Windows PowerShell.
Опытны системные администраторы, конечно же, знают что такое файловый сервер (File Server) и в целом файловые службы (File Services) Windows Server, а также как устанавливать, настраивать и удалять данную роль, но начинающие сисадмины в небольших компаниях многого не знают и ограничиваются простым предоставлением общего доступа к папкам. Но так как файловые службы Windows Server имеют гораздо больше возможностей, сегодня я кратко опишу их и покажу на примере процесс установки и удаления некоторых компонентов, входящих в состав файловых служб (забегая вперед, скажу, что это будет «Файловый сервер», «Диспетчер ресурсов файлового сервера» и «Средства диспетчера ресурсов файлового сервера»).
Содержание
- Что такое файловые службы и службы хранилища в Windows Server 2016?
- Компоненты и функции входящие в файловые службы в Windows Server 2016
- Средства администрирования файловых служб Windows Server 2016
- Установка и удаление роли файлового сервера в Windows Server 2016
- Установка файлового сервера с помощью мастера
- Установка файлового сервера с помощью Windows PowerShell
- Удаление файлового сервера с помощью мастера
- Удаление файлового сервера с помощью Windows PowerShell
Файловые службы и службы хранилища – это технологии, с помощью которых можно предоставлять общий доступ к файлам и папкам, управлять общими ресурсами и контролировать их, осуществлять репликацию файлов, обеспечивать быстрый поиск файлов, а также предоставлять доступ для клиентских компьютеров UNIX.
Для реализации и использования всего вышеперечисленного в роль «Файловые службы и службы хранилища» Windows Server 2016 входит достаточно большое количество компонентов и инструментов управления, и сейчас давайте, перечислим и рассмотрим их.
Компоненты и функции входящие в файловые службы в Windows Server 2016
- Службы хранения — это набор функций по управлению хранением, которые установлены по умолчанию и не могут быть удалены;
- Файловый сервер — предоставляет пользователям доступ к файлам на данном сервере из сети и управляет файловыми ресурсами общего доступа;
- Дедупликация данных – технология позволяющая экономить место на диске за счет хранения на томе только одной копии идентичных данных;
- Диспетчер ресурсов файлового сервера — позволяет управлять файлами и папками на файловом сервере, создавать отчеты хранилища, планировать задачи управления файлами, классифицировать файлы и папки, настраивать квоты папок и определять политику блокировки файлов;
- Поставщик целевого хранения iSCSI (аппаратные поставщики VDS и VSS) – позволяет приложениям на сервере, подключенным к целям iSCSI, выполнять теневое копирование томов на виртуальных дисках iSCSI. Он также дает возможность управления виртуальными дисками iSCSI с помощью старых приложений, для которых требуется аппаратный поставщик службы виртуальных дисков (VDS);
- Пространство имен DFS – с помощью данной технологии можно объединять общие папки, находящиеся на разных серверах в одно или несколько логически структурированных пространств имен. Для пользователей пространство имен выглядит как единый файловый ресурс с рядом вложенных папок, но на самом деле оно может состоять из множества общих папок, которые расположены на разных серверах;
- Рабочие папки — предоставляют пользователям возможность использования рабочих файлов с разных компьютеров, в том числе и с личных. В таких папках можно хранить свои файлы, синхронизировать их и получать к ним доступ из сети;
- Репликация DFS – это механизм репликации данных между несколькими серверами, позволяющий синхронизировать папки через подключение к локальной или глобальной сети. Данная технология использует протокол удаленного разностного сжатия (RDC) для обновления только той части файлов, которая была изменена с момента последней репликации;
- Сервер для NFS – эта технология позволяет серверу использовать файлы совместно с компьютерами на базе UNIX и другими компьютерами, которые используют протокол сетевой файловой системы (NFS).
- Сервер целей iSCSI – предоставляет службы и средства управления конечными устройствами iSCSI;
- Служба BranchCache для сетевых файлов – данная служба обеспечивает поддержку BranchCache на текущем сервере. BranchCache – это технология, которая оптимизирует пропускную способность глобальной сети (WAN). Основана она на следующем механизме, после того как клиентский компьютер запрашивает и получает данные из главного офиса, содержимое кэшируется в филиале, остальные компьютеры этого филиала могут получать данные локально, т.е. нет необходимости заново загружать их с сервера главного офиса по глобальной сети;
- Служба агента VSS файлового сервера — позволяет выполнять теневое копирование томов для приложений, которые хранят файлы данных на этом файловом сервере.
Средства администрирования файловых служб Windows Server 2016
Ранее мы рассмотрели роли Windows Server 2016 входящие в состав файловых служб, но всеми этими ролями необходимо управлять и для этих целей нам на помощь приходят «Компоненты» Windows Server, а именно «Средства администрирования ролей». В состав средств администрирования файловых служб Windows Server 2016 входят:
- Службы для средств управления NFS – добавляют оснастку NFS и такие команды как: Nfsadmin, Showmount, Rpcinfo;
- Средства диспетчера ресурсов файлового сервера – добавляют оснастку «Диспетчер ресурсов файлового сервера», а также команды: Dirquota, Filescrn, Storrept. Эти средства позволяют сисадминам отслеживать и контролировать объемы и типы данных, хранящихся на файловых серверах, а также управлять ими. Например, администраторы могут задавать квоты для папок и томов, т.е. ограничения в размерах, определять политику блокировки файлов, другими словами Вы можете указать только те типы файлов, которые Вы считаете безопасными и нужными, например, исключить возможность хранения файлов EXE. Для отслеживания и контроля средства диспетчера ресурсов файлового сервера позволяют генерировать подробные отчеты хранилища;
- Средства управления DFS – включает оснастку «Управление DFS», «Службы репликации DFS», командлеты Windows PowerShell для пространств имен DFS, а также утилиты DfsUtil, DfsCmd, DfsDiag, DfsrAdmin и DfsrDiag.
Установка и удаление роли файлового сервера в Windows Server 2016
Для примера давайте рассмотрим ситуацию, когда Вам необходимо развернуть файловый сервер для предоставления пользователям общего доступа к файлам и папкам, а также осуществлять контроль использования ресурсов на данном файловом сервере.
Для решения данной задачи мы установим два компонента входящих в роль файловых служб, а именно «Файловый сервер» и «Диспетчер ресурсов файлового сервера», а также для эффективного контроля имеющиеся ресурсов установим «Средства диспетчера ресурсов файлового сервера».
Процесс установки и удаления роли файлового сервера мы будем рассматривать на примере операционной системы Windows Server 2016, и как я уже сказал ранее, мы разберем два варианта: первый с использованием мастера, и второй с использованием Windows PowerShell.
Установка файлового сервера с помощью мастера
Запускаем «Диспетчер серверов», например, из меню пуск.

После этого запускаем «Мастер добавления ролей и компонентов», для этого выбираем пункт меню «Управление ->Добавить роли и компоненты».
На первом окне мастера сразу нажимаем «Далее».

Затем выбираем тип «Установка ролей или компонентов», жмем «Далее».

Если у Вас несколько серверов выбирайте нужный, у меня он всего один, поэтому я сразу жму «Далее».

И вот, наконец, мы дошли до выбора ролей. Находим раздел «Файловые службы и службы хранилища» и ставим галочки напротив ролей, которые нужно установить, в нашем случае это «Файловый сервер» и «Диспетчер ресурсов файлового сервера».

После того как Вы поставите галочку напротив роли «Диспетчер ресурсов файлового сервера» у Вас появится окно, в котором Вам предложат сразу выбрать компонент управления данной ролью, т.е. «Средства диспетчера ресурсов файлового сервера», а нам как раз нужен этот компонент, поэтому жмем кнопку «Добавить компоненты».

Необходимые роли выбраны, теперь жмем «Далее», в итоге мастер перейдет к выбору компонентов, но нужный нам компонент уже будет отмечен (в разделе средства удаленного администрирования сервера), поэтому мы сразу можем нажимать «Далее».

Все готово для установки, проверяем и подтверждаем параметры установки, а именно правильность выбора ролей и компонентов, жмем «Установить».

Процесс установки будет завершен, когда появится соответствующее сообщение.

После установки Вы можете предоставлять общий доступ к файлам и папкам на данном сервере, а также с помощью «Диспетчера ресурсов файлового сервера» настраивать квоты, блокировки файлов, создавать и генерировать отчеты, данную оснастку можно запустить, например, из меню диспетчера серверов «Средства».

Установка файлового сервера с помощью Windows PowerShell
В Windows PowerShell для установки ролей и компонентов есть специальный командлет Install-WindowsFeature, именно его мы и будем использовать. Запускаем оболочку Windows PowerShell и выполняем следующие команды.

Для установки файлового сервера
Install-WindowsFeature -Name "FS-FileServer"
Для установки «Диспетчера ресурсов файлового сервера»
Install-WindowsFeature -Name "FS-Resource-Manager"
Для установки компонента «Средства диспетчера ресурсов файлового сервера»
Install-WindowsFeature -Name "RSAT-FSRM-Mgmt"

Все, установка завершена, мы только что установили файловый сервер, диспетчер ресурсов файлового сервера и средства диспетчера ресурсов файлового сервера.
Удаление файлового сервера с помощью мастера
Перед удалением файлового сервера необходимо убрать общий доступ со всех файлов и папок, иначе удалить не получится, в самом начале процесса возникнет ошибка.
Примечание! После удаления файлового сервера требуется перезагрузка сервера.
Запускаем диспетчер серверов и в меню «Управление» выбираем «Удалить роли и компоненты».
В итоге запустится «Мастер удаления ролей и компонентов», где Вы делаете практически то же самое, что и при установке, только мы не ставим галочки, а наоборот убираем их, после того как Вы уберете галочку с «Диспетчера ресурсов файлового сервера», Вам также сразу предложат удалить компонент «Средства диспетчера ресурсов файлового сервера». Затем жмем «Далее», если хотим удалить еще какие-нибудь компоненты, то также снимаем галочки, и снова жмем «Далее».

На заключительном шаге мастера проверяем выбранные роли и компоненты, и жмем «Удалить». После завершения процесса удаления, как я уже говорил, перезагружаем сервер.
Удаление файлового сервера с помощью Windows PowerShell
Для того чтобы удалить файловый сервер с помощью Windows PowerShell, запускаем оболочку PowerShell и выполняем перечисленные ниже команды. В данном случае нам также сначала необходимо убрать общий доступ со всех файлов и папок и не забывать о том, что после удаления нам нужно будет перезагрузить сервер.
Для удаления компонента «Средства диспетчера ресурсов файлового сервера»
Uninstall-WindowsFeature -Name "RSAT-FSRM-Mgmt"
Для удаления «Диспетчера ресурсов файлового сервера»
Uninstall-WindowsFeature -Name "FS-Resource-Manager"
Для удаления «Файлового сервера»
Uninstall-WindowsFeature -Name "FS-FileServer"

На этом у меня все, пока!
29.10.22
Содержание:
- Настройка сервера файлов на платформе Windows Server 2016
- Установка и активация операционной системы
- Настройка безопасности и доступа к файлам
- Оптимизация работы сервера для максимальной эффективности
- Оптимизация передачи данных и улучшение производительности сервера
- Мониторинг и анализ использования дискового пространства
- Резервное копирование и восстановление данных
- Вопрос-ответ
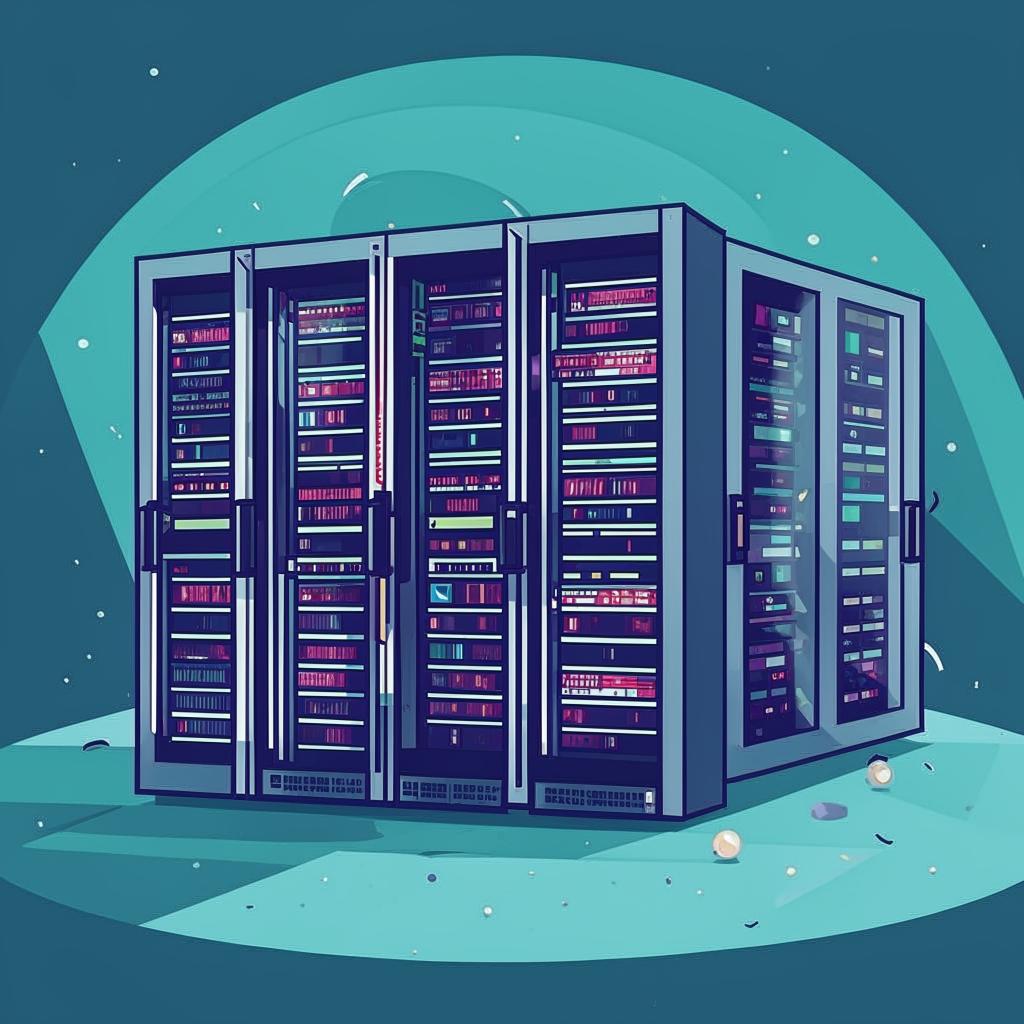
В сфере информационных технологий сегодня неоспоримо лидируют системы Windows Server 2016, выступающие в роли фундамента для многочисленных корпоративных серверных решений. Эти мощные инструменты обеспечивают надежную основу для хранения и обмена данными в рамках предприятия.
Подготовка и оптимизация подобного серверного пространства играет важнейшую роль в обеспечении эффективности и безопасности бизнес-процессов. В данной статье мы сосредоточимся на ключевых аспектах настройки файлового сервера под управлением Windows Server 2016, разбираясь в процессах оптимизации и конфигурации для обеспечения оптимальной производительности и доступности данных.
Обладая глубоким пониманием архитектуры сервера и его возможностей, вы сможете в полной мере оценить преимущества Windows Server 2016 в контексте создания эффективного и надежного файлового хранилища для вашей компании. Давайте вместе рассмотрим ключевые шаги и стратегии настройки сервера, которые позволят вам достичь желаемых результатов.
Настройка сервера файлов на платформе Windows Server 2016
Поддержка бизнес-процессов в современной организации требует эффективной организации данных и их доступности для сотрудников. Один из ключевых элементов в этом процессе — настройка сервера файлов, который является основой для хранения, обмена и управления документами и ресурсами компании. В данном разделе мы рассмотрим основные этапы настройки сервера файлов на операционной системе Windows Server 2016, обеспечивающие безопасность, доступность и эффективное управление данными.
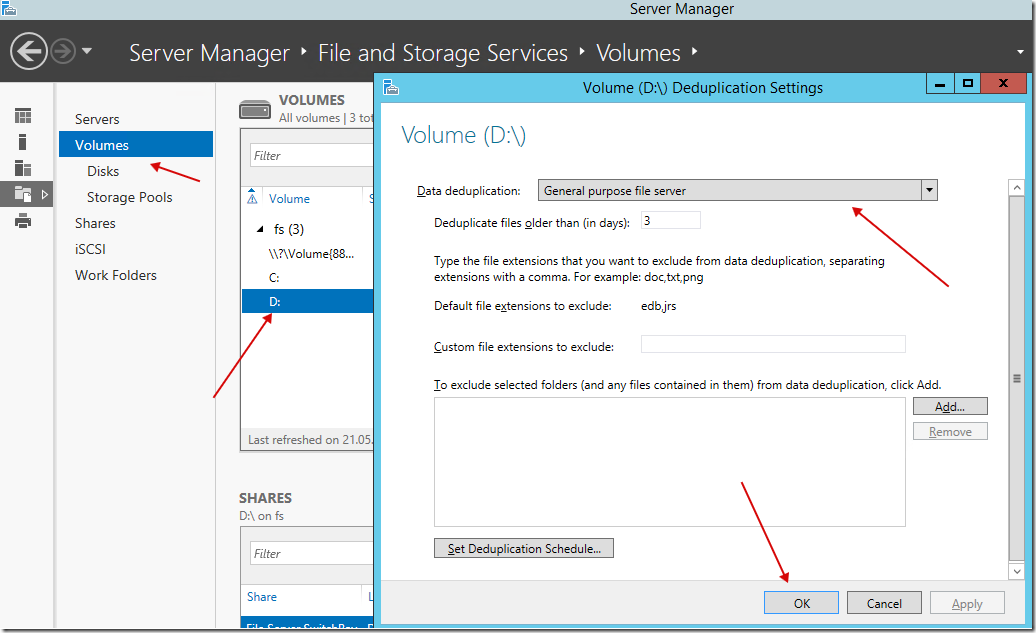
Выбор и подготовка оборудования
Первым шагом в настройке сервера файлов является выбор подходящего оборудования, учитывающего потребности компании в объеме хранилища и скорости доступа. После этого необходимо провести подготовку сервера, установив необходимые компоненты и настройки для обеспечения его функциональности и безопасности.
Создание файловой системы
Для эффективного управления данными необходимо создать файловую систему, оптимизированную под требования бизнеса. Это включает в себя выбор типа файловой системы, разметку дискового пространства и настройку параметров доступа и защиты данных.
Настройка доступа к данным
Безопасность данных является приоритетом при настройке сервера файлов. Для обеспечения конфиденциальности и целостности информации необходимо правильно настроить доступ к данным, определив группы пользователей, их права доступа и аудит действий.
Резервное копирование и восстановление
Надежность хранения данных обеспечивается системой резервного копирования и восстановления. Правильная настройка резервного копирования и регулярные проверки восстановления помогут минимизировать риск потери информации и обеспечить бесперебойную работу бизнеса.
Оптимизация производительности
Для обеспечения высокой производительности сервера файлов необходимо провести оптимизацию его работы, включая настройку сетевых соединений, кэширование данных и мониторинг ресурсов. Это позволит улучшить скорость доступа к данным и обеспечить комфортную работу пользователей.
Установка и активация операционной системы
В данном разделе мы рассмотрим процесс установки и активации операционной системы на сервере. Этот этап играет ключевую роль в обеспечении работоспособности сервера, гарантируя его правильную настройку и функционирование. Мы изучим шаги по установке операционной системы и необходимые действия для её активации.
| Шаг | Описание |
|---|---|
| 1 | Подготовка установочного носителя операционной системы. |
| 2 | Загрузка сервера с установочного носителя. |
| 3 | Выбор языка и других параметров установки. |
| 4 | Создание разделов диска и выбор места для установки. |
| 5 | Установка операционной системы. |
| 6 | Активация операционной системы для обеспечения её функционирования. |
Настройка безопасности и доступа к файлам
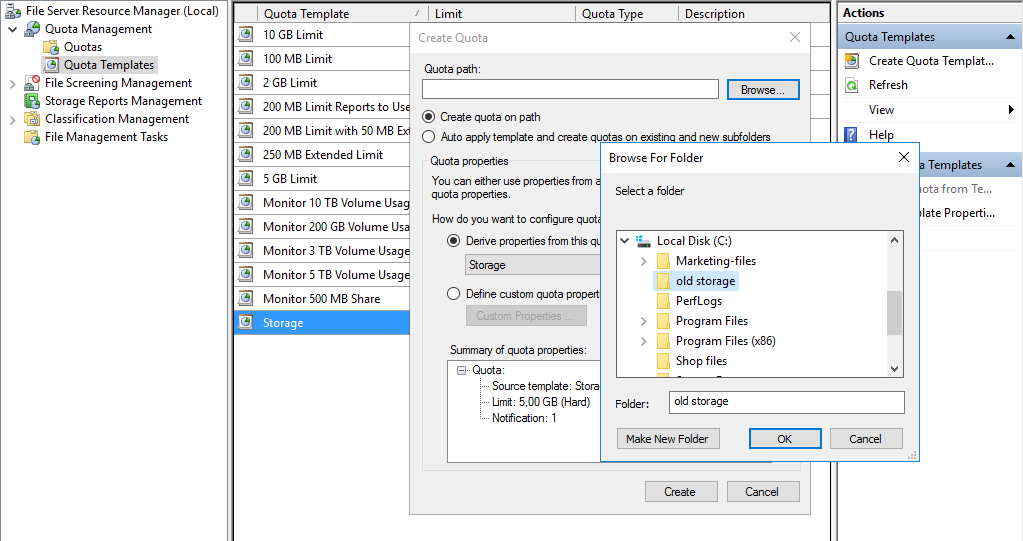
- Аутентификация и авторизация пользователей
- Управление правами доступа
- Шифрование данных
- Мониторинг и журналирование событий
- Защита от внешних угроз
Для обеспечения безопасности сервера и данных необходимо установить строгие правила доступа, определить группы пользователей с соответствующими привилегиями и настроить механизмы аутентификации. Кроме того, использование методов шифрования данных поможет предотвратить несанкционированный доступ и сохранить конфиденциальность информации. Важным аспектом является также внимательный мониторинг событий сервера для оперативного выявления и реагирования на потенциальные угрозы.
Эффективная настройка безопасности и доступа к файлам на сервере Windows 2016 обеспечит надежную защиту данных и снизит риск инцидентов безопасности, что является неотъемлемой частью обеспечения стабильной работы информационной инфраструктуры предприятия.
Оптимизация работы сервера для максимальной эффективности
- Максимальное использование ресурсов сервера для оптимальной обработки запросов и передачи данных.
- Оптимизация настроек сети и протоколов передачи данных для снижения задержек и увеличения пропускной способности.
- Настройка кэширования данных для ускорения доступа к часто используемым файлам и уменьшения нагрузки на сервер.
- Оптимизация конфигурации дисковой подсистемы для улучшения скорости чтения и записи файлов.
- Использование механизмов сжатия данных для сокращения объема передаваемой информации и уменьшения времени передачи файлов.
Понимание и правильная настройка всех этих аспектов позволят вам значительно улучшить производительность вашего файлового сервера на платформе Windows 2016, обеспечивая быстрый и надежный доступ к данным для всех пользователей.
Оптимизация передачи данных и улучшение производительности сервера
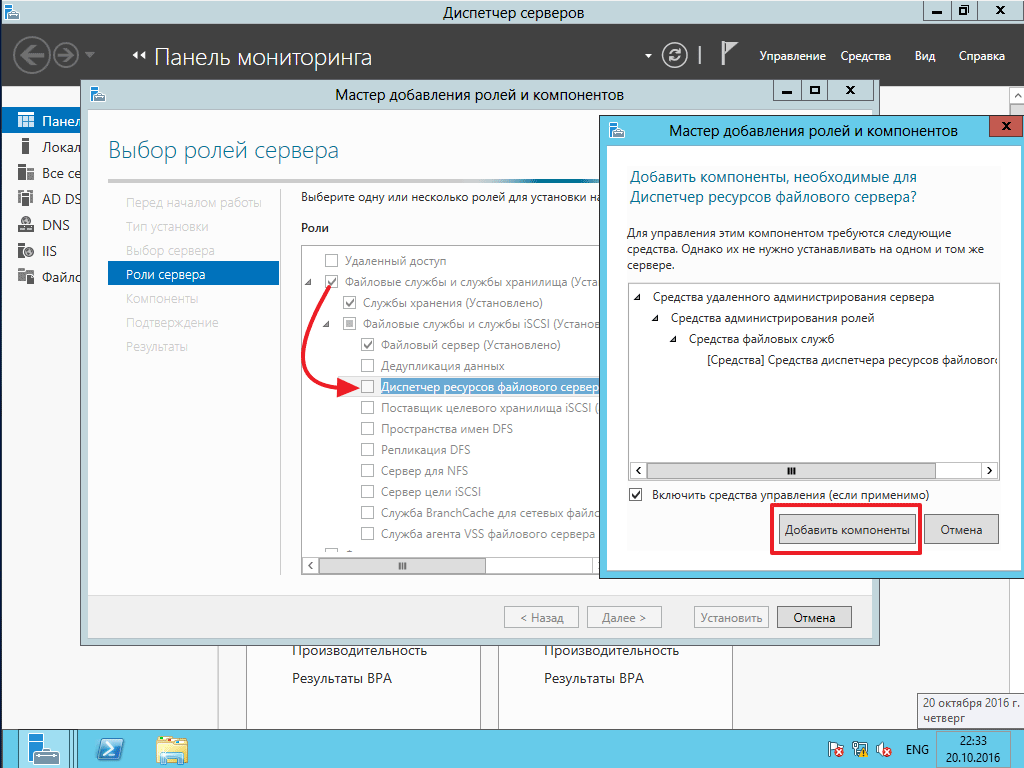
При настройке вашего файлового сервера необходимо уделить особое внимание оптимизации передачи данных для обеспечения эффективной работы и максимальной производительности. Важно учесть, что эффективное кэширование данных способствует сокращению времени доступа к файлам и повышению отзывчивости системы. Правильная настройка механизмов кэширования позволит минимизировать нагрузку на сервер и ускорить передачу информации.
Для достижения оптимальной производительности сервера необходимо применить соответствующие стратегии кэширования данных. Это включает в себя выбор подходящих алгоритмов кэширования, настройку размера кэша и определение частоты обновления данных в кэше. Помимо этого, эффективное использование кэширования предполагает адекватное управление кэш-памятью и избежание перегрузок.
Для повышения эффективности передачи данных также важно применить оптимизацию сетевых настроек сервера. Это может включать в себя настройку параметров сетевых соединений, управление пропускной способностью и настройку сетевых протоколов. Правильная конфигурация сетевых настроек позволит улучшить скорость передачи данных и снизить задержки при доступе к ресурсам сервера.
Мониторинг и анализ использования дискового пространства
В данном разделе мы обратим внимание на методы оценки и контроля общего объема занятого пространства на сервере под управлением операционной системы Windows Server 2016. Важно поддерживать постоянное наблюдение за заполнением дискового пространства, поскольку это влияет на производительность системы и её способность эффективно обрабатывать данные.
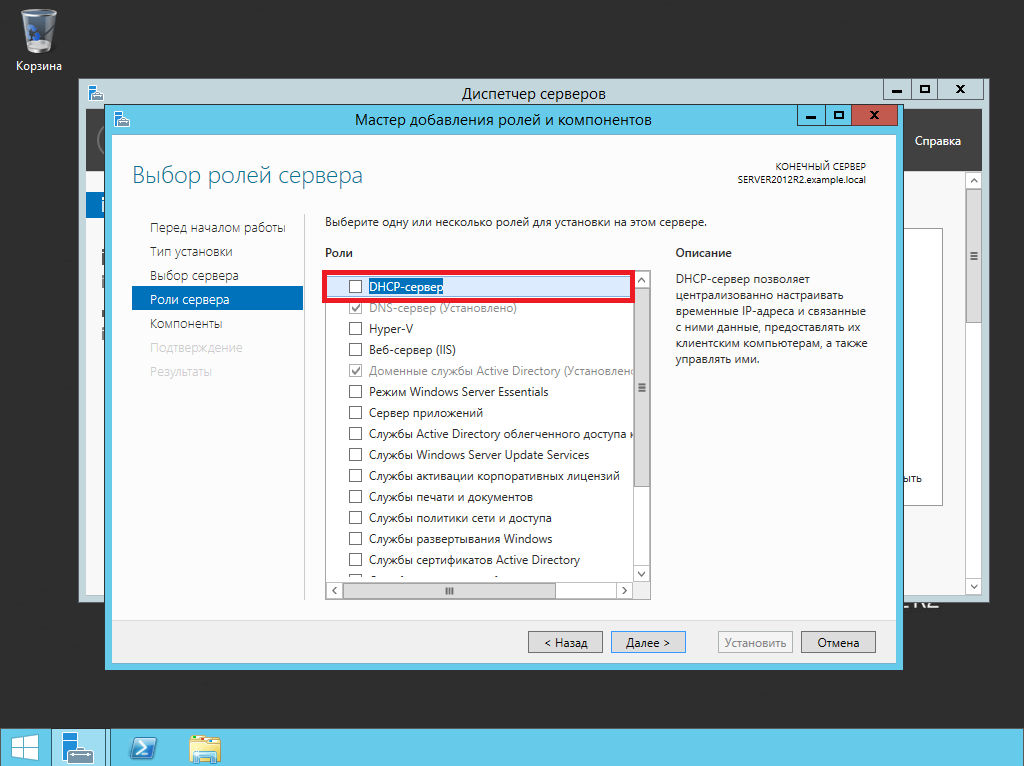
Для достижения этой цели мы рассмотрим различные методы анализа использования дискового пространства, включая встроенные инструменты операционной системы, сторонние программные средства и возможности мониторинга. Это поможет нам установить, какие файлы и приложения занимают больше всего места на сервере, и принять меры для оптимизации распределения дискового пространства.
| Метод | Описание | Преимущества | Недостатки |
|---|---|---|---|
| Встроенные инструменты Windows | Использование инструментов, таких как Диспетчер задач, для мониторинга использования дискового пространства. | Бесплатно, легко доступно, интегрировано в операционную систему. | Могут быть ограниченными по функциональности и масштабируемости. |
| Сторонние программные средства | Использование специализированных программ для мониторинга и анализа использования дискового пространства. | Расширенные возможности анализа, графические отчёты, уведомления о проблемах. | Могут требовать дополнительных затрат на лицензии и обучение персонала. |
| Мониторинг через PowerShell | Использование сценариев PowerShell для автоматизации процесса мониторинга дискового пространства. | Гибкость и автоматизация, интеграция с другими средствами управления. | Требуется знание языка PowerShell для создания и поддержки сценариев. |
Выбор метода мониторинга и анализа использования дискового пространства зависит от конкретных потребностей организации, её бюджета и уровня экспертизы персонала. Независимо от выбранного подхода, регулярное проведение мониторинга и анализа поможет обеспечить эффективное управление дисковым пространством и предотвратить возможные проблемы с его заполнением.
Резервное копирование и восстановление данных
Сохранение информации и гарантия её доступности — важнейшие аспекты поддержки работы серверной среды. В данном разделе рассматриваются стратегии обеспечения сохранности данных и возможности их восстановления в случае необходимости.
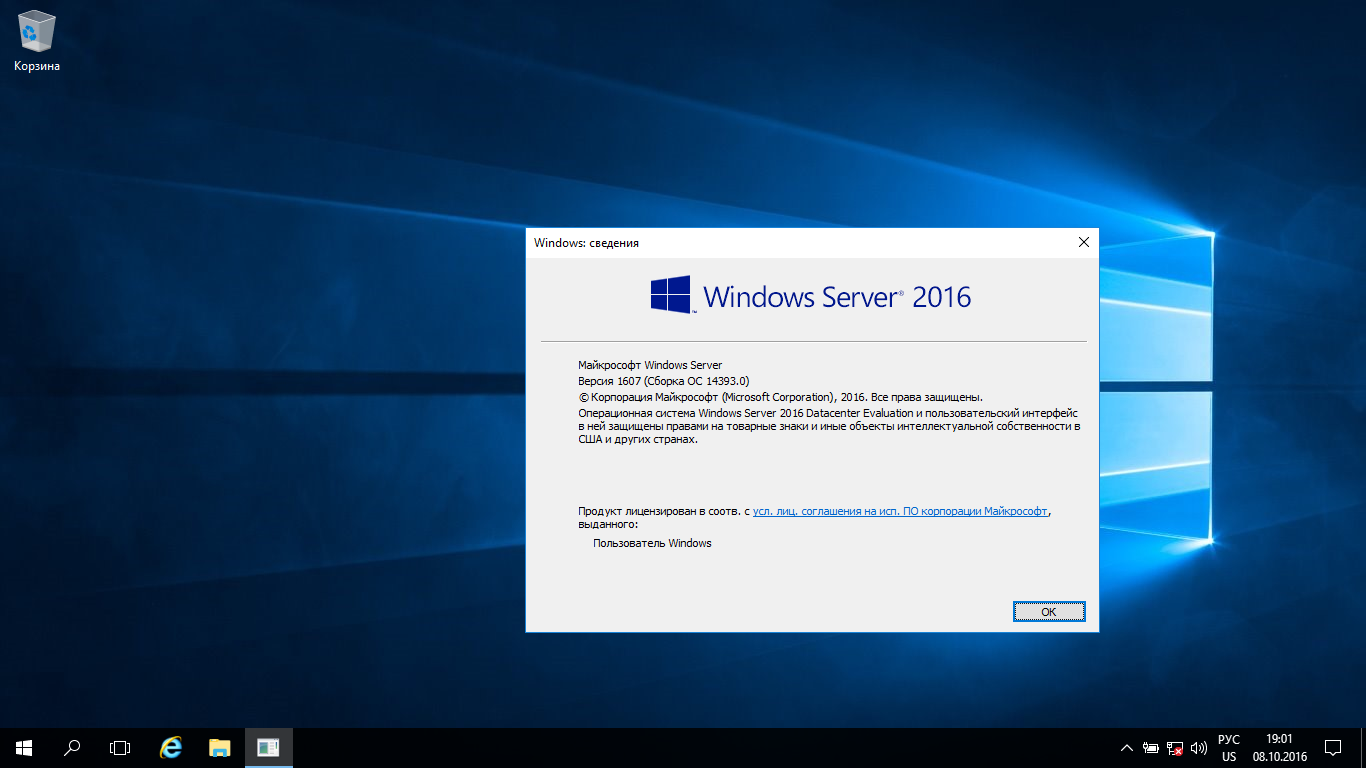
Резервное копирование — это процесс создания дубликатов ценных данных, обеспечивающий их сохранность при потере или повреждении. В рамках нашего обсуждения, будем рассматривать различные методы сохранения информации, включая регулярные архивные копии, инкрементное и дифференциальное резервное копирование, а также использование репликации данных.
Резервное копирование позволяет создавать точные копии данных, которые могут быть использованы для восстановления в случае аварийной ситуации.
Восстановление данных — это процесс возвращения сохраненных копий данных на сервер после потери или повреждения исходных файлов. В этом разделе мы рассмотрим процедуры восстановления данных из различных источников резервного копирования, включая архивы, инкрементные и дифференциальные копии, а также процессы восстановления на уровне отдельных файлов или полных систем.
Восстановление данных является критическим этапом в обеспечении бесперебойной работы сервера, поэтому важно иметь четкий план и процедуры для восстановления информации в случае необходимости.
Вопрос-ответ
Как настроить файловый сервер на Windows Server 2016?
Настройка файлового сервера на Windows Server 2016 включает несколько шагов. Сначала необходимо установить роль «Файловые серверы» через Server Manager. После этого следует создать новый пул файловых серверов или добавить существующий. Далее нужно настроить разрешения доступа к папкам и файлам для пользователей и групп. Это можно сделать через свойства папок и вкладку «Безопасность». Не забудьте настроить резервное копирование данных для обеспечения их сохранности. Наконец, необходимо проверить доступ к файлам из сети, чтобы убедиться, что настройка прошла успешно.
Какие основные шаги нужно выполнить для настройки файлового сервера на Windows Server 2016?
Основные шаги настройки файлового сервера на Windows Server 2016 включают установку роли «Файловые серверы» через Server Manager, создание или добавление пула файловых серверов, настройку разрешений доступа к файлам и папкам, установку резервного копирования данных и проверку доступа к файлам из сети.
Какие инструменты предоставляет Windows Server 2016 для настройки файлового сервера?
Windows Server 2016 предоставляет несколько инструментов для настройки файлового сервера. Один из основных инструментов — Server Manager, который используется для установки ролей и функций, в том числе роли «Файловые серверы». Также для настройки разрешений доступа к файлам и папкам можно использовать управление компьютером и свойства файловой системы NTFS.
Какие преимущества имеет использование файлового сервера на Windows Server 2016?
Использование файлового сервера на Windows Server 2016 имеет несколько преимуществ. Во-первых, это централизованное хранение данных, что облегчает управление и обеспечивает доступ к данным из любой точки сети. Кроме того, файловый сервер позволяет управлять разрешениями доступа, обеспечивая безопасность данных. Также Windows Server 2016 предоставляет инструменты для резервного копирования данных, что обеспечивает их сохранность и восстановление в случае необходимости.
Какие аспекты безопасности следует учитывать при настройке файлового сервера на Windows Server 2016?
При настройке файлового сервера на Windows Server 2016 необходимо учитывать несколько аспектов безопасности. В первую очередь следует правильно настроить разрешения доступа к файлам и папкам, чтобы предотвратить несанкционированный доступ. Также рекомендуется использовать механизмы шифрования данных для защиты конфиденциальной информации. Важно также регулярно обновлять систему и устанавливать патчи безопасности, чтобы закрыть уязвимости и предотвратить атаки.
Как настроить файловый сервер на Windows Server 2016?
Настройка файлового сервера на Windows Server 2016 начинается с установки роли «Файловые серверы» через Менеджер сервера. Затем необходимо создать новый том и настроить разрешения доступа к файлам для пользователей или групп через Свойства папки.
Читайте также:
– Настройка RAID массива на сервере
– Настройка защита сервера
– Настройка VPS сервера
– Настройка сервера Exchange
– Где находятся настройки сервера
- Currently 4.4/5
- 1
- 2
- 3
- 4
- 5
Оценка: 4.4/5 (Проголосовало: 3)
Спасибо за ваш отзыв!
Как можно улучшить эту статью?
Step 5: Configure caching: Set the caching settings for the share using the following command:
«`powershell
Set-SmbClientConfiguration -DirectoryCacheLifetime 1 -FileNotFoundCacheLifetime 1
«`
Pros:
1. Provides a flexible and scriptable approach to creating a file server.
2. Allows for automation and customization of the setup process.
3. Provides granular control over file share permissions and access.
Cons:
1. Requires familiarity with PowerShell scripting.
2. May be more time-consuming compared to using GUI-based tools.
3. Potential for errors and misconfigurations when writing PowerShell scripts.
Method 3: Using Windows Server Essentials Experience Role
If you have Windows Server 2016 Essentials or Windows Server 2019 Essentials, you can take advantage of the Windows Server Essentials Experience role to create a file server. Here are the steps to follow:
Step 1: Launch Server Manager: Open the Server Manager application on your Windows Server 2016 machine.
Step 2: Add Roles and Features: In the Server Manager dashboard, click on «Manage» and select «Add Roles and Features» from the dropdown menu.
Step 3: Role-based or feature-based installation: Choose whether you want to perform a «Role-based» or «Feature-based» installation.
Step 4: Select a server: Choose the server where you want to install the Essentials Experience role.
Step 5: Select server roles: In the «Server Roles» window, select «Windows Server Essentials Experience» and click on «Next.«
Step 6: Select features: Choose any additional features you want to install and click on «Next.«
Step 7: Confirm installation selections: Review your installation selections and click on «Install» to start the process.
Step 8: Installation progress: Wait for the installation process to complete.
Step 9: Configure Essentials dashboard: Once the installation is finished, click on «Close» and then click on «Windows Server Essentials» in the Server Manager dashboard.
Step 10: Configure file server: In the Essentials dashboard, click on «Files» and then click on «Add a new shared folder.«
Step 11: Share properties: Set the properties for the shared folder, including the name, path, and permissions.
Step 12: Complete the wizard: Follow the remaining steps in the wizard to complete the creation of the file share.
Pros:
1. Specifically designed for small businesses and organizations with simplified management needs.
2. Provides an intuitive and user-friendly interface for managing shared folders and file server settings.
3. Includes additional features such as client backup, remote access, and simplified user management.
Cons:
1. Limited to Windows Server 2016 Essentials or Windows Server 2019 Essentials editions.
2. May not provide the same level of customization and advanced features as other methods.
3. Requires familiarization with the Windows Server Essentials Experience role.
Method 4: Via third-party file server software
Another option for creating a file server on Windows Server 2016 is to use third-party file server software. These software solutions provide additional features and capabilities beyond what is available in the built-in Windows Server file sharing tools. While the specific steps for setting up a file server with third-party software will vary depending on the chosen solution, the general process typically involves the following:
Step 1: Research and select a third-party file server software solution that suits your requirements.
Step 2: Download and install the software on your Windows Server 2016 machine following the provided documentation or instructions.
Step 3: Configure the file server settings, including storage locations, access controls, and permissions, according to the software’s interface or management console.
Step 4: Set up user accounts and authentication mechanisms, if required by the chosen software.
Step 5: Test the file server to ensure that it is functioning as expected and that users can access and collaborate on files.
Pros:
1. Offers advanced features and capabilities not available in the built-in Windows Server file sharing tools.
2. Provides a more robust and customizable solution for file server management and collaboration.
3. Can integrate with other systems and tools to streamline workflow and enhance productivity.
Cons:
1. May incur additional costs for licensing and maintenance.
2. Requires additional time and effort for researching, selecting, and implementing the third-party file server software.
3. Potential compatibility issues with other software and systems within the organization’s infrastructure.
Why Can’t I Access the File Server?
There can be several reasons why you might encounter difficulties accessing the file server. Here are a few common issues and their potential fixes:
1. Network connectivity issues: Check your network connection to ensure that you are connected to the same network as the file server. Troubleshoot any network issues, such as firewall settings or incorrect IP configurations.
2. Permissions and access rights: Make sure that you have the necessary permissions and access rights to access the file server. Contact the server administrator to verify and grant the appropriate permissions.
3. Incorrect DNS configuration: Ensure that the DNS (Domain Name System) settings on your client machine are correctly configured. Incorrect DNS settings can prevent you from accessing the file server by its hostname.
4. Server configuration issues: Check the server configuration, including file share settings, user permissions, and security settings. Verify that the file server is running and accessible on the network.
If you are still unable to access the file server after troubleshooting these common issues, it is recommended to seek assistance from a network administrator or IT professional familiar with Windows Server administration.
Implications and Recommendations
Setting up a file server on Windows Server 2016 can have several implications for an organization or individual. Here are three recommendations to consider:
1. Regular backups: Implement a regular backup strategy for the file server to protect against data loss or corruption. Schedule automated backups to ensure that files are regularly backed up and can be restored in case of emergencies.
2. Security measures: Implement appropriate security measures to protect sensitive data stored on the file server. This may include using strong passwords, enabling encryption, implementing access controls, and regularly updating the server with the latest security patches.
3. Scalability and future planning: Consider the scalability of the file server and plan for future growth. Anticipate the storage needs, user requirements, and potential increase in file sharing activities to ensure that the file server can accommodate future demands.
5 FAQs about Creating a File Server on Windows Server 2016
Q1: Can I create multiple file shares on the same file server?
A: Yes, you can create multiple file shares on the same file server. Each file share can have its own set of permissions, access controls, and settings.
Q2: Can I limit the access to specific folders within the file share?
A: Yes, you can configure folder-level permissions within a file share to restrict access to specific folders. This allows you to control who can access and modify files within those folders.
Q3: Can I access the file server remotely?
A: Yes, you can access the file server remotely using remote desktop or remote file access protocols such as FTP or SMB. Ensure that remote access is configured securely and that appropriate access controls are in place.
Q4: Can I integrate the file server with other services or applications?
A: Yes, the file server can be integrated with other services or applications depending on the software solution and compatibility. This may include integrating with Active Directory for user authentication or integrating with backup software for automated backup processes.
Q5: Can I migrate an existing file server to Windows Server 2016?
A: Yes, you can migrate an existing file server to Windows Server 2016 by following migration or upgrade procedures specific to your current file server software or solution. It is recommended to thoroughly plan and test the migration process to ensure a smooth transition.
Final Words
Creating a file server on Windows Server 2016 opens up a world of possibilities for centralized file storage, collaboration, and enhanced data security. Whether you choose to use the built-in Windows Server tools or opt for a third-party solution, the steps outlined in this blog post will guide you through the setup process. Remember to consider the implications and recommendations, and always ensure that proper backups and security measures are in place. With a well-configured file server, you can streamline your file management and improve productivity for your organization or personal workflow.
Содержание
- Файловый сервер на базе Windows Server 2016 Шаг [2] Настройка прав доступа к сетевым папкам на файловом сервере
- Установка файлового сервера (File Server) на Windows Server 2016
- Что такое файловые службы и службы хранилища в Windows Server 2016?
- Компоненты и функции входящие в файловые службы в Windows Server 2016
- Средства администрирования файловых служб Windows Server 2016
- Установка и удаление роли файлового сервера в Windows Server 2016
- Установка файлового сервера с помощью мастера
- Установка файлового сервера с помощью Windows PowerShell
- Удаление файлового сервера с помощью мастера
- Удаление файлового сервера с помощью Windows PowerShell
- ИТ База знаний
- Полезно
- Навигация
- Серверные решения
- Телефония
- Корпоративные сети
- Курс по сетям
- Пошаговый ввод в домен Windows 10
- Основные команды cmd в Windows
- Поднимаем контроллер домена на Windows 2008 R2
- Windows Server 2016: создаем пользователя и даем RDP права
- Windows Server Core – что это?
- Как сгенерировать ключ SSH в Windows
- Как перезагрузить Windows Server 2016
- Установка и настройка диспетчера ресурсов файлового сервера (File Server Resource Manager) в Windows Server 2016
- Файловый сервер на базе Windows Server 2016 Шаг [1] Установка и настройка файлового сервера, DFS Namespace и квот
- Установка роли файлового сервера
- Установка DFS-namespace
- Зачем нужен DFS?
- Установка DFS
- Настройка DFS
- Настройка квот для сетевых папок в Windows Server 2016
Файловый сервер на базе Windows Server 2016 Шаг [2] Настройка прав доступа к сетевым папкам на файловом сервере
Файловый сервер установлен. Об установке и настройке файлового сервера смотрите статью «Файловый сервер на базе Windows Server 2016». В этой статье я расскажу о настройке прав доступа к сетевым папкам на файловом сервере.
На логическом диске D: файлового сервера создадим папку, например, share-local. Это будет корневая папка для всего файлового сервера.
Включаем Sharing для этой папки. Нажимаем Advansed Sharing > удаляем Everyone и добавляем Authenticated Users или Domain Users.
Advansed Sharing
Устанавливаем права для Authenticated Users.
Теперь включаем ABE (Access Based Enumeration) — папки, к которым нет доступа, не будут отображаться. На Windows Server 2016 опция ABE находится в File and Storage Services > Shares. Выбираем нашу папку, клик правой кнопкой мыши >Properties и в пункте меню Settings ставим флаг — Enable access-based enumeration.
Access Based Enumeration
Возвращаемся к нашей папке share-local. Заходим на вкладку Security, нажимаем Advansed. В появившемся окне Advansed Security нажимаем Disable inheriatance (Отключить наследование). Отключаем наследование с преобразованием унаследованных прав в явные.
Отключение наследования
Оставляем полный доступ для этой папки, ее подпапок и файлов администраторам и системе, права создателя-владельца урезаем, остальные права доступа удаляем.
права создателя-владельца изменяем шаг 1 права создателя-владельца изменяем шаг 2
Добавляем группу Domain Users c правом только чтения и только этой папки.
Права Domain Users
Создаем подпапки отделов. Вновь созданные папки будут видны только администраторам. Добавим группы, которые должны получить доступ к ним. И не забываем поставить флаг Write для групп.
Как видно, теперь пользователь сети нужного отдела видит папку своего отдела и может в ней создавать папки и файлы.
доступ к папке своего отдела
Создаем папку для второго отдела, добавляем нужную группу к доступу — у нашего пользователя по прежнему только его папка.
Все папки на файловом сервере По прежнему только папка отдела
Помним, что один из отделов уже имеет общий ресурс для отдела. И нужно этому отделу подключить еще одну сетевую папку. Для этих целей мы создали наш Namespace. O Namespace смотрите статью
«Файловый сервер на базе Windows Server 2016».
Подключаем сетевой ресурс через \\unitec.local\share-files
Видим 2 папки нашего отдела. Одна из них корневая со старого сетевого ресурса (dc share), а вторая подпапка отдела (new share) с нового файлового сервера. У пользователя все работает, есть возможность создавать файлы и папки.
Сетевые папки первого отдела
Представим ситуацию, что кто-то вне нашего отдела узнал, что в локальной сети есть сетевой ресурс \\unitec.local\share-files и решил проверить — будет ли у него доступ.
В результате такой пользователь увидит следующее. У него будут отображаться 2 папки первого отдела. Если он зайдет в корневую папку старого сетевого ресурса (dc share) — то для него папка будет пуста, так как на папке включен ABE. При попытке входа на подпапку отдела нового файлового сервера — получит ошибку.
Права доступа у нас работают.
Ошибка при попытке входа
Хочу добавить, что у меня не стояла задача создания структуры папок в корневой папке отдела и назначения прав на папки структуры.
Источник
Установка файлового сервера (File Server) на Windows Server 2016
Всем привет! Сейчас мы с Вами рассмотрим два варианта установки и удаления файлового сервера в операционной системе Windows Server 2016, а именно традиционного с использованием графического инструмента, т.е. «Мастера добавления ролей и компонентов», и продвинутого с использованием Windows PowerShell.
Опытны системные администраторы, конечно же, знают что такое файловый сервер (File Server) и в целом файловые службы (File Services) Windows Server, а также как устанавливать, настраивать и удалять данную роль, но начинающие сисадмины в небольших компаниях многого не знают и ограничиваются простым предоставлением общего доступа к папкам. Но так как файловые службы Windows Server имеют гораздо больше возможностей, сегодня я кратко опишу их и покажу на примере процесс установки и удаления некоторых компонентов, входящих в состав файловых служб (забегая вперед, скажу, что это будет «Файловый сервер», «Диспетчер ресурсов файлового сервера» и «Средства диспетчера ресурсов файлового сервера»).
Что такое файловые службы и службы хранилища в Windows Server 2016?
Файловые службы и службы хранилища – это технологии, с помощью которых можно предоставлять общий доступ к файлам и папкам, управлять общими ресурсами и контролировать их, осуществлять репликацию файлов, обеспечивать быстрый поиск файлов, а также предоставлять доступ для клиентских компьютеров UNIX.
Для реализации и использования всего вышеперечисленного в роль «Файловые службы и службы хранилища» Windows Server 2016 входит достаточно большое количество компонентов и инструментов управления, и сейчас давайте, перечислим и рассмотрим их.
Компоненты и функции входящие в файловые службы в Windows Server 2016
Средства администрирования файловых служб Windows Server 2016
Ранее мы рассмотрели роли Windows Server 2016 входящие в состав файловых служб, но всеми этими ролями необходимо управлять и для этих целей нам на помощь приходят «Компоненты» Windows Server, а именно «Средства администрирования ролей». В состав средств администрирования файловых служб Windows Server 2016 входят:
Установка и удаление роли файлового сервера в Windows Server 2016
Для примера давайте рассмотрим ситуацию, когда Вам необходимо развернуть файловый сервер для предоставления пользователям общего доступа к файлам и папкам, а также осуществлять контроль использования ресурсов на данном файловом сервере.
Для решения данной задачи мы установим два компонента входящих в роль файловых служб, а именно «Файловый сервер» и «Диспетчер ресурсов файлового сервера», а также для эффективного контроля имеющиеся ресурсов установим «Средства диспетчера ресурсов файлового сервера».
Процесс установки и удаления роли файлового сервера мы будем рассматривать на примере операционной системы Windows Server 2016, и как я уже сказал ранее, мы разберем два варианта: первый с использованием мастера, и второй с использованием Windows PowerShell.
Установка файлового сервера с помощью мастера
Запускаем «Диспетчер серверов», например, из меню пуск.

На первом окне мастера сразу нажимаем «Далее».

Затем выбираем тип «Установка ролей или компонентов», жмем «Далее».

Если у Вас несколько серверов выбирайте нужный, у меня он всего один, поэтому я сразу жму «Далее».

И вот, наконец, мы дошли до выбора ролей. Находим раздел «Файловые службы и службы хранилища» и ставим галочки напротив ролей, которые нужно установить, в нашем случае это «Файловый сервер» и «Диспетчер ресурсов файлового сервера».

После того как Вы поставите галочку напротив роли «Диспетчер ресурсов файлового сервера» у Вас появится окно, в котором Вам предложат сразу выбрать компонент управления данной ролью, т.е. «Средства диспетчера ресурсов файлового сервера», а нам как раз нужен этот компонент, поэтому жмем кнопку «Добавить компоненты».

Необходимые роли выбраны, теперь жмем «Далее», в итоге мастер перейдет к выбору компонентов, но нужный нам компонент уже будет отмечен (в разделе средства удаленного администрирования сервера), поэтому мы сразу можем нажимать «Далее».

Все готово для установки, проверяем и подтверждаем параметры установки, а именно правильность выбора ролей и компонентов, жмем «Установить».

Процесс установки будет завершен, когда появится соответствующее сообщение.

После установки Вы можете предоставлять общий доступ к файлам и папкам на данном сервере, а также с помощью «Диспетчера ресурсов файлового сервера» настраивать квоты, блокировки файлов, создавать и генерировать отчеты, данную оснастку можно запустить, например, из меню диспетчера серверов «Средства».

Установка файлового сервера с помощью Windows PowerShell
В Windows PowerShell для установки ролей и компонентов есть специальный командлет Install-WindowsFeature, именно его мы и будем использовать. Запускаем оболочку Windows PowerShell и выполняем следующие команды.

Для установки файлового сервера
Для установки «Диспетчера ресурсов файлового сервера»
Для установки компонента «Средства диспетчера ресурсов файлового сервера»

Все, установка завершена, мы только что установили файловый сервер, диспетчер ресурсов файлового сервера и средства диспетчера ресурсов файлового сервера.
Удаление файлового сервера с помощью мастера
Перед удалением файлового сервера необходимо убрать общий доступ со всех файлов и папок, иначе удалить не получится, в самом начале процесса возникнет ошибка.
Примечание! После удаления файлового сервера требуется перезагрузка сервера.
Запускаем диспетчер серверов и в меню «Управление» выбираем «Удалить роли и компоненты».
В итоге запустится «Мастер удаления ролей и компонентов», где Вы делаете практически то же самое, что и при установке, только мы не ставим галочки, а наоборот убираем их, после того как Вы уберете галочку с «Диспетчера ресурсов файлового сервера», Вам также сразу предложат удалить компонент «Средства диспетчера ресурсов файлового сервера». Затем жмем «Далее», если хотим удалить еще какие-нибудь компоненты, то также снимаем галочки, и снова жмем «Далее».

На заключительном шаге мастера проверяем выбранные роли и компоненты, и жмем «Удалить». После завершения процесса удаления, как я уже говорил, перезагружаем сервер.
Удаление файлового сервера с помощью Windows PowerShell
Для того чтобы удалить файловый сервер с помощью Windows PowerShell, запускаем оболочку PowerShell и выполняем перечисленные ниже команды. В данном случае нам также сначала необходимо убрать общий доступ со всех файлов и папок и не забывать о том, что после удаления нам нужно будет перезагрузить сервер.
Для удаления компонента «Средства диспетчера ресурсов файлового сервера»
Для удаления «Диспетчера ресурсов файлового сервера»
Источник
ИТ База знаний
Полезно
— Онлайн генератор устойчивых паролей
— Онлайн калькулятор подсетей
— Руководство администратора FreePBX на русском языке
— Руководство администратора Cisco UCM/CME на русском языке
— Руководство администратора по Linux/Unix
Навигация
Серверные решения
Телефония
FreePBX и Asterisk
Настройка программных телефонов
Корпоративные сети
Протоколы и стандарты
Популярное и похожее
Курс по сетям
Пошаговый ввод в домен Windows 10
Основные команды cmd в Windows
Поднимаем контроллер домена на Windows 2008 R2
Windows Server 2016: создаем пользователя и даем RDP права
Windows Server Core – что это?
Как сгенерировать ключ SSH в Windows
Как перезагрузить Windows Server 2016
Еженедельный дайджест
Установка и настройка диспетчера ресурсов файлового сервера (File Server Resource Manager) в Windows Server 2016
С помощью диспетчера ресурсов файлового сервера можно запретить пользователям сохранять файлы на сетевом диске с определенным разрешением или определенного размера, устанавливать квоты, настраивать мониторинг.
Обучайся в Merion Academy
Пройди курс по сетевым технологиям
Первоначально для работы необходимо установить роли File Server, File Server Resource Manager и средства управления (Tools). Отмечаем эти компоненты в мастере установки в Server Manager и нажимаем Install.
Их можно установить гораздо быстрее, используя PowerShell. Запускаем PowerShell и вводим команду, которая установит сразу все необходимое:
Вначале нужно определиться с типами файлов, которые будут блокироваться. Минус в том, что правила используют расширения файлов, и если пользователь изменит расширение файла, то ограничение уже не отработает.
Нажимаем Win+R (Выполнить) вводим fsrm.msc и нажимаем Enter. Откроется оснастка File Server Resource Manager. Также ее можно запустить из Server Manager.
В свойствах имеется возможность добавлять свои расширения файлов.
В группе File Screen Templates находятся готовые шаблоны, которые можно использовать или изменять.
В шаблоне Block Audio and Video Files включен (Active screening) активный мониторинг, т.е. он не позволит пользователю сохранить файлы, в то время как пассивный мониторинг (Passive screening) будет только мониторить и позволять сохранять файлы.
В Свойствах шаблонов имеются дополнительные вкладки для настройки уведомлений на электронную почту, которое получит пользователь, попытавшийся сохранить заблокированный файл. Это весьма полезная функция, если сотрудник не ознакомлен с правилами работы с сетевыми ресурсами. Сразу же можно отправить письмо в службу технической поддержки. При включении этой опции вы увидите предупреждение, т.к. у вас должен быть настроен SMTP-сервер.
В теме письма можно написать, почему нельзя сохранять тот или иной тип файлов.
На вкладке Event Log можно настроить регистрацию и запись события при попытке сохранить файл. Можно использовать переменные, которые будут автоматически подставляться в сообщение.
Вкладка Command позволяет указать программу или скрипт, который запустится при попытке сохранить неразрешенный файл. Можно указать уровень привилегий, с которыми будет запускаться программа или скрипт, т.к. у разных учетных данных могут быть различные права.
Последняя вкладка Reports. Отчет может быть автоматически сгенерирован и отправлен по электронной почте администраторам или пользователю, пытающемуся сохранить неавторизованный файл.
Создадим блокировку файлов мультимедиа. Шаблон по-умолчанию для этих файлов уже имеется.
Сначала нужно указать каталог, к которому будет применяться блокировка. Выбрать шаблон (Block Audio and Video Files). Нажать Create.
Настройка будет применяться ко всему содержимому указанного каталога.
Так как в шаблоне блокировки установлено расширение *.mp3 создать или изменить файл в указанной директории не получится. Система покажет сообщение «File Access Denied«.
В группе Quotas Management Quota Templates существуют преднастроенные шаблоны квот. Эти шаблоны обладают такими же свойствами, как и шаблоны блокировки. Отправка предупреждения на почту, запись в лог, выполнение команды и отчет.
Создадим жесткую квоту в 100 MB, т.е. запись в папку будет ограничена при достижении объема в 100 MB.
При сохранении больше 100 MB получим сообщение, что нет свободного места.
Источник
Файловый сервер на базе Windows Server 2016 Шаг [1] Установка и настройка файлового сервера, DFS Namespace и квот
В серии статей мы рассмотрим установку файлового сервера на базе Windows Server 2016, настройку пространства имен, квотирования, группы AD, права доступа к сетевым папкам, создание ярлыков на сетевые папки через GPO.
За базу берем поставленную мне задачу, упростим ее для статьи. В примере будем использовать два отдела компании. На сервере будет использовано два HDD диска для хранения данных, также подключим третий HDD диск по сети с другого сервера.
Установка роли файлового сервера
На этом установка роли файлового сервера завершена.
Установка DFS-namespace
Зачем нужен DFS?
DFS имеет ряд преимуществ как для пользователей сети, так и для предприятий.
Для пользователей сети:
Namespace DFS — это упрощенный доступ к файлам, распределенным по сети. Исчезает необходимость в подключении множества сетевых дисков. Пользователям предоставляется одна общая сетевая папка, в которой отображаются только те папки, к которым им предоставлен доступ, если конечно включен ABE.
Для организации:
Namespace DFS — гибкое использование свободных ресурсов. Создание и подключение к DFS сетевых папок с серверов и компьютеров со свободным местом на жестком диске.
Replication DFS (Репликация DFS) — автоматическое резервирование важной информации повышает отказоустойчивость всей системы (выход одного сервера или дискового устройства не повлияет на работу пользователей).
В моем случае DFS мне поможет создать более удобную структуру файлового сервера для пользователей, получить одну точку входа.
Установка DFS
Если вы не установили DFS при инсталляции роли файлового сервера, то можно ее просто добавить. Для этого:
Откройте панель управления сервером Windows и найдите Add roles and features (Добавить роли и компоненты).
В качестве типа установки укажите Role-based or feature-based installation (Установка ролей и компонен
Выбираем нужный сервер из пула серверов. тов).
Выбираем нужный сервер из пула серверов.
В следующем окне отмечаем DFS Namespaces и DFS Replication, если нужно.
Установка DFS шаг 2 Установка DFS шаг 3
После удачной инсталляции переходим к настройке DFS
Установка DFS шаг 4
Настройка DFS
В Server Manager\Dashboard выберете > Tools > DFS Managment.
Или в поиске введите команду dfsmgmt.msc.
Для создания нового пространства имен выберете в правой части экрана New Namespace.
Введите название сервера и выберите его местоположение.
Создание Namespace шаг 1
На следующем этапе задаем имя пространства имен DFS. Хочу обратить внимание, что заданное здесь имя будет использоваться при подключении общей сетевой папки. Например:
Создание Namespace шаг 2
На следующем шаге выбираем Domain-based namespace, так как используются доменные службы Active Directory.
Создание Namespace шаг 3
В результате видим сообщение об успешном создании пространства имен.
Создание Namespace шаг 4
Теперь подключаем к нашему созданному Namespace сетевые папки.
Для создания новой папки выберете в правой части экрана New Folder. Задайте имя папки и путь к ней.
Создание папки в Namespace
В моем случае у меня 2 разных сетевых папки на разных дисках. Но для пользователей отдела один сетевой ресурс:
Если в будущем мне понадобится добавить какие-либо сетевые папки для отделов, но при этом не подключать несколько сетевых ресурсов, то достаточно будет создать новый Namespace и подключить к нему нужные папки.
Replication DFS (Репликация DFS) мною не настраивалась. Наличие свободных ресурсов всегда болезненный вопрос.
Для второго отдела был создана обычная сетевая папка с правами доступа.
Настройка квот для сетевых папок в Windows Server 2016
Причины для установки квот на сетевые папки могут быть самые разные. Для меня было целью разделить место на логическом диске D: моего файлового сервера на 2 отдела.
Для установки квот на сетевые папки необходимо установить File Server Resource Manager.
Установка File Server Resource Manager шаг 1
Установка File Server Resource Manager шаг 2
В Server Manager\Dashboard выберете > Tools > File Server Resource Manager. Откроется окно управления File Server Resource Manager. Если у вас в компании есть настроенный SMTP server с 25 портом, то вы можете настроить отправку уведомлений о квотах на e-mail администратора. Для этого выберите: File Server Resource Manager > Configure Options…
Для создания своей квоты выберите Quota Management > Quota Templates > Create Quota Templates
Настройка Quota Template шаг 1
Задаем имя для нашей новой квоты, описание, если нужно, и устанавливаем лимит. Нажимаем OK. Квота создана. Если нажать кнопку ADD, то открывается окно с доп. настройками, в котором можно создать уведомления о действиях с папкой, к которой применена квота, запись уведомлений в журнал и отправки на e-mail администратора.
Создадим квоту Storage и применим ее к папке old storage.
Подключим эту папку на компьютере пользователя, видим результат.
Хочу добавить, что квоты бывают Hard (жесткими) и Soft (мягкими). Мягкие квоты – это квоты, в которых установленный лимит можно превышать при достижении порогового значения. Жесткие квоты – запрещают пользователю превышать установленное пороговое значение лимита. Я использую жесткие квоты, так как хочу закрепить выделенное место на жестком диске за отделами.
Обращаю внимание на то, что эта статья описывает конкретный пример. Задачи и решения для каждой компании индивидуальны.
Источник
