Цель: научиться созданию эталонного образа и файла ответов с помощью Windows
SIM в Sysprep
Задание:
Создать кастомный файл ответов unattend.xml с помощью Windows System Image
Manager (Windows SIM).
Выполнение работы:
Открываем Windows Assessment and Deployment Kit (Windows ADK).
После запуска Windows SIM выбираем Select Windows Image
Можно взять wim файл с Windows 10 media (с диска/iso) или захваченный WIM
файл Windows 10. Если вы это делаете первый раз, то получите сообщение о «Catalog File
being missing», ничего страшного, соглашаемся и ждем пока он будет создан.
Из меню выберем New Answer File
В разделе Windows Image, разворачиваем Components и ищем amd64_Microsoft-
Windows-Shell-Setup_6.2.9200.16384_neutral (для Windows 8.1) и amd64_Microsoft-
Windows-Shell-Setup_10.0.10586.0_neutral (для Windows 10 1511).
Правой кнопкой по разделу OOBE и выбираем Add Setting to Pass 7 oobeSystem
Нас интересует значение HideWirelessSetupInOOBE в значении true, это настройка
и спрячет не нужный нам экран
Далее, сохраняем файл ответов, чтобы создать пакет в SCCM
Создаем пакет (Create Package) в SCCM, чтобы в дальнейшем его использовать в
последовательности задач с Windows 10
Указываем путь до папки с xml файлом
Выбираем опцию Do not create a program, т.к. внутри мы ничего устанавливать не
будем
И обязательно не забываем выполнить доставку пакета (Distribute Content) на точку
распространения
Теперь пора добавить этот пакет внутрь последовательности задач
Нас интересует шаг Apply Operating System Image и раздел с файлом автоответа.
Через Browse выбираем пакет, которой только что создали и в поле File Name указываем
имя xml файла.
Всё.
Запуск утилиты
Запуск Sysprep проще всего осуществить с помощью команды Win+R.
Таким образом в проводнике получим непосредственный доступ к файлу её
запуска.
Отвязка от комплектующих
Чтобы отвязать Windows от текущих комплектующих перед их заменой или
созданием бэкапа системы для переноса на другое устройство, используем «Переход в
окно OOBE» и выбираем завершение работы.
При таком раскладе утилита осуществит только сброс драйверов комплектующих.
Если же выставить галочку опции «Подготовка к использованию», будет проведён ряд
мероприятий для передачи системы новому пользователю — чистка системного журнала и
временных файлов, удаление точек восстановления, обнуление SID, сброс активации и
т.п.
Утилита выполнит свою работу, и компьютер выключится. Далее можно
приступать к тем или иным действиям – менять комплектующие, бэкапить систему с
загрузочного носителя. С новым включением – как на исходном устройстве, так и на том,
куда система переносилась с помощью восстановления из бэкапа – сначала будем
лицезреть, как устанавливаются драйверы на новые комплектующие, а затем попадём в
окно OOBE. Окно OOBE — это не что иное, как экран приветствия системы, который мы
обычно видим на завершающем этапе установки Windows, где нужно указать
региональные данные и создать свою учётную запись.
И поскольку при замене комплектующих или восстановлении Windows на других
компьютерах в создании новой учётной записи нужды нет, спокойно можем сбросить этот
процесс клавишами Ctrl+Shift+F3. Это клавиши входа в скрытую учётную запись
администратора. Система попробует подгрузить её, но в доступе откажет. Жмём «Ок».
И после перезапуска увидим привычный экран блокировки со всеми
существующими учётными записями.
Режим аудита
Режим аудита предоставляет возможность получить доступ к среде Виндовс без
создания учётной записи конкретного пользователя, в режиме упомянутой учётной записи
администратора.
В этом режиме, собственно, и проводится OEM-производителями и IT-
специалистами компаний настройка эталонного образа системы с нужными драйверами,
параметрами и внедрённым софтом. Первичный вход в режим аудита выполняется на
этапе установки Windows — той, что впоследствии должна стать эталонным образом, и на
которой не должно существовать никаких пользовательских учётных записей и
идентифицирующих данных. После этапа подготовки устройств попадём на завершающий
этап установки системы, начинающийся с задания региональных настроек. И здесь жмём
клавиши Ctrl+Shift+F3.
После перезагрузки попадём в режим аудита. Последний загружается с по
умолчанию запущенным окном Sysprep для удобства. Вот, собственно, в таком режиме и
можно приступать к модификации Windows. Если в процессе внесения правок в систему,
например, при установке определённого софта потребуется перезагрузка, всё, что нужно
сделать – это закрыть окно утилиты. И осуществить перезагрузку привычным образом.
После перезагрузки система вновь запустится в режиме аудита. Завершается работа в этом
режиме так, как было рассмотрено в предыдущем пункте статьи – выбором в
окне Sysprep экрана OOBE. И обычно с применением опции подготовки к использованию.
Эталонную модифицированную Windows обычно делают с чистой, только что
установленной системы. Но возможен вариант создания эталона на базе наработанной
системы. Для этого внутри рабочей Виндовс необходимо запустить Sysprep и выбрать в её
окне переход в режим аудита. Завершающий работу параметр — перезагрузка.
Войдя в режим аудита, можем удалить учётные записи тех пользователей, которые
доселе работали с системой, донастроить что нужно, а затем выполнить отвязку от
комплектующих (и при необходимости от идентифицирующих данных) с переходом в
окно OOBE.
Вот только не с каждой рабочей системы удастся сделать эталонный образ. У этого
механизма есть свои ограничения.
Решение проблем с запуском Sysprep
Sysprep, увы, не сработает, если Windows была не установлена начисто, а
обновлена с предыдущей версии, клонирована или восстановлена из бэкапа, созданного на
другом железе. В таких случаях при запуске утилиты обычно получим такое вот
уведомление.
В таком случае можно кое-что предпринять, правда, без гарантированного успеха
во всех 100% случаев.
Создаём бэкап системы или хотя бы запасаемся точкой восстановления, поскольку
далее будем работать с системным реестром.
Запускаем его.
Раскрываем путь:
HKEY_LOCAL_MACHINE\SYSTEM\Setup
Если система обновлялась с предыдущей версии, в первую очередь в самом
каталоге «Setup» удаляем параметр «Upgrade».
Затем раскрываем каталог «Setup», кликаем подкаталог «Status», здесь нам нужен
параметр «CleanupState». Устанавливаем его значение 7.
Если такого параметра нет, создаём его. В контекстном меню окна реестра
жмём «Создать», затем – «Параметр DWORD (32 бита)».
Даём имя параметру «CleanupState».
Устанавливаем его значение 7. После перезагрузки снова пробуем
запустить Sysprep.
Время на прочтение7 мин
Количество просмотров80K
Пошаговая инструкция с примерами

Наверняка каждый может вручную установить и настроить операционную систему Windows. Но для случая, когда в производственных целях эту задачу следует выполнить десятки или сотни раз, возникает необходимость автоматизированной установки.
В этой статье описываются основные шаги и советы как создать «тихую», автоматизированную установку операционной системы, настроить ее и оттестировать результат. Безусловно, в сети можно найти достаточно большое количество статей и советов про отдельные фазы такой задачи, но общие инструкции и ответы на вопросы: С чего начать? Что необходимо подготовить? Какие основные шаги процесса? – к сожалению, редкость.
Поэтому, ответы на эти вопросы здесь найдут те, кто выполняют такую задачу впервые.
Windows Embedded Standard 7×64 выбрана в качестве операционной системы для примеров.
Требования к рабочей машине:
Должны быть установлены:
- Windows Embedded Standard 7 SP1 (Tools)
Toolkit можно скачать тут (evaluation version)
В предыдущих версиях Windows для редактирования файлы ответов используется Windows System Image Manager (SIM). Windows SIM – это часть Windows Automated Installation Kit (AIK), которую можно скачать тут. Интерфейс Image Configuration Editor в Windows Embedded Standard 7 Tools очень схож с интерфейсом Windows SIM.
Должны быть доступны:
- Оригинальный ISO-образ для установки Windows(+лицензионный ключ, если не планируется ставить evaluation версию).
- Все необходимые драйвера для целевого устройства.
- Приложения, которые планируется установить в системе сразу после установки ОС.
Основные инструменты:
- Windows Embedded Standard 7 SP1 (Tools)\Image Configuration Editor (ICE)
- Windows Embedded Standard 7 SP1 (Tools)\Windows PE Tools Command Prompt
- Symantec Ghost\Ghost Boot Wizard
Перед началом работы рекомендуется ознакомиться с данными инструментами и фазами установки Windows.
Структура папок в рабочей среде:
Создайте рабочую папку. Например, папку с именем “Work”.
Скопируйте содержание оригинального ISO-образа с установкой Windows в свою рабочую директорию. В результате должно получиться следующее:
Обратите внимание на две подпапки в Distribution Share (DS) folder: “$OEM$ Folders” и “Out-Of-Box Drivers”.
Создайте папку “Work\DS\Out-of-Box Drivers\”. Тут будут храниться необходимые для целевого устройства драйвера.
Создайте структуру папок “Work\DS\$OEM$ Folders\(CustomFolder)\$OEM$\$$”. Тут будут храниться дополнительные файлы, приложения, реестровые файлы, конфигурации и скрипты.
Содержание папки \$OEM$\$$ автоматически копируется в папку %WINDIR%, поэтому может быть использовано на любой фазе установки Windows. Более детально о $OEM$ папках.
Последовательность шагов для создания автоматизированной установки:
Шаг 1. Создание файла ответов AutoUnattend.xml.
Шаг 2. Добавление в процесс автоматической установки ОС драйверов.
Шаг 3. Добавление дополнительных приложений и системных настроек с помощью файла ответов, скриптов и команд.
Шаг 4. Создание тестового образа.
Шаг 5. Снятие образа с тестовой машины и развертывание на целевых устройствах.
Эти шаги можно поделить на подпункты со множеством деталей. Но в данной статье планируется дать только общее видение выполнения поставленной задачи.
1. Создание файла ответов AutoUnattend.xml.
Чтобы сделать установку полностью автоматизированной, нужно как минимум дать ответы на все вопросы мастера установки Windows. Файл ответов в XML-формате содержит все необходимые для этого поля.
Image Configuration Editor (ICE) может быть использован для создания и редактирования файла ответов автоматизированной установки. Конечно, для этого можно использовать любой текстовый редактор, но уже без удобств и графического интерфейса ориентированного на данную задачу ICE.
ICE позволяет создавать файл ответов, добавлять компоненты (features), драйвера и все необходимые опции, позволяющие сделать установку полностью автоматизированной.
Интуитивный пользовательский интерфейс и расширенная система поиска делают ICE приоритетным при выборе инструмента создания и редактирования файла ответа.
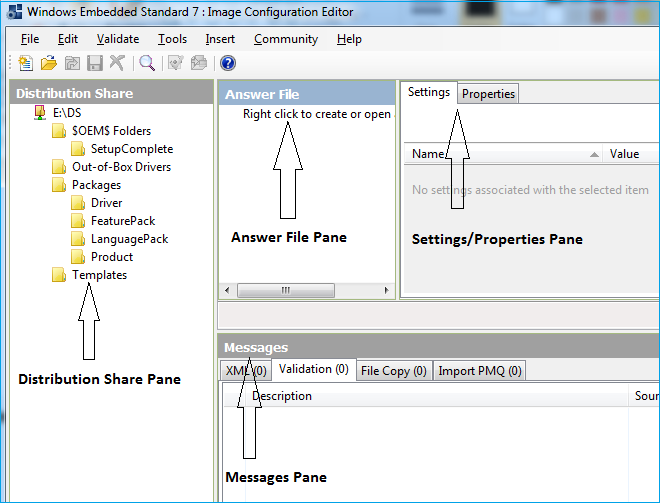
Для начала работы с ICE:
- Откройте Distribution Share (DS): в нашем случае это будет “Work\DS”.
- Создайте новый (blank) файл ответов. Добавьте компоненты и опции.
Features
Windows Features (в данном тексте здесь и дальше в качестве русского эквивалента используется слово «компонент») добавляются в соответствии с требованиями целевого устройства. ICE может автоматически добавить необходимые и опциональные компоненты после того, как вы добавите требуемый минимум.
Если Ваше устройство ограничено в размере дискового пространства – обратите внимание на показатель Estimated Footprint: это предположительный размер, который займет Windows на диске после установки.

Options
У всех компонентов есть одно или несколько свойств. Как минимум, необходимо определить ответы на вопросы стандартной установки: язык установки по умолчанию, подтверждение Microsoft Software License Terms, ключ продукта, на какой диск и в какой раздел будет установлена Windows, локальные установки.
Также автоматически можно задать следующие настройки Windows Welcome: язык и регион, имя пользователя, имя компьютера, обои рабочего стола, дата и время, текущее местоположение, домашняя группа, беспроводная сеть, пароль администратора.
Все опции настраиваются на одной или несколькоих фазах установки Windows. Обратите внимание на какой конкретной фазе Вы планируете настроить конкретную опцию.
Настройка дисков
На первой фазе установки Windows (Windows PE) можно настроить создание и удаление разделов физического диска. Набор опций позволяет удалить существующие разделы, создать новые разделы, указать типы, задать форматы, буквы и метки разделов, выбрать на какой диск будет установлена Windows.
Чтобы создать новый раздел на диске для опции DiskConfiguration/Disk/CreatePartitions в контекстном меню выберите действие «Insert New CreatePartition«.

В появившемся разветвлении CreatePartition введите:
- Порядковый номер создаваемого раздела (Order);
- Тип (Type) — Primary, EFI, Extended, Logical или MSR;
- Размер (Size);
- И будет ли раздел фиксированного размера либо расширяемый (Extend) — true или false. Если Extend=true, опцию Size задавать не нужною
Чтобы добавить дополнительные характеристики к созданным разделам для опции DiskConfiguration/Disk/ModifyPartitions в контекстном меню выберите действие «Insert New ModifyPartition».

В появившемся разветвлении ModifyPartition введите:
- Порядковый номер (Order) — он должен совпадать с порядковым номером в разделе CreatePartition;
- Метку раздела (Label);
- Букву раздела (Letter);
- Формат (Format) — NTFS или FAT32;
- Будет ли раздел фиксированного размера либо расширяемый (Extend) — true или false;
- Активность раздела (Active) — true либо false;
- Тип раздела (TypeID). Например, для системного раздела, используемого для хранения инструментов восстановления системы, TypeID следует присвоить 0х27.

Опция ImageInstall позволяет выбрать на какой из разделов будет устанавливаться операционная система.
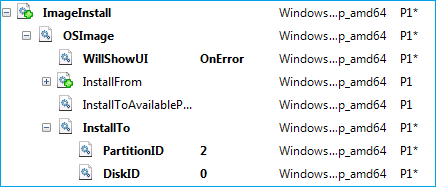
Проверка и сохранение файла ответов
Чтобы проверить файл ответов на ошибки используйте F5. Предупреждения и ошибки будут отображены в панели сообщений.
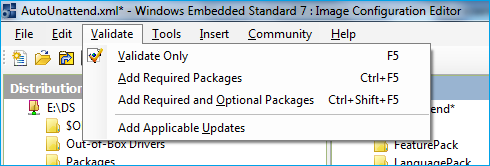
Если были пропущены обязательные пакеты, их можно добавить автоматически с помощью сочетаний клавиш Ctrl+F5.
Ctrl+Shift+F5 добавляет все обязательные и опциональные пакеты. Используя эту опцию, следует обратить внимание на то, что footprint может быть значительно превышен.
Файл ответов должен быть назван Autounattend.xml и сохранен в корень рабочей директории.
2. Добавление драйверов в процесс автоматической установки ОС.
Чтобы включить в автоматическую установку драйвера, необходимо заранее скачать их с официального сайта и:
- Добавить в Out-Of-Box drivers папку с установочными файлами драйверов.
- Добавить в одну из фаз установки Windows путь к каждому драйверу. Внимание: определенный драйвер должен быть установлен на определенном этапе (в определенной фазе).
3. Добавление дополнительных приложений и системных настроек с помощью файла ответов, скриптов и команд.
Чтобы добавить дополнительные файлы в установку используется папка $OEM$. Директория $OEM$ и ее подпапки автоматически определяются установкой Windows и копируются на жесткий диск.
Например, все файлы и папки из “DS\$OEM$ Folders\\$OEM$\$$” будут скопированы в %WinDir%. Запускать скрипты и установку приложений можно прямо оттуда.
Для использования папки $OEM$ необходимо сделать следующее:
- В файле ответов свойству “UseConfigurationSet” присвоить значение “true”
- В панели Distribution Share в ICE развернуть $OEM$ Folders.
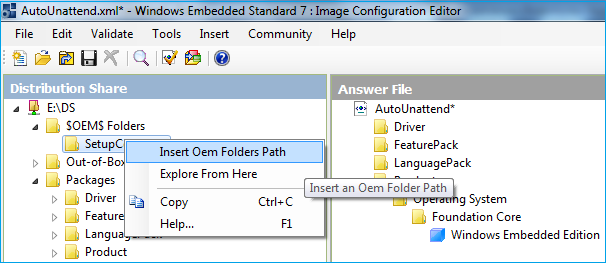
- Нажать правой кнопкой мыши на CustomFolder, и выбрать “Insert Oem Folders Path”.
Чтобы сразу после установки ОС автоматически установить приложения, задать их настройки, добавить записи реестра и файлы, можно использовать следующие способы:
- RunSynchronous и RunAsynchronous команды в файле ответов.
- FirstLogonCommands в файле ответов. Эти команды выполняются автоматически при первом логоне пользователя в систему.
- SetupComplete.cmd запускается автоматически в конце установки ОС. Установка Windows ищет файл с именем SetupComlete.cmd в директории “%WINDIR%\Setup\Scripts”, поэтому следует скопировать этот файл в директорию “DS\$OEM$ Folders\(CustomFolder)\$OEM$\$$\Setup\Scripts” в рабочей папке.
У каждого из этих способов есть свои плюсы и минусы. И обязательно следует учитывать контекст выполнения команд.
Для «тихой» установки приложений во время установки ОС используйте соответствующие ключи: /s, /silent или /r с setup.iss файлом для InstallShield установки, /qn для MSI-пакетов, /verysilent /SP — для InnoSetup, /s для Wiseinstaller и т.д. Используйте help и опцию /? чтобы ознакомиться с опциями командной строки установки приложения.
4. Создание тестового образа.
Тестовый образ может быть создан как ISO-образ или как загрузочный USB.
Пример создания ISO-образа, используя инструмент oscdimg (%ProgramFiles%\Windows Embedded Standard 7\Tools\AMD64\oscdimg.exe) для случая, если папка Work лежит в корне диска С:
oscdimg -bC:\work\boot\etfsboot.com -u2 -h m c:\work c:\work\wes7x64_test.iso
Для тестовых целей советуем включить в установку на время тестирования стандартные инструменты для проверки всех необходимых конфигураций (accessories, Microsoft management console и т.д.).
5. Снятие образа с тестовой машины и развертывание на целевых устройствах.
Если запланировано сделать образ с тестовой машины и применить его на целевых устройствах, для начала нужно подготовить тестовую машину с помощью SYSPREP. Это требование от Microsoft. Иначе Microsoft не предоставляет поддержку продукта.
Sysprep подготавливает установку Microsoft Windows к дублированию, аудиту и доставке клиенту.
Sysprep удаляет данные конкретной системы из Windows, такие как ComputerSID. Поэтому подготовка с помощью SYSPREP – важный шаг в создании образа.
Создать образ можно используя WindowsPE с инструментами ImageX или SymantecGhost.
Используя WindowsPE Tools Command Prompt можно создать загрузочный WinPE образ с автоматизированным созданием wim-файла.
Используя Symantec Ghost\Ghost Boot Wizard можно создать загрузочный Ghost образ с автоматизированным созданием ghost-файла.
Каждый из этих образов может быть использован для дальнейшей доставки на целевые устройства.
Образ, полученный в результате, может быть использован в lite-touch и zero-touch стратегии развертывания.
Аннотация: С этой лекции мы начинаем главу посвященную утилите Windows System Image Manager (Windows SIM). Непосредственно в этой лекции мы разберем основные понятия необходимые для понимания работы утилиты Windows SIM: файл ответов, дистрибутивный общий ресурс, пакеты, наборы конфигураций. В следующих лекциях мы подробно коснемся каждого аспекта работы данной утилиты. Windows SIM — основная утилита по автоматизации процесса установки операционной системы и поэтому к ее изучению необходимо отнестись со всей ответственностью.
Диспетчер установки Windows (Windows SIM) – приложение, входящее в состав WAIK и предназначенное для создания и управления файлами ответов автоматической установки Windows в графическом интерфейсе пользователя. Позволяет не только создавать файлы ответов, но и выполнять другие административные задачи, о которых речь пойдет далее. Windows SIM входит в состав WAIK 2.0.
Файл ответов – конфигурационный XML-файл, содержащий ответы на вопросы, генерируемые программой установки.
Диспетчер установки Windows, к примеру, можно использовать для создания файла ответов, который разбивает диск на разделы и форматирует его перед установкой Windows. Диспетчер установки Windows также позволяет изменять параметры операционной системы и настраивает Windows для загрузки в режиме аудита после завершения установки. С помощью файла ответов, созданного утилитой Windows SIM, можно установить стороннее программное обеспечение, драйверы устройств, языковые пакеты и другие обновления. Таким образом, диспетчер установки позволяет производить большое количество действий над устанавливаемым образом операционной системы.
Диспетчер установки Windows используется для создания файла ответов, в свою очередь, файл ответов используется при установке Windows для применения параметров к установке Windows. Сама утилита Windows SIM не изменяет параметры в файле образа Windows.
Окно диспетчера установки изображено на рис. 13.1.
Пять панелей Windows SIM используются в следующих целях:
- Дистрибутивный общий ресурс. Эта панель отображает открытый в данный момент ресурс. Она используется для работы с общими ресурсами: создание новых общих ресурсов, добавления элементов к этим ресурсам и закрытия открытых ресурсов.
- Образ Windows. Эта панель отображает открытый в данный момент Windows Image (.wim) файл. Для того, чтобы создать файл ответов необходимо предварительно открыть образ Windows. Именно на основании открытого образа строится список возможных компонентов и варианты их настроек. Таким образом, в зависимости от версии операционной системы, ее редакции и типа (клиентская – Windows 7 или серверная – Windows Server 2008 R2) строится индивидуальный список параметров. Можно попробовать задать несовместимые параметры, одинако, в процессе установки они не будут применены.
- Файл ответов. В этой панели можно создавать новый файл ответов и добавлять компоненты (группы параметров операционной системы) и пакеты (обновления ПО, языковые пакеты и т.д.) к существующему файлу ответов.
- Свойства. В этой панели вы можете задавать значения компонентам или пакетам, которые выбраны в панели файла ответа. В этой панели происходит непосредственное конфигурирование параметров файла ответов.
- Сообщения. Эта панель отображает ошибки, предупреждения и информационные сообщения касаемо синтаксиса и структуры вашего файла ответов, результаты проверки файла ответов и результаты работы по созданию набора конфигурации.
Используя различные файлы ответов можно при их помощи производить установку различных конфигураций операционной системы, драйверов и приложений основываясь только на одном образе операционной системы.
Преимущества использование диспетчера установки Windows перед ручным конфигурированием файла ответов:
- Быстро создает файл ответов для автоматической установки – основные рутинные операции берет на себя.
- Сверяет параметры существующего файла ответов с файлом образа Windows (WIM-файлом), т.е. позволяет задавать только совместимые параметры.
- Отображает допустимые параметры настраиваемых компонентов для конкретного WIM-файла. Лишние параметры, не применимые к данному образу, попросту не отображаются.
- Легко обновляет существующий файл ответов – четко видная структура файл ответов.
- Создает набор конфигурации с полным набором перемещаемых папок с установочными файлами. Структура папок создается автоматически, стоит только указать место расположение этих папок.
- Добавляет в файл ответов сторонние драйверы, приложения и другие пакеты позволяя сделать образ более универсальным.
Основные возможности утилиты Windows SIM
- Создание и проверка файла ответов
- Добавление драйверов
- Интеграция обновлений
- Создание набора конфигураций
- Импорт пакетов
Добавление дополнительных драйверов устройств в файл ответов
При установке Windows с помощью диспетчера установки Windows можно добавлять драйверы устройств. При установке используется три вида драйверов.
- Драйверы, поставляемые с Windows. Драйверы, поставляемые с Windows, обрабатываются так же, как пакеты.
- Драйверы от производителя оборудования. Во время установки Windows с помощью диспетчера установки Windows можно добавлять дополнительные драйверы от производителя оборудования на основе INF-файлов. Обычно такие драйверы обрабатываются на этапе настройки auditSystem. Драйверы от производителя оборудования на основе INF-файла должны находиться во вложенной папке «Драйверы от производителя оборудования» дистрибутивного общего ресурса.
- Драйверы, поставляемые с Windows, устанавливаются вместе с файлом установщика Windows. Для драйверов, поставляемых с Windows, требуется файл установщика Windows, который добавляется таким же образом, как и приложения.
Драйверы для загрузки, которые требуется установить, необходимо добавлять в ходе этапа настройки windowsPE с помощью компонента Microsoft-Windows-PnpCustomizationsWinPE. Для добавления драйверов устройств в автономный образ Windows можно использовать систему обслуживания образов развертывания и управления ими (DISM.exe). Данные драйверы являются необходимыми для корректной работы сетевой карты (если образ устанавливаемой системы находится на сервере или в общей сетевой папке) и обязательно в наличии должны быть драйверы для контроллеров дисков (чтобы корректно определить контроллер).
Диспетчер установки Windows позволяет добавить дополнительные приложения и драйверы, устанавливаемые в ходе работы программы установки Windows, с помощью дистрибутивного общего ресурса. В дистрибутивном общем ресурсе хранятся все приложения, драйверы устройств, сценарии и другие ресурсы, к которым можно получить доступ при установке Windows.
Дополнительные приложения, сценарии и другие двоичные файлы можно добавлять с помощью образа данных. Образ данных пакуется так же, как образ Windows. С помощью средства ImageX можно записать структуру папок с ресурсами, которые необходимо добавить в Windows (или другой раздел на компьютере) при установке Windows. С помощью параметра «DataImage» компонента Microsoft-Windows-Setup можно задать место применения образа данных.
Кроме того, для размещения двоичных файлов и других приложений в специальных расположениях во время установки Windows можно использовать структуру папок $OEM$. Приложения добавляются из дистрибутивных общих ресурсов во вложенные $OEM$-папки. Для запуска файла установщика Windows или EXE-файла, с помощью которых устанавливаются приложения, необходимо добавить параметр RunSynchronous.
Обновление образа Windows в автономном режиме
Диспетчер установки Windows позволяет автономно обновлять образ Windows, включая обновления программного обеспечения, драйверы устройств, языковые и другие пакеты, предоставляемые корпорацией Майкрософт.
Средство системы обслуживания образов развертывания и управления ими ( DISM.exe ) — это средство, которое можно использовать как с файлом ответов, так и без него для применения пакетов к образу Windows. Удаление и установка пакетов или изменения файла ответов применяются к образу Windows.
Пакеты, существующие на этапе настройки offlineServicing, применяются к автономному образу Windows.
Создание набора конфигурации
Набор конфигурации — это вложенный набор файлов в дистрибутивном общем ресурсе, который явно вызывается в файле ответов. При создании набора конфигурации любой файл дистрибутивного общего ресурса, на который ссылается файл ответов, сохраняется в определенной папке. Пути к данным файлам обновляются в файле ответов, указывая на заданную папку.
Наборы конфигурации — это уменьшенные переносные версии дистрибутивного общего ресурса. Набор конфигурации идеален для установок без доступа к дистрибутивному общему ресурсу.
Импорт пакетов в дистрибутивный общий ресурс
Windows SIM импортирует пакеты, не являющиеся частью файла образа Windows (WIM), в дополнительный набор папок — дистрибутивный общий ресурс. Эти пакеты из дистрибутивного общего ресурса можно добавить в файл ответов. Импортировать пакеты в дистрибутивный общий ресурс нужно с помощью Windows SIM или API интерфейса CPI. Можно также импортировать пакеты прямо в файл ответов. Файл ответов содержит указатель пути пакета.
Итак, продолжаем серию статей о технологии автоматического разворачивания Windows 7 при помощи службы Windows Deployment Services (WDS). В первой части была приведена пошаговая инструкция по установке и настройке WDS на сервере Windows 2008 R2. В центре внимания этой статьи будет процесс создания файла WDSUnattend.xml, который требуется для автоматизации загрузки при помощи Windows Pre Execution Boot на клиентах WDS.
Содержание цикла:
- Установка и настройка роли WDS
- WDS. Создаем и настраиваем WDSUnattend.xml
- WDS. Создаем и настраиваем ImageUnattend.xml
- WDS. Интеграция драйверов
Нашим основным инструментом работы на сегодня будет Windows Automated Installation Kit (часто сокращаемый до WAIK или Windows AIK), впервые он был представлен миру вместе с выходом Windows Vista в качестве инструмента для сетевой установки Windows Vista. Его основная задача – создать специальный файл ответов, позволяющий автоматизировать развертывание и настройку образов Windows. Windows System Image Manager (Windows SIM) – это утилита, необходимая для создания XML файла ответов, она входит в состав WAIK.
Для начала вы должны скачать WAIK для Windows 7 (1706.6MB), скачать его можно с сайта Microsoft Download. В состав WAIK входят еще такие полезные утилиты, как Windows System Image Manager (WSIM), Deployment Imaging Servicing and Management Tool (DISM), User State Migration Tool (USMT) и Volume Activation Management Tool (VAMT).
После того, как вы скачали ISO WAIK, его нужно установить на рабочем ПК (можно нарезать его на обычный DVD, или задействовать утилиту монтирования ISO образов). В качестве рабочего ПК допустимо использовать машину с ОС Windows 2003, Windows Vista или Windows 7.
Установка WAIK крайне проста, просто запустите файл автозапуска с DVD диска. В появившемся окне щелкните по ссылке «Windows AIK setup».


Нажмите кнопку Next

Прочитайте и согласитесь с условиями лицензионного соглашения, и нажмите кнопку Далее. После чего начнется установка продукта, после завершения которой, запустите приложение Windows System Image Manager.

Теперь мы должны создать свой рабочий каталог и скопировать в него файл install.wim из дистрибутива. На своем ПК я создал общую папку с именем «WAIK Distribution».
Далее нужно открыть наш образ при помощи Windows System Image Manager (меню File — Select Windows Image). Найдите папку, которую вы недавно создали и укажите файл install.wim. В появившемся окне с предупреждением жмем Yes, в результате будет создана структура каталогов необходимая для работы.

Примечание! Если ваш файл WIM содержит несколько различных образов, необходимо указать только один (например, Windows 7 BUSINESS или Windows 7 ENTERPRISE).
После того, как будет создан необходимый каталог, в левом углу WSIM, в окне Windows Image создадутся элементы Components и Packages.
Теперь мы можем перейти к созданию нашего первого файла ответов, нажав на File — New Answer File.
Как вы видите, файл ответов может состоять из 7 различных секций. Это 7 стадий установки операционной системы (будь то Windows Vista, Windows 7 или Windows 2008). Эти этапы также называют фазами, причем вам не обязательно использовать все из них. Т.к. мы используем WDS для развертывания Windows 7, то необходимо создать 2 XML файла ответов, которые должны быть названы следующим образом:
WDSUnattend.xml (Позволяет автоматизировать работу windowsPE, включая соединение с сервером WDS, создание дисковых разделов, выбор раздела для установки Windows 7, и выбор языка установки. Файл WDSUnattend.xml задается на вкладке Client в свойствах вашего сервера WDS).
ImageUnattend.xml (служит для автоматизации выполнения первоначальных настроек Out of Box Experience (OOBE) вашего установочного образа Windows 7. Это как раз те вопросы и поля, которые вы заполняете вручную при первой загрузке системы, например создание пользователя, указание организации и т.д. Файл ImageUnattend.xml выбирается на вкладке General в свойствах образа в WDS).
Начнем, пожалуй, с WDSUnattend.xml. В третьей части этой серии статей мы более подробно разберемся с настройками, задающимися в файле ImageUnattend.xml.
После того, как мы создали новый файл ответов WDSUnattend.xml, мы должны включить в него различные параметры (компоненты). Это можно сделать, развернув узел «components» в окне Windows Image и щелкнув правой клавишей по нужному компоненту и добавив данный параметр в файл ответов. На первый взгляд вся процедура выглядит достаточно сложно и громоздко, так как число различных компонентов и параметров, которые мы можем добавить в наш файл ответов очень велико.
Для нашего файла WDSUnattend.xml мы настроим следующие компоненты:
| Компонент | Конфигурация | |
| 1 | Microsoft-Windows-International-Core-WinPESetupUILanguage | windowsPE |
| 2 | Microsoft-Windows-SetupDiskConfigurationDiskCreatePartitionsCreatePartition | windowsPE |
| 3 | Microsoft-Windows-SetupDiskConfigurationDiskModifyPartitionsModifyPartition | windowsPE |
| 4 | Microsoft-Windows-SetupWindowsDeploymentServices | windowsPE |
Первый добавленный нами параметр называется “Microsoft Windows International Core-WinPE”
Согласно документации Microsoft, Windows Preinstallation Environment (или Windows PE) – это компактная операционная система, которая разработана для подготовки компьютера к установке Windows. Он может быть использован для:
- Загрузки компьютера без ОС (bare-metal)
- Управления дисками, разделами и их форматированием
- Копирования образов дисков или инициации программы установки Windows по сети
Мы будем автоматизировать процесс работы WindowsPE путем модификации файла ответов WDSUnattend.xml.
Начнем с поиска нашего первого компонента Microsoft-Windows-International-Core-WinPESetupUILanguage, щелкните по нему правой клавишей, появится выпадающее меню, нам будет доступен только первый пункт, выберите его, в результате чего этот компонент появится в навигационной панели «Answer File».

Теперь нужно заполнить параметры компонента, который только что появился в правом окне. В примере ниже, я задал параметры локалей. Справка по параметрам может быть всегда вызвана при помощи клавиши F1.

Также зададим значение переменной SetupUILanguage (язык интерфейса установщика).

Пример возможных настроек указан в таблице:
| Параметр конфигурации | Компонент | Значение |
| 1 WindowsPE | Microsoft-Windows-International-Core-WinPE | InputLocale = <Input Locale> Например, EN-US или ru—RU
SystemLocale = <System Locale> Например, EN-US или ru—RU UILanguage = <UI Language> Например, EN-US или ru—RU UserLocale = <User Locale> Например, EN-US или ru—RU |
| 1 WindowsPE | Microsoft-Windows-International-Core-WinPESetupUILanguage | UILanguage = <UI Language> Например, EN-US или ru—RU |
Следующий этап настройки режима работы установщика Windows – это настройка конфигурации локального диска на ПК. Это этап установки Windows, на котором уже выполнена загрузка в Windows PE (pre-execution boot) , и вам предлагается создать и отформатировать разделы, необходимые для установки. Для автоматизации этого процесса возможно указать соответствующие настройки в файле ответов WDSUnattend.xml. Мы остановимся на настройке следующих параметров:
| Компонент | |
| 1 | Microsoft-Windows-International-Core-WinPESetupUILanguage |
| 2 | Microsoft-Windows-SetupDiskConfigurationDiskCreatePartitionsCreatePartition |
| 3 | Microsoft-Windows-SetupDiskConfigurationDiskModifyPartitionsModifyPartition |
| 4 | Microsoft-Windows-SetupWindowsDeploymentServices |
Как и на предыдущем этапе, нам необходимо внедрить нужные компоненты в файл ответов, начнем с добавления параметра Microsoft-Windows-SetupDiskConfigurationDisk.
Правой кнопкой мыши щелкаем по «Disk Configuration» и выбираем «Pass1 windowsPE».
В результате в окне Windows System Image Manager появляется новый пункт.

Теперь щелкаем правой клавишей по пункту «DiskConfiguration» и выбираем «Insert new Disk». В панели настроек диска задаем WillWipeDisk =true.

Теперь правой кнопкой жмем на Create Partitions и выбираем Insert new create partition.
Сначала мы создаем новый раздел на диске, а затем мы изменяем ряд его параметров (компонент Modify Partitons): таких как метка тома, буква диска и тип файловой системы. Я произвел настройки, отображенные на скриншотах, вы можете их продублировать или изменить в зависимости от ваших потребностей.
Структура файла ответов

Параметры создания партиции

Изменение параметров партиции

И последний компонент, который мне бы хотелось добавить: Microsoft-Windows-SetupWindowsDeploymentServicesImageSelectionInstallTo, определяющий на какой раздел будет производится установка образа Windows 7.
Настройки этого компонента отображены на скриншоте (мы настроили установку образа Windows 7 в первый раздел диска на компьютере).

В следующей табличке я еще раз укажу настроенный нами параметры:
| WindowsPE | Microsoft-Windows-SetupDiskConfiguration | WillShowUI = OnError |
| 1 WindowsPE | Microsoft-Windows-SetupDiskConfigurationDisk | DiskID = 0
WillWipeDisk = true |
| 1 WindowsPE | Microsoft-Windows-SetupDiskConfigurationDiskCreatePartitionsCreatePartition | Order = 1
Size = Type = Primary |
| 1 WindowsPE | Microsoft-Windows-SetupDiskConfigurationDiskModifyPartitionsModifyPartition | Active = true
Extend = false Format = NTFS Label = Windows Operating System Label Order = 1 PartitionID = 1 |
| 1 WindowsPE | Microsoft-Windows-SetupWindowsDeploymentServicesImageSelection | WillShowUI = OnError |
| 1 WindowsPE | Microsoft-Windows-SetupWindowsDeploymentServicesImageSelectionInstallTo | DiskID = 0
PartitionID = 1 |
На этом мы завершим настройку фала ответов WDSUnattend.xml, нам осталось только сохранить его. Во время сохранения xml файла, Windows System Image Manager проверит его на наличие ошибок.
Далее мы должны привязать файл WDSUnattend.xml к нашему серверу WDS. Для чего, откройте консоль Windows Deployment Services, щелкните правой кнопкой мыши по серверу и выберите пункт «Свойства». Перейдите на вкладку Client и выберите Enable unattend installation, где будет предложено указать отдельный файл ответов WDSunattend.xml для различных архитектур. При помощи кнопки Browse найдите созданный нами xml файл и нажмите OK.

Итак: в данной статье мы познакомились поближе с процессом создания и настройки на WDS сервере файла ответов WDSUnattend.xml. В следующих частях мы познакомимся с еще одним файлом конфигурации ImageUnattend.xml.
В этой статье речь пойдет о создании файлов ответов, необходимых для автоматизации установки операционных систем средствами Windows Deployment Services.
Итак, у нас уже есть установленный и сконфигурированный сервер WDS. Также на сервер добавлены необходимые для установки загрузочные (Boot Images) и установочные образы (Install Images), а также образы захвата (Capture Images).
Для выполнения дальнейших действий нам понадобится пакет Windows Automated Installation Kit, он же WAIK, который можно найти на сайте Microsoft.
Загрузив WAIK, установим его на компьютер. Это будет отдельный компьютер, на котором мы будем создавать файлы ответов для развертываемых операционных систем.
Также нам нужен будет файл install.wim, находящийся на дистрибутивном диске Windows 7 в папке Sources. В нашем случае это русская версия Windows 7 в 64-х разрядной редакции. Скопируем файл на жесткий диск компьютера.
Из пакета WAIK нам нужна будет утилита Windows System Image Manager. Запустив ее, мы увидим пустой интерфейс.

Далее нам нужно будет выбрать wim-файл, содержащий образ операционной системы.
Нажимаем File, далее Select Windows Image и указываем нужный нам файл.

В открывшемся диалоговом окне нам предлагается выбрать нужную редакцию операционной системы. Мы выберем Windows 7 Professional и нажмем OK.

Так как мы скопировали с с образа установочного диска только install.wim, нам предлагается создать для него файл каталога. Нажимаем Yes.
Создание файла каталога потребует административных привилегий и займет некоторое время.

Итак, файл каталога создан и теперь мы можем заняться созданием файлов ответов.
Как известно, сервер WDS использует два вида файлов ответов: файл ответов клиента WDS и файл ответов установочного образа.
Файл ответов клиента WDS, windows deployments services client unattend file, позволяет автоматизировать ту часть установки, в которой, после загрузки компьютера с помощью загрузочного образа, предоставленного ему сервером WDS, вводятся данные об учетной записи для доступа к серверу WDS, размечается жесткий диск и выбирается образ для установки.
Файл ответов установочного образа, image unattend file, применяется при автоматизации основной фазы установки операционной системы, т.е. после того, как установочный образ будет загружен на компьютер и он запустится уже со своего жесткого диска. Файлы ответов этого типа отличаются для операционных систем Windows 7 и Windows XP и настраиваются на уровне установочного образа.
Файл ответов клиента WDS (WDS client unattend file).
Выберем меню File и далее New Answer File…
В поле Answer File появится пока еще пустая структура будущего файла ответов.

Развернем пункт Components в поле Windows Image.
Щелкнем правой кнопкой мыши на пункте с названием, начинающимся с amd64_Microsoft-Windows-International-Core-WinPE_. Далее идет номер версии, который зависит от используемого образа операционной системы, а также языковая привязка, которая в нашем случае – neutral, поэтому в здесь и в дальнейшем мы не будем их указывать.
Щелкнув правой кнопкой мыши, выберем пункт Add Setting to Pass 1 windowsPE.

Это добавит настройки, содержащиеся в этом разделе в поле Answer File в группу windowsPE.

В поле Answer File развернем раздел amd64_Microsoft-Windows-International-Core-WinPE, щелкнем правой кнопкой на подразделе SetupUILanguage и выберем пункт Delete.
Снова щелкнем на разделе amd64_Microsoft-Windows-International-Core-WinPE в поле Answer File и в области, находящейся справа, для параметра UILanguage укажем значение ru-ru.

Параметр UILanguage указывает язык интерфейса установки операционной системы. Так как наш дистрибутив содержит только русскую версию операционной системы, возможность выбора у нас отсутствует. Тем не менее, этот параметр является обязательным, так как в противном случае появится диалоговое окно с требованием выбрать установочный образ.
Это что касается установки Windows 7.
Если же устанавливаемая вами операционная система – Windows XP или Windows Server 2003, то этот параметр должен отсутствовать в файле ответов клиента WDS, иначе вышеупомянутое окно с запросом установочного образа опять-таки появится.
Учитывая, что в данном случае раздел amd64_Microsoft-Windows-International-Core-WinPE не будет содержать каких-либо параметров, его присутствие в файле ответов также не обязательно.
Естественно, если вы устанавливаете 32-х разрядную операционную систему, то соответствующий раздел будет называться x86_Microsoft-Windows-International-Core-WinPE.
Здесь есть одна особенность. Если в вашем файле ответов указаны параметры как для 32-х, так и для 64-х разрядной архитектуры, то выбор набора параметров, который будет использоваться, зависит от архитектуры загрузочного образа. То есть, если загрузка компьютера происходит с помощью 32-х разрядного загрузочного образа, то используются параметры с префиксом x86, если же загрузочный образ 64-х разрядный, то применяются параметры с префиксом amd64.
Упомянутая особенность состоит в том, что если вы устанавливаете 32-х разрядную версию операционной системы Windows XP, а в файле ответов, кроме 32-х разрядных, также присутствуют параметры для архитектуры x64, то в случае наличия значения для параметра UILanguage для 64-х разрядной архитектуры, диалоговое окно с требованием выбрать установочный образ все-таки появится.
Далее нам нужно разметить жесткий диск компьютера. Для этого мы развернем раздел amd64_Microsoft-Windows-Setup в поле Windows Image и добавим набор параметров DiskConfiguration в группу windowsPE файла ответов.

Развернем раздел amd64_Microsoft-Windows-Setup в поле Answer File, щелкнем правой кнопкой мыши на подразделе DiskConfiguration и выберем Insert New Disk.

Щелкнем левой кнопкой мыши на появившемся разделе Disk и в поле параметров справа от Answer File для DiskID введем значение 0. Это будет указывать, что мы будем работать с первым диском в компьютере. Для параметра WillWipeDisk укажем значение true. Устанавливая данное значение для параметра WillWipeDisk, мы указываем, что перед установкой операционной системы жесткий диск компьютера будет переразмечен и все существующие на нем разделы будут удалены.

Развернем раздел Disk, щелкнем правой кнопкой на CreatePartitions и выберем Insert New CreatePartition.

Добавится подраздел CreatePartition, в поле параметров которого мы укажем следующие:
В строке Order укажем 1. Для параметра Size введем 100, и в списке выбора для Type щелкнем на Primary.

Таким образом мы создадим primary-раздел на жестком диске размером 100 Mb.
Еще раз щелкнем правой кнопкой мыши на разделе CreatePartitions и выберем Insert New CreatePartition.
Для второго раздела укажем Order равный 2, для Size зададим значение 61440, и в поле Type также выберем Primary.

Теперь второй раздел на жестком диске компьютера будет также primary-разделом и размер его будет равным 60 Gb.
Теперь щелкнем правой кнопкой мыши на разделе ModifyPartitions и выберем Insert New ModifyPartition.

В качестве параметров для появившегося подраздела ModifyPartition укажем:
Active = true
Format = NTFS
Label = System
Order = 1
PartitionID = 1
Таким образом мы зададим, что первый раздел жесткого диска компьютера (PartitionID = 1) будет обработан первым (Order = 1), отформатирован в NTFS (Format = NTFS), получит метку System (Label = System) и будет помечен как активный (Active = true).

Добавим еще один подраздел ModifyPartition и зададим следующие настройки для второго раздела жесткого диска:
Format = NTFS
Order = 2
PartitionID = 2

Теперь нам нужно добавить к нашему файлу ответов еще один набор параметров, находящийся под amd64_Microsoft-Windows-Setup. В поле Windows Image щелкаем правой кнопкой мыши на WindowsDeploymentServices и выбираем Add Setting to Pass 1 windowsPE.

В поле Answer File развернем WindowsDeploymentServices, развернем ImageSelection и выберем InstallImage.
В поле параметров для ImageGroup введем название группы, где находится установочный образ, а в поле ImageName введем имя самого образа.
Настройка Filename является необязательной и существует на случай того, если в группе содержится несколько образов с одинаковым именем.
ImageGroup — Windows 7 (x64)
ImageName — Windows 7 Professional (x64)

Выделим пункт InstallTo и в поля DiskID и PartitionID введем соответственно номер диска и номер раздела, куда мы будем устанавливать операционную систему. В нашем случае DiskID = 0, а PartitionID = 2.

Развернем раздел Login и выберем Credentials. Сюда мы введем учетные данные пользователя, от имени которого будет происходить установка операционной системы. Этот пользователь должен будет обладать правом доступа к серверу WDS для загрузки образа операционной системы (в конфигурации по умолчанию это может сделать любой пользователь домена). Также, возможно, ему понадобятся права на сброс пароля компьютера в Active Directory, но об этом позже.
В нашем случае это будет пользователь wdsuser@domain.com.

Щелкнем по пункту меню Tools и выберем Validate Answer File.

Если проверка не выявит никаких ошибок, о чем будет свидетельствовать запись в поле Messages, сохраним его под именем wdsclient.xml.

Скопируем наш файл ответов на сервер WDS в папку D:\WDS\WdsClientUnattend.
Теперь перейдем к созданию файла ответов установочного образа.
Данный файл ответов создается для автоматизации оставшихся фаз установки и отличается для операционных систем Windows 7 и Windows XP. Начнем с Windows 7.
Файл ответов установочного образа Windows 7 (Windows 7 image unattend file).
При установке без использования файла ответов операционная система задаст нам следующие вопросы:
страна или регион, время и денежные единицы, раскладка клавиатуры, имя создаваемого пользователя, имя компьютера, пароль и подсказка для создаваемого пользователя, ключ продукта, активировать ли Windows автоматически, принятие лицензионного соглашения, включение и выбор режима Windows Update и указание часового пояса.
Таким образом, для того чтобы установка происходила в полностью автоматическом режиме, нам нужно указать в файле ответов значения для большинства запрашиваемых параметров.
В System Image Manager создадим новый файл ответов путем выбора File и New Answer File…, а также укажем уже использовавшийся нами при создании предыдущего файла ответов wim-файл, содержащий образ операционной системы, выбрав File – Select Windows Image. В открывшемся диалоговом окне выберем Windows 7 PROFESSIONAL.

В поле Windows Image раскроем список Components и щелкнем правой кнопкой мыши на amd64_Microsoft-Windows-Shell-Setup и выберем Add Setting to Pass 4 specialize.

В поле Answer File развернем добавленный набор параметров и удалим все содержащиеся в нем подразделы. Выберем добавленный раздел и в поле справа укажем следующие параметры:
ComputerName — %machinename%
ProductKey – ключ продукта
RegisteredOwner – владелец копии операционной системы
RegisteredOrganization – организация, в которой используется данная копия.
Задавая переменную %machinename% в качестве значения для параметра ComputerName мы указываем, что имя компьютера будет браться из предварительно созданной для него учетной записи в Active Directory.
Нужно сказать, что при добавлении компьютера в домен с использованием метода Unsecure Join, о чем чуть позже, значение параметра ComputerName игнорируется, и вполне может отсутствовать в файле ответов, так как в данном случае имя компьютера будет соответствовать имени его учетной записи вне зависимости от указанного значения.
При использовании же метода Secure Join, одним из требований является наличие значения %machinename% для этого параметра. Поэтому независимо от используемого метода имеет смысл сразу установить его в %machinename%.
Также стоит отметить, что несмотря на то, что при установке без использования файла ответов мы можем пропустить ввод ключа продукта, при использовании файла ответов такой вариант отсутствует, и если ключ продукта не указан в файле ответов, будет выведено окно с предложением ввести данный ключ.

Существует два метода ввода компьютера в домен при помощи файлов ответов – Unsecure Join и Secure Join.
При использовании метода Secure Join, т.е. безопасный ввод компьютера в домен, учетные данные для выполнения этой операции указываются в файле ответов. При использовании же Unsecure Join, т.е. небезопасный ввод компьютера в домен, пароль компьютера сбрасывается в определенное значение в конце фазы Windows Preinstallation Environment, она же WinPE. Делается это от имени учетной записи, указанной в файле ответов клиента WDS.
При установке Windows 7 – это автоматически сгенерированный сервером WDS пароль, который передается на добавляемый компьютер в секции файла ответов.
При установке Windows XP пароль сбрасывается в значение по умолчанию, которым является имя компьютера.
Если у пользователя нет прав на сброс пароля компьютера, то в случае Windows XP это может сделать администратор, щелкнув правой кнопкой мыши на объекте компьютера в Active Directory Users and Computers и выбрав в контекстном меню команду Reset Account. Сделано это должно быть до завершения фазы основной установки операционной системы. Так как в случае Windows 7 пароль генерируется сервером WDS, данный метод неприменим для установки этой операционной системы.
При завершении установки, компьютер, зная пароль, указанный в его учетной записи в Active Directory, добавляется в домен без использования учетных данных пользователя.
Нужно понимать, что названия этих методов, Unsecure Join и Secure Join, достаточно условны с точки зрения безопасности, и использование метода небезопасного ввода компьютера в домен в некоторых случаях может считаться более безопасным, так как в этом случае файл ответов не содержит пользовательских учетных данных, и, соответственно, сводит на нет риск их раскрытия.
С другой стороны, свое слабое место есть и у этого метода. В частности это касается установки Windows XP. Так как пароль учетной записи компьютера при сбросе устанавливается в значение, соответствующее имени компьютера, злоумышленник может этим воспользоваться в период времени между сбросом пароля в конце фазы WinPE, и добавлением компьютера в домен в конце основной установки операционной системы.
Для использования метода Secure Join должны быть соблюдены следующие условия:
значение параметра UnsecureJoin в секции amd64_Microsoft-Windows-UnattendedJoin\Identification группы specialize должно быть false;
в этой же секции, в качестве значения для параметра JoinDomain должно быть указано имя домена, к которому добавляется компьютер;
в секции amd64_Microsoft-Windows-UnattendedJoin\Identification\Credentials должны быть указаны имя, домен и пароль учетной записи, от имени которой будет происходить добавление компьютера;
переменная ComputerName секции amd64_Microsoft-Windows-Shell-Setup группы specialize должна содержать значение %machinename%, в данном случае имя компьютера будет взято из его учетной записи в Active Directory. Соответственно, сама секция тоже должна существовать.
Для использования метода Unsecure Join требуется только то, чтобы значение переменной UnsecureJoin секции amd64_Microsoft-Windows-UnattendedJoin группы specialize содержало значение true.
Его мы и будем использовать. Отметим, что сброс пароля в нашем случае будет происходить от имени пользователя wdsuser@domain.com, учетные данные которого указаны в файле ответов wdsclient.xml.
Добавим раздел amd64_Microsoft-Windows-UnattendedJoin в группу specialize.

В поле Answer File развернем добавленный раздел, развернем содержащийся в нем подраздел Identification и удалим его дочерние подразделы Credentials и Provisioning. Выберем подраздел Identification и в поле параметров в строке UnsecureJoin укажем true.

Теперь нам нужно добавить несколько наборов параметров в группу oobeSystem.
В поле Windows Image щелкнем правой кнопкой на разделе amd64_Microsoft-Windows-International-Core и выберем Add Setting to Pass 7 oobeSystem.

Для содержащихся в нем параметров укажем следующие значения:
InputLocale – en-us; ru-ru
SystemLocale – ru-ru
UILanguage – ru-ru
UserLocale – ru-ru

Параметр InputLocale указывает устанавливаемые языки ввода и их очередность.
SystemLocale указывает язык по умолчанию для программ, не поддерживающих Unicode.
UILanguage указывает язык пользовательского интерфейса, который включает такие элементы как меню, диалоговые окна и файлы справки.
UserLocale указывает формат отображения дат, времени, денежных единиц и чисел.
Также нам понадобятся некоторые настройки из раздела amd64_Microsoft-Windows-Shell-Setup.
Развернем этот раздел в поле Windows Image, щелкнем правой кнопкой на подразделе OOBE и выберем Add Setting to Pass 7 oobeSystem.

Сначала выберем раздел amd64_Microsoft-Windows-Shell-Setup и для параметра TimeZone зададим значение Russian Standard Time.
Этим значением мы задаем часовой пояс (UTC+04:00) Волгоград, Москва, Санкт-Петербург.

Теперь выберем подраздел OOBE и укажем следующие настройки:
HideEULAPage – true
NetworkLocation – Work
ProtectYourPC – 3
Установив значение параметра HideEULAPage в true, мы указываем, что процесс принятия лицензионного соглашения во время установки будет пропущен.
Параметр NetworkLocation указывает к какой сети подключен компьютер – домашней, рабочей или публичной, и в качестве значения может принимать один из трех вариантов: Home, Work или Other.
В нашем случае компьютер подключен к рабочей сети.
Параметр ProtectYourPC отвечает на вопрос операционной системы о режиме работы Windows Update.
В качестве значения можно указать один из трех вариантов.
Задав значение 1, мы укажем, что будут использованы рекомендуемые параметры. Значение 2 соответствует установке только наиболее важных обновлений. Значение 3 отключает автоматическую установку обновлений.
Так как в корпоративной среде скорее всего уже развернуты средства управления обновлениями, такие, например, как WSUS, то мы не будем задавать настройки автоматических обновлений на уровне компьютера и предоставим это групповой политике.

Далее мы добавим еще один подраздел группы параметров amd64_Microsoft-Windows-Shell-Setup – UserAccounts. Щелкнем на нем правой кнопкой мыши и выберем Add Setting to Pass 7 oobeSystem.

В поле Answer File развернем UserAccounts и удалим два из трех содержащихся в нем подразделов – AdministratorPassword и DomainAccounts.
Щелкнем правой кнопкой мыши на подразделе LocalAccounts и выберем Insert New LocalAccount.

Так как встроенная учетная запись администратора по умолчанию заблокирована, а установка Windows требует создания локального пользователя, имеет смысл создать административный аккаунт при помощи файла ответов.
Выберем созданный подраздел LocalAccount и введем следующие значения:
Group – administrators
Name – admin

Развернем подраздел LocalAccount и выберем его дочерний раздел Password.
В поле Value введем пароль для создаваемой учетной записи.

Несмотря на то, что мы устанавливаем русскую версию операционной системы, названия групп для параметра Group должны указываться так же, как они указываются в версии операционной системы на английском языке.
Кроме того, стоит установить параметр Hide Sensitive Data в меню Tools программы System Image Manager. Установка данного параметра позволит скрыть такие данные, как пароль для встроенной учетной записи администратора, настройка которого производится в удаленном нами подразделе AdministratorPassword, а также пароли для добавляемых локальных учетных записей. Установка данного параметра никак не влияет на пароли к создаваемым доменным учетным записям, настроить которые можно в подразделе DomainAccounts.

Нужно отметить, что параметр Hide Sensitive Data только скрывает пароли учетных записей, превращая их неудобочитаемый текст, но никоим образом не шифрует их, так что стоит уделить внимание безопасности файлов ответов, содержащих подобную информацию.
Если впоследствии мы откроем файл ответов, при сохранении которого был установлен параметр Hide Sensitive Data, то в поле Value мы увидим следующую строку:

Как и в случае с предыдущим файлом ответов, щелкнем по пункту меню Tools и выберем Validate Answer File. В случае отсутствия ошибок сохраним файл под именем image-windows-7.xml и скопируем его в специально созданную для целей хранения файлов ответов папку на сервере WDS, например, D:\ImageUnattendFiles.

Теперь перейдем к Windows XP.
Файл ответов установочного образа Windows XP (Windows XP image unattend file).
Создать данный файл мы можем при помощи мастера Setup Manager.
Для этого нужно зайти в папку support\tools дистрибутивного диска Windows XP, извлечь содержимое находящегося в ней файла deploy.cab в отдельную папку на жестком диске компьютера и дважды щелкнуть на файле setupmgr.exe. Откроется приветственное окно мастера. Нажмем Next.

На странице New or Existing Answer File выберем Create new.

На странице Type of Setup выберем Sysprep setup.

В качестве продукта укажем Windows XP Professional.

На странице License Agreement укажем Yes, fully automate installation. Данный вариант дает нам возможность пропустить принятие лицензионного соглашения в процессе установки.

На странице Name and Organization введем имя и организацию владельца копии операционной системы.

На странице Display Settings оставим значения по умолчанию.

На странице Time Zone выберем часовой пояс.

На странице Product Key введем ключ продукта.

На странице Computer Name введем %machinename%. При указании данного значения имя компьютера будет браться из созданной для него учетной записи Active Directory.

На странице Administrator Password укажем пароль администратора.

На странице Networking Components выберем Typical settings.

На странице Workgroup or Domain выберем пункт Domain и в поле справа от него укажем %machinedomain%. Задав в качестве доменного имени эту переменную мы указываем, что имя домена, к которому будет присоединен компьютер будет соответствовать домену его учетной записи в Active Directory.
Если бы мы использовали безопасный тип ввода компьютера в домен, то есть Secure Join, здесь нужно было бы указать учетные данные пользователя, обладающего правом ввода компьютера в домен, установив галочку Create a computer account in the domain, и введя имя и пароль пользователя в соответствующие поля.
Несмотря на то, что галочка называется Create a computer account in the domain (Создать учетную запись компьютера в домене), она так же подходит и для подобного сценария, когда объект компьютера уже создан в Active Directory и нам нужно лишь сопоставить с ним сам компьютер.
Как и в случае с Windows 7, здесь мы тоже будем использовать небезопасный тип введения компьютера в домен, то есть Unsecure Join, и поэтому не будем указывать какие либо учетные данные.

Для того, чтобы ввод компьютера в домен с использованием данного метода увенчался успехом, нам также нужно будет внести в файл sysprep.inf некоторые изменения, но об этом чуть позже.
На странице Telephony оставим значения по умолчанию.

На странице Regional Settings мы указываем языковые параметры, такие как SystemLocale, UserLocale и InputLocale. Выберем пункт Specify regional settings in the answer file и в выпадающем меню Use the default values for the following language укажем значение Русский.

Также мы имеем возможность задать каждое из этих значений по отдельности. Для этого нужно поставить галочку Customize the default regional settings и нажать кнопку Custom…
Перейдем к следующему окну. Здесь в списке Language groups выделим языковую группу Кириллица.

В следующих окнах, Install Printers, Run Once, Additional Commands и Identification String оставим значения по умолчанию.
Выберем место сохранения файла. В качестве имени укажем sysprep.inf.

Мастер сообщит нам об успешном создании файла, после чего его можно закрыть, нажав на кнопку Cancel.

Созданный нами файл будет выглядеть следующим образом:
;SetupMgrTag
[Unattended]
OemSkipEula=Yes
InstallFilesPath=C:\sysprep\i386
[GuiUnattended]
AdminPassword=»password»
EncryptedAdminPassword=NO
OEMSkipRegional=1
TimeZone=145
OemSkipWelcome=1
[UserData]
ProductKey=XXXXX-XXXXX-XXXXX-XXXXX-XXXXX
FullName=»Owner»
OrgName=»Organization»
ComputerName=%machinename%
[RegionalSettings]
LanguageGroup=5
Language=00000419
[SetupMgr]
DistFolder=C:\sysprep\i386
DistShare=windist
[Identification]
JoinDomain=%machinedomain%
[Networking]
InstallDefaultComponents=Yes
Как уже говорилось, для ввода компьютера в домен, используя метод Unsecure Join, нам нужно внести в файл некоторые правки, а именно добавить в раздел [Identification] строку DoOldStyleDomainJoin = Yes.
Также требованием для метода Unsecure Join является наличие в файле sysprep.inf секций [Networking] и [UserData]. Нужно отметить, что требуется только наличие этих секций, содержимое же их может отсутствовать. В нашем случае эти требования соблюдены.
Итоговый файл будет выглядеть так:
;SetupMgrTag
[Unattended]
OemSkipEula=Yes
InstallFilesPath=C:\sysprep\i386
[GuiUnattended]
AdminPassword=»password»
EncryptedAdminPassword=NO
OEMSkipRegional=1
TimeZone=145
OemSkipWelcome=1
[UserData]
ProductKey=XXXXX-XXXXX-XXXXX-XXXXX-XXXXX
FullName=»Owner»
OrgName=»Organization»
ComputerName=%machinename%
[RegionalSettings]
LanguageGroup=5
Language=00000419
[SetupMgr]
DistFolder=C:\sysprep\i386
DistShare=windist
[Identification]
JoinDomain=%machinedomain%
DoOldStyleDomainJoin = Yes
[Networking]
InstallDefaultComponents=Yes
Скопируем его на сервер WDS в ранее созданную нами папку D:\ImageUnattendFiles.
В данной статье
мы рассмотрели создание файлов ответов для автоматизации установки операционных систем средставми WDS. Мы создали файл ответов клиента WDS, Windows Deployment Services client unattend file, для автоматизации процессов, происходящих в фазе WinPE, а также файлы ответов установочного образа, image unattend files, для автоматизации оставшихся фаз установки операционных систем Windows 7 и Windows XP.
Первую часть этого цикла статей вы можете найти здесь:
Автоматизация установки клиентских операционных систем при помощи Windows Deployment Services. Часть I. Установка.
Страницы в социальных сетях:
Twitter: https://twitter.com/vsseth
Facebook: https://fb.com/inpowershell
VKontakte: https://vk.com/inpowershell
