Are you new to Docker Windows Images? Are you currently working in a Windows shop and curious to learn about Docker builds for container images? You have come to the right place. The best way to learn about new something is by doing with the docker build and docker build "tag" commands!
Not a reader? Watch this related video tutorial!
Not seeing the video? Make sure your ad blocker is disabled.
In this article, you are going to learn how to create your first Windows Docker image from a Dockerfile using the docker build command.
Let’s get started!
Understanding Docker Container Images
For years, the only way to test or perform development on multiple operating systems (OS) was to have several dedicated physical or virtual machines imaged with the OS version of your choice. This methodology required more hardware and overhead to provision new machines for each software and OS specification.
However, these days the usage of Docker container images has grown partly due to the popularity of micro-service architecture. In response to the rise in Docker’s popularity, Microsoft has started to publicly support Docker images for several flagship products on their Docker Hub page. They have even added native support for images for Windows as a product feature in Windows 10 and Windows Server 2016!
A Docker image is run on a container by using the Docker Engine. Docker images have many benefits such as portability (applicable to multiple environments and platforms), customizable, and highly scalable. As you can see below, unlike traditional virtual machines, the Docker engine runs on a layer between the host OS kernel and the isolated application services that are being containerized.
Understanding Docker Build and Images
The docker build command can be leveraged to automate container image creation, adopt a container-as-code DevOps practice, and integrate containerization into the development cycle of your projects. Dockerfiles are simply text files that contain build instructions used by Docker to create a new container image that is based on an existing image.
The user can specify the base image and list of commands to be run when a container image is deployed or startup for the first time. In this article, you will learn how to create a Windows-based docker image from Dockerfile using a Windows container.
This process has several benefits over using a pre-built container image:
- You are able to rebuild a container image for several versions of Windows – which is great for testing code changes on several platforms.
- You will have more control over what is installed in the container. This will allow you to keep your container size to a minimum.
- For security reasons, you might want to check the container for vulnerabilities and apply security hardening to the base image
Prerequisites/Requirements
This article is a walkthrough on learning about learning how to build a Docker image using a Dockerfile. If you’d like to follow along, ensure that you have the following prerequisites in place.
- Docker for Windows installed. I’ll be using the Docker Community Edition (CE) version 2.1.0.4 in my environment.
- Internet access is needed for downloading the Docker images
- Windows 10+ Operating System (version 1709 is being used for this tutorial)
- Nested virtualization enabled
- 5 GB of free diskspace on your local machine
- PowerShell 5.0+
- This tutorial uses the Visual Studio Code IDE. However feel free to use what ever IDE you’d prefer.
Note: Be sure to enable Windows Containers Configuration when installing Docker.
Getting Prepared
You’ll first need a folder to store all of the Docker images and containers you’ll be building from those images. To do so, open a Powershell or cmd terminal (you’ll be using PowerShell throughout this article) and create a new directory called C:\Containers.
Once the folder is created, change to that directory. This puts the console’s current working directory to C:\Containers to default all downloads to this directory.
PS51> mkdir C:\Containers
PS51> cd C:\ContainersIn this article, you’ll get a headstart. Most of the files to work through this project are already available. Once the folder is created, perform a Git pull to copy over the files needed for this article from the TechSnips Github repository to the C:\Containers folder. Once complete, check to make sure that the C:\Containers folder looks like below.

Downloading the IIS Windows Docker Image
The first task to perform is to download a “template” or base image. You’ll be building your own Docker image later but first, you need an image to get started with. You’ll be downloading the latest IIS and Windows Server Core Images that are required for this tutorial. The updated list of images can be found on the official Microsoft Docker hub image page.
Reviewing the Current Docker Base Images
Before downloading the image from the image repository, let’s first review the current Docker base images that you currently have on your local system. To do so, run a PowerShell console as Administrator and then type docker images. This command returns all images on your local system.
As you can see below, the images available are initially empty.

Downloading the Base Image
Now it’s time to download the base IIS image from Docker Hub. To do so, run docker pull as shown below. This process can take some time to complete depending on your internet speeds.
PS51> docker pull mcr.microsoft.com/windows/servercore/iis
Now run docker images and you should have the latest Microsoft Windows Core IIS image available for this tutorial.
Inspecting the Dockerfile
In an earlier step, you had downloaded an existing Dockerfile for this tutorial. Let’s now take a look at exactly what that entails.
Open the C:\Containers\Container1\Dockerfile file in your favorite editor. The contents of this Dockerfile are used to define how the container image will be configured at build time.
You can see an explanation of what each piece of this file does in the in-line comments.
# Specifies that the latest microsoft/iis image will be used as the base image
# Used to specify which base container image will be used by the build process.
# Notice that the naming convention is "**owner/application name : tag name**"
# (shown as microsoft/iis:latest); so in our case the owner of the image is
# Microsoft and the application is IIS with the "latest" tag name being used
# to specify that you will pull the most recent image version available.
FROM microsoft/iis:latest
# Copies contents of the wwwroot folder to the inetpub/wwwroot folder in the new container image
# Used to specify that you want to copy the WWWroot folder to the IIS inetpub WWWroot
# folder in the container. You don't have to specify the full path to your local
# files because docker already has the logic built-in to reference files and folders
# relative to the docker file location on your system. Also, make note that that
# docker will only recognize forward slashes for file paths - since this is a
# Windows based container instead of Linux.
COPY wwwroot c:/inetpub/wwwroot
# Run some PowerShell commands within the new container to set up the image
# Run the PowerShell commands to remove the default IIS files and create a new
# application pool called TestPool
RUN powershell Remove-Item c:/inetpub/wwwroot/iisstart.htm -force
RUN powershell Remove-Item c:/inetpub/wwwroot/iisstart.png -force
RUN powershell Import-Module WebAdministration
RUN powershell New-WebAppPool -Name 'TestPool'
# Exposes port 80 on the new container image
# Used to open TCP port 80 for allowing an http connection to the website.
# However, this line is commented out, because the IIS container has this port
# already open by default.
#EXPOSE 80
# Sets the main command of the container image
# This tells the image to run a service monitor for the w3svc service.
# When this is specified the container will automatically stop running
# if the w3svc service stopped. This line is commented out because of the
# IIS container already has this entrypoint in place by default.
#ENTRYPOINT ["C:\\ServiceMonitor.exe", "w3svc"]Building a New Docker Image
You’ve got the Dockerfile ready to go and a base IIS image downloaded. Now it’s time to build your new Docker image using the Dockerfile.
To build a new image, use the docker build "tag" command. This command creates the image. For this article, you can see below you’re also using the -t ** option which replaces the “tag” portion. This option allows you to give your new image a friendly tag name and also reference the Dockerfile by specifying the folder path where it resides.
Below you can see an example of ensuring the console is in the C:\Containers directory and then building a new image from the Dockerfile in the C:\Containers\Container1 directory.
PS51> cd C:\Containers
PS51> docker build -t container1 .\Container1Once started, you can see the progress of the command as it traverses each instruction in the docker file line by line:

Once done, you should now have a new Docker image!
Now run the docker images command to view the images that are available. You can see below an example of the container1 image created.

Note: The
docker build —helpcommand is a useful parameter to display detailed information on the docker command being run.
Running the Docker Container
At this point, you should have a new image created. It’s time to spin up a container using that image. To bring up a new container, use the docker run command.
The docker run command will bring up a new Docker container based on the container1 image that you created earlier. You can see an example of this below.
Notice that the -d parameter is used. This tells the docker runtime to start the image in the detached mode and then exit when the root process used to run the container exits.
When docker run completes, it returns the ID of the container created. The example below is capturing this ID into a $containerID variable so we can easily reference it later.
PS51> $containerID = docker run -d container1
PS51> $containerID
Once the container is brought up, now run the docker ps command. This command allows you to see which containers are currently running using each image. Notice below that the running image is automatically generated a nickname (busy_habit in this case). This nickname is sometimes used instead of the container ID to manage the container.

Running Code Inside a Docker Container
A new container is built from a new image you just created. Let’s now start actually using that container to run code. Running code inside of a Docker container is done using the docker exec command.
In this example, run docker exec to view PowerShell output for the Get-ChildItem command in the container using the command syntax below. This will ensure the instructions in the Dockerfile to remove the default IIS files succeeded.
PS51> docker exec $containerID powershell Get-ChildItem c:\inetpub\wwwrootYou can see below that the only file that exists is index.html which means the default files were removed.

Now run the ipconfig command in the container to get the local IP address of the container image so that you can try to connect to the IIS website.
PS51> docker exec $containerID ipconfigYou can see below that ipconfig was run in the container just as if running on your local computer and has return all of the IP information.

ipconfig in a Docker containerInspecting the IIS Website
Now it’s time to reveal the fruits of your labor! It’s time to see if the IIS server running in the Docker container is properly serving up the index.html page.
Open a browser and paste the IP4 Address found via ipconfig into the address bar. If all is well, you should see a Hello World!! message like below.

Reviewing Docker History
One useful command to use when working with Docker containers i the docker history command. Although not necessarily related to creating an image or container itself, the docker history command is a useful command that allows you to review changes made to the container image.
PS51> docker history container1You can see below, that docker history returns all of the Dockerfile and PowerShell activity performed on the container1 container you’ve been working with.

docker historyCleaning up the Running Docker Images
The steps below are used to cleanup all stopped containers running on your machine. This will free up diskspace and system resources.
Run the docker ps command to view a list of the containers running on your system:

Now stop the running containers using the docker stop command:
PS51> docker stop <image nick name: busy_haibt in my case>
PS51> docker stop <image nick name: unruffled_driscoll in my case>Finally you can permanently remove the stopped containers using the docker system prune command.
PS51> docker system prune
Further Reading
- Creating Your First Docker Windows Server Container
- How to Manage Docker Volumes on Windows
Docker — это мощная технология, которая позволяет создавать, развертывать и управлять контейнерами. Контейнеры представляют собой изолированные среды, в которых можно запускать приложения со всеми их зависимостями, что делает процесс разработки и развертывания более предсказуемым и удобным. Docker помогает разработчикам упростить процесс сборки и развертывания приложений, устраняя проблемы с совместимостью между различными системами. Благодаря Docker, вы можете легко переносить приложения между серверами, виртуальными машинами и облачными платформами, что особенно полезно в DevOps-практиках.
Эта статья будет полезна, когда потребуется создать собственный образ — будь то упаковка Python-приложения, веб-сервера Nginx или любого другого сервиса для запуска на сервере. Сейчас рассмотрим, как установить Docker на сервер, а затем — как собрать и запустить ваш первый образ в production-среде.
Установка Docker
Для установки Docker на сервер или локальную машину необходимо выполнить несколько шагов. Если вы используете дистрибутив Ubuntu или Debian, начните с обновления пакетов системы командой:
sudo apt updateЗатем установите необходимые зависимости, такие как apt-transport-https и ca-certificates:
sudo apt install apt-transport-https ca-certificates curl software-properties-commonПосле этого добавьте официальный репозиторий Docker в вашу систему и установите пакет docker-ce (Community Edition). Для проверки подлинности пакетов добавьте GPG-ключ Docker:
curl -fsSL https://download.docker.com/linux/ubuntu/gpg | sudo apt-key add -Добавьте репозиторий Docker:
sudo add-apt-repository "deb [arch=amd64] https://download.docker.com/linux/ubuntu bionic stable"Обновите список пакетов и установите Docker СE:
sudo apt update && sudo apt install docker-ceДля завершения настройки добавьте вашего пользователя в группу docker, чтобы иметь возможность управлять контейнерами без использования sudo.
sudo usermod -aG docker $USERПосле установки проверьте, что Docker работает, выполнив команду docker —version. Теперь вы готовы к созданию и развертыванию контейнеров!
Создание образа
Docker позволяет создать образ на основе инструкций, описанных в Dockerfile. Этот файл содержит все необходимые шаги для сборки окружения: установку зависимостей, копирование файлов проекта, настройку переменных среды и запуск приложения.
Пример Dockerfile для Python-приложения с Nginx:
# Базовый образ
FROM python:3.9-slim
# Установка зависимостей
RUN apt-get update && apt-get install -y nginx
# Копирование файлов проекта
WORKDIR /app
COPY . .
# Установка Python-зависимостей
RUN pip install -r requirements.txt
# Настройка переменных окружения
ENV FLASK_APP=app.py
# Открытие порта
EXPOSE 80
# Команда для запуска приложения
CMD ["gunicorn", "--bind", "0.0.0.0:80", "app:app"]
Рассмотрим подробнее ключевые команды, которые можно использовать в Dockerfile.
- FROM — указывает исходный образ, на котором будет строиться контейнер. Docker загружает его из реестра (Docker Hub).
- RUN — выполнение команд в процессе сборки (например, установка пакетов).
- WORKDIR — задает рабочую директорию внутри контейнера, где будут выполняться остальные команды.
- COPY — копирование файлов из директории проекта в контейнер.
- ENV — устанавливает переменные среды, которые будут доступны внутри контейнера.
- EXPOSE — указывает, какие порты будет использовать контейнер, но не пробрасывает их автоматически.
- CMD — команда для запуска приложения, выполняется при старте контейнера.
Для сборки образа перейдите в каталог с Dockerfile и выполните:
docker build -t my-python-app .
В данном примере флаг -t задает имя образа (my-python-app). Символ точки в конце — это путь к Dockerfile (текущая директория).
Запуск контейнера выполняется командой:
docker run -d -p 80:80 --name my-container my-python-appДля запуска в фоновом режиме добавлен флаг -d, затем осуществляется проброс портов (хост:контейнер) с флагом -p 80:80 и указывается имя контейнера с помощью —name.
Для проверки, что контейнеры запущены, выполните команду:
docker psЕсли необходимо остановить и удалить контейнеры, выполните команды stop и rm:
docker stop my-container && docker rm my-containerСледуя данным инструкциям, можно создать свой образ через Dockerfile, осуществить сборку и развернуть в работающий контейнер. В дальнейшем можно оптимизировать образ (уменьшить размер) или использовать Docker Compose для управления несколькими сервисами.
Больше материалов о Docker
Редактирование существующего образа
Есть три основных способа изменить готовый образ Docker. Рассмотрим каждый с примерами. Рекомендуемый способ — сделать это через Dockerfile. Если есть доступ к Dockerfile, то можно внести в него изменения. Затем — пересобрать образ с новым тегом. Например:
docker build -t my-image:v2 . # Версия 2
Данный способ позволяет прозрачно изменять образы на постоянной основе. При этом все изменения задокументированы в Dockerfile.
Если Dockerfile недоступен, то можно использовать временный контейнер. Для этого нужно поэтапно выполнить инструкции:
# Запуск контейнера из исходного образа в интерактивном режиме
docker run -it --name temp-container ubuntu:22.04 /bin/bash
# Обновление пакетов или изменение файлов
apt update && apt install -y curl
# Сохраненеи изменений в новый образ
docker commit temp-container my-edited-image
# Удаление временного контейнера
docker rm temp-container
Данный способ выполняется достаточно быстро, чтобы протестировать обновления. Но будет отсутствовать история изменений, как при версионировании Dockerfile.
В экстренных случаях можно использовать docker commit. Данный способ подходит для срочных правок без остановки контейнера.
docker commit my-edited-image
Важно отметить, что ручные правки через docker commit могут увеличить размер, потому что останутся временные файлы. Оптимальное решение — пересборка через Dockerfile. Для проверки изменений можно сравнить слои образа:
docker history my-image
Подводя итог, можно сказать, что для долгосрочных правок нужно вносить изменения через Dockerfile. Для тестирования и временных изменений подойдет временный контейнер. Для экстренных исправлений — использование docker commit.
Создание бэкапа и восстановление
Резервное копирование (бэкап) образов Docker позволяет переносить их между системами или сохранять на случай сбоев.
Экспорт образа
Команда docker save сохраняет образ со всеми слоями в один архив (файл .tar):
docker save -o my-backup.tar my-image:latestВ данном примере имя файла для сохранения определяется после флага -o, затем указывается имя образа и его тег. Пример для образа nginx:alpine:
docker save -o nginx-backup.tar nginx:alpineПроверка содержимого архива:
tar -tf nginx-backup.tar # Просмотр списка файлов в архивеИмпорт образа
Чтобы восстановить образ на другой машине или после удаления из файла .tar, используйте команду:
docker load -i my-backup.tarПроверка загруженного образа:
docker images # В списке должен появиться ваш образЭкспорт контейнера
Если нужно сохранить контейнер (включая его файловую систему), используйте docker export:
docker export -o my-container.tar my-containerВажно отметить, что экспортируется только файловая система — без метаданных, слоев и истории. А для дальнейшего восстановления потребуется команда docker import.
Импорт контейнера
Для импорта контейнера из файла .tar нужно воспользоваться командой docker import, которая создает новый образ из файловой системы контейнера:
docker import my-container.tar my-new-image:latestВ отличие от docker load команда import создает новый образ из файлов контейнера (без истории слоев). Команда load — восстанавливает оригинальный образ со всеми слоями.
Полезные команды при выполнении бэкапов
В процессе выполнения подобных операций (экспорт/импорт) могут быть использованы и другие команды для промежуточных работ или контроля состояния системы. Например, можно вывести список образов:
docker imagesУдалить образ можно с помощью docker rmi:
docker rmi my-image:latestПроверить наличие образа после импорта — через docker history:
docker history my-new-image # Покажет слои (если были сохранены)Для эффективного резервного копирования в Docker важно правильно выбрать инструмент. Используйте docker save для полного сохранения образа со всеми слоями и метаданными (идеально для создания резервной копии), а docker export — если нужно сохранить только текущее состояние файловой системы контейнера, но без истории изменений.
Для восстановления при переносе образа применяйте docker load (возвращает оригинальный образ) или docker import (создает новый образ из контейнера). Ключевое различие при создании бэкапов: save/load работают с образами, а export/import — с контейнерами.
Оптимизация размера образа
Слишком большие Docker-образы замедляют развертывание и расходуют дисковое пространство. Есть несколько простых шагов, на которые стоит обратить внимание при формировании Dockerfile.
1. Используйте легковесный базовый образ. Например, замените python:3.9 на python:3.9-slim. Это позволит сэкономить до 50% размера (образ slim ~120 МБ vs стандартный ~900 МБ).
2. Удаляйте кэш пакетов после установки. Добавьте —no-cache-dir для pip и чистите apt.
RUN pip install --no-cache-dir -r requirements.txt && \
apt-get clean && \
rm -rf /var/lib/apt/lists/*
3. Копируйте только нужные файлы. Исключите виртуальные окружения, кэши логи.
# В место COPY . /app
COPY requirements.txt /app/
COPY src/ /app/src/ # Только нужные директории
4. Объединяйте команды RUN. Каждая инструкция RUN создает новый слой — объединяйте их через &&:
RUN apt-get update && \
apt-get install -y --no-install-recommends gcc python3-dev && \
pip install --no-cache-dir -r requirements.txt && \
apt-get remove -y gcc python3-dev && \
apt-get autoremove -y
5. Используйте .dockerignore файл, чтобы не сохранять в образ созданные для разработки файлы и директории. Пример:
__pycache__/
*.pyc
.env
.git/
venv/
Также существуют более профессиональные методы оптимизации образа Docker. Например, многоэтапная сборка (Multi-stage). Особенность данного подхода в том, чтобы отделить этап сборки от финального образа. В результате итоговый образ содержит только нужные файлы:
# Этап сборки
FROM python:3.9 as builder
COPY requirements.txt .
RUN pip install --user -r requirements.txt
# Финальный образ
FROM python:3.9-slim
COPY --from=builder /root/.local /usr/local
COPY src/ /app
Оптимизация Docker-образов — это баланс между минимализмом и работоспособностью. Применив данные рекомендации, можно добиться сокращения размера до 50% образа без потери функциональности.
Версионирование
Версионирование Docker-образов — ключевая практика для контроля изменений, отката к предыдущим состояниям и безопасного развертывания. Правильная система тегов помогает командам избежать хаоса в production-среде и упрощает совместную работу.
Версионирование начинается с правильной системы тегов при сборке образа. Самый надежный подход — использовать семантическое версионирование (SemVer) в формате MAJOR.MINOR.PATCH. Например, для сборки образа версии 1.0.0 выполните:
docker build -t my-app:1.0.0 .Тег latest лучше избегать в production, так как он не дает понимания, какая именно версия развернута. Вместо этого используйте четкие версии и дополнительные алиасы для удобства, например:
docker tag my-app:1.0.0 my-app:stableДля хранения версий загружайте образы в Docker Hub или приватный реестр (например, GitLab Registry):
docker push my-app:1.0.0Автоматизировать процесс помогут CI/CD-системы. В GitLab CI можно привязать версию к тегу коммита:
build:
script:
- docker build -t $CI_REGISTRY_IMAGE:$CI_COMMIT_TAG .
- docker push $CI_REGISTRY_IMAGE:$CI_COMMIT_TAG
Чтобы проверить доступные версии образа, используйте:
docker images my-appДля сложных проектов добавляйте в теги хеш коммита (my-app:1.0.0-gitabc123). Это даст полную трассировку изменений.
Версионирование Docker-образов — это не просто «хороший тон», а необходимость для стабильной работы приложений. Используйте семантическое версионирование (semver), избегайте тега latest в production и автоматизируйте процесс через CI/CD. Так вы всегда сможете откатить изменения и точно знать, какая версия образа работает в вашей среде.
Загрузка образа на Docker Hub
Docker Hub — это популярный облачный реестр для хранения и распространения Docker-образов. Загрузка образа в реестр позволяет легко делиться им с командой или развертывать в облачных сервисах. Давайте разберемся, как правильно опубликовать образ, чтобы избежать распространенных ошибок.
Перед загрузкой убедитесь, что образ собран и имеет корректный тег. Он должен включать имя вашего репозитория на Docker Hub в формате username/repository:tag. Например, если ваш логин на Docker Hub — devuser, а проект называется my-python-app, выполните:
docker tag my-app:1.0.0 devuser/my-python-app:1.0.0Теперь необходимо авторизоваться в Docker Hub через командную строку. Введите:
docker loginПосле ввода логина и пароля можно загружать образ:
docker push devuser/my-python-app:1.0.0Если вы хотите загрузить несколько тегов одного образа, придется повторить команду push для каждого тега. Для проверки успешной загрузки откройте свой профиль на Docker Hub в браузере. Там должен появиться новый репозиторий с загруженным образом.
Загрузка образов на Docker Hub — это простой, но важный этап в работе с Docker. Всего несколько команд (docker tag, docker login и docker push) — и ваш образ готов к использованию в любой системе. Главное не забывать указывать правильные теги и следить за тем, чтобы в реестр не попадали временные или тестовые сборки.
Удаление образа
В процессе работы с Docker дисковое пространство постепенно заполняется неиспользуемыми образами, что может стать проблемой на серверах с ограниченными ресурсами. Правильное удаление образов помогает поддерживать порядок в системе и освобождать место для новых сборок.
Для начала стоит просмотреть список всех образов в системе, выполнив команду docker images. Это поможет идентифицировать, какие именно образы занимают место и какие из них можно удалить. Чтобы удалить конкретный образ, используйте команду docker rmi с указанием ID образа или его тега. Например:
docker rmi my-app:1.0.0Если образ используется в каком-либо контейнере (даже остановленном), Docker не позволит его удалить, пока вы не удалите зависимые контейнеры командой docker rm. Для принудительного удаления образа без проверки зависимостей можно добавить флаг -f:
docker rmi -f my-app:1.0.0Для массовой очистки всех неиспользуемых образов (dangling) воспользуйтесь командой:
docker image pruneА чтобы удалить вообще все образы, которые не имеют запущенных контейнеров, добавьте флаг -a:
docker image prune -aРегулярное удаление неиспользуемых образов — важная часть поддержания порядка в Docker-окружении. Используя docker rmi для точечного удаления и docker image prune для массовой очистки, вы сможете эффективно управлять дисковым пространством. Помните: перед удалением стоит убедиться, что образ действительно больше не нужен — восстановить его после удаления можно будет только через повторную сборку или загрузку из реестра.
In this tutorial, I will demonstrate how to host an ASP.NET Core 2.2 application on Windows Containers by using a Docker image. A Docker image will be packaged with an ASP.NET Core application that will be run when a container is spun up.
Before we get started with creating a Docker image. Let’s make sure we have prerequisites done.
Prerequisites
- Installing docker-cli and other components to get started
- Visual Studio code.
- Docker extension for visual studio code.
Once you have the prerequisites, we will use a publicly available ASP.NET Core base image from Microsoft. Microsoft maintains their Docker images on Docker hub. Docker hub is a container registry to manage your Docker images either by exposing the image publicly or maintaining it privately. Private image responsibilities cost money. Visit Docker Hub website to learn more about image repository management.
Step 1: Open the PowerShell console as an administrator
Step 2: Let’s get started by pulling ASP.NET Core 2.2 Docker image from Docker hub by executing the below command.
docker pull mcr.microsoft.com/dotnet/core/aspnet:2.2Your output should look similar to what is shown below:
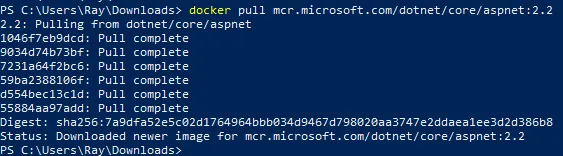
Step 3: Create a folder with your preference name whatever you prefer. I will use c:\docker\ for demonstration purposes.
Step 4: Download ASP.NET Core application package from this URL.
Invoke-WebRequest -UseBasicParsing -OutFile c:\docker\WebAppCore2.2.zip https://github.com/rahilmaknojia/WebAppCore2.2/archive/master.zipWhat we are doing in the above command is downloading packaged code that is already built to save time on building a package.
Step 5: Extract WebAppCore2.2.zip by using the PowerShell 5.0 native command. If you do not have PowerShell 5.0 and above, you will have to manually extract the package.
Expand-Archive c:\docker\WebAppCore2.2.zip -DestinationPath c:\docker\ -Force Step 6: Now let’s create a Docker file in c:\docker folder.
New-Item -Path C:\docker\Dockerfile -ItemType FileStep 7: Go ahead and open C:\docker folder path in Visual Studio Code.
Step 8: Now we will open Dockerfile by double-clicking on the file in Visual Studio Code to start writing the required steps to build an image.
Copy and paste the code below into Dockerfile.
# Pull base image from Docker hub
FROM mcr.microsoft.com/dotnet/core/aspnet:2.2
# Create working directory
RUN mkdir C:\\app
# Set a working directory
WORKDIR c:\\app
# Copy package from your machine to the image. Also known as staging a package
COPY WebAppCore2.2-master/Package/* c:/app/
# Run the application
ENTRYPOINT ["dotnet", "WebAppCore2.2.dll"]What we told the
Dockerfileis to pull an asp.net core base image from Docker hub. Then we ran a command to create a directory calledappinc:\apppath. We also told the container to setc:\appas a working directory. That way we can access binary directly when the container is spun up. We also added a step to copy all the binaries fromc:\docker\WebAppCore2.2-master\Package\to destination path in containerc:\app. Once we had the package staged in the container, we told it to run the application by executingdotnet WebAppCore2.2.dllso that the app would be accessible from outside the container. To learn more aboutDockerfilefor Windows, check out this Microsoft documentation.Now that you have the required steps to build an image, let’s go ahead with the below steps.
Step 9: Navigate to Dockerfile working directory from PowerShell console. If you are already in that path, you can ignore it.
Step 10: Execute the below command to build a container image.
docker build -t demo/webappcore:2.2.0The above command will create a Docker image under demo path. With the image name called as webappcore and version 2.2.0.
Your output should look like below once it is successful:
PS C:\docker> docker build -t demo/webappcore:2.2.0 .
Sending build context to Docker daemon 9.853MB
Step 1/5 : FROM mcr.microsoft.com/dotnet/core/aspnet:2.2
---> 36e5a01ef28f
Step 2/5 : RUN mkdir C:\\app
---> Using cache
---> 8f88e30dcdd0
Step 3/5 : WORKDIR c:\\app
---> Using cache
---> 829e48e68bda
Step 4/5 : COPY WebAppCore2.2-master/Package/* c:/app/
---> Using cache
---> 6bfd9ae4b731
Step 5/5 : ENTRYPOINT ["dotnet", "WebAppCore2.2.dll"]
---> Running in 4b5488d5ea5f
Removing intermediate container 4b5488d5ea5f
---> 9729270fe1ac
Successfully built 9729270fe1ac
Successfully tagged demo/webappcore:2.2.0Step 11: Once the image has been built, you are now ready to run the container. Execute the below command.
docker run --name webappcore --rm -it -p 8000:80 demo/webappcore:2.2.0The above command will create a new container called webappcore with parameters.
--rmis used to automatically remove the container after it is shutdown.-itwill open a session into your container and output all the logs.-pis used for creating an external port and assigning it to the internal port of a container. Port 8000 is exposed to outside containers, and port 80 is used to access the app within the container.demo/webappcore:2.2.0is the path to the Docker image to run as a container.
Output of a running container
Step 12: Browsing your application from your local machine localhost:8000.
This is it! You ran your first Docker container in your local environment. Thank you for following the tutorial. Please comment below for any issue or feedback you would like to share.
Windows Images
This repository contains build instructions and Dockerfile to build Docker images with Windows-only browsers: Internet Explorer and Microsoft Edge.
System Requirements
- Bare metal machine or on VM with nested virtualization enabled and Linux installed. This example was tested on
Ubuntu 18.04.
$ uname -a
Linux desktop 4.15.0-46-generic #49-Ubuntu SMP Wed Feb 6 09:33:07 UTC 2019 x86_64 x86_64 x86_64 GNU/Linux
To check that virtualization is supported — verify that /dev/kvm file is present:
$ ls -l /dev/kvm
crw-rw---- 1 root kvm 10, 232 мар 8 19:38 /dev/kvm
- Qemu machine emulator installed. It is important to use the same
qemuversion on host machine where images are built and inside Docker image. To checkqemuversion type:
$ qemu-system-x86_64 -version
QEMU emulator version 2.11.1(Debian 1:2.11+dfsg-1ubuntu7.10)
Copyright (c) 2003-2017 Fabrice Bellard and the QEMU Project developers
- Windows license key
Build Procedure
1. Preparative Steps
1.1) Clone this repository and change dir to it:
$ git clone https://github.com/aerokube/windows-images.git
$ cd windows-images
1.2) Download Windows 10 installation image from Microsoft Software Download website.
1.3) Download virtio drivers virtio-win-0.1.141.iso. In the next steps we assume that you now have two files in current directory:
$ ls
virtio-win-0.1.141.iso Win10_1809Oct_English_x32.iso
2. Windows Installation
2.1) Create hard disk image where Windows will be installed:
$ qemu-img create -f qcow2 hdd.img 40G
2.2) Run virtual machine and begin installation:
$ sudo qemu-system-x86_64 -enable-kvm \
-machine q35 -smp sockets=1,cores=1,threads=2 -m 2048 \
-usb -device usb-kbd -device usb-tablet -rtc base=localtime \
-net nic,model=virtio -net user,hostfwd=tcp::4444-:4444 \
-drive file=hdd.img,media=disk,if=virtio \
-drive file=Win10_1809Oct_English_x32.iso,media=cdrom \
-drive file=virtio-win-0.1.141.iso,media=cdrom
2.3) Windows will boot from installation image. Install Windows.
2.3.1) Proceed to the next step:

2.3.2) Click Install now:

2.3.3) Enter license key:

2.3.4) Choose Windows edition:

2.3.5) Read and accept license agreement:

2.3.6) Choose custom installation type:

2.3.7) Now you have to install virtio storage driver. Click Load driver:

2.3.8) Point to E:\viostor\w10\x86 directory:

2.3.9) Click next to install driver:

2.3.10) Choose installation partition and click next:

2.3.11) Wait while installation finishes:

2.3.12) Setup user and password:

2.3.13) Do other post-install configuration steps until you get Windows installed:

2.3.14) Install Ethernet virtio driver. Open device manager and click Update driver:

Choose virtio cdrom and click OK:

Install driver:

Connect to network:

2.3.15) Disable Windows Firewall or add firewall rule to allow access to port 4444. This is needed to access webdriver binary port with Selenium test.

2.3.16) Configure Windows as you wish: install updates, change screen resolution, apply registry modifications and so on.
3. Adding WebDriver Binaries
These binaries will handle Selenium test requests and launch respective browser.
-
For Internet Explorer — download an archive with driver binary from Selenium official website, unpack it and put the binary to
C:\Windows\System32directory. -
For Microsoft Edge web driver binary can be installed with the following command:
> DISM.exe /Online /Add-Capability /CapabilityName:Microsoft.WebDriver~~~~0.0.1.0

4. Creating Quick Boot Memory Snapshot
This snapshot contains memory state and is needed to quickly restore virtual machine instead of doing full boot which is slow. To create it:
4.1) Shutdown virtual machine.
4.2) Create overlay image that will contain VM state:
$ qemu-img create -b hdd.img -f qcow2 snapshot.img
4.3) Run VM using snapshot.img as filesystem:
$ sudo qemu-system-x86_64 -enable-kvm \
-machine q35 -smp sockets=1,cores=1,threads=2 -m 2048 \
-usb -device usb-kbd -device usb-tablet -rtc base=localtime \
-net nic,model=virtio -net user,hostfwd=tcp::4444-:4444 \
-drive file=snapshot.img,media=disk,if=virtio \
-monitor stdio
Please note that qemu runs with monitor connected to stdio.
4.4) Browser configuration (required only for Internet Explorer).
Open Internet Explorer. The first time this browser is launched, it asks for the security setup. The option «Don’t use recommended settings» need to be selected as follows:

Then, the Internet Options have to be changed. These options can be opened using the configuration button located at the top of Internet Explorer. In the tab «Security», the protect mode for the zones «Internet» and «Restricted sites» have to be disabled, as shown in the following picture:

At this point, you have to close Internet Explorer. Select the option «Always close all tabs» when Internet Explorer is closing. Finally, you have to open again Internet Explorer and double check that the protected mode is turned off (it can be seen in a message box at the bottom of the browser).
4.5) Run web driver binary command.
- For Microsoft Edge — open command prompt with administrator privileges and run:
> MicrosoftWebDriver.exe --host=10.0.2.15 --port=4444 --verbose

- For Internet Explorer — open command prompt as unprivileged user and run:
> C:\Windows\System32\IEDriverServer.exe --host=0.0.0.0 --port=4444 --log-level=DEBUG

4.6) Minimize command line prompt window when driver is up and running.
4.7) Switch to terminal where qemu runs and type at qemu prompt:
Then type quit to stop VM:
To start VM from snapshot manually use the following command:
$ sudo qemu-system-x86_64 -enable-kvm \
-machine q35 -smp sockets=1,cores=1,threads=2 -m 2048 \
-usb -device usb-kbd -device usb-tablet -rtc base=localtime \
-net nic,model=virtio -net user,hostfwd=tcp::4444-:4444 \
-drive file=snapshot.img,media=disk,if=virtio \
-loadvm windows
The command above is used in Dockerfile entry point script.

5. Build Docker Image
5.1) Move filesystem and state files to image directory in this repository:
$ mv hdd.img snapshot.img image
$ cd image
5.2) Build Docker image using provided Dockerfile:
$ docker build -t windows/edge:18 . # For Microsoft Edge
For Internet Explorer use:
$ docker build -t windows/ie:11 . # For Internet Explorer
5.3) Run a container from image:
$ docker run -it --rm --privileged -p 4444:4444 -p 5900:5900 windows/edge:18 # For Microsoft Edge
$ docker run -it --rm --privileged -p 4444:4444 -p 5900:5900 windows/ie:11 # For Internet Explorer
5.4) To see Windows screen inside running container — connect to vnc://localhost:5900 using selenoid as password.
5.5) To run Selenium tests — use http://localhost:4444 as Selenium URL.
Время на прочтение5 мин
Количество просмотров5.2K
Всем привет! Меня зовут Андрей, и я работаю DevOps инженером в компании Exness в команде разработки. Моя основная деятельность связана со сборкой, деплоем и поддержкой приложений в docker под операционной системой Linux (далее — ОС). Не так давно у меня появилась задача с теми же активностями, но в качестве целевой ОС проекта стала Windows Server и набор проектов на C++. Для меня это было первое плотное взаимодействие c docker контейнерами под ОС Windows и в целом с приложениями на C++. Благодаря этому я получил интересный опыт и узнал о некоторых тонкостях контейнеризации приложений в ОС Windows.
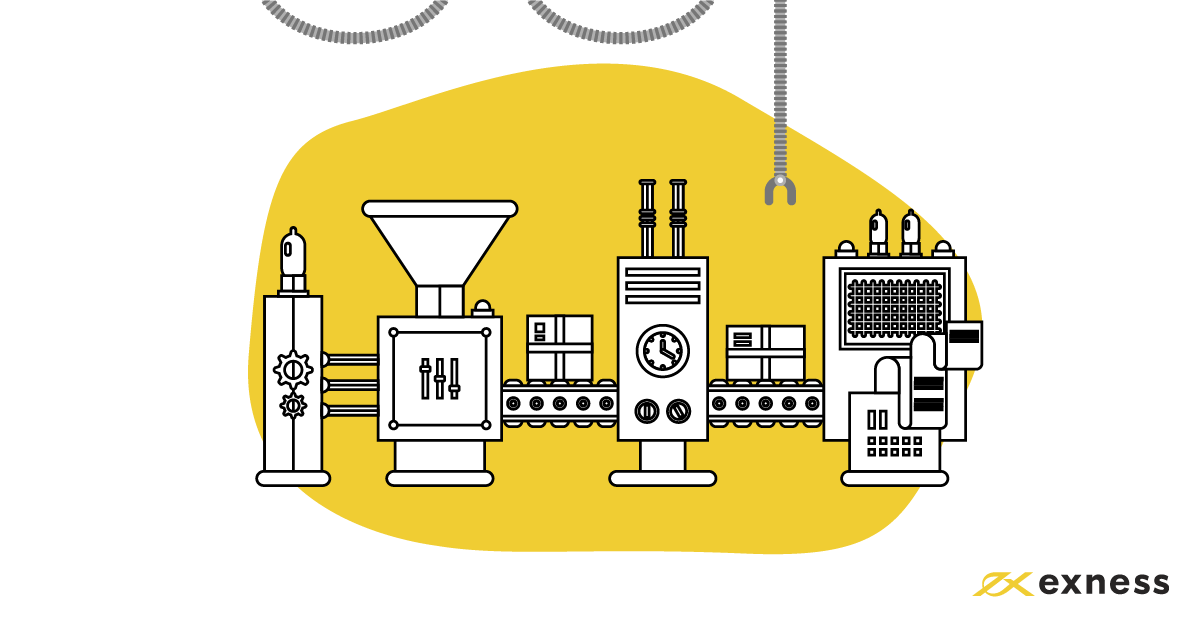
В этой статье хочу рассказать, с какими трудностями мне пришлось столкнуться, каким образом их удалось решить. Надеюсь, это окажется полезным для решения ваших текущих и будущих задач. Приятного чтения!
Почему контейнеры?
В компании есть существующая инфраструктура оркестратора контейнеров Hashicorp Nomad и связанных компонентов — Consul и Vault. Поэтому контейнеризация приложений была выбрана как унифицированный метод доставки готового решения. Так как в инфраструктуре проекта имеются docker-хосты с версиями ОС Windows Server Core 1803 и 1809, то необходимо собирать отдельно версии docker-образов для 1803 и 1809. В версии 1803 важно помнить о том, что номер ревизии сборочного docker-хоста должен совпадать с номером ревизии базового docker-образа и хоста, где контейнер из этого образа будет запущен. Версия 1809 лишена такого недостатка. Подробнее можно прочитать здесь.
Почему multi-stage?
У инженеров команд разработки доступ к сборочным хостам отсутствует или сильно ограничен, нет возможности оперативно управлять набором компонентов для сборки приложения на этих хостах, например, установить дополнительный toolset или workload для Visual Studio. Поэтому мы приняли решение — все необходимые для сборки приложения компоненты установить в сборочный docker-образ. При необходимости можно достаточно быстро изменить только dockerfile и запустить пайплайн создания этого образа.
От теории к делу
В идеальной docker multi-stage сборке образа подготовка окружения для сборки приложения происходит в том же dockerfile скрипте, что и сборка самого приложения. Но в нашем случае было добавлено промежуточное звено, а именно, шаг предварительного создания docker-образа со всем необходимым для сборки приложения. Так сделано, потому что хотелось использовать возможность docker cache, чтобы сократить время установки всех зависимостей.
Давайте разберем основные моменты dockerfile скрипта для формирования этого образа.
Для создания образов разных версий ОС в dockerfile можно определить аргумент, через который при сборке передаётся номер версии, и он же тэг базового образа.
Полный список тэгов образов Microsoft Windows Server можно найти здесь.
ARG WINDOWS_OS_VERSION=1809
FROM mcr.microsoft.com/windows/servercore:$WINDOWS_OS_VERSIONПо умолчанию команды в инструкции RUN внутри dockerfile в ОС Windows выполняются в консоли cmd.exe. Для удобства написания скриптов и расширения функционала используемых команд переопределим консоль исполнения команд на Powershell через инструкцию SHELL.
SHELL ["powershell", "-Command", "$ErrorActionPreference = 'Stop';"]Следующим шагом устанавливаем пакетный менеджер chocolatey и необходимые пакеты:
COPY chocolatey.pkg.config .
RUN Set-ExecutionPolicy Bypass -Scope Process -Force ;\
[System.Net.ServicePointManager]::SecurityProtocol = \
[System.Net.ServicePointManager]::SecurityProtocol -bor 3072 ;\
$env:chocolateyUseWindowsCompression = 'true' ;\
iex ((New-Object System.Net.WebClient).DownloadString( \
'https://chocolatey.org/install.ps1')) ;\
choco install chocolatey.pkg.config -y --ignore-detected-reboot ;\
if ( @(0, 1605, 1614, 1641, 3010) -contains $LASTEXITCODE ) { \
refreshenv; } else { exit $LASTEXITCODE; } ;\
Remove-Item 'chocolatey.pkg.config'Чтобы установить пакеты, используя chocolatey, можно просто передать их списком или же установить по одному в том случае, если необходимо передать уникальные параметры для каждого пакета. В нашей ситуации мы использовали манифест файл в формате XML, в котором указан список необходимых пакетов и их параметров. Его содержимое выглядит так:
<?xml version="1.0" encoding="utf-8"?>
<packages>
<package id="python" version="3.8.2"/>
<package id="nuget.commandline" version="5.5.1"/>
<package id="git" version="2.26.2"/>
</packages>Далее мы устанавливаем среду сборки приложения, а именно, MS Build Tools 2019 — это облегченная версия Visual Studio 2019, которая содержит в себе минимально необходимый набор компонентов для компиляции кода.
Для полноценной работы с нашим C++ проектом нам потребуются дополнительные компоненты, а именно:
- Workload C++ tools
- Toolset v141
- Windows 10 SDK (10.0.17134.0)
Установить расширенный набор инструментов в автоматическом режиме можно при помощи файла конфигурации в формате JSON. Содержимое файла конфигурации:
Полный список доступных компонентов можно найти на сайте документации Microsoft Visual Studio.
{
"version": "1.0",
"components": [
"Microsoft.Component.MSBuild",
"Microsoft.VisualStudio.Workload.VCTools;includeRecommended",
"Microsoft.VisualStudio.Component.VC.v141.x86.x64",
"Microsoft.VisualStudio.Component.Windows10SDK.17134"
]
}В dockerfile выполняется скрипт установки, и для удобства добавляется путь к исполняемым файлам build tools в переменную окружения PATH. Также желательно удалить ненужные файлы и директории, чтобы уменьшить размер образа.
COPY buildtools.config.json .
RUN Invoke-WebRequest 'https://aka.ms/vs/16/release/vs_BuildTools.exe' \
-OutFile '.\vs_buildtools.exe' -UseBasicParsing ;\
Start-Process -FilePath '.\vs_buildtools.exe' -Wait -ArgumentList \
'--quiet --norestart --nocache --config C:\buildtools.config.json' ;\
Remove-Item '.\vs_buildtools.exe' ;\
Remove-Item '.\buildtools.config.json' ;\
Remove-Item -Force -Recurse \
'C:\Program Files (x86)\Microsoft Visual Studio\Installer' ;\
$env:PATH = 'C:\Program Files (x86)\Microsoft Visual Studio\2019\BuildTools\MSBuild\Current\Bin;' + $env:PATH; \
[Environment]::SetEnvironmentVariable('PATH', $env:PATH, \
[EnvironmentVariableTarget]::Machine)На этом этапе наш образ для компиляции C++ приложения готов, и можно приступать непосредственно к созданию docker multi-stage сборке приложения.
Multi-stage в действии
В качестве сборочного образа будем использовать созданный образ со всем инструментарием на борту. Как и в предыдущем dockerfile скрипте, добавим возможность динамически указывать номер версии/ тэга образа для удобства переиспользования кода. Важно добавить метку as builder к сборочному образу в инструкции FROM.
ARG WINDOWS_OS_VERSION=1809
FROM buildtools:$WINDOWS_OS_VERSION as builderНастал черед сборки приложения. Здесь все достаточно просто: скопировать исходный код и все, что с ним связано, и запустить процесс компиляции.
COPY myapp .
RUN nuget restore myapp.sln ;\
msbuild myapp.sln /t:myapp /p:Configuration=ReleaseЗавершающий этап создания конечного образа — указание базового образа приложения, где будут располагаться все артефакты компиляции и файлы конфигурации. Для копирования скомпилированных файлов с промежуточного сборочного образа надо указать параметр --from=builder в инструкции COPY.
FROM mcr.microsoft.com/windows/servercore:$WINDOWS_OS_VERSION
COPY --from=builder C:/x64/Release/myapp/ ./
COPY ./configs ./Теперь остается добавить необходимые зависимости для работы нашего приложения и указать команду запуска через инструкции ENTRYPOINT или CMD.
Заключение
В этой статье я рассказал, как создать полноценную среду компиляции C++ приложений внутри контейнера под Windows и о том, как использовать возможности docker multi-stage сборок для создания полноценных образов нашего приложения.
