Вирусная атака, переполненные жесткие диски или поврежденный загрузчик — это и многое другое может привести к тому, что в один прекрасный день компьютер перестанет работать.
Если же у вас наготове аварийная система, кризис пройдет для вас практически безболезненно. В связи с тем, что компания Microsoft перестала выпускать свою среду для экстренных случаев PE (Preinstallation Environment), мы больше не можем предложить готового решения для USB-накопителя.
Однако мы покажем, как самостоятельно создать идеальный диск восстановления Windows. При этом вы не понесете никаких затрат. Помимо использованной нами бесплатной утилиты Win10PE SE (ссылка для загрузки) вам потребуется еще ISO-файл с образом Win10 и USB-накопитель объемом не менее 1 ГБайт.
Что нам понадобится
> Win10 PE SE. Для создания аварийного диска нам потребуется бесплатная программа Win10 PE SE.
> Образ Windows 10. Кроме того, необходим файл ISO с Windows 10, который Microsoft предоставляет для загрузки бесплатно.
> USB-накопитель объемом 1 ГБайт. Аварийную Windows следует записать на USB-накопитель, объема в 1 ГБайт будет достаточно.
Создаем аварийный накопитель с Windows
Преимущества Windows 10 в качестве аварийной среды: она отлично взаимодействует и с прежними версиями Windows, предлагает высочайший уровень как распознавания, так и подключения устройств и богатый выбор инструментов для восстановления.
В чрезвычайной ситуации вы просто загрузите свой ПК не с жесткого диска или твердотельного накопителя, а с «флешки» с Windows. Благодаря этому вы сохраните важные данные, удалите наглые вирусы, тщательно почистите жесткие диски и отремонтируете загрузчик.
Мы остановили свой выбор на бесплатной утилите Win10PE SE. Несмотря на некоторую капризность, это решение отлично подходит для интеграции дополнительного ПО. Кроме того, по нашему мнению, это самый простой способ своими руками создать аварийный накопитель u оснастить его соответствующими программами.
Для запуска извлеките Win10PE SE (скачать отсюда win10se.cwcodes.net/Compressed/). Рекомендуем расположить папку напрямую в директорию «C:\». К примеру, мы использовали следующий путь: «C:\repairstick».
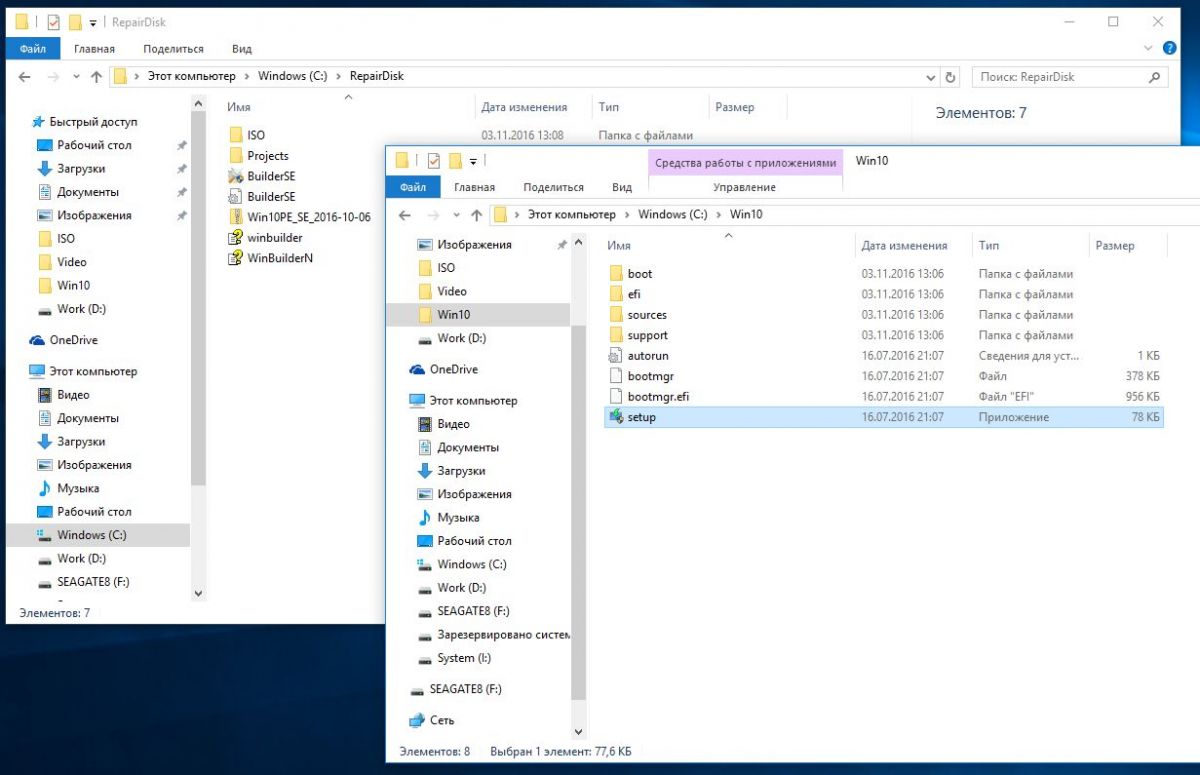
Вторым компонентом станет образ Windows 10. Но будьте внимательны! Дьявол кроется в деталях. ISO-файлы, которые вы в свое время загрузили с помощью программы Microsoft Media Creation Tool, больше не работают. Причина: в этих образах компания Microsoft использует «под капотом» формат ESD, а смонтировать и считать можно лишь WIM-файлы.
К счастью, такие образы также доступны для загрузки. Для облегчения процесса воспользуйтесь программой Windows and Office ISO Downloader (есть здесь goo.gl/Uyebqi). После загрузки ISO-файла с Windows 10 запустите его двойным кликом. После этого скопируйте содержимое на жесткий диск, мы использовали для этого папку «C:\win10».
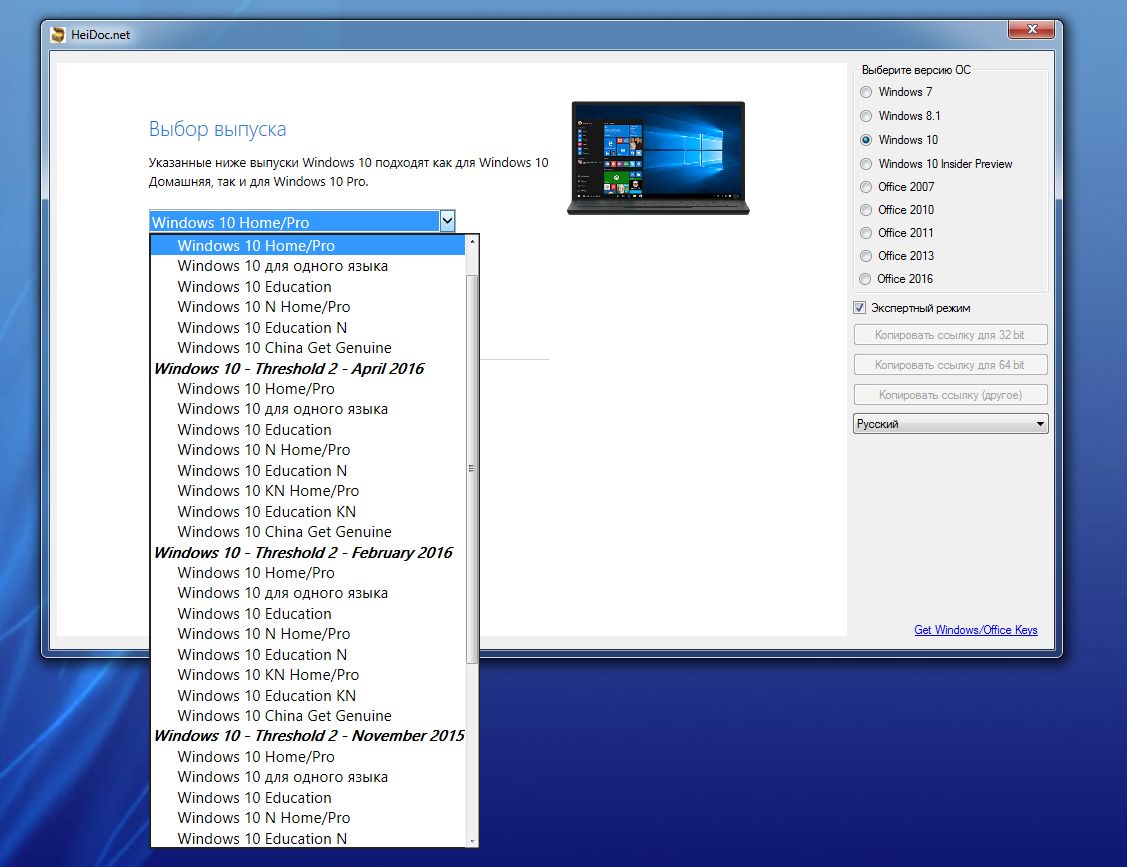
Оптимальная настройка Win10 PE SE
Если до сих пор вы все делали правильно, в папке «C:\repairstick» найдется файл «BuilderSE.exe», который можно запустить двойным щелчком. Так вы откроете интерфейс для конфигурации Win10 PE SE.
Он не отличается интуитивностью, однако вместе мы разберемся. В середине экрана вы увидите три кнопки — «Script», «Source» и «Code Box». Для начала займемся «Source». Здесь основные операции проводятся в разделе «Source directory». В качестве источника необходимо указать папку, в которой содержатся данные из образа Windows. Таким образом, мы вводим путь «C:\win10».
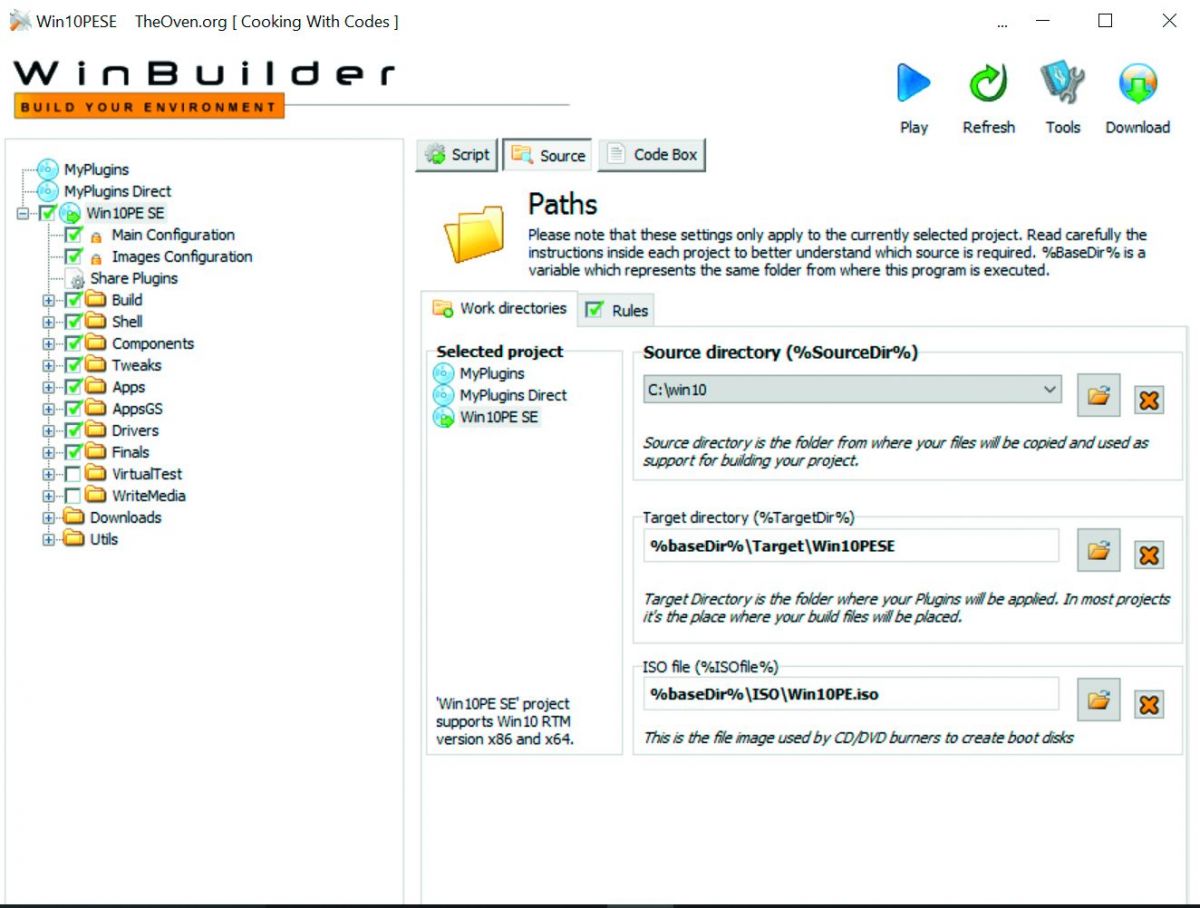
Следующий важный шаг начинается с меню в левой части экрана. В самом низу вы найдете пункт «Utils». Щелкните по этой директории и выберите запись «Extract WIM Folders». Теперь нажмите на кнопку «Script». Справа вы увидите небольшую зеленую стрелку, указывающую вниз. Нажмите на нее, чтобы скачать плагин.
По нажатию на «Goooooo» начнется извлечение Windows из образа. При этом откроется окно командной строки с индикатором выполнения. Позвольте скрипту полностью выполниться, это может занять несколько минут. Теперь пришло время для пробного запуска. Просто нажмите на кнопку «Play» наверху. Осталось скрестить пальцы и ждать.

Запланируйте примерно 20 минут на построение аварийной Windows средствами утилиты Win10 PE SE. Лаконичное сообщение уведомит вас об успешном окончании работы. В папке «C:\repairstick\ISO» вы должны обнаружить новый файл ISO. Поскольку мы использовали 64-битную версию Windows 10, готовый образ носит название «Win10PESE_x64.ISO».
Как показала практика, процесс не всегда проходит гладко. Мы рекомендуем отключить антивирус на время создания аварийного накопителя. Главное, не забудьте запустить его снова по завершению работы. При возникновении какой-либо ошибки утилита Win10 PE SE сразу же прекращает работу.

У вас также не будет возможности пропустить отдельные этапы процесса. Первое, на что следует обратить внимание при сообщении об ошибке, это лог-файл. В таких ситуациях Win10 PE SE отобразит помимо трех обычных кнопок четвертую — «Log».
Во время нашего тестирования проблемы, как правило, возникали из-за отсутствия каких-либо папок или недоступности загрузок. Чаще всего достаточно еще раз распаковать образ Windows и повторить создание накопителя. Хорошую поддержку можно получить в сообществе проекта Win10PE SE на странице theoven.org.
Упаковка дополнительных программ
Первый прогон был только разминкой, поскольку в базовой конфигурации утилита Win10 PE SE помещает на аварийный накопитель лишь малое количество программ: к примеру, вы сможете воспользоваться Панелью управления или командной строкой Windows со стандартными инструментами восстановления, в том числе и DiskPart.
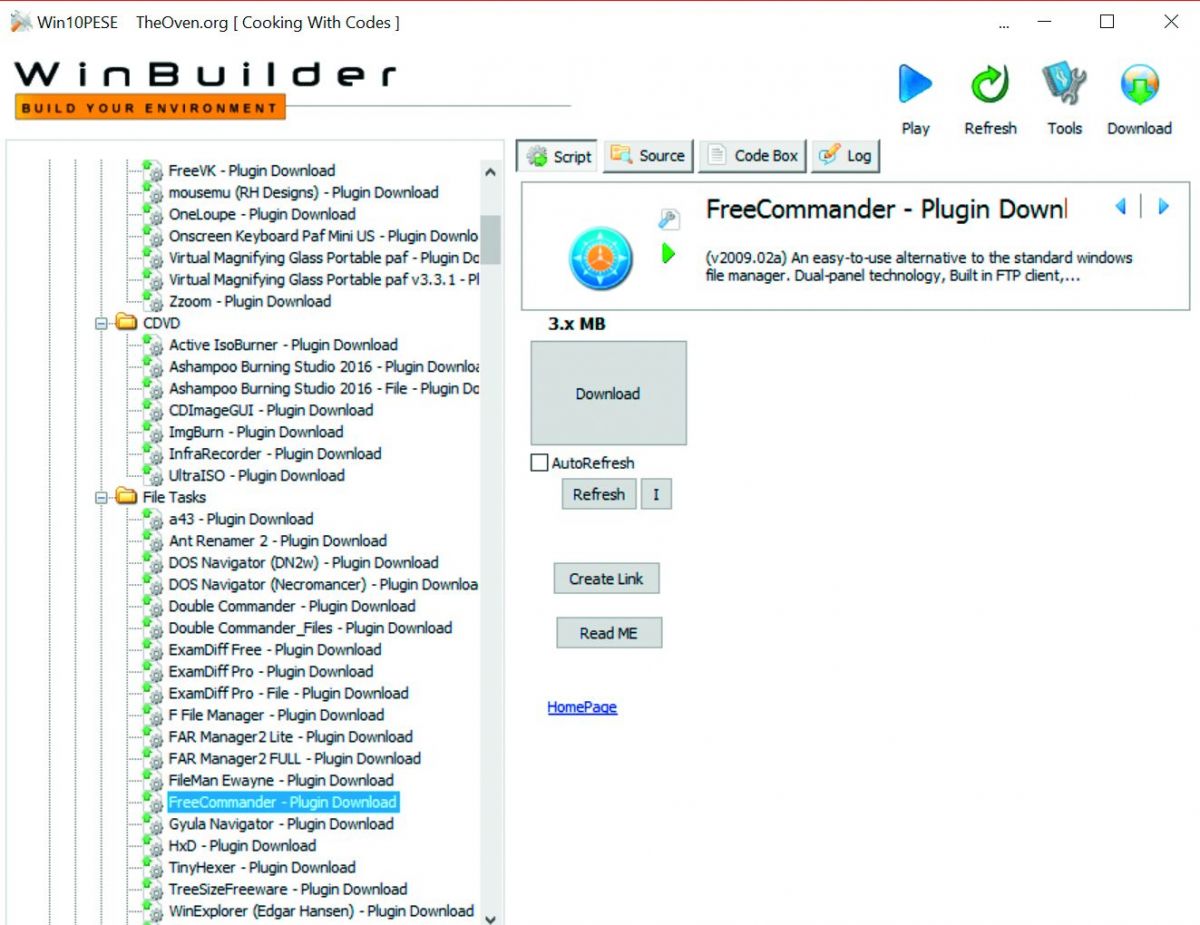
Но правильнее будет сразу же оснастить систему дополнительным ПО. На сегодняшний день доступен выбор более чем из 400 решений, которые добавляются на «флешку» с помощью скрипта. Чтобы это реализовать, в Win10 PE SE перейдите к пункту «Utils» и нажмите на строчку «Downloads».
Теперь щелкните по зеленой стрелке, чтобы загрузить плагин, а затем на кнопку «Refresh». На нижней панели папки отобразится запись «Downloads». Обратите внимание на подпапку «AppsYGS», которая содержит все доступные утилиты, удобно распределенные по рубрикам.
Чтобы добавить, например, антивирус, щелкните по папке «AntiVirus» из рубрики «Security». Выберите первую запись «Malwarebytes Anti-Malware» с припиской «Plugin». Справа вы увидите короткое описание и сможете нажать на «Download», чтобы загрузить плагин.
После нажатия на «Refresh» вы увидите этот инструмент в меню. Для Malwarebytes также необходимо добавить еще один компонент, а именно запись с припиской «File». Процесс загрузки аналогичен: сначала нажатие на «Download», а затем — на «Refresh». Добавьте другие утилиты по своему вкусу.
MiniTool Partition Wizard, равно как и программу для резервного копирования Macrium Reflect Free, вы найдете в категории «HD Tasks». Прежде чем создать накопитель для восстановления, еще раз по отдельности выберите дополнительные программы из папок «Apps», «AppsGS» и «AppY».
Пусть вас не смущает, что в фоновом режиме программы распределены по различным серверам проекта. Вам нужно лишь отметить галочкой нужные строчки программ, чтобы они попали в вашу аварийную систему. После выбора всех инструментов соберите свой аварийный накопитель нажатием на кнопку «Play».
Восстановление системы с помощью USB-накопителя
Несмотря на то, что аварийный накопитель с Windows поможет решить многие проблемы, не стоит воспринимать его как чудесное спасение. При повреждении материнской платы система не загрузится даже с «флешки». Но за исключением поломок основных компонентов оборудования, такое решение станет мощным инструментом.
Получится ли у вас в экстренном случае запустить компьютер с приготовленного USB-накопителя, стоит проверить заранее. Измените порядок загрузки в BIOS или UEFI. Зачастую для этого существуют быстрые клавиши, которые пользователь может выбрать одноразово для загрузочного устройства. После распознавания накопителя, как правило, от вас больше не требуется никакого вмешательства.
Вне зависимости от прошивки (BIOS или UEFI) с «флешки» запустится аварийная Windows вместе с интегрированными программами. После загрузки она автоматически постарается установить соединение с Интернетом. Если компьютер подключен к роутеру сетевым кабелем и активно динамическое распределение IP-адресов, для подключения даже не потребуется ваше участие.
Пользователям сети Wi-Fi для этого придется вызвать сетевой диспетчер среды PE нажатием правой кнопкой мыши по иконке сети на Панели задач и кликом по «Show main window». В разделе «WiFi» будут перечислены все обнаруженные беспроводные сети. Введите свой пароль и проверьте соединение с Интернетом в браузере Firefox, который идет в комплекте.
Аварийное восстановление с помощью установочного DVD
Ваш компьютер сломался, а у вас нет наготове диска восстановления? Последний шанс дает установочный DVD с Windows. Он также содержит в себе нужные инструменты. Однако воспользоваться ими можно только с USB-накопителя.
> Запуск восстановления компьютера. Загрузите компьютер с установочного диска или «флешки». Выберите язык, а затем перейдите к пункту «Устранение неполадок компьютера». Кликом по «Устранению неполадок» вы можете восстановить резервную копию, откатиться к предыдущей версии Windows или начать автоматическое исправление проблем с запуском системы.
Подготовка USB-накопителя
Готовый образ аварийной Windows находится в папке «C:\repairstick\ISO». Вы можете напрямую из программы Win10 PE SE записать его на USB-накопитель. Для этого слева в меню найдите папку «WriteMedia». Щелкните по строчке «Copy to USB-Device BCD BootMGR».
Будьте крайне осторожны, выбирая в качестве привода USB-накопитель. Он отобразится только в том случае, если заранее был отформатирован. Внимание! При выборе неправильного диска Win10 PE SE полностью уничтожит всю информацию на нем! Остальное за вас сделает опция «Copy to USB».
Создание резервной копии
Никогда нельзя исключать ситуации, когда при восстановлении системы ей по неосторожности наносится еще больший ущерб. Поэтому в качестве первоочередной меры мы рекомендуем напрямую с «флешки» создать резервную копию, используя программу Macrium Reflect Free.
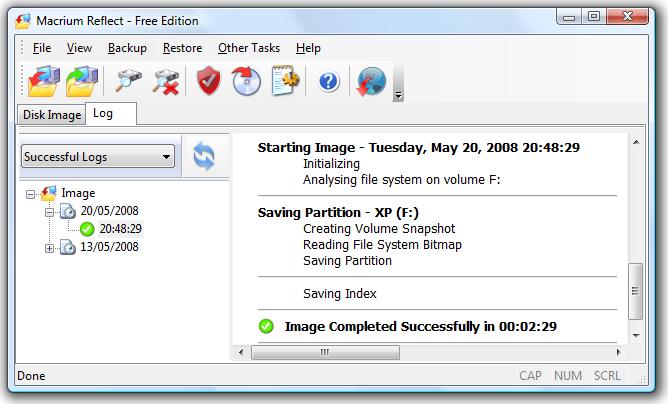
Для этого наверху нажмите на вкладку «Disk Image». Macrium Reflect автоматически распознает разделы Windows и построит из них список. Выберите жесткий диск целиком или же раздел «С», щелкните по «Image this disk» и в Мастере резервного копирования укажите внешний жесткий диск.
Удаление вирусов
Если вирус ускользнул от вашего сканера, лучше всего провести анализ в режиме офлайн с аварийного накопителя. Для этого мы заранее внедрили туда утилиту Malwarebytes Anti-Malware.

Запустите данный антивирус и в первую очередь нажмите на «Update», чтобы обновить как программу, так и сигнатуры вирусов. Кликом по «Scan now» поручите утилите остальную работу.
Спасение файлов
Очень часто среди компьютерных проблем сами по себе дефекты не так уж и трагичны. Ситуация усложняется, когда существует необходимость спасти конкретные файлы. На помощь придет аварийная «флешка». Утилита Agent Ransack входит даже в базовую комплектацию. Она позволяет легко найти файлы по имени.
Если структура файловой системы повреждена, дополнительными спасателями выступят такие программы, как TestDisk и PhotoRec. Посредством этих инструментов командной строки выберите соответствующий жесткий диск. Пункт «Analyse» программы TestDisk обнаружит даже потерянные разделы.
Очистка жесткого диска
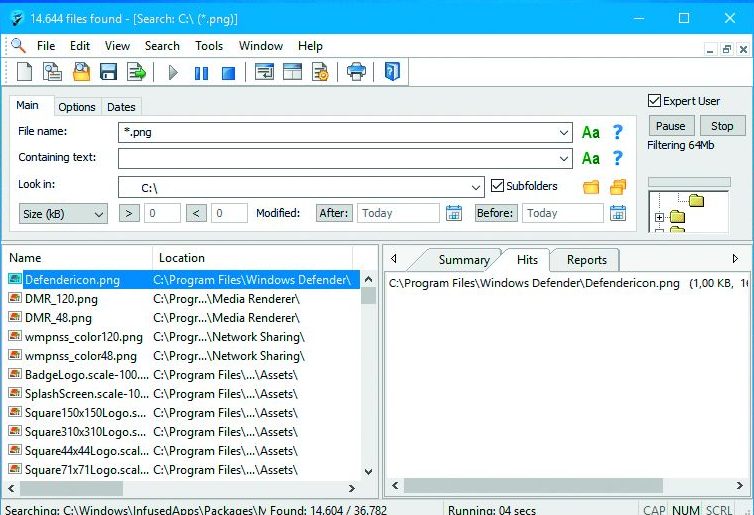
Переполненный жесткий диск может привести к серьезным проблемам с системой. Утилита TreeSize Free на аварийном накопителе по нажатию на кнопку «Scan» отобразит, где засели основные пожиратели пространства на жестком диске.
Через контекстное меню вы сразу же сможете удалить ненужные файлы. Существует возможность перенести такие файлы с помощью Проводника на внешний накопитель.
Восстановление разделов
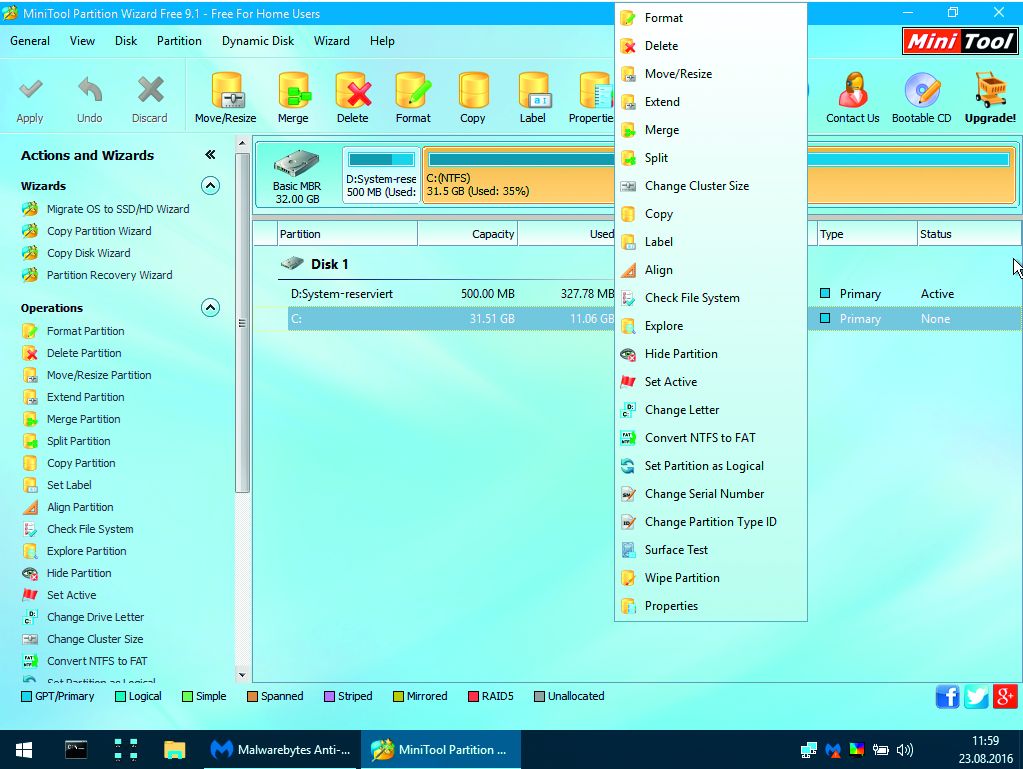
С помощью нашей восстановительной «флешки» вы получите контроль даже над поврежденными разделами. Так, исчезнувшие сегменты вернет утилита MiniTool Partition Wizard. Для этого в окне программы щелкните по жесткому диску и в контекстном меню выберите опцию «Partition Recovery».
Восстановление Windows с помощью Linux
Удобный накопитель для восстановления Windows можно сконструировать самостоятельно. Легче всего, но с минимальным комфортом, воспользоваться готовыми решениями на базе Linux, например SystemRescueCD.
> Восстановление Windows. При запуске не стоит тревожиться из-за сообщений Linux, но нужно будет поменять язык. Графический интерфейс запускается командой «startx».
В меню Пуск в разделе «System» вы найдете основные инструменты восстановления, в том числе Testdisk для спасения файлов и GParted для работы с жесткими дисками. Для сортировки и быстрого обнаружения информации советуем воспользоваться Midnight Commander. Этот файловый менеджер при необходимости скопирует важные файлы на внешние носители.
Фото: компании-производители
Applies ToWindows 11 Windows 10
Поддержка Windows 10 прекратится в октябре 2025 г.
После 14 октября 2025 г. корпорация Майкрософт больше не будет предоставлять бесплатные обновления программного обеспечения из Центра обновления Windows, техническую помощь и исправления безопасности для Windows 10. Ваш компьютер по-прежнему будет работать, но мы рекомендуем перейти на Windows 11.
Подробнее
Служебная программа «Диск восстановления » в Windows — это ценное средство, предназначенное для резервного копирования основных системных файлов, необходимых для восстановления исходного состояния компьютера. Эта служебная программа создает usb-носитель восстановления, который может помочь восстановить заводские параметры устройства с Windows, даже если вы замените жесткий диск или полностью очистите диск. Носитель для восстановления включает встроенные файлы Windows, все обновления, установленные во время создания носителя, а также любые настройки от производителя компьютера, что обеспечивает надежное решение резервного копирования для сценариев восстановления без операционной системы.
Создание носителя для восстановления — это упреждающая мера, обеспечивающая быстрое и эффективное восстановление системы в случае серьезных проблем, таких как сбой оборудования. Этот носитель можно использовать для восстановления без операционной системы на устройстве, для него было создано, обеспечивая плавный и эффективный процесс восстановления.
Рекомендуется ежегодно создавать носитель восстановления, чтобы включить последние обновления и улучшения Windows. Кроме того, важно отметить, что носитель восстановления не содержит ваши личные файлы. Поэтому для резервного копирования персональных данных следует использовать другой метод резервного копирования, например программа архивации данных или журнал файлов.
Создание диска восстановления
Предупреждение: Используйте пустой USB-накопитель, так как этот процесс стирает все данные, которые уже хранятся на диске.
-
Чтобы открыть диск восстановления, можно использовать один из следующих методов:
-
На начальном экране найдите диск восстановления и выберите его.
-
Используйте recoverydrive.exeкоманды
-
-
Когда средство откроется, убедитесь, что выбран параметр Резервное копирование системных файлов на диск восстановления, а затем нажмите кнопку Далее.
-
Подключите USB-накопитель к компьютеру, выберите его и нажмите кнопку Далее.
-
Нажмите кнопку Создать. Многие файлы должны быть скопированы на носитель восстановления, поэтому это может занять некоторое время
Переустановка Windows с помощью диска восстановления
Чтобы переустановить Windows с помощью носителя восстановления, выполните следующие действия.
-
Запустите устройство с USB-диска, созданного с помощью диска восстановления. Процесс загрузки с USB-накопителя может отличаться в зависимости от производителя, поэтому при необходимости обратитесь к руководству вашего устройства.
-
После загрузки среды восстановления Windows (Windows RE) выберите Восстановить с диска.
-
Выберите параметр Просто удалить мои файлыв поле Полная очистка диска в зависимости от ваших предпочтений.
-
Нажмите кнопку Восстановить , чтобы подтвердить и запустить процесс восстановления.


Нужна дополнительная помощь?
Нужны дополнительные параметры?
Изучите преимущества подписки, просмотрите учебные курсы, узнайте, как защитить свое устройство и т. д.
Друзья, если Вы установили Windows 10 и потихоньку изучаете её, то я бы посоветовал Вам в первую очередь создать загрузочную флешку восстановления. Для чего? Да мало ли что может произойти во время Ваших экспериментов и инструмент восстановления никогда не помешает. Windows 10 новая операционная система, да ещё на стадии тестирования, возможна несовместимость с некоторыми драйверами и программами. С помощью флешки восстановления можно запустить восстановление Windows 10 даже тогда, когда система не загружается. После создания флешки восстановления я покажу Вам как её использовать в случае необходимости.
Как создать флешку восстановления Windows 10
Примечание: Если Вы установили Windows 10 на виртуальную машину, то создать флешку восстановления можно прямо в виртуальной машине и скажу больше, использовать такую флешку можно для восстановления Windows 10 установленной нормальным способом. Только сначала прочитайте нашу статью — Как в VirtualBox подключить флешку, а затем создавайте флешку восстановления.
Подсоединяем к компьютеру или ноутбуку нашу флешку.

{banner_google1}
Щёлкаем левой кнопкой мыши на вернувшийся из небытия кнопке Пуск и выбираем Панель управления.

Система и безопасность

История файлов

Восстановление

Создание диска восстановления

Далее

Выбрана наша флешка. Осторожно, все данные на ней будут удалены. Далее.

Создать

Идёт процесс создания флешки восстановления Windows 10

Готово

Все способы:
- Диски восстановления Виндовс 10
- USB-накопитель
- Оптический диск
- Заключение
- Вопросы и ответы: 2
Даже самые стабильные операционные системы, к которым относится и Windows 10, порой подвергаются сбоям и неполадкам. Большинство из них можно устранить имеющимися средствами, но что делать, если система повреждена слишком сильно? В этом случае пригодится диск восстановления, и сегодня мы расскажем вам о его создании.
Диски восстановления Виндовс 10
Рассматриваемый инструмент помогает в случаях, когда система перестаёт запускаться и требует сброса к заводскому состоянию, но терять настройки не хочется. Доступно создание System Repair Disk как в формате USB-накопителя, так и в формате оптического диска (CD или DVD). Мы приведём оба варианта, начнём с первого.
USB-накопитель
Флешки удобнее оптических дисков, да и приводы для последних постепенно исчезают из комплектации ПК и лэптопов, поэтому целесообразнее всего будет создавать средство восстановления Windows 10 именно на накопителе такого типа. Алгоритм следующий:
- Первым делом подготовьте вашу флешку: подключите к компьютеру и скопируйте с неё все важные данные. Это необходимая процедура, так как накопитель будет отформатирован.
- Дальше следует получить доступ к «Панели управления». Проще всего проделать это через утилиту «Выполнить»: нажмите сочетание Win+R, введите в поле
control panelи нажмите «ОК».Читайте также: Как открыть «Панель управления» в Windows 10
- Переключите режим отображения значков на «Крупные» и выберите пункт «Восстановление».
- Далее выберите вариант «Создание диска восстановления». Обратите внимание, что для использования этой возможности вам потребуется обладать администраторскими полномочиями.
Читайте также: Управление правами учетной записи в Windows 10
- На этой стадии можно выбрать резервное копирование системных файлов. При использовании флеш-накопителя эту опцию стоить оставить включённой: размер создаваемого диска значительно увеличится (до 8 Гб пространства), но восстановить систему в случае сбоя станет намного проще. Для продолжения работы используйте кнопку «Далее».
- Здесь выберите накопитель, который желаете использовать в качестве диска восстановления. Ещё раз напоминаем – проверьте, есть ли резервные копии файлов с этой флешки. Выделите нужный носитель и нажимайте «Далее».
- Теперь остаётся только ждать – процесс занимает некоторое время, до получаса. После окончания процедуры закрывайте окошко и извлекайте накопитель, обязательно с помощью «Безопасного извлечения».
Читайте также: Как безопасно извлечь флешку



Как видим, никаких сложностей процедура не представляет. В дальнейшем новосозданный диск восстановления можно использовать для решения проблем с операционной системой.
Подробнее: Восстанавливаем ОС Windows 10 к исходному состоянию
Оптический диск
DVD (и тем более CD) постепенно выходят из употребления – производители всё реже устанавливают подходящие приводы в настольные компьютеры и ноутбуки. Однако для многих они остаются актуальными, поэтому и в Windows 10 всё ещё присутствует инструментарий для создания диска восстановления на оптических носителях, пусть и найти его несколько сложнее.
- Повторите шаги 1-2 способа для флешек, но на этот раз выбирайте пункт «Резервное копирование и восстановление».
- Взгляните в левую часть окна и кликните по варианту «Создать диск восстановления системы». На надпись «Windows 7» в шапке окна не обращайте внимание, это просто недоработка программистов Microsoft.
- Далее следует вставить чистый диск в соответствующий привод, выбрать его и нажать «Создать диск».
- Дождитесь окончания операции – количество затрачиваемого времени зависит от возможностей установленного привода и самого оптического диска.



Создание диска восстановления на оптическом носителе ещё проще, чем такая же процедура для флеш-накопителя.
Заключение
Мы рассмотрели способы создания диска восстановления Windows 10 для USB и оптических накопителей. Подводя итоги, отметим, что рассматриваемое средство желательно создавать сразу же после чистой установки операционной системы, поскольку в этом случае вероятность появления сбоев и ошибок намного меньше.
Наша группа в TelegramПолезные советы и помощь
CHIPHi-Tech
Практика > Аварийная флешка
Спасаем ПК с помощью флешки
Даже если ваш компьютер перестал подавать признаки жизни, не все потеряно. В таких случаях на помощью придет USB-накопитель с аварийной системой Windows 10. Мы расскажем, как его создать и использовать.
Вирусная атака, переполненные жесткие диски или поврежденный загрузчик — это и многое другое может привести к тому, что в один прекрасный день компьютер перестанет работать. Если же у вас наготове аварийная система, кризис пройдет для вас практически безболезненно. В связи с тем, что компания Microsoft перестала выпускать свою среду для экстренных случаев PE (Preinstallation Environment), мы больше не можем предложить готового решения для USB-накопителя на CHIP DVD. Однако мы покажем, как самостоятельно создать идеальный диск восстановления Windows. При этом вы не понесете никаких затрат. Помимо использованной нами бесплатной утилиты Win10 PE SE (есть на CHIP DVD) вам потребуется еще ISO-файл с образом Windows 10 и USB-накопитель объемом не менее 2 Гбайт.

USB-накопитель с Windows
Преимущества Windows 10 в качестве аварийной среды: она отлично взаимодействует и с прежними версиями ОС от Microsoft, предлагает высочайший уровень как распознавания, так и подключения устройств, а также богатый выбор инструментов для восстановления. В чрезвычайной ситуации вы просто загрузите свой ПК не с жесткого диска или SSD, а с флешки с Windows. Благодаря этому вы сохраните важные данные, удалите наглые вирусы, тщательно почистите жесткие диски и отремонтируете загрузчик.
Мы остановили свой выбор на бесплатной утилите Win10 PE SE. Несмотря на некоторую капризность, это решение отлично подходит для интеграции дополнительного ПО. Кроме того, по нашему мнению, это самый простой способ своими руками создать аварийный накопитель и оснастить его соответствующими программами. Для запуска системы извлеките Win10 PE SE с нашего DVD (или с win10se.cwcodes.net/Compressed). Рекомендуем расположить папку напрямую в директории в корне «C:\». К примеру, мы использовали следующий путь: «C:\repairstick». Вторым компонентом станет образ Windows 10. Но будьте внимательны! ISO-файлы, которые вы в свое время загрузили с помощью программы Microsoft Media Creation Tool, больше не работают. Причина: в этих образах компания Microsoft использует «под капотом» формат ESD, а смонтировать и считать можно лишь WIM-файлы. К счастью, такие образы также доступны для загрузки. Для облегчения процесса воспользуйтесь программой Windows and Office ISO Downloader, которую вы также найдете на CHIP DVD (или на странице goo.gl/Uyebqi). После загрузки ISO-файла с Windows 10 запустите его двойным кликом или откройте в архиваторе. Затем скопируйте содержимое на жесткий диск — мы использовали для этого папку «C:\win10».

Файл ISO с Windows 10 служит основной диска для восстановления. Бесплатная утилита Win10 PE SE создаст из этого образа компактную аварийную Windows
Оптимальная настройка Win10 PE SE
Если до сих пор вы все делали правильно, в папке «C:\repairstick» найдется файл «BuilderSE.exe», который можно запустить двойным щелчком. Так вы откроете интерфейс для конфигурации Win10 PE SE. Он не отличается интуитивностью, однако вместе мы разберемся. В верхней части окна вы увидите три кнопки — «Script», «Source» и «Code Box». Для начала займемся «Source». Здесь основные операции проводятся в разделе «Source directory». В качестве источника необходимо указать папку, в которой содержатся данные из образа Windows. Таким образом, мы вводим путь «C:\win10».
Следующий важный шаг начинается с меню в левой части экрана. В самом низу вы найдете пункт «Utils». Щелкните по этой директории и выберите запись «Extract WIM Folders». Теперь нажмите кнопку «Script». Справа вы увидите небольшую зеленую стрелку, указывающую вниз. Нажмите на нее, чтобы скачать плагин. По нажатию на «Goooooo» начнется извлечение Windows из образа. При этом откроется окно командной строки с индикатором выполнения. Позвольте скрипту полностью выполниться — это может занять несколько минут. Теперь пришло время для пробного запуска. Просто нажмите кнопку «Play» наверху. Осталось скрестить пальцы и ждать. Запланируйте примерно 20 минут на построение аварийной Windows средствами утилиты Win10 PE SE. Лаконичное сообщение уведомит вас об успешном окончании работы. В папке «C:\repairstick\ISO» вы должны обнаружить новый файл ISO. Поскольку мы использовали 64-битную версию Windows 10, готовый образ будет носить название «Win10PESE_x64.ISO».



