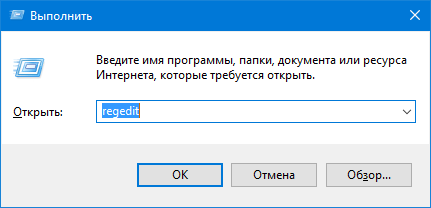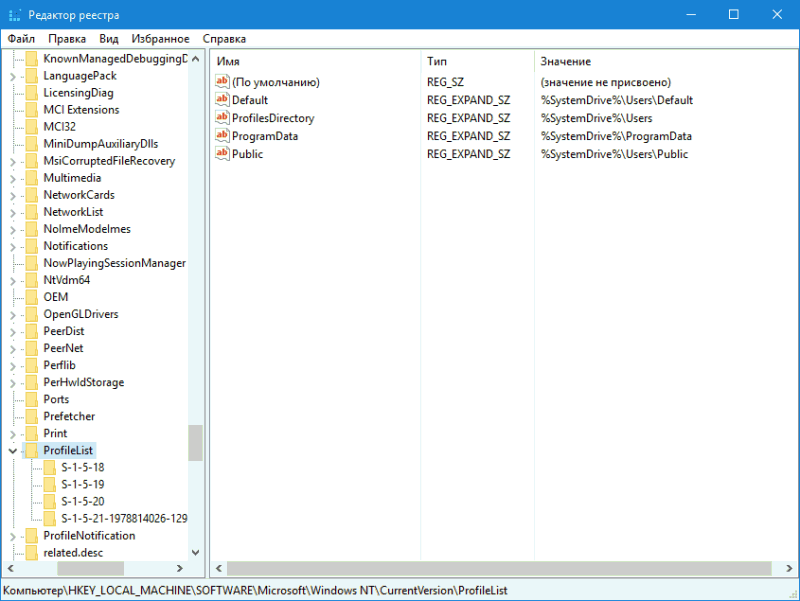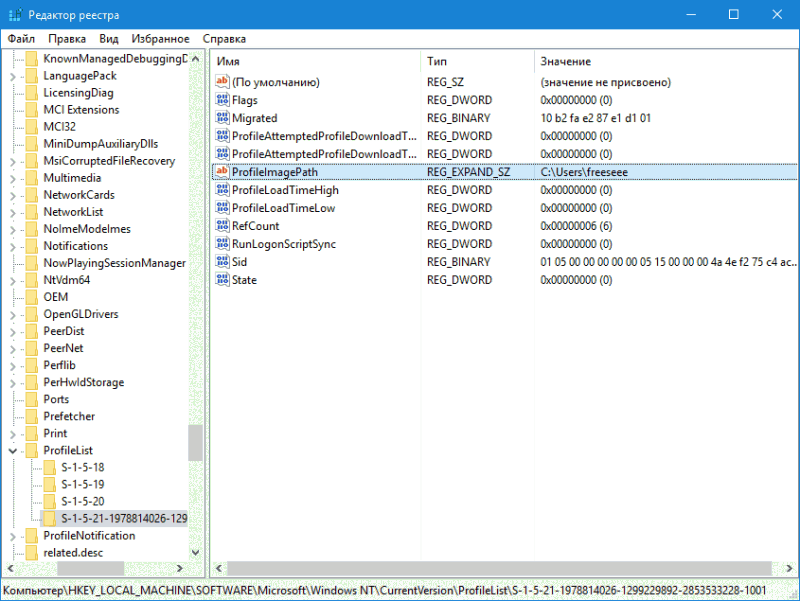Одна из проблем, с которой часто сталкиваются пользователи — сообщение о том, что вы вошли в систему с временным профилем в Windows 10, 8 и Windows 7 с дополнительным текстом «Вы не можете получить доступ к своим файлам, и файлы, созданные в этом профиле, будут удалены при выходе из системы». В этой инструкции подробно о том, как исправить эту ошибку и войти с обычным профилем.
В большинстве случаев, проблема возникает после изменения (переименования) или удаления папки профиля пользователя, однако это не единственная причина. Важно: если у вас проблема возникла именно из-за переименования папки пользователя (в проводнике), то верните ей первоначальное имя, а затем прочтите: Как переименовать папку пользователя Windows 10 (для предыдущих версия ОС то же самое).
Примечание: в этой инструкции приведены решения для рядового пользователя и домашнего компьютера с Windows 10 — Windows 7, не находящегося в домене. Если вы управляете учетными записями AD (Active Directory) в Windows Sever, то тут я деталей не знаю и экспериментировать не доводилось, но обратите внимание на сценарии входа в систему или просто удалите профиль на компьютере и снова зайдите в домен.
Как исправить временный профиль в Windows 10
Сначала об исправлении «Вы вошли в систему с временным профилем» в Windows 10 и 8, а в следующем разделе инструкции — отдельно по Windows 7 (хотя и описываемый здесь способ тоже должен работать). Также, при входе с временным профилем в Windows 10 вы можете видеть уведомления «Стандартное приложение сброшено. Приложение вызвало проблему с настройкой стандартного приложения для файлов, поэтому оно сброшено».
Прежде всего, для всех последующих действий потребуется иметь учетную запись администратора. Если до появления ошибки «Вы вошли с временным профилем» ваша учетная запись имела такие права, то имеет и сейчас, и можно продолжать.
Если же у вас была учетная запись простого пользователя, то выполнять действия придется либо под другой учеткой (администратора), либо зайти в безопасный режим с поддержкой командной строки, активировать скрытую учетную запись администратора, а затем из неё выполнять все действия.
- Запустите редактор реестра (нажмите клавиши Win+R, введите regedit и нажмите Enter)
- Раскройте раздел (слева) HKEY_LOCAL_MACHINE\ SOFTWARE\ Microsoft\ Windows NT\ CurrentVersion\ ProfileList и обратите внимание на наличие в нем подраздела с .bak в конце, выберите его.
- В правой части посмотрите на значение ProfileImagePath и проверьте, совпадает ли имя папки пользователя, указанное там с именем папки пользователя в C:\Пользователи (C:\Users).
Далее действия будут зависеть от того, что у вас получилось в пункте 3. Если имя папки не совпадает:
- Дважды кликните по значению ProfileImagePath и измените его так, чтобы в нем был правильный путь к папке.
- Если в разделах слева есть раздел точно с таким же именем, как текущий, но без .bak, кликните по нему правой кнопкой мыши и выберите «Удалить».
- Кликните правой кнопкой мыши по разделу с .bak на конце, выберите пункт «Переименовать» и уберите .bak.
- Закройте редактор реестра, перезагрузите компьютер и попробуйте зайти под тем профилем, где была ошибка.
Если путь к папке в ProfileImagePath верный:
- Если в левой части редактора реестра присутствует раздел с тем же именем (все цифры совпадают), что и раздел с .bak на конце, кликните по нему правой кнопкой мыши и выберите «Удалить». Подтвердите удаление.
- Кликните правой кнопкой мыши по разделу с .bak и также его удалите.
- Перезагрузите компьютер и попробуйте снова войти в поврежденную учетную запись — данные для нее в реестре должны будут создаться автоматически.
Далее способы, являющиеся удобными и быстрыми для исправления ошибки в 7-ке.
Исправление входа с временным профилем в Windows 7
По сути, это вариация способов, описанных выше, и, более того данный вариант должен сработать и для 10-ки, но опишу его отдельно:
- Войдите в систему под учетной записью администратора, отличающейся от той учетной записи, в которой есть проблема (например, под учеткой «Администратор» без пароля)
- Сохраните все данные из папки проблемного пользователя в другую папку (или переименуйте ее). Эта папка находится в C:\Пользователи (Users)\ Имя_пользователя
- Запустите редактор реестра и перейдите к разделу HKEY_LOCAL_MACHINE\ SOFTWARE\ Microsoft\ Windows NT\ CurrentVersion\ ProfileList
- Удалите в нем подраздел, заканчивающийся на .bak
- Закройте редактор реестра, перезагрузите компьютер и зайдите под учетной записью, с которой была проблема.
В описанном способе снова будет создана папка пользователя и соответствующая запись в реестре Windows 7. Из папки, в которую вы ранее копировали данные пользователя, вы можете вернуть их во вновь созданную папку, чтобы они оказались на своих местах.
Если же вдруг способы, описанные выше, не смогли помочь — оставляйте комментарий с описанием ситуации, постараюсь помочь.
Все способы:
- Избавляемся от временного профиля
- Решение дополнительных проблем
- После изменений в реестре невозможно войти в систему
- Проблема решена, но через некоторое время появляется снова
- Вопросы и ответы: 5
Иногда при входе в свою учётную запись в Виндовс 10 пользователь сталкивается со следующим явлением – на «Рабочем столе» отсутствуют файлы, оформление системы имеет стандартный вид и отображается уведомлением с текстом «Вы вошли в систему с временным профилем». Далее расскажем, что это за сбой и как от него можно избавиться.
Избавляемся от временного профиля
Чаще всего описываемая проблема появляется из-за ошибки в системном реестре, а способ её устранения заключается в изменении записей через соответствующий менеджер.
- Перед началом исполнения инструкции далее убедитесь, что у текущей учётной записи есть права администратора. Если их нет, обратитесь к инструкции по ссылке ниже.
Урок: Как получить права администратора в Windows 10
- Затем откройте оснастку «Выполнить» сочетанием клавиш Win+R, введите в её строку запрос
regeditи нажмите «ОК». - После запуска «Редактора реестра» перейдите по следующему адресу:
HKEY_LOCAL_MACHINE\SOFTWARE\Microsoft\Windows NT\CurrentVersion\ProfileListУвидите там одну или несколько директорий, название которых начинается с S-1. У одной из них будет приписка .bak, откройте её.
- Найдите в этой папке запись с именем «ProfileImagePath» и проверьте, какое имя учётной записи там обозначено.
От значения этого параметра зависят ваши дальнейшие действия – если адрес совпадает с адресом вашей учётки, переходите к следующему шагу, если нет, используйте шаг 6.
- Внимательно посмотрите на список всех каталогов – скорее всего, среди них будет названный так же, но без .bak в конце. Выделите его, кликните правой кнопкой мыши и нажмите «Удалить».
Подтвердите удаление.
Таким же образом удалите и второй, с припиской.
- Если в «ProfileImagePath» указан неверный адрес, дважды кликните по параметру и впишите правильный путь.
Если обнаружится дубликат пользовательской папки без .bak, удалите его по методу из шага 5. Из названия оставшегося каталога приписку потребуется убрать – выделите его, вызовите контекстное меню и используйте пункт «Переименовать».
Удалите символы .bak и сохраните изменения.
В этой же папке откройте параметр «State» и замените значение в нём на «0».
- Закрывайте «Редактор реестра» и перезагрузите компьютер. Попробуйте войти в свою учётную запись – скорее всего, проблема с временным профилем будет устранена.



Решение дополнительных проблем
Нередко описываемый сбой сопровождается дополнительными. Давайте разберёмся, что они собой представляют и как с ними бороться.
После изменений в реестре невозможно войти в систему
В некоторых случаях описанная выше инструкция приводит к дополнительной проблеме – не получается войти в аккаунт, и это сопровождается сообщением, что операция невозможна. В такой ситуации понадобится заняться восстановлением компонентов ОС.

Подробнее: Восстановление Windows 10 с флешки
Проблема решена, но через некоторое время появляется снова
Если рассматриваемый сбой повторяется, вероятнее всего, вы столкнулись с вирусным заражением. Проверьте операционную систему на предмет наличия вирусов.

Урок: Борьба с компьютерными вирусами
Мы рассмотрели проблему с появлением временного профиля в Windows 10 и методы её решения.
Наша группа в TelegramПолезные советы и помощь
After typing the login password, if you see ‘you have been logged on with a temporary profile’ in Windows 7 (or sometimes in Windows 8.1), it clearly indicates a temporary profile in Windows 7.
Sometimes Windows 7 or Win 8 OS will not read the user profile properly. Therefore, it will load with a temporary profile that looks like a new user profile. In that case, you will be surprised to see the brand new desktop without your files, folders, program shortcut icons, and personalized settings.
This step-by-step guide shows you how to fix the temporary profile issue in Windows 7/8.1/10 and Windows Vista.
This guide has been updated with several methods, more information, inputs, related links and my experience on this issue in a domain and workgroup environment.

Why Does Windows 7/8.1 (& Vista) Load with a Temporary Profile?
- Your profile (the files and folders located under C:\Users\user_name) is corrupted.
- Another chance is a delay in reading your profile files due to an Antivirus scan or something else during boot up. Usually, after typing your username and password, Windows tries to read and load your profile. If it gets corrupted or delayed in reading, Windows will load with a temp profile to give temporary access to the computer.
Temporary Profile Issue in Windows 10 and 8.1
Windows 10 or 8.1 computers rarely load with the temporary profile. These Operating Systems handle this issue better than older Windows 7. If you face the same temp profile issue on Windows 10 or 8.1, you can follow the steps below. The registry modification should fix the problem easily.
How to Temporary Profile in Windows 7- Workgroup & Domain
The below screenshots are taken from several Operating Systems but are still valid for all desktop Windows OS.
1) Restart the Computer
Before doing anything, restart the computer 2 or 3 times to see whether it’s returning to your old correct profile. Go to the next step if this doesn’t work.
2) Registry Modification
Rename the temp profile registry and revert to the old registry settings for the correct profile. Most probably, this method will fix the problem.
- Log in to the computer with the temp profile.
- Start the registry editor by typing regedit in the search box of Windows 7/8.1 or Windows 10.
- Navigate to the following location.
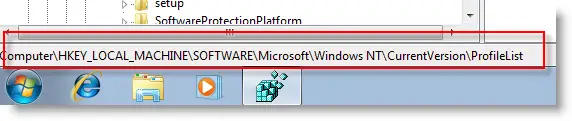
- You will see similar keys under the profile list, but one with .bak, as shown below.
- The key with .bak is your correct old user profile. Your Windows 7 computer is currently logged in with a fresh (temporary) profile with the same key. So, rename the new profile key (not having .bak) and remove .bak from the correct profile key.
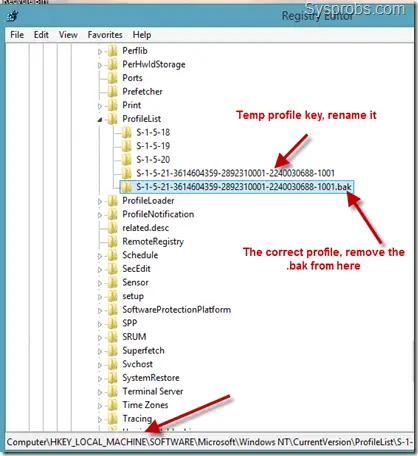
After modifying the registry correctly, log off and log in (or restart) with your user name and password. If you are lucky enough, you must get your correct profile with icons and settings back in Windows 7.
Still, if the Windows 7 laptop or desktop loads with the temporary profile and creates a registry key with .bak, that means the user profile is corrupted badly, and the Operating System is not reading it properly.
3) Scan and Repair Disk in Windows 7/8.1
A few times, repairing the corrupted files worked for me. Usually, the corrupted ‘Ntuser’ files cause the temporary profile issue. So, run the check disk for the partition with the user profile.
After restarting the computer to continue the check disk tool, you can hope for recovery if you see corrupted entries and the repairing process inside your user profile folder.
If it finds and repairs files, especially the Ntuser files, you may get your old Windows 7 profile back.
Even though Windows 8 and 8.1 does the disk error checking automatically as part of ‘Automatic Maintenance’, you can still run it manually when you face this temp profile issue. If any system files corruption is found, that will be fixed during the scan.
a) Right-click on C drive, Tools and Error checking.
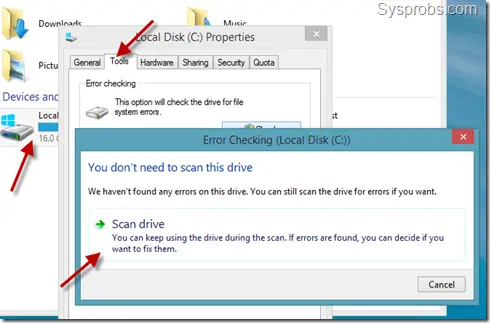
b) The recommended way to find and replace corrupted files in Windows 8 and 8.1 is by running the ‘SFC’ scan.
Start the command prompt as administrator like shown below (search for cmd, right-click and select ‘Run as administrator‘)
Type sfc /scannow and press enter to start the process.
You may need to have Windows installation DVD with you for this process; it is required to replace corrupted files from the original installation medium.
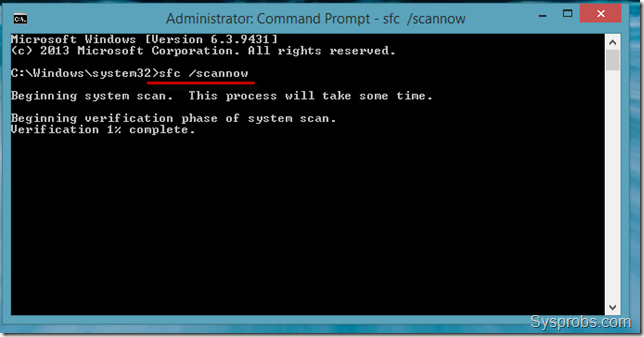
Restart the PC after repairing/replacing corrupted files (if found). Possibly, this could fix the issue.
4) Try System Restore
System restore is another solution you can try before going to the next step. System restore does not affect the user file. It will revert the system state to a certain date.
Few users reported this method as a solution for temporary profile loading issues in Windows 8.1/10 and 7 computers.
Also, you can try a system restore or re-installation (repair) of the Windows 8 Operating System if none of the steps works for you.
If the above steps do not help you out, then you need to create a new profile with the new username.
5) Create a New User Account
We need to create a new user account, log in with it and transfer the data from the old user profile to the new user profile. It is easy in a workgroup (home and individual PCs) environment as you can create a new username locally, but it is tricky in the domain environment.
Because the existing user account is already there on the domain server, and there is nothing wrong with it. Also, creating a new different domain user account will cause issues with corporate emails, domain group membership and shared permissions.
So, we need to treat both cases separately.
1) Create a new username in the non-domain (workgroup) environment from the control panel or computer management. Make sure to add the new user to the administrators’ group.
Login with the new user name and start copying your old data from the old profile. I normally copy the below data,
a) My Documents (Music, videos and downloads)
b) Desktop
c) Favorites
d) Any outlook PST files (find more information about the location of PST files here)
But Microsoft suggests copying the entire old user profile (except 3 files) as shown in this official site link.
2) New user profile in the domain environment.
Since we can’t delete and create the new domain user account for this purpose, we will only play around with the client’s computer. Let’s completely remove the user profile and recreate it again.
Copy the important user data (a to d in step 1) or entire folders from the corrupted profile to a new location (like D drive or a different folder in C drive). Ensure you copied all required folders and files from the old profile before deleting the original folder.
Go to Advanced settings of System as shown below, click on Settings (user profiles), select the corrupted user profile not loading properly in Windows 7, and then press the Delete button.
The delete button will be enabled only if you log in with a different user account.
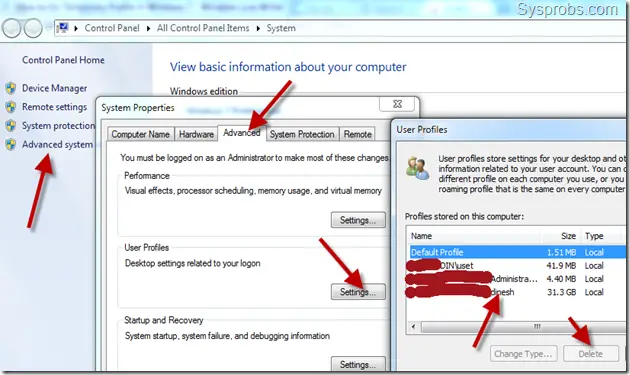
This step will remove the entire user profile data and related user SID from the computer, including the registry keys we discussed earlier. You can cross-check the proper removal of a user account (SID) by checking the C:\Users folder.
Once it is removed properly, restart the computer and log in with the same username (which was not loading earlier). The computer should create a new user profile like the first time the user logs on.
You need to copy back your old important data to the new profile and set email outlook clients etc..if required.
I’m sure one of the above steps will fix the temporary profile issue on the Windows computer. Do let us know which one worked for you.

Одной из проблем, с которой периодически сталкиваются пользователи Windows, является сообщение о том, что они якобы вошли в систему с временным профилем. Оно появляется как в Windows 10, так и в Windows 8.1 с дополнительным текстом, гласящим следующее: “Вы не можете получить доступ к своим файлам, и файлы, созданные в этом профиле, будут удалены при выходе из системы”. С помощью этой инструкции вы сможете понять, как решить проблему Вы вошли в систему с временным профилем в Windows 10 и 8.1.
Зачастую данная проблема появляется в тех случаях, когда пользователи переименовывают или удаляют папку профиля юзера Windows. Но есть и другие причины, из-за которых она возникает. Стоит отметить, что данная инструкция предназначены для рядовых пользователей Windows 8.1 и 10, чьи компьютеры не находятся в домене. Если вы занимаетесь управлением учётных записей Active Directory в Windows Server, данная инструкция вам никак не поможет. Единственно, что мы можем вам предложить, так это попробовать понять сценарий входа в систему или же удалить профиль на компьютере и осуществить повторный вход в домен.
Как исправить временный профиль в Windows 10 и 8.1
Перед тем, как выполнять все последующие действия, вы должны вспомнить, обладала ли ваша учётная запись правами администратора. Если до появления ошибки с сообщением “Вы вошли с временным профилем”, она обладала ими, то и сейчас имеет их, и вы можете продолжать. Если же ваша учётная запись обладала правами простого пользователя, вам придётся выполнять действия под учётной записью администратора, либо же активировать скрытую учётную запись администратора в безопасном режиме с поддержкой командной строки.
Если все условия соблюдены, сделайте следующее:
- Нажмите на сочетание клавиш Win+R для отображения окна “Выполнить”, введите regedit в его поле и нажмите на Enter.
- Слева в окне редактора реестра перейдите по следующей ветке:
HKEY_LOCAL_MACHINE\Software\Microsoft\Windows NT\CurrentVersion\ProfileList
- Отыщите в “ProfileList” подраздел с .bak на конце и выберите его.
- В правой части окна редактора реестра отыщите значение «ProfileImagePath» и убедитесь, совпадает ли имя каталога пользовательского профиля с указанным именем папки в C:\Пользователи или C:\Users.
Дальнейшие действия нужно выполнять, отталкиваясь от того, совпадает ли имя папки или нет.
Если имя папки не совпадает:
- Вам нужно дважды кликнуть по значению ProfileImagePath и изменить его таким образом, чтобы в нём был указан правильный путь к папке пользователя.
- Если в левой части окна редактора реестра имеется раздел с таким же названием, как и текущий, но без окончания .bak, нажмите на него правой кнопкой мышки и выберите пункт “Удалить”.
- Правой кнопкой мышки нажмите на раздел с .bak в конце, в выпадающем меню выберите пункт “Переименовать” и удалите .bak.
- Закройте окно редактора реестра, перезагрузите ПК и повторно попробуйте зайти в ту учётную запись, с которой у вас возникла проблема.
Если имя папки совпадает:
- В левой части окна редактора реестра кликните по разделу с таким же названием, что и с .bak на конце, и выберите «Удалить».
- Выберите раздел с .bak на конце и также удалите его.
- Закройте окно редактора реестра, выполните перезагрузку компьютера и попробуйте войти в повреждённую учётную запись. Система должна создать для неё все необходимые данные и занести в реестр.
При эксплуатации Windows-сетей постоянно возникает ситуация, когда на одну рабочую станцию или сервер попеременно или даже одновременно заходят несколько человек под разными учетными записями. Обычным способом или удаленно. Соответственно, операционная система хранит настройки и файлы каждого зашедшего пользователя отдельно — в каталоге пользователя и в реестре.
Иногда возникает необходимость удалить профиль. Если же создать его заново (в доменных сетях достаточно просто зайти на компьютер под своей доменной учетной записью), то можно столкнуться с такой неприятной вещью, как временный профиль. Временный профиль не сохраняет настроек, а значит каждая перезагрузка для него смерти подобна. Понятное дело, что работать под таким профилем невозможно.
В принципе, в таком случае помогает откат системы до ближайшей точки восстановления. Но проблему можно решить и без этого.
Сразу оговоримся, что, хотя больше шансов столкнуться с проблемой у корпоративных пользователей, домашних пользователей она может затронуть, например, при непредвиденном выключении компьютера или из-за сбоя файловой системы.
О временном профиле может говорить и ошибка Служба «Служба профилей пользователей» препятствует входу в систему. Невозможно загрузить профиль пользователя.

Исправим проблему без отката системы к более раннему состоянию. Способ подходит для Windows 7/8.1/10.
Для начала нажимаем Выполнить в меню Пуск и вводим regedit.

Внимание! Все операции с реестром нужно выполнять только тогда, когда Вы точно знаете что и как делать.
Это откроет редактор реестра Windows. Нам нужен раздел HKEY_LOCAL_MACHINE\SOFTWARE\Microsoft\Windows NT\CurrentVersion\ProfileList.
Здесь вы можете увидеть записи о пользователях системы. Как можно заметить, у одной из них присутствует расширение .bak.

Из-за сбоя или повторного создания профиля с тем же именем, Windows создал в реестре повторную запись о пользователе, а к старой (с правильными настройками) добавил .bak, чтобы та не использовалась.
Если щелкнуть по новой записи, то можно заметить, что данные хранятся в каталоге TEMP. Вот что является причиной обнуления настроек с каждой перезагрузкой.

Для того, чтобы вернуть всё как было, просто переименуем ветки реестра. Уберем .bak у правильной ветки и припишем его ко второй. Совсем удалять дублирующую ветку я бы не рекомендовал.
Теперь измените значение параметров RefCount и State на 0. Для этого щелкните двойным щелчком по соответствующему параметру и впишите нужно значение.
После перезагрузки к нам вернется обычный профиль.
Можно поступить и более радикально, если Вы не планируете пользоваться данной учетной записью (по крайней мере, в ближайшее время), но хотите избавить себя от неприятных сюрпризов на будущее. Я сейчас говорю об администраторах локальных сетей на основе Windows. Зайдите в Свойства системы и найдите там пункт Профили пользователей.

Удалите соответствующий профиль.

Аналогичного эффекта можно добиться, если зайти по адресу C:\Пользователи (C:\Users) и удалить папку профиля.
После чего зайдите в реестр и удалите записи о ненужном профиле.