Applies ToWindows 11 Windows 10
Установочный носитель, например USB-устройство флэш-памяти, можно использовать для установки новой копии Windows, выполнения чистой установки Windows или переустановки Windows.
Чтобы создать установочный носитель, перейдите на веб-сайт загрузки программного обеспечения, где можно найти пошаговые инструкции. На этом веб-сайте можно выбрать версию Windows и создать установочный носитель на USB-накопителе. Кроме того, можно создать ISO-файл для использования на виртуальных машинах или записи установочного носителя на DVD-диске:
-
Перейдите на сайт скачать Windows 11.
-
В разделе Создание установочного носителя Windows 11 выберите Скачать. Скачан инструментMediaCreationTool.exe .
-
Запустите MediaCreationTool.exe. Средство создания носителя содержит инструкции по созданию установочного носителя.
Важно: Создайте резервную копию файлов перед установкой и переустановкой Windows на компьютере. Узнайте, как это сделать.
Для создания установочного носителя требуются следующие элементы:
-
Компьютер с надежным подключением к Интернету. Время загрузки зависит от подключения к Интернету.
-
USB-устройство флэш-памяти. Пустое USB-устройство флэш-памяти не менее 8 ГБ. Рекомендуется использовать пустое USB-устройство флэш-памяти, так как все содержимое на диске удаляется. Для виртуальных машин USB-устройство флэш-памяти не требуется. Вместо этого можно создать ISO-файл для использования на виртуальных машинах. Iso-файл также можно использовать для создания установочного носителя на DVD-диске.
-
Ключ продукта. Может потребоваться 25-значный ключ продукта (не требуется для цифровых лицензий). Сведения о поиске ключа продукта см. в статье Поиск ключа продукта Windows. Многие современные устройства содержат ключ продукта, встроенный в встроенное ПО устройства. Если ключ продукта внедрен в встроенное ПО устройства, его не нужно вводить вручную. Вместо этого, если ключ продукта в встроенном ПО соответствует устанавливаемой версии и выпуску Windows, ключ продукта применяется автоматически.
После создания установочного носителя Windows можно сбросить или переустановить. Дополнительные сведения см. в статье Параметры восстановления в Windows.
Нужна дополнительная помощь?
Нужны дополнительные параметры?
Изучите преимущества подписки, просмотрите учебные курсы, узнайте, как защитить свое устройство и т. д.
This article published by MiniTool corporation teaches you three methods to convert Windows existing installation into portable ISO. It also introduces you to how to make use of the created ISO file and the benefits of using an ISO file.
About Create Windows 10/11 ISO Image from Existing Installation
ISO image here is a file that contains all operating system-related items. It includes everything that needed to boot up a computer or install the OS. To create a Win10/11 ISO image from the existing installation means to make a system image file based on the current Windows 10/11 OS.
Then, how to create Windows 10 ISO from existing installation? There are several methods.
Usually, you have to rely on a professional and powerful tool to create a system ISO. Such tools can pick up everything needed to build an image file from your computer and make sure the created ISO image is bootable. Below will take MiniTool ShadowMaker for example to show you how to make a bootable iso of existing windows installation.
MiniTool ShadowMaker TrialClick to Download100%Clean & Safe
Step 1. Download, install, and launch MiniTool ShadowMaker on your computer. If it pops up asking you for purchase, click Keep Trial to keep using it freely.
Step 2. When entering the main interface of the program, select the Tools option.
Step 3. In the Tools tab, choose Media Builder.
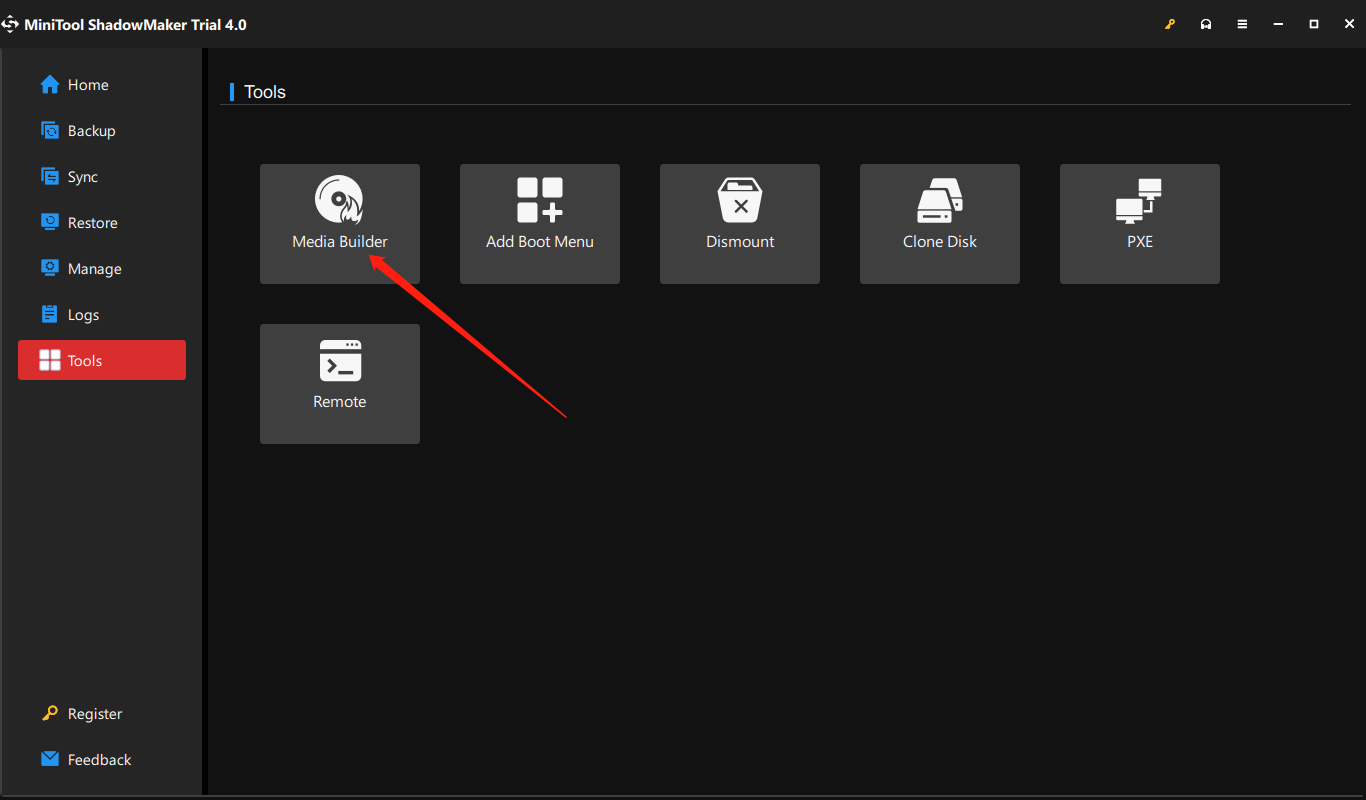
Step 4. In the pop-up new window named MiniTool Media Builder, click on WinPE-based media with MiniTool plug-in to select it.
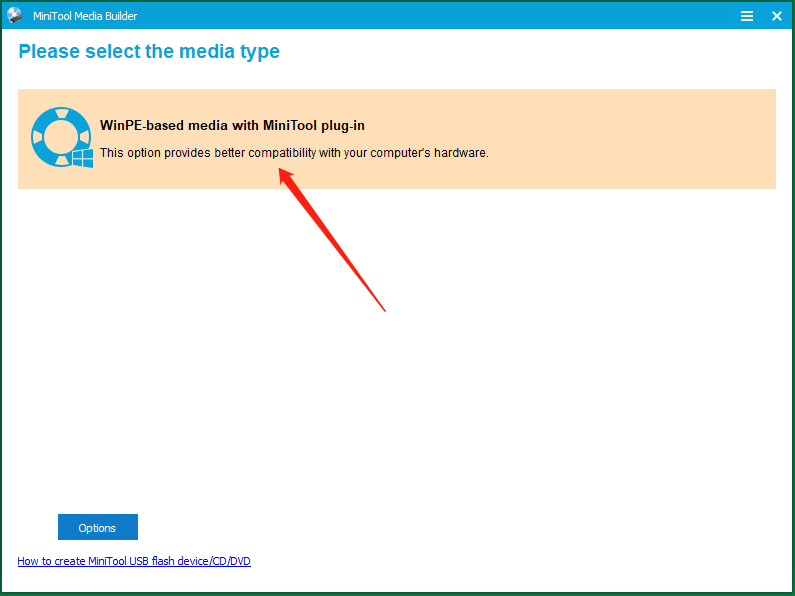
Step 5. There is an Options button in the lower-left for you to specify which drivers to be included in the Windows 10/11 ISO image.
Add Drivers – To manually add drivers on your computer into the upcoming ISO file.
Detect Drivers – To automatically detect drivers that are compatible with WinPE from the running Windows.
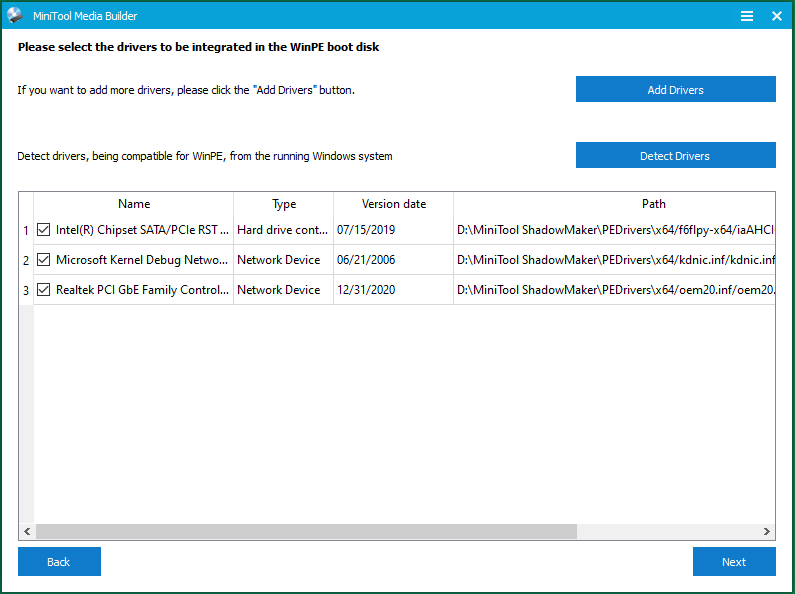
Step 6. Next, select ISO File and choose a local location to save the ISO. It will start to create the Windows ISO immediately after you pick up a storage address.
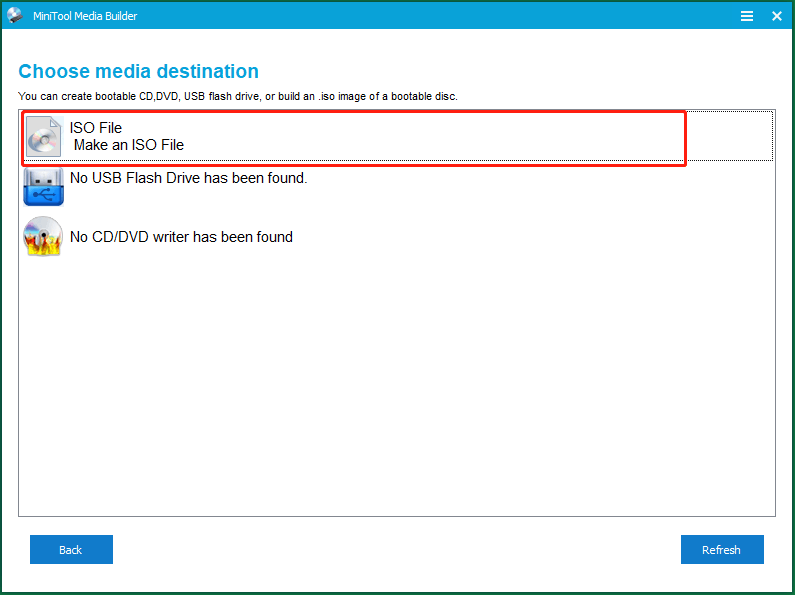
Besides creating ISO files, MiniTool ShadowMaker also allows you to create bootable USB flash drives, CDs, or DVDs.
Step 7. Wait until the process finishes. It won’t take too long (usually within 10 minutes). Or, you can do your other business during the task is processing.
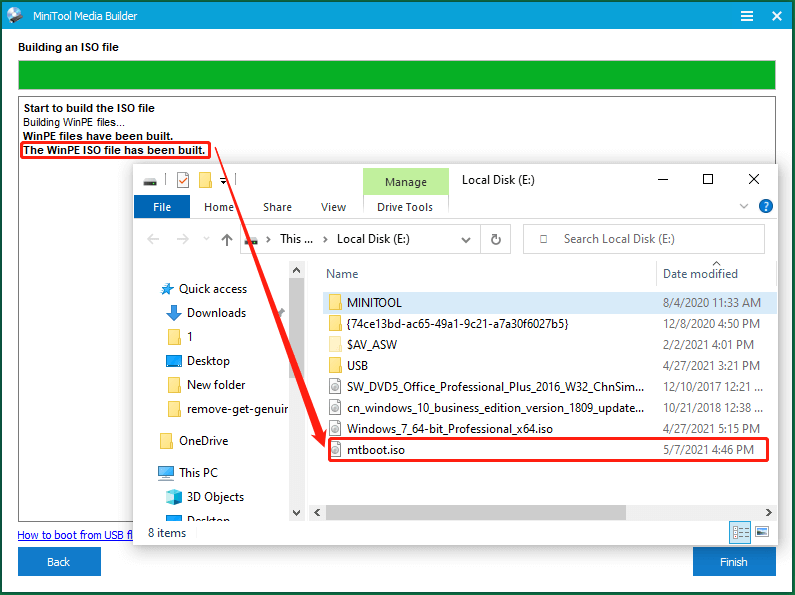
Finally, you can see the crated Windows 10/11 ISO image in the location you choose.
Besides creating a Windows ISO image from the existing installation, MiniTool ShadowMaker also enables you to back up files/folders, partitions/volumes, system, and hard disk drives. Actually, MiniTool ShadowMaker is more a data backup app than a bootable media creator.
The Windows Media Creation Tool is specially designed for building installation media or upgrading the system to Windows 10/11. As for the installation media, you can use it to install Windows 10/11 on a different PC, a new copy, a clean installation, or just reinstallation.
Before starting, you are required to have a license to install Windows 10/11 with the Windows media you are going to create. Then, you can firstly download Windows Media Creation Tool on your computer.
Step 1. Click on the downloaded MediaCreationTool20H2.exe file to run it.
Step 2. Select Accept to agree to the applicable notices and license terms to continue.
Step 3. Choose to Create installation media (USB flash drive, DVD, or ISO file) for another PC in the What do you want to do screen.
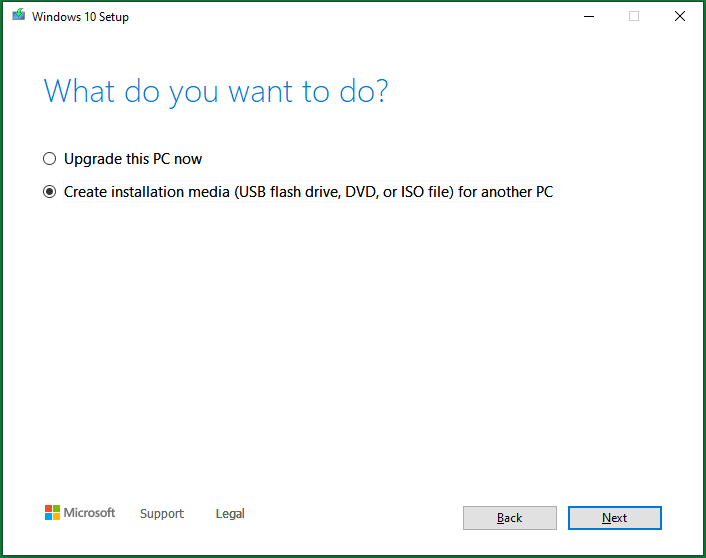
Step 4. Select language, architecture, and edition for the Windows media. It will detect your current settings and select them as default for you. If you would like to change those options, just uncheck the Use the recommended options for this PC and specify new settings for the Windows media.
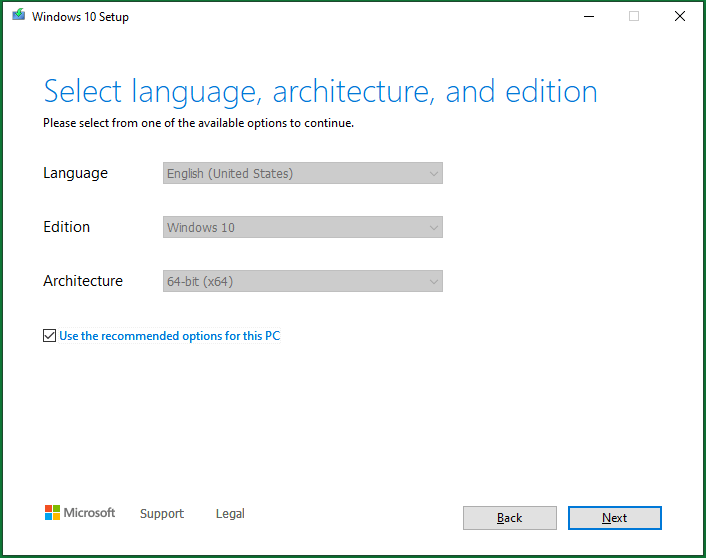
Step5. Choose ISO file in the Choose which media to use screen. Then, click Next to select a location on your local machine to save the Windows 10/11 ISO image.
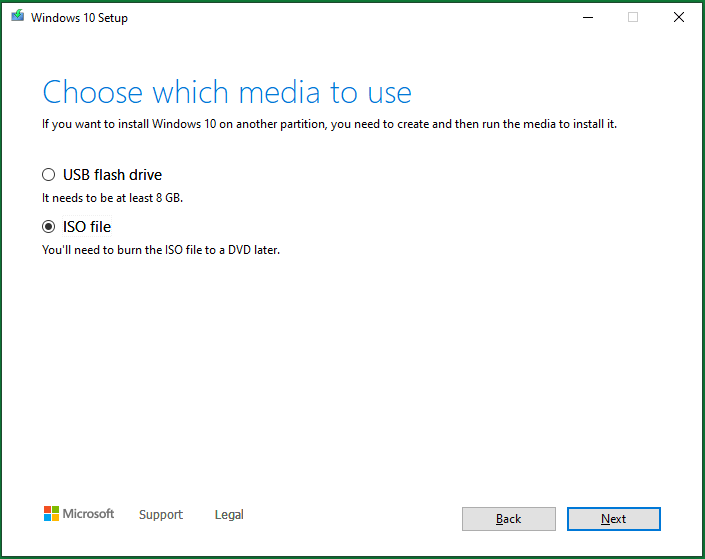
You will need to burn the ISO file to a DVD later before making use of it to install the system.
Step 6. Wait until the system image creation completes. It will take a certain period of time depending on the different versions of Windows 10/11. For me, it costs me about 35 minutes to finish the task. Yet, you can work on your other business during the task with only a slower computer performance.
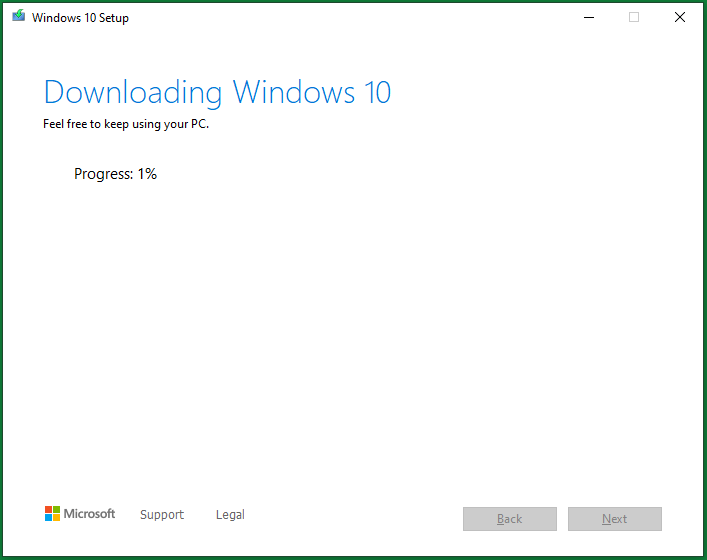
When it finishes, you can continue to use this tool to burn the created ISO file to a DVD. The detailed guide will be described below.
Besides the MiniTool ShadowMaker mentioned above, the MiniTool Media Builder is also embedded in MiniTool Partition Wizard. Therefore, you can also rely on MiniTool Partition Wizard to build Windows 10/11 ISO images from an existing installation.
MiniTool Partition Wizard DemoClick to Download100%Clean & Safe
The way to make system ISO on MiniTool Partition Wizard is similar to that of with MiniTool ShadowMaker. First of all, download and install MiniTool Partition Wizard on your computer. Next, open the program and click the Bootable Media icon on the upper right. Then, the MiniTool Media Builder window will pop up and just follow the guide in Way 1.
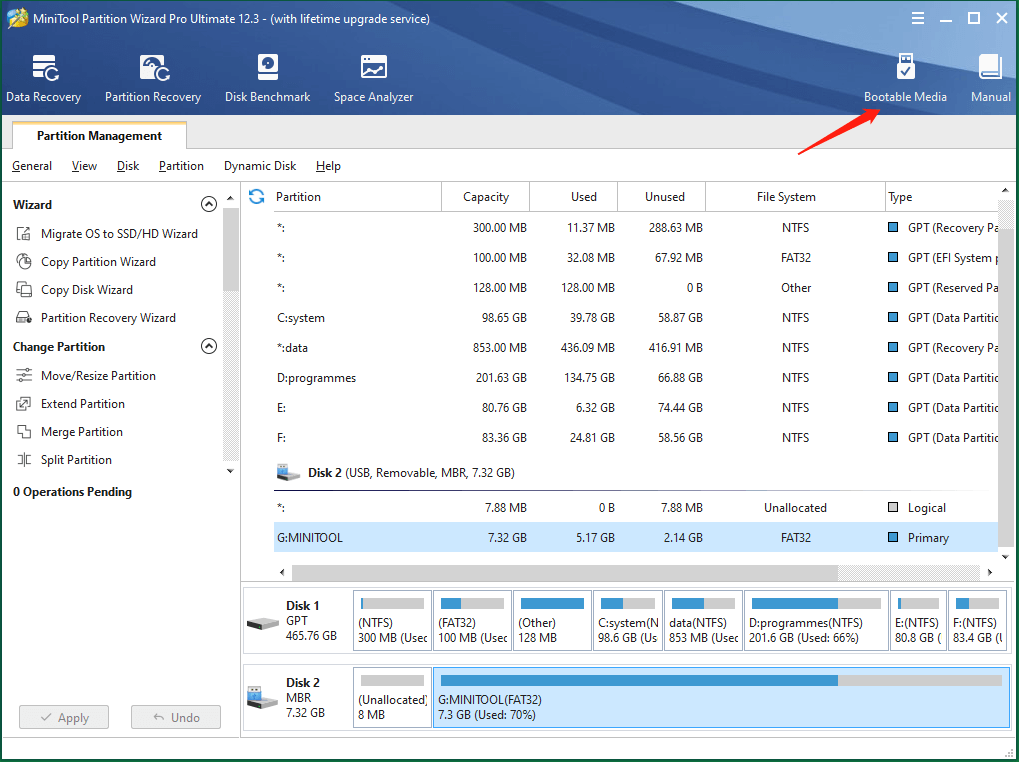
Wonderful, I have learned all 3 ways to build Windows 10/11 ISO images from existing installation! All of them are easy to operate and workable!Click to tweet
Use the Windows 10/11 ISO Image Created from Existing Installation
In general, there are two ways you can make use of the Win10/11 ISO image file.
Case 1. Burn ISO file into CD/DVD/USB
No matter in which way you create the Win10/11 ISO, you can burn it into a CD, DVD, or USB and then rely on the DVD, CD, or USB to install Windows 10/11 or something like that.
You will need a professional ISO burner. The Windows Media Creation Tool itself is also an ISO burner. So, you can continue to use it to burn the created Windows 10/11 ISO to a DVD or USB.
For the first place, insert a USB or DVD into your machine. The target disc will be overwritten and the data on it will be deleted. So, make sure you have moved out all important files before using it to store the ISO image. A blank disc is recommended here.
Actually, when the media creation task completes, Windows Media Creation Tool will provide you two options, one for opening the location where the created ISO is stored and one for launching the DVD burner. Just click the Open DVD burner option, select the target disc in the new Windows Disc Image Burner window, and click Burn to start the task.
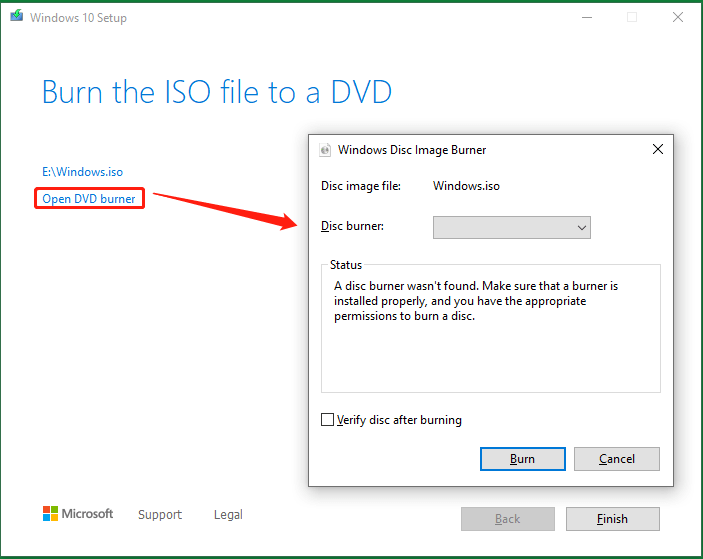
Tip:
- You can check the integrity of the burned disc by ticking the Verify disc after burning.
- If you are informed that the disc image file is too large while burning a DVD from an ISO file, you will need to use Dual Layer (DL) DVD Media.
You can also access the Windows Disc Image Burner by right-clicking on the created Windows ISO file in its saved location and select Burn disc image. If you cannot see the option, you should first go to the ISO file Properties, and change the Open with app of the ISO file to Windows Explorer in the General tab. You need to click Apply to save the changes.
You can also use other applications to burn the created Windows ISO to CD/DVD such as UltraISO. Also, you are able to burn the ISO image into a USB disk with third-party tools like Rufus.
After burning the bootable disc, you need to change computer boot order settings to switch from the current boot disk to the new burned media, restart your computer to boot it from the bootable media, and enter the Windows installation. In the Install Windows screen, personalize your language, time, and keyboard preferences, select Next, and click Install Windows.
Case 2. Mount Windows 10/11 ISO Image
Besides, you can directly make use of the created system ISO. Easily, right-click on the ISO file and choose Mount. Within the mounted DVD drive, double-click the setup.exe to trigger the Windows 10/11 Setup. Then, follow the on-screen guidance to finish upgrading to Windows 10/11.
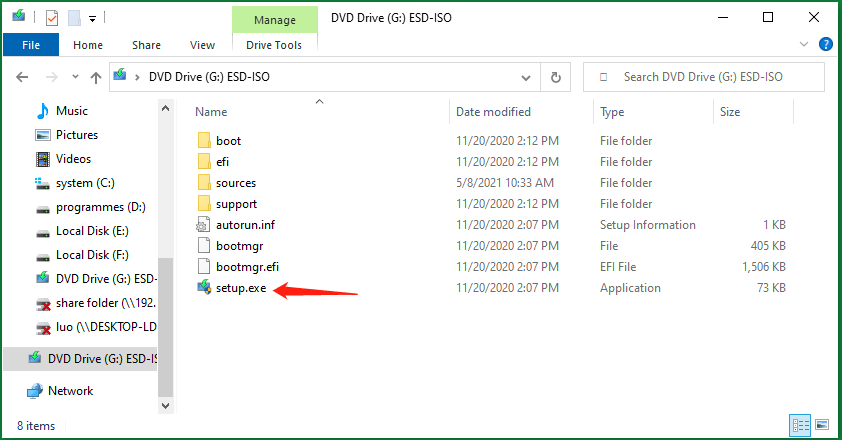
Actually, you can directly create a bootable CD/DVD/USB with the software above. Doing that, you do not need to further burn the ISO image into a physical disc or USB.
Why Need to Create Windows 10/11 ISO Image from Existing Installation?
Just as mentioned in the above content, the Windows ISO image file can be used to install a system or boot up dead computers. Compared with the bootable USBs, CDs, or DVDs, which has the same function as the ISO files, ISO images have the following advantages.
- No need for extra devices like CD, DVD, or USB.
- You can view its contents by mounting it as a virtual drive.
- You can run the ISO file on a virtual machine.
To install Windows 10/11, you can also make a system backup image and restore it to its original location (reinstallation) or another computer (clean installation) with MiniTool ShadowMaker. Yet, an ISO file is better than a backup image file for:
- Easier to be deployed on any computer.
- You can view its contents by mounting it as a virtual drive.
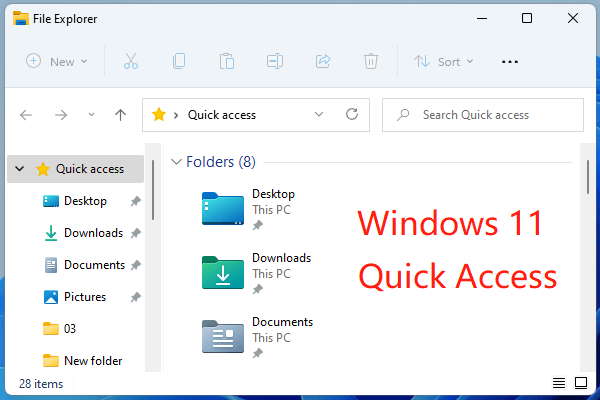
Remove, Disable, Clear, Turn off, Unpin, Stop Quick Access Windows 11
What’s quick access in Win1? How to remove, disable, clear, turn off, unpin, or stop quick access? How to add, enable, turn on, pin, or start quick access?
Read More
OK, that is all I want to share about creating ISO images from Windows build. If you have other methods that can achieve the same purpose, please share them with our readers. Or, if you have anything want to say about this topic, feel free to leave a message in the below comment zone. And, if you encounter any problem while using MiniTool products, just contact our support team at [email protected].
PS: Most of the contents of this article apply to Windows 7, Windows 8, and Windows 8.1. Surely, you can create Windows 7 ISO image from existing installation by MiniTool ShadowMaker or MiniTool Partition Wizard.
В этом гайде мы разберемся как создать собственный установочный образ с Windows 10/11 с предустановленными программами, необходимыми файлами, другими настройками среды и приложений. Превалирующий сейчас подход предполагает развертывания чистого образа Windows, после чего на компьютер устанавливаются необходимые программы: через GPO, командами загрузки и установки приложений в
AutoUnattend.xml
или в скрипте
%WINDIR%\Setup\Scripts\SetupComplete.cmd
, логон скриптами Windows, средствами автоматизации (SCCM, Intune, Ansible, и пр). Однако в некоторых случаях особенности бизнеса требуют, чтобы на компьютер сразу разворачивался готовый образ Windows со всеми необходимыми программами.
Содержание:
- Подготовка эталонного образа Windows с установленными программами
- Захват настроенного образа Windows с помощью DISM
- Замена оригинального образа Windows (Install.wim) на USB флешке
Процесс создания собственного установочного образа Windows с предустановленным софтом будет состоять из следующих этапов:
- Развертывание чистой Windows на эталонном компьютере (виртуальной машине);
- Вход в режим аудита, установка необходимых приложений, настройка окружения;
- Загрузка в среде WinPE и захват WIM образа Windows с помощью DISM;
- Замена оригинального install.wim на установочной USB флешке (ISO образе).
Если вы развертываете Windows на компьютеры в корпоративной сети, удобнее использовать MDT, который позволяет добавлять/обновлять программы в установочный процесс без модификации каждый раз установочного WIM образа.
Подготовка эталонного образа Windows с установленными программами
На первом этапе вы должны создать эталонный образ Windows со всем необходимым набором программ, файлов и настроек. Для этого нужно выполнить чистую установку Windows на виртуальную машину или компьютер
Итак, начните с получения оригинального установочного образа Windows 10/11 в виде ISO файла или сразу запишите его на загрузочную USB флешку с помощью Media Creatin Tool или Rufus.
Выполните ручную установку Windows и на этапе OOBE (когда вам предлагают выбрать региональные настройки и создать учетную запись), нажмите
CTRL + SHIFT + F3
. Это переведет компьютер в режим аудита (Audit Mode), в котором будет выполнен автоматический вход под встроенной учётной записью Administrator.

После появления рабочего стола, сверните окно утилиты sysprep (не закрывая его) и можете приступить к установке программ, обновлений, настройке нужных параметров Windows.
В этом примере я воспользуюсь пакетным менеджером WinGet для установки программ в Windows:
winget install --id=7zip.7zip -e ; winget install --id=Notepad++.Notepad++ -e ; winget install --id=VideoLAN.VLC -e ; winget install --id=WinDirStat.WinDirStat -e ; winget install --id=dotPDNLLC.paintdotnet -e ; winget install --id=IrfanSkiljan.IrfanView -e ; winget install --id=Microsoft.PowerToys -e
Дополнительно я вручную создал каталоги и скопировал файлы для некоторых корпоративных приложений.

Настройте ярлыки на рабочем столе, плитки в меню Start, фоновые рисунки, заставки, цветовые схемы и прочее. Настройте параметры локальной групповой политики с помощью редактора
gpedit.msc
. Эти настройки в дальнейшем будут применены ко всем пользователям на компьютерах, которые вы развернете из вашего образа.
После того, как вы завершили настройку операционной и приложений, нужно выполнить очистку Windows для уменьшения итогового размера образа.
Удалите имеющиеся теневые копии и точки восстановления:
vssadmin delete shadows /All /Quiet
Очистите неиспользуемые файлы компонентов и обновлений в папке WinSxS:
Dism.exe /Online /Cleanup-Image /StartComponentCleanup /ResetBase
Удалите загруженные файлы обновлений Windows:
del %windir%\SoftwareDistribution\Download\*.* /f /s /q
Для очистки папок Temp, Downloads и кэша в профиле пользователя можно использовать этот PowerShell скрипт.
Выполните очистку диска с помощью утилиты cleanmgr:
Cleanmgr /sagerun:1
Очистите логи Windows:
for /F "tokens=*" %1 in ('wevtutil.exe el') DO wevtutil.exe cl "%1"
Очистите корзину:
Clear-RecycleBin -Force
Чтобы применить настройки текущего пользователю к шаблонному пользователю Default, создайте файл ответов unattend.xml в каталоге C:\Windows\System32\Sysprep:
<?xml version="1.0" encoding="utf-8"?> <unattend xmlns="urn:schemas-microsoft-com:unattend"> <settings pass="specialize"> <component name="Microsoft-Windows-Shell-Setup" processorArchitecture="amd64" publicKeyToken="31bf3856ad364e35" language="neutral" versionScope="nonSxS" xmlns:wcm="http://schemas.microsoft.com/WMIConfig/2002/State" xmlns:xsi="http://www.w3.org/2001/XMLSchema-instance"> <CopyProfile>true</CopyProfile> </component> </settings> </unattend>
Осталось подготовить ваш настроенный образ Windows к развертыванию с помощью утилиты sysprep.exe. Разверните окно sysprep и выберите в ней опции:
- Enter System Out-of-Box Experience (OOBE)
- Generalize
- Shutdown

После завершения этой операции, компьютер выключиться автоматически.
Захват настроенного образа Windows с помощью DISM
На этом этапе нужно выполнить офлайн захват образа установленной Windows в WIM файл и поместить его на отдельный диск (мы подключили отдельный диск емкостью 60 Гб к компьютеру)
Загрузите компьютер с эталонной версией Windows с загрузочного диска в среде WinPE (WinRE). Можно загрузиться с установочной USB флешки с Windows и на этапе начала установки нажать
Shift+F10
, чтобы открыть командную строку.
Вам нужно идентифицировать буквы диска, которые назначены разделу с Windows и чистому разделу, куда будет скопирован WIM файл. Выполните команды:
diskpart
list disk
exit

В нашем примере диску с Windows присвоена бука E:, а чистому диску – буква D:.
Чтобы выполнить захват офлайн образа Windows на диске E и поместить полученный WIM образ на D, выполните команду:
dism /capture-image /imagefile:D:\install.wim /capturedir:E:\ /ScratchDir:D:\ /name:"MyWinImage" /compress:maximum /checkintegrity /verify /bootable
В моем случае захват образа длился около 30 минут.

Замена оригинального образа Windows (Install.wim) на USB флешке
После того, как вы захватили ваш настроенный образ Windows, вы можете заменить файл с оригинальным установочным образов install.wim или install.esd (ESD это формат с максимальным сжатием образа WIM) на установочной USB флешке (каталог
\sources
).
В моем случае, я переименовал старый образ в install.esd_bak и скопировал на флешку новый образ install.wim.

Обратите внимание, что размер WIM образа с предустановленными программами существенно увеличился (с 4 до 10 Гб).
Если у вас USB флешка с FAT32 для установки Windows на UEFI компьютерах, вы не сможете разместить файл больше 4 Гб на этой файловой системе. В этом случае большой WIM файл нужно разбить на несколько мелких SWM:
Dism /Split-Image /ImageFile:D:\sources\install.wim /SWMFile:c:\tmp\install.swm /FileSize:3500
В данном случае DISM создаст четыре файла install.swm, install2.swm, install3.swm, install4.swm, которые нужно скопировать в папку
\sources
. Установщик Windows сам соберет SWM файлы при развертывании операционной системы.
Теперь вы можете с USB флешки развернуть на любой компьютере созданный вами образ Windows. После завершения установки Windows убедитесь, что все предустановленные программы доступны:
Get-Package

Недостаток такого подхода с развёртыванием преднастроенного образа Windows в том, что для обновления любого приложения в образе вам придется пересобрать его заново.
Способ 1: UltraISO
UltraISO является самой распространенной программой для работы с форматом ISO и виртуальными приводами. Поэтому мы взяли ее в качестве первого примера, чтобы показать, как создать образ диска в Windows 11. Единственный недостаток этого метода — вам придется столкнуться с ограничением пробной версии, из-за которого добавить в образ можно только файлов до 300 мегабайт.
Скачать UltraISO
- После скачивания запустите UltraISO, чтобы оказаться в приветственном окне. Еще раз напомним про ограничения, с которыми вы можете ознакомиться и в этом же окне. Для начала работы с бесплатной версией нажмите кнопку «Пробный период».
- Для создания нового проекта разверните меню «Файл», выберите «Создать» и в списке выберите любой вариант диска, поскольку до записи дело не дойдет, ограничимся исключительно сохранением образа.
- Далее начните работу со встроенным файловым менеджером, чтобы отыскать необходимые папки и файлы для добавления в будущий ISO-образ. Вы можете просто нажать дважды по каталогу либо элементу для переноса в запись или же использовать кнопку с зеленой стрелкой над списком директорий.
- Сейчас запись образа на диск не требуется, поэтому перейдем к его экспорту. Через уже знакомое меню «Файл» выберите пункт «Сохранить как».
- Убедитесь в правильности выбранного типа файла, затем задайте для него название и выберите расположение на компьютере. Подтвердите сохранение и используйте готовый ISO в своих целях.





Способ 2: ImgBurn
ImgBurn доступна для использования полностью бесплатно, а из интересующих нас функций поддерживает создание образа как с установленного диска, так и из выбранных файлов. Процесс довольно простой благодаря понятному интерфейсу и отображению исключительно необходимых настроек, однако все же остановимся на нем более детально в следующей инструкции.
Скачать ImgBurn
- Воспользуйтесь кнопкой выше, затем откройте главную страницу сайта, скачайте и установите последнюю версию ImgBurn в Windows 11. Запустите программу и выберите один из двух вариантов создания образа в зависимости от ваших исходных данных.
- Для поиска файлов и каталогов на панели посередине есть две кнопки с лупой. Нажмите по одной из них, чтобы открыть «Проводник для выбора».
- Добавляйте так необходимое количество элементов, однако перед началом записи обязательно загляните на вкладку «Options» и убедитесь в правильности выбранной файловой системы, чтобы она соответствовала ISO.
- Нажмите кнопку слева внизу, отвечающую за создание образа из файлов или диска.
- Далее задайте для образа любое имя, еще раз проверьте формат и выберите предпочитаемое место на компьютере для его сохранения.





Способ 3: Daemon Tools
Далее предлагаем ознакомиться с еще одной распространенной и довольно простой в использовании программой под названием Daemon Tools. В ее бесплатной версии есть ограничения и создать образ из файлов или диска не получится. Понадобится приобретать полную версию, однако для ознакомления можно посмотреть, какие настройки и возможности есть, чтобы понять, подходит ли вам Daemon Tools и стоит ли тратить на нее свои деньги.
- На панели слева выберите раздел с карандашом и решите, из чего хотите создавать образ в Daemon Tools. Это может быть перенос файлов с подключенного диска или ручное их добавление с локального хранилища.
- Далее используйте кнопки для быстрого импорта файлов, вместе с этим просматривайте их список, следя за размером и количеством добавленных элементов.
- Обязательно выберите подходящее место для образа и его размер, чтобы он подходил для записи на диски, если это понадобится.
- Поменяйте формат на ISO, поскольку Daemon Tools предлагает разные типы образов и по умолчанию будет выбран другой вариант.
- Если решили использовать данную платную функцию в программе, нажмите «Включить». Эта кнопка будет только у пользователей Daemon Tools Lite, а если вы изначально купили полную версию, можете запустить сохранение образа сразу по необходимости.





Способ 4: CDBurnerXP
В завершение рассмотрим довольно простую программу, которая доступна бесплатно и предлагает основной набор инструментов работы с образами и дисками. Она называется CDBurnerXP. Подойдет как для создания образа с дальнейшей записью на диск, так и сохранением его в виде ISO-файла. Об этом как раз и пойдет речь в следующей инструкции.
Скачать CDBurnerXP
- Установите CDBurnerXP в Windows 11 и запустите данную программу. Вы можете выбрать вариант «Диск с данными», «Видео DVD» или «Аудиодиск», учитывая то, для каких целей собираетесь создавать ISO и как дальше использовать.
- Далее следует определиться файлами и папками, которые вы хотите добавить в свой образ формата ISO. Для этого используется встроенный файловый менеджер с простой навигацией.
- Выделите файл или директорию левой кнопкой мыши, затем нажмите кнопку «Добавить», чтобы перенести элемент в список будущего образа.
- Если вы собираетесь записывать этот образ на диск через текущую программу, можете выбрать дисковод из списка и число копий для записи.
- После этого нажмите кнопку «Записать».
- Если речь идет исключительно о сохранении образа, для этого понадобится развернуть меню «Файл» и выбрать из списка пункт «Сохранить проект как ISO-образ».
- Как обычно, выберите место для файла на диске и задайте для него название.







Дополнительно ко всем предложенных методам отметим, что часто создание ISO-образа связано с дальнейшей его записью на флешку с созданием загрузочного носителя. Если вы тоже заинтересованы в этой теме, рекомендуем прочитать отдельную инструкцию на нашем сайте, где она как раз максимально детально раскрывается на примере нескольких тематических программ.
Подробнее: Инструкция по созданию загрузочной флешки на Windows
Наша группа в TelegramПолезные советы и помощь
В этой инструкции будет подробно рассмотрено, как создать образ ISO. В повестке дня — бесплатные программы, позволяющие создать ISO образ Windows, или любой другой загрузочный образ диска. Также поговорим об альтернативных вариантах, позволяющих выполнить эту задачу. Также поговорим о том, как сделать образ диска ISO из файлов.
Создать файл ISO, представляющий собой образ какого-либо носителя, обычно — диска с Windows или иным программным обеспечением — совсем несложная задача. Как правило, достаточно иметь необходимую программу с нужным функционалом. Благо, бесплатных программ для создания образов предостаточно. Поэтому, ограничимся перечислением наиболее удобных из них. Причем сначала речь будет идти о тех программах для создания ISO, которые можно скачать бесплатно, потом поговорим о более совершенных платных решениях. См. также: Как конвертировать ESD в ISO.
Обновление 2015: Добавлено две отличных и чистых программы для создания образов дисков, а также дополнительная информация по ImgBurn, которая может быть важна для пользователя.
Создание образа диска в Ashampoo Burning Studio Free
Бесплатная программа для записи дисков, а также для работы с их образами Ashampoo Burning Studio Free — на мой взгляд, является лучшим (наиболее подходящим) вариантом для большинства пользователей, которым нужно сделать ISO образ с диска или из файлов и папок. Работает инструмент в Windows 7, 8 и Windows 10.
Преимущества этой программы перед другими аналогичными утилитами:
- Она чистая от дополнительного ненужного ПО и Adware. К сожалению, почти со всеми перечисленными в этом обзоре остальными программами, это не совсем так. Например, ImgBurn — очень хороший софт, но найти чистый установщик на официальном сайте не получится.
- Burning Studio имеет простой и понятный интерфейс на русском языке: для выполнения почти любых задач вам не потребуются какие-либо дополнительные инструкции.
В главном окне Ashampoo Burning Studio Free справа вы увидите список доступных задач. Если вы выберите пункт «Образ диска», то там вы увидите следующие варианты действий (те же действия доступны в меню Файл — образ диска):

- Записать образ (запись имеющегося образа диска на болванку).
- Создать образ (снятие образа с имеющегося диска CD, DVD или Blu-Ray).
- Создать образ из файлов.
После выбора «Создать образ из файлов» (я рассмотрю этот вариант) вам будет предложено выбрать тип образа — CUE/BIN, собственный формат Ashampoo или стандартный образ ISO.

И, наконец, основной этап создания образа — добавление ваших папок и файлов. При этом вы наглядно будете видеть, на какой диск и какого размера созданный в итоге ISO можно будет записать.

Как видите, все элементарно. И это далеко не все функции программы — вы также можете записывать и копировать диски, записывать музыку и DVD фильмы, делать резервные копии данных. Скачать Ashampoo Burning Studio Free вы можете с официального сайта https://www.ashampoo.com/ru/rub/pin/7110/burning-software/Ashampoo-Burning-Studio-FREE
CDBurnerXP
CDBurnerXP — еще одна удобная бесплатная утилита на русском, позволяющая записывать диски, а заодно и создавать их образы, в том числе и в Windows XP (при этом программа работает и в Windows 7 и в Windows 8.1). Не без оснований, этот вариант считается одним из лучших для создания образов ISO.
Создание образа происходит в несколько простых шагов:
- В главном окне программы выберите «Диск с данными. Создание ISO-образов, запись дисков с данными» (Если нужно создать ISO из диска, выберите «Копировать диск»).
- В следующем окне, выберите файлы и папки, которые нужно поместить в образ ISO, перетащите в пустую область справа внизу.
- В меню выберите «Файл» — «Сохранить проект как ISO-образ».
В итоге, будет подготовлен и сохранен образ диска, содержащий выбранные вами данные.
Скачать CDBurnerXP вы можете с официального сайта https://cdburnerxp.se/ru/download, но будьте внимательны: чтобы загрузить чистую версию без Adware, нажмите «Больше опций загрузки», а затем выберите либо портативную (portable) версию программы, работающую без установки, либо второй вариант установщика без OpenCandy.
ImgBurn — бесплатная программа для создания и записи ISO образов
Внимание (добавлено в 2015): несмотря на то, что ImgBurn так и остается отличной программой, на официальном сайте мне не удалось найти чистого от нежелательных программ установщика. В результате проверки в Windows 10 я не обнаружил подозрительной активности, однако рекомендую быть осторожными.

Следующая программа, которую мы рассмотрим — ImgBurn. Скачать ее бесплатно можно на сайте разработчика www.imgburn.com. Программа очень функциональна, при этом проста в использовании и будет понятна любому новичку. Более того, поддержка Microsoft рекомендует использовать эту программу для создания загрузочного диска Windows 7. По умолчанию программа загружается на английском языке, но там же на официальном сайте можно скачать файл русского языка, а потом распакованный архив скопировать в папку Language в папке с программой ImgBurn.

Что умеет делать ImgBurn:
- Создавать образ ISO с диска. В том числе, с помощью не можно создать загрузочный ISO Windows с дистрибутива операционной системы.
- Простое создание ISO образов из файлов. Т.е. Вы можете указать какую-либо папку или папки и создать образ с ними.
- Запись образов ISO на диски — например, когда требуется сделать загрузочный диск для того, чтобы установить Windows.
PowerISO — продвинутое создание загрузочных ISO и не только
Программу PowerISO, предназначенную для работы с загрузочными образами Windows и других ОС, а также любыми другим образами дисков можно скачать с сайта разработчика https://www.poweriso.com/download.php. Программа может делать все что угодно, правда она является платной, а бесплатная версия имеет некоторые ограничения. Тем не менее, рассмотрим возможности PowerISO:
- Создание и запись образов ISO. Создание загрузочных ISO при отсутствии загрузочного диска
- Создание загрузочных флешек Windows
- Запись образов ISO на диск, монтирование их в Windows
- Создание образов из файлов и папок, из дисков CD, DVD, Blu-Ray
- Конвертация образов из ISO в BIN и из BIN в ISO
- Извлечение файлов и папок из образов
- Поддержка образов DMG Apple OS X
- Полная поддержка Windows 8

Процесс создания образа в PowerISO
Это далеко не все возможности программы и многие из них вполне можно использовать в бесплатной версии. Так что, если создание загрузочных образов, флешек из ISO и постоянная работа с ними — это про Вас, присмотритесь к этой программе, она многое умеет.
BurnAware Free — запись и создание ISO
Скачать бесплатную программу BurnAware Free Вы можете с официального источника http://www.burnaware.com/products.html. Что может эта программа? Немного, но, по сути, все необходимые функции в ней присутствуют:
- Запись данных, образов, файлов на диски
- Создание образов дисков ISO
Пожалуй, этого вполне достаточно, если вы не преследуете каких-то очень сложных целей. Загрузочные ISO также прекрасно записывает при условии наличия у Вас загрузочного диска, с которого этот образ делается.
ISO recorder 3.1 — версия для Windows 8 и Windows 7
Еще одна бесплатная программа, позволяющая создавать ISO из дисков CD или DVD (создание ISO из файлов и папок не поддерживается). Скачать программу можно с сайта автора Алекса Фейнмана (Alex Feinman) http://alexfeinman.com/W7.htm
Свойства программы:
- Совместимость с Windows 8 и Windows 7, x64 и x86
- Создание и запись образов с/на CD/DVD диски, в том числе создание загрузочных ISO
После установки программы, в контекстном меню, появляющемся при клике правой кнопкой мыши на компакт-диске, появится пункт «Create image from CD» (Создать образ с диска) — просто нажмите его и следуйте инструкции. Запись образа на диск происходит аналогичным образом — правый клик по файлу ISO, выбрать пункт «Write to disk» (Записать на диск).
Бесплатная программа ISODisk — полноценная работа с образами ISO и виртуальными дисками

Следующая программа — ISODisk, бесплатно загрузить которую можно с http://www.isodisk.com/. Это программное обеспечение позволяет выполнять следующие задачи:
- Легко сделать ISO из дисков CD или DVD, в том числе загрузочный образ Windows или другой операционной системы, дисков для восстановления компьютера
- Смонтировать ISO в системе в качестве виртуального диска.
По поводу ISODisk стоит отметить, что с созданием образов программа справляется на «ура», а вот для монтирования виртуальных приводов ее лучше не использовать — сами разработчики признают, что эта функция полностью адекватно работает только в Windows XP.
Free DVD ISO Maker
Программу Free DVD ISO Maker можно скачать бесплатно с сайта http://www.minidvdsoft.com/dvdtoiso/download_free_dvd_iso_maker.html. Программа простая, удобная и без излишеств. Весь процесс создания образа диска проходит в три шага:

- Запустите программу, в поле Selet CD/DVD device укажите путь к диску, с которого нужно сделать образ. Нажмите «Next»
- Укажите, куда сохранить файл ISO
- Нажмите «Convert» и дождитесь, когда программа завершит работу.
Готово, можно использовать созданный образ в своих целях.
Как создать загрузочный ISO Windows 7 с помощью командной строки
Закончим с бесплатными программами и рассмотрим создание загрузочного образа ISO Windows 7 (может работать и для Windows 8, не проверено) с помощью командной строки.
- Вам понадобятся все файлы, содержащиеся на диске с дистрибутивом Windows 7, допустим, они находятся в папке C:\Make-Windows7-ISO\
- Также потребуется The Windows® Automated Installation Kit (AIK) for Windows® 7 — набор утилит от Microsoft, который можно скачать на странице https://www.microsoft.com/en-us/download/details.aspx?id=5753. В этом наборе нас интересуют два инструмента — oscdimg.exe, по умолчанию находящийся в папке Program Files\Windows AIK\Tools\x86 и etfsboot.com — загрузочный сектор, позволяющий создать загрузочный ISO Windows 7.
- Запустите командную строку от имени администратора и введите команду:
- oscdimg -n -m -b»C:\Make-Windows7-ISO\boot\ etfsboot.com» C:\Make-Windows7-ISO C:\Make-Windows7-ISO\Win7.iso
Примечание по последней команде: отсутствие пробела между параметром –b и указанием пути к загрузочному сектору — это не ошибка, так нужно.
После ввода команды Вы будете наблюдать процесс записи загрузочного ISO Windows 7. По завершении Вам сообщат размер файла образа и напишут, что процесс завершен. Теперь Вы можете использовать созданный образ ISO для того, чтобы создать загрузочный диск Windows 7.
Как создать образ ISO в программе UltraISO

Программное обеспечение UltraISO — одно из самых популярных для всех задач, связанных с образами дисков, флешек или созданием загрузочных носителей. Сделать ISO образ из файлов или диска в UltraISO не представляет собой особых проблем и мы рассмотрим этот процесс.
- Запустите программу UltraISO
- В нижней части выберите файлы, которые Вы хотите добавить к образу, кликнув по ним правой кнопкой мыши Вы можете выбрать пункт «Добавить».
- После того, как Вы закончили добавление файлов, в меню UltraISO выберите «Файл» — «Сохранить» и сохраните его как ISO. Образ готов.
Создание ISO в Linux
Все, что требуется для создания образа диска уже присутствует в самой операционной системе, а поэтому процесс создания файлов образа ISO совсем несложен:
- В Linux запустите терминал
- Введите: dd if=/dev/cdrom of=~/cd_image.iso — это создаст образ с диска, вставленного в привод. Если диск был загрузочным, таким же будет и образ.
- Для создания образа ISO из файлов используйте команду mkisofs -o /tmp/cd_image.iso /papka/files/
Как создать загрузочную флешку из ISO образа
Достаточно частый вопрос — а как, после того, как я сделал загрузочный образ Windows, записать его на флешку. Это также можно сделать с помощью бесплатных программ, которые позволяют создавать загрузочные USB носители из файлов ISO. Более подробную информацию Вы найдете здесь: Создание загрузочной флешки.
Если по какой-то причине перечисленных здесь способов и программ оказалось вам недостаточно, чтобы сделать то, что вы хотели и создать образ диска, обратите внимание на этот список: Программы для создания образов на Википедии — вы непременно найдете то, что требуется вам под вашу операционную систему.


