Обновлено:
Опубликовано:
В качестве примера используется Windows Server 2012 R2 (2016, 2019). Инструкция разбита на несколько шагов и представляет из себя полный цикл настройки файлового хранилища для использования в малых и средних компаниях.
Выбор оборудования и подготовка сервера
Установка Windows и настройка системы
Базовые настройки файлового сервера
Тюнинг файлового сервера или профессиональные советы
Настройка средств обслуживания
Тестирование
Шаг 1. Выбор оборудования и подготовка сервера
В качестве сервера, желательно, выбрать профессиональное оборудование. Системные требования для файлового сервера не высокие:
- Процессор может быть самый простой;
- Оперативная память также не сильно используется;
- Дисковая система — самый основной компонент. Ее объем зависит от специфики бизнеса. Примерная формула — не менее 15 Гб на пользователя и не менее 1 Тб на сервер. До 50 пользователей можно рассматривать диски SATA, после — SAS или SSD.
Например, для компании в 300 пользователей подойдет сервер с процессором Xeon E3, 8 Гб ОЗУ и 5 Тб дискового пространства на дисках SAS 10K.
Дополнительные требования
- Для обеспечения сохранности информации при выходе из строя жесткого диска, необходим RAID-контроллер. Настройка последнего выполняется из специального встроенного программного обеспечения, которое запускается при загрузке сервера;
- Сервер должен быть подключен к источнику бесперебойного питания;
- Необходимо предусмотреть резервное копирование. Для этого нужен дисковый накопитель (внешний жесткий диск) или другой сервер.
Подробнее о выборе оборудования читайте статью Как выбрать сервер.
Шаг 2. Установка Windows и настройка системы
Установка системы
На этом шаге все стандартно, за исключением одного нюанса: разбивая во время установки Windows жесткий диск, стараемся выделить небольшую часть (70 — 120 Гб) для системы и все остальное под данные. Если выделить много дискового пространства для системного раздела, увеличится время его обслуживания и фрагментация, что негативно скажется на производительности и надежности системы в целом.
Настройка системы
- Проверяем правильность настройки времени и часового пояса;
- Задаем понятное имя для сервера и, при необходимости, вводим его в домен;
- Если сервер не подключен напрямую к сети Интернет, стоит отключить брандмауэр;
- Для удаленного администрирования, включаем удаленный рабочий стол;
- Устанавливаем все обновления системы.
Шаг 3. Базовые настройки файлового сервера
Это стандартные действия, которые выполняются при настройке обычного файлового сервера.
Установка роли и вспомогательных компонентов
Как правило, данная роль устанавливается вместе с Windows. Остается только это проверить и доустановить компоненты, которые нужны для полноценной эксплуатации сервиса.
Открываем Диспетчер серверов. Он может быть запущен из панели быстрого запуска.
Нажимаем Управление — Добавить роли и компоненты.
В открывшемся окне оставляем Установка ролей и компонентов и нажимаем Далее.
В следующем окне выбираем нужный сервер (выбран по умолчанию, если работаем на сервере, а не через удаленную консоль) и нажимаем Далее.
Среди ролей находим Файловые службы и службы хранилища, раскрываем ее и проверяем, что установлены галочки напротив следующих компонентов:
- Службы хранения;
- Файловый сервер;
Если данные службы не установлены, выбираем их и нажимаем Далее.
В окне Выбор компонентов просто нажимаем Далее.
Откроется окно Подтверждение установки компонентов. Нажимаем Установить и после окончания процесса перезагружаем сервер.
Настройка шары (общей папки)
Создаем первую папку, которую хотим предоставить в общее использование. Затем кликаем по ней правой кнопкой мыши и нажимаем Свойства:
В открывшемся окне переходим на вкладку Доступ и нажимаем Расширенная настройка:
Ставим галочку Открыть общий доступ к этой папке и нажимаем кнопку Разрешения:
Предоставляем полный доступ всем пользователям:
* конечно же, мы не будем давать доступ всем пользователям, но для этого есть вкладка безопасность (см. ниже).
Нажимаем OK и еще раз OK.
Теперь переходим на вкладку Безопасность и нажимаем Дополнительно:
В открывшемся окне нажимаем Отключение наследования и Преобразовать унаследованные разрешения в явные разрешения этого объекта.

Нажимаем OK и Изменить.
Выставляем необходимые права на папку, например:
Совет: старайтесь управлять правами на ресурсы только при помощи групп. Даже если доступ необходимо предоставить только одному человеку!
Теперь нажимаем OK два раза. Папка настроена для общего использования и в нашем примере доступна по сетевому пути \\fs1\Общая папка.
Шаг 4. Тюнинг файлового сервера или профессиональные советы
Данные настройки, по сути, представляют секреты того, как сделать файловый сервер лучше, надежнее и безопаснее. Применяя их, администраторы создают более правильную и профессиональную среду ИТ.
DFS
С самого начала стоит создавать общие папки в пространстве имен DFS. На это есть две основные причины:
- При наличии или появлении нескольких файловых серверов пользователям будет удобнее находить общие папки в одном месте.
- Администратор легко сможет создать отказоустойчивую систему при необходимости.
Как создать и настроить DFS читайте в статьях Как установить и настроить DFS и Как установить и настроить DFS с помощью Powershell.
Теневые копии
Позволят вернуться к предыдущим версиям файлов. Это очень полезная функция позволит не только восстановить некорректно отредактированный документ, но и вернуть случайно удаленный файл или папку.
Как настроить и пользоваться данной возможностью, читайте подробнее в инструкции Как включить и настроить теневые копии.
Аудит
Аудит позволит вести протокол доступа к данным — понять, кто и когда удалил важные данные или внес в них изменения.
О том, как настроить данную возможность читайте статью Как включить аудит доступа к файлам Windows.
Анализатор соответствия рекомендациям
В диспетчер управления серверами Windows встроен инструмент для проверки конфигурации сервера — анализатор соответствия рекомендациям. Чтобы им воспользоваться переходим в диспетчере в Локальный сервер:
Находим раздел «Анализатор соответствия рекомендациям» и справа кликаем по ЗАДАЧИ — Начать проверку BPA:
Рассмотрим решения некоторых рекомендаций.
1. Для XXX должно быть задано рекомендованное значение.
Это набор однотипных рекомендаций, для выполнения которых нужно обратить внимание на описание и задать значение параметро, которое в нем указано. Например, для CachedOpenLimit в описании проблемы есть описание решения — «Задайте для CachedOpenLimit рекомендуемое значение 5». Чтобы это сделать, открываем Powershell от администратора и вводим команду:
Set-SmbServerConfiguration -CachedOpenLimit 5
* мы задаем параметру CachedOpenLimit значение 5, как это и рекомендовано анализатором.
На запрос, уверены ли мы, что хотим выполнить команду, отвечаем утвердительно.
Остальные параметры задаем аналогичными действиями.
2. Файл Srv.sys должен быть настроен на запуск по требованию.
В командной строке от имени администратора вводим:
sc config srv start= demand
3. Создание коротких имен файлов должно быть отключено.
В командной строке от имени администратора вводим:
fsutil 8dot3name set 1
Шаг 5. Настройка средств обслуживания
Ни одна инфраструктура не может полноценно существовать без мониторинга и резервного копирования. Предупредить о возможной проблеме, узнать о последней раньше пользователей или иметь возможность восстановить данные — показатели высокой ответственности и профессионализма системного администратора.
Резервное копирование
Для файлового сервера все просто — необходимо резервировать все рабочие папки и файлы. Лучшим решением будет ежедневное копирование новых данных, и с определенной периодичностью (например, раз в месяц), создавать полный архив.
Мониторинг
Мониторить стоит:
- Сетевую доступность сервера;
- Свободное дисковое пространство;
- Состояние жестких дисков.
Шаг 6. Тестирование
Тестирование состоит из 3-х основных действий:
- Проверить журналы Windows и убедиться в отсутствие ошибок. В случае их обнаружения, необходимо устранить все проблемы.
- Выполнить действия анализатора соответствий рекомендациям.
- Провести живой тест работы сервиса с компьютера пользователя.
Часто при реализации структуры на базе Windows Server возникают задачи связанные с настройкой сервера для файлов и распределением прав на пользователейгруппы.
В нашем случае мы будем настраивать файловый сервер на Windows Server 2019.
1. Подготовка.
Для того чтобы настроить файловый сервер на Windows Server 2019, требуется установить операционную систему на виртуальную или физическую машину. Активировать операционную систему и подключиться на сервер с правами администратора.
2. Установка роли файлового сервера.
Чтобы установить роль файлового сервера, требуется:
- Зайти в диспетчер серверов.
- Управление => Добавить роли и компоненты.
- В мастере добавления ролей нажимаем “Далее” до Ролей сервера.
- Устанавливаем роль “Файловый сервер” и нажимаем “Далее”.
- Нажимаем “Установить”Нажимаем “Установить”.
3. Настройка файлового сервера.
- Заходим в Диспетчер Серверов => Файловые службы и службы хранилища => Общие ресурсы.
- Нажимаем “Задачи” и выбираем “Новый общий ресурс”.
- Выбираем подходящий нам профиль общего файлового сервера. В нашем случае мы выбираем “Общий ресурс SMB – быстрый профиль” и нажимаем “Далее”.
- Выбираем том на котором будет располагаться папка для доступа по сети, нажимаем “Далее”.
- Создаем имя общего ресурса, нажимаем “Далее”.
- В следующем окне выбираем требуемые параметры и нажимаем “Далее”.
- В окне “Распределения разрешение для управления доступом” мы настраиваем параметры безопасности на сетевую папку. А именно распределяем правами разрешения для определенных пользователей или групп, нажимаем “Далее”.
- В подтверждающем окне мы видим какие параметры будут сделаны и нажимаем “Создать”.

Рисунок 1 – Подтверждение выбора в мастере создания ресурсов
Убеждаемся в правильной настройки общей папки.
4. Проверка работоспособности файлового сервера.
Заходим на рабочую машину расположенную внутри локальной сеть. Подключаемся через проводник на сервер в нашем случае мы подключаемся к \10.15.73.38 так же можно вводить адрес сервера \domain.site.ru или по имени сервера \file-server
После авторизации мы подключились на сервере и видим нашу общую папку:

Рисунок 2 – Созданная общая папка
Мы провели настройку файлового сервера, чтобы можно было пользоваться общими папками и распределять права на определенные файлы. В дальнейшем можно увеличивать количество папок и строить файловую структуру по нуждам компании.
Эти и другие настройки для наших клиентов мы осуществляем в рамках ИТ-аутсорсинга.
Файловый сервер на базе Windows Server, ну что может быть проще! Открыл общий доступ и работай. Казалось бы, придумать что-то новое здесь трудно. Однако не спешите делать скоропалительные заявления. Windows Server 2008 R2 предоставляет в руки администратора богатые инструменты по управлению файловым сервером. О некоторых из них мы расскажем в этой статье.
Онлайн-курс по устройству компьютерных сетей
На углубленном курсе «Архитектура современных компьютерных сетей» вы с нуля научитесь работать с Wireshark и «под микроскопом» изучите работу сетевых протоколов. На протяжении курса надо будет выполнить более пятидесяти лабораторных работ в Wireshark.
С чего начинается создание роли файлового сервера? Нет, не с создания общей папки, а, как и создание любой другой роли, с оснастки Роли в Диспетчере сервера. Выберем роль Файловые службы и посмотрим, что мы можем установить.

Как видим выбор довольно богат, не будем пока трогать продвинутые службы, каждая из которых требует, минимум, отдельной статьи, а установим собственно службы Файлового сервера и Диспетчера ресурсов. Следующим шагом нам будет предложено настроить наблюдение над томами хранилища. Настраивать наблюдение за системным диском мы не видим смысла, поэтому выбираем только те тома, которые будут использоваться для хранения пользовательских данных.

Завершим установку роли и создадим необходимые общие ресурсы. Но не спешите открывать доступ пользователям, сначала посмотрим какие возможности по управлению хранилищем предоставляет нам система. Для этого запустим Диспетчер ресурсов файлового сервера.
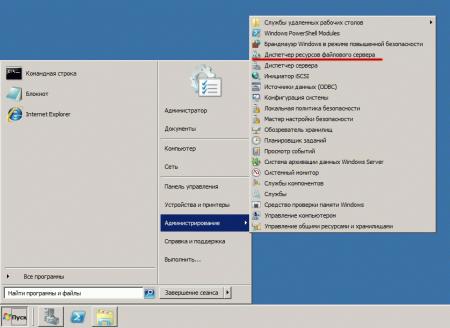
Начнем по порядку, а именно с Управления квотами, оснастка позволяет устанавливать квоты как к тому хранилища в целом, так и отдельным ресурсам. Квоты могут быть мягкими, когда о превышении квоты уведомляется администратор, и жесткими, когда запись на том (общий ресурс) блокируется. По умолчанию для тома уже выставлена мягкая квота в 85%, это позволит избежать ситуации, когда место на дисках внезапно закончится, администратор будет своевременно предупрежден и будет иметь возможность расширить том или удалить ненужные данные.
Для любого общего ресурса или папки на томе можно создать свою квоту, при создании квоты можно использовать один из шаблонов или установить все параметры вручную. В нашем случае мы создали для папки Users жесткую квоту 200+50 Мб, по превышению квоты администратор будет уведомлен, а пользователь сможет записать еще 50 Мб, после чего запись будет блокирована.

Следующим шагом перейдем к шаблонам, данный раздел уже содержит некоторое количество готовых настроек и мы можем создавать здесь новые. Мы рекомендуем задавать собственные настройки квот именно через шаблоны, это позволит быстро применить однотипные настройки сразу к нескольким ресурсам и столь-же быстро изменить их в случае необходимости.

Разобравшись с квотами, перейдем к блокировке файлов. Не секрет, что пользователи хранят на общих ресурсах и то, что надо и то, что не надо, в частности очень любят размещать там коллекции фото, видео, музыки, причем часто не ограничиваясь одной папкой, а растаскивая одно и тоже содержимое по массе папок. В результате дисковое пространство стремительно сокращается, а у администратора появляется еще одна головная боль. Можно, конечно, бороться административными мерами, но как показывает практика — это малоэффективно.
Сразу перейдем к шаблонам. Эврика! Это то, что нам надо.

Уже готовы настройки для блокирования основных типов «проблемных» файлов. Блокировка может быть активной, когда размещение данных типов файлов не допускается, или пассивной, когда об этом только уведомляется администратор. При необходимости можно создать свои шаблоны или отредактировать текущие. Определение того, что именно относится к тому или иному типу содержимого производится в разделе Группы файлов.

В нашем случае мы создали активную блокировку аудио и видео содержимого для общего ресурса Users.
Теперь самое время проверить, как это работает на практике. Попробуем превысить квоту:
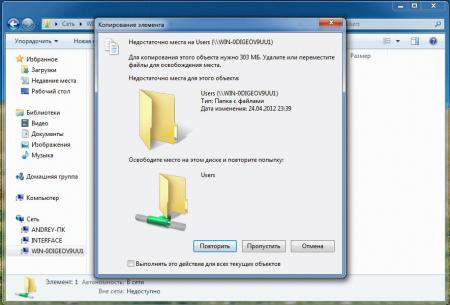
Или записать запрещенное содержимое:
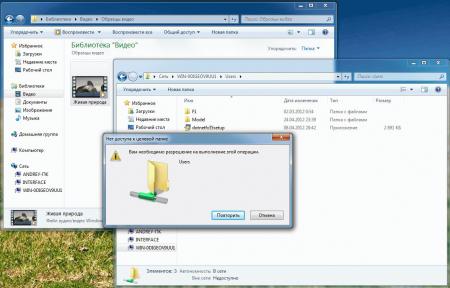
Как видим все работает и админ может спать спокойно. Но наш рассказ будет неполным, если не рассказать об отчетах, которые раскрывают перед администратором широкие возможности контроля и анализа использования файлового хранилища. Каждый из вас наверное ни раз задавался вопросом: кто из пользователей занял все место и чем именно. Теперь получить ответ можно за считанные минуты, для этого переходим в раздел Управление ресурсами хранилища и создаем новый отчет, в котором указываем интересующие нас показатели, также можно настроить автоматическое формирование необходимых отчетов по расписанию.
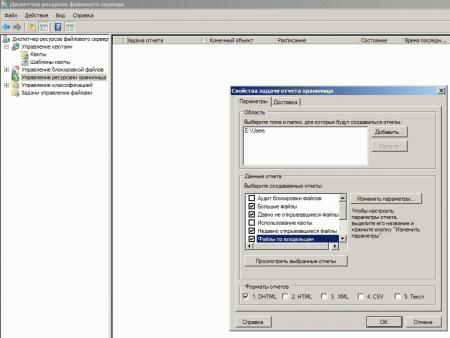
Отчеты формируются в формате HTML и могут быть просмотрены как локально, так и удаленно, все что вам понадобится — это браузер. Ниже несколько примеров отчетов:


Как видим, файловые службы в Windows Server 2008 R2 это не только и не столько общие папки, за которыми в админской среде закрепилось меткое название «файлопомойка», а мощные средства контроля и управления, которые позволяют создать структурированное и управляемое файловое хранилище любых масштабов.
Онлайн-курс по устройству компьютерных сетей
На углубленном курсе «Архитектура современных компьютерных сетей» вы с нуля научитесь работать с Wireshark и «под микроскопом» изучите работу сетевых протоколов. На протяжении курса надо будет выполнить более пятидесяти лабораторных работ в Wireshark.
Для того, чтобы создать файловый сервер, интегрированный в домен Active Directory, вам в первую очередь потребуется ввести вашу машину с Ubuntu в домен. Этому посвящена отдельная статья:
Для создания файлового сервера вам не нужно настраивать PAM, достаточно добавить доменных пользователей и группы через Winbind в систему.
После успешного входа в домен вам останется всего лишь настроить расшаренные ресурсы на вашем компьютере.
Тут стоит сразу обратить внимание на одну очень важную вещь: Samba пытается спроецировать права на файлы Windows на права Unix, однако из-за кардинальных различий в механизмах присвоения прав сделать это не всегда возможно. Учтите, что права на файлы всегда и в любом случае контролируются вашей файловой ситемой на компьютере с Ubuntu, самба может лишь подстраиваться под них, но не менять их поведение.
Поэтому по умолчанию на расшаренных ресурсах будут весьма скудные возможности контроля доступа — назначение разных прав для пользователя, группы и всех остальных. Однако это легко исправить, добавив в вашу ФС поддержку POSIX ACL. В этом случае можно будет назначать различные права различным пользователям и группам практически как в Windows.
Поддержка POSIX ACL есть как минимум в ext3/4, для её активирования вам необходимо просто добавить к опциям монтирования нужного раздела параметр acl.
Важно, чтобы каталог, который вы хотите расшарить через Samba, лежал на диске, смонтированном с опцией acl. Иначе вы не сможете нормально использовать механизм разграничения прав доступа к файлам на шарах.
Есть и ещё один весьма немаловажный момент: POSIX ACL не поддерживают наследование прав доступа от родительских каталогов, а в Windows эта возможность присутствует. Поэтому в Samba реализован дополнительный механизм сохранения информации о наследовании прав доступа, который использует расширенные атрибуты файловой системы. Поэтому чтобы Samba могла корректно обрабатывать наследование прав кроме acl к опциям монтирования файловой системы необходимо добавлять параметр user_xattr, который как раз и отвечает за включение поддержки расширенных атрибутов.
Например, я всегда использую для организации расшаренных ресурсов отдельные LVM диски и у меня строчки в fstab для них выглядят примерно так:
/dev/mapper/data-profiles /var/data/profiles ext3 defaults,noexec,acl,user_xattr 0 2
Опция noexec нужна потому, что на шарах для Windows 100% не должно быть исполняемых файлов Linux, и лишний раз перестраховаться не помешает.
Для работы с acl на Ubuntu необходимо установить пакет соответствующих утилит:
sudo aptitude install acl
После чего посмотреть расширенные права (т.е. ACL) на файл или каталог можно будет командой
getfacl file
А установить командой
setfacl [options] file
На всякий случай хочу обратить внимание на то, что механизм POSIX ACL не имеет никакого отношения к Samba — это просто надстройка над стандартным механизмом разграничения прав в Linux. Соответственно Samba может его использовать, но не может как-либо изменить или обойти.
Для работы с расширенными атрибутами ФС потребуется очень похожий на acl пакет утилит — attr, поставить который можно командой
sudo aptitude install attr
Для просмотра расширенных атрибутов можно использовать команду
getfattr file
А для установки
setfattr [options] file
Однако тут есть одна небольшая загвоздка. Дело в том, что Samba хранит всю информацию о наследовании в бинарном виде в единственном расширенном атрибуте user.SAMBA_PAI. Поэтому поменять что-то с помощью setfattr вам не удастся, только разве что полностью удалить расширенные атрибуты (иногда такое может потребоваться сделать).
Ну а управлять наследованием прав вам придётся с Windows машины с помощью штатных инструментов этой системы. Либо же с помощью утилиты smbcacls, если вы разберётесь, как ей пользоваться.
Существует так же экспериментальный VFS модуль acl_xattr, который позволяет хранить NT ACL полностью в расширенных атрибутах. К сожалению, документации по нему нет, поэтому что-то вразумительное сказать по его поводу сложно. Ожидается, что в Samba 4 будет полная интегрированная поддержка NT ACL, а пока что можно пользоваться тем, что есть.
Если вам есть что добавить по поводу расширенных атрибутов в Samba и методах работы с ними — обязательно напишите в эту тему на форуме. Буду благодарен за любые ссылки, статьи и комментарии по теме.
Кроме того, расширенные атрибуты файловой системы позволяют включить в Samba полную поддержку файловых атрибутов DOS, таких как скрытый, архивный и пр.
Итак, будем считать что у вас есть в системе каталог, который вы хотите расшарить через Samba (и он находится на диске, подмонтированном с поддержкой acl и user_xattr). Теперь необходимо собственно настроить его расшаривание. Для этого нужно внести соответствующую информацию в файл /etc/samba/smb.conf.
Начнём с общих настроек, которые можно добавить в секцию [global] этого файла (это далеко не все возможные параметры, просто несколько достаточно полезных из них):
# Отключить расшаривание принтеров. Если вы конечно и вправду не хотите их расшаривать. # Для полного отключения нужно указывать все 4 строки, приведённых ниже load printers = no show add printer wizard = no printcap name = /dev/null disable spoolss = yes # Сделать скрытыми при просмотре с Windows файлы со следующими именами hide files = /$RECYCLE.BIN/desktop.ini/lost+found/Thumbs.db/ # Использовать для шар с публичным доступом следующего UNIX пользователя в качестве Guest guest account = nobody # Воспринимать как guest незарегистрированных пользователей map to guest = Bad User ## Настройки, использующие расширенные атрибуты файловой системы # Обрабатывать наследования прав с помощью расширенных атрибутов ФС map acl inherit = yes # Использовать расширенные атрибуты ФС для хранения атрибутов DOS store dos attributes = yes # Отключить маппинг DOS атрибутов на UNIX права, включённый по умолчанию # Согласно man smb.conf при использовании расширенных атрибутов эти опции обязаны быть отключены map archive = no map system = no map hidden = no map readonly = no
Теперь настройки непосредственно расшаренного ресурса. У меня он называется profiles, а физически на Ubuntu машине находится по адресу /var/data/profiles:
[profiles] # Комментарий comment = User Profiles # Путь до папки, которую расшариваем path = /var/data/profiles/ # Пользователи с неограниченными правами доступа к шаре # У меня стоит группа администраторов домена. # Эти пользователи при работе с файлами воспринимаются как локальный root admin users = "@DOMAIN\Администраторы домена" # Скрыть папки, к которым у пользователя нет доступа hide unreadable = yes # Доступ не только на чтение read only = no # Маски для создаваемых файлов - можно задать по желанию #create mask = 0600 #directory mask = 0700 # Отключение блокировок - лучше отключить locking = no
Есть множество других опций — за подробностями стоит обратиться к документации по Samba.
Не забудьте поставить правильного владельца и права доступа на папку, которую вы расшариваете, а то несмотря на любые настройки самбы в неё может быть запрещена запись на уровне прав Linux. Я делаю обычно так:
sudo chmod ug+rwx /var/data/profiles sudo chown root:"пользователи домена" /var/data/profiles
Обратите внимание, так как ваша Ubuntu машина введена в домен, то вы можете использовать пользователей и группы домена в качестве владельцев файлов прямо в Ubuntu.
Проверьте правильность конфигурации Samba командой
testparm
После чего перезапустите Samba:
sudo /etc/init.d/samba restart
Теперь вы можете с любой машины домена получить доступ к расшаренному ресурсу.
Кстати, не забывайте про SGID и Sticky биты для каталогов. Они позволят вам наследовать группу-владельца и запрещать пользователям удаление не своих файлов — это может быть очень удобно для многопользовательских хранилищ. Однако в отличие от редактирования прав из Windows поменять эти биты на папках на расшаренном ресурсе не получится — только вручную непосредственно на Ubuntu компьютере.
Кроме всего прочего Samba позволяет организовывать хранение предыдущих версий файлов, что бывает иногда полезно при создании общих ресурсов с пользовательскими данными. Подробности в соответствующей статье:
Домен Active Directory есть далеко не у всех. Поэтому часто возникает необходимость организовать на Linux машине автономное файловое хранилище со своей собственной системой авторизации. Это сделать очень просто.
Основной особенностью такой организации файлового хранилища будет то, что вся информация о пользователях будет храниться в базе данных Samba, соответственно добавлять и удалять пользователей на самбу надо будет вручную.
Самое главное — определиться с используемым способом доступа к ресурсу. Для его изменения надо правильно установить значение параметра security в секции [global] файла /etc/samba/smb.conf. Подробней об этом параметре можно почитать тут или же в официальной документации.
Обычно используется значение share или user.
Далее не забудьте поменять значение параметра workgroup на нужное, а все остальные настройки сильно зависят от ваших целей.
Подробнее настройка простого файлового сервера описана в основной статье про Samba.
Для дома удобно чтобы все видели всех. Это можно сделать если добавить 4 строчки в секцию [global] файла /etc/samba/smb.conf. Некоторые могут уже существовать.
[global] workgroup = WORKGROUP map to guest = Bad User netbios name = NOTEBOOK security = user
NOTEBOOK — имя компьютера которое будет в сети.
Кроме этого надо установить дополнительные программы :
sudo apt-get install samba
Для kubuntu надо еще установить smb4k .
После редактирования конфигов надо перезапустить службы. В systemd (начиная с 15.04) перезапуск выглядит так:
sudo systemctl restart smbd.service nmbd.service
Посмотреть «шары» можно через файловый броузер nautilus, konkueror или так:
smbclient -L 127.0.0.1
. Официальная документация на английском.
