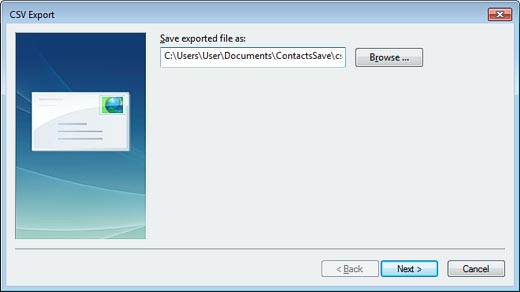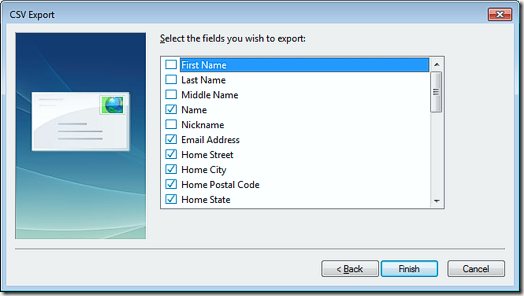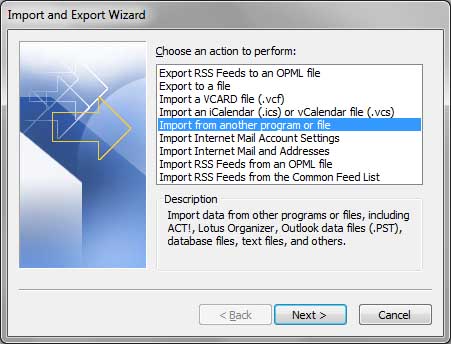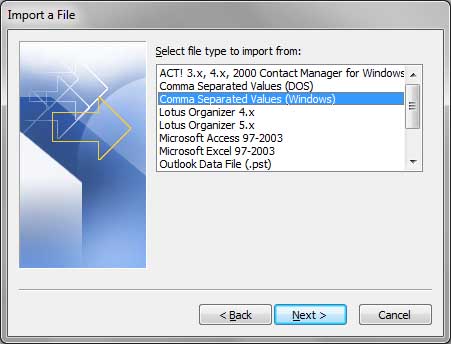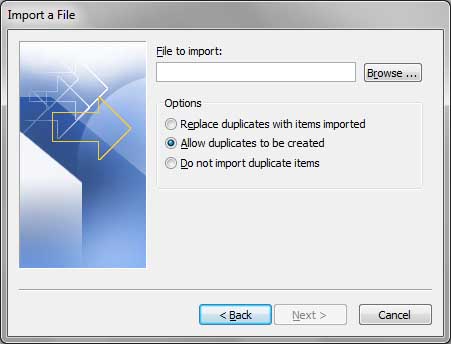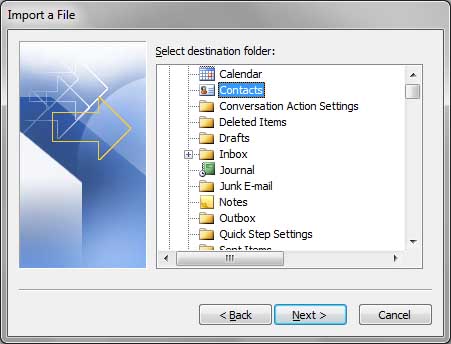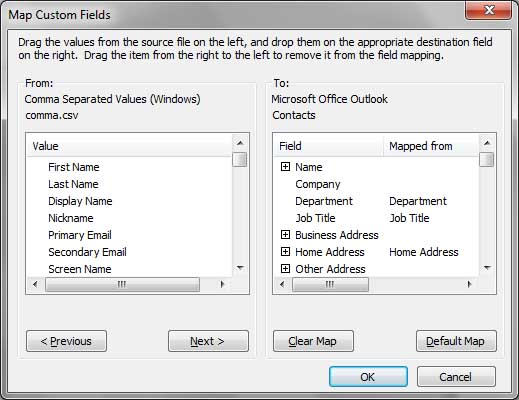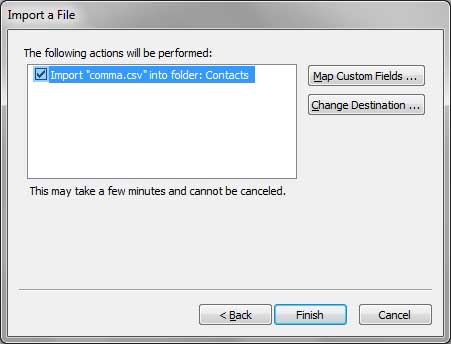Approved By
Anuraag Singh
Published On
October 11th, 2023
Reading Time
1 Minute Reading
Описание: В этом блоге мы в основном сосредоточены на необходимости и процессе беспрепятственного импорта контактов PST в Почту Windows Live Mail.
Большинство пользователей быстро переключаются на Почту Windows Live Mail из-за множества функций, которые она предлагает. Без сомнения, Microsoft Outlook – это многофункциональное почтовое приложение с простым пользовательским интерфейсом, но Windows Live Mail поддерживает веб-почтовые клиенты, такие как Hotmail, Gmail и Yahoo Mail Plus, что повышает ценность. Кроме того, он включает в себя такие функции, как фото-почта, улучшенная безопасность, RSS-каналы, настраиваемый макет пользовательского интерфейса и многое другое. Несомненно, перезагрузка невозможна, потому что все старые электронные письма и контакты также должны быть доступны в Почте Windows Live.
Преимущества использования приложения WLM
1. Повышенная безопасность
- Он включает автоматический фильтр нежелательной почты, который сканирует всю входящую почту.
- Позже любой подозрительный спам и фишинговые сообщения будут автоматически перемещены в папку нежелательной почты.
2. Фото по электронной почте.
- Это отличная функция для отправки изображений с высоким разрешением по электронной почте.
- Он отправляет эскизы (уменьшенные версии) фотографий, которые получатель может выбрать для просмотра полной версии.
3. Индивидуальный интерфейс.
- Он имеет простой пользовательский интерфейс, который позволяет изменять цвета, перемещать столбцы и изменять макет.
- Содержит быстрые просмотры некоторых конкретных категорий учетных записей электронной почты и новостей.
4. RSS-каналы
- При использовании RSS-канала в WLM отдельная программа чтения каналов не требуется.
- Позволяет подписаться на RSS-каналы с различных веб-сайтов и блогов.
5. Отправляйте большие файлы.
- Он предлагает 25 ГБ свободного места со службой Skydrive для отправки больших файлов.
- Получатель получает URL-адрес этого файла, который позже может быть загружен для доступа к файлам.
Давайте обсудим другие причины для копирования контактов Outlook 2007 в Windows Live Mail с помощью пользовательских запросов.
Запросы пользователей
На основе соответствующих сценариев импорта контактов PST в Почту Windows Live некоторые из запросов перечислены ниже:
“У меня разбился компьютер, который мне удалось каким-то образом восстановить, и я сделал резервную копию моих контактов в формате PST. Теперь я купил новую систему с установленной Windows 8, поэтому я установил Windows Live Mail в своей системе. Теперь я не могу импортировать контакты в формате PST в Почту Windows Live. Есть ли решение для импорта контактов из PST в Windows Live Mail, пожалуйста, предложите! “
«Я недавно перешел с MS Outlook на Windows Live Mail. Перед миграцией я заархивировал элементы данных, содержащие контакты, в файле PST. Было срочно связаться с моим коллегой. Но контактные данные теперь сохраняются в формате PST, который я не могу получить в Почте Windows Live. Может ли кто-нибудь помочь узнать ручной процесс перемещения контактов? “
Советы и рекомендации по импорту контактов PST в Почту Windows Live
Поскольку нет прямого способа экспортировать контакты из Outlook в Почту Windows Live. Поэтому сначала экспортируйте контакты в формате CSV, а затем импортируйте экспортированный файл CSV в Windows Live Mail.
- Экспорт контактов из MS Outlook
- Импортировать контакты в Почту Windows Live
Первым делом нужно экспортировать контакты из Outlook. Следуйте инструкциям ниже:
- Сначала запустите приложение MS Outlook в системе.
- Затем перейдите в меню Файл и выберите Параметры.
- В диалоговом окне Параметры выберите Дополнительно.
- Затем выберите параметр Экспорт, и появится диалоговое окно Импорт и экспорт.
- В диалоговом окне Импорт и экспорт выберите Экспорт в файл и нажмите Далее.
- Затем в мастере файлов появляется экспорт.
- Выберите Значения, разделенные запятыми (DOS) в качестве типа файла из мастера экспорта в файл и нажмите Далее.
- Теперь выберите папку для экспорта из Выберите папку для экспорта из опции
- Затем выберите Контакты из списка и нажмите Далее.
- Нажмите на Обзор и выберите желаемую папку, в которой будет сохранен экспортированный файл.
- После этого нажмите ОК, а затем нажмите кнопку Далее.
- Наконец, нажмите Готово, и файл будет экспортирован с расширением CSV.
Теперь импортируйте файл CSV в Почту Windows Live, выполнив следующие действия, чтобы полностью экспортировать контакты PST в Почту Windows Live.
- Сначала войдите в Почту Windows Live с помощью веб-браузера.
- Затем нажмите кнопку Приложения в верхнем левом углу и выберите Люди.

- Затем выберите вкладку Управление и нажмите Добавить людей для добавления.
- Затем выберите Начать импорт и выберите Другое.
- Перемещайтесь по экспортированному CSV-файлу, выбрав опцию Выбрать файл.
- Наконец, нажмите Загрузить, чтобы импортировать контакты Outlook в формате CSV в Windows Live Mail.
Альтернативный метод импорта контактов PST в Почту Windows Live
- Для Windows
- Для Mac
При импорте контактов в Почту Windows Live у особенно неопытных пользователей возникают различные вопросы, которые могут усугубить ситуацию. Потому что они не могут понять процесс.
Это можно решить с помощью инструмента Конвертер SysTools Outlook PST, который настоятельно рекомендуется экспертами. Программное обеспечение способно конвертировать файлы PST в другие форматы файлов. Этот инструмент может конвертировать даже поврежденные и защищенные паролем файлы PST в нужный формат. Он также создает мгновенный предварительный просмотр файлов перед началом преобразования.
Скачать сейчас купить сейча
Шаги по экспорту контактов в vCard для импорта в WLM для Windows:
Шаг 1. Запустите инструмент преобразования PST и добавьте файл контактов PST.

Шаг 2. Предварительный просмотр всех элементов в нескольких режимах.

Шаг 3. Выберите формат vCard для экспорта контактов.

Шаг 4. Выберите место для файла vCard и нажмите кнопку Экспорт.

Шаги по импорту контактов из PST в Windows Live Mail для Mac:
Шаг 1. Сначала загрузите, установите и запустите программное обеспечение в системе Mac.
Скачать сейчас купить сейча
Шаг 2. Выберите файл PST, который вы хотите экспортировать.

Шаг 3. Выберите файл VCF в качестве варианта сохранения.

Шаг 4. Примените расширенные настройки для фильтра даты и др.

Шаг 5. Нажмите кнопку Экспорт, чтобы продолжить.

Предложение автора
Сегодня доступны различные почтовые клиенты. В зависимости от требований пользователь переключается с одного почтового приложения на другое. Вы можете легко импортировать контакты PST в Почту Windows Live, прочитав этот блог. Сначала это можно сделать вручную, что легко и бесплатно. Однако с поврежденными файлами PST он, как правило, дает сбой, что можно сделать с помощью профессионального инструмента PST to vCard File Converter. Это эффективный инструмент для простого импорта контактов из PST в Почту Windows Live. Это позволяет преобразовать выборочные или все элементы данных за один пакет. Кроме того, этот инструмент совместим как с операционными системами Windows, так и Mac.
By Chirag Arora
Chirag Arora is a seasoned professional who wears multiple hats in the digital realm. As a Digital Marketing Manager, he orchestrates successful online campaigns, optimizing brand visibility and engagement. Additionally, Chirag brings meticulous attention to detail to his role as a Content Proofreader, ensuring that every piece of content shines with accuracy and clarity.
View all of Chirag Arora’s posts.
Почта Windows Live — это почтовый клиент, входящий в стандартную комплектацию ОС Windows.. В настоящее время, это программное обеспечение больше не поддерживается, поэтому переход с него на Outlook — лишь вопрос времени. Рано или поздно вам нужно будет перенести контакты из Почты Windows Live в Outlook, и тогда вы будете искать решения..
В этой статье, мы рассмотрим несколько простых способов экспортировать контакты из Windows Live Mail и импортировать их в Microsoft Outlook.. Это пошаговое руководство довольно просто, так что даже если у вас мало опыта работы с программным обеспечением и вы даже не знаете, как экспортировать или импортировать вещи, это руководство научит вас быстро перемещать контакты в Outlook.
Оглавление:
- Как конвертировать несколько писем Live Mail в Outlook, автоматически?
- Экспорт контактов Live Mail в vCard (Файлы виртуальных контактов) формат.
- Импорт файлов контактов vCard в Microsoft Outlook.
- Преобразование контактов Live Mail через один файл CSV вручную.
- Экспорт контактов Live Mail в один файл CSV.
- Импорт контактов из файла CSV в Outlook.
- Как конвертировать Live Mail сообщения электронной почты в Outlook,?
Характеристики:
- Экспорт контактов Windows Live Mail из любой версии программы
- Импорт контактов из Почты Windows Live в Outlook 2016, 2013, 2010, 2007
- Работает, если Outlook установлен на том же или другом компьютере
Вы можете перенести контакты в Outlook с помощью экспорта CSV или путем сохранения контактов в файл визитной карточки VCF.. Ниже подробно описаны оба способа..
Как перенести контакты из Почты Windows Live в Outlook (используя экспорт VCF)
Чтобы легко перейти на Outlook из Live Mail, вам нужен быстрый и эффективный способ переместить контакты Windows Live Mail в Outlook. Один из таких способов — использовать экспорт в формат файла виртуального контакта. (ВКФ). Мы рекомендуем использовать наши Утилита Live Mail Contacts Converter для легкого преобразования. Вот пошаговая инструкция:
Шаг 1: Экспорт контактов Windows Live Mail в VCF
- Запустите приложение Windows Live Mail.
- В нижней левой панели нажмите кнопку контакты меню. Откроется вкладка контактов в центральной части окна.. (Вы можете нажать Ctrl + Shift + C, чтобы быстро открыть ее)
- Выберите контакты, которые хотите экспортировать (Нажмите Ctrl + A, чтобы выбрать все контакты).
- На панели инструментов (лента) WLM select Экспорт. (Или выберите меню Файл > экспорт)
- Выбирать Визитная карточка (ВКФ) как выходной формат.
- В диалоговом окне экспорта, найдите любую подходящую папку для сохранения файла VCF в. Для удобства, вы можете сохранить его на рабочий стол.
- Когда процесс преобразования завершен, вы можете перейти к шагу 2.
Шаг 2: Импорт контактов из Windows Live Mail как VCF в Outlook
В настоящее время, пришло время импортировать файл VCF с вашими контактами Live Mail в Outlook.
- Загрузите и установите Инструмент Live Mail Contacts Converter.
- Когда установка завершится, запустите инструмент VCF Converter из меню Пуск.
- Сам инструмент очень простой. Найдите папку, в которой вы сохранили экспортированный файл VCF из Windows Live Mail. (см. шаг 1 выше).
- Нажмите на Сканировать папку кнопка, и конвертер обнаружит все контакты Window Live Mail в этой папке.
- После завершения сканирования, нажмите на Сохранить как PST кнопка. Это заставит программу сохранять ваши контакты VCF непосредственно в легко импортируемый файл PST..
Обратите внимание, что напрямую импортировать файл VCF не рекомендуется., потому что вам придется импортировать по одному файлу vCard за раз. Скорее, преобразование всей папки в файл PST позволяет импортировать контакты Windows Live Mail в Outlook всего за один раз, экономя много времени.
- Теперь запустите Outlook. Выбирать Файл -> Открыть файл данных Outlook пункт меню.
- После импорта контактов, вы можете реорганизовать их в Outlook по мере необходимости, создавать группы и так далее.
Альтернативой автоматическому преобразованию контактов является ручное преобразование контактов Windows Live Mail в Outlook.. Вот как.
Экспорт контактов из Почты Windows Live в формат CSV — это простой способ импортировать все контакты в Outlook.. Вам не нужно устанавливать MS Outlook на том же компьютере, что и WLM.. Весь процесс состоит из двух шагов. Первый, вы экспортируете контакты из Почты Windows Live в CSV. затем, вы импортируете этот файл CSV в Outlook.
Обратите внимание, что импорт файла CSV иногда приводит к ошибке в Outlook.. Часто это означает, что вам нужно вручную переименовать некоторые поля в файле CSV.. Если вы хотите избежать ручных операций, пожалуйста, обратитесь к первому разделу этой статьи (выше) — экспорт контактов в формате VCF Business Card.
Шаг 1: Как экспортировать контакты Windows Live Mail (в Outlook)
Вначале, вам нужно будет экспортировать контакты Windows Live Mail в файл CSV.
- Запустите приложение Windows Live Mail.
- В нижней левой панели нажмите кнопку контакты меню. Откроется вкладка контактов в центральной части окна.. Выберите, какие контакты вам нужно экспортировать.
- На панели инструментов (лента) WLM select Экспорт.
- Выбирать Значения, разделенные запятыми (CSV) как выходной формат.
- Откроется диалоговое окно экспорта CSV.. Выберите выходной файл, в который должны быть записаны CSV-данные о ваших контактах Windows Live Mail.. Найдите любую подходящую папку (рабочий стол в порядке) и укажите имя файла.
- В настоящее время, щелкнуть Следующий и выберите, какие части базы данных контактов вы хотите экспортировать в Outlook.
- Индикатор выполнения показывает процесс экспорта в выбранный файл CSV..
- Как только закончится процесс экспорта, вы должны найти файл CSV в папке, которую вы выбрали в пункте 5..
Экспорт контактов из Windows Live Mail в файл CSV, совместимый с Outlook, выполнен!
Так, файл CSV готов к импорту в Outlook. Как ты можешь это сделать?
Шаг 2: Как импортировать контакты из Почты Windows Live в Outlook в формате CSV
Этот шаг немного отличается в зависимости от того, какую версию Outlook вы используете.. Ты видишь, прогноз 2007 а также 2010 имеют немного другой пользовательский интерфейс, чем версии 2013 или 2016, поэтому шаги несколько различаются. Но не волнуйся, мы объясним, как импортировать контакты Windows Live Mail из CSV в любую версию Outlook..
Импортировать в Outlook 2013-2016
- Запустить Outlook 2016 или 2013 на ПК, куда вы хотите импортировать контакты из Windows Live Mail. Обратите внимание: если этот компьютер отличается от того, на котором установлен WLM, вам понадобится способ передать файл CSV на машину Outlook перед переносом контактов.
- В нижней левой панели нажмите кнопку контакты значок (это изображает людей). Откроется панель контактов.
- В настоящее время, нажмите на Файл меню на ленте и выберите Импорт Экспорт пункт. Откроется диалоговое окно импорта и экспорта Outlook. 2013/2016.
- В диалоге импорта, выберите следующий вариант: «Импорт из другой программы или файла».
- Нажмите Следующий.
- Выберите формат исходного файла для импорта. Outlook поддерживает импорт из файлов PST и из файлов CSV. Нам нужен вариант CSV сейчас, выберите это.
- Нажмите Следующий.
- Outlook попросит вас выбрать файл CSV для импорта.. Выберите файл CSV с контактами, которые вы ранее экспортировали из Почты Windows Live..
- В настоящее время, есть три варианта импорта контактов:В зависимости от того, сколько лет контактам из Почты Windows Live по сравнению с контактами в Outlook, вам следует либо Заменить дубликаты с импортированными контактами, или Разрешить дубликаты иметь несколько копий одного и того же контакта, или Не импортировать дубликаты если вы уверены, что все повторяющиеся контакты уже существуют в Outlook и обновлены.
- Нажмите Следующий.
- В настоящее время, выберите папку Outlook, в которую нужно импортировать контакты Windows Live Mail.
- Дождитесь завершения процедуры импорта..
Поздравления! Вы экспортировали контакты из Почты Windows Live в Outlook 2016 или 2013.
Импортировать в Outlook 2007-2010
Это более старые версии Outlook, но процесс по сути тот же.
- Запустить Outlook 2010 или 2007. Если у вас еще более старая версия — 2003, 2000 и т.д. — вы все равно можете попробовать эти шаги. Наверняка, они тоже будут работать нормально.
- В нижней левой панели, нажмите на контакты кнопка.
- затем, нажмите на Файл -> открыто меню и найдите Импортировать пункт. Откроется мастер импорта..
- Выберите, откуда вы хотите импортировать контакты в Outlook: «Импорт из другой программы или файла». Другая программа здесь, естественно, Почта Windows Live.
- Нажмите Следующий.
- Выберите «Значения, разделенные запятыми. (Окна)»Вариант импорта. Обратите внимание на замечание «Windows» — есть некоторые различия между устаревшими CSV-файлами DOS и CSV-файлами Windows.. А Windows Live Mail экспортирует контакты в последний.
- Нажмите Следующий.
- В настоящее время, выберите файл CSV для импорта в Outlook. Нажмите на Просматривать и выберите CSV-файл с контактами, которые вы ранее экспортировали из Windows Live Mail..
- На этой же вкладке выберите вариант импорта. В частности, вы можете переносить контакты из Почты Windows Live в Outlook и Заменить повторяющиеся контакты с из файла CSV, или Разрешить дубликаты, или просто Не импортировать дубликаты вообще.
- В настоящее время, выберите папку Outlook, в которую вы хотите импортировать контакты из WLM.
Выберите папку с именем контакты импортировать контакты в прямой почте и нажмите Следующий кнопка - Нажмите «Карта пользовательских полей …»Кнопка и исправить отношения между контактными полями Live Mail и Outlook,
- Нажмите «ХОРОШО» а потом “Конец” кнопка
- Вы увидите прогресс контактов миграции Live Mail и все контакты будут импортированы в выбранную папку Outlook,
- Процесс займет некоторое время. После этого, вы сделали.
Поздравления! Вы успешно экспортировали в Outlook 2010 контакты из Почты Windows Live.
Applies ToWindows 11 Windows 10 Windows 8.1
Корпорация Майкрософт всегда стремится к созданию более согласованного и упрощенного интерфейса в наших приложениях. Одним из примеров этого является предварительная версия нового приложения Люди (контакты) в новом Outlook для Windows (предварительная версия). Новый Outlook для Windows (предварительная версия) предназначен для предоставления современного, но знакомого интерфейса Outlook, который помогает повысить вашу личную производительность и организацию.
Как попробовать новое приложение Люди
Включите переключатель Попробовать новый Outlook, расположенный в правом верхнем углу классического Outlook для Windows, и следуйте инструкциям на экране.
Вы также можете нажать кнопку Попробовать новый Outlook, отображаемую в баннере приложения Люди. Примечание. Эта функция постепенно развертывается, поэтому не все увидят этот баннер при запуске приложения Люди с панели задач.
Если у вас уже есть учетная запись Майкрософт в классическом Outlook для Windows и включен переключатель Попробовать новый Outlook , сведения об учетной записи должны открываться и синхронизироваться в новом Outlook для Windows (предварительная версия) автоматически.
Вы можете вернуться к предыдущему интерфейсу Outlook в любое время. Просто выключите переключатель, и он автоматически откроет предыдущую версию без потери данных или электронной почты.
Статьи по теме
-
Начало работы с новым Outlook для Windows
Нужна дополнительная помощь?
Нужны дополнительные параметры?
Изучите преимущества подписки, просмотрите учебные курсы, узнайте, как защитить свое устройство и т. д.
Вы тут: Главная → Windows → «Люди» — облачная адресная книга Windows с социальным уклоном
С выходом Windows 8 аккаунт Microsoft преобразился внешне и получил новое измерение. Теперь в вашем распоряжении облачная адресная книга «Люди», все контакты которой доступны не только в Интернете и смартфоне, но и на ПК.
История вопроса
Microsoft давно организовала единую адресную книгу на основе Windows Live. Так, отправляя письмо из Hotmail / Outlook.com или предоставляя доступ к файлам на SkyDrive, вы пользуетесь одной и той же адресной книгой.
В Windows Phone список контактов сразу подтягивается, а импортированные с SIM-карты контакты добавляются в него и синхронизируются с облаком.
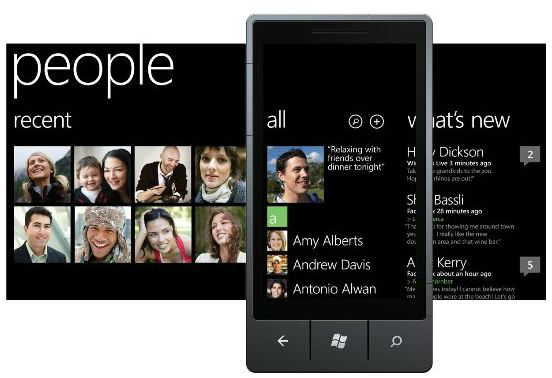
Однако в ОС Windows исторически все было вовсе не так удобно.
В оболочке Windows Vista появилось управление контактами, которые представляли собой новый тип файла — .contact. Папка «Контакты» одновременно служила адресной книгой для почтового клиента Windows Mail, встроенного в систему.
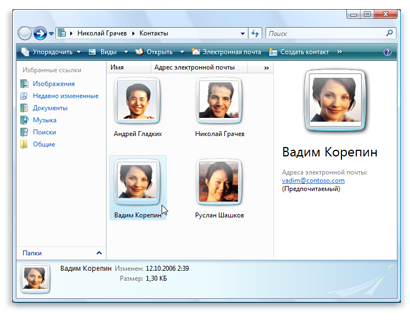
Этот снимок экрана, взятый из русской справки Windows Vista, как бы намекает на проблемы встроенных контактов 
В Windows 7 встроенные контакты стали фактически бесполезны. Ведь клиента Windows Mail в системе уже не было, а всем страждущим предлагалось установить программу Windows Live Mail, адресная книга которой берется из Windows Live. Заодно из более новых версий Messenger убрали возможность синхронизации контактов с облаком. При таком раскладе контакты в системе обеспечивали разве что обратную совместимость.
В традиционном интерфейсе Windows 8 в этом плане мало что изменилось. Более того, поиск контактов даже убрали с начального экрана. Зато теперь в Windows есть современное приложение «Люди», которое полностью синхронизировано с облаком!
[+] Дальше в программе:
Домашняя страница
Metro-ненавистники регулярно подчеркивают примитивность современных приложений, но у меня есть сомнения, что они пробовали пользоваться им на протяжении значимого периода времени.
На мой взгляд, несмотря на внешнюю простоту, приложение «Люди» в Windows 8 неплохо продумано, хотя и не пострадает от доработки некоторых моментов. Давайте разберем его по косточкам.
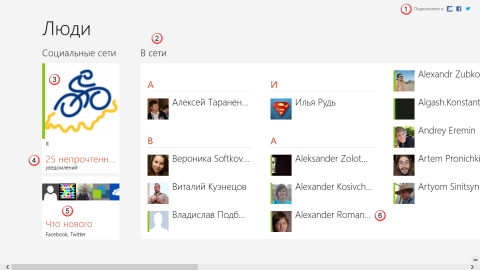
Увеличить рисунок
Сразу видно, что эта адресная книга заряжена на общение! На рисунке я выделил несколько областей главной страницы:
Социальные сети, с которыми связан мой аккаунт Microsoft. Наряду с показанными на рисунке сетями в параметрах вы также найдете Hotmail/Outlook/Exchange, Google и LnkedIn.
Фильтр по текущему состоянию контактов, которым можно управлять из панели приложения (открывается правой кнопкой мыши или движением пальца от нижнего края экрана к центру). Конечно, есть еще и поиск контактов!
Мой профиль, где я могу обновить статус в социальных сетях, а также посмотреть несколько последних уведомлений и свои фотоальбомы в Facebook.
Обращения ко мне в соцсетях, а также дискуссии, за которыми я слежу в них. В отличие от Windows Phone, эта функция встроено прямо в приложение «Люди», равно как и личный профиль.
Объединенная лента новостей из всех социальных сетей. Вы чувствуете, как сильно заряжена Windows 8 на общение в Интернете?
Основную часть экрана занимает список контактов. В нем работает семантическое изменение масштаба, что в данном случае позволяет отобразить на экране русский и английский алфавиты для быстрого перехода к нужной букве.
Новости и уведомления
Пожалуй, главное отличие приложения «Люди» от традиционных интерфейсов социальных сетей и их мобильных приложений в том, что прокрутка ленты осуществляется не вниз, а вправо, как на начальном экране.
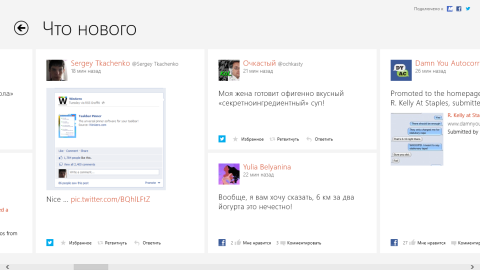
Увеличить рисунок
Новости социальных сетей отображаются в один-два ряда в зависимости от типа содержимого. С первого взгляда не совсем ясен их хронологический порядок, но сразу понимаешь, что он формируется по принципу «сверху вниз – слева направо».
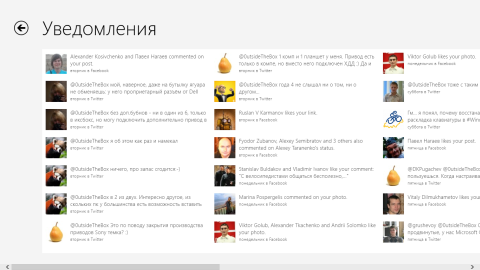
Увеличить рисунок
Уведомления представлены в несколько рядов, количество которых зависит от разрешения экрана. Непрочитанные уведомления отображаются жирным шрифтом, а прочитанные – серым (на рисунке все уведомления прочитаны).
К недостаткам этого представления я бы отнес обрезанные твиты. Думаю, можно было бы слегка уменьшить количество рядов ради того, чтобы твит отображался полностью.
Страница контакта
На экране ПК помещается намного больше информации, чем в Windows Phone, при этом навигация мышью не вызывает затруднений.
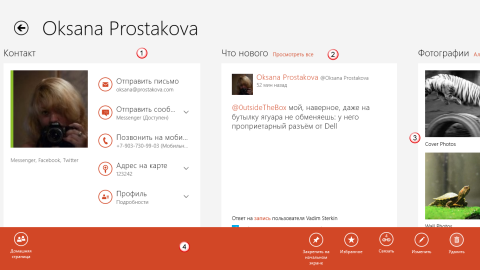
Увеличить рисунок
Прежде чем показать вам контакт из адресной книги, я решил спросить разрешения Оксаны на публикацию снимка экрана в блоге.
У меня богатый выбор – можно отправить письмо, начать чат (что я и сделал, выбрав Messenger), а также позвонить на мобильный (приложения для этой цели пока нет в магазине, но Skype-то будет). Между прочим, номерами телефонов многих контактов я обзавелся исключительно благодаря тому, что они сделали их доступными для друзей в одной из социальных сетей.
Последние обновления статуса Оксаны, где видна наша переписка в Твиттере на тему отмирания оптических дисков. Там же возможность быстро перейти в ее ленту обновлений.
Фотоальбомы Оксаны. Занятно, что один из анти-спамовых вопросов в форме обратной связи блога сформулирован так: кто быстрее – черепаха или тигр?
Управление контактом, где можно добавить его в избранное (в начало главной страницы приложения) и даже закрепить плитку на начальном экране. Обратите внимание, что у меня в один контакт объединено сразу четыре – это соцсети и номер телефона, импортированный с SIM-карты.
Взаимодействие современных приложений с адресной книгой
В соответствии с принципами современного интерфейса приложение «Люди» интегрируется в Windows 8 с помощью контрактов. Это означает, что другие приложения могут взаимодействовать с вашей адресной книгой в контексте конкретной задачи. Причем в зависимости от приложения может быть реализовано несколько способов взаимодействия, которые я покажу дальше.
Выше я показал, как можно связаться с контактом с его страницы в адресной книге, в том числе отправить письмо. Допустим, теперь я хочу отправить письмо трем адресатам. Непосредственно в приложении «Люди» нет возможности выбрать более одного контакта. Однако это делается в приложении «Почта» вполне привычными путями.
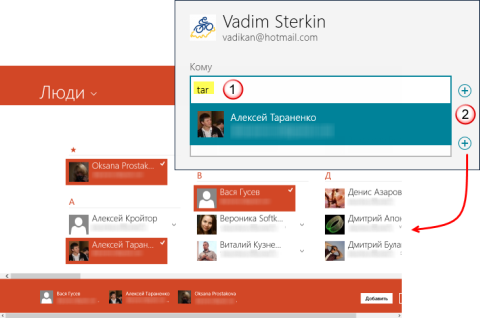
Увеличить рисунок
Быстрый поиск контакта по адресной книге встроен прямо в поля «Кому» и «Копия», как и во всех почтовых службах и программах. Этот способ зачастую удобнее при наличии клавиатуры.
Выбор из адресной книги понравится владельцам планшетов. Обратите внимание, что добавленный в избранное контакт отображается не только на главной странице приложения «Люди», но и при обращении к нему из других приложений.
К сожалению, в Windows 8 не предусмотрено создание групп контактов, в отличие от Windows Phone. Думаю, что появление этой возможности – дело ближайшего времени. Ведь по сравнению с версией в Release Preview в приложение добавили много функций, подтянув его к аналогу из смартфона.
Теперь давайте посмотрим на взаимодействие приложений с другой, менее очевидной стороны. Допустим, я хочу поделиться фотографией с локального диска или SkyDrive со своими друзьями в Facebook.
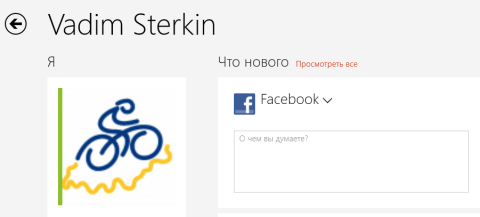
Увеличить рисунок
О чем я думаю? Да о том, что надо было прикрутить кнопки добавления фото и видео к обновлению статуса, как это сделано в веб-интерфейсе социальных сетей или клиентах 
К счастью, из этого тупика есть чудесный выход — чудо-кнопки!
Как пользоваться чудо-кнопкой «Общий доступ»
Я уже рассказывал о поиске в современных приложениях, равно как и об их настройках. Теперь настала очередь третьей чудо-кнопки – Общий доступ. В английской версии она называется Share, что чуть более интуитивно в контексте соцсетей, не правда ли? 
Современное приложение «Фотографии» помимо калитки локального диска открывает двери SkyDrive, Flickr и даже доверенных ПК (об этом я расскажу в другой раз). Выбрав фото, нажмите сочетание клавиш Win + H или на панели чудо-кнопок нажмите Общий доступ. Вы увидите список приложений, умеющих отправлять фотографии.
Общий доступ к приложению «Люди» открывает перед вами выбор социальной сети для публикации фото с вашим сообщением.
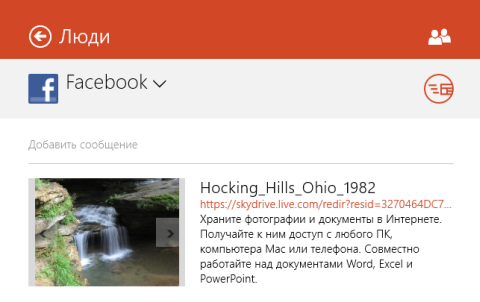
Увеличить рисунок
Таким же способом можно твитнуть изображение с помощью MetroTwit, отправить его по почте или загрузить на SkyDrive (хотя в данном случае фото и так взято оттуда).
По правде говоря, пример с чудо-кнопкой «Общий доступ» скорее демонстрирует обходной путь, поскольку в приложении «Люди» просто не сделали кнопку для выбора фотографии. Например, в очень перспективном клиенте MetroTwit она есть и открывает «стандартный» (для современных приложений) экран выбора файлов с доступом в локальные ресурсы и облачные хранилища.
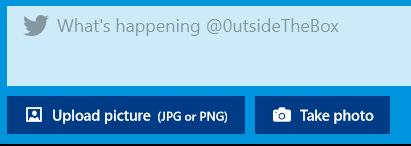
Но в любом случае обходные пути полезно знать, ибо первые версии современных приложений могут не обладать всеми функциями, которые позволяет реализовать Windows 8.
Мои впечатления от приложения «Люди»
У меня Windows Phone, поэтому функции приложения и логика расположения элементов интерфейса вполне привычны и не вызывают затруднений. С этого приложения я начинаю свой день, просматривая на планшете обновления в Twitter и Facebook за чашечкой утреннего кофе.
Агрегация нескольких социальных сетей и быстрое отображение новостей без лишней мишуры в данном случае являются большим плюсом, который не пропадает и к вечеру на ноутубке.
Более того, попробовав первые версии современных клиентов для Twitter я пока предпочитаю именно приложение «Люди» (кстати, в его панели есть фильтр по социальным сетям). Конечно, оно не обладает всеми функциями веб-интерфейсов соцсетей и их клиентов, но для просмотра и быстрых ответов вполне пригодно.
Впрочем, мое взаимодействие с адресной книгой не ограничивается соцсетями. Так, я без проблем нашел в контактах Оксану и пообщался с ней в Messenger. Сочетанием клавиш Win + . я закрепил чат справа от рабочего стола, где был открыт Microsoft Word с этой записью.
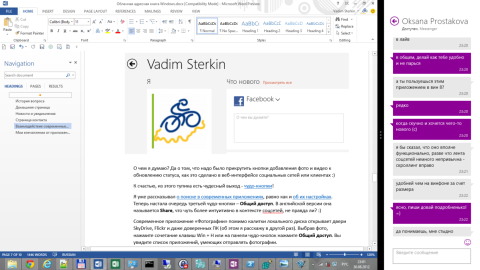
Увеличить рисунок
Выпустив новую операционную систему, Microsoft реализовала единое управление контактами, прочно связав адресные книги Windows 8, Windows Phone и Windows Live. Несмотря на внешнюю схожесть, их интерфейс и функции пока несколько отличаются, но я думаю, что со временем они станут намного ближе. Ведь Windows Phone 8 фактически будет работать под управлением Windows 8, в которой современные приложения, по сути, выполняются в браузере.
Кстати, в следующей записи я расскажу, как воспользовался адресной книгой в Windows Live для решения одной насущной задачи.
А какой адресной книгой вы пользуетесь на ПК? Расскажите в комментариях о программах и веб-сервисах, которые помогают вам оставаться на связи с друзьями, знакомыми и коллегами! И не забудьте выделить их вкусные особенности!
По традиции я прошу всех придерживаться темы обсуждения — приложения «Люди» и адресных книг. Если вы хотите выразить общие впечатления или свое отношение к Windows 8, вы можете сделать это здесь.
Вы тут: Главная → Вопрос — Ответ → Как экспортировать и импортировать контакты в Windows Phone
В одном из писем брату я попросил его прислать мне номера телефонов примерно дюжины людей из его контактов. Я забыл, что у него тоже Windows Phone, иначе бы подсказал самый удобный для нас обоих способ. Тем сильнее меня порадовал прикрепленный к письму CSV-файл!
На первый взгляд, в ОС Windows Phone встроена лишь возможность импорта контактов с SIM-карт. Поэтому меня не очень удивило, что существуют платные приложения для экспорта контактов Windows Phone. Видимо, их авторы рассчитывают на то, что пользователи этих смартфонов не в курсе, что это можно сделать быстро и совершенно бесплатно.
Контакты Windows Phone автоматически синхронизируются с Windows Live, что позволяет использовать общую адресную книгу в Интернете, смартфоне и Windows 8. Функции импорта и экспорта контактов возложены на веб-интерфейс Windows Live! Там собраны все облачные службы (Outlook, SkyDrive, People), которые очень похожи на современные приложения Windows 8.
- Войдите в свой профиль.
- Переключитесь на приложение «Люди».
- Выберите экспорт или импорт контактов.
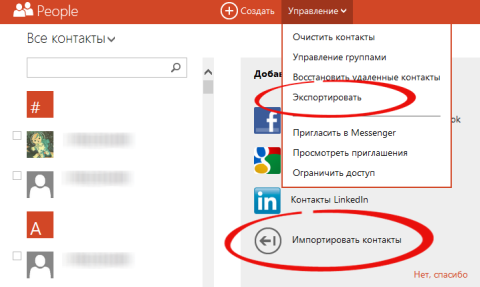
Увеличить рисунок
Дальше вы справитесь, следуя инструкциям на экране.
Мой брат экспортировал все контакты в CSV-файл и отредактировал его, оставив только те, которые я просил. Мне осталось лишь импортировать их. Отмечу, что экспортировать только выбранные контакты нельзя – происходит экспорт всей адресной книги, даже если отметить флажками конкретных людей.
Как видите, все очень просто, если не забывать, что Windows Live – это центр управления вашим аккаунтом Microsoft. В какой-то мере это компенсирует недостатки мобильной ОС, ибо в ней не предусмотрена возможность отправки даже одного контакта другому лицу из адресной книги (sic!).
Другие способы синхронизации контактов Windows Phone
По сложившейся традиции я изложил в блоге пример из личной практики, когда двум владельцам Windows Phone нужно было обменяться десятком контактов.
Поскольку я никогда не пользовался смартфонами под управлением iOS и Android, я надеюсь, читателей не затруднит рассказать в комментариях, как в них решается эта задача.
Конечно, в смартфонах под управлением ОС Microsoft предусмотрены способы синхронизации контактов для разных ситуаций. Недавно @WindowsPhoneRu опубликовал их в Facebook в виде схемы (плиточной, конечно).
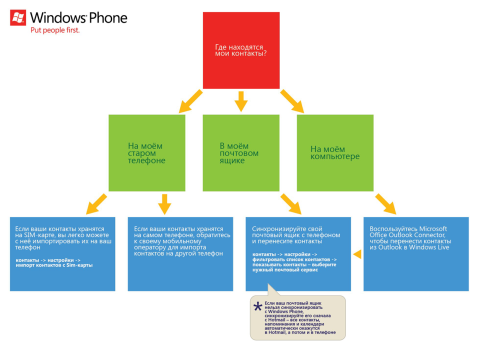
Увеличить рисунок
Если в этой схеме что-то не так, сообщите @WindowsPhoneRu 
Я догадываюсь, что большинству постоянных читателей блога эта запись не слишком интересна, но она пригодится тем, кто будет искать решение похожй задачи в сети. По возвращении из отпуска я планирую опубликовать серию статей, которыми надеюсь заинтересовать более широкую аудиторию. Речь пойдет об установщиках программ, чья роль внезапно возросла в Windows 8