You are here:
Home » Windows 10 » How To Change The Default Operating System In Windows 10
Have you installed Windows 10 in dual boot with Windows 8 or Windows 7 and want to set Windows 10 as the default operating system in the boot options menu? Do you want to change the default operating system in the boot options menu on your Windows 10 PC? In this guide, we will see how to select the default operating system to run at startup on a PC running Windows 10.
Changing the operating system in Windows 10 is relatively easy. More importantly, you can select an operating system to run at startup without the help of third-party tools or editing the Registry. And the best part is that Windows 10 allows you to choose your default operating to start at startup right from the boot menu.

The following are the four ways out there to change the default operating system to run at startup in Windows 10.
WARNING: Although changing the default operating system is an easy job, change the default operating system only if you know what you’re doing as your PC might be unbootable if something goes wrong. We advise you to create a manual system restore point or create a system image before changing the default operating system.
Method 1 of 4
Select the default operating system from within Windows 10
Step 1: Type Msconfig in the Start menu or taskbar search box and then press Enter key. You can also use the Run command box to open the System Configuration utility. In Run box, type Msconfig and then press Enter key.

Step 2: Switch to the Boot tab by clicking on the same.
Step 3: Select the operating system that you want to set as the default operating system in the boot menu and then click Set as default option.

Step 4: Click the Apply button. Click the OK button.
Step 5: When you get the following dialog, click Exit without restart button.

Method 2 of 4
Select the default operating system from the boot options menu
Step 1: Turn on your PC or restart your PC, if it’s already running.
Step 2: When you see the Choose an operating system screen or boot menu, click the option labeled Change defaults or choose other options.

NOTE: For those who are wondering, the new boot menu or boot options menu now supports mouse as well as touch input. This new boot options menu was first introduced with Windows 8.
Step 3: Click Choose a default operating system.

Step 4: The screen displays the current operating system as well as where it’s installed. Click on an operating system’s name to set it as the default operating system. That’s it!

Method 3 of 4
Choose your default operating system using Startup and Recovery
Step 1: Type Sysdm.cpl in Start menu search box or Run command box and then press Enter key to open the System Properties dialog.

Step 2: Switch to the Advanced tab. Under the Startup and Recovery section, click Settings.

Step 3: Under the System startup section, choose your default operating system from the drop-down menu and then click OK button.

Method 3 of 4
Select the default operating system using EasyBCD
Long time PC users likely aware of EasyBCD software. If you’re hearing about EasyBCD for the first time, it’s free for personal use software designed to help you configure the boot options and various other boot related settings.
Here is how to change the default operating system to run at startup in Windows 10 using EasyBCD software.
Step 1: Download and install the latest version of EasyBCD software. As said before, it’s free for personal use.
Step 2: Launch EasyBCD, click on Edit boot menu to switch to the same, select the box next to the operating system that you want to set as default, and finally click the Save button.

Good luck!
With Windows 8, Microsoft made changes to the boot experience. The simple text-based boot loader is now disabled by default and in its place, there is a touch-friendly graphical user interface with icons and text. Windows 10 has this as well.
In a dual boot configuration, the modern boot loader shows a list of all installed operating systems. After the specified timeout, if the user has not touched the keyboard, the default operating system will be started. You might want to change the boot entry which is used by default. Let’s see how it should be done.
To change the default operating system in the boot menu in Windows 10, do the following.
- In the boot loader menu, click the link Change defaults or choose other options at the bottom of the screen.
- On the next page, click Choose a default operating system.
- On the next page, select the OS you want to set as the default boot entry.
Tip: You can boot Windows 10 into Advanced Startup Options, and pick the item Use another operating system. See the following screenshots.


The same can be done with the built-in console utility «bcdedit».
Open an elevated command prompt and type the following command:
bcdedit
This will show the list of available boot entries, as follows.

Copy the value of the identifier line and execute the next command.

bcdedit /default {identifier}
Replace the {identifier} portion with the required value. For example,
bcdedit /default {88240e47-5ebf-11e7-98a8-b123c369fcff}

The classic System Properties applet can be used to change the default OS in the boot menu.
Press Win + R keys together on the keyboard. The Run dialog will appear on the screen. Type the following into the text box and press Enter:
SystemPropertiesAdvanced

Advanced System Properties will open. Press the Settings button in the Startup and Recovery section on the Advanced tab.

Select the desired item from the Default operating systems drop down list:

Finally, you can use the built-in msconfig tool to change the boot timeout. Press Win + R and type msconfig in the Run box.
On the boot tab, select the desired entry in the list and click the button Set as default.

Click the Apply and OK buttons and you are done.
Support us
Winaero greatly relies on your support. You can help the site keep bringing you interesting and useful content and software by using these options:
If you like this article, please share it using the buttons below. It won’t take a lot from you, but it will help us grow. Thanks for your support!
On a single computer, you can install several operating systems. For instance, you might want to dual boot with Windows 10 and Windows 11. Suppose you have multiple versions of Windows on your PC and prefer one over the others. For example, we want to boot into Windows 11 by default. In that case, you can make that preferred operating system (OS) the default, so it always automatically loads when you start your computer.
To set the default OS on a dual-boot system, Windows 11/10 offers two ways. Both do the same job, and you can proceed with either method.
How to Set the Default OS from System Properties on Windows 11/10?
To set the default OS from system properties on Windows 11/10, do the following:-
Step 1. First, boot into Windows 11 or Windows 10 desktop.
Step 2. Open the Run dialog box by pressing Windows + R keys from the keyboard.
Step 3. In the Run box, type the following and hit Enter from the keyboard:-
SystemPropertiesAdvanced
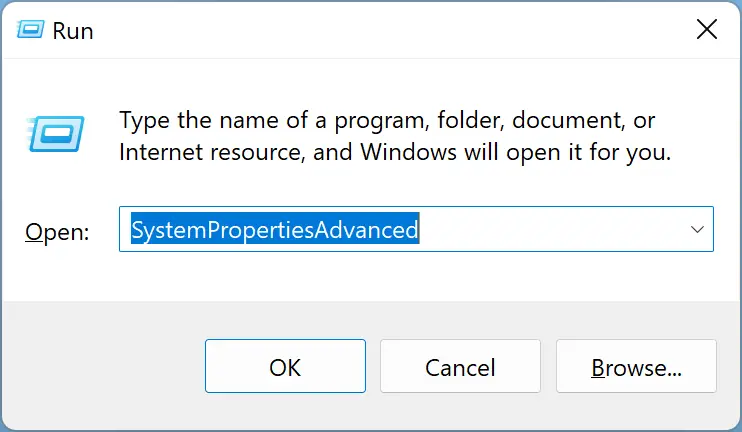
Step 4. When the “System Properties” window opens, switch to the Advanced tab.
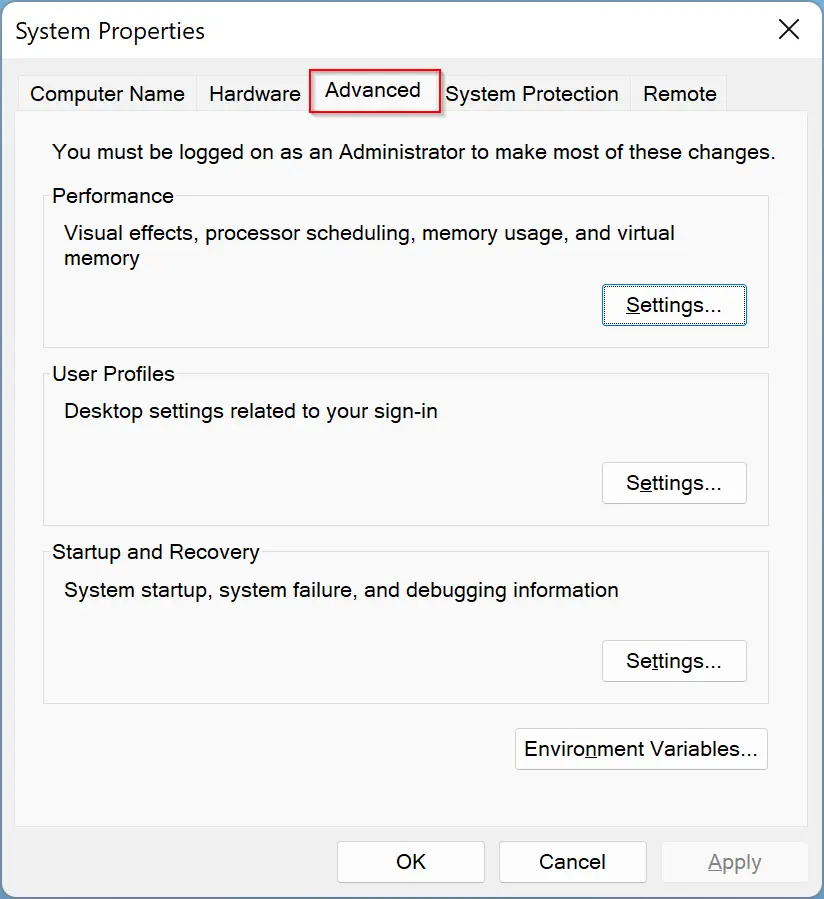
Step 5. Then, under the “Startup and Recovery” section, click the Settings button.
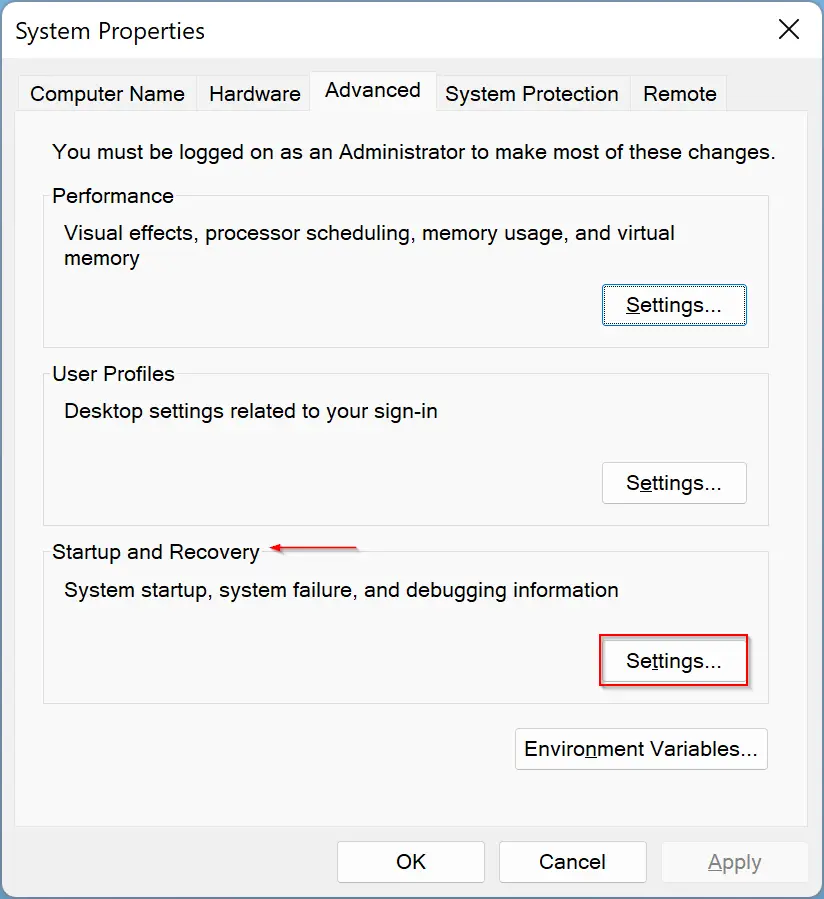
Step 6. After that, the “Startup and Recovery” window opens. Click the Default Operating System drop-down menu and select the OS that you want to make the default. When you choose your preferred OS, click the OK button at the bottom of the screen.
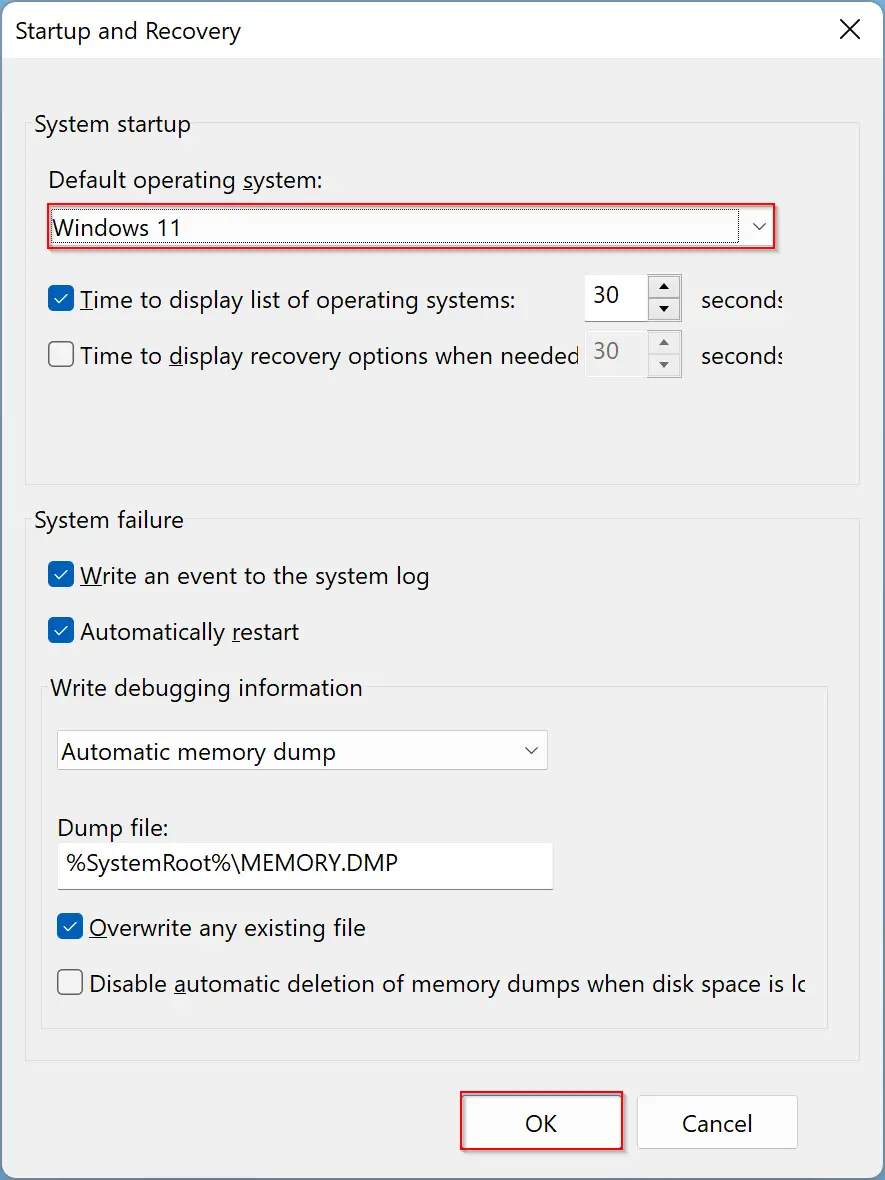
Quick Tips: By default, Windows waits for 30 seconds to select an operating system at the startup. When you don’t choose any of the OSs, it will boot in your preferred OS. If you wish to increase or decrease this waiting time, use the “Time to Display List of Operating Systems” box in the above window.
Step 7. When done, on the “System Properties” window, click OK to close the window.
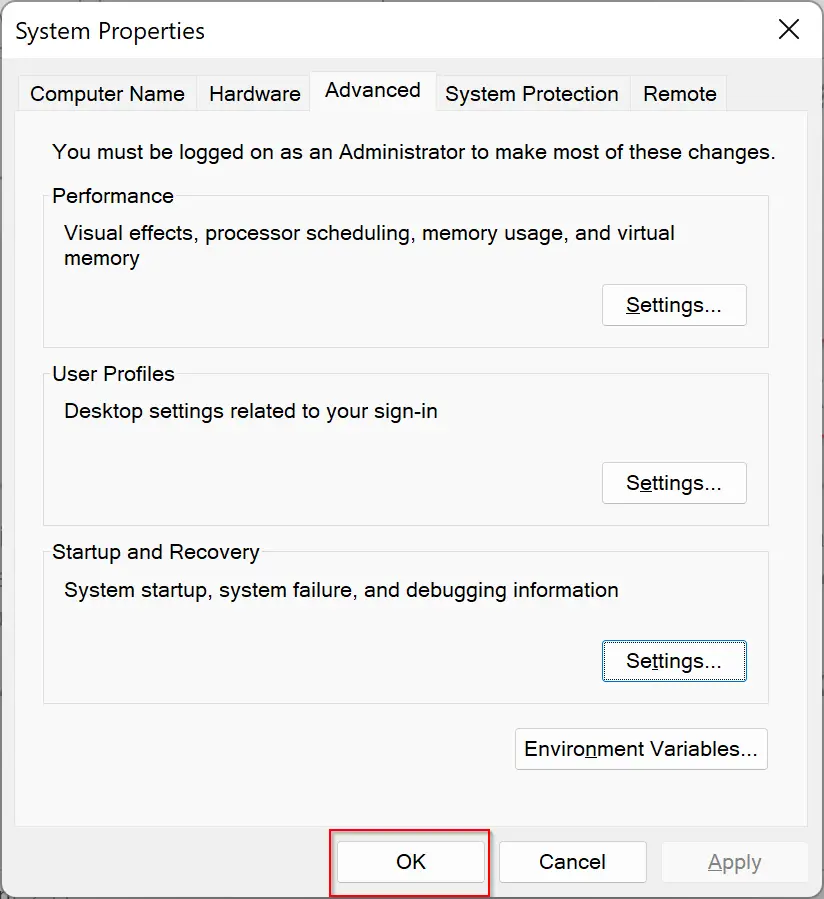
That’s it! Now you have set the preferred OS to use when your PC starts. If you want to switch to another OS than the default, on the first screen, when your PC asks to select the OS, use the down arrow key to choose another OS and then press Enter from the keyboard. It will be booted in the alternate OS.
How to Set the Default OS from System Configuration on Windows 11/10?
To set or configure the default OS from the System Configuration on Windows 11/0, use the following steps:-
Step 1. First, click the Start button on the taskbar and type “System Configuration.” Then click the tool in the search results.
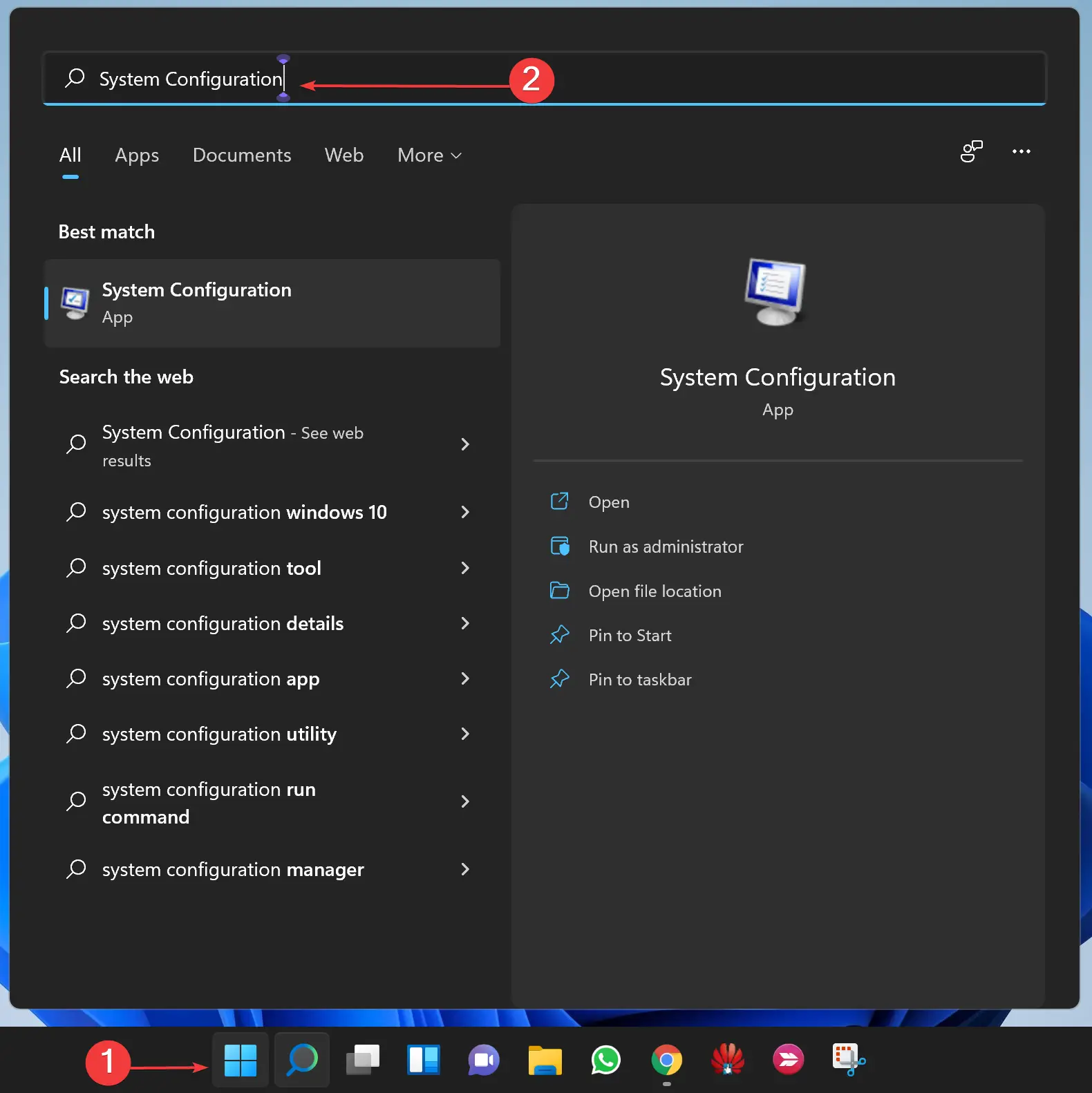
Step 2. When the “System Configuration” window opens, select the Boot tab.
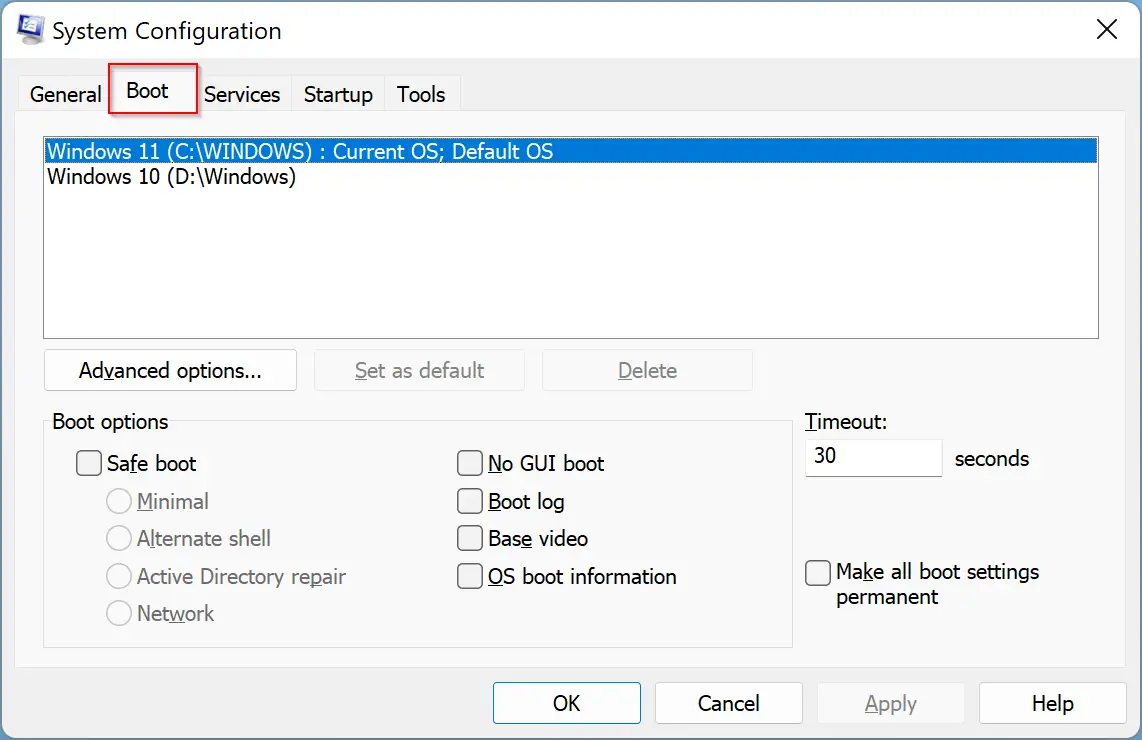
Step 3. Select your preferred OS from the box and then click the Set as default button.
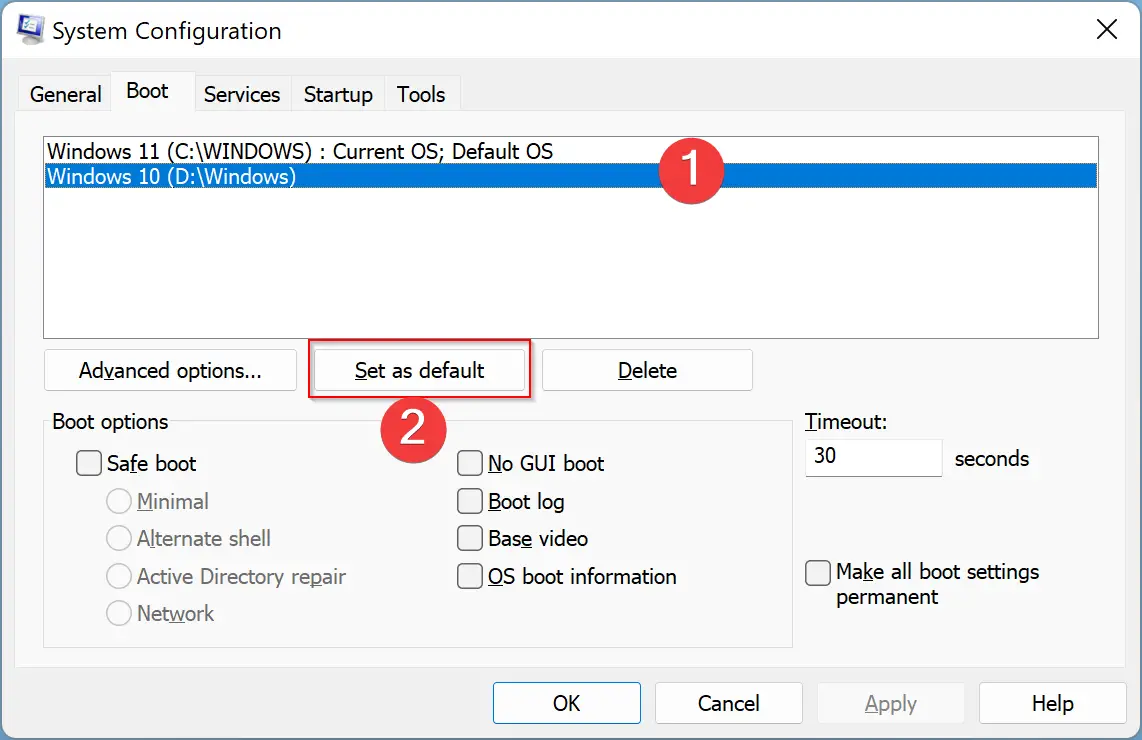
Step 4. When you’re done, next to the OS entry, a “Default OS” label will appear. This indicates that your default OS is set successfully.
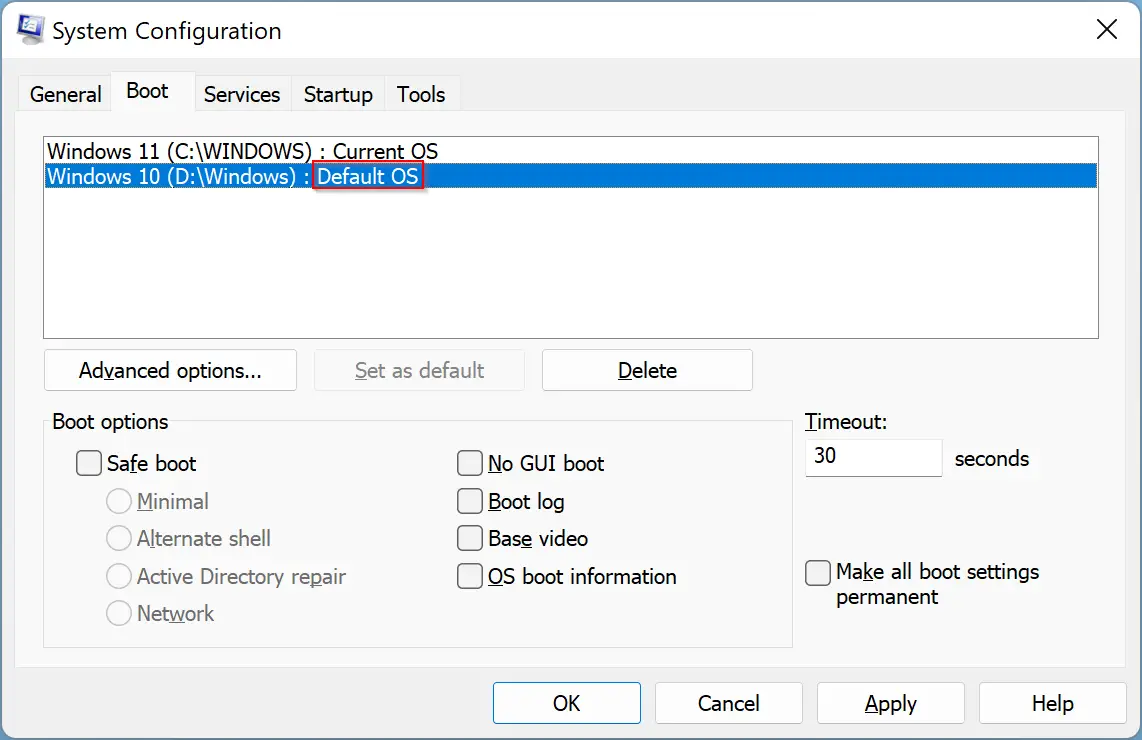
Now that you have set your preferred OS, you need to save the changes. For that, click the Apply and then OK button at the bottom of the opened window.
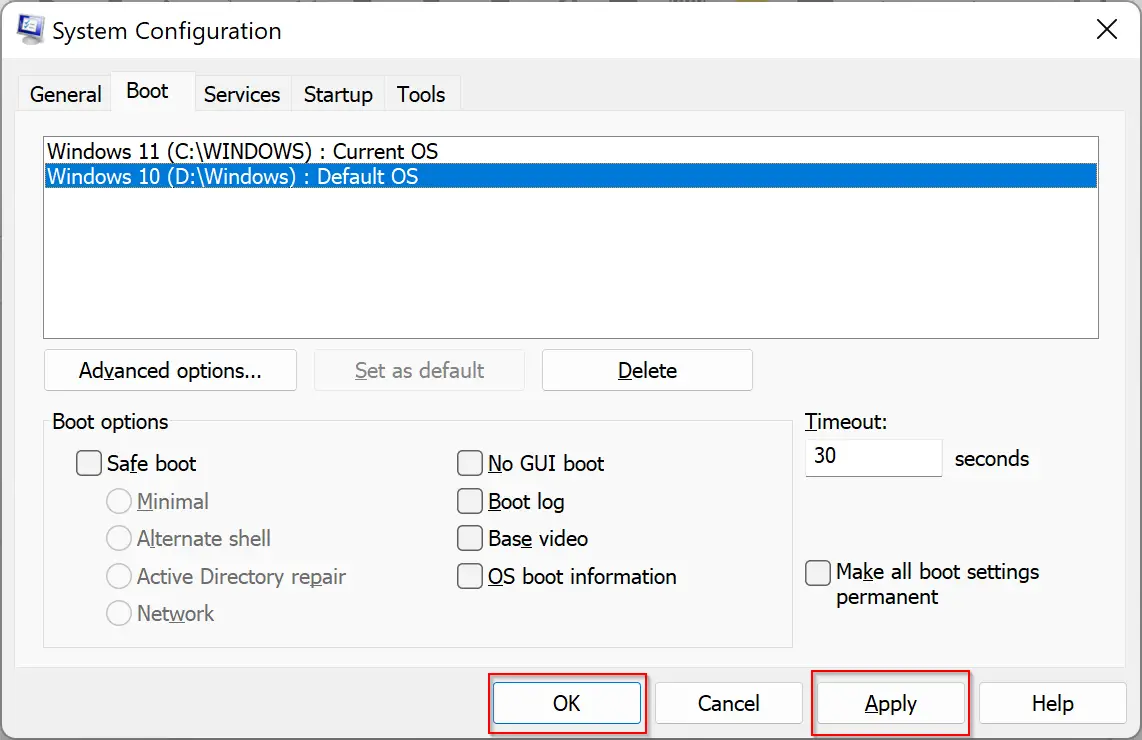
Step 5. Next, you’ll see a prompt asking you to restart your PC. If you want to apply these changes immediately, then click the Restart button. Otherwise, select the Exit without restart button to reboot your computer later. When you restart your computer next time, your preferred OS will top in the boot entry.
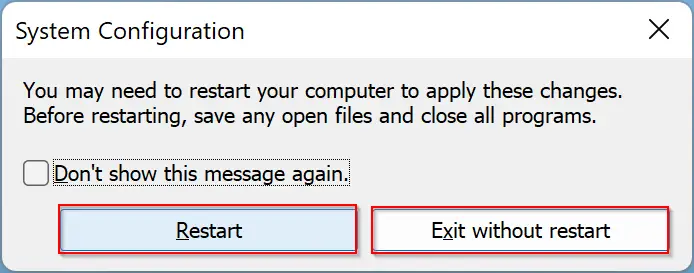
Good luck!
Conclusion
In conclusion, setting the default operating system on a dual-boot system can be useful if you have multiple operating systems installed on your computer and want to use one as your default option. Windows 11/10 offers two ways to set the default OS, either from the System Properties or the System Configuration. Both methods are straightforward and easy to follow. By using either method, you can set your preferred OS and make it the default operating system that loads automatically when you start your computer. It’s important to note that you can always switch to another OS by selecting it from the boot entry when your computer starts up. With this information, you can now easily set your preferred operating system as the default option on your dual-boot system.
Nearly everyone has a favourite web browser.
Stats would suggest that’s Google Chrome for most people, while the likes of Firefox and Opera have a much smaller but loyal user base. Safari is relatively popular on macOS, while Microsoft is trying to have a similar impact with its new version of Edge.
While you may have several of these installed, one will likely be your go-to whenever you want to browse the web. This is the one you’ll want links from emails and messaging apps to always open in too.
While Microsoft continues to highly recommend Edge if you’re using Windows 10, it’s relatively easy to choose your own default browser.
How to change your default browser in Windows 10
Often, when you first install a new web browser it will almost immediately ask you if you want to set it as the default. This is a good opportunity to do so, as well as to import things such as bookmarks, browsing history and other preferences from your old browser.
If you skipped over this or declined it intentionally but want to make it your default, here’s how to do it.
- Head to Settings > Apps and select ‘Default apps’ in the left pane
- Scroll down to the ‘Web browser’ heading, where you’ll see the icon and name of whichever browser is currently set as default
- Click it and you’ll see the list of currently installed apps that you can choose from. Select the relevant one
That’s it! Now, any links you click on in other apps will always open in the browser that you’ve chosen. For even more control, you can choose which file types open where by clicking ‘Choose default applications by file type’.
How to change your default browser in Windows 7
If you still happen to be using Windows 7 despite it
no longer being supported, the same option is available in Control Panel. Choose Programs > Default Programs > Set Default Programs and scroll down to find the browser of your choice. Then just click “Set this program as default”.

As you can see, you can easily choose other default programs for other tasks. If you use the Control Panel you can also click on ‘Choose defaults for this program’. This will bring up a list of all the protocols and file types that can be opened.
Here you can choose which extensions you want to open in that application. Hit ‘Save’ when you’re done.
In Windows 10, you can do the same thing in the Settings app by scrolling down in the Default apps section until you see those options:

Microsoft
previously trialled a setting where all links from the Outlook desktop app would open in Microsoft Edge and couldn’t be changed. Fortunately, it didn’t go through with this plan, so links from any app will still open in your default browser.
While you’re here, check out more of our
Windows How-Tos.
If you have multiple OS installed, including Windows, you may find it useful to be able to choose what OS is selected by default. Here is the way you can easily do it on Windows 11,10, 8.1, 8, and 7.
How to change on Windows 11?
- Open the Start menu by clicking on the Windows icon on the taskbar.
- Search for System Configuration and open it.
- Go to the Boot tab.
- Click on the OS that you want to make the default and beneath the white box, click on Set as Default.
- Next to your selected OS, a Default OS label will appear that indicates your default OS was successfully changed.
- Save your changes by clicking on Ok.
- A prompt will appear and ask you if you want to reboot your PC, reboot if you want to, and make sure all programs and files are closed.
How to change on Windows 10?
- Open the Start menu by clicking on the Windows icon on the taskbar.
- Search for System Configuration and open it.
- Go to the Boot tab.
- Click on the OS that you want to make the default and beneath the white box, click on Set as Default.
- Next to your selected OS, a Default OS label will appear that indicates your default OS was successfully changed.
- Save your changes by clicking on Ok.
- A prompt will appear and ask you if you want to reboot your PC, reboot if you want to, and make sure all programs and files are closed.
-
How to change on Windows 8.1/8?
- Open the Start menu by clicking on the Windows icon on the taskbar.
- Search for System Configuration and open it.
- Go to the Boot tab.
- Click on the OS that you want to make the default and beneath the white box, click on Set as Default.
- Next to your selected OS, a Default OS label will appear that indicates your default OS was successfully changed.
- Save your changes by clicking on Ok.
- A prompt will appear and ask you if you want to reboot your PC, reboot if you want to, and make sure all programs and files are closed.
How to change on Windows 7?
- Press the Windows button + Pause or go to Control Panel > System, a panel will open
- Please click on «Advanced system settings».
- In Startup and Recovery go to «Settings». A window will open and show the systems installed on your hard disk:
- Scroll down and select the default system that will run at startup.
- Confirm OK.
any more questions about windows? check out our forum!




