Applies ToWindows 11 Windows 10
С помощью принтеров Windows, установленных на устройстве Windows, можно совместно использовать с другими устройствами Windows в сети. Чтобы совместно использовать принтер между устройствами Windows, необходимо выполнить следующие действия:
-
Подключите принтер к основному устройству Windows по беспроводной сети или с помощью USB-кабеля.
-
Убедитесь, что основное устройство Windows включено и подключено к сети.
-
Включите принтер.
-
Настройка параметров общего доступа для принтера.
-
Подключите общий принтер к другим вторичным устройствам Windows.
Важно: Перед попыткой предоставить общий доступ к принтеру в сети убедитесь, что принтер установлен и работает на основном устройстве Windows.
Чтобы обеспечить правильный общий доступ к принтеру в доверенной сети, сеть должна быть задана как частная. Чтобы убедиться, что для текущей доверенной сети задано значение Частная, или чтобы установить для нее значение Частная, выполните следующие действия.
Предупреждение: Убедитесь, что сеть, заданная как частная на следующих шагах, является доверенной сетью.
-
Нажмите кнопку Пуск , а затем выберите Параметры > Сеть & Интернет .
Или
Выберите следующий ярлык Сетевой & Интернет :
Открыть сеть & Интернет
-
В окне Сетевой & Интернет выберите Wi-Fi или Ethernet .
-
В разделе Тип профиля сети выберите Частная сеть.
Параметры общего доступа к устройствам, включая принтеры, обычно включены по умолчанию для частных сетей. Чтобы убедиться, что параметры общего доступа включены, или включить их, если они отключены, выполните следующие действия.
-
Нажмите кнопку Пуск , а затем выберите Параметры > Сеть & Интернет .
Или
Выберите следующий ярлык Сетевой & Интернет :
Открыть сеть & Интернет
-
В окне Сеть & Интернет выберите Дополнительные параметры сети.
-
В окне Сеть и Интернет > Дополнительные параметры сети выберите Дополнительные параметры общего доступа.
-
В окне Сеть и Интернет > Дополнительные параметры сети > окне Дополнительные параметры общего доступа разверните раздел Частные сети, а затем убедитесь, что включено обнаружение сетии общий доступ к файлам и принтерам.
Примечание: Если появится окно Контроль учетных записей пользователей, введите имя пользователя и пароль учетной записи с правами администратора на устройстве с Windows, а затем нажмите кнопку Да .
Имя или IP-адрес основного устройства Windows необходимо определить, прежде чем общий принтер можно будет установить на других устройствах Windows.
Определите имя основного устройства Windows:
-
На устройстве с Windows, где принтер подключен напрямую, нажмите кнопку Пуск, а затем выберите Параметры >> о системе .
Или
Выберите следующий ярлык Система > О системе :
Открыть систему > О системе
-
В окне System > About (Сведения о системе ) имя основного устройства Windows можно найти в разделе Спецификации устройства и рядом с полем Имя устройства. Запишите это имя для использования при настройке общего принтера на других устройствах Windows.
Определите IP-адрес основного устройства Windows:
-
На устройстве с Windows, где принтер подключен напрямую, нажмите кнопку Пуск , а затем выберите Параметры > сеть & Интернет .
Или
Выберите следующий ярлык Сетевой & Интернет :
Открыть сеть & Интернет
-
В окне Сетевой & Интернет выберите Wi-Fi или Ethernet .
-
IP-адрес основного устройства с Windows можно найти рядом с IPv4-адресом:. Запишите этот IP-адрес для использования при настройке общего принтера на других устройствах Windows.
Нужна дополнительная помощь?
Нужны дополнительные параметры?
Изучите преимущества подписки, просмотрите учебные курсы, узнайте, как защитить свое устройство и т. д.
В Windows есть возможность использовать общий сетевой принтер и общие сетевые папки. В этой инструкции мы расскажем, как сделать принтер сетевым, чтобы на нем можно было печатать с другого компьютера, не подключенного к принтеру напрямую.
Что такое сетевой принтер
Сетевой принтер еще называют общим принтером. Это принтер, к которому имеют доступ компьютеры, не подключенные к нему напрямую. Принтер подключен лишь к одному компьютеру, но печатать на нем могут другие компьютеры, которые находятся с «главным» компьютером в одной сети. Это очень удобная функция, так как избавляет пользователя от необходимости переносить файлы или использовать основной компьютер для печати.
До недавних пор за общие сетевые принтеры отвечала функция «Домашняя группа». В Windows 10 1803 она больше не поддерживается и потихоньку будет исчезать из системы. К счастью, возможность использовать сетевой принтер никуда не делась. Пользователи все еще могут настраивать принтер как общий и получать к нему доступ с остальных компьютеров.
Для справки: многие современные принтеры поддерживают функцию удаленной (или «серверной») печати. Если в вашем принтере есть такая возможность, используйте ее, поскольку она работает эффективнее и удобнее (такой принтер будет доступен удаленно даже при условии, что компьютер, к которому он подключен напрямую, выключен). Ознакомьтесь с руководством пользователя или посмотрите характеристики на официальном сайте. Для более дешевых или старых принтеров, придется использовать встроенные в Windows 10 возможности.
Как подключить и настроить сетевой принтер
Настройка принтера по локальной сети начинается с компьютера, к которому принтер подключен физически, то есть USB-проводом. Убедитесь, что установлены все необходимые драйверы, принтер включен и работает.
Важно: сетевая печать не будет работать, если компьютер с физическим подключением к принтеру отключен.
- Нажмите Win + I и перейдите в раздел Устройства – Принтеры и сканеры. Нажмите на свой принтер, а затем щелкните Управление. Я принтером не пользуюсь, поэтому статья написана на примере «принтера» Отправить в OneNote 2016. Пусть вас не смущает странное имя. Процедура будет точно такая же для традиционных принтеров.
- Нажмите Свойства принтера, после чего на экране появится новое окно.
- Перейдите на вкладку Доступ и установите флажок возле Общий доступ к данному принтеру. Назовите свой принтер удобным вам именем (можно оставить стандартное) и нажмите Ок.
- После этого принтер будет доступен из сетевого окружения остальных компьютеров. В панели управления возле него будет отображаться иконка с двумя пользователями. Это обозначение общих устройств с сетевым доступом.
- Теперь вам надо перейти к настройке ПК, с которого будет осуществляться удаленный доступ к принтеру.
- Нажмите Win + I и откройте раздел Устройства – Принтеры и сканеры.
- Нажмите на кнопку Добавить принтер и подождите, пока система просканирует окружение. Принтер не будет обнаружен, поэтому вам надо будет нажать Необходимый принтер отсутствует в списке.
- Обратите внимание, что сетевой принтер, настроенный на Windows 10-компьютере, будет работать и на предыдущих версиях системы. На Windows 8.1 / 7 или Windows 10 старше 1803 вам надо открыть Панель управления (Win + R – Control). Перейдите в раздел Оборудование и звук – Устройства и принтеры, а затем нажмите Добавление принтера.
- На новом окне щелкните Необходимый принтер отсутствует в списке.
- Появится новое окно, на котором вам надо выбрать Выбрать общий принтер по имени.
- В поле с именем введите ИМЯ ОСНОВНОГО ПК\ИМЯ ПРИНТЕРА. К примеру, Taras-PC\Тестовый принтер. Как вариант, можно нажать на кнопку Обзор, выбрать из сетевого окружения главный компьютер (возможно понадобится ввести учетную запись и пароль от этого ПК) и выбрать общий принтер.
- Нажмите Далее. Система подключит принтер и сообщит, что все готово к использованию. Чтобы проверить, работает ли сетевой принтер, можно будет отправить на него тестовую страницу для печати.
После этого ваш сетевой принтер будет указан в списке всех устройств и вы сможете отправлять на него свои документы из приложений.
Не получается настроить сетевой принтер
Бывает. Если вы столкнулись с трудностями при настройке принтера по локальной сети, вам могут помочь несколько советов. В целом система настройки и работы общих принтеров достаточно простая. Если принтер работает на основном ПК, значит и будет работать на других компьютерах в сети. Главное, чтобы ничего не мешало устройствам общаться друг с другом в этой самой сети.
Оба компьютера должны быть в одной частной сети, а в настройках должно быть включено сетевое обнаружение. На обеих компьютерах проделайте следующую процедуру:
- Прежде всего убедитесь, что параметры сети одинаковы на обеих устройствах. Все ПК должны быть в режиме частной сети. Чтобы проверить это, нажмите Win + I и перейдите в раздел Сеть и Интернет — Состояние — Изменить свойства сети.
- Убедитесь, что у вас установлен сетевой профиль Частные.
- Затем вернитесь в раздел Сеть и Интернет – Состояние. Нажмите Параметры общего доступа.
- Ваша текущая сеть будет обозначена отметкой Текущий профиль. Убедитесь, что у вас включены параметры Включить сетевое обнаружение и Включить общий доступ к файлам и принтерам.
- Сохраните изменения.
Проблему может причинять также перевод имени ПК в IP адрес при указании пути к принтеру.
- Попробуйте вместо ИМЯ КОМПЬЮТЕРА \ ИМЯ ПРИНТЕРА ввести IP-адрес \ Имя принтера. К примеру, не Taras-PC \ Тестовый принтер, а 192.168.1.9 \ Тестовый компьютер. IPv4-адрес компьютера можно узнать в Параметра – Сеть и Интернет – Состояние – Изменить свойства подключения – Свойства – Ipv4-адрес.
- После этого убедитесь, что брандмауэр не блокирует общий доступ. В правом нижнем углу нажмите на иконку Защитника Windows и нажмите в новом окне Брандмауэр и безопасность сети. Затем нажмите Разрешить работу с приложением через брандмауэр.
- На новом окне в списке Разрешенные программы и компоненты найдите пункт Общий доступ к файлам и принтерам. Убедитесь, что отметка стоит возле той сети, которую вы используете. Если нет, нажмите Изменить параметры, установите отметки, а затем нажмите Ок.
Если вы используете сторонние приложения-брандмауэры, процедура включения общего доступа будет другая, но принцип тот же.
В Windows 10 1803 Microsoft удалила Домашнюю группу, сделав организацию совместного доступа к файлам и папкам в локальной сети менее удобной. К счастью, это никак не отразилось на совместном доступе к принтерам, ведь для этого Домашняя группа не нужна. Однако, чтобы иметь возможность использовать общую «печатную машинку», на компьютере, во-первых, должен быть включен общий доступ к файлам и принтерам, во-вторых, операционная система и сами принтер должны быть включены.
Как расшарить принтер в Windows 10 в локальной сети
Чтобы включить общий доступ, нужно зайти в Центр управления сетями и общим доступом, нажать справа ссылку «Изменить дополнительные параметры общего доступа»

и включите опции сетевого обнаружения и общего доступа к файлам и принтерам для используемого сетевого профиля. Заодно рекомендуем зайти в свойства сетевого адаптера и убедиться, что опция «Общий доступ к файлам и принтерам…» отмечена галочкой.

Если вы работаете в Windows 10 1803, откройте оснастку управления службами, найдите в списке службу «Публикация ресурсов обнаружения функции», включите её и установите для неё тип запуска «Автоматически».

Теперь можно приступать к расшариванию принтера. Откройте Параметры, зайдите в раздел «Устройства» → «Принтеры и сканеры», кликните по нужному устройству и нажмите кнопку «Управление».

В следующем окне жмем ссылку «Свойства принтера»,

переключаемся в открывшемся окошке свойств на вкладку «Доступ» и отмечаем птичкой чекбокс «Общий доступ к данному принтеру». При желании название расшариваемого ресурса можно изменить, под новым именем он будет виден другим пользователям в сети. На клиентских компьютерах также включите опцию «Прорисовка заданий печати…». Готово.

Сделать выбранный принтер общедоступным также можно с помощью консоли PowerShell. Запустив ее от имени администратора, выведите для начала командой Get-Printer | Format-Table Name,ShareName,Shared список всех имеющихся в системе принтеров с указанием их статуса. Теперь сделайте выбранное устройство общим, выполнив команду следующего вида:
Set-Printer -Name «текущее имя принтера» -Shared $True -ShareName «новое имя принтера»

Результат будет аналогичным тому, как если бы вы расшарили принтер через его свойства.
Для совместного доступа к файлам или принтерам на компьютере Windows их можно опубликовать в виде общих сетевых ресурсов и предоставить доступ по протоколу SMB. В этой статье мы рассмотрим, как открыть общий сетевой доступ к папке, файлам и принтерам на Windows компьютере в домашней или небольшой офисной локальной сети (LAN).
Содержание:
- Настройка служб общего доступа в Windows
- Создать общую сетевую папку в Windows 10/11
- Открыть общий сетевой доступ к принтеру в Windows
Настройка служб общего доступа в Windows
Прежде чем создавать общие сетевые ресурсы на Windows компьютере, который будет использоваться в качестве сервера, нужно настроить некоторые сетевые службы.
Проверьте что на всех компьютерах в локальной сети выбран сетевой профиль Частная или Домашняя сеть (Private).
- Перейдите в раздел Settings -> Network and Internet -> выберите ваша сетевое подключение (в моем случае это Ethernet).
- По умолчанию в Windows 11 устанавливается профиль Открытая сеть (Public), который не подходит для совместного доступа. Измените его на Private.
Включите общий сетевой доступ к компьютеру в панели управления.
- Перейдите в раздел Settings -> Network and Internet -> Advanced network settings -> Advanced sharing settings (для быстрого перехода в этот раздел панели управления выполните команду:
control.exe /name Microsoft.NetworkAndSharingCenter /page Advanced
) - Для профиля Private networks включите сетевое обнаружение/Network Discovery (нужно чтобы компьютеры отображались в сетевом окружении)
- Включите общий доступ к файлам и папкам (File and printer sharing) )
Также должны быть выполнены следующие условия:
- Все компьютеры должны быть подключены к общей сети LAN (общий коммутатор/ роутер) или связанность сетей обеспечена маршрутизаторами
- На всех компьютерах в локальной сети заданы уникальные имена (
hostname
) и IP адреса (как правило они выдаются динамически через DHCP сервер на роутере/Wi-Fi точке доступа) - Если в вашей сети есть старые версии Windows (XP, Vista) или старые модели сетевых NAS, для их корректной работы с устройствами с Windows 10 и 11, вам придется включить поддержку протокола SMBv1, а также разрешить сетевой доступ под гостевой учётной записью (смотри статью);
- Переведите службы «Публикация ресурсов обнаружения функции» (Function Discovery Resource Publication) и «Хост поставщика функции обнаружения» (Function Discovery Provider Host) в автоматический запуск. Иначе при доступе к сетевым ресурсам вы можете получить ошибку 0x80070035.
- Вопреки распространённому заблуждению, компьютеры не должны обязательно состоять в одной рабочей группе (Workgroup).
Создать общую сетевую папку в Windows 10/11
В Windows вы можете расшарить любой из каталогов на диске, предоставив к нему общий доступ по сети. Это позволит другим компьютерам в локальной сети открывать файлы из этой сетевой папки. Рассмотрим, как открыть сетевой общий доступ к папке.
- Запустите проводник Windows (
File Explorer
), найдите папку, доступ к которой вы хотите открыть - Щелкните по каталогу правой кнопкой и выберите Предоставить доступ к -> Отдельные люди (Give access to -> Specific people);
- Вы можете предоставить доступ конкретной учетной записи (при включенном парольном доступе при доступе к данной сетевой папке у пользователя будет запрашиваться пароль). Либо вы можете включить доступ для всех пользователей, в том числе анонимных (группа Everyone). В этом случае при доступе к файлам в данном сетевом каталоге пароль запрашиваться не будет.
- Задайте для пользователей права дать доступа к сетевой папке. Можно открыть доступ на чтение (Read), чтение и запись (Read/Write) или запретить доступ.
- Нажмите кнопку Поделиться (Share)
- Если вы были ранее не включили сетевое обнаружение, появится запрос на включение сетевого обнаружения и общего доступа к файлам.
- Появится сообщение, что данная папка открыта для доступа и указан ее сетевой адрес в формате UNC: \\Desktop-JOPF9\Distr. В UNC пути сначала указывается имя компьютера (hostname) или IP адрес, а затем имя сетевой папки. Вы можете скопировать этот адрес или отправить его на электронную почту
Совет. Чтобы увидеть полный список опубликованных сетевых папок на вашем компьютере, перейдите в адресной строке проводника на
\\localhost
.
Можно использовать другой интерфейс для настройки общего сетевого доступа к папке или диску.
- Откройте свойства папки в проводнике Windows
- Перейдите на вкладку Доступ (Share)
- Нажмите кнопку Advanced Sharing (расширенная настройка)
- Включите опцию Открыть общий доступ к этой папке (Share this folder)
- Чтобы назначить права доступа, щелкните Permissions
- Предоставьте права доступа Change+Read для группы Everyone (Все).
- Такие права доступа к сетевой папке указывают на то, что фактически при доступе к файлам в этой папке используются локальные NTFS разрешения, назначенные на объекты файловой системы.
Системные администраторы для централизованного управления общими сетевыми папками на компьютере и разрешениями используют консоль
fsmgmt.msc
(Общие папки/Shared Folder).
- Откройте консоль Shared Folders и выберите раздел Shared;
- Здесь указан список всех сетевых папок, опубликованных на компьютере, включая административные папки (Admin$, C$, IPC$).
- Чтобы создать новую сетевую папку, выберите пункт меню Action -> New Share
- Выберите локальную папку на компьютере, которую вы хотите расшарить и задайте ее сетевое имя (Share Name). Можно разрешить использовать эту папку в автономном режиме, и задать права доступа
- В этой консоли можно посмотреть или изменить права доступа к сетевой папке. Напомню, на сетевую папку действуют два списка доступа: Share Permissions (разрешения сетевой папки) и Security (NTFS разрешения файловой системы). Если на уровне сетевой папки вы предоставляете доступ для Everyone, значит эффективные разрешения доступа к файлам и папкам в сетевой папке будут регулироваться NTFS разрешениями локального каталога (на вкладке Security)..
Чтобы открыть общую сетевую папку по сети с другого компьютера по сети, перейдите по UNC пути в окне проводника. вставьте . Для этого в окне проводника просто перейдите по UNC пути вашей сетевой папки, например
\\Desktop-JOPF9\Distr
.
При первом подключении к папке появится запрос на ввод имени пользователя и пароля. Введите имя и пароль пользователя удаленного компьютера с правами доступа (пароль можно сохранить в диспетчер учетных данных Windows).
Если учетная запись указана верно, перед вами появится список файлов в общей сетевой папке.
Если на локальном и удаленном компьютере созданы одинаковые учетные записи с одинаковыми паролями, то при сетевом доступе пароль пользователя запрашиваться не будет (для аутентификации на удаленном компьютере будут использоваться учётные данные пользователя, выполнившего локальный вход в Windows).
Для удобства вы можете создать на рабочем столе ярлык на эту папку или подключить ее как сетевой диск через команду
net use
.

Совет. Если вы не можете открыть сетевую папку с удаленного компьютера, проверьте что в настройках файервола разрешен доступ к общим файлам и принтерам в частной сети
- Выполните команду:
control firewall.cpl - Нажмите в левой панели кнопку Allow an app or feature through Windows Defender Firewall
- Проверьте, что правило File and Printer Sharing включено для Private сетей
Также попробуйте получить доступ не по имени компьютера, а по его IP адресу, например:
\\192.168.1.20\Distr
.
Открыть общий сетевой доступ к принтеру в Windows
В Windows 10 и 11 вы можете предоставить общий доступ к принтеру, подключенному к вашему компьютеру, другим компьютерам в сети (расшарить принтер). Предполагаем, что вы уже подключили и настроили локальный принтер (через USB, LPT или беспроводное подключение) на своем компьютере.
Затем на компьютере, на котором вы хотите расшарить принтер:
- Перейдите в раздел Параметры -> Устройства -> Принтеры и сканеры (Settings -> Bluetooth and Devices -> Printers and scanners);
- Выберите принтер, к которому вы хотите открыть общий доступ и нажмите кнопку «Свойства принтера» (Printer properties);
- Перейдите на вкладку «Доступ» (Sharing).
- Нажмите на кнопку Change Sharing Options, затем включите опцию «Общий доступ к данному принтеру» (Share this printer) и укажите сетевое имя принтера.
Желательно, чтобы сетевое имя принтера не содержало пробелов и состояло только из английских символов и цифр (это имя будет использоваться для подключения принтера на других компьютерах).
Теперь вы можете подключить данный сетевой принтер на другом компьютере с Windows:
- Проще всего подключить принтер через сетевое окружение;
- Щелкните правой кнопкой по меню Пуск и выберите Run или нажмите комбинацию клавиш
Win+R
; - Подключитесь к удаленному компьютеру с расшареным принтером по его имени или IP адресу (имя компьютера можно узнать с помощью команды
hostname
, а IP адрес с помощью
ipconfig
). Укажите имя удаленного компьютера в формате UNC пути
\\ComputerName
или
\\IPадрес
, например
\\192.168.13.202
и нажмите OK; - Если на удаленном компьютере включена парольная защита, появится окно, в котором нужно ввести имя и пароль пользователя для подключения. После этого откроется окно, в котором отображены список сетевых папок и опубликованных принтеров;
- Выберите принтер, который вы хотите подключить себе и нажмите Connect. Windows скачает с удаленного компьютера необходимый драйвер печати и подключит сетевой принтер;
- Теперь вы можете использовать данный принтер для печати по сети на удаленном компьютере.
При подключении принтера может появится ошибка Operation failed with error 0x0000011b.

Последние обновления безопасности Windows блокируют установку драйверов принтеров по сети. Чтобы обойти это ограничение, выполните следующие команды на компьютере с принтером и перезагрузите его:
reg add "HKEY_LOCAL_MACHINE\SYSTEM\CurrentControlSet\Control\Print" /v RpcAuthnLevelPrivacyEnabled /t REG_DWORD /d 0 /f
reg add "HKEY_LOCAL_MACHINE\Software\Policies\Microsoft\Windows NT\Printers\PointAndPrint" /v RestrictDriverInstallationToAdministrators /t REG_DWORD /d 1 /f
Либо нужно перед подключением сетевого принтера установить его драйвер печати на ваш компьютер вручную.
Также вы можете подключить сетевой принтер с удаленного компьютера с помощью PowerShell команды:
Add-Printer -ConnectionName \\192.168.13.202\HPLaserJetM1536
В этой статье мы рассмотрели, как создать простейший файловый сервер с общими сетевыми папками на десктопной версии Windows 11 или 10. Однако нужно иметь в виду, что максимальное количество одновременных сетевых подключений (сессий) к такому компьютеру ограничено 20. Если в вашей сети большее количество клиентов, Microsoft предполагает использование Windows Server в качестве файл-сервера.
Как сделать принтер сетевым
Печатайте документы и фотографии, не утруждая себя использованием флешек.
Многие современные принтеры оснащены возможностью подключаться к сети по Wi‑Fi — они печатают файлы с удалённых компьютеров без лишних проблем. Но то же самое может делать и любой обычный принтер, без наворотов. Вашим домочадцам не придётся бегать к вам с внешними носителями — достаточно будет нажать на кнопку «Печать».
Самый универсальный способ сделать принтер общим — поделиться им через локальную сеть. Это можно сделать во всех операционных системах — Windows, macOS и Linux. Рассказываем, что для этого потребуется.
Устанавливаем соединение между компьютерами
Прежде всего вы должны убедиться, что ваши устройства объединены в локальную сеть. Подробности расписаны в нашем руководстве о подключении компьютера к компьютеру.
В принципе, вам не придётся сильно утруждать себя настройками. Достаточно подсоединить все устройства к одному роутеру через LAN‑кабели либо подключиться к сети Wi‑Fi. Остальное маршрутизатор выполнит сам.
Настраиваем принтер
Теперь, когда все ваши компьютеры объединены в одной локальной сети, нужно сделать общий доступ к принтеру. Сядьте за тот ПК, к которому подключено ваше устройство печати, и произведите следующие действия, в зависимости от установленной операционной системы.
Windows 10
Нажмите «Параметры» → «Сеть и Интернет» → «Параметры общего доступа». Убедитесь, что в разделе «Частная» активирована опция «Включить общий доступ к файлам и принтерам».
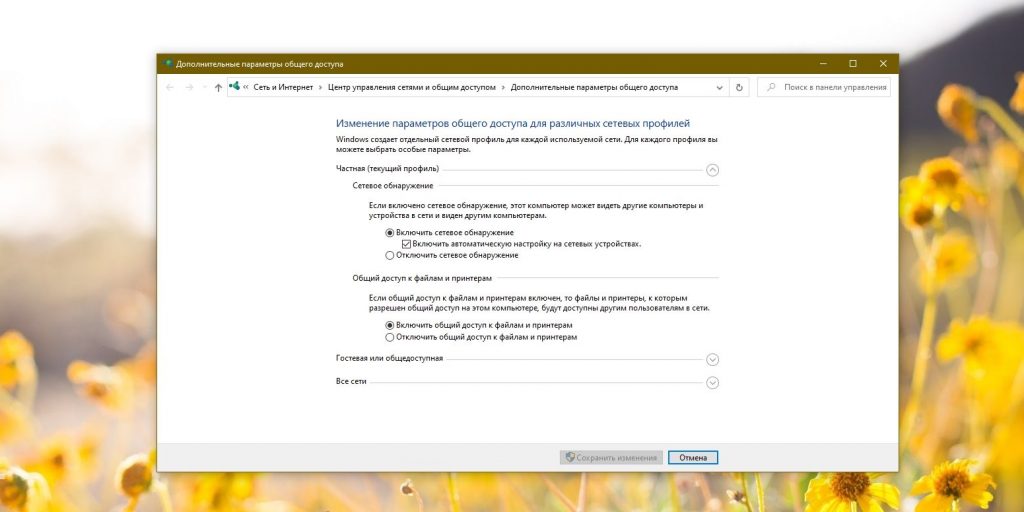
Теперь перейдите в раздел «Параметры» → «Устройства» → «Принтеры и сканеры». Щёлкните ваш принтер и нажмите «Управление», а затем — «Свойства принтера».
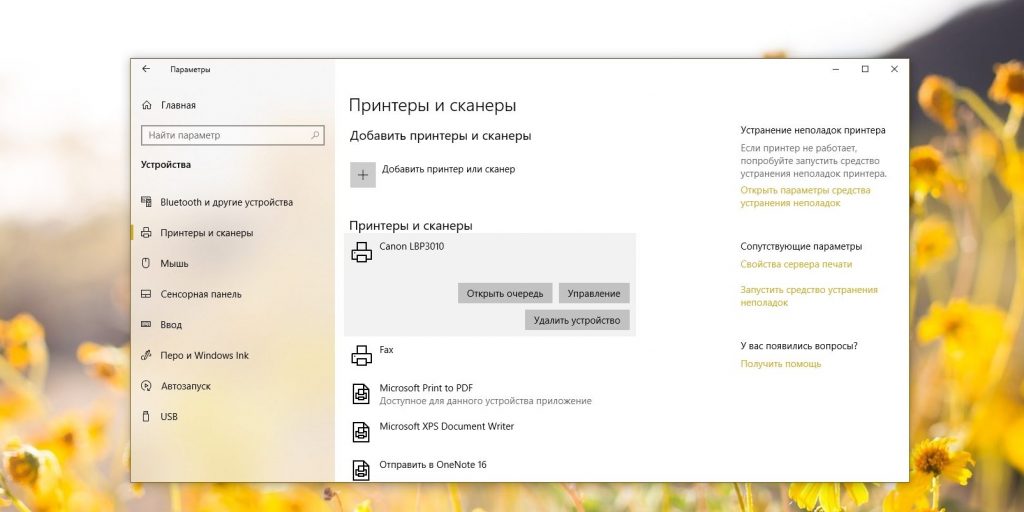
В свойствах активируйте галочку «Общий доступ к данному принтеру».
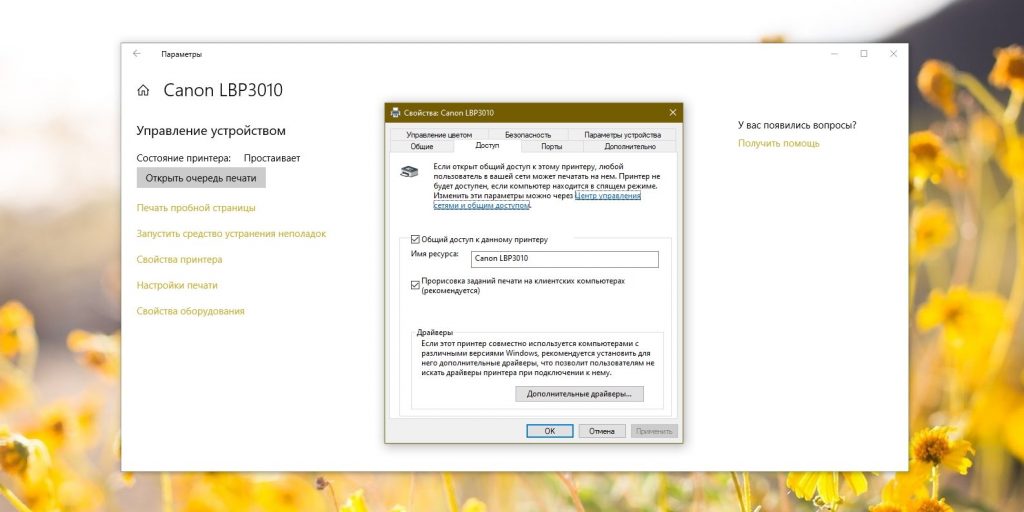
Щёлкните «Применить».
macOS
Откройте «Системные настройки» → «Принтеры и сканеры» и выберите ваше печатное устройство.

Активируйте галочку «Открыть принтер для общего доступа».
Linux
Для примера мы возьмём популярную Ubuntu, но в других дистрибутивах настройки похожи. Откройте «Параметры» → «Устройства» → «Принтеры». Нажмите «Дополнительные настройки принтера».
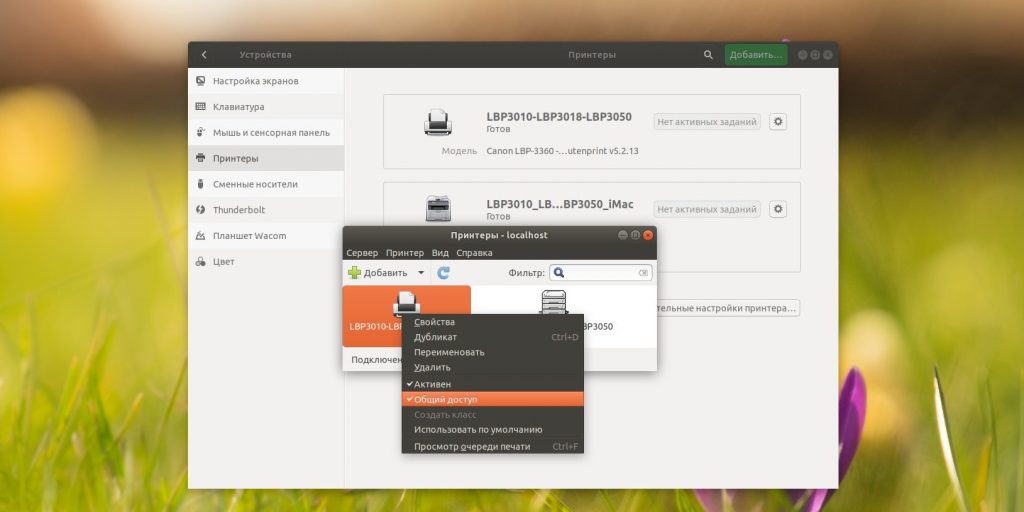
В открывшемся окне щёлкните ваше устройство печати правой кнопкой мыши и включите опцию «Общий доступ».
Готово. После всех этих манипуляций ваш принтер будет доступен в сети.
Добавляем принтер на другом компьютере
Windows 10
Откройте «Параметры» → «Устройства» → «Принтеры и сканеры». Нажмите «Добавить принтер или сканер». Windows 10 найдёт доступный в сети вариант автоматически.
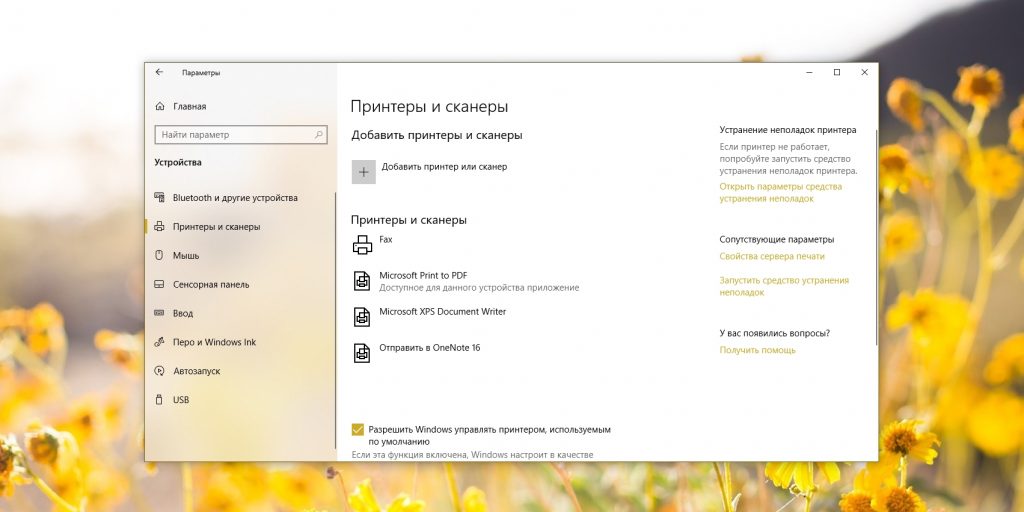
Щёлкните его и нажмите «Добавить устройство».
macOS
Зайдите в «Системные настройки» → «Принтеры и сканеры» и нажмите на кнопку со значком плюса, чтобы добавить принтер. Сверху выберите раздел Windows. Пусть вас не смущает это наименование, таким образом macOS группирует все устройства печати в локальной сети, даже подключённые к Linux.
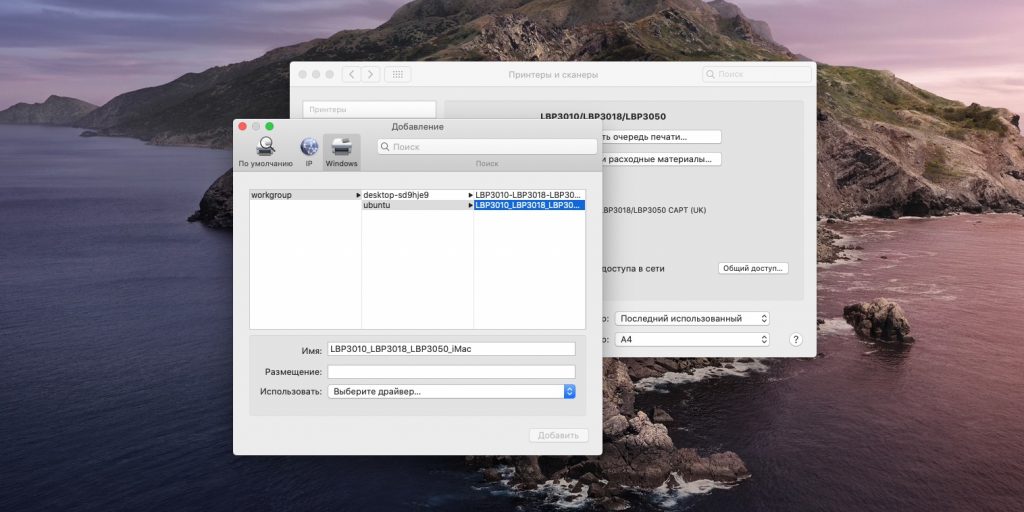
Выберите вашу рабочую группу (по умолчанию она обычно называется Workgroup), имя компьютера, к которому подключён принтер, и сам принтер.
В выпадающем меню снизу выберите подходящий драйвер. Для этого может понадобиться сходить на сайт производителя вашего печатного устройства, скачать драйвер оттуда и установить его. Затем нажмите «Выбрать ПО» и укажите соответствующий принтер.
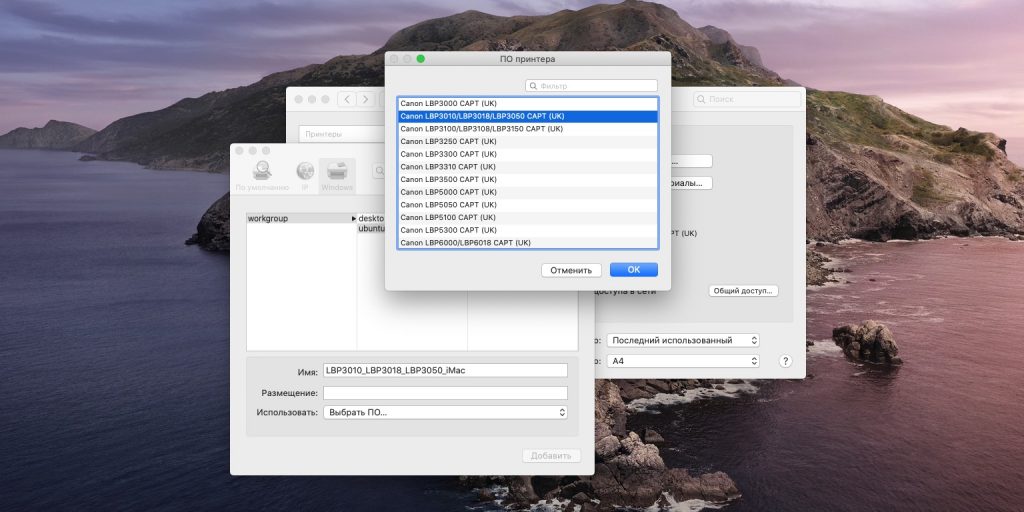
Если драйвера нет, попробуйте вариант «Универсальный принтер PostScript» — он работает на многих устройствах. Теперь нажмите «Добавить», и подключение будет выполнено.
Linux
Откройте «Параметры» → «Устройства» → «Принтеры» и нажмите кнопку «Добавить». Выберите нужный и снова щёлкните «Добавить».

Когда устройство печати появится в списке, нажмите «Дополнительные настройки принтера». Щёлкните его в появившемся окне правой кнопкой мыши и активируйте опцию «Использовать по умолчанию», затем OK.
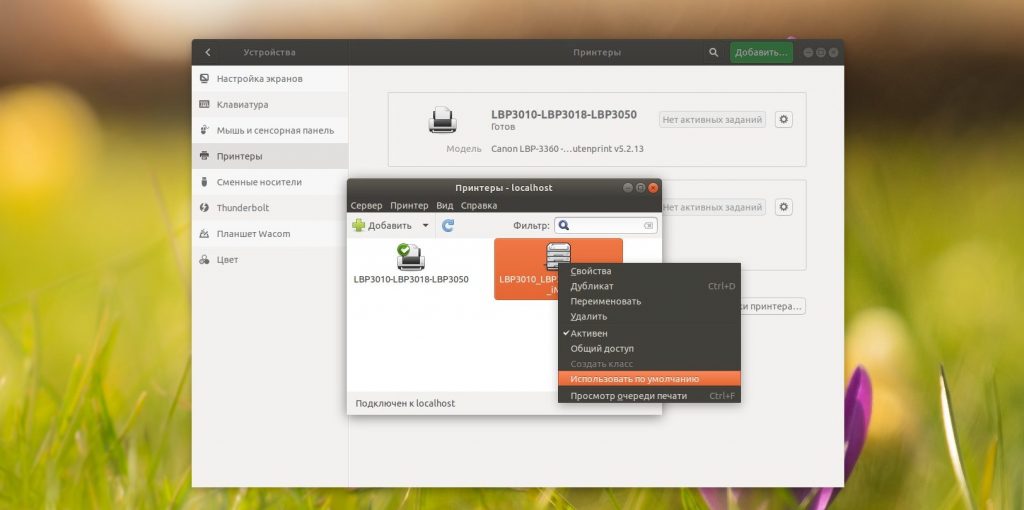
Теперь вы можете печатать с любого десктопа в вашей локальной сети. Главное, чтобы в это время принтер и компьютер, к которому он подсоединён, были включены.




























