Содержание
- Команда source (winget) source command (winget)
- Использование Usage
- Аргументы Arguments
- Вложенные команды Sub commands
- Параметры Options
- добавление add
- list list
- list all list all
- list source details list source details
- обновление update
- update all update all
- Источник обновления update source
- удалить remove
- сброс reset
- Репозиторий по умолчанию Default repository
- Команда «источники» (интерфейс командной строки NuGet) sources command (NuGet CLI)
- Использование Usage
- Варианты Options
- 65 основных команд Windows Server
- Как запустить команды в терминале Windows Server
- Команды для Windows Server
- Настройка подключений
- Работа в системе
- Работа с локальными и виртуальными жесткими дисками
- Работа с файлами и папками
- Интерфейс командной строки
- Заключение
- 56 команд для командной строки Windows
- Дубликаты не найдены
- День рождения Powershell
Команда source (winget) source command (winget)
Сейчас предоставляется общедоступная предварительная версия Диспетчера пакетов Windows и средства winget. Перед выпуском общедоступной версии в решения могут быть внесены значительные изменения. Windows Package Manager and the winget tool are in public preview and may be substantially modified before they are generally available. Майкрософт не дает никаких гарантий, явных или подразумеваемых, в отношении предоставленной здесь информации. Microsoft makes no warranties, express or implied, with respect to the information provided here.
Команда source сейчас предназначена только для внутреннего использования. The source command is currently for internal use only. Дополнительные источники пока не поддерживаются. Additional sources are not supported at this time.
Команда source средства winget позволяет управлять репозиториями, к которым обращается Диспетчер пакетов Windows. The source command of the winget tool manages the repositories accessed by Windows Package Manager. С помощью команды source можно добавить, удалить, обновить репозитории или вывести список репозиториев. With the source command you can add, remove, list, and update the repositories.
Команда source предоставляет данные для обнаружения и установки приложений. A source provides the data for you to discover and install applications. Добавляйте новый источник, только если вы считаете это расположение безопасным. Only add a new source if you trust it as a secure location.
Использование Usage

Аргументы Arguments
Доступные аргументы перечислены ниже. The following arguments are available.
Вложенные команды Sub commands
Команда source поддерживает следующие вложенные команды для управления источниками. Source supports the following sub commands for manipulating the sources.
| Вложенная команда Sub command | Описание Description |
|---|---|
| add add | Добавляет новый источник. Adds a new source. |
| list list | Перечисляет список активных источников. Enumerates the list of enabled sources. |
| update update | Обновляет источник. Updates a source. |
| remove remove | Удаляет источник. Removes a source. |
| reset; reset | Сбрасывает средство winget к начальной конфигурации. Resets winget back to the initial configuration. |
Параметры Options
Команда source поддерживает следующие параметры. The source command supports the following options.
добавление add
Вложенная команда add добавляет новый источник. The add sub command adds a new source. Для этой вложенной команды требуется параметр —name и аргумент имя. This sub command requires the —name option and the name argument.
Вложенная команда add также поддерживает необязательный параметр type. The add sub command also supports the optional type parameter. Параметр type передает клиенту тип репозитория, к которому он подключается. The type parameter communicates to the client what type of repository it is connecting to. Поддерживаются следующие типы. The following types are supported.
list list
Вложенная команда list перечисляет активные в данный момент источники. the list sub command enumerates the currently enabled sources. Эта вложенная команда также предоставляет подробные сведения об определенном источнике. This sub-command also provides details on a specific source.
list all list all
Вложенная команда list выводит полный список поддерживаемых источников. The list sub-command by itself will reveal the complete list of supported sources. Например: For example:
list source details list source details
Чтобы получить полные сведения об источнике, передайте команде имя, используемое для обнаружения источника. In order to get complete details on the source, pass in the name used to identify the source. Например: For example:
Name отображает имя, по которому определяется источник. Name displays the name to identify the source by. Type отображает тип репозитория. Type displays the type of repo. Arg отображает URL-адрес или путь, используемый источником. Arg displays the URL or path used by the source. Data отображает необязательное имя пакета, используемое при необходимости. Data displays the optional package name used if appropriate. Updated отображает дату и время последнего обновления источника. Updated displays the last date and time the source was updated.
обновление update
Вложенная команда update принудительно начинает обновление отдельного источника или всех источников. The update sub command forces an update to an individual source or for all.
update all update all
Вложенная команда update сама по себе будет запрашивать и обновлять каждый репозиторий. The update sub command by itself will request and update to each repo. Пример: C:\winget update For example: C:\winget update
Источник обновления update source
удалить remove
Вложенная команда remove удаляет источник. The remove sub command removes a source. Для указания источника этой вложенной команде требуется параметр —name и аргумент имя. This sub command requires the —name option and name argument in order to identify the source.
сброс reset
Вложенная команда reset сбрасывает клиент обратно к исходной конфигурации. The reset sub-command resets the client back to its original configuration. Вложенная команда reset удаляет все источники и задает для источника значение по умолчанию. The reset sub-command removes all sources and sets the source to the default. Эта вложенная команда должна использоваться только в редких случаях. This sub command should only be used in rare cases.
Использование: winget source reset Usage: winget source reset
Пример: winget source reset For example: winget source reset
Репозиторий по умолчанию Default repository
Диспетчер пакетов Windows указывает репозиторий по умолчанию. Windows Package Manager specifies a default repository. Репозиторий можно узнать с помощью команды list. You can identify the repository by using the list command. Пример: winget source list For example: winget source list
Источник
Команда «источники» (интерфейс командной строки NuGet) sources command (NuGet CLI)
Область применения: использование пакетов, публикация • поддерживаемых версий: все Applies to: package consumption, publishing • Supported versions: all
Управляет списком источников, расположенных в файле конфигурации пользовательской области или в указанном файле конфигурации. Manages the list of sources located in the user scope configuration file or a specified configuration file. Файл конфигурации пользовательской области находится в папке %appdata%\NuGet\NuGet.Config (Windows) и
/.nuget/NuGet/NuGet.Config (Mac/Linux). The user scope configuration file is located at %appdata%\NuGet\NuGet.Config (Windows) and
Использование Usage
Если один из списков, добавить, удалить, включить, отключить или Обновить, — это имя источника, а — URL-адрес источника. where is one of List, Add, Remove, Enable, Disable, or Update, is the name of the source, and is the source’s URL. В каждый момент времени можно обрабатывать только один источник. You can operate on only one source at a time.
Варианты Options
-ConfigFile
Файл конфигурации NuGet, который необходимо применить. The NuGet configuration file to apply. Если не указано, %AppData%\NuGet\NuGet.Config используется (Windows) или
/.config/NuGet/NuGet.Config (Mac/Linux). If not specified, %AppData%\NuGet\NuGet.Config (Windows), or
/.config/NuGet/NuGet.Config (Mac/Linux) is used.
-ForceEnglishOutput
(3.5 +) Принудительное выполнение nuget.exe с использованием инвариантного языка и региональных параметров, основанных на английском языке. (3.5+) Forces nuget.exe to run using an invariant, English-based culture.
-Format
-?|-help
Отображает справочные сведения для команды. Displays help information for the command.
-Name
Имя источника. Name of the source.
-NonInteractive
Подавляет запросы на ввод или подтверждение пользователя. Suppresses prompts for user input or confirmations.
-Password
Указывает пароль для проверки подлинности в источнике. Specifies the password for authenticating with the source.
-src|-Source
Путь к источнику пакетов. Path to the package(s) source.
-StorePasswordInClearText
Указывает, что пароль следует хранить в незашифрованном тексте, а не в стандартном способе хранения зашифрованной формы. Indicates to store the password in unencrypted text instead of the default behavior of storing an encrypted form.
-UserName
Указывает имя пользователя для проверки подлинности в источнике. Specifies the user name for authenticating with the source.
-ValidAuthenticationTypes
-Verbosity [normal|quiet|detailed]
Источник
65 основных команд Windows Server

Практически во всех операционных системах множество функций можно запустить не только «кликом», но и с помощью определенной команды. Это касается и версии Windows для серверов. Большинство из тех команд, что используются для управления сервером, схожи с теми, что предназначены для обычной Windows. Я перечислю основные команды, которые в той или иной степени будут полезны при управлении ОС Windows Server.
Как запустить команды в терминале Windows Server
Как и в десктопной версии, все указанные команды можно запустить с помощью командной строки.
Для получения указанных прав нужно действовать следующим образом:
Команды можно запускать с помощью утилиты Windows PowerShell, которую также можно найти среди предустановленных программ.
Команды для Windows Server
Все указанные команды предназначены для самых разных задач. Я постараюсь рассортировать их по функционалу. В общей сложности вышло 65 команд, без учета дополнительных параметров и атрибутов в некоторых из них.
Настройка подключений
arp – данная команда предназначена для просмотра и изменения записей в кэше ARP. Это протокол, представляющий собой таблицу соответствия IP-адресов с MAC-адресами сетевых устройств.
dnscmd – диагностирует, исправляет ошибки в конфигурациях и еще выполняет множество других действий при администрировании сервера DNS.
ftp – передает туда и обратно файлы на компьютер, в котором запущена служба протокола FTP. У команды есть несколько параметров. Вот некоторые из них, которые будут наиболее полезны:
Завершает сеанс FTP на удаленном компьютере; есть аналогичная этой команда – FTP Quit
delete
Стирает указанные файлы на удаленном компьютере
mget
Копирует файлы с удаленного на локальный компьютер, используя текущий тип перемещения файлов
mkdir
Создает новую папку на удаленном компьютере
open
Подключается к указанному FTP-серверу
rmdir
Стирает выбранный каталог на удаленном ПК
status
Показывает текущее состояние FTP-подключений
ftp trace
Переключает трассировку пакетов, отображает внутренние вызовы функций FTP при запуске команды
type
Задает или отображает тип перемещения файла
user
Указывает пользователя для удаленного компьютера
mdelete
Стирает файлы на удаленном компьютере
getmac – данный запрос определяет mac-адрес компьютера, а еще он используется для отображения mac-адресов сетевых адаптеров.
hostname – показывает наименование узла в полном имени компьютера.
ipconfig – этот параметр отображает актуальные на момент проверки параметры протокола TCP/IP. Он также применяется для обновления некоторых характеристик, задаваемых при автоматической конфигурации сетевых интерфейсов, задействующих протокол DHCP. К данной команде можно добавлять следующие атрибуты:
Выдает все доступные конфигурации IP
/displaydns
Отображает кэш DNS
/flushdns
Сбрасывает кэш DNS
/registerdns
Обновляет и повторно регистрирует параметры DNS
/release
/renew
Обновляет сведения для сетевых адаптеров
/setclassid
Меняет DHCP Class ID
/showclassid
Отображает DHCP Class ID
msg – запускает отправку сообщения указанному удаленному пользователю.
mstsc – запускает подключение к удаленному рабочему столу.
net view – показывает имя компьютера в текущем домене.
netsh – сетевое служебное приложение, позволяет локально или удаленно отображать или изменять конфигурацию сети компьютера. Программу можно запустить как в командной строке, так и в Windows PowerShell.
shadow – удаленное управление активным сеансом другого пользователя.
netstat – показывает состояние TCP-подключений и портов, на которых компьютер прослушивается, статистику Ethernet, таблицу маршрутизации IP-адресов, а без использования параметров команда отображает лишь активные TCP-подключения.
nbtstat – отображает статистику протокола и активных подключений TCP/IP посредством NetBT, причем как для локального, так и для удаленных компьютеров. При использовании без параметров эта команда выдает только справочные данные.
nslookup – выдает сведения, используемые для диагностики DNS. Чаще всего используется для определения IP-адреса по доменному имени.
tracert – производит трассировку. Если говорить проще – показывает путь, по которому проходят пакеты данных при отправке из вашего компьютера в конечную точку. При этом показывает последовательно каждый этап маршрута, позволяет узнать, на каком этапе происходят крупные потери или задержки.
pathping – точно так же, как и tracert, выполняет трассировку, дополнительно предоставляя сведения о задержке сети и сетевой утрате в промежуточных узлах.
ping – проверяет подключение и доступность указанного компьютера на уровне TCP/IP. В результате показывается сообщения с информацией о получении соответствующих ответов, а также время кругового пути. Это основная команда для проверки и устранения неполадок подключения, доступности и разрешения имен.
qappsrv – показывает полный список доступных удаленных рабочих столов в текущем сеансе.
quser – выдает информацию о пользовательских сеансах на удаленный рабочий стол в текущем сеансе. Команда позволяет определить, вошел ли конкретный пользователь на конкретный сервер узла сеансов. После сканирования выдаются следующие сведения:
rpcinfo – выводится список программ, установленных на удаленных компьютерах.
rasphone – инструмент для управления сетевыми подключениями, в основном используется на модемных линиях или в PPPOE, PPPTP.
route – можно просмотреть и изменить записи в локальной таблице маршрутизации IP. Если использовать без параметров, команда даст справку.
telnet – осуществление подключения по протоколу telnet. Позволяет проверять доступность портов. По умолчанию он не установлен, поэтому такая команда не всегда может сработать.
Работа в системе
at – запрос отвечает за планирование выполнения команд или запуска приложений в заданное время. Используется только совместно со службой расписания и с правами администратора.
compmgmt.msc – эта команда откроет инструмент «Управление компьютером», в котором можно просмотреть запланированные задачи, события, общие папки и пользователей. Также там есть инструмент для управления дисками, еще отображается раздел со списком служб и приложений.
control – запускает «Панель управления». Есть множество ее подвидов, позволяющих запустить окна для управления отдельными элементами. Среди них актуальными будут следующие:
devmgmt.msc – команда запускает «Диспетчер устройств», утилиту для управления основными аппаратными и программными компонентами.
explorer – позволяет открыть «Проводник Windows».
logman – создает сеансы трассировки событий, управляет ими и журналами производительности, а также поддерживает многие функции мониторинга системы из командной строки.
mmc – открывает определенную консоль MMC, можно в режиме автора и с указанием версии – 32 или 64-разрядной.
mode – показывает состояние системы, изменяет параметры, перестраивает порты или устройства. При задаче команды без параметров отображаются все управляемые атрибуты консоли и доступные устройства com.
msconfig – открывает инструмент для тонкой настройки системы, управления загрузкой и автозагрузкой, а также активными службами и сервисами.
msinfo32 – запускает утилиту «Сведения о системе», где отображен полный список установленного оборудования, а также системных и программных компонентов на локальном компьютере.
PowerShell – запуск нового сеанса для утилиты Windows PowerShell через окно командной строки.
PowerShell_ise – запускает сеанс в интегрированной среде сценариев Windows PowerShell (ISE). В таком режиме можно применять необязательные настройки для открытия некоторых файлов, проводить запуск без определенного профиля и так далее.
regedit – открывается редактора реестра.
secedit – анализируется и настраивается безопасность системы, текущая конфигурация сравнивается с актуальными шаблонами безопасности.
services.msc – открывается консоль для работы со службами и сервисами.
shutdown – выключение/перезагрузка локальных или удаленных компьютеров. Для той или иной процедуры стоит использовать соответствующий параметр.
systeminfo – выдача подробной информации о конфигурации компьютера и его операционной системы, включая сведения о безопасности, идентификатор продукта и свойства оборудования.
wuauclt – открывает раздел параметров «Обновления Windows».
Работа с локальными и виртуальными жесткими дисками
attach vdisk – подключает виртуальный жесткий диск с дальнейшим его отображением в меню главного компьютера в качестве локального. Для отключения его отображения должна быть использована команда detach vdisk.
chkdsk – этот запрос запускает утилиту для проверки дисков и метаданных на наличие логических и физических ошибок. При использовании без параметров лишь отображает состояние и не исправляет ошибки. Для устранения ошибок следует дополнительно вводить параметр /f. Параметр /r запустит поиск поврежденных секторов.
cleanmgr – запускает инструмент «Очистка диска», отвечающий за удаление ненужных файлов с жесткого диска компьютера. Введя отдельные параметры, можно настроить утилиту на стирание временных файлов, кэша интернета, а также провести перезапуск файлов bin.
convert – преобразует диск из одного формата в другой.
defrag – выполняет дефрагментацию файловой системы. Определяет также степень фрагментации диска, объединяет файлы для повышения производительности ОС.
dfrg.msc – с помощью этого запроса включается дефрагментатор дисков.
diskpart – открывает одноименный интерпретатор, позволяющий управлять подключенными локальными дисками, разделами, томами компьютера и виртуальными дисками тоже.
expand vdisk – расширяет созданный виртуальный жесткий диск до определенного размера, указанного в параметрах. Предварительно для выполнения данной команды рекомендуется отключить VHD.
ntbackup – запускает из командной строки резервное копирование и восстановление компьютера и файлов.
recover – проводится восстановление данных, доступных для чтения, с поврежденного или дефектного диска. Эта команда считывает файл и сектор, а затем восстанавливает данные.
sfc /scannow – выполняется проверка целостности всех защищенных системных файлов и по возможности восстановление файлов с проблемами.
Работа с файлами и папками
copy – копирует нужный файл из исходного расположение в другое.
del – удаляет один или несколько файлов. Есть аналогичная – erase. Используя определенные параметры, можно активировать запрос для подтверждения удаления, также запустить принудительное стирание файлов, доступных только для чтения.
expand – разархивирует один или несколько сжатых файлов.
fsmgmt.msc – включается консоль с общими папками в системе.
manage-bde – активирует и дезактивирует BitLocker, задает способы разблокировки, обновляет методы восстановления и разблокирует защищенные диски.
md – создает новый каталог или подкаталог. Похожая команда – это mkdir.
mqbkup – запускает инструмент для архивирования и резервного копирования сообщений MSMQ, параметров реестра на запоминающее устройство, также проводит восстановление ранее сохраненных сообщений и параметров.
Интерфейс командной строки
cls – проводит очистку командной строки.
color – меняет цвет и фон утилиты.
exit – закрывает командную строку.
help – отображает полный список команд, доступных для задействования в данном инструменте.
Заключение
Как видно, команды для Windows Server практически ничем не отличаются от тех, что используются в обычной версии системы. Разница состоит лишь в задачах – для серверной версии в ход обычно идут несколько иные запросы – команды для командной строки в Windows Server больше акцентированы на работу с подключениями и дисками.
Источник
56 команд для командной строки Windows
При постоянной работе в Windows необходимо должное внимание быстрым способам доступа к различным инструментам, чтобы наиболее оперативно получать необходимое и выполнять задачи.
Ниже вы найдете список команд, которые запускают наиболее популярные инструменты и которые вам могут пригодиться в повседневной работе за компьютером.
appwiz.cpl — Удаление программ
charmap — Таблица символов
chkdsk — Утилита для проверки дисков
cleanmgr — Утилита для очистки дисков
cmd — Командная строка
compmgmt.msc — Управление компьютером
control — Панель управления
control admintools — Администрирование
control desktop — Настройки экрана / Персонализация
control folders — Свойства папок
control fonts — Шрифты
control keyboard — Свойства клавиатуры
control mouse — Свойства мыши
control printers — Устройства и принтеры
control schedtasks — Планировщик заданий
desk.cpl — Разрешение экрана
devmgmt.msc — Диспетчер устройств
dfrgui — Дефрагментация дисков
diskmgmt.msc — Управление дисками
dxdiag — Средства диагностики DirectX
eventvwr.msc — Просмотр событий
explorer — Проводник Windows
firefox — браузер Firefox
firewall.cpl — Брандмауэр Windows
iexplore — Браузер Internet Explorer
inetcpl.cpl — Свойства браузера Internet Explorer
logoff — Выйти из учетной записи пользователя Windows
magnify — Лупа (увеличительное стекло)
main.cpl — Свойства мыши
migwiz — Средство переноса данных Windows
mmsys.cpl — Настройка звука
mrt — Средство удаления вредоносных программ
msconfig — Конфигурация системы
msinfo32 — Сведения о системе
mspaint — Графический редактор Paint
ncpa.cpl — Сетевые подключения
osk — Экранная клавиатура
perfmon — Системный монитор
prs — Средство записи действий по воспроизведению неполадок
regedit — Редактор реестра
rrr — Быстрый запуск Reg Organizer
shutdown — Завершение работы Windows
sysdm.cpl — Свойства системы
syskey — Защита БД учетных записей Windows
taskmgr — Диспетчер задач
timedate.cpl — Настройка даты и времени
utilman — Центр специальных возможностей
verifier — Диспетчер проверки драйверов
wab — Адресная книга Windows
winver — Версия Windows
wmplayer — Проигрыватель Windows Media Player
write — Редактор Wordpad
wscui.cpl — Центр поддержки
Дубликаты не найдены
После cmd и regedit, наверно самая используемая
кстати shutdown /i очень удобная визуалка куда можно накидать стопку компов и.т.д.
Предлагаю добавлять в комментариях,команда+назначение.;)
Заголовок притянут, сабж бесполезен
полезен может кому надо, хули выебываешься
А еще, когда жду лифт, вызываю все, чтобы ко мне приехал пораньше, а все соседи по этажам потом останавливались на моём этаже, когда я уже уеду.
Специально для Вас отредактировал.
из всех этих команд используются в 99% случаев только 2-3. остальные не нужны.
И да, если решил сделать что-то полезное, рассказал бы про фичу «god mode» в ведре от висты и моложе.
Создаешь папку с названием:
(GodMode можно заменить на любое название, важны точка и код в скобках за ней)
и там все доступные юзеру настройки в 1 месте.
Хотя, тоже не особо полезная штука.
Ну это,»режим Бога», совсем другая история. Тут речь о командной строке,как вариант.
А пост находится во времена десятки, вот и возникают вопросы.

Ведь всё указано в списке.Вызывать нужные Вам «функции»,действия с командной строки.
про локеры не слышал?
вопрос не зачем, а для чего? общее знание предмета, не лишнее в общем познании
С Вашим подходом можно калькулятором онлайн пользоваться. Тут то речь не только о нём
сударь, речь идёт о конкректной статье, а о синтаксисе команд, а как и где, кому надо или нет вопрос отдельный
День рождения Powershell
14 ноября 2006 года, была выпущена финальная версия (Release to Web, RTW) Powershell. Эта версия была выпущена для Windows XP SP2, для Windows Vista, финальная версия Powershell была выпущена 30 января 2007 года.
Конечно, до этого были предрелизные версии (Release Candidate), был проект Monad, который являлся предшественником Powershell. Непосредственно Powershell, его финальная версия, был выпущен именно 14 ноября 2006 года.

До определенного момента я Powershell запускал только для каких-нибудь экспериментов, не рассматривая его как инструмент для повседневной работы.
Я эту задачу решил, причем решил на CMD, VBS и Autoit. После этого, мне опять на глаза попался Powershell и я решил решить задачу на нем, в качестве упражнения. Решение нужной мне задачи занимало на VBS примерно 30 строк кода. Каково же было мое удивление, когда решение этой задачи на Powershell составило всего 3 строки!
За прошедшее время, Powershell не раз меня выручал, давая возможность просто решать задачи различной степени сложности.
После этого, я решил попристальней посмотреть в сторону Powershell и разобраться с ним получше.
Время шло, я разбирался с Powershell и у меня накопилось приличное количество заметок, записок, статей о нем. Мне показалось неудобным хранить информацию в таком виде и я решил создать для себя справочник, в который и включить все имеющиеся данные с тем, чтобы, когда возникнет у меня необходимость освежить что-то в памяти, я мог это сделать, посмотрев в одном источнике.
Собрав таким образом некоторый объем информации, я увидел, что у меня получилась книга. Решив, что данное мое творение может оказаться полезным не только мне, но и некоторому кругу других людей, я решил свою книгу опубликовать.
Сегодня, в честь дня рождения Powershell, я решил выложить новую версию своей книги.
Поделитесь Вы, уважаемые читатели, помогал ли Вам Powershell каким-либо образом в работе?
Источник
Example: alternative command to run source linux
# Short answer:
# An alternative to sourcing a file with source (e.g.: source ~/.bashrc)
# is to use the period (e.g.: . ~/.bashrc)
# Note, you might be tempted to make an alias for source like:
# alias source='source ~/.bashrc' but it's probably better to use
# something like alias sourcebash='source ~/.bashrc' to avoid creating
# problems for yourself.Tags:
Shell Example
Related
Are you looking for an answer to the topic “python source command windows“? We answer all your questions at the website barkmanoil.com in category: Newly updated financial and investment news for you. You will find the answer right below.
Keep Reading
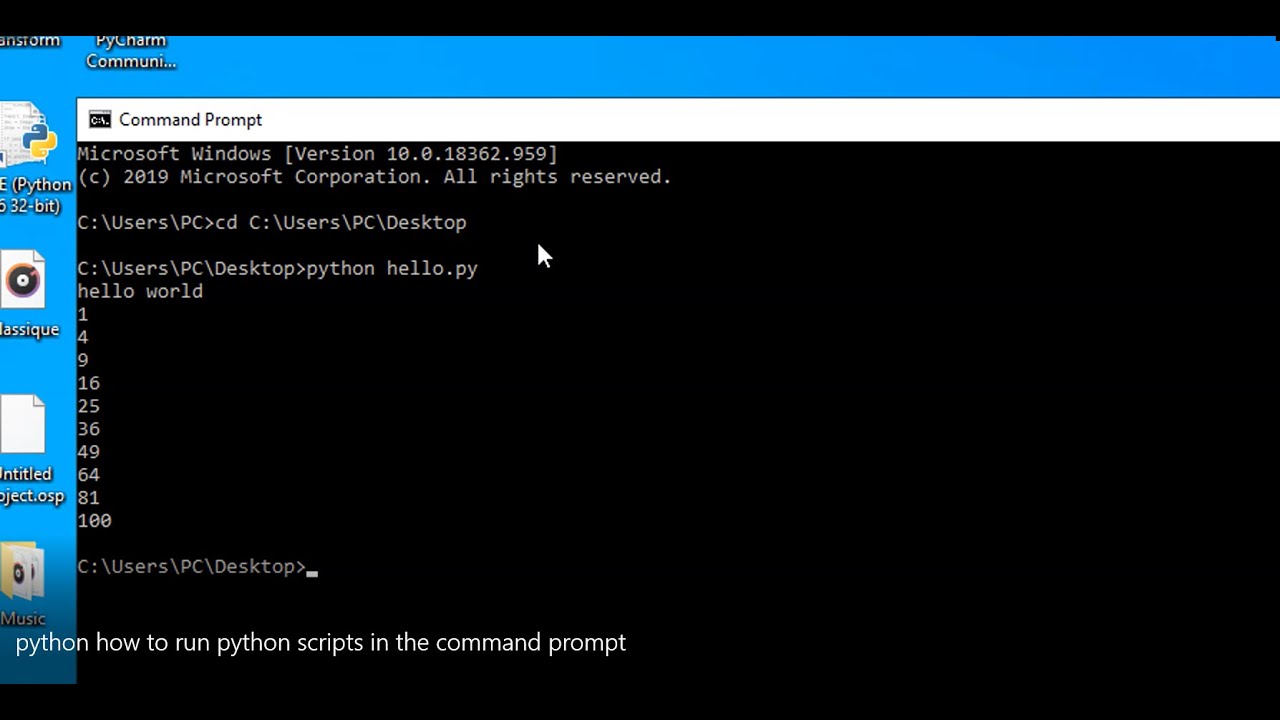
What is the source command in Windows?
The source command of the winget tool manages the repositories accessed by Windows Package Manager. With the source command you can add, remove, list, and update the repositories. A source provides the data for you to discover and install applications. Only add a new source if you trust it as a secure location.
What is source command in CMD?
The source command can be used to load any functions file into the current shell script or a command prompt. It read and execute commands from given FILENAME and return. The pathnames in $PATH are used to find the directory containing FILENAME.
How To Run Python Scripts With The Command Prompt
How To Run Python Scripts With The Command Prompt
How To Run Python Scripts With The Command Prompt
Images related to the topicHow To Run Python Scripts With The Command Prompt
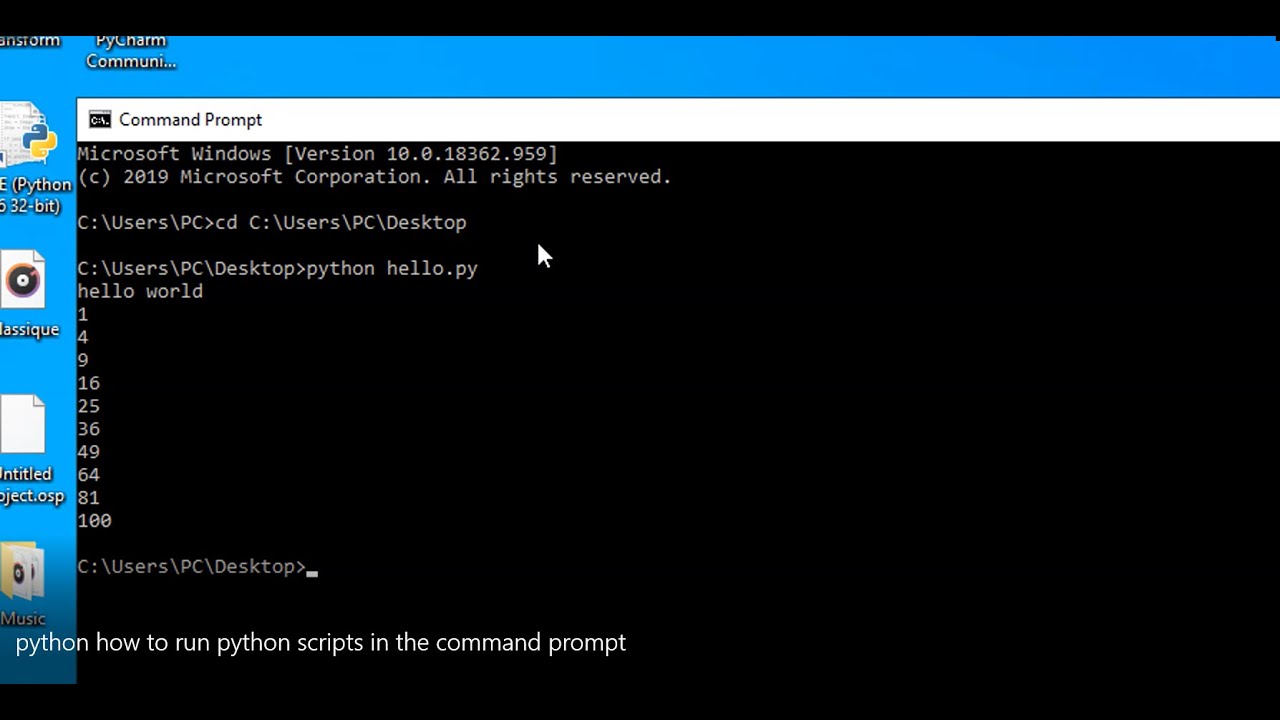
What is command prompt in python?
Unlike the Python app noted in the previous page, the Command Prompt does not put you in a REPL or IDLE. It is the Windows command line and you can perform many system functions. It is handy to know where to find the Command Prompt for system administration.
What is source command in bash?
The source Command
The built-in bash source command reads and executes the content of a file. If the sourced file is a bash script, the overall effect comes down to running it. We may use this command either in a terminal or inside a bash script.
How do I run a shell script in Windows?
Execute Shell Script Files
- Open Command Prompt and navigate to the folder where the script file is available.
- Type Bash script-filename.sh and hit the enter key.
- It will execute the script, and depending on the file, you should see an output.
How do I get Winget?
Follow the steps below to install winget from the Microsoft Store:
- Open the Windows Start menu, type store, and press Enter to open the Microsoft Store app.
- In the search bar, type winget and press Enter. …
- On the App Installer page, click Get to install the app.
How do you source a shell script in Python?
“source a shell script through python” Code Answer
- import subprocess.
- subprocess. call([“./shell.sh”])
- # Make sure that “shell.sh” has “+x” permissions.
See some more details on the topic python source command windows here:
Is there an equivalent source command in Windows CMD as …
In the usual Windows command prompt (i.e. cmd.exe), just using call mybat.bat did what I wanted. I got all the environment variables it had …
+ View Here
source env/bin/activate windows Code Example – Grepper
“source env/bin/activate windows” Code Answer’s. ‘source’ is not recognized as an internal or external command, operable program or batch file. whatever by …
+ View More Here
Source is not recognized as an internal or external command …
you can just skip that ‘source bin/activate’ step on windows and … I already have python 3.8 installed, when I tried to activate my venv …
+ View More Here
Open-Source – Windows Command Line – Microsoft …
Windows Command Line. Windows Terminal, Console and Command Line, Windows Subsystem for Linux, WSL, Windows Package Manager …
+ Read More
How do you source a file?
When a file is sourced (by typing either source filename or . filename at the command line), the lines of code in the file are executed as if they were printed at the command line.
What is the difference between the DOT and source command?
source is a synonym for dot/period ‘. ‘ in bash, but not in POSIX sh, so for maximum compatibility use the period. When a script is run using source it runs within the existing shell, any variables created or modified by the script will remain available after the script completes.
How do I access Python from cmd?
To run Python scripts with the python command, you need to open a command-line and type in the word python , or python3 if you have both versions, followed by the path to your script, just like this: $ python3 hello.py Hello World!
How do I open Python terminal in Windows?
There are several ways to do this.
- Start Menu > Python (command line) OR Start Menu > Python > Python (command line) This should open up a terminal window, with Python running. …
- Open a command window (Start Menu > type “command”, and click the black terminal icon) Type C:\Python34\python , and press Enter.
How do I open the Python shell in Windows 10?
To run the Python Shell, open the command prompt or power shell on Windows and terminal window on mac, write python and press enter. A Python Prompt comprising of three greater-than symbols >>> appears, as shown below. Now, you can enter a single statement and get the result.
How To Run Python In Command Prompt
How To Run Python In Command Prompt
How To Run Python In Command Prompt
Images related to the topicHow To Run Python In Command Prompt
Is bash open source?
Advantages of Bash
Then again, Bash is open source free software, so most users can install it if they need it.
What are bash commands?
Bash is a command processor that typically runs in a text window where the user types commands that cause actions. Bash can also read and execute commands from a file, called a shell script.
What is $# bash?
$# is a special variable in bash , that expands to the number of arguments (positional parameters) i.e. $1, $2 … passed to the script in question or the shell in case of argument directly passed to the shell e.g. in bash -c ‘…’ …. . This is similar to argc in C.
How do I run a Bash command in Windows?
Press Windows key + X then click Command prompt, at the command prompt, type: bash then hit Enter. If you want to be able to access the local file system, press Windows key + X, Command Prompt (Admin) then type bash at the prompt.
How do I run a script in Windows 10?
To run a script on the Windows 10 startup, use these steps:
- Open File Explorer.
- Open to the folder containing the batch file.
- Right-click the batch file and select the Copy option.
- Use the Windows key + R keyboard shortcut to open the Run command.
- Type the following command: shell:startup.
Can I run Bash script on Windows?
With the arrival of Windows 10’s Bash shell, you can now create and run Bash shell scripts on Windows 10. You can also incorporate Bash commands into a Windows batch file or PowerShell script.
Does winget come with Windows?
Windows Package Manager winget command-line tool is bundled with Windows 11 and modern versions of Windows 10 by default as the App Installer. If you are running an earlier version of Windows and the App Installer is not installed, you can get App Installer from the Microsoft Store.
How do I use winget in Windows 11?
To do this, click Start on Windows 11 and search for ‘Command Prompt’ or ‘CMD’. Then, right-click the top result, and select the ‘Run as administrator’ option. If you see a UAC warning dialog box, click ‘Yes’ to confirm. To start with, simply type Winget on the command prompt and press Enter .
How install Windows winget terminal?
The first thing that you need to make sure you have on your system is Windows Package manager, it’s straightforward to install on your Windows 10 machine. Head over to https://github.com/microsoft/winget-cli/releases and download the latest . appxbundle file and install that on your machine.
How do you source a file in Python?
As Python can be used as a scripting language, Python source files can be considered as scripts. PYW files are invoked on pythonw.exe instead of python.exe in order to prevent a DOS console from popping up to display the output.
…
Python source file.
| Python source file (no console) | |
|---|---|
| Opens with | pythonw.exe |
| File formats category – v • e edit |
source command in Linux.
source command in Linux.
source command in Linux.
Images related to the topicsource command in Linux.
How do I run a Bash command in Python?
How to run Bash commands in Python
- bashCmd = [“ls”, “.”]
- process = subprocess. Popen(bashCmd, stdout=subprocess. PIPE) run bash command.
- output, error = process. communicate() returns tuple with output.
How do you execute a shell command in Python and get output?
Use subprocess. Popen() to get output from a shell command
Call subprocess. Popen(command, shell=False, stdout=None) with shell set to True and stdout set to subprocess. PIPE to run command in a new process and to access the output of the shell subprocess. Then use subprocess.
Related searches to python source command windows
- Source command in Windows
- source is not recognized as an internal or external command operable program or batch file
- source command in windows
- ‘source’ is not recognized as an internal or external command, operable program or batch file.
- how to use python on windows command prompt
- source command in cmd
- Source command not found
- source command not found
- source sh file on windows
- Command prompt touch
- python windows command line arguments
- python source command not found windows
- command prompt touch
- Source env file Windows
- command prompt source
- source command linux
- python source command not found
- source env file windows
- python shell commands windows
Information related to the topic python source command windows
Here are the search results of the thread python source command windows from Bing. You can read more if you want.
You have just come across an article on the topic python source command windows. If you found this article useful, please share it. Thank you very much.
`source` is a command-line program that runs the specified script file in the current shell environment. It is commonly used to configure the shell environment to make it more convenient for users to use the command-line interface. The `source` command can be used to run any shell script file, including Bash, Zsh, Fish, and so on.
configuration file or script
display help information (-h)
display version information (—version)
display detailed information (-v)
do not display any output (-q)
run as a login shell (—login)
use the specified initialization file (—rcfile)
disable line editing (—noediting)
do not use a configuration file (—noprofile)
do not read the startup file (—norc)
Examples
- Run shell configuration file: By entering the command
source ~/.bashrcorsource ~/.zshrcin the command line, the user’s shell configuration file can be loaded and run to update the settings of the current shell environment. - Run script file: By entering the command
source script.shin the command line, a script file can be run and the variable and function definitions in it can be loaded into the current environment. - Run Python virtual environment: By entering the command
source venv/bin/activatein the command line, the specified Python virtual environment can be entered and the PATH and other settings of the current shell environment can be updated.
