No sound; audio is giving issues on Windows 10.
Here are the 4 best ways to update sound drivers on Windows 10.
We understand without sound; everything becomes dull and depressing. If you face audio issues on your Windows, it’s time to update the sound driver. This post will explain how to update audio drivers on Windows 10.
But before that, let us understand why we need to update sound drivers and where can you find the audio driver.
Note : To update a driver, you don’t need to learn how to reinstall audio drivers.
Where Do I Find the Audio Drivers?
The Audio Driver in Windows can be found in Device Manager. To locate it, follow the steps below:
1. Press Windows + X and select Device Manager.
2. Now, in the Device Manager window, expand the Sound, video and game controllers tree.
3. Here, you will see the audio driver’s name.
Why Should I Upgrade My Sound Drivers?
No sound – when you try to play audio and hear no sound, or the speakers suddenly stop working, the driver is corrupt or outdated.
Cracking sound – If the sound breaks while watching a movie or playing a game.
You need additional features when you want extra sound effects or to adjust levels.
To enhance the sound – updating the audio driver helps improve the sound. But if you are looking for ways to speed up Windows performance, check out how to speed up the performance of your Windows 10.
How To Update Sound Drivers
Now that we know why we need to update audio drivers let us learn ways to get the latest audio drivers.
Sound drivers on Windows can be updated both manually and automatically. The manual is time-consuming and requires patience, while the automatic is easy and quick. To update the audio driver on Windows 10,8,7, try Advanced Driver Updater. The driver updating software scans the PC for problematic drivers and shows the latest driver updates. To download it, click On Button below.
Tip : Sometimes, we forget that the speakers are muted. Therefore, before getting into troubleshooting steps, ensure that is not the case. Also, check the connections; a loose cable connection might cause the sound to stop playing.
Method 1 – Automatically updating the Sound driver
Manually searching the web for the correct driver update can be frustrating. The risk of downloading incorrect drivers increases, and you might brick the system. Understanding this and other problems that might arise when an incorrect driver is installed, Systweak developed Advanced Driver Updater. An app scans your PC for outdated drivers and shows the compatible driver update. With a driver database of over a million, this driver updating tool is one of the best tools in the market.
Follow the steps & update the audio driver:
1. Use the Download Now button to get Advanced Driver Updater.
2. Open the tool and start scanning by clicking Start Scan Now.

3. Let the scanning complete > and update the audio driver by clicking the Update driver link or Update All button.

Note : Free users, can update individual drivers while paid users can update all outdated drivers at once.
5. Reboot the PC.
This will solve the no sound problem.
Method 2 – Update audio driver via Windows Update
Before getting into more complicated methods, let’s try the easier way and learn how to update the audio driver on Win 10.
1. In the Windows search bar, type Windows Update and select the best search results.
2. Click Check for Updates to download and install the latest updates.
3. If you are using an updated version of Windows, click View optional updates.

4. Double click Driver updates and look if an update for the sound driver is available.

5. Select it > Download and install.
6. Restart the PC to apply changes.
Method 3 – Updating Sound Driver via Device Manager
Even after updating Windows, if the sound is not working, you will need to look for a sound driver via Device Manager. To do so, follow the steps below:
1. Press Windows + X > Device Manager
2. Find Sound, video, and game controllers > expand it.

3. Right-click the name of the sound card you are using > Update Driver
4. Select, the first option from the new window that opens.

5. Wait for it to look for an available update.
6. Reboot the system and check if the problem is solved or not.
Method 4 – Updating Audio Driver via Manufacturer’s Website
If nothing has worked so far and you still wish to do it manually, you can visit the manufacturer’s website to download the latest driver update.
Here are the URLs for some common audio driver manufacturers:
- Realtek
- Creative Labs
- Intel HD Graphics and Audio
- AMD (High Definition Audio Device)
- NVIDIA (High Definition Audio Device)
After downloading the sound driver, here’s how to update the sound driver.
1. Press Windows + X > Device Manager.
2. Find Sound, video, and game controllers > expand it.

3. Right-click the audio device you are using > Update driver
4. Click, Browse my computer for drivers.

5. Next, click Browse and go to the location where you have saved the sound driver.

Alternatively, if you have the setup file you can use Let me pick from a list of available drivers on my computer and browse to the location where the driver is saved.
6. Click Next and keep following the instructions to update the sound driver.
7. Restart the system, your audio driver should be updated, and the sound should be working.
Fix – Updating Audio Drivers – Windows 10
That’s it; you can upgrade the audio driver on Windows 10, 8, and 7 by following any of the methods outlined above. If you want a quick way out and don’t enjoy following the lengthy processes, you can use Advanced Driver Updater. This excellent driver updating application checks and updates any outdated drivers with ease. If you feel like upgrading additional old drivers after installing the sound driver, read how to update drivers on Windows 10,8,7.
We hope you enjoyed the post and learned how to upgrade sound drivers. If you have any product-related questions contact the support team at support@systweak.com.
Recommended–
How To Fix IDT High Definition Audio CODEC Driver Problem
How To Download and Update Realtek Audio Console in Windows 11, 10, 8, 7
How To Fix Realtek Audio Driver not Working
How to Recover Deleted Audio files
Table of contents
- How to Update Audio Drivers on Windows 10/11
- Fix 1: Check for Windows updates
- Fix 2: Update audio drivers using Device Manager
- Fix 3: Use a trusted driver updater tool
- Fix 4: Download and install drivers from the manufacturer’s website
- Is It Always Necessary to Update Your Audio Drivers?
- FAQ
If you’re here, you most likely turned on your PC and found out that the sound wasn’t working. No startup chime, no music, nothing. However, before you update your audio drivers, there’s something most people usually overlook.
Sometimes, all your system needs is a quick restart or to run the Windows Audio troubleshooter (right-click on the speaker icon on your taskbar, select Troubleshoot sound problems, and follow the suggestions). These two simple steps can solve unexpected glitches.
But if those don’t do the trick, don’t worry, we’ll walk you through exactly how to update your audio drivers, whether you’re using Windows 10 or 11. And we’ll explain what each step does, so you’re not just clicking buttons. You’ll actually understand what’s happening behind the scenes.
Let’s begin.
Download Auslogics Driver Updater
Prevent hardware errors and ensure problem-free device operation with this advanced tool that detects outdated drivers and safely gets them updated.
How to Update Audio Drivers on Windows 10/11
In this section, I’ll break down the fixes, from the simple built-in tools to widely recommended solutions to update your audio drivers.
To make things easier for you, the fixes below are arranged in the most logical order, starting from the simplest and most beginner-friendly solutions all the way to more advanced or manual methods.
This way, you can try the quick and easy options first and only move on to the more involved steps if necessary. The goal is to help you troubleshoot smart, not hard.
Fix 1: Check for Windows updates
This solution involves using Windows Update to check for any available system updates, including optional audio driver updates. It’s a quick check that can sometimes patch OS-level bugs or deliver missing drivers quietly in the background.
While it’s not the most direct way to update your sound drivers, Windows Update occasionally includes driver updates for device drivers like Realtek or Intel sound chips.
It can also fix audio-related bugs introduced by recent Windows versions or updates.
So if your audio services stopped working after a recent update, or you haven’t updated in a while, it’s worth a try.
- Press
Windows + Ito open Settings. - Click Update & Security > Windows Update (on Windows 10) or Windows Update (on Windows 11).
- Hit Check for updates.
- If there’s anything pending, go ahead and install it.
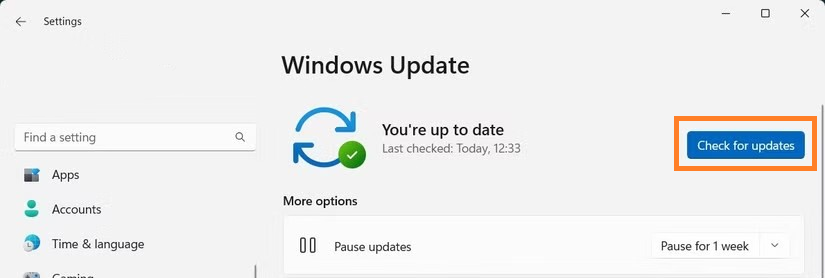
- You can also check optional updates under Advanced options for any audio driver updates pending.
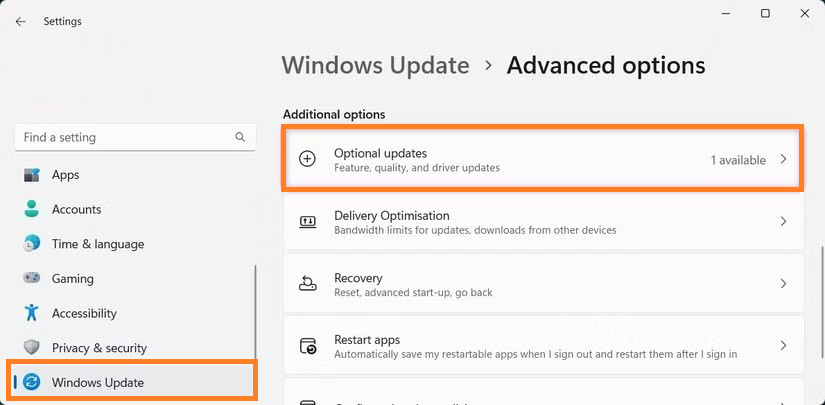
- Restart your PC after the update completes.
Once the update finishes, you can go to Device Manager to check if your audio driver version changed (check out Step 1 under Fix 4 to see how). If it’s the same, you’ll likely need to update it using one of the next methods.
When is this method ideal?
- If a recent Windows update caused sound issues
- If you haven’t updated Windows in a while
- When you want a quick fix before diving into other solutions
- If your system is missing essential audio services or patches
- On fresh Windows installs where drivers are still loading in
Fix 2: Update audio drivers using Device Manager
Device Manager is a built-in tool that lets you view and control hardware components, including sound devices, and update your device drivers.
It’s also a quick way to perform a basic audio driver update. If Windows detects a newer driver version for your audio hardware, it can install it for you to fix audio bugs, improve sound quality, or restore missing sound.
Here’s how it works for both Windows 10 and 11:
- Type Device Manager in the search bar and click on it to open.
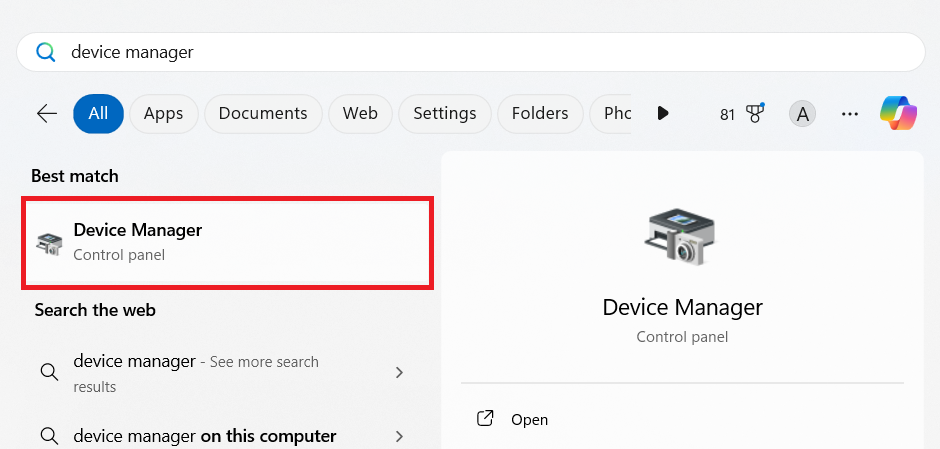
- Expand the Sound, video and game controllers section.
- Right-click your audio device, like Realtek Audio or Intel High Definition Audio , and select Update driver.
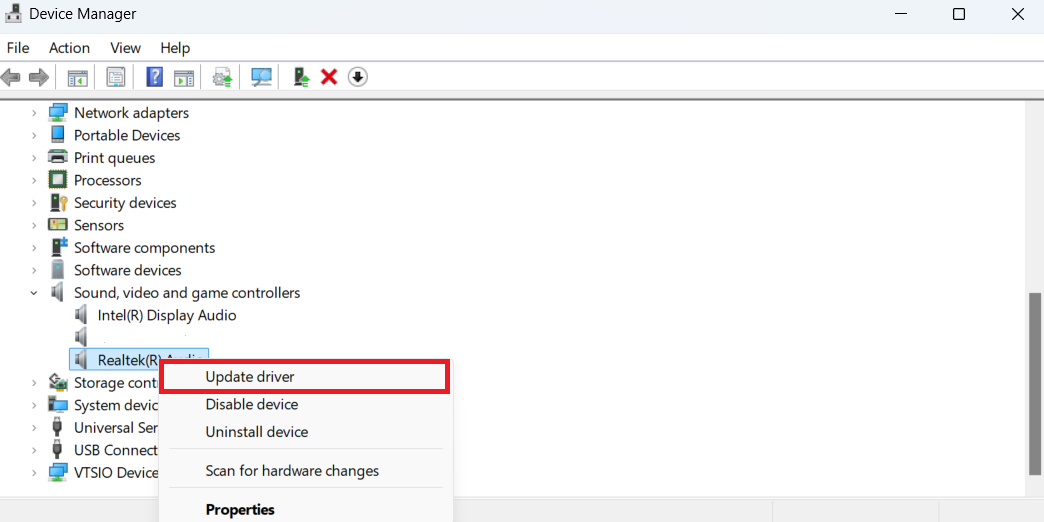
- Click Search automatically for drivers.
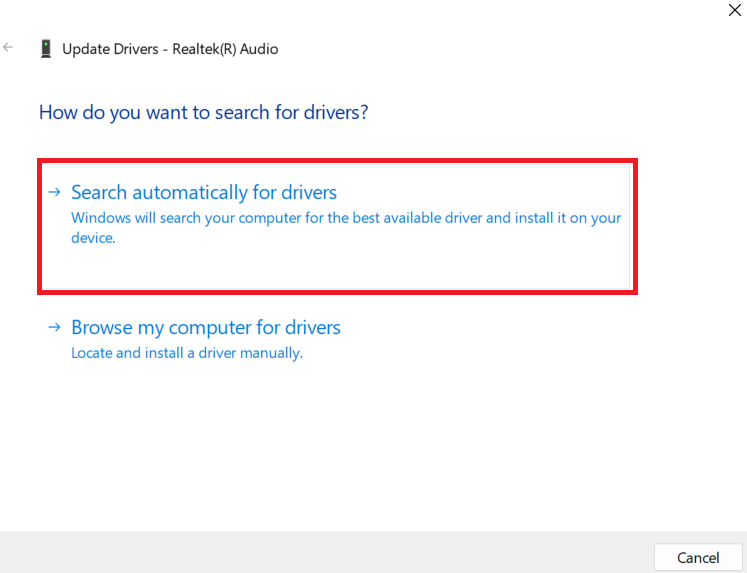
If an update is available, it’ll be installed. If not, you’ll get a message saying the best drivers are already installed. If the audio is still not working, there are still more options for your audio driver update.
Check out the next solution.
When is this method ideal?
- You want a quick, built-in method without installing extra tools
- You’re troubleshooting a basic sound issue
- You’re using common devices like Realtek or Intel
- You’ve recently reinstalled Windows and want to refresh key drivers
Fix 3: Use a trusted driver updater tool
Driver updater tools are apps designed to scan your computer for outdated, missing, or mismatched drivers, including your audio drivers, and replace them with the most up-to-date and compatible versions.
These tools, such as Auslogics Driver Updater , Driver Booster by IObit , or Driver Easy , are especially helpful if you don’t want to manually check manufacturer websites or dig through Device Manager.
These tools streamline the whole update process and help avoid driver conflicts or errors. If you’re not tech-savvy or just want to save time, they’re a great choice for keeping things running smoothly.
Let’s go through how Auslogics Driver Updater works:
- Visit the official Auslogics Driver Updater page and download the installer.
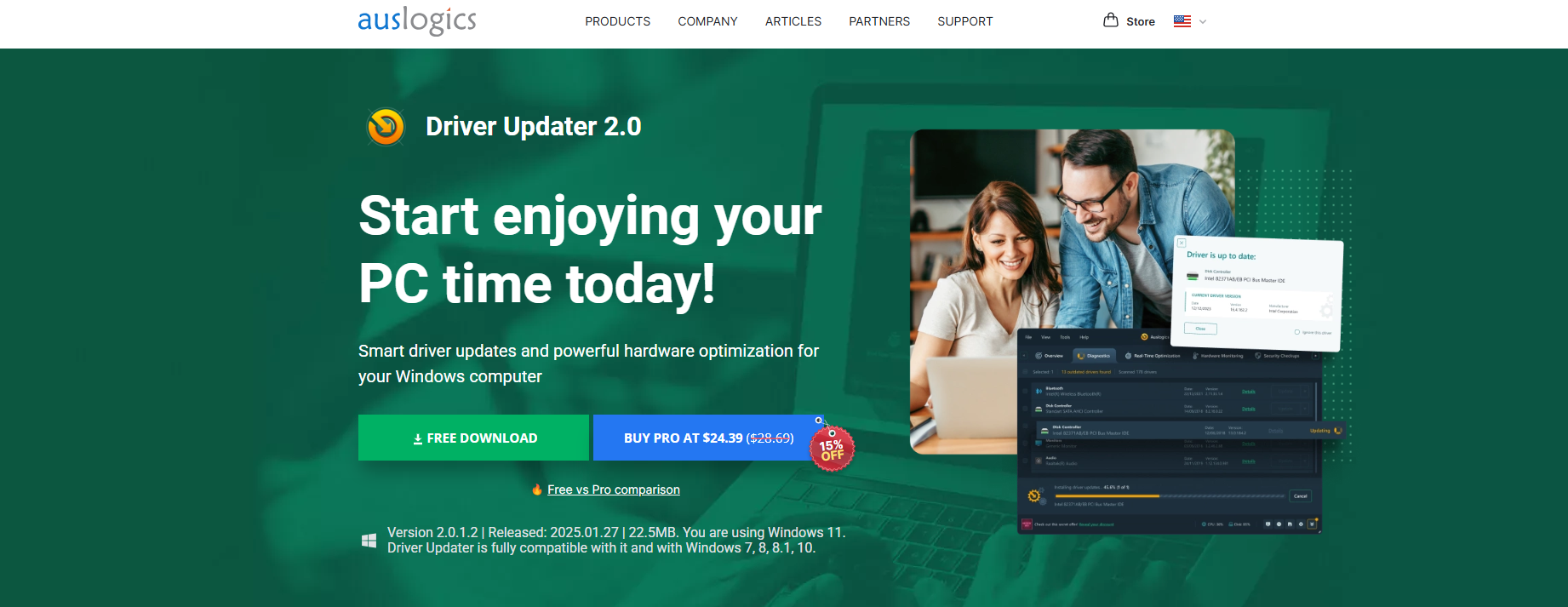
- Double-click the downloaded file and follow the on-screen instructions to install it.
- Once installed, launch the app. It’ll automatically analyze your PC and detect outdated or missing drivers, including sound drivers.
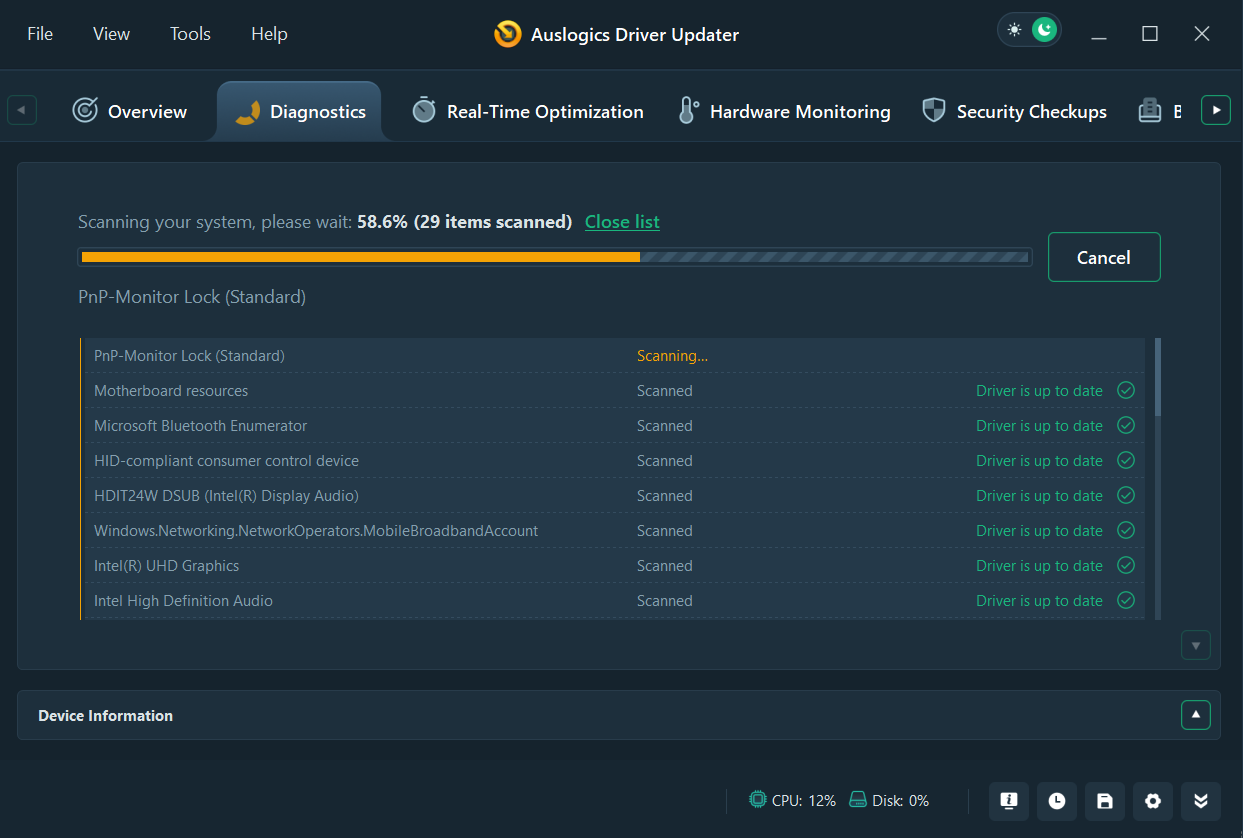
- After the scan, look for your audio device in the results. Click Update next to it, or choose Update All to refresh all outdated drivers in one go.
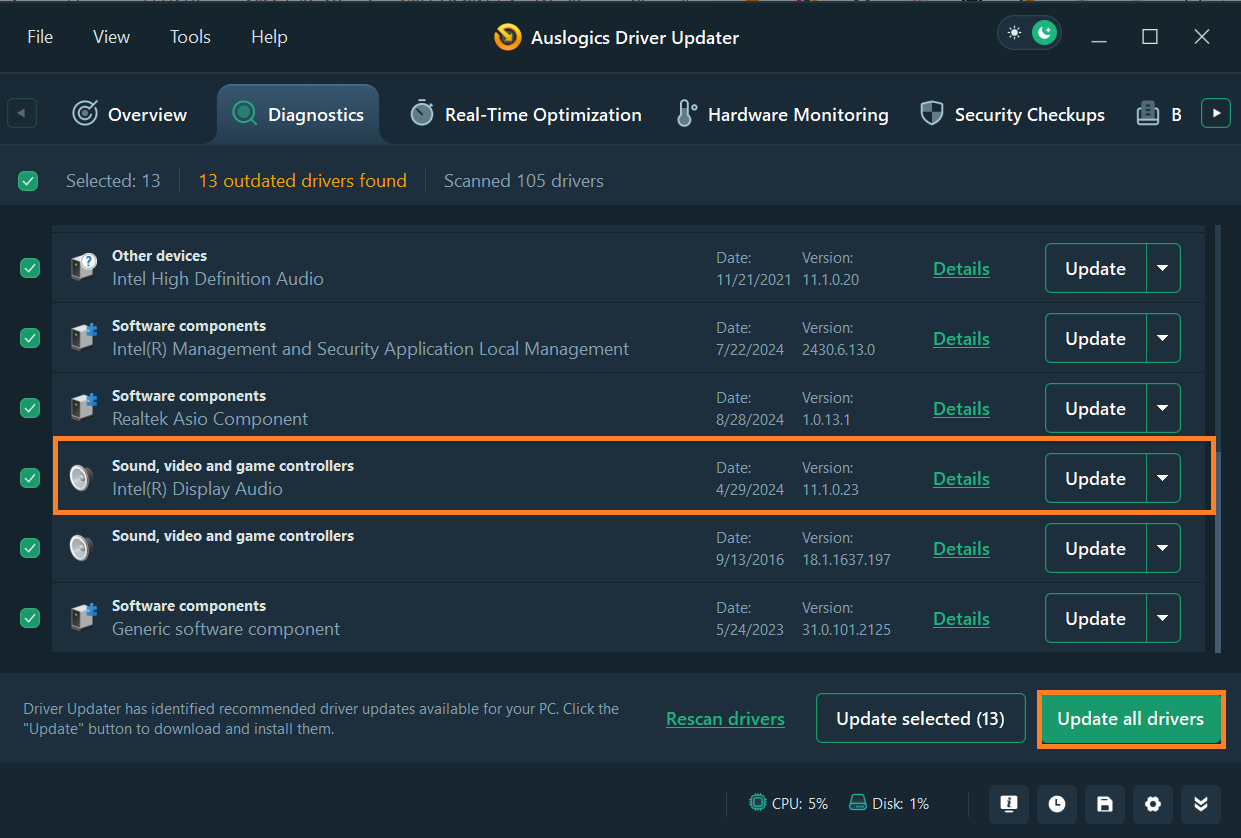
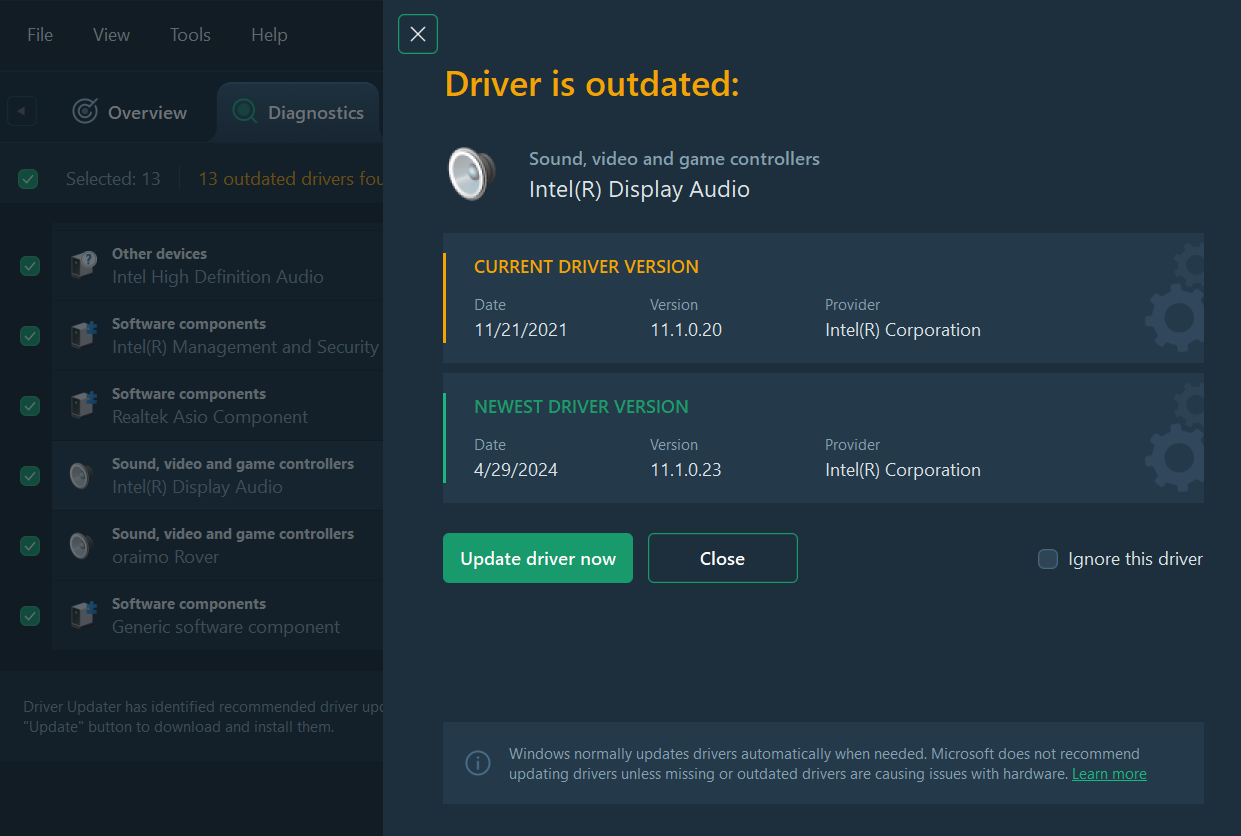
- After updating, restart your PC so the new driver can fully take effect.
Auslogics automatically backs up your old drivers before updating, so if anything goes wrong, you can easily roll it back if needed . You can even export your backup to your external drive for extra safety.
| Tool | Free version | Automatic scan for updates | Driver backup & restore | Scheduled scans | Key notes | Ease of use |
|---|---|---|---|---|---|---|
| Auslogics Driver Updater | ✅ Yes | ✅ Yes (with Pro) | ✅ Yes | ✅ Yes (with Pro) | Lightweight, very user-friendly | ⭐️⭐️⭐️⭐️⭐️ |
| Driver Booster (IObit) | ✅ Yes | ✅ Yes | ✅ Yes | ✅ Yes | Offers game-ready drivers | ⭐️⭐️⭐️⭐️ |
| Driver Easy | ❌ No (free trial) | ✅ Yes | ✅ Yes | ✅ Yes | Shows detailed info on each driver | ⭐️⭐️⭐️⭐️ |
| AVG Driver Updater | ❌ No (free trial) | ✅ Yes | ✅ Yes | ✅Yes | Trusted brand, minimalist design | ⭐️⭐️⭐️ |
When is this method ideal?
- You’re not confident manually updating drivers
- You want to save time and avoid searching manufacturer websites
- You’re experiencing issues with multiple drivers, not just audio
- You want automatic scans and regular driver maintenance
- You prefer a one-click update with backup/restore features
Download Auslogics Driver Updater
Prevent hardware errors and ensure problem-free device operation with this advanced tool that detects outdated drivers and safely gets them updated.
Fix 4: Download and install drivers from the manufacturer’s website
Sometimes, Windows doesn’t catch the latest version of your audio drivers. In those cases, going straight to the source, like NVIDIA , AMD , or Intel, gets you the newest version.
Manufacturers often release updated drivers that fix bugs or add features before Windows does. This is especially useful for W indows 11 and 10 audio driv er compatibility, or if your sound card requires a more specific driver.
However, before you proceed, you need to check your audio driver information . Here’s a step-by-step guide:
Sometimes, Windows doesn’t catch the latest version of your audio drivers. In those cases, going straight to the source, like NVIDIA , AMD , or Intel, gets you the newest version.
Manufacturers often release updated drivers that fix bugs or add features before Windows does. This is especially useful for W indows 11 and 10 audio driv er compatibility, or if your sound card requires a more specific driver.
However, before you proceed, you need to check your audio driver information . Here’s a step-by-step guide:
Step 1: Check your current driver info
Before you install anything, know what you’re currently working with:
- Go to Device Manager.
- Expand Sound, video and game controllers.
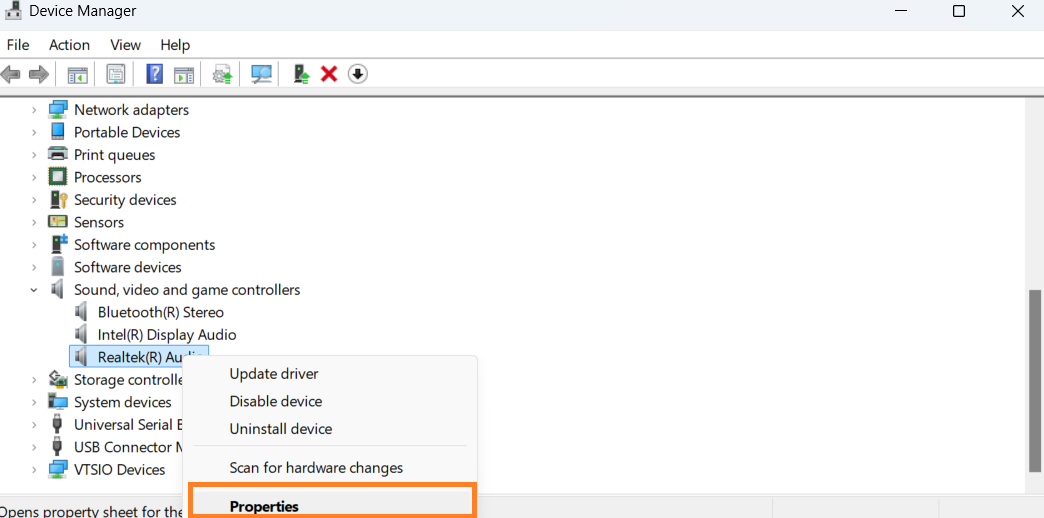
- Right-click on your audio device and select Properties.
- Go to the Driver tab.
- Note the driver provider, date, and version.
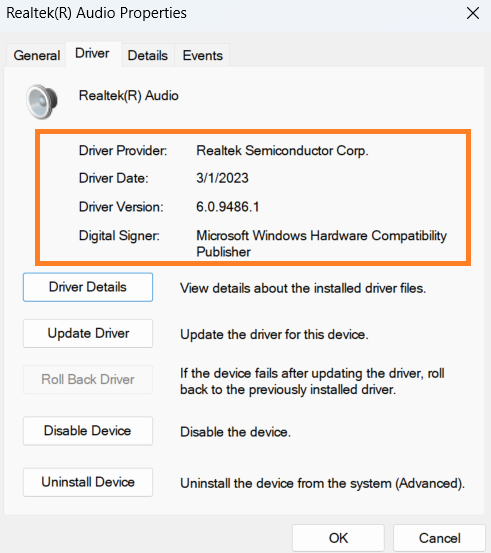
Step 2: Go to the manufacturer’s website
Now you’ll need to go to the right site based on your setup. Let’s take Realtek as an example:
- If you use High Definition Audio, go to Realtek’s official download page. If you have a branded laptop or PC, check your model’s support page from Dell, HP, ASUS, Lenovo, etc.
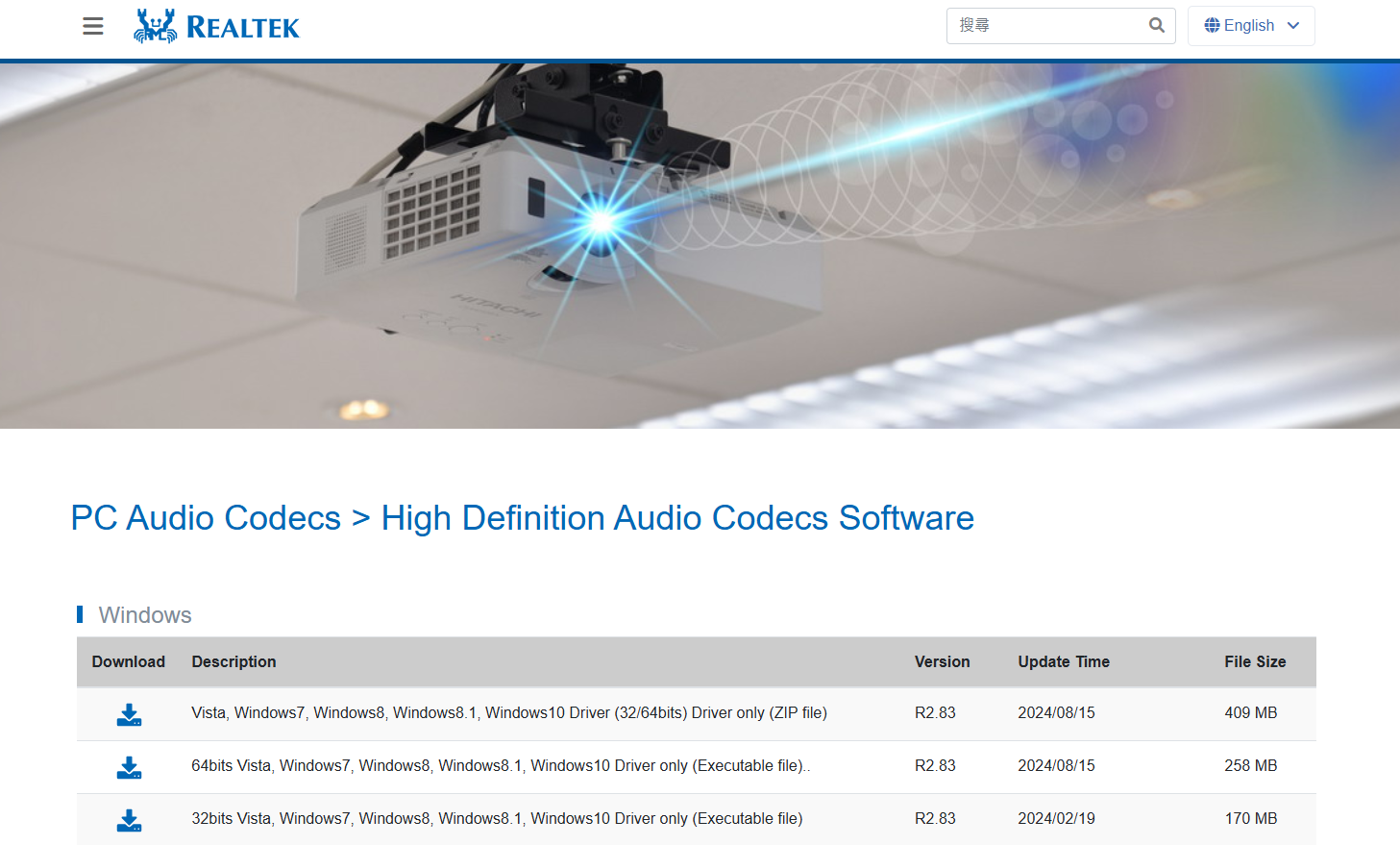
- On the website, search for the latest driver for your system. You’ll typically see the driver version number and date.
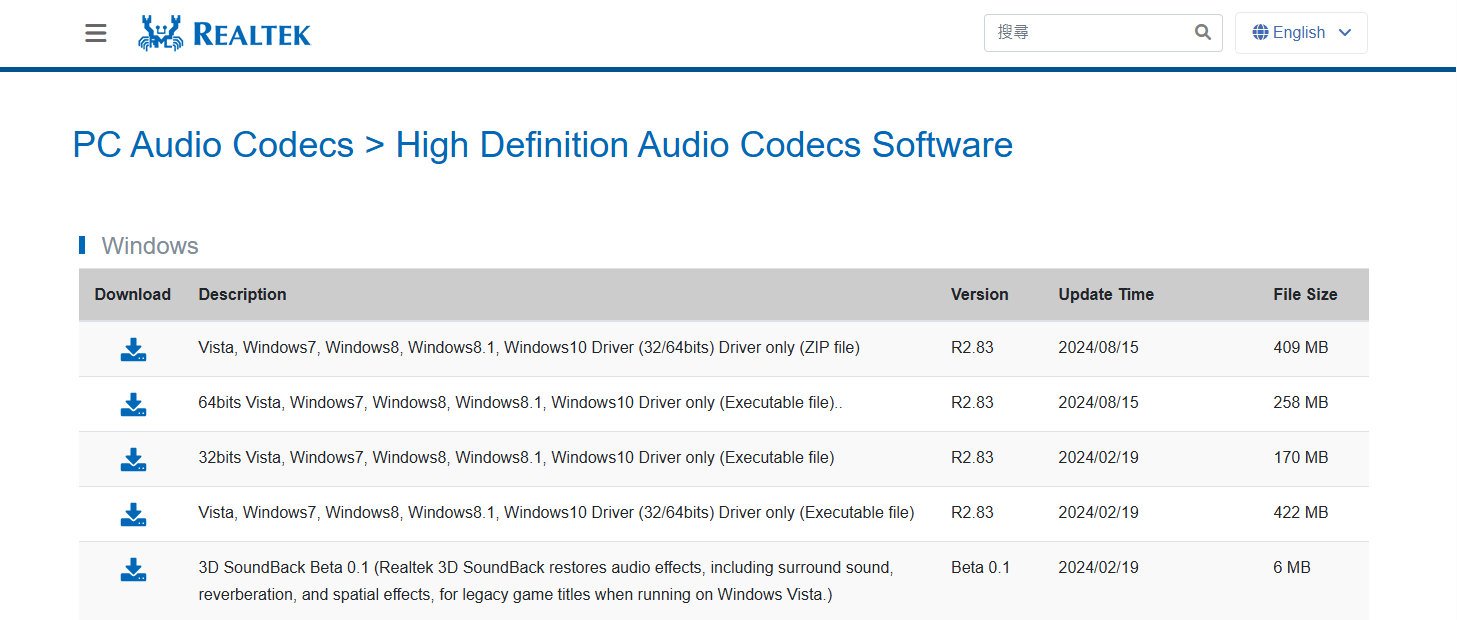
- Compare it with your current version. If it’s newer, download it.
- Follow the prompts to complete installation and restart your computer.
| Manufacturer | Sources |
|---|---|
| Intel HD Graphics and Audio | Intel Drivers and Software |
| AMD | AMD Drivers and Support |
| NVIDIA | NVIDIA Driver |
| Realtek | Realtek Audio Codecs |
| Dell | Dell Drivers & Downloads |
| HP | HP Drivers and Software |
| Lenovo | Lenovo Drivers & Software |
If you’re unsure about your PC model or sound chip, open the Command Prompt and type wmic csproduct get name, vendor to get your PC manufacturer and model, or wmic sounddev get name, manufacturer to get your sound chip manufacturer. You can also go to System Information for more specs.
Use the manufacturer’s specialized software
If searching the manufacturer’s site manually feels like a long, frustrating process for you, you can use the manufacturer’s app to make things easier. Most of the manufacturers and brands have it. Let’s take the Intel Driver & Support Assistant application as an example:
- Go to the Intel Driver & Support Assistant webpage using your browser.
- Click on the Download now button and run the setup after the download is complete.
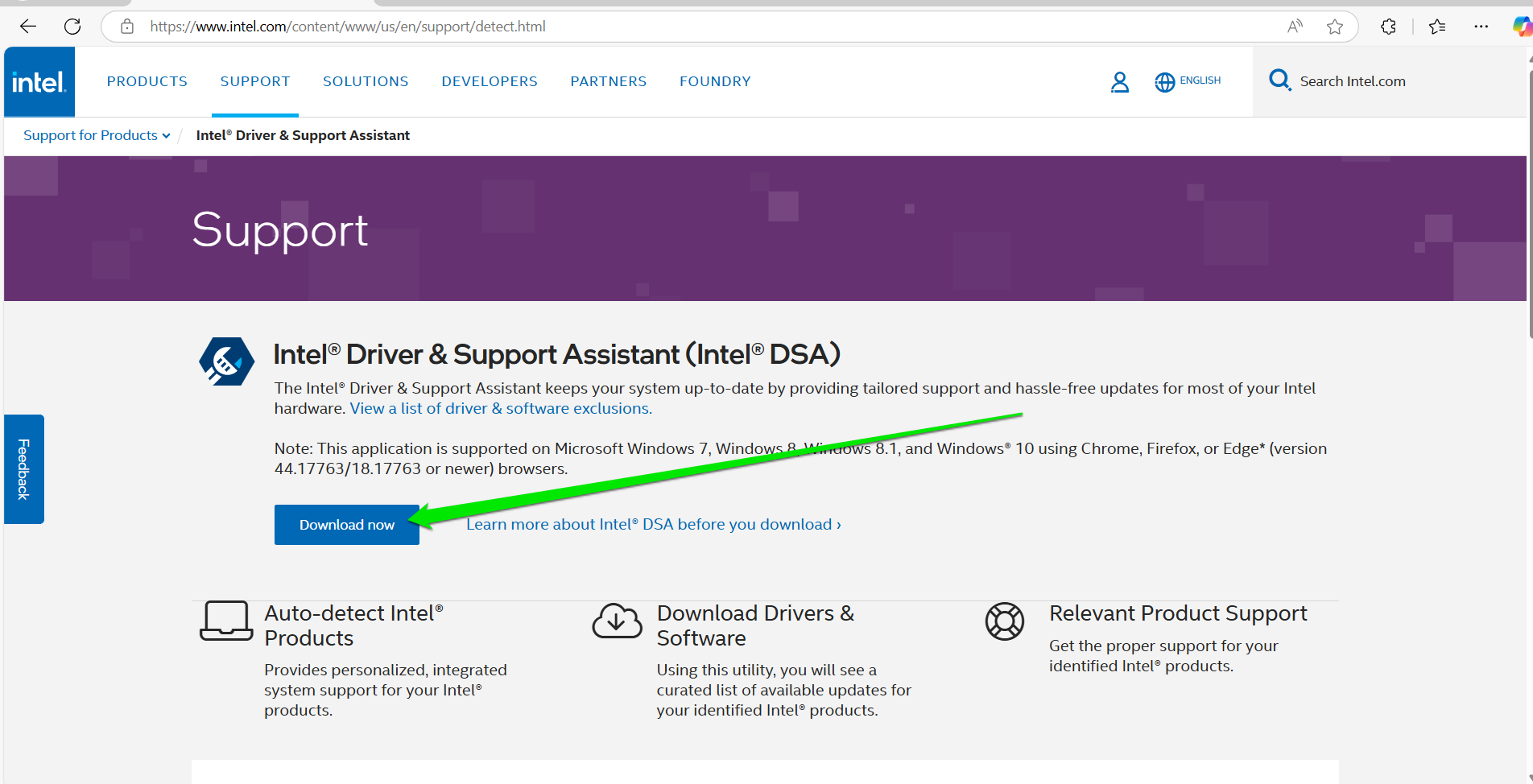
- After installing the program, click the Intel icon in your system tray and select Check For New Drivers from the menu.
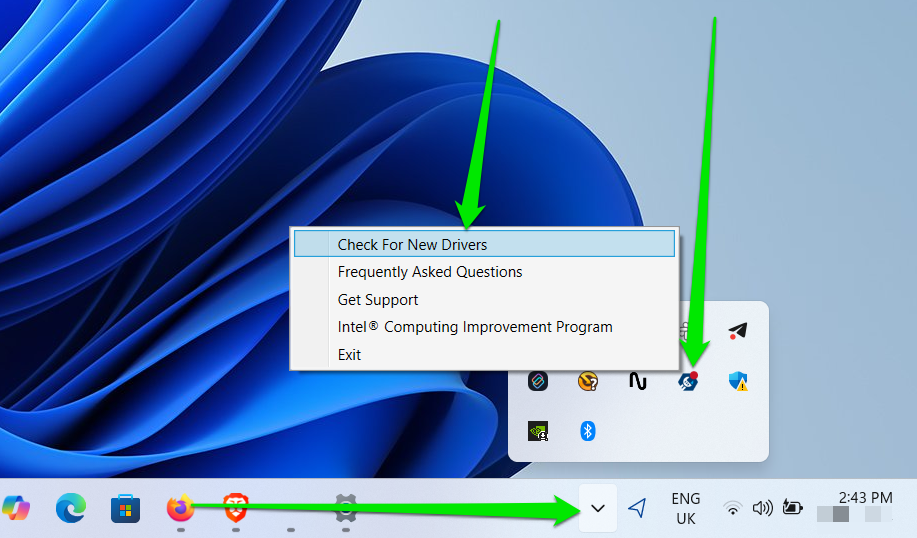
- The tool will open in your browser, scan for any driver updates, including those for audio drivers, and list available updates.
- Click the Download all button. Then, select Install all to install all the drivers.
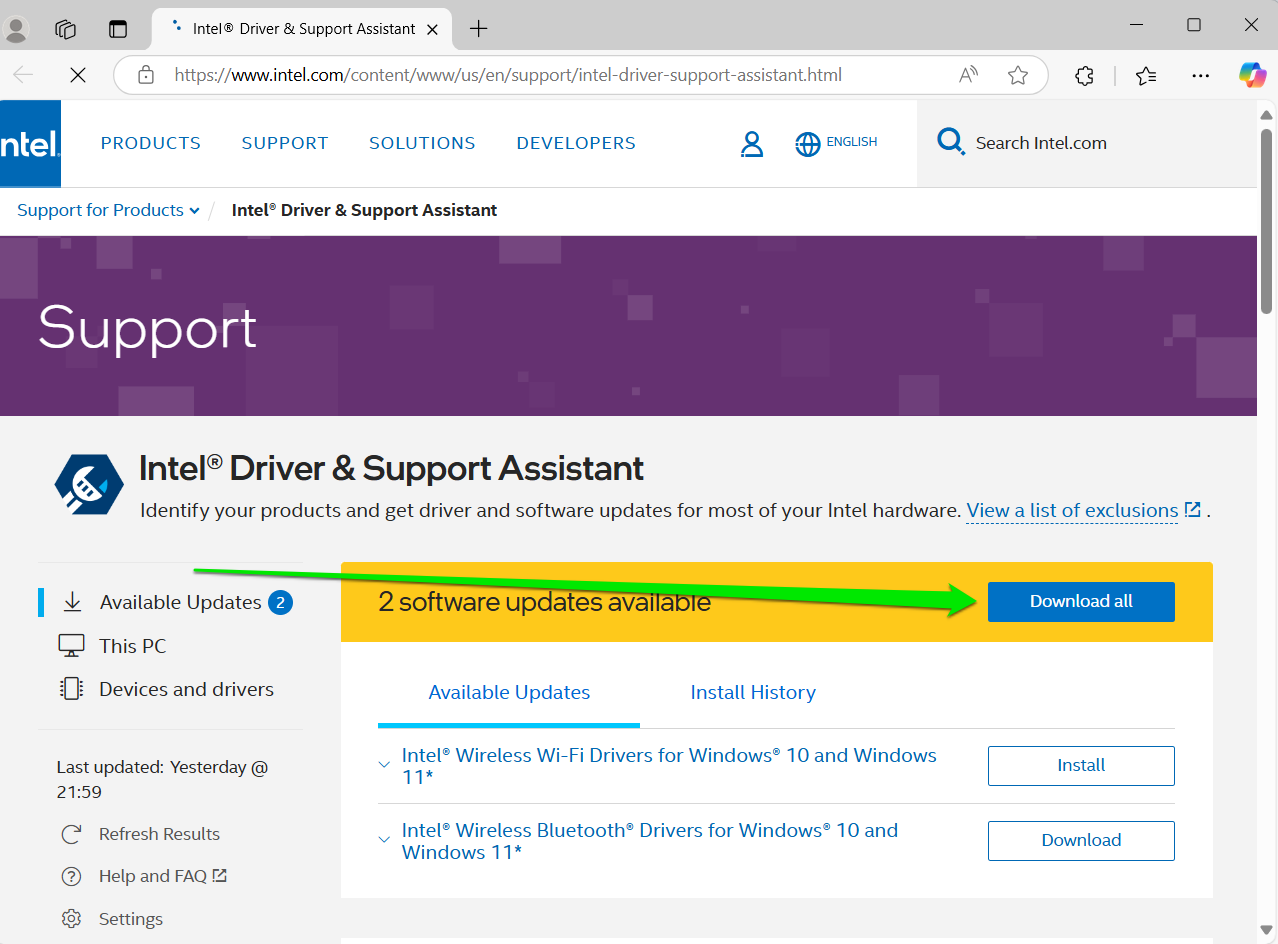
- After everything, restart your PC and check if your sound is working.
When is this method ideal?
- If your current driver is outdated or causing problems
- If the sound stopped working after a major Windows update
- If your sound card is Realtek or Intel, and you want the absolute newest version
Here’s a summary table of the solutions discussed:
| Fixes | Steps to the solution | Key notes to remember |
|---|---|---|
| Windows Update |
|
|
| Device Manager |
|
|
| Third-party driver updater tools |
|
|
| Manufacturer’s website |
|
|
Download Auslogics Driver Updater
Prevent hardware errors and ensure problem-free device operation with this advanced tool that detects outdated drivers and safely gets them updated.
Is It Always Necessary to Update Your Audio Drivers?
Not always. If your sound is working perfectly, up dating your audio driver s just for the sake of it isn’t essential. But when you’re having problems or you’ve recently upgraded to Windows 11 , it’s worth checking.
A proper audio driver update can solve strange issues, improve performance, or add support for newer features.
If you’ve tried all the solutions and it still isn’t working, the issue might be hardware-related or tied to deeper system conflicts. But in most cases, following these steps will bring your audio back to life.
Which solution did work for you? Let us know in the comments below!
Still have PC-related questions? Don’t hesitate to visit our Ask a Question forum! Just post your question and share your issue with our specialists—they’ll be ready to give you hands-on help.
FAQ
Yes, keeping your audio drivers updated can prevent sound issues, improve compatibility with apps and devices, and sometimes enhance audio quality. While not every update is critical, installing newer versions, especially after Windows updates or hardware changes, can help avoid glitches.
You can check your audio driver version through Device Manager. Right-click the Start button, select Device Manager, expand Sound, video and game controllers, then right-click your audio device and select Properties.
Under the Driver tab, you’ll see the version and date. Compare that with the latest version on the manufacturer’s website. Alternatively, you can use a reliable third-party driver updater tool to easily check.
Yes, as long as you choose trusted tools from reputable developers. Good ones like Auslogics Driver Updater scan your system and install manufacturer-recommended drivers. Always avoid sketchy or unknown software, as some may bundle bloatware or outdated drivers.
If you’re experiencing no sound, distorted audio, volume controls not working, or issues after a Windows update, your audio driver might be outdated or corrupted. Frequent errors in sound settings or the inability to detect audio devices are also strong signs.
Download and update audio drivers on Windows 10 and 11: The post contains automatic and manual methods to perform the task in no time.
You can feel stuck without audio while you’re in a meeting or watching your favorite Netflix show. We can imagine your pain without sound, everything becomes so depressing and boring. If you are also experiencing audio issues on your system, it is high time to check if the audio drivers are up-to-date. If not, it is recommended to update audio drivers by installing the latest and compatible version.
This blog post will make you walk through different methods for performing audio driver downloads on Windows.
But before we dive into the solutions, let us discuss why it is important to update sound drivers.
Why Should I Update My Audio Drivers?
The sound or audio drivers are responsible for the proper functioning of audio input & output. Additionally, most audio problems you face in Windows are usually caused by obsolete, or corrupt drivers. Therefore, for enhancing the sound on PC, updating audio drivers from time to time is essential.
So, now that we know the significance of updating audio drivers frequently, let us jump to the next section to learn ways on how to update audio drivers on Windows 10.
Quick Methods to Download, Install and Update Audio Drivers on Windows 10/11
Listed below are the following ways to find and install correct audio drivers for Windows. Without further ado, let’s get started:
Method 1: Automatically Install Audio Driver using Bit Driver Updater (Recommended)
If you have lack of time and understanding of technical skills, then Bit Driver Updater is all you need. Bit Driver Updater is one of the popular driver updaters available in the market. The tool simplifies the overall process of updating the drivers by automating every required operation.
Bit Driver Updater can deeply scan your PC in a few seconds and find out all the problematic drivers, after that, additionally provides you with the latest and genuine drivers. The driver updater has both free and pro versions.
Both versions work well and can be used to get the latest drivers installed on a PC. But, there’s no denying that Bit Driver Updater’s pro version is far better than the free version. With its pro version, you can unlock and enjoy all its features like Update All, which lets you install all PC drivers in just a single click. Plus, you’ll get faster download speeds.
In addition to this, you will also be able to enjoy 24*7 free tech support. Bit Driver Updater also offers a 60-day refund policy. That means, if you’re not satisfied with the full/pro version, then simply demand a complete refund.
A step-by-step guide on how to update audio drivers on Windows 10 and Windows 11 via Bit Driver Updater:
Step 1: First of all, download the Bit Driver Updater.
Step 2: Run the downloaded file, & follow the setup wizard to complete the installation.
Step 3: After installing, launch the Bit Driver Updater and click the Scan button. The Bit Driver Updater will then start scanning your system.

Step 4: Once the scanning is finished, then see the scan results, then click on the Update All option. This action will install all outdated PC drivers. Users with the free version can prefer clicking on Update Now button available next to the driver that they wish to update.

That’s all! See how simple it is to update outdated drivers with Bit Driver Updater.
Also Read: How to Download Realtek Audio Driver for Windows
Method 2: Manually Download Audio Driver from Manufacturer’s Website
Are you tech-savvy? Then, you can search and manually download the latest version of the audio driver from the official website of the manufacturer.
For this, you simply need to visit the official driver support page of your PC manufacturer. Alternatively, you can also go to the audio card’s official website in order to check for the accurate audio drivers for Windows 11 and 10.
To use this method, just be sure that you must have complete details about the PC models, specific OS, and its version.
Also Read: Download & Update Nvidia High Definition Audio Driver For Windows
Method 3: Update Audio Driver in Device Manager
Last but not least, users can also use Windows in-built utility tool named Device Manager to find, download and update audio drivers on Windows 10/11. Follow the procedure below:
Step 1: On your keyboard, hit the Windows and X keys together and click Device Manager from the available options.
Step 2: In the Device Manager window, find and double-click on Sound, video, and game controllers to expand it.
Step 3: After that, click right on your audio device and choose Update Driver Software to proceed.
Step 4: Lastly, click Search Automatically for Updated Driver Software.

Now, you just need to relax until the Device Manager contacts the Microsoft server and installs the available driver updates on your system.
Once done, reboot your device to implement the new changes.
Also Read: How to Download Dolby Audio Driver for Windows
Audio Driver Download & Update for Windows 11, 10: DONE
Using the above methods, you can easily update audio driver on Windows 11 and 10.
In our opinion, Bit Driver Updater is a sure-shot way to automatically download sound drivers on a PC. And, if you don’t want to use third-party software then you can either use Windows in-built tool, Device Manager, or the PC manufacturer’s website.
So, that was all about how to install audio drivers on Windows. We hope the information shared above will help you in the best way possible. For further assistance, you can drop your queries or doubts in the comments box below.
For more information related to the latest technology and gadgets, do subscribe to our Newsletter and follow us on Facebook, Twitter, Instagram, and Pinterest.
Updating your sound drivers on Windows 10 is easier than you might think. By following a few simple steps, you can ensure your computer’s audio is running smoothly. This quick guide will walk you through the process step by step so you can enjoy crisp, clear sound in no time.
Updating your sound drivers in Windows 10 can help fix audio issues and improve sound quality. Follow these steps to make sure your drivers are up to date.
Step 1: Open Device Manager
To begin, open the Device Manager from the Start menu or by pressing Windows + X and selecting it from the list.
The Device Manager is where you can manage and update all your computer’s hardware drivers, including sound drivers. Getting familiar with this tool will make maintaining your system much easier.
Step 2: Expand the Sound, Video and Game Controllers Section
Next, locate and expand the «Sound, video and game controllers» section by clicking the arrow next to it.
This section lists all the audio devices installed on your computer. You need to find your sound card here to proceed with the update.
Step 3: Right-Click Your Sound Device and Select Update Driver
Right-click on your sound device (it might be labeled as «Realtek High Definition Audio» or something similar) and choose «Update driver» from the context menu.
Choosing «Update driver» will start the process of finding the latest driver for your sound device. It’s the quickest way to resolve any issues caused by outdated drivers.
Step 4: Choose Search Automatically for Updated Driver Software
When prompted, select «Search automatically for updated driver software.»
By selecting this option, Windows will look for the latest driver software online and install it if found. This ensures you are using the most current driver available.
Step 5: Follow the On-Screen Instructions
Follow any on-screen instructions to complete the installation process.
The installation may take a few minutes. Once completed, you may need to restart your computer to apply the changes. After this, your sound driver should be updated.
After completing these steps, your computer will have the latest sound drivers installed. This can resolve audio problems and enhance sound performance.
Tips for How to Update Sound Drivers Windows 10
- Always back up your system before updating drivers.
- Use the manufacturer’s website to download drivers if Windows can’t find them.
- Consider using a driver update tool for convenience.
- Regularly check for driver updates to keep your system running smoothly.
- If you encounter any issues, rolling back to the previous driver version might help.
Frequently Asked Questions
How often should I update my sound drivers?
You should update your sound drivers whenever you experience audio issues or when a new update is available. Regular updates can help prevent problems and improve sound quality.
Can I use third-party tools to update sound drivers?
Yes, third-party tools can automatically find and update drivers for you. However, always download such tools from reputable sources to avoid malware.
What should I do if the update fails?
If the update fails, try downloading the driver directly from the manufacturer’s website. You can also try rolling back to the previous driver version if problems persist.
Will updating my sound drivers improve gaming performance?
Updating sound drivers can improve audio quality and fix issues, which can enhance the overall gaming experience. However, it won’t directly affect game performance.
Can outdated sound drivers cause system crashes?
Yes, outdated or corrupt sound drivers can cause system instability and crashes. Keeping your drivers up to date helps maintain system stability.
Summary
- Open Device Manager.
- Expand the Sound, Video and Game Controllers section.
- Right-click your sound device and select Update Driver.
- Choose Search Automatically for Updated Driver Software.
- Follow the on-screen instructions.
Conclusion
Updating sound drivers in Windows 10 is a straightforward process that can significantly enhance your computer’s audio performance. By following the steps detailed in this guide, you can ensure that your sound drivers are always up to date, reducing the risk of audio issues and system instability. Regular maintenance, including keeping your drivers updated, is essential for a smooth and enjoyable computing experience.
If you still encounter problems after updating your sound drivers, consider seeking assistance from a professional or consulting the Windows support community for further help. Updating drivers might seem daunting at first, but with practice, you’ll find it as easy as pie. So, take some time to ensure your system is running on the latest drivers, and enjoy the best audio experience Windows 10 has to offer!
Matt Jacobs has been working as an IT consultant for small businesses since receiving his Master’s degree in 2003. While he still does some consulting work, his primary focus now is on creating technology support content for SupportYourTech.com.
His work can be found on many websites and focuses on topics such as Microsoft Office, Apple devices, Android devices, Photoshop, and more.
Download Article
Download Article
- Windows Update
- Windows Device Manager
- macOS
- Q&A
- Tips
|
|
|
|
If you are having audio issues in Windows 10 or macOS, you may need to update your sound card drivers. We’ll show you the right way to check for updates to your sound card and other drivers on your PC or Mac.
-
It’s the button with the Windows logo. It’s in the lower-left corner of the taskbar by default.
- Windows Update should effectively update all drivers on your PC. If you haven’t done an update in a while, performing a Windows Update should be your first step before trying to update sound drivers manually.
-
It’s the icon that resembles a gear in the left panel of the Start menu.
Advertisement
-
It’s the last option in the Settings menu. It has an icon that resembles two arching arrows.
-
This searches for the latest Windows updates.
-
This downloads and installs the latest Windows updates. This includes all drivers and security updates.
Advertisement
-
It’s the button with the Windows logo. It’s in the lower-left corner of the taskbar by default.
-
This displays the Device Manager in the Start menu.
-
It has an icon that resembles a printer and a camera. This opens the Device Manager.
-
It’s listed in the Device Manager. Click the bracket to the left of «Sound, video and game controllers» to expand the list of sound and video devices.
-
For most computers, this will be «Realtek(R) Audio». If you are using a third-party sound card, you may have a different sound card. This displays a pop-up menu to the right of the driver.
-
It’s the first option at the top of the menu that appears when you right-click a driver in Device Manager.
-
With this option, Windows will automatically search the internet and your computer for the latest drivers. This may take a couple of minutes.
-
If a driver update is available, you will be given the option to update the driver. Click the Update Driver to install the latest driver update. If no update is available, you will be informed that you already have the best available driver.
Advertisement
-
It’s in the upper-left corner in the menu bar at the top. This displays the Apple Menu.
-
It’s in the Apple menu under the Apple icon.[1]
- If you are using an older version of Mac OS, click About This Mac instead. This will open the App Store.
-
It’s in the Apple menu. Your Mac will check if any updates are available.
- If you are using an older version of Mac OS, click About This Mac instead. This will open the App Store.
-
This will install all available updates. This all drivers, apps, and security updates. [2]
- Alternatively, you can click More Info to see all updates included. From there you can decide which updates you want to install.
- On older versions of MacOS, click Update All in the App Store.
Advertisement
Add New Question
-
Question
After updating to the latest version, the sound stopped working. What should I do?
Maybe you have the wrong version installed. Check out DriverTalent, it can help you install and update drivers automatically.
Ask a Question
200 characters left
Include your email address to get a message when this question is answered.
Submit
Advertisement
-
Make sure the sound card you have installed is compatible with your computer.
-
Identify the software manufacturer of your sound card. Visit their website and search for the most up-to-date software.
Thanks for submitting a tip for review!
Advertisement
About This Article
Thanks to all authors for creating a page that has been read 105,888 times.

















