Имя файла: USBCMDMasterInstaller_3.4.98.00.exe
This download contains the Sound Blaster® Command application for Windows® operating systems. For more details, please read the rest of this web release note.
Sound Blaster Command provides you with various configuration options to enhance the performance of your product and personalize your audio settings.
Works With:
- Sound BlasterX G6
- Sound BlasterX AE-5
- Sound BlasterX AE-5 Plus
- Sound Blaster X3
- Sound Blaster G3
- Sound Blaster AE-9
- Sound Blaster AE-7
- Sound Blaster AE-9PE
What’s New:
- Add USB Audio Connectivity on G6.
Fixes:
- Add functionality to attempt to repair a failed device connection in Windows 7.
- Fix incorrect Voice Clarity states upon restart of Sound Blaster Command.
Requirements:
- Windows 11
- Windows 10 32-bit
- Windows 10 64-bit
- Windows 8 32-bit
- Windows 8 64-bit
- Windows 8.1 64-bit
- Windows 8.1 32-bit
- Windows 7 32-bit
- Windows 7 64-bit
Notes:
- To install this application, do the following:
- Download the file onto your local hard disk.
- Double-click the downloaded file.
- Follow the instructions on the screen.
- Restart your computer when prompted.
The Sound Blaster Command is a powerful software tool designed specifically for Windows users to enhance and customize their audio experience. Whether you are a gamer, music enthusiast, or simply someone who enjoys high-quality sound, this comprehensive guide will walk you through all the features and functionalities of the Sound Blaster Command.
From adjusting equalizer settings to creating personalized audio profiles, the Sound Blaster Command offers a wide range of options to fine-tune your audio settings. With this software, you can optimize your audio for various activities such as gaming, watching movies, or listening to music. In this article, we will delve into each feature of the Sound Blaster Command, providing step-by-step instructions and tips on how to make the most of this versatile software.
Overview Of Sound Blaster Command: A Powerful Tool For Windows Users
Sound Blaster Command is a versatile and powerful tool designed specifically for Windows users to enhance their audio experience. This comprehensive guide aims to provide an overview of the software and its capabilities.
Sound Blaster Command allows users to have complete control over their audio settings, providing an intuitive interface for easy customization. With this tool, users can access various features such as audio profiles, effects, and advanced settings, allowing them to fine-tune their audio playback and recording according to their preferences.
Moreover, Sound Blaster Command offers a range of advanced features, including Virtual Surround and Crystal Voice, which simulate a surround sound experience and enable crystal-clear communication, respectively. These features are particularly beneficial for gamers and content creators who require immersive audio and precise voice communication.
Despite its many benefits, users may encounter common issues while using Sound Blaster Command. However, this guide also provides troubleshooting tips and solutions to address these problems, ensuring a seamless experience with the software.
In conclusion, Sound Blaster Command is an indispensable tool for Windows users seeking to optimize their audio experience. Whether you are gaming, watching movies, or creating content, this software offers a multitude of features to enhance sound quality and provide unparalleled control over audio settings.
Exploring Sound Blaster Command’s User Interface And Navigation
Sound Blaster Command’s user interface is designed to be user-friendly and intuitive, allowing users to easily navigate and access its various features. Upon launching the application, users are greeted with a clean and organized interface that provides quick access to essential controls.
The main window of Sound Blaster Command is divided into several sections. On the left side, users can find a navigation panel with tabs that allow them to access different settings and features, such as Audio Profiles, Scout Mode, and Crystal Voice. This panel ensures that all options are easily accessible and grouped logically.
The center of the interface displays the current audio profile and offers sliders and toggles to adjust various audio settings, including volume control, equalizer settings, and surround sound options. Users can make real-time changes and instantly hear the impact of their adjustments.
At the top-right corner, there are additional controls for microphone settings, sound core settings, and other advanced features. These allow users to fine-tune their audio experience to their preferences and requirements.
With its intuitive layout and easy-to-navigate features, Sound Blaster Command provides users with a seamless and enjoyable control experience for their audio needs.
Customizing Audio Profiles And Effects With Sound Blaster Command
In this section, we will delve into the extensive customization options available within Sound Blaster Command for Windows. With the software, users can create personalized audio profiles and apply various effects to enhance their audio experience.
Sound Blaster Command allows users to create multiple audio profiles based on their preferences. This means you can have separate settings for different usage scenarios like gaming, listening to music, or watching movies. Each profile can be customized with specific equalizer settings, surround sound options, and crystalizer enhancements.
Furthermore, the software offers a wide range of audio effects to choose from. Users can apply effects such as surround sound, bass boost, voice modification, and more. These effects can greatly enhance the audio playback for different content genres and personal preferences.
Sound Blaster Command also provides intuitive controls to fine-tune the audio settings in real-time. Users can adjust equalizer levels, modify audio balance, and control the intensity of effects directly from the software’s user interface.
With the ability to customize audio profiles and apply effects, Sound Blaster Command empowers users to create their own immersive and optimized audio experiences.
Enhancing Audio Playback And Recording Settings With Sound Blaster Command
Sound Blaster Command offers a wide range of features to enhance your audio playback and recording settings. This comprehensive guide will walk you through the various options available, allowing you to maximize your listening and recording experiences.
One of the standout features of Sound Blaster Command is its ability to improve the audio quality of your playback. The software offers a variety of audio enhancements such as bass boost, surround sound, and equalizer settings. With these tools, you can customize your audio to suit your preferences, whether you’re listening to music, watching movies, or gaming.
Additionally, Sound Blaster Command provides advanced recording settings that allow you to capture high-quality audio. You can adjust microphone settings, such as sensitivity and noise reduction, to ensure crystal-clear recordings. The software also offers options for vocal modification, allowing you to add effects and enhance your recordings with features like voice morphing and real-time voice effects.
Whether you’re an avid gamer, a content creator, or simply someone who enjoys high-quality audio, Sound Blaster Command’s audio playback and recording settings will undoubtedly elevate your listening and recording experiences.
Advanced Features Of Sound Blaster Command: Virtual Surround, Crystal Voice, And More
The Advanced Features section of Sound Blaster Command delves into the exciting capabilities that take your audio experience to the next level. Virtual Surround brings a whole new dimension to your headphones or speakers by creating an immersive soundstage that simulates a multi-channel setup. With this feature, you can enjoy games, movies, and music like never before, with sounds seemingly coming from all directions.
Crystal Voice is another remarkable feature of Sound Blaster Command that enhances your voice communication. This powerful tool includes technologies such as Noise Reduction and Smart Volume, which reduce background noise and automatically adjust the volume of incoming voices, respectively. Crystal Voice also offers voice morphing effects, allowing you to add fun and creativity to your voice chat or recordings.
Additionally, Sound Blaster Command provides access to other advanced features such as audio enhancements, EQ settings, and microphone enhancements. With these controls, you can fine-tune your audio output and personalize it according to your preferences.
Explore the Advanced Features of Sound Blaster Command, and elevate your audio experience to unprecedented levels of immersion and clarity.
Troubleshooting Sound Blaster Command: Common Issues And Solutions
Troubleshooting Sound Blaster Command can be a challenging task if you encounter any issues while using the software. This section aims to help you identify common problems and provide solutions to resolve them effectively.
One of the common issues is the sound distortion or low volume output. If you face this problem, check your audio settings and make sure that the volume levels are appropriately balanced. Additionally, ensure that your speakers or headphones are properly connected to the audio output.
Another concern could be the compatibility of Sound Blaster Command with your Windows version. Verify if you have the latest version of the software installed and check the system requirements to ensure compatibility. If necessary, update your operating system or Sound Blaster Command software to their latest versions.
If you encounter random crashes or freezes while using Sound Blaster Command, try uninstalling and reinstalling the software. This process can help resolve any corrupt installation files or conflicts with other programs on your computer.
Furthermore, if you experience any issues with specific audio effects or profiles, consider resetting them to default settings or reconfiguring them according to your preferences.
In case you have followed these troubleshooting steps and your problem persists, consider reaching out to the Sound Blaster support team for further assistance. They can provide specific guidance tailored to your situation and help resolve any ongoing issues you may encounter.
FAQ
1. What is Sound Blaster Command for Windows?
Sound Blaster Command for Windows is a software application developed by Creative Technology Ltd. It allows users to control and customize various settings for Sound Blaster gaming sound cards and external audio devices.
2. How can I download and install Sound Blaster Command?
To download and install Sound Blaster Command, you can visit the official Creative website and navigate to the support section. Look for the appropriate model of your Sound Blaster device and download the latest version of the software compatible with your Windows operating system. After downloading, simply run the installer and follow the on-screen instructions for a smooth installation process.
3. What features does Sound Blaster Command offer?
Sound Blaster Command offers a range of powerful features such as customizable audio profiles, EQ settings, audio enhancements, mic monitoring, audio balance, and more. It also provides access to advanced settings like mixer controls, effects, and recording options, allowing users to fine-tune their audio experience according to their preferences.
4. Can Sound Blaster Command be used with all Sound Blaster devices?
Sound Blaster Command is designed to work with most modern Sound Blaster gaming sound cards and external audio devices. However, it’s important to check the compatibility of your specific Sound Blaster model with the software. Creative’s website usually provides a list of supported devices for Sound Blaster Command.
5. Is Sound Blaster Command necessary for using Sound Blaster devices on Windows?
While Sound Blaster Command is not essential for basic functionality of Sound Blaster devices on Windows, it provides a user-friendly interface to access advanced settings and features. With this comprehensive software, you can fully unlock the capabilities of your Sound Blaster device and enhance your audio experience while gaming or using audio applications.
The Bottom Line
In conclusion, the Sound Blaster Command for Windows is a powerful tool that offers users a comprehensive set of features to enhance their audio experience. Whether it’s customizing sound profiles, adjusting equalizer settings, or controlling RGB lighting, this software provides a seamless and intuitive interface for fine-tuning every aspect of the audio output. With its easy-to-use interface and extensive compatibility with various Sound Blaster products, it caters to both casual users and audio enthusiasts alike.
Furthermore, the Sound Blaster Command for Windows stands out for its versatility and customization options. It empowers users to create unique sound profiles based on their preferences and specific usage scenarios. Additionally, the software is regularly updated and supported by Creative Technology, ensuring that users receive the latest features and improvements. Overall, the Sound Blaster Command for Windows is a must-have tool for anyone seeking to optimize their audio experience and unlock the full potential of their Sound Blaster device.
Creative Sound Blaster Command 3.5.10.0
Sound Blaster Command — программное обеспечение для новейших моделей внутренних и внешних звуковых карт Creative. Программа позволяет настраивать воспроизведение и запись звука, добавлять звуковые эффекты, управлять эквалайзером, настраивать аудио входы и выходы, а также переключаться между звуковыми профилями. Также, в состав Sound Blaster Command включены актуальные драйверы поддерживаемых устройств.
Дополнительная информация:
Что нового:
Размер: 9.58 Kb — creative-sound-blaster-command-3_5_10_0_exe.torrent
Что-то не работает? Ругается антивирус? Слетела активация? Ознакомьтесь!
Sound Blaster Command is a software application created by Creative Labs to enhance and customize your audio experience when using their Sound Blaster sound cards and headsets. It provides an easy-to-use interface to control and configure various audio settings to get the most out of your audio hardware.
Sound Blaster Command is designed for anyone using Creative’s products on a Windows PC, allowing you to tune the audio to your preferences with various equalizer presets, surround sound options, voice enhancement settings, and more. It works with many of Creative’s Sound Blaster sound cards as well as their headsets and speakers.
There are different versions of Sound Blaster Command available depending on your specific hardware. For example, Sound Blaster Command for Sound Blaster X3 provides customized controls optimized for the X3 device. Be sure to download the appropriate version for your Creative audio product.
Installing Sound Blaster Command
Sound Blaster Command can be downloaded for free directly from Creative’s website at https://support.creative.com/Downloads/searchdownloads.aspx?filename=. The installer download contains the complete software package for Sound Blaster Command for Windows. To install:
- Download the installer file onto your computer
- Double click to run the installer
- Follow the on-screen instructions to complete the installation
Sound Blaster Command requires Windows 10 64-bit or Windows 11 and is compatible with most Creative Sound Blaster sound cards including Sound Blaster Z, Sound Blaster Zx, Sound Blaster AE-5, etc. Check your specific sound card’s product page for compatibility information.
That covers the basics of getting Sound Blaster Command installed on your Windows PC. Let me know if you need anything else explained or expanded on this section!
Interface and Navigation
The Sound Blaster Command interface is designed for intuitive control and customization of your audio settings. The main menu sits in a tab on the left side, with settings panels on the right.
The main menus include:
– Home – For audio device selection and setup.
– SBX Pro Studio – Contains the key audio enhancement settings like surround sound, bass boost, etc.
– Scout Mode – For enhancing footsteps and other subtle game sounds.
– Voice – Settings for microphone input and voice modulation.
– EQ – Customizable graphic equalizer.
– Acoustic Engine – Fine tuning for your headphone’s frequency response.
– Settings – For preferences like UI themes and layout.
You can resize and rearrange the sections for your preferred workflow. Multiple audio devices like headsets and speakers can be managed in one dashboard. Key options are adjustable via sliders, with advanced effects having additional customization.
Overall, the interface allows full control over your audio experience, tailored to your taste. The intuitive menu system and customizable layout makes audio enhancement user-friendly.
Audio Settings
The Audio Settings section of Sound Blaster Command allows you to configure audio input and output devices, adjust volume and gain levels, and configure surround sound settings.
You can select which audio output device to use from the dropdown menu, choosing between speakers, headphones, HDMI output to an external display, and more. Input devices like microphones can also be selected here. Volume levels for each output device can be adjusted using the slider bars.
The Scout Mode feature, which enhances audio cues in games for a competitive advantage, can be toggled on or off here. Surround sound can also be configured, with options like enabling 5.1 or 7.1 surround when using a multi-speaker setup.
There are also gain adjustment sliders for microphone and line-in sources, allowing you to boost or reduce input volume as needed. An equalizer is available to customize frequency levels, and effects like environment simulation for headphones can be applied.
For more details on customizing audio settings, see the Creative knowledge base article.
Equalizer and Effects
One of the key features of Sound Blaster Command is the graphic equalizer and audio effects. The equalizer allows you to customize the sound profile by adjusting the gain for different frequency bands. There are presets available like Music, Movies, and Gaming that optimize the sound for common listening scenarios. You can also create custom EQ settings and save them as presets.
In addition to the EQ, Sound Blaster Command includes environmental effects like reverb and echo to simulate different spaces. For gaming, there is a Scout Mode that enhances footsteps and other subtle audio cues to give you an advantage. The software also has enhancements like surround sound, bass boost, and vocal clarity to improve the listening experience.
Overall, the equalizer and effects give you extensive customization options to tweak the audio to your preferences. Whether you want a warm sound for music or clear positional audio for gaming, Sound Blaster Command aims to provide the necessary tools.
Profiles
One of the key features of Sound Blaster Command is the ability to save custom audio settings as profiles that can be quickly switched between. This allows you to optimize the audio for different use cases like movies, music, or gaming without having to manually adjust the settings each time.
To save your current settings as a profile, simply click the “Save Profile” button in the bottom left of the Sound Blaster Command window. You’ll be prompted to name your profile and it will then show up in the profiles dropdown menu for easy selection whenever you want to switch to those settings. The software includes some preloaded profiles like “FPS Competition” and “Night Listening” that serve as good starting points.
In addition to creating your own custom profiles, Sound Blaster Command also lets you import and export profiles for sharing or backup purposes. You can export a profile by right-clicking it in the profiles list and choosing “Export”. Exported profiles are saved as .json files. To import a profile, click the import icon in the bottom left, select a .json file saved on your computer, and it will be added to your profiles list.[1]
Having access to a wide range of profiles makes it easy to optimize the audio experience for different applications or listening tastes. The import/export functionality also allows the community to share profiles and ensures you won’t lose your custom settings if you need to reinstall the software.
Scout Mode
Scout Mode is a feature in Sound Blaster Command that enhances important in-game audio cues like footsteps and reloading sounds to give you a competitive advantage. It works by amplifying subtle audio details in the mid-range frequencies while suppressing louder bass noises.
To enable Scout Mode in Sound Blaster Command, go to the Scout Mode tab and toggle the switch to “On.” You can also set a hotkey to quickly toggle it on and off. Once enabled, Scout Mode will remain on for all audio playback until you manually disable it.
Some limitations of Scout Mode include reduced audio quality and distortion from over-amplifying the mid-range. You may notice diminished bass and loss of environmental immersion. It works best with simpler competitive shooters and may provide less benefit in cinematically complex games. Additionally, according to Reddit users, Scout Mode is not available on older firmware versions.
Other Features
The Sound Blaster Command software includes several other useful features beyond just audio settings and equalization. Two key features are the Acoustic Engine and voice morph options.
The Acoustic Engine provides controls to enhance vocal clarity for applications like gaming, calls, and livestreaming. It has settings to reduce ambient noise, control microphone volume and sensitivity, and apply effects like reverb.
The voice morph feature lets you alter how your voice sounds during calls or recordings using different presets. You can make your voice sound deeper or higher pitched for example.
For recording audio, the software gives options for bitrate, sample rate, and channel numbers. You can monitor audio levels while recording and apply effects too.
Overall the additional tools within Sound Blaster Command greatly increase the versatility of your audio hardware for both playback and recording scenarios.
Troubleshooting
Some common issues with Sound Blaster Command and their solutions:
- Application failing to launch – Ensure your operating system is supported and meets the minimum requirements. You may also need to uninstall and reinstall the software. See this article for more information.
- Device not detected – Check your connections and make sure the device firmware is up to date. Restart your computer and replug the device. You can also try reinstalling drivers.
- Microphone issues – Verify the mic is not muted in Sound Blaster Command and the volume level is adequate. Check the mic is functioning properly under Windows Sound settings. See this guide for help.
If you continue to have issues with Sound Blaster Command, there are a few ways to get help:
- Consult Creative’s Support site for troubleshooting guides, drivers, manuals, and more.
- Post on forums like r/SoundBlasterOfficial to get help from other users.
- Contact Creative Support via email or live chat to get direct assistance.
Summary
Sound Blaster Command is a software tool created by Creative to enhance the audio capabilities of their Sound Blaster sound cards and other audio devices. It provides a range of features including audio equalization, virtual surround sound, effects like reverb, customizable profiles, and a specialized Scout Mode for gamers.
Some of the key features and functionality Sound Blaster Command offers are superior customization of audio settings to suit different entertainment experiences, support for a variety of Creative audio devices, an intuitive and visually appealing interface, real-time audio processing, and profiles to quickly switch between configurations.
In conclusion, Sound Blaster Command is designed to unlock the full potential of Creative’s audio products. It gives users customizable control over the audio output to enhance music, movies, games, and voice chats. For gamers especially, features like Scout Mode for hearing enemies better can provide a competitive edge. With support for both new and legacy Creative devices, Sound Blaster Command aims to be the go-to audio software tool for Creative sound card owners. Its user-friendly interface also makes it accessible for beginners while still providing enough depth for enthusiasts.
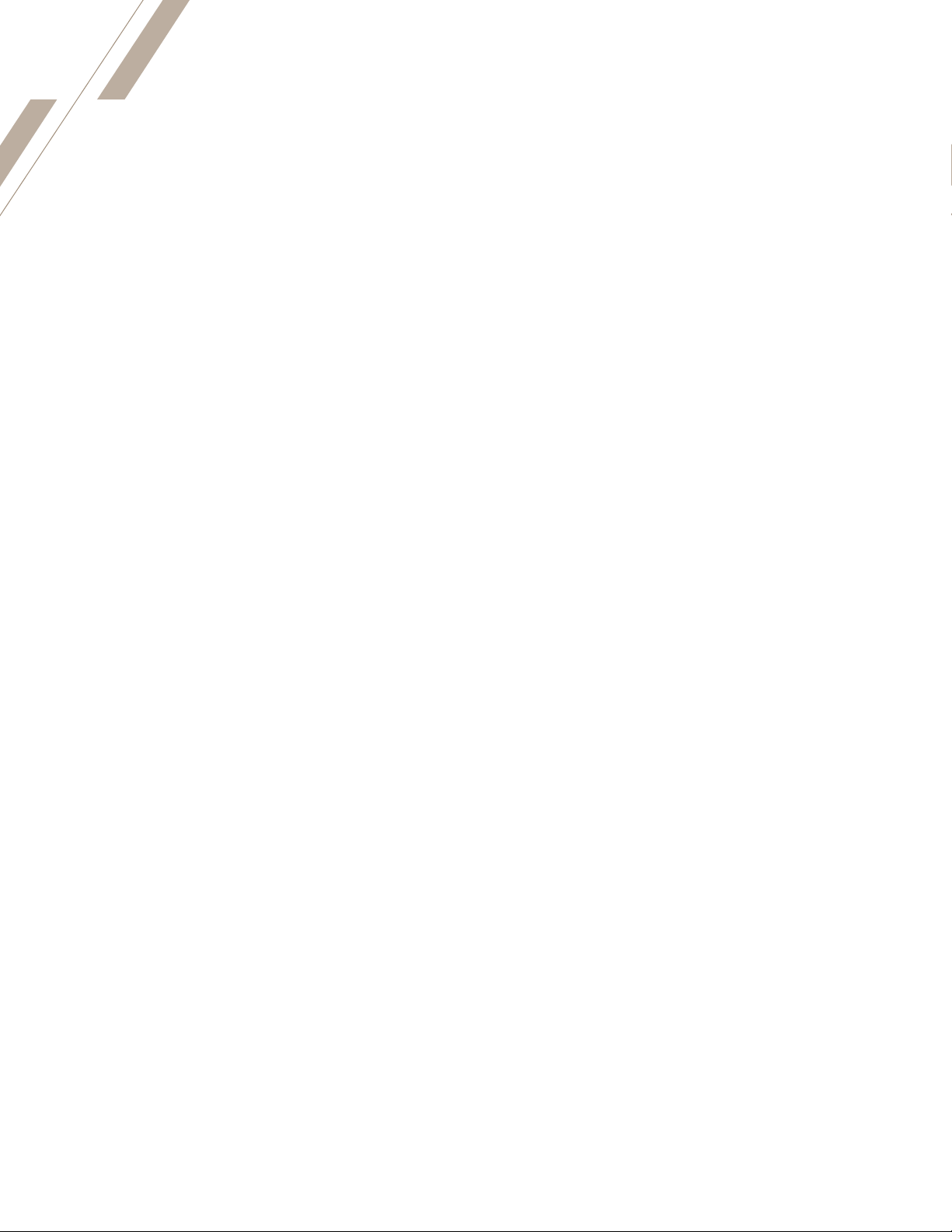
GETTING STARTED
Available for Windows®, the comprehensive and easy-to-use Sound Blaster
Command software oers users a complete control over their listening experience
from audio realism to immersive audio eects, all which will intelligently embellish
how users perceive sounds.
In this guide, users will be given an in-depth look at the fundamentals as well as
advanced technologies incorporated into the software. Take a look at features
ranging from SBX Profiles, Scout Mode to advanced audio settings that users are
able to alter to their liking.
Do note that the features shown in this guide are product-dependent and may or
may not be available in some device’s software menu.
Visit support.creative.com to download Sound Blaster Command.
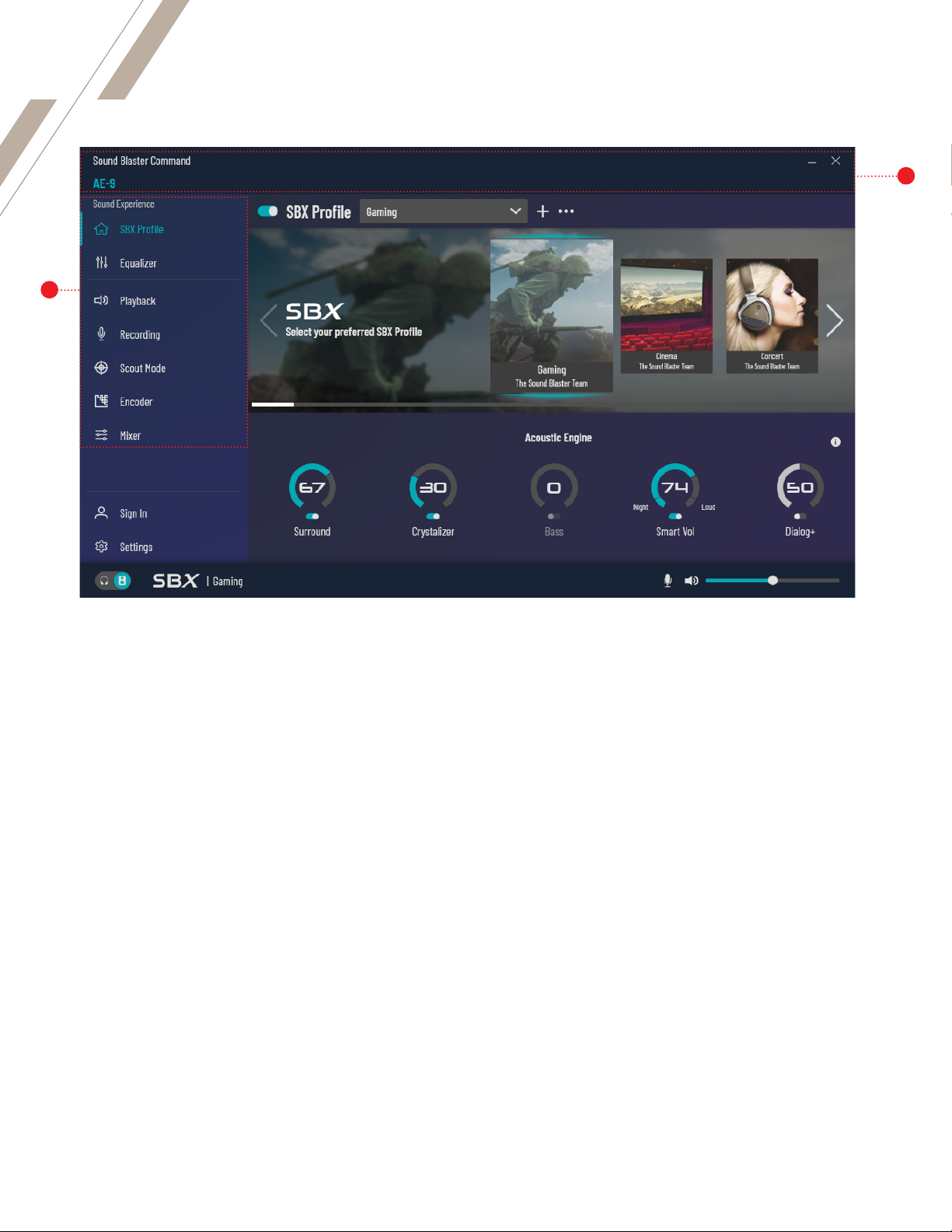
OVERVIEW
2
1
1. DEVICE TAB
Device(s) connected will be listed here. If there are multiple recognized devices connected, click on the tab to switch
between devices for further customization and configuration.
2. DEVICE’S DASHBOARD MENU
The tabs displayed on the Dashboard Menu vary among devices. When switching between devices, the Dashboard
Menu automatically updates to match the device’s features and capabilities.
• SBX Profile
Switch between pre-tuned SBX audio profiles for your
music, movies and games or tweak EQ and Acoustic
Engine effects such as Surround, Crystalizer, Bass,
Smart Volume, and Dialog+ on this tab.
• Super X-Fi
Maps the listener’s head and ear shape, and transform
audio heard based on given parameters via Super X-Fi
technology to capture the listening experience of a
high-end multi-speaker system – with the original depth,
detail, realism, and immersiveness – on headphones.
• Equalizer
Customize equalizer settings to fine-tune and
personalize how audio sounds.
• Playback
Set up and configure your Speaker, Headphone, and
Digital (SPDIF) outputs. Features such as playback
resolution settings, switching between Direct Mode
and DSP mode, calibration of speakers, selection of
pre-tuned Headphone profiles and testing of audio
channels can be found here.
• Recording
Set up and configure input sources such as Microphone,
Aux-in, SPDIF-in, and What U Hear. Microphonespecific controls include Input Volume, Mic Boost, as
well as CrystalVoice, which offers Noise Reduction,
Acoustic Echo Cancellation, Smart Volume, Voice
Morph, recording resolution, and Mic EQ that will help
to improve Microphone recording quality.
• Scout Mode
Set up Scout Mode to enhance important in-game
audio cues, enable you to hear your opponents from
further away, giving you a distinct tactical advantage
during combat.
• Encoder
Allow users to output audio stream in either Dolby
Digital Live or DTS Connect encoded format through the
Optical-out port.
• Mixer
Adjust settings for Playback, Recording, and control
Audio Balance here.
• Monitoring
Allow users to choose preferred audio input sources
after selecting the audio output device.
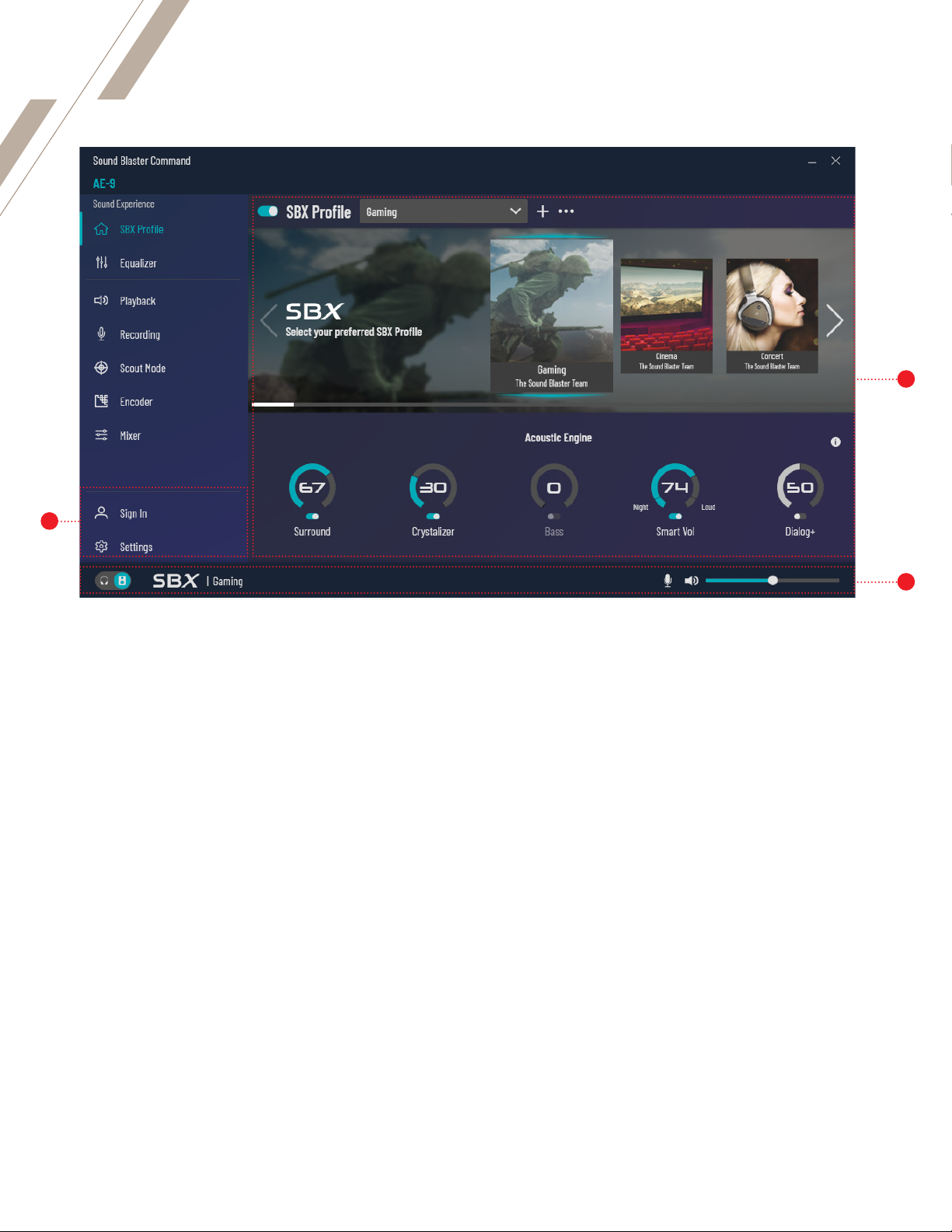
OVERVIEW
3
4
3. USER’S ACCOUNT AND SETTINGS
Allow users to configure application & device settings, as well as to check and perform application & firmware update.
4. DASHBOARD
The dashboard displays a selection of SBX Profiles that can be accessed either by clicking on the drop-down menu or by
leafing through. Further tuning, adjustments and customizations can also be conveniently accessed on the dashboard.
5. DEVICE STATUS
This is the information bar that display the status of the device. Information such as output path (Headphone or Speaker),
SBX status, Dolby Audio, or DTS Connect output, Microphone status, and Speaker / Headphone Volume are displayed
here. Click on the output switch to toggle between Speakers and Headphones. The highlighted icon, e.g. SBX Profile,
demonstrates the current device’s status. Users may also mute / unmute recording volume on a microphone as well as
audio playback volume on the available slider bar.
5
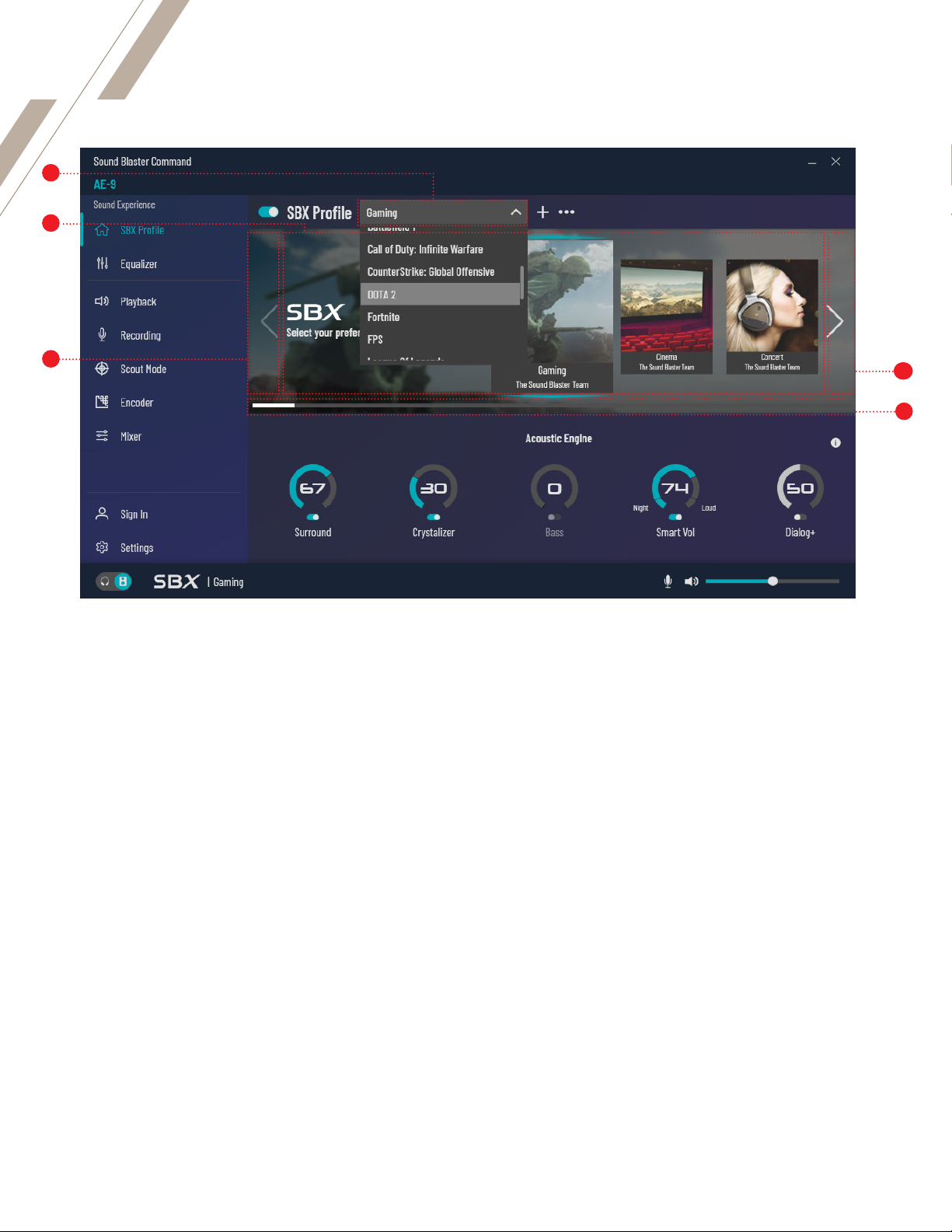
SBX PROFILE
1
3
2
1. SBX PROFILE DROPDOWN MENU
On the SBX Profile tab, click on SBX Profile’s drop-down menu to access a list of available SBX profiles to apply to your
device:
• To create a new profile, click on the + button
• To revert / rename / delete new profiles made, click on the … button
Note: Pre-tuned SBX profiles, with their respective Equalizer and Acoustic Engine settings, cannot be deleted and can only be reverted
back to default settings.
2
4
2. PROFILE SCROLLING
Users may select a different profile by clicking the left / right arrows to select previous / next profile.
3. SBX PROFILES
A total of five illustrated profiles will be shown on the dashboard each time for ease of accessibility. Selected SBX profile
will be highlighted and displayed in the middle. The highlighted profile will then be applied to the device in use.
4. SCROLL BAR
Users may click and drag the Scroll Bar to fast scroll between SBX profiles.
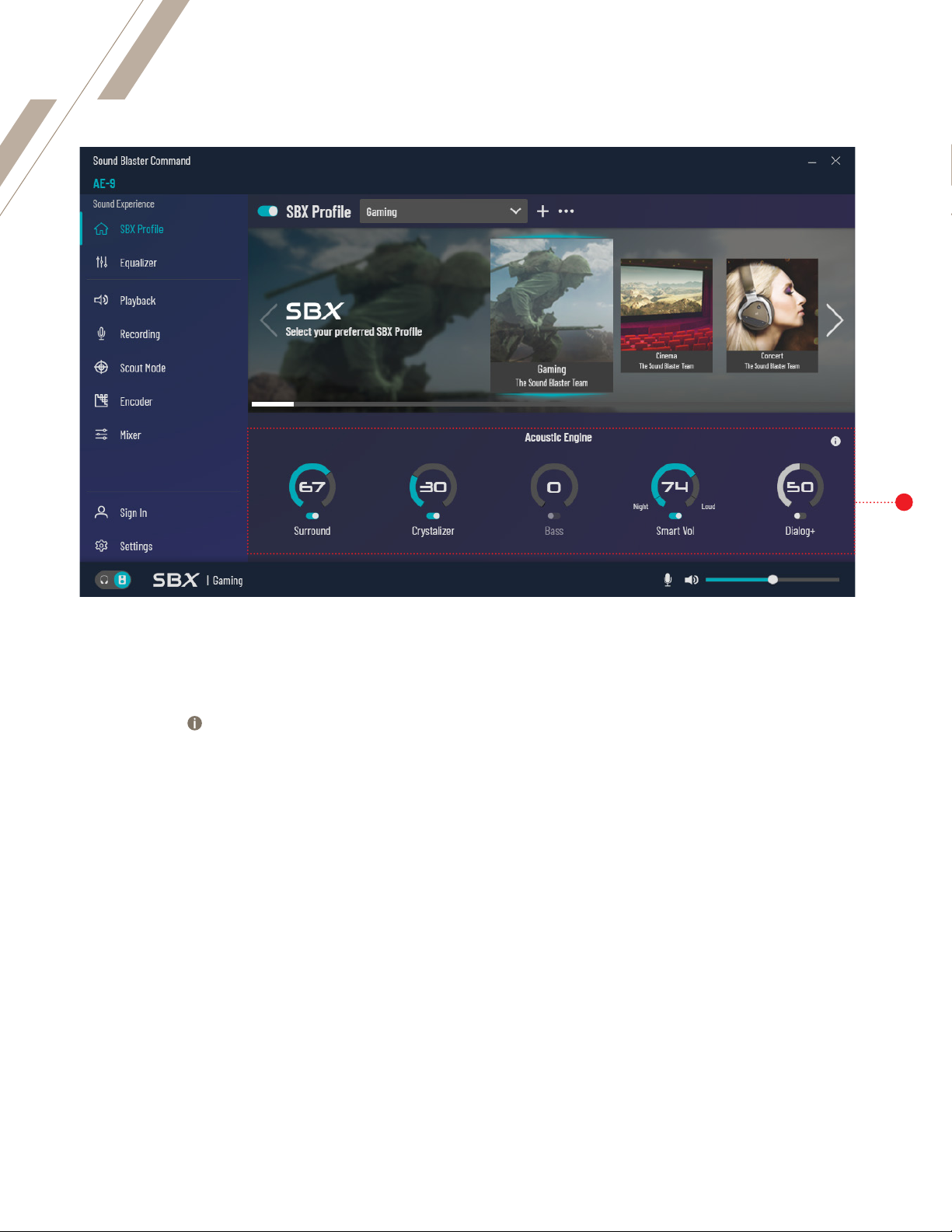
SBX PROFILE
5
5. ACOUSTIC ENGINE
Click on the toggle button to turn on / off each of the Acoustic Engine parameters such as Surround, Crystalizer, Bass,
Smart Vol, and Dialog+. Users may click and drag on the dial to change each parameter’s values individually. Users may
also click on the button for more info.
Bass is only available when in Stereo Speaker or Headphone-out mode. Additionally, users may also set Bass Redirection
and Crossover Frequency under Speaker Configuration window while in 5.1 Speaker configuration.
