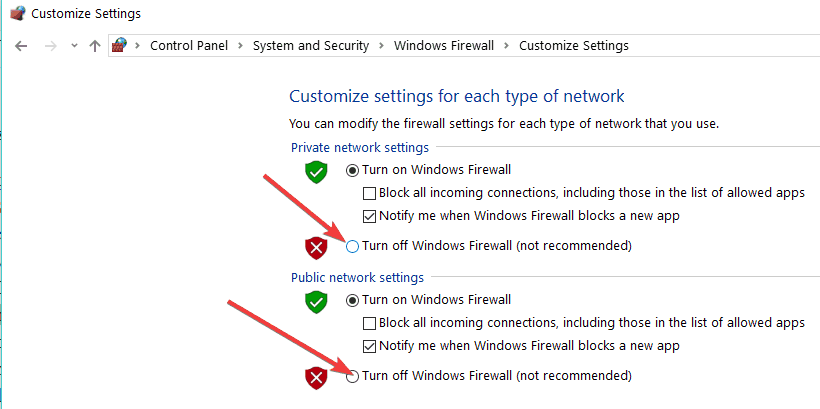If you have a genuine copy of Windows, then you may be well aware of how important are the updates provided by Microsoft for your Operating System. With the help of these updates, your system is made more secure by patching various security vulnerabilities. But what happens when you’re stuck downloading Windows Update? Well, this is the case here, where Windows Update Stuck at 0%, and no matter how much you wait or what you do, it will remain stuck.
![Fix Windows Update Stuck at 0% [SOLVED]](https://techcult.com/wp-content/uploads/2018/12/Fix-Windows-Update-Stuck-at-0-SOLVED.png)
Windows update is an essential feature which makes sure Windows receives critical security updates to protect your Computer from security breach such as recent WannaCrypt, Ransomware etc. But if you’re not able to download the latest updates, then this might be a problem which needs to be fixed as soon as possible. So without wasting any time let’s see How to Fix Windows Update Stuck at 0% with the help of the below-listed troubleshooting guide.
Table of Contents
Note: Make sure to create a restore point just in case something goes wrong.
If you have already tried waiting for a few hours then without hesitating to follow the below methods, your Windows updates are definitely stuck.
Method 1: Disable all Non-Microsoft services (Clean boot)
1. Press the Windows Key + R button, then type msconfig and click OK.
![msconfig | Fix Windows Update Stuck at 0% [SOLVED]](https://techcult.com/wp-content/uploads/2016/06/msconfig.png)
2. Under General tab under, make sure Selective startup is checked.
3. Uncheck Load startup items under selective startup.

4. Switch to the Service tab and checkmark Hide all Microsoft services.
5. Now click Disable all button to disable all the unnecessary services which might cause conflict.

6. On the Startup tab, click Open Task Manager.

7. Now, in the Startup tab (Inside Task Manager) disable all the startup items which are enabled.

8. Click OK and then Restart. Now again try to Update Windows and this time you will be able to update your Windows successfully.
9. Again press the Windows key + R button and type msconfig and hit Enter.
10. On the General tab, select the Normal Startup option and then click OK.

11. When you are prompted to restart the computer, click Restart. This would definitely help you Fix Windows Update Stuck at 0%.
Method 2: Rename SoftwareDistribution Folder
1. Open Command Prompt. The user can perform this step by searching for ‘cmd’ and then press Enter.

2. Now type the following commands to stop Windows Update Services and then hit Enter after each one:
net stop wuauserv
net stop cryptSvc
net stop bits
net stop msiserver
![Stop Windows update services wuauserv cryptSvc bits msiserver | Fix Windows Update Stuck at 0% [SOLVED]](https://techcult.com/wp-content/uploads/2017/06/stop-Windows-update-services-wuauserv-cryptSvc-bits-msiserver.png)
3 . Next, type the following command to rename SoftwareDistribution Folder and then hit Enter:
ren C:\Windows\SoftwareDistribution SoftwareDistribution.old
ren C:\Windows\System32\catroot2 catroot2.old

4. Finally, type the following command to start Windows Update Services and hit Enter after each one:
net start wuauserv
net start cryptSvc
net start bits
net start msiserver

5. Reboot your PC to save changes.
Method 3: Temporarily Disable Antivirus Software and Windows Firewall
Sometimes the Antivirus program can cause an error and to verify this is not the case here. You need to disable your antivirus for a limited time so that you can check if the error still appears when the antivirus is off.
1. Right-click on the Antivirus Program icon from the system tray and select Disable.
2. Next, select the time frame for which the Antivirus will remain disabled.

Note: Choose the smallest amount of time possible, for example, 15 minutes or 30 minutes.
3. Once done, again try to connect to open Google Chrome and check if the error resolves or not.
4. Search for the control panel from the Start Menu search bar and click on it to open the Control Panel.
![Type Control Panel in the search bar and press enter | Fix Windows Update Stuck at 0% [SOLVED]](https://techcult.com/wp-content/uploads/2020/08/Type-Control-Panel-in-the-search-bar-and-press-enter.png)
5. Next, click on System and Security then click on Windows Firewall.

6. Now from the left window pane click on Turn Windows Firewall on or off.

7. Select Turn off Windows Firewall and restart your PC.

Again try to open Google Chrome and visit the web page, which was earlier showing the error. If the above method doesn’t work, please follow the same steps to turn on your Firewall again.
Method 4: Run CCleaner and Malwarebytes
1. Download and install CCleaner & Malwarebytes.
2. Run Malwarebytes and let it scan your system for harmful files. If malware is found, it will automatically remove them.

3. Now run CCleaner and select Custom Clean.
4. Under Custom Clean, select the Windows tab and checkmark defaults and click Analyze.
![Select Custom Clean then checkmark default in Windows tab | Fix Windows Update Stuck at 0% [SOLVED]](https://techcult.com/wp-content/uploads/2017/07/Select-Custom-Clean-then-checkmark-default-in-Windows-tab.png)
5. Once Analyze is complete, make sure you’re certain to remove the files to be deleted.

6. Finally, click on the Run Cleaner button and let CCleaner run its course.
7. To further clean your system, select the Registry tab, and ensure the following are checked:

8. Click on the Scan for Issues button and allow CCleaner to scan, then click on the Fix Selected Issues button.
![Once scan for issues is completed click on Fix selected Issues | Fix Windows Update Stuck at 0% [SOLVED]](https://techcult.com/wp-content/uploads/2017/07/Once-scan-for-issues-is-completed-click-on-Fix-selected-Issues.png)
9. When CCleaner asks “Do you want backup changes to the registry?” select Yes.
10. Once your backup has completed, click on the Fix All Selected Issues button.
11. Restart your PC to save changes.
Method 5: Run Windows Update Troubleshooter
1. Search for the control panel from the Start Menu search bar and click on it to open the Control Panel.

2. Type troubleshooting in the search bar then click on Troubleshooting.

2. Next, from the left window, pane select View all.
3. Then from the Troubleshoot computer problems list select Windows Update.

4. Follow on-screen instruction and let the Windows Update Troubleshoot run.

5. Restart your PC and again try to install Updates which were stuck.
Method 6: Delete SoftwareDistribution Folder
1. Press Windows Key + R then type services.msc and hit Enter.
2. Right-click on Windows Update service and select Stop.

3. Open File Explorer then navigate to the following location:
C:\Windows\SoftwareDistribution
4. Delete all the files and folders under SoftwareDistribution.

5. Again right-click on Windows Update service then select Start.

6. Now to try to download the updates which were stuck earlier.
Recommended:
- Fix Microsoft Compatibility Telemetry High Disk Usage in Windows 10
- Fix System icons not showing on Windows 10 Taskbar
- How to Fix NVIDIA Control Panel Missing in Windows 10
- Fix Integrated Webcam Not Working on Windows 10
That’s it you have successfully Fix Windows Update Stuck at 0% but if you still have any queries regarding this post then feel free to ask them in the comment’s section.
Если вы видите это сообщение, значит, произошла проблема с загрузкой файлов в стилей (CSS) нашего сайта. Попробуйте сбросить кэш браузера (Ctrl+F5).
Если это не поможет, а вы находитесь в регионе, где возможны ограничения интернет-трафика с российских серверов — воспользуйтесь VPN.
|
Крутится несколько суток, пишет «Работа с обновлениями 0% Не выключайте компьютер. Это может занять некоторое время.» 
бонус за лучший ответ (выдан): 5 кредитов 
Я одного не понимаю, зачем качать все обновления, если львиная доля вам не нужна? Я не знаю, у меня обновления вообще отключены, я сижу на Виндовс 10 х64 корпоративной, которой уже 3 года. 

Я ещё не всё вспомнила. Но разве пользователю не предоставлен выбор при скачке обновлений снять галочки с ненужных? И после этого, окажется, что скачивать надо всего 3 — 5%. А это секунды при нормальном интернете. Кто или что запрещает вам сделать выбор в обновлениях, а не качать все подряд? автор вопроса выбрал этот ответ лучшим bodan 5 лет назад У меня было так же, когда купил лицензию и тут же вышло новое крупное обновление. Я решил обновить и ушел гулять. Когда вернулся с прогулки через час, было написано что обновилось всего 2% из 100, процесс длился долго, иногда посещала мысль, что компьютер завис. Но я решил не прерывать процесс обновления операционной системы windows 10. Благо все прошло благополучно, но заняло 23 часа, прочел книгу «Второй шанс» за это время. Рекомендую не прерывать работу с обновлениями на виндовс 10 в течении суток, так как это может привести к критическим ошибкам и отказу системы. И перед обновлениями делайте резервные копии документов и других важных файлов, на флешку. Спасибо всем за ответы. Да наверное снесу я этот Win 10 к чертовой бабушке, поставлю 7-ку. С ней, мне кажется, было как-то попроще. Сложность еще в том, что машина не моя, а мамина. Я приезжаю к ней не так часто. Она попросила меня обновить, ну просто для порядка. Понятно, что не особо ей что и надо из этого всего, и далеко не всем она пользуется. Но она же не предполагала, что возникнут такие сложности. Да и мне кажется, что обновления как-то раньше быстрее и легче проходили. В итоге, мне уже некогда было ждать у моря погоды. Отключила нафиг обновление, не смотря на предупреждение. В итоге компьютер успешно включился и все откатилось до первоначального состояния. Обновления отключили, чтобы они маму больше не беспокоили. Ракит 5 лет назад Если на компе в качестве системного диска установлен SSD небольшой емкости (60-120 ГБ), то могло просто не хватить места для скачивания, распаковки и установки очередных «обновлений». Совет: чтобы не мучиться и не терять попусту своё драгоценное время, снесите к чертям собачьим эту Win10 и поставьте вместо неё бесплатную «оптимизированную» Win7 (установочный образ которой без труда найдётся в Сети). «Семерка» — это, пожалуй, лучшее, что смогла родить MicroSoft за время своего существования. Так сэкономите себе немало нервов, да и компьютер при любом раскладе работать будет намного быстрее и стабильнее, причем не нуждаясь в бесконечных «обновлениях» qwer1 5 лет назад Не буду повторять и переписывать, что вам сказали уже. А проверьте-ка сигнал интернета, особенно если через вай-фай обновляетесь. Перезагрузите роутер. У меня последнее обновление 6 часов шло. Был мой выходной день, а я не поиграть, ни кино посмотреть. После этого я вообще отключила обновления, что и вам советую. Они вообще не нужны, только грузят компьютер. 
Diana Metel 5 лет назад У меня такое было позавчера. Через час этого висения мое терпение лопнуло и я выключила ноутбук не смотря на то что была написано «не выключайте» Когда включила снова он обновился в течение пары минут. Виндовс 10 annde 5 лет назад У меня было такое со старым слабым компьютером, который я обновила до Windows 10. Действительно, зависал очень надолго при обновлениях или мог часов 7 обновляться, но процент медленно все-таки рос. В случае с зависанием я принудительно выключала его, удерживая долго кнопку включения на системном блоке. После можно было включить компьютер как обычно или повторить попытку установки обновлений. Ничего другого не предпринимала. Обычно выключение и включение компьютера срабатывает в таких случаях. Знаете ответ? |
Readers help support Windows Report. We may get a commission if you buy through our links.
Read our disclosure page to find out how can you help Windows Report sustain the editorial team. Read more
Microsoft has made transitioning from old Windows versions to Windows 10 easier. However, some Windows users experience problems when upgrading to Windows 10.
A common error is that the installation gets stuck at Making sure you’re ready to install prompt while upgrading.
This could be attributed to many causes. Sometimes upgrading problems could be caused by antivirus software and bloated software.
Therefore, we have come up with applicable workarounds to fix the upgrade to Windows 10 problem.
How to fix the ready to install Windows 10 prompt
- Preliminary fixes
- Run SFC command
- Run CHKDSK
- Turn off Windows Defender and firewall
- Turn off automatic updates
- Rebuild Boot Configuration Data
- Clean install Windows 10
1. Preliminary fixes
First of all, get your PC ready for the installation of the new OS with a full clean-up, maintenance, and optimization process.
After the quick installation, use the One-Click Optimizer option that you can find under System Maintenance. The tool will help you find web browsing traces, hidden data junk, superfluous Registry entries, and system vulnerabilities that might interfere with other processes.
The tool will also remove unwanted software installations, plus it will scan all of your system components to make sure your drivers are up-to-date.
Its improved Defrag option merges free space on your device and retrims used space to make sure your drive is used to its full capacity.
Additionally, you can also check the following preliminary details:
- Disconnect any unnecessary peripherals such as external hard drive, SSD, etc.
- Ensure that drivers for Printer, Ethernet/Wireless webcam, SATA/RAID controller, Chipset, and sound chip are fully updated.
- Don’t only disable your antivirus but uninstall it.
- Uninstall any motherboard or OC utilities such as MSI Afterburner, Speedfan, Motherboard Overclocking tools, etc.
- Uninstall software for peripherals such as mouse, keyboard, USB drives, webcam, etc if you have any.
- Ensure you have at least 20GB free space on your local disk.
Some Windows users reported quick success by try out any of the preliminary fixes we mentioned above. On the other hand, you can proceed to other solutions for ready to install Windows 10 problem.
2. Run SFC command
- Go to Start, type Command Prompt in the search bar and open as administrator.
- In the command line type sfc /scannow.
- Wait for the process to be completed.
- Afterwards, close the Command Prompt
Sometimes, important system files might be corrupted or modified due to several reasons such as malware infection, program uninstallation, old Windows updates, and many more. The corruption of the system files damages the Windows Registry.
This is why we recommend you to run the System File Checker (SFC), which checks for and repair corrupt system file violations.
If SFC scan did not fix the ‘ready to install Windows 10’ problem, you might want to proceed to the next method.
3. Run CHKDSK command


- Go to Start, type Command Prompt in the search bar and open as administrator.
- Now, type
chkdsk c: /f. - Then, type
chkdsk c: /rand hit Enter. - After the process completes, restart your PC.
The CHKDSK command verifies the file system integrity of a drive and fixes detected system errors.
4. Turn off Windows Defender and firewall
The antivirus program can prevent Windows upgrade to Windows 10 resulting in the ready to install problem. So, you have to disable the antivirus protection, uninstall it, and then proceed to upgrade your Windows PC to Windows 10.
However, Windows Defender cannot be uninstalled because it is a built-in software by Windows. But you can turn off Windows Defender completely and prevent it from flopping your Windows upgrade.
- Go to Settings, then to Update & Security.
- Open Windows Defender.
- Now select Virus & threat protection.
- Navigate to Virus & threat protection settings.
- Now locate Real-time protection and disable it.
In addition, you can also switch off Windows Defender Firewall as well. Follow these steps to do that:
- Open Run with the Windows key + R.
- Enter Control Panel in the text box, and click the OK button.
- Then enter firewall in the search box, and click Windows Defender Firewall to open further options.
- Click Turn Windows Defender Firewall on or off.
- Select both the Turn off Windows Defender Firewall options, and press the OK button.
5. Turn off automatic updates
- Go to Start, and open Control Panel
- Go to System and security, then to Windows Update
- Choose Change settings
- Make sure Recommended updates checkbox is unchecked
This prevents your Windows PC (running older Windows 10 versions) from downloading and installing updates meant for newer Windows 10 versions.
6. Rebuild Boot Configuration Data
- Insert the Windows 7 bootable media (USB stick or DVD) and restart your PC.
- Set USB/DVD as the primary boot device. Either by entering the Boot menu (F10, F11, or F12) or from the BIOS settings.
- The loading process of the installation file should commence.
- Select the language, time/format, and keyboard input of choice and click the Next button.
- Choose Repair your computer from the bottom left corner.
- Open the Troubleshoot option.
- Select Advanced Options.
- Open Command Prompt. Select your account and enter the password if asked.
- Copy-paste the following commands and press Enter after each and reboot after the process finishes:
bootrec /FixMbrbootrec /FixBootbootrec /ScanOsbootrec /RebuildBcd
Note: After rebuilding BCD using Windows 7 installation disk, you can proceed to the next solution in order to clean install Windows 10 OS just as intended.
The BCD (Boot Configuration Data) is rarely affected, but it still can get corrupted. Incomplete OS installation, incompatible OS updates, malware, ransomware, and many more might affect the BCD getting you stuck at making sure you’re ready to install Windows 10 screen.
7. Clean install Windows 10
Clean installing Windows 10 prevents you from being stuck while upgrading to Windows 10 with the Making sure you’re ready to install prompt.
Before you proceed, you should ensure that you backup all your important files on an external drive or USB flash drive. Also, you should create an ISO file with the media creation tool, and burn it on DVD or create a bootable USB drive with it.
Note: The proposed USB drive for the Windows 10 installation must be at least 6GB and it’s preferable to be a 2.0 instead of 3.0 or 3.1.
Here’s how to clean install Windows 10:
- Download the Media Creation Tool.
- Plug in the USB flash drive with at least 4 GB.
- Run Media Creation Tool and accept the License Terms.
- Select the Create installation media (USB flash drive, DVD, or ISO file) for another PC option.
- Pick the preferred language, architecture, and edition and click Next.
- Choose USB flash drive and then click Next.
- Media Creation Tool will download the setup and copy the installation files onto the USB flash drive.
- Finally, restart your PC.
- Plug in USB and start the Setup.
In conclusion, any of the aforementioned solutions should be able to prevent you from being stuck at Making sure you’re ready to install Windows 10 prompt.
Have you tried any of our fixes above? We do appreciate it if you share your experience with us. Let us know in the comment section below.
Ivan Jenic
Windows Hardware Expert
Passionate about all elements related to Windows and combined with his innate curiosity, Ivan has delved deep into understanding this operating system, with a specialization in drivers and driver troubleshooting.
When he’s not tackling diverse driver-related problems, Ivan enjoys watching good movies and spending time hiking with his family and friends.
Все способы:
- Устранение неполадок обновления Windows
- Подготовка
- Способ 1: Скрипт сброса параметров
- Способ 2: Утилиты DISM и SFC
- Способ 3: Установка пакета обновлений
- Заключение
- Вопросы и ответы: 2
Ошибки, связанные с обновлениями операционной системы, могут доставить массу неприятностей. Чаще всего мы можем видеть бесконечную настройку или установку очередного апдейта при загрузке Windows. В этой статье поговорим о том, как избавиться от данной проблемы разными способами.
Устранение неполадок обновления Windows
Причин, вызывающих проблемы с апдейтом системы, довольно много. Основными являются сбои в работе служб, отвечающих за обновление, повреждение файлов при скачивании, ошибки при установке, вызванные различными факторами – вирусом или антивирусом или некорректными действиями пользователя. Поскольку точно определить причину мы не можем, то решения проблемы должны быть универсальными, то есть быть направленными на устранение всех причин разом. Далее рассмотрим два варианта действий.
Подготовка
Для начала необходимо выполнить восстановление Виндовс к тому состоянию, в котором она была до попытки установки обновления. Обусловлено это тем, что загрузить систему и произвести в ней какие-либо действия не представляется возможным.
- Перезагружаем компьютер в «Безопасный режим».
Подробнее: Как войти в безопасный режим в Windows 10, Windows 8, Windows 7, Windows XP
- Вызываем утилиту восстановления из строки «Выполнить» (Win+R). Нам поможет вот такая команда:
rstrui.exeДля Виндовс ХР необходимо прописать полный путь.
C:\WINDOWS\system32\Restore\rstrui.exe - Нажимаем «Далее».
Выбираем точку и снова жмем «Далее».
После нажатия «Готово» утилита начнет процесс восстановления с перезагрузкой компьютера.
Если в безопасный режим войти не получается, то придется воспользоваться установочным дистрибутивом, записанным на диск или флешку. С этого носителя необходимо загрузить компьютер.
Подробнее: Как выставить загрузку с флешки
После этапа выбора языка нажимаем на ссылку, запускающую средство восстановления.

В разных редакциях Виндовс последовательность дальнейших действий будет отличаться.
Windows 10 и 8
- Открываем блок «Диагностика». В «десятке» эта кнопка называется «Поиск и устранение неисправностей».
- В следующем окне идем в «Дополнительные параметры».
Данный промежуточный шаг в Виндовс 10 отсутствует, поэтому, если установлена «десятка», то сразу переходим к следующему пункту.
- Нажимаем кнопку «Восстановление системы».
- Выбираем целевую операционную систему.
- Откроется окно утилиты восстановления.
Windows 7
- В окне параметров жмем «Далее».
- Выбираем соответствующий пункт в списке.
- Дальнейшие действия выполняются по тому же сценарию, что и в случае с «Безопасным режимом».
Windows XP
С ХР дело обстоит немного сложнее. Восстановление производится путем удаления старых системных файлов и копированием на диск новых. Пользовательские документы при этом останутся на своих местах.
Подробнее: Способы восстановления Windows XP

Уже на этом этапе проблема может быть решена, но не стоит преждевременно расслабляться. Нам еще предстоит установить обновления, а этот процесс наверняка вызовет повторное проявление неполадки.
Способ 1: Скрипт сброса параметров
Данное средство позволяет сбросить настройки «Центра обновлений» и устранить сбои в работе отвечающих за апдейт служб.
Этот вариант является универсальным для всех версий Виндовс, начиная с ХР.
Скачать скрипт
- Распаковываем архив со скриптом и запускаем файл ResetWUEng.cmd.
- Нажимаем «Y» (без кавычек) на клавиатуре при включенной английской раскладке.
- Вводим «2» (без кавычек) и жмем ENTER.
- Ждем, пока скрипт завершит работу, после чего перезагружаем компьютер.
Способ 2: Утилиты DISM и SFC
DISM – это консольная (для «Командной строки») утилита, предназначенная для работы с образами Windows. С ее помощью можно вернуть работоспособность компонентам, отвечающих за обновления системы. SFC, в свою очередь, позволяет выявить и восстановить поврежденные системные файлы.
Этот способ поможет решить проблему на системах Windows 8 и 10.
- Для работы нам потребуется «Командная строка», запущенная от имени администратора. В системном поиске вводим
cmdКликаем ПКМ по найденному приложению и выбираем соответствующий пункт.
- Далее вводим следующую строку:
dism.exe /online /cleanup-image /restorehealthНажимаем ENTER и ждем завершения процесса.
- Запускаем сканирование системных файлов командой
sfc /scannowСнова ожидаем, пока утилита справится со своей задачей.
- Перезагружаем компьютер и пробуем повторно запустить обновление.
Читайте также: Как обновить Windows 10, Windows 8, Windows 7, Windows ХР
Способ 3: Установка пакета обновлений
Данный пакет содержит в себе файлы, необходимые для успешного обновления. Он должен быть предварительно установлен в систему, на которой планируется произвести данную процедуру.
Этот способ подходит для устранения неполадки на Windows 7.
Скачать пакет для 32-битных систем
После загрузки достаточно запустить полученный файл и дождаться завершения установки. После этого можно сразу приступать к инсталляции апдейтов «винды».
Заключение
Как видите, для всех версий Виндовс имеются свои варианты решения проблем с обновлениями. В нормальных условиях, то есть при обычных сбоях, данные рекомендации работают отлично. Если же не удалось восстановить нормальную работу «Центра обновлений», то стоит обратить свое внимание на возможность заражения ПК вирусами.
Подробнее: Борьба с компьютерными вирусами
В некоторых случаях система совсем отказывается работать вне зависимости от наших действий. Выход в такой ситуации один – полная переустановка «винды».
Наша группа в TelegramПолезные советы и помощь
Процесс установки обновлений обычно сопровождается сообщением «Подготовка Windows, не выключайте компьютер». Но порой случается так, что оно висит очень долго — вплоть до нескольких часов. Что делать в такой ситуации? Рассказываем в нашем материале.
Почему сообщение висит слишком долго
Обычно Windows 10 устанавливает все свежие обновления самостоятельно, и от пользователя никаких действий не требуется. Они могут скачиваться фоном, а в процессе перезапуска компьютера автоматически устанавливаться.
Но в ходе установки обновлений может возникнуть ряд проблем, одна из которых — зависание системы, дополненное сообщением о «подготовке Windows».

Источник фото: Windows \ «Подготовка Windows. Не выключайте компьютер»
Среди причин возникновения подобного сбоя могут быть следующие:
- Конфликт в ходе установки очередного обновления;
- На компьютере есть вирусы;
- ОС мешает установке определенного обновления;
- Проблема с жестким диском или SSD-накопителей;
- Произошел сбой в работе системной службы обновлений;
- Свежее обновление нестабильно само по себе.
Как решить проблему
Далее предложены несколько вариантов, призванных помочь с решением возникшей проблемы.
Первое, что нужно запомнить — для полноценной установки отдельных обновлений Windows может потребоваться много времени. Поэтому, если просьба не выключать компьютер висит на экране уже как минимум полчаса — это еще не повод начинать паниковать и предпринимать какие-либо действия. Поспешная реакция в подобной ситуации, напротив, может только навредить.
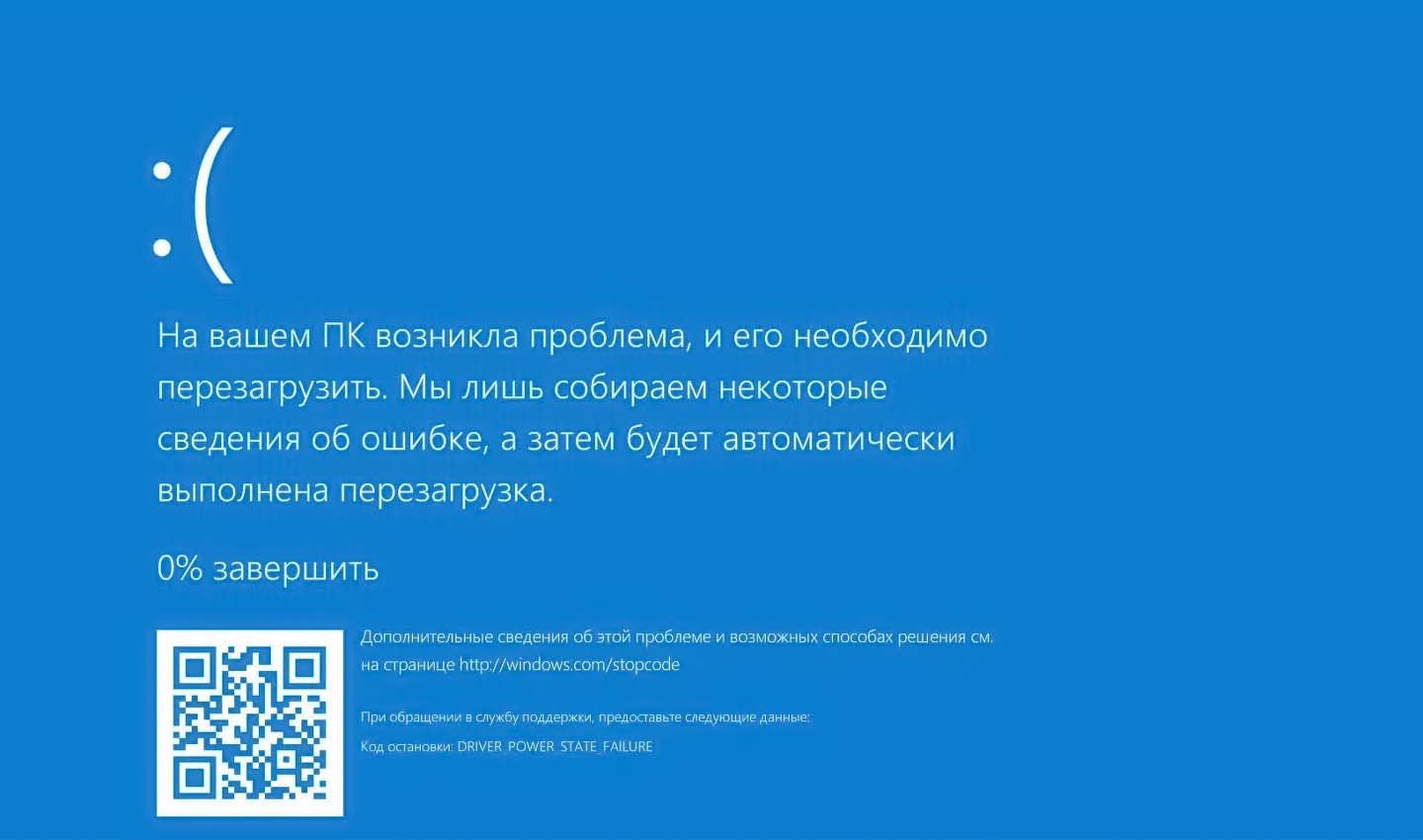
Источник фото: Windows \ Ошибка Windows
Всерьез задуматься о решении проблемы с зависанием можно не раньше, чем через пару-тройку часов с того момента, как сообщение «Подготовка Windows. Не выключайте компьютер» возникнет на мониторе. Но даже в этом случае должно быть обязательно соблюдено еще одно условие — ПК не должен проявлять активности. Это означает, что индикатор жесткого диска должен либо светиться редкими миганиями, либо не гореть совсем.
Если прошло уже более трех часов и никаких продвижений не наблюдается, тогда можно воспользоваться одним из представленных далее способов.
Восстановить системные файлы
Это эффективный инструмент, который часто позволяет разобраться с проблемой сбоя во время обновления. Однако для него нужна флешка с файлом установки Windows.
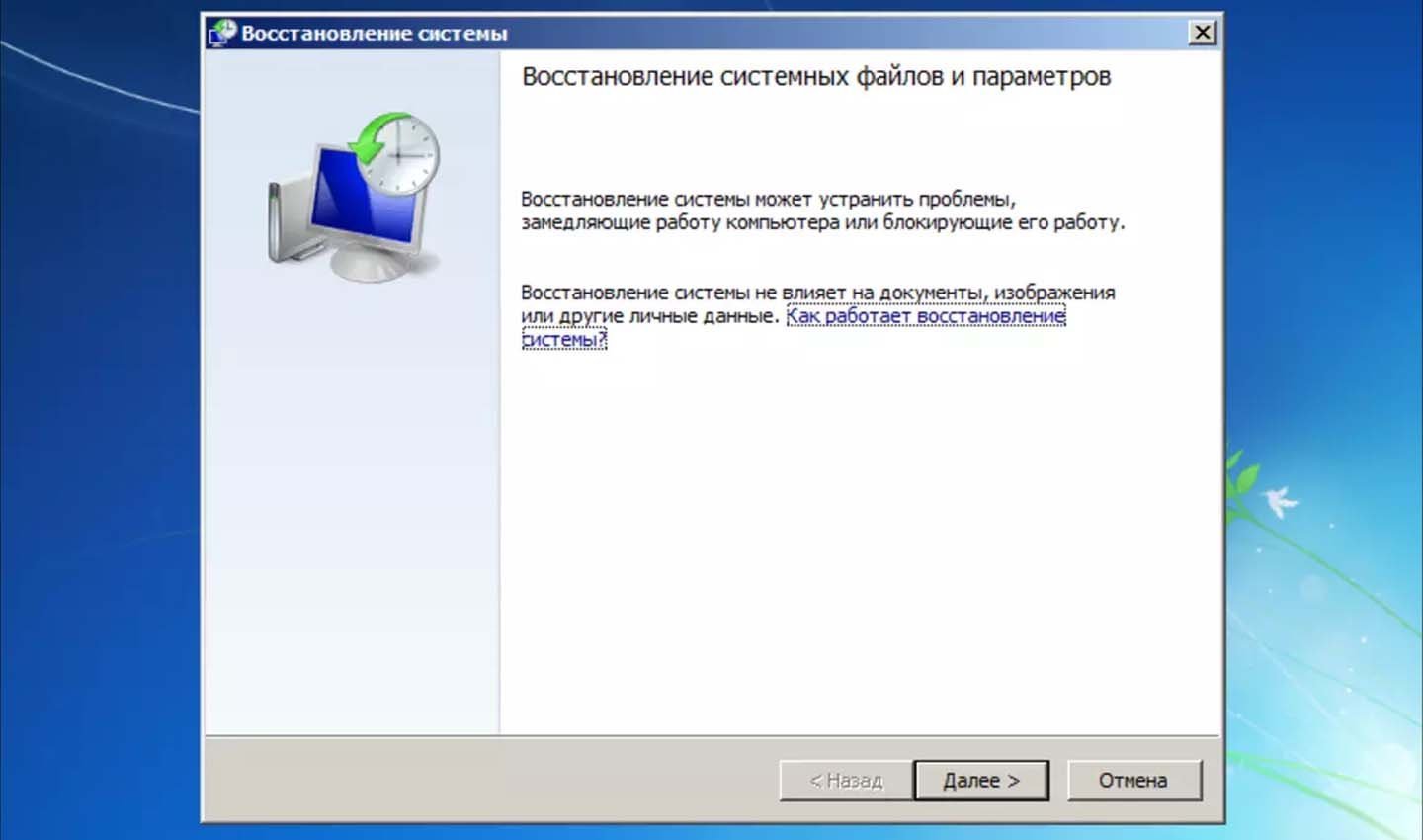
Источник скриншота: stroiteh-msk / Восстановление системных файлов и параметров Windows
Алгоритм действий такой:
- Загрузить ОС с флешки;
- Выбрать на экране язык и систему;
- Нажать на кнопку «Восстановление системы»;
- Выбрать «Поиск и устранение неполадок»;
- Через дополнительные параметры войти в командную строку;
- Там набрать команду sfc;
- Нажать Enter, дождаться завершения процесса и перезапустить компьютер.
Скорее всего проблема будет устранена.
Загрузить ОС в безопасном режиме
Применение безопасного режима будет актуальным для диагностики большинства сбоев, ведь система задействует минимальное количество служб и драйверов. В данном случае такой вариант позволит существенно разгрузить Windows, что даст возможность быстрее установить все обновления.
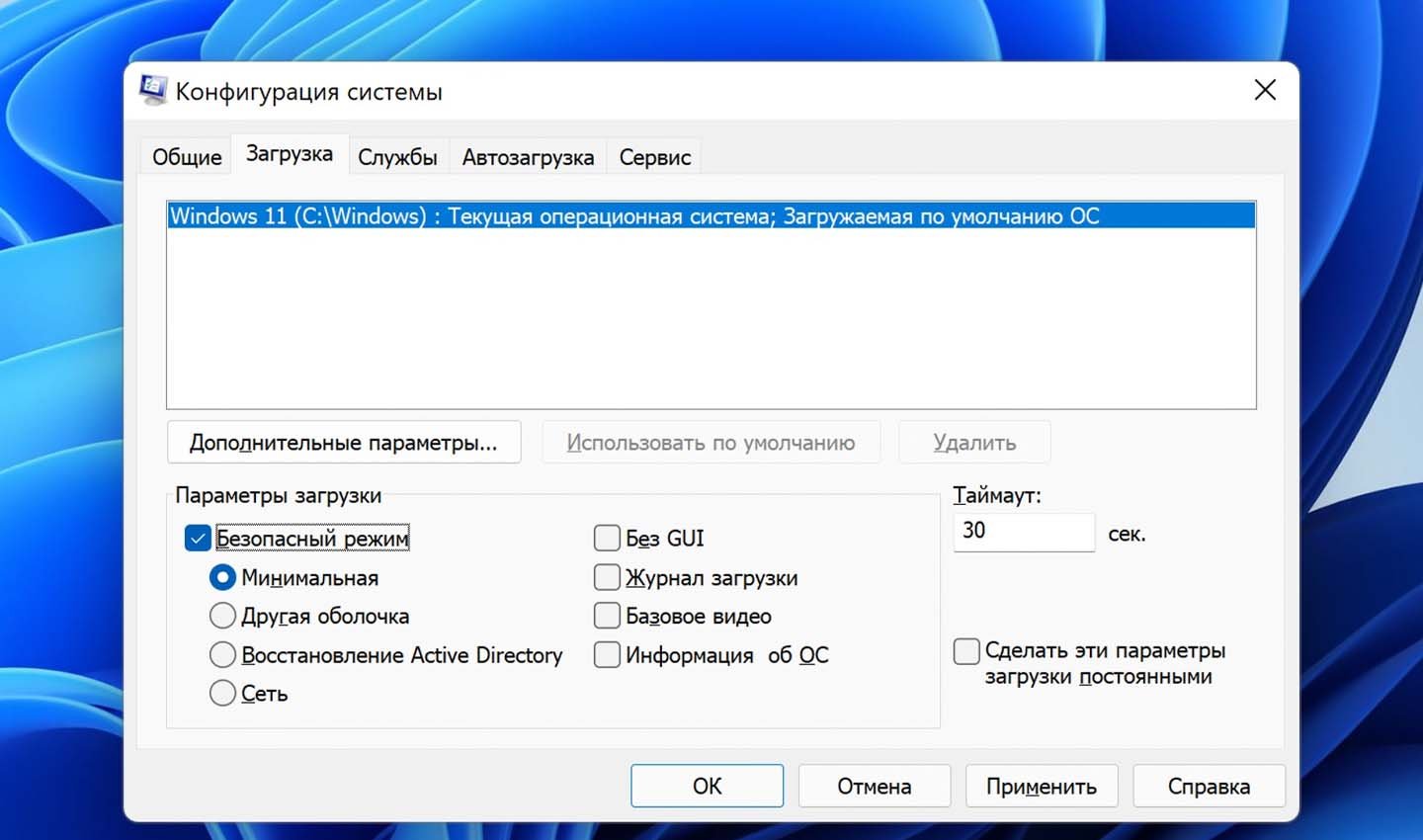
Источник скриншота: fixicomp / Загрузка Windows в безопасном режиме
Что делать:
- При запуске системы быстро нажимать кнопку F8;
- Как только появится системное меню, выбрать «Безопасный режим» и дождаться, пока система загрузится;
- После перезагрузить компьютер, как обычно.
Это должно помочь с устранением проблемного сообщения.
Остановить процесс обновления
Можно попробовать прервать процесс обновления, нажав комбинацию клавиш Ctrl + Alt + Del. Однако стоит учесть, что данный вариант сработает не во всех случаях. Все зависит от того, обновление какого компонента происходит прямо сейчас. Если все пойдет, как надо, пользователь окажется на экране входа в учетную запись. Нужно войти и попробовать заново установить обновления.
Перезагрузить принудительно
Если предыдущий способ не сработал, установку обновлений можно попробовать прервать принудительно. Для этого нажать Reset или кнопку питания на ноуте. После перезагрузки сообщение может возникнуть вновь, но уже на короткое время. После чего пользователь получит возможность войти в систему.

Источник фото: router66 / Перезагрузка ПК
Далее потребуется удалить все, что лежит в папке C:\Windows\SoftwareDistribution. Именно туда Центр обновлений загружает все апдейт-файлы. Затем можно попробовать обновиться еще раз. Если же система не дает очистить папку, воспользовавшись меню управления службами, нужно на время прекратить работу Центра обновлений.
Провести восстановление ОС
Если ничего из перечисленного не помогло, остается еще один вариант — восстановление системы. Загрузив диск с файлом установки ОС, нужно нажать на строку «Восстановление системы», затем — «Поиск и исправление неполадок», а после выбрать один из предложенных вариантов:
- возвращение к предыдущей сборке — пункт будет доступен, если в ходе обновлений сформировалась подборка файлов прошлой сборки;
- восстановление системы — будет выполнен откат к последней точке восстановления;
- восстановление образа системы — доступно, если есть резервная копия системы;
- удаление обновлений — все уже установленные апдейты будут удалены с устройства.
Зависшее сообщение «Подготовка Windows. Не выключайте компьютер» действительно может свидетельствовать о том, что при обновлении случился какой-то сбой. Однако делать попытки решить проблему можно только спустя не менее трех часов. Даже при условии установки тяжеловесных апдейтов, системе обычно не требуется времени больше обозначенного. Если изменений так и не произошло, можно испробовать перечисленные в материале варианты. Они помогут разобраться со сбоем и избавиться от назойливого сообщения.
Заглавное фото: unsplash