Все способы:
- Способ 1: Решение проблем с драйверами
- Способ 2: Сброс сетевых настроек
- Способ 3: Встроенное средство устранения неполадок
- Способ 4: Перезапуск Winsock
- Способ 5: Откат системы до точки восстановления
- Вопросы и ответы: 3
Способ 1: Решение проблем с драйверами
Если в Windows 10 пропали сетевые подключения, то в первую очередь проверьте состояние драйвера для адаптеров, отвечающего за доступ к сети. В большинстве случаев программное обеспечение лучше переустановить.
Практически все сетевые адаптеры, использующиеся на ПК или ноутбуке, успешно определяются системой, которая, в свою очередь, устанавливает подходящие драйверы с собственных серверов. Этого должно хватить для выхода в интернет и скачивания актуального фирменного ПО (то есть драйвер от Майкрософт, установленный автоматически, не всегда является полноценной заменой). Именно поэтому начинать лучше со стандартной переустановки драйверов:
- Откройте «Диспетчер устройств», кликнув по «Пуску» правой кнопкой мыши и выбрав соответствующий пункт из отобразившегося меню.
- Разверните список «Сетевые адаптеры» и найдите сетевую карту (LAN). Обычно в названии устройства есть слово «Realtek» или «Qualcomm», что говорит о производителе компонента. Если таких адаптеров несколько, то выбирайте тот, где есть слова «PCIe», «PCI-E» или «Ethernet». Щелкните по названию устройства правой кнопкой мыши и воспользуйтесь пунктом «Удалить устройство».
- Во всплывающем системном окне подтвердите действие.

Если в «Диспетчере устройств» сетевая карта не отображается, то, вероятно, проблема носит аппаратный характер, например компонент поврежден или неисправен. Если это подозрение подтвердится, потребуется заменить комплектующее.
Когда программное обеспечение для сетевого адаптера будет полностью удалено вручную, перезагрузите систему. При следующем запуске Windows 10 самостоятельно установит ПО для карты. Если это не помогло, то воспользуйтесь инструкциями из нашего отдельного материала о способах установки драйверов для сетевой карты.
Подробнее: Инсталляция программного обеспечения для сетевого адаптера в Windows 10

Вместо переустановки можете попробовать обратный вариант: откат состояния программного обеспечения сетевого драйвера. Дело в том, что при его автоматической попытке обновления или из-за ошибок в работе самой системы какие-то файлы могли оказаться повреждены. В этом случае может помочь восстановление предыдущей версии, при которой не было проблем. Однако сразу же отметим, такая возможность имеется не всегда.
Для этого в «Диспетчере устройств» дважды кликните по названию сетевого адаптера, чтобы открыть окно с его свойствами. На вкладке «Драйвер» нажмите на кнопку «Откатить». Если она доступна, значит, восстановление состояния ПО возможно.

Способ 2: Сброс сетевых настроек
Сброс сетевых настроек может помочь в ситуации, когда все подключения пропали. Таким образом, все параметры вернутся к установленным по умолчанию, ведь именно из-за стороннего вмешательства (пользователя или вирусного ПО) сбиваются настройки сетевых подключений. Процедура выполняется довольно просто:
- Щелкните по кнопке «Пуск» и выберите значок в виде шестеренки, чтобы открыть системные «Параметры».
- Перейдите в раздел «Сеть и Интернет».
- Далее, оставаясь на вкладке «Состояние», пролистайте основную часть окна вниз и щелкните по строке «Сброс сети».
- В следующем окне выберите кнопку «Сбросить сейчас».



После того как все сетевые настройки вернутся к тем, которые были по умолчанию, переходите в раздел «Панели управления» и проверяйте, появились ли сетевые подключения.
Способ 3: Встроенное средство устранения неполадок
Для проверки сетевых подключений (а также других компонентов системы) в Windows 10 предусмотрено встроенное средство, которое позволяет быстро отыскать неисправности и устранить их по возможности. Использовать инструмент можно и в случае сетевых сбоев:
- Перейдите в «Параметры» так же, как и в предыдущем способе, но после откройте раздел «Обновление и безопасность».
- На панели слева нажмите на «Устранение неполадок», затем по ссылке «Дополнительные средства устранения неполадок».
- В списке компонентов отыщите «Подключения к Интернету». Щелкните по строке ЛКМ, затем нажмите на кнопку запуска средства.



Останется дождаться, пока средство проверит систему на наличие проблем, связанных с сетевыми подключениями, например ошибки, из-за которой они не отображаются.
Способ 4: Перезапуск Winsock
Winsock, или Windows Socket, – это программный интерфейс, который решает, каким программам можно подключаться к интернету через стандарт TCP/IP. В некоторых случаях его перезапуск решает проблему с корректным отображением сетевых настроек. Для этого используется специальный файл «winsock.dll», связывающий штатные утилиты и подключение TCP/IP. Перезапуск интерфейса можно проделать через «Командную строку»:
- Откройте консоль от имени администратора: в строке поиска введите «cmd» и выберите соответствующий пункт в окне справа.
- Введите следующие команды, выполняя каждую нажатием клавиши «Enter»:
netsh winsock reset catalog
netsh winsock reset
netsh int ip reset


Таким образом, будет сброшена конфигурация сетевых подключений, включая программный интерфейс Winsock, после чего произойдет перезапуск параметров.
Читайте также: Запуск «Командной строки» от имени администратора в Windows 10
Способ 5: Откат системы до точки восстановления
Если ни один метод не помог, попробуйте откатить состояние системы до того момента, когда таких проблем не наблюдалось. Вероятно, сетевые подключения пропали из-за недавно инсталлированных программ или из-за некорректных настроек, которые пользователь случайно внес сам. Если создание контрольной точки в Windows 10 активно, то восстановить ОС вручную несложно. Более подробно об этом читайте в нашем отдельном пошаговом руководстве.
Подробнее: Откат к точке восстановления в Windows 10

Наша группа в TelegramПолезные советы и помощь
Applies ToWindows 10 Windows 11
Проводное подключение Ethernet позволяет быстро получить доступ к Интернету: подключите один конец кабеля Ethernet к домашнему маршрутизатору, а другой — к порту Ethernet на компьютере с Windows. Если на вашем компьютере нет порта Ethernet, но вы хотите попробовать этот вариант, вы можете воспользоваться адаптером USB-ethernet.
Если вы используете подключение Ethernet и не можете подключиться к Интернету, вы можете попытаться устранить проблему и подключиться.
Запуск средства устранения неполадок с сетью
Если вы используете устройство Windows 11, начните с запуска автоматического средства устранения неполадок с сетью и Интернетом в приложении «Получить справку». Он автоматически запустится диагностика и попытается устранить большинство проблем. Если вы используете более раннюю версию Windows или мобильное устройство, перейдите к инструкциям по устранению неполадок.
Запустите средство устранения неполадок в разделе «Справка»
На домашнем маршрутизаторе
Чтобы решить проблему или сузить область поиска решения, в первую очередь выполните следующие действия:
Убедитесь, что кабель Ethernet надежно подключен к порту Ethernet на маршрутизаторе и компьютере с Windows. Убедитесь, что кабель Ethernet подключен к правильному порту Ethernet маршрутизатора, а не к порту Интернета, который используется для подключения модема и маршрутизатора.
Если один кабель Ethernet не работает и поблизости есть другой, попробуйте другой кабель Ethernet, чтобы узнать, работает ли это. Если он работает, вероятно, проблема заключается в первом кабеле.
Это поможет установить новое соединение с поставщиком услуг Интернета. При этом все подключения к вашей сети Wi‑Fi будут временно разорваны. Инструкции по перезагрузке модема и маршрутизатора могут отличаться, но основные действия таковы:
Примечание: Если у вас есть комбинированное устройство с кабельным модемом/маршрутизатором Wi-Fi, вам просто нужно выполнить предлагаемые действия на одном устройстве.
-
Отсоедините кабель питания маршрутизатора от источника питания.
-
Отсоедините кабель питания модема от источника питания. В некоторых модемах есть резервный аккумулятор. Если после отключения модема его индикаторы не гаснут, извлеките аккумулятор.
-
Подождите не менее 30 секунд.
Если вы вынимали из модема аккумулятор, верните его на место. -
Подключите модем к источнику питания. Индикаторы модема замигают. Подождите, пока они перестанут мигать.
-
Подключите маршрутизатор к источнику питания. Подождите несколько минут, пока модем и маршрутизатор полностью включатся. Как правило, готовность этих устройств можно проверить по индикаторам состояния.
-
На компьютере попробуйте снова зайти в Интернет с помощью Ethernet-подключения.
На компьютере
Откройте Параметры > Сеть и Интернет. Проверьте состояние подключения Ethernet в верхней части экрана.
-
На Windows 11 должно отображаться подключено под именем сетевого подключения.
-
На Windows 10 должно отображаться значение Вы подключены к Интернету под сетевым подключением.
Если возникает ошибка, например выдается сообщение Требуется действие, выберите Ethernet, чтобы просмотреть параметры подключения Ethernet.
Если один кабель Ethernet не работает и поблизости есть другой, попробуйте другой кабель Ethernet, чтобы узнать, работает ли это. Если он работает, вероятно, проблема заключается в первом кабеле.
Если ваш маршрутизатор поддерживает сеть Wi-Fi, попробуйте подключиться к Wi-Fi и посмотрите, удастся ли вам это. Эта рекомендация преследует две цели: помочь вам подключиться к Интернету и ограничить число возможных причин проблемы. Подробнее см. в разделе Подключение к сети Wi-Fi в Windows.
Попробуйте запустить эти сетевые команды, чтобы вручную сбросить стек TCP/IP, освободить и обновить IP-адрес, а также очистить и сбросить кэш сопоставителя DNS-клиента.
-
Выберите Поиск на панели задач и введите Командная строка. Появится кнопка Командная строка. Справа от нее выберите Запуск от имени администратора > Да.
-
В командной строке выполните в указанном порядке следующие команды, а затем проверьте, помогло ли это решить проблему с подключением:
-
Введите netsh winsock reset и нажмите клавишу ВВОД.
-
Введите netsh int ip reset и нажмите клавишу ВВОД.
-
Введите ipconfig /release и нажмите клавишу ВВОД.
-
Введите ipconfig /renew и нажмите клавишу ВВОД.
-
Введите ipconfig /flushdns и нажмите клавишу ВВОД.
-
Если предыдущие шаги не помогли устранить проблему, попробуйте удалить драйвер сетевого адаптера и перезагрузить компьютер. Windows установит последнюю версию драйвера автоматически. Воспользуйтесь этим способом, если сетевое подключение стало работать неправильно после недавнего обновления.
Сначала убедитесь, что у вас есть резервные копии драйверов. Перейдите на веб-сайт изготовителя компьютера и скачайте последнюю версию драйвера для сетевого адаптера. Если компьютер не подключается к Интернету, скачайте драйвер на другом компьютере, сохраните его на USB-устройстве флэш-памяти, а затем установите на своем компьютере. Вам нужно знать изготовителя компьютера и название или номер модели.
-
Выберите поиск на панели задач, введите диспетчер устройств, а затем выберите Диспетчер устройств в списке результатов.
-
Разверните раздел Сетевые адаптеры и найдите сетевой адаптер Ethernet для своего устройства.
-
Выберите сетевой адаптер, нажмите и удерживайте его (или щелкните правой кнопкой мыши), затем выберите Удалить устройство > Попытка удалить драйвер для этого устройства > Удалить.
-
После удаления драйвера нажмите кнопку Пуск > Выключение > Перезагрузка.
После перезапуска компьютера операционная система Windows автоматически выполнит поиск драйверов и установит драйвер сетевого адаптера. Проверьте, помогло ли это решить проблему с подключением. Если Windows не устанавливает драйвер автоматически, попробуйте установить резервную копию драйвера, сохраненную перед удалением.
Сброс сетевых параметров является крайним шагом. Используйте его, только если вышеперечисленные действия не помогли установить подключение.
Возможно, это поможет устранить проблемы с подключением после перехода с Windows 10 на Windows 11, а также проблему, из-за которой вы можете подключиться к Интернету, но не к общим сетевым дискам. Сброс сети позволяет удалить все установленные сетевые адаптеры и их параметры. После перезапуска компьютера все сетевые адаптеры будут переустановлены, а параметрам будут заданы значения по умолчанию.
-
Нажмите кнопку Пуск и введите слово параметры. Выберите Параметры > Сеть & Интернет
-
На Windows 11 выберите Дополнительные параметры сети > Сброс сети.
-
На Windows 10 выберите Состояние > Сброс сети.
-
-
В окне Сброс сетевых параметров выберите пункты Сбросить > Да.
-
Подождите, пока компьютер перезагрузится, и проверьте, устранена ли проблема.
Примечания:
-
После выполнения сброса сетевых параметров может потребоваться переустановить и настроить другое сетевое программное обеспечение, которое вы можете использовать, например клиент VPN или виртуальные коммутаторы от Hyper‑V (если вы используете то или иное программное обеспечение для виртуализации сети).
-
При выполнении сброса сетевых параметров все ваши известные сетевые подключения могут быть переведены на профиль общедоступной сети. При использовании профиля общедоступной сети обнаружение вашего компьютера другими компьютерами и устройствами, находящимися в сети, будет недоступно, за счет чего повышается степень безопасности вашего компьютера. Сведения об использовании профиля частной сети см. в разделе Основные параметры и задачи сети.
На другом компьютере
Если у вас дома есть другой компьютер с Windows и адаптер USB-Ethernet, попробуйте подключиться с помощью этого компьютера. Если вам это удастся, проблема, скорее всего, возникла из-за вашего первого компьютера. Если вы не можете подключиться к сети Ethernet с любого компьютера, причиной проблемы может быть маршрутизатор, поставщик услуг Интернета или адаптер USB-Ethernet.
Нужна дополнительная помощь?
Нужны дополнительные параметры?
Изучите преимущества подписки, просмотрите учебные курсы, узнайте, как защитить свое устройство и т. д.
Иногда при подключении к Интернету по Wi-Fi в Windows 10 отображается такое сообщение: «Нет подключения к Интернету, защищено». Причины этой неполадки могут быть разными. В этой статье мы рассмотрим наиболее вероятные из них и подскажем, как решить эту проблему.
- Перезагружаем роутер
- Проверяем настройки роутера
- Обращаемся в техподдержку провайдера
- Используем «Средство устранения неполадок»
- Обновляем драйвер беспроводного адаптера
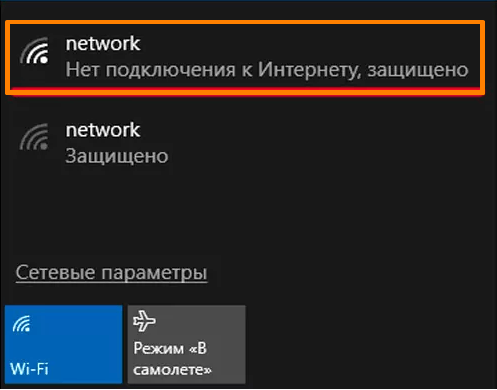
Подключение к Интернету отсутствует
Перезагружаем роутер
Причиной сбоя могла стать временная неполадка в работе Wi-Fi роутера. В этом случае поможет его перезагрузка. Найдите и нажмите кнопку питания на корпусе маршрутизатора или просто отключите его от розетки либо удлинителя. Подождите несколько секунд, а затем снова включите роутер и после его загрузки попробуйте подключиться к Интернету.
Также имеет смысл проверить кабель от провайдера, подключенный к порту WAN/Internet (обычно этот порт отличается по цвету).

Кнопка питания роутера и интернет-порт
Проверяем настройки роутера
Если перезагрузка не помогла, двигаемся дальше. В настройках роутера прописывается логин и пароль для подключения к Интернету. Эти данные предоставляет Интернет-провайдер. При каком-либо сбое, например, неполадках с питанием, настройки маршрутизатора могут сброситься.
Чтобы войти в настройки роутера, необходимо ввести в адресной строке браузера адрес, обычно это 192.168.1.1 или 192.168.0.1, и перейти по нему. Заполнение полей формы «Имя пользователя» и «Пароль» для входа в настройки зависит от производителя роутера, эта информация содержится в руководстве пользователя.
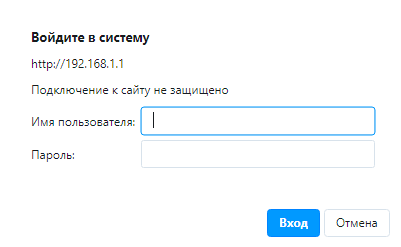
Уточните логин и пароль для входа в настройки у производителя роутера
После открытия страницы с настройками проверьте правильность заполнения предоставленных провайдером данных в полях «Имя пользователя» и «Пароль».
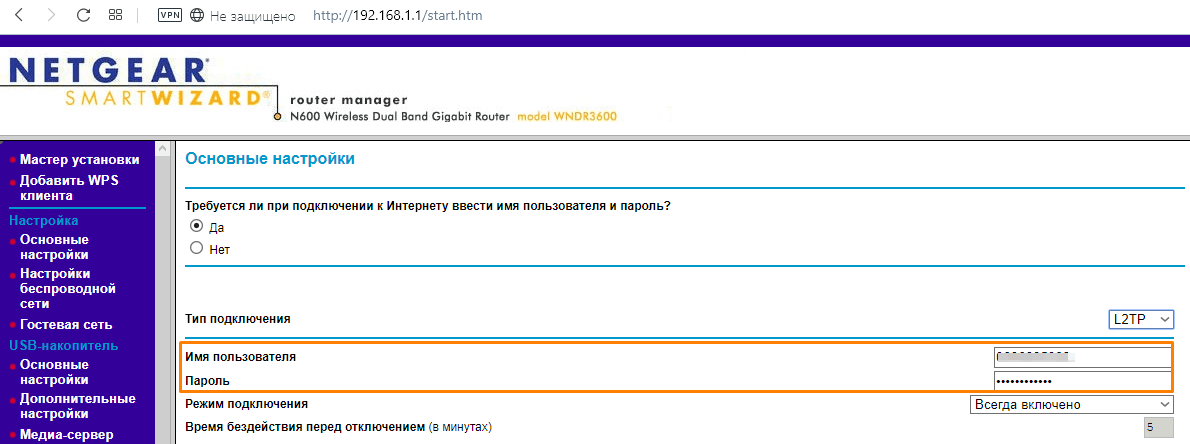
Проверьте логин и пароль, полученные от провайдера
Обращаемся в техподдержку провайдера
Если Интернет не работает ни на одном устройстве в данной беспроводной сети, проблема может быть на стороне провайдера. Позвоните в службу техподдержки, возможно, Интернет отсутствует по причине проведения каких-либо работ или ремонта оборудования. В этом случае оператор проинформирует вас о сроках завершения устранения поломки.
Используем «Средство устранения неполадок»
Если другие устройства в Wi-Fi сети подключаются к Интернету без проблем, причину сбоя придется искать на вашем компьютере. Попробуйте воспользоваться встроенным средством устранения неполадок. Нажмем горячие клавиши «Windows» + «I», чтобы открыть окно «Параметры Windows», и перейдем в раздел «Обновление и безопасность».
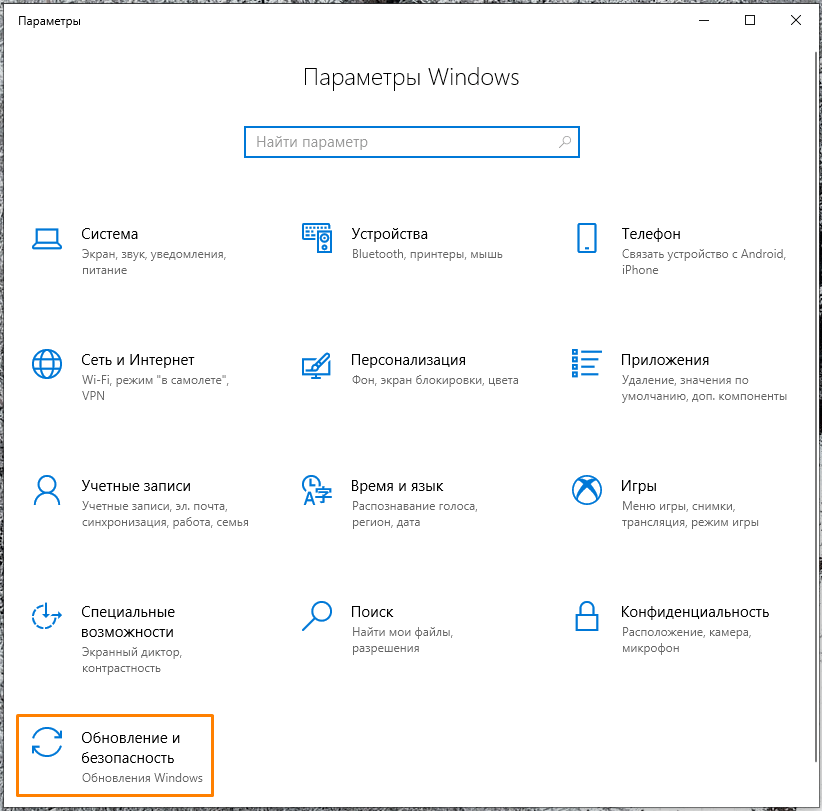
Находим раздел «Обновление и безопасность»
В левой части окна выбираем категорию «Устранение неполадок», а затем справа в секции «Запустить диагностику и устранить неполадку» находим пункт «Подключения к Интернету». Выбираем его и нажимаем кнопку «Запустить средство устранения неполадок».
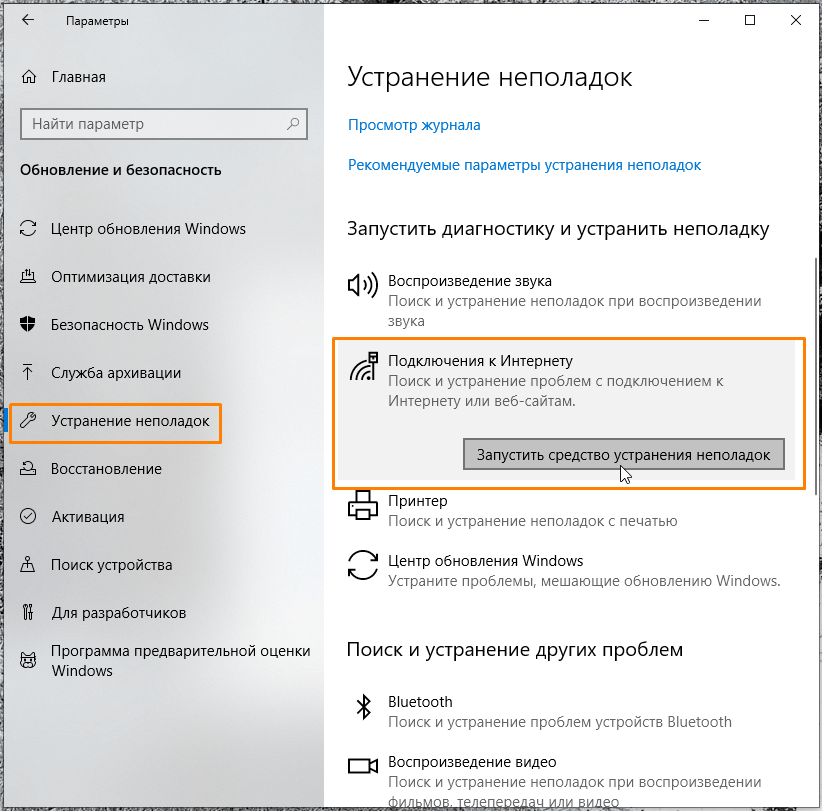
Кликаем на кнопку «Запустить средство устранения неполадок»
В следующем окне указываем, что мы хотим устранить неполадку подключения к Интернету.
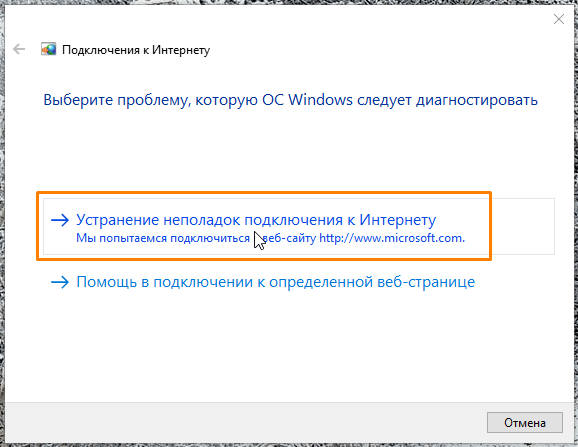
Выбираем, какую неполадку ходим устранить
Программа попытается обнаружить проблему и в случае успеха автоматически устранит ее.
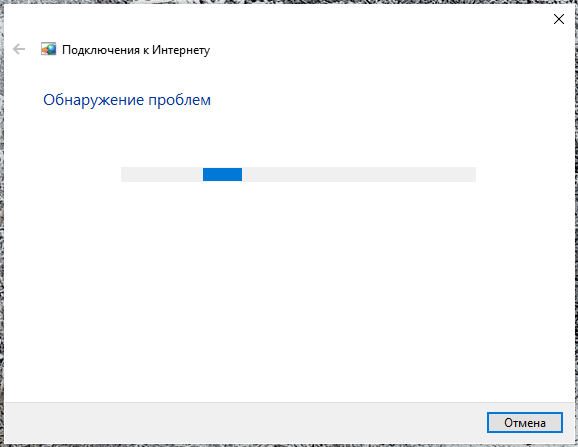
Поиск проблем подключения к Интернету
Обновляем драйвер беспроводного адаптера
Если предыдущие советы не помогли, рекомендуем обновить драйвер Wi-Fi адаптера. Для этого откроем «Диспетчер устройств»: кликаем на кнопку «Пуск» правой кнопкой мыши и в открывшемся контекстном меню выбираем пункт «Диспетчер устройств».
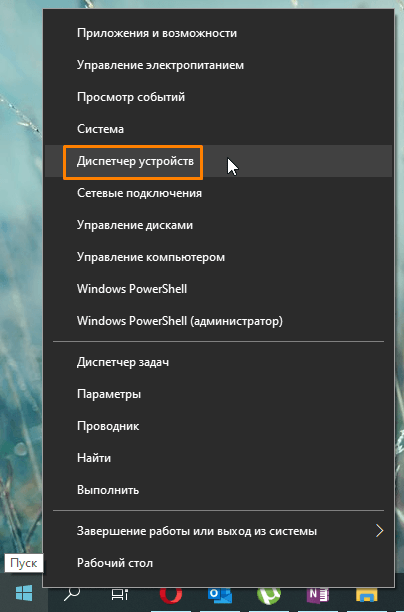
Запускаем «Диспетчер устройств» из контекстного меню кнопки «Пуск»
В окне «Диспетчера устройств» раскроем список сетевых адаптеров и кликнем на наш беспроводной адаптер правой кнопкой мыши. В контекстном меню выбираем команду «Обновить драйвер».
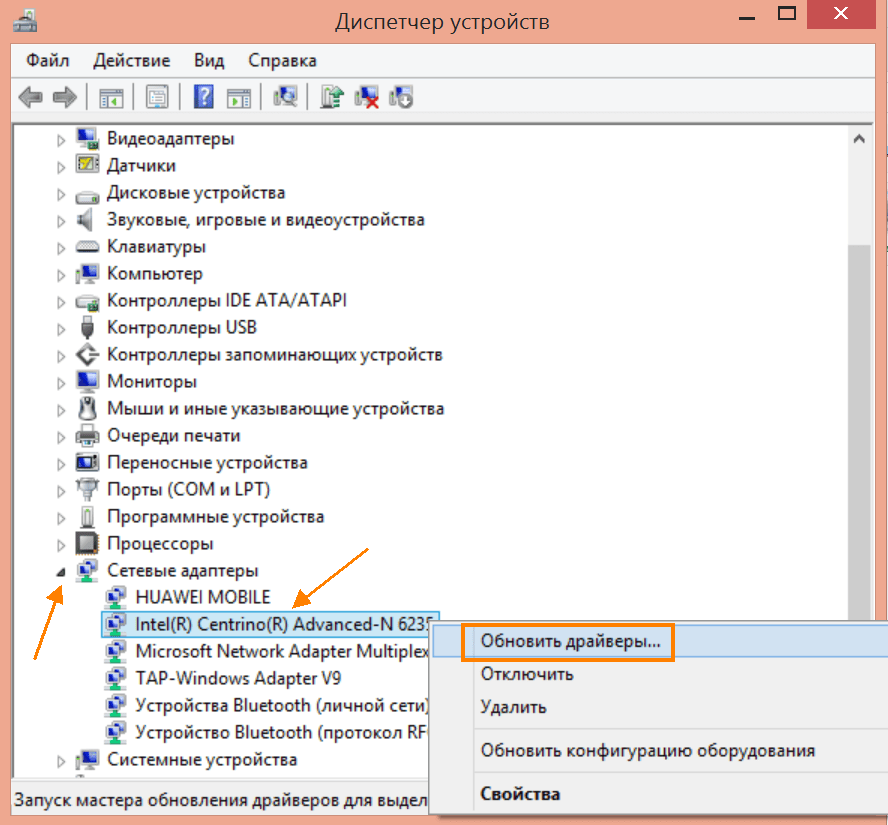
Обновляем драйвер беспроводного адаптера
В открывшемся окне выбираем пункт «Выполнить поиск драйверов на этом компьютере».
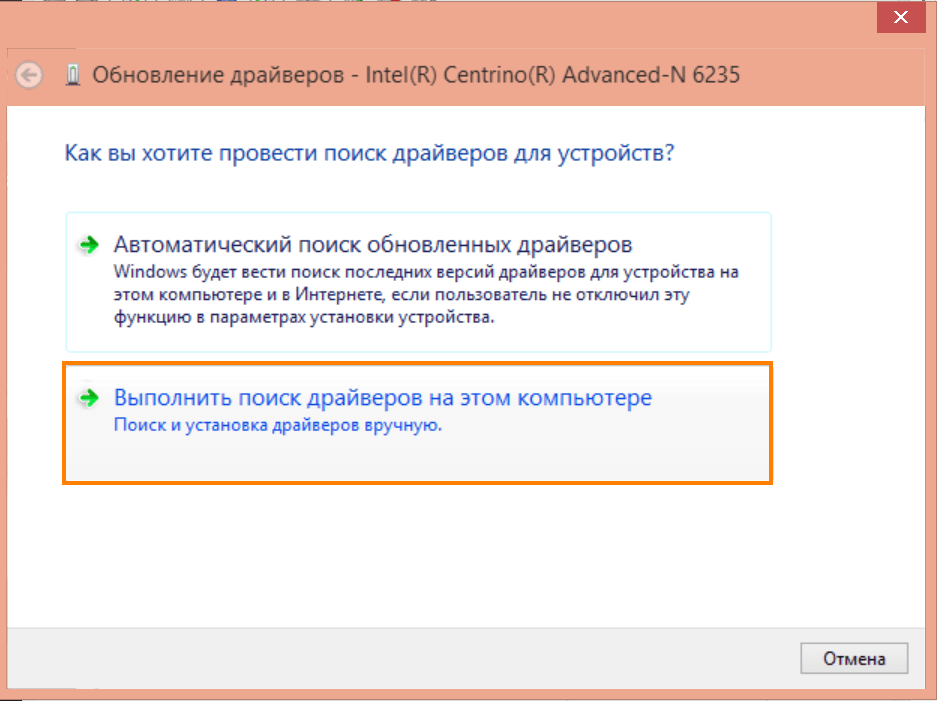
Запускаем поиск драйверов на этом компьютере
Вам следует воспользоваться Интернетом на другом устройстве, загрузить соответствующий драйвер с сайта производителя, скопировать его на ваш ПК, а затем с помощью кнопки «Обзор» указать путь к папке с драйвером. После чего нужно нажать кнопку «Далее» и произвести установку.
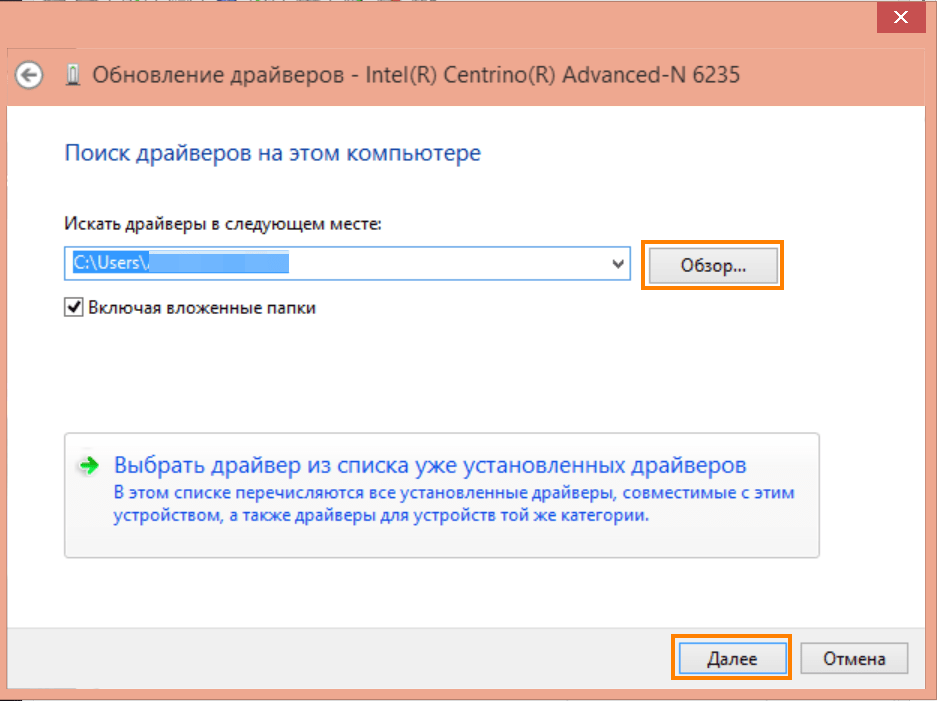
Указываем путь к папке с драйвером
Также может помочь выбор драйвера из списка уже установленных. При щелчке по соответствующему пункту будет предложено выбрать один из имеющихся в Windows 10 драйверов совместимых устройств. По окончании установки драйвера перезагрузите ваш ПК и проверьте подключение к Интернету.
Надеемся, что после прочтения данной статьи ошибка «Нет подключения к Интернету, защищено» будет устранена и доступ к Интернету на вашем компьютере восстановится.
Post Views: 1 003
Ошибка в параметрах Windows 10: «Нет подключения. Вы не подключены ни к одной сети»
Ответ
Не слышал еще о такой проблеме в Windows 10. Получается, что только «Параметры Windows» не видят подключение к интернету.
В первую очередь, конечно, нужно делать сброс настроек сети. Что вы уже сделали. После сброса сети вы заново создавали высокоскоростное подключение? Если нет, то попробуйте его удалить, отключить сетевой кабель от компьютера, перезагрузить его и заново создать подключение к интернету.
Странно, что ошибка «Нет подключения. Вы не подключены ни к одной сети.» появляется только при подключении по кабелю, а через Wi-Fi интернет работает.
В данном случае я могу посоветовать только сделать откат обновления.
Если вам удалось другим способом решить эту проблему – поделитесь, пожалуйста, в комментариях.
Обновление: добавляем вручную основной шлюз
В комментариях Борис подсказал решение, которое судя по отзывам помогло многим избавится от ошибки «Нет подключения. Вы не подключены ни к одной сети». А при попытке проверить наличие новых обновлений появлялось такое сообщение:
«Нам не удалось проверить наличие обновлений, так как отсутствует подключение к Интернету. Убедитесь в наличии возможности мобильной передачи данных или подключения к сети Wi-Fi и повторите попытку»
Так как решение рабочее, то решил добавит его в статью и пояснить более подробно.
Решение #1
Нужно зайти в Параметры – «Обновление и безопасность». Вкладка «Центр обновления Windows». Перейти там в «Дополнительные параметры».

Дальше нужно включить пункт «Автоматически скачивать обновления даже через лимитное подключения».

Если не помогло – смотрите второе решение.
Решение #2
Открываем окно «Сетевые подключения». Чтобы не искать его, нажмите сочетание клавиш Win+R и выполните команду ncpa.cpl. Открываем свойства подключения «Ethernet». Если у вас интернет по Wi-Fi подключен, значит открываем свойства адаптера «Беспроводная сеть».
Выделяем протокол IP версии 4 (TCP/IPv4). Нажимаем на кнопку «Свойства» и «Дополнительно».

В разделе «Основные шлюзы» нажимаем на кнопку «Добавить» и прописываем шлюз 123.132.141.1. Закрываем окно нажав «Ok».

Не забывайте оставлять комментарии. Борису спасибо!
Последнее обновление: 11.06.2019
Автор вопроса: Олег
93
Что делать при ошибке «Нет подключения к интернету, защищено»
Содержание
- Как всё это работает
- Как устранить ошибку «Нет подключения к интернету, защищено» на Windows 10
- Перезагрузите компьютер и маршрутизатор
- Отключите VPN или прокси
- Отключите антивирусное ПО
- Отключите встроенный брандмауэр
- Выставьте корректные сетевые компоненты
- Удалите ненужные сети
- Обновите драйвера Wi-Fi-адаптера
- Удалите Wi-Fi-модуль из системы
- Сброс сетевых параметров
- Отредактируйте реестр
- Воспользуйтесь инструментом устранения неполадок
- Что ещё можно сделать
Многие интернет-пользователи неоднократно сталкивались с ошибкой «Нет подключения к интернету, защищено» при подключении по Wi-Fi. Но если вы столкнулись с ней впервые, то этот гайд будет вам полезен.
Но что значит эта ошибка? Почему Windows её выдаёт? Как исправить неполадку и что делать, если не получается подключиться к интернету? Ответы на эти вопросы — в статье.
Как всё это работает

При подключении устройства с ОС Windows к интернету первое, что происходит — попытка установить соединение с серверами Microsoft. Если системе удаётся это сделать, то компьютер или ноутбук получает доступ к интернету. Если нет, то появляется ошибка с сообщением «Нет подключения к интернету». Причина может быть программной или аппаратной.
Вторая часть сообщения говорит о том, что устройство-клиент успешно подключилось к маршрутизатору/локальной сети по Wi-Fi. При этом сеть защищена паролем и имеет шифрование.
Как устранить ошибку «Нет подключения к интернету, защищено» на Windows 10
Итак, ошибка может быть связана с программными или аппаратными сбоями. Выявить конкретную причину только по сообщению об ошибке невозможно, но можно попытаться вернуть доступ к интернету методом подбора решений.
Но сначала стоит проверить, есть ли деньги на абонентском счёте. Дело в том, что в некоторых случаях при ограничении провайдером доступа по причине неуплаты также может появляться ошибка с сообщением «Нет подключения к интернету, защищено».
Примечание: при отключении поставщиком услуг чаще всего возникает ошибка «Без доступа к интернету».
1. Перезагрузите компьютер и маршрутизатор
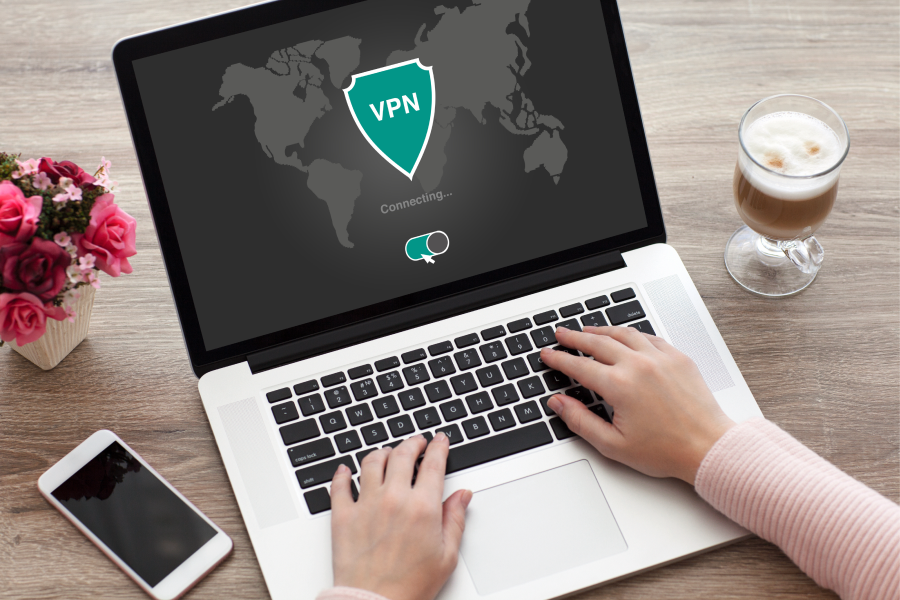
Перезагрузка устройств позволяет перезапустить все программные процессы — без ошибок, которые могли возникнуть во время предыдущей сессии.
Важно: обычно для полной перезагрузки роутера недостаточно выключить и сразу включить его. Рекомендуется после выключения подождать 20–30 секунд.
2. Отключите VPN или прокси

Не исключено, что вас не пускают в интернет именно они.
3. Отключите антивирусное ПО
Сделать это можно в панели задач (возле часов), на главном экране или в настройках антивируса — зависит от программы.
Если доступ в интернет не появился, то включите защитные функции, ничего не меняя в настройках. Если же появился, то попробуйте настроить исключения. После этого можно будет включить защиту и протестировать подключение снова.
4. Отключите встроенный брандмауэр

- Нажмите сочетание клавиш Win + R и ведите команду control в открывшемся окне.
- Откройте раздел «Система и безопасность» → «Брандмауэр защитника Windows» → «Включение и выключение…».
- Деактивируйте всё, что доступно, примените новые параметры и заново подключитесь к сети.
Не сработало? Тогда верните прежние настройки — проблема не в брандмауэре. А если сработало, то настройте исключения, включите защиту и попытайтесь повторно подключиться к интернету.
5. Выставьте корректные сетевые компоненты
Неправильный набор сетевых компонентов может конфликтовать с оборудованием и ПО.
- Нажмите Win + R и ведите команду ncpa.cpl в открывшемся окне.
- Найдите нужное подключение, кликните по иконке подключения правой кнопкой мыши и выберите «Свойства».
- Во вкладке «Сеть» отключите опцию IPv6. Для этого нужно убрать соответствующий маркер.
- Перезагрузите компьютер и проверьте, работает ли подключение.
Если по-прежнему не работает:
- Повторите шаги 1–4 из предыдущей инструкции.
- Найдите компонент «Протокол мультиплексора сетевого адаптера» и отключите его.
- Снова перезагрузитесь и проверьте соединение.
6. Удалите ненужные сети
Сохранённые Wi-Fi-сети могут конфликтовать друг с другом — стоит удалить те, которыми вы не пользуетесь.
- Кликните правой кнопкой мыши по статусу сетевого подключения в панели задач (рядом с часами).
- Выберите «Открыть параметры сети и интернет» → Wi-Fi → «Управление известными сетями».
- Удалите все неиспользуемые сети — выделить и кликнуть по кнопке «Забыть».
- Перезагрузите компьютер и попробовать подключиться к интернету.
7. Обновите драйвера Wi-Fi-адаптера
Для актуальных версий устройств регулярно выпускаются обновления драйверов. Новые версии зачастую содержат исправления ошибок.
Для обновления:
- Нажмите Win + R и ведите команду devmgmt.msc в открывшемся окне.
- Разверните блок «Сетевые адаптеры» и найдите нужный. В названии будет содержаться Wi-Fi, Wireless, 801.11 или другие намёки на беспроводной режим работы.
- Кликните по иконке адаптера правой кнопкой мыши и выберите пункт «Обновить драйвер».
- Перезапустите компьютер и протестируйте подключение.
Если обновить драйвер этим способом не удалось, то это можно сделать вручную:
- Повторите шаги 1–4.
- Перейдите во вкладку «Драйвер».
- Обратите внимание на версию и дату релиза.
- Зайдите на сайт производителя Wi-Fi-модуля с другого девайса.
- Найдите свою модель и свежие драйвера для неё.
- Скачайте драйвера и перекиньте их на компьютер с неполадкой.
- Установите драйвер — запустите исполняемый файл (.exe) и следуйте инструкции.
- Дождитесь завершения установки, перезагрузите компьютер и попробуйте подключиться к интернету.
Если на компьютере уже установлена актуальная версия драйверов, то стоит попробовать их откатить. Дело в том, что при исправлении разработчиком старых ошибок могут быть допущены новые.
- Повторите шаги 1 и 2 из предыдущей инструкции.
- Откройте вкладку «Драйвер» → «Откатить драйвер».
Важно: кнопка может быть неактивна. В этом случае нужно откатывать драйвер вручную, то есть скачивать с сайта производителя предыдущую версию драйвера и следовать инструкции обновления вручную.
8. Удалите Wi-Fi-модуль из системы
Иногда полная переустановка ПО модуля в системе позволяет исправить ошибку. Для этого повторите шаги 1–4 из инструкции по обновлению, но выберите строку «Удалить устройство». Затем нужно перезагрузить устройство и проверить, появилось ли оно в диспетчере. Если да, то можно пробовать подключиться к интернету.
9. Сброс сетевых параметров
- Нажмите Win + R, введите cmd и нажмите Enter.
- Введите netsh winsock reset → Enter.
- netsh int ip reset → Enter.
- ipconfig /release → Enter.
- ipconfig /renew → Enter.
- ipconfig /flushdns → Enter.
10. Отредактируйте реестр
Если сбой появился после обновления операционной системы, то нужно отредактировать реестр. Делается это следующим образом:
- Нажмите Win + R и ведите regedit.
- Вставьте в строку пути HKEY_LOCAL_MACHINE\SYSTEM\CurrentControlSet\Services\NlaSvc\Parameters\Internet
- Справа в окне найдите конфигурацию EnableActiveProbing.
- Кликните левой кнопкой мыши по параметру дважды.
- Смените значение на 1 и примените изменения.
- Перезагрузите компьютер и попробуйте подключиться к сети снова.
11. Воспользуйтесь инструментом устранения неполадок
- Нажмите на иконку сети в панели задач → «Диагностика неполадок».
- Дождитесь завершения поиска сетевых адаптеров, если их несколько.
- Отметьте маркером нужный адаптер в появившемся списке и нажмите «Далее».
- Дождитесь результатов диагностики. Если неполадки обнаружены, то выберите опцию «Устранить неполадки».
- Перезапустите устройство.
Что ещё можно сделать
Если не удалось устранить проблему описанными способами, то стоит позвонить провайдеру. Возможно, его оборудование неисправно, или проводятся технические работы. В таком случае оператор контакт-центра сориентирует по срокам завершения ремонта или обслуживания инфраструктуры и возобновления оказания услуг.
