Принтеры являются важными устройствами во многих домах и на рабочих местах, но иногда они могут столкнуться с проблемами при использовании с операционными системами Windows. В этой статье рассматриваются распространенные проблемы с принтером в Windows, в том числе не найден принтер, задания печати, застрявшие в очереди, сбои очереди печати и многое другое, а также пошаговые решения по устранению неполадок для каждой проблемы.
Проблемы с добавлением или установкой принтеров на компьютерах ARM
Корпорация Майкрософт знает о том, что на некоторых компьютерах ARM невозможно добавить или установить принтер при использовании установщика, предоставленного производителем принтера. Установщик может поставляться с принтером или скачиваться с веб-сайта производителя принтера.
-
Чтобы устранить эту проблему, следуйте инструкциям в статье Добавление или установка принтера в Windows вместо использования установщика производителя. Если у изготовителя принтера есть другие рекомендации, следуйте указаниям изготовителя принтера.
-
Примером компьютера ARM является Copilot+ PC. Чтобы проверить, является ли устройство с Windows ПК с архитектурой ARM, выберите Пуск, а затем выберите Настройки > Система > О системе . В разделе Характеристики устройства для устройств ARM рядом с параметром Тип системы указано Процессор на основе ARM.
Запуск средства устранения неполадок принтера Windows
Если вы используете устройство Windows 11, начните с запуска автоматического средства устранения неполадок принтера в приложении «Получить справку». Он автоматически запустится диагностика и попытается устранить большинство проблем с принтером. Если вы используете более раннюю версию Windows или мобильное устройство, перейдите к разделу Наиболее распространенные проблемы с принтером.
Запустите средство устранения неполадок в разделе «Справка»
Если средство устранения неполадок принтера в приложении «Получить справку» не может устранить проблему с принтером, щелкните конкретную проблему с принтером, с которой вы столкнулись в разделе Наиболее распространенные проблемы с принтером ниже, и выполните действия по их устранению. Если вашей проблемы нет в списке, перейдите в раздел Общие устранение неполадок и выполните указанные в нем действия.
Общие действия по устранению неполадок
Чтобы устранить проблему, выполните следующие общие действия по устранению неполадок.
Иногда выключение и включение принтера позволяет устранить проблему. Выключите принтер и отсоедините его, подождите 30 секунд, снова подключите принтер и включите его.
Проверьте кабели (при использовании проводных принтеров).Убедитесь, что USB-кабель принтера правильно подключен к принтеру и компьютеру. Если ваш USB не распознается, см.Автоматическая диагностика и устранение проблем с USB в Windows.
Проверьте беспроводное подключение (при использовании беспроводных принтеров). Выполните одно из следующих действий:
-
Убедитесь, что функция беспроводного подключения на принтере включена и доступна. На многих принтерах есть кнопка, на которой значок беспроводного подключения подсвечивается синим цветом, если беспроводное подключение для принтера доступно. Чтобы узнать, где эта кнопка находится на принтере, и найти инструкции о том, как включить ее, см. инструкции, поставляемые в комплекте с принтером, или посетите веб-сайт изготовителя.
-
Запустите проверку беспроводного подключения принтера. У многих принтеров есть параметр меню для тестирования беспроводного подключения принтера. Ознакомьтесь с инструкцией к принтеру или найдите указания по этому поводу на веб-сайте изготовителя принтера.
-
Если вы выполнили предыдущие шаги и по-прежнему возникают проблемы, компьютер может быть не подключен к беспроводной сети. Дополнительные сведения см. в разделе Почему не удается подключиться к Интернету? Более подробные сведения см. в разделе Решение проблем с сетевым подключением в Windows.
-
Если у вас возникли проблемы при подключении к принтеру Bluetooth, см. статью Устранение неполадок Bluetooth в Windows.
Примечания:
-
При использовании беспроводных точек доступа, расширителей или нескольких беспроводных маршрутизаторов с отдельными SSID необходимо убедиться, что вы подключены к той же сети, что и принтер для вашего компьютера.
-
Если состояние принтера обозначено как «Возникла ошибка принтера», возможно, проблема связана с самим принтером. Если эти первые два шага не помогли устранить ошибку, проверка принтер для низкой бумаги или рукописного ввода и убедитесь, что крышка не открыта и бумага не заклинирована.
Попробуйте удалить и переустановить принтер.
Удалите принтер:
-
Нажмите кнопку Пуск , затем выберите Параметры > Bluetooth и устройства > Принтеры и сканеры .Открыть параметры принтеров и сканеров
-
Выберите принтер, который нужно удалить.
-
Нажмите кнопку Удалить. Подтвердите удаление, нажав кнопку Да.
Переустановите принтер:
Если принтер включен и подключен к сети, Windows легко найдет его. Список доступных принтеров может включать все принтеры в сети, например беспроводные и Bluetooth-принтеры или принтеры, подключенные к другим компьютерам и доступные в сети. Для установки некоторых принтеров вам может потребоваться разрешение. Чтобы переустановить принтер, выполните следующие действия.
-
Нажмите кнопку Пуск , затем выберите Параметры > Bluetooth и устройства > Принтеры и сканеры .Открыть параметры принтеров и сканеров
-
Убедитесь, что принтер включен и подключен к компьютеру. Нажмите кнопку Добавить устройство (или Обновить).
-
Подождите, пока система Windows найдет принтеры, подключенные к устройству (локально или по беспроводной сети). В Windows появится список принтеров, подключенных к вашему устройству. Если ваш принтер есть в этом списке, нажмите кнопку Добавить устройство для этого принтера. Если принтера нет в списке, выберите Добавить вручную.
Примечания:
-
При использовании беспроводных точек доступа, расширителей или нескольких беспроводных маршрутизаторов с отдельными SSID необходимо убедиться, что вы подключены к той же сети, что и принтер, чтобы компьютер нашел и установил его.
-
Если вы приобрели беспроводной принтер, то сведения о том, как добавить его в домашнюю сеть, см. в руководстве, поставляемом в комплекте с принтером. Дополнительные сведения и новые версии программного обеспечения для принтера см. на веб-сайте его изготовителя.
Совет: Чтобы проверить, правильно ли работает принтер, напечатайте пробную страницу. Если вы установили принтер, но он не работает, поищите сведения об устранении неполадок или обновления драйвера на веб-сайте изготовителя принтера.
Переустановите принтер вручную:
Если системе не удается установить принтер автоматически, можно переустановить его вручную. Если выбрать Добавить вручную, появится пять вариантов в разделе Найти принтер по другим параметрам. Выберите наиболее подходящий вариант и выполните предоставленные инструкции. Для принтера, подключенного по проводной или беспроводной сети, могут применяться все варианты. Если же принтер подключен непосредственно к компьютеру, выберите Добавить локальный притер или сетевой принтер с параметрами, настраиваемыми вручную, затем нажмите кнопку Далее.
Переустановите локальный принтер вручную:
Выбрав Добавить локальный притер или сетевой принтер с параметрами, настраиваемыми вручную, выполните следующие действия:
-
Выберите Использовать существующий порт, затем выберите порт, к которому подключен принтер. Нажмите кнопку Далее.Если принтер подключен к порту USB, выберите его в з списке. В некоторых случаях используется параллельный порт (LPT) или последовательный порт (COM).
-
Теперь вы увидите элементы управления для установки драйвера принтера. Если в комплект принтера входит диск с драйвером, выберите Установить с диска. В противном случае выберите Центр обновления Windows.
-
Подождите, пока система Windows обновит список принтеров. Выберите производителя принтера в столбце слева, затем выберите модель принтера в столбце справа. Затем нажмите Далее.
Примечание: Если для вашего устройства доступно несколько версий драйверов, может появиться вопрос о том, какую версию использовать. В большинстве случаев следует выбрать Заменить существующий драйвер. Если же уверены, что установлен правильный драйвер, выберите Использовать существующий драйвер.
-
Введите имя принтера и нажмите кнопку Далее. Это имя предназначено только для вас, поэтому можно выбрать любое имя.
-
Выберите Не предоставлять общий доступ к этому принтеру. Если нужно сделать этот принтер доступным для других устройств в вашей сети, выберите Предоставить общий доступ к этому принтеру и введите имя и расположение. Выберите Далее.
-
Нажмите кнопку Печать тестовой страницы, чтобы убедиться, что принтер работает, затем нажмите кнопку Готово.
Для нормальной работы большинства принтеров необходима последняя версия драйвера. Дополнительные сведения см. в статье Скачивание и установка последних драйверов принтера.
Если принтер не работает даже после установки последней версии драйвера, перейдите к шагу 5.
Если проблему не удалось устранить на предыдущем шаге, может потребоваться удалить файлы очереди печати и перезапустить службу этой очереди. Очередь печати принтера — это файл, который управляет процессом печати. Чтобы очистить и сбросить очередь печати принтера, выполните следующие действия.
-
В поле поиска на панели задач введите службы, а затем выберите пункт Службы в списке результатов.
-
Откройте вкладку Стандарты и дважды щелкните Очередь печати принтера в списке служб.
-
Нажмите кнопки Стоп и OK.
-
В поле поиска на панели задач введите %WINDIR%\system32\spool\printers, выберите %WINDIR%\system32\spool\PRINTERS из списка результатов и удалите все файлы в папке.
-
В поле поиска на панели задач выполните поиск по запросу службы, а затем выберите Службы из списка результатов.
-
Откройте вкладку Стандарты и дважды щелкните Очередь печати принтера в списке служб.
-
Нажмите кнопку Пуск, выберите значение Автоматический в поле Тип запуска, а затем нажмите кнопку OK.
Наиболее распространенные проблемы с принтером
Ниже приведены наиболее распространенные проблемы с принтером, с помощью которых сталкиваются пользователи, и инструкции по их устранению.
Если окна не обнаруживают принтер, выполните следующие действия по устранению неполадок:
Проверьте подключение принтера: Убедитесь, что принтер включен.
Проверьте USB-кабель для проводных принтеров: Убедитесь, что USB-кабель принтера правильно подключен к принтеру и компьютеру. Если USB-порт не распознает, см. инструкции по диагностике и устранению проблем Windows USB.
Проверьте беспроводное подключение:
-
Убедитесь, что функция беспроводного подключения на принтере включена и доступна. На многих принтерах есть кнопка, на которой значок беспроводного подключения подсвечивается синим цветом, если беспроводное подключение для принтера доступно. Чтобы узнать, где эта кнопка находится на принтере, и найти инструкции о том, как включить ее, см. инструкции, поставляемые в комплекте с принтером, или посетите веб-сайт изготовителя.
-
Запустите проверку беспроводного подключения принтера. У многих принтеров есть параметр меню для тестирования беспроводного подключения принтера. Ознакомьтесь с инструкцией к принтеру или найдите указания по этому поводу на веб-сайте изготовителя принтера.
-
Если вы выполнили предыдущие шаги и по-прежнему возникают проблемы, компьютер может быть не подключен к беспроводной сети. Дополнительные сведения см. в разделе Почему не удается подключиться к Интернету? Более подробные сведения см. в разделе Решение проблем с сетевым подключением в Windows.
-
Если у вас возникли проблемы при подключении к принтеру Bluetooth, см. статью Устранение неполадок Bluetooth в Windows.
-
Попробуйте подключить USB-кабель к другому порту или проверить сетевое подключение.
Примечания:
-
При использовании беспроводных точек доступа, расширителей или нескольких беспроводных маршрутизаторов с отдельными SSID необходимо убедиться, что вы подключены к той же сети, что и принтер для вашего компьютера.
-
Если состояние принтера обозначено как «Возникла ошибка принтера», возможно, проблема связана с самим принтером. Если первые два шага не помогли устранить ошибку, проверка принтер для низкой бумаги или рукописного ввода и убедитесь, что крышка не открыта, а бумага не заклинила.
Запустите средство устранения неполадок принтера Windows:
-
Перейдите в раздел Параметры > Системный > Устранение неполадок > Другие средства устранения неполадок.
-
Нажмите кнопку Запустить рядом с полем Принтер и следуйте инструкциям на экране.
Обновление драйверов принтера:
-
Выберите Пуск > диспетчер устройств.
-
Найдите принтер, щелкните правой кнопкой мыши и выберите Обновить драйвер.
-
Выберите Автоматический поиск драйверов.
-
Если драйвер не найден, посетите веб-сайт производителя, чтобы скачать последние версии драйверов вручную. Дополнительные сведения см. в статье Скачивание и установка последних драйверов принтера.
Перезапустите службу очереди принтера:
-
Откройте службы (нажмите win + R, введите services.msc).
-
Найдите Печать очереди, щелкните правой кнопкой мыши и выберите Перезапустить.
Переустановите принтер:
-
Удалите принтер, выбрав Параметры > Устройства Bluetooth & > Принтеры & сканеры, выберите принтер и нажмите кнопку Удалить.
-
Выберите Добавить устройство рядом с пунктом Добавить принтер или сканер и следуйте инструкциям, чтобы переустановить принтер. Дополнительные сведения см . в статье Установка или добавление принтера.
Если документы застряли в очереди печати и не печатаются или новые задания печати не выполняются из-за зависания задач, выполните приведенные ниже действия по устранению неполадок.
Вручную очистите очередь печати:
-
Выберите Пуск > Параметры > Устройства Bluetooth & >Принтеры & сканеры.
-
Выберите принтер и на открывающейся странице выберите Открыть очередь печати.
-
Щелкните … (многоточие) и выберите Отменить все, если есть какие-либо ожидающие задания.
Перезапустите очередь печати:
-
Откройте службы (нажмите win + R, введите services.msc).
-
Найдите Печать очереди, щелкните правой кнопкой мыши и выберите Перезапустить.
Очистите папку spool:
-
Остановите службу очереди печати.
-
Откройте проводник и перейдите в папку C:\Windows\System32\spool\PRINTERS.
-
Удалите все файлы в папке (это приведет к очистке очереди печати).
-
Перезапустите службу очереди печати.
Если принтер в Windows отображается как автономный, даже если он включен и подключен, выполните приведенные ниже действия по устранению неполадок.
Задайте для принтера значение по умолчанию:
-
Перейдите в раздел Параметры > Устройства & Bluetooth > Принтеры & сканеры.
-
Выберите принтер и нажмите кнопку Задать по умолчанию.
Примечание: Если параметр Задать по умолчанию не отображается, может потребоваться сначала отключить параметр Разрешить Windows управлять принтером по умолчанию в разделе Параметры принтера. Дополнительные сведения см. в статье Настройка принтера по умолчанию в Windows.
Проверка очереди принтера:
-
Выберите Пуск > Параметры > Устройства Bluetooth & >Принтеры & сканеры.
-
Выберите принтер и на открывающейся странице выберите Открыть очередь печати.
-
Щелкните … (многоточие) и выберите Отменить все, если есть какие-либо ожидающие задания.
Убедитесь, что принтер подключен к той же сети Wi-Fi, что и ваше устройство:
-
Чтобы узнать, подключен ли принтер к сети Wi-Fi, посмотрите, есть ли во встроенном меню принтера параметры для проверки подключения Wi-Fi, или найдите инструкции по добавлению принтера в сеть Wi-Fi в руководстве к принтеру.
Цикл питания принтера:
-
Отключите принтер, отключите его на минуту, а затем снова включите.
-
Повторно подключите принтер к компьютеру и проверка состояние.
Перезапустите очередь печати:
-
Откройте службы (нажмите win + R, введите services.msc).
-
Найдите Печать очереди, щелкните правой кнопкой мыши и выберите Перезапустить.
Если принтер перестает работать из-за пробки бумаги, выполните следующие действия по устранению неполадок.
-
Выключите принтер.
-
Откройте панель доступа принтера и удалите заклинованную бумагу.
-
Убедитесь, что внутри не осталось маленьких бумажок.
-
Перезагрузите лоток бумаги и убедитесь, что он не перегружен.
-
Перезапустите принтер.
Если принтер печатает медленно, выполните приведенные ниже действия по устранению неполадок.
Настройка параметров качества печати:
-
Перейдите в раздел Параметры > Устройства & Bluetooth > Принтеры & сканеры.
-
Щелкните принтер и выберите Параметры принтера.
-
Перейдите на вкладку Бумага и качество и задайте для параметра Качество печати более низкий параметр, например Черновик или Обычный для ускорения печати.
Переключение на проводное подключение:
-
При печати через Wi-Fi попробуйте переключиться на ПОДКЛЮЧЕНИЕ USB или Ethernet, чтобы исключить задержку в сети.
Обновление встроенного ПО:
-
Проверьте наличие обновлений встроенного ПО на веб-сайте производителя принтера. Обновление встроенного ПО может устранить проблемы с производительностью.
Уменьшение сложности задания печати:
-
Большие или сложные документы с изображениями с высоким разрешением могут замедлить печать. Перед печатью рекомендуется упростить содержимое или снизить качество изображения.
Диспетчер очереди печати — это файл, который управляет процессом печати. Если служба очереди печати неоднократно завершает работу или перестает работать, выполните следующие действия по устранению неполадок.
Очистите очередь печати:
-
Выберите Пуск > Параметры > Устройства Bluetooth & >Принтеры & сканеры.
-
Выберите принтер и на открывающейся странице выберите Открыть очередь печати.
-
Щелкните … (многоточие) и выберите Отменить все, если есть какие-либо ожидающие задания.
Проверьте наличие конфликтующих драйверов:
-
Удалите все ненужные или старые драйверы принтера в диспетчер устройств.
-
Переустановите последние драйверы для текущей модели принтера. Дополнительные сведения см. в статье Установка последних драйверов принтера.
Запустите средство проверки системных файлов:
-
Откройте командную строку от имени администратора.
-
Введите sfc /scannow и нажмите клавишу ВВОД. При этом будут сканированы и восстановлены все поврежденные системные файлы, которые могут повлиять на очередь очереди печати.
Если печатные документы кажутся блеклыми, с полосами или размытыми, выполните приведенные ниже действия по устранению неполадок.
Проверьте параметры печати
-
Перейдите в раздел Параметры > Устройства & Bluetooth > Принтеры & сканеры.
-
Выберите принтер, а затем выберите Параметры печати.
-
Убедитесь, что для параметра Качество печати задано максимальное доступное значение, и проверка, что тип бумаги соответствует используемой бумаге.
Проверьте уровни рукописного ввода или тонера:
-
Убедитесь, что чернильные или тонерные картриджи не работают на низком уровне. Перейдите к программному обеспечению принтера, чтобы проверка уровни картриджей или визуально проверить их на самом принтере.
-
Замените картриджи, если они низкие или пустые.
Очистите печатаемую головку:
-
Перейдите к разделу «Обслуживание » или «Инструменты » принтера на панели управления принтера или с помощью программного обеспечения на компьютере.
Выберите параметр Очистка печатаемой головки или сопла. Это помогает устранить любые завалы, влияющие на качество печати.
Используйте правильную бумагу:
-
Убедитесь, что для задания печати используется правильный тип и размер бумаги. Некачественная или несовместимая бумага может вызвать размазывание или низкую четкость печати.
Если принтер работает, но не печатается из определенного приложения (например, Word, Excel), выполните приведенные ниже действия по устранению неполадок.
-
Убедитесь, что приложение, из которых вы пытаетесь распечатать, обновлено.
-
Переустановите приложение.
-
Попробуйте выполнить печать на другой принтер или экспортировать в PDF-файл, чтобы узнать, связана ли проблема с приложением.
-
Перезапустите приложение и принтер.
-
Проверьте наличие определенных параметров принтера, связанных с приложением (например, полей или размера бумаги).
Если у вас возникли проблемы с установкой драйверов принтера или принтер работает неправильно из-за проблем с драйвером, выполните следующие действия по устранению неполадок.
Скачайте правильный драйвер:
-
Посетите официальный веб-сайт производителя принтера.
-
Выберите правильную модель и скачайте драйверы, соответствующие вашей версии Windows (например, Windows 10/11, 32-разрядная или 64-разрядная версия).
Удалите старые драйверы:
-
Откройте диспетчер устройств, найдите принтер, щелкните правой кнопкой мыши и выберите Удалить.
-
Перейдите по панель управления > программы > Удалите программу, чтобы удалить все программное обеспечение, связанное с принтером.
Переустановите драйверы:
-
Перезагрузите компьютер, затем запустите установщик драйверов и следуйте инструкциям, чтобы завершить установку.
Если вы не можете получить доступ к общим принтерам в сети, выполните следующие действия по устранению неполадок.
-
Убедитесь, что принтер настроен для общего доступа в разделе Параметры > Bluetooth & устройствах > Принтеры & сканеры.
-
Убедитесь, что в сети включен общий доступ к файлам и принтерам.
-
Убедитесь, что все устройства подключены к одной сети.
-
Проверьте параметры брандмауэра и антивирусное программное обеспечение, которое может блокировать общий доступ к принтеру.
-
Добавьте общий принтер вручную. Выберите Пуск > параметры > Устройства Bluetooth & > Принтеры & сканеры. Выберите Добавить устройство.
Статьи по теме
Узнайте, как установить принтер в Windows.
Узнайте, как скачать и установить последние версии драйверов принтера.
Узнайте, как задать принтер по умолчанию в Windows.
Узнайте, как просмотреть очередь принтера в Windows.
Если возникла проблема с изменением состояния принтера «в автономном режиме», перейдите к разделу Устранение неполадок с автономным принтером.
Download Windows Speedup Tool to fix errors and make PC run faster
When the issue ‘Printer is in Error State‘ occurs on Windows 11/10, the user is not able to use the printer. There are many reasons for this problem, like corrupted or faulty printer driver, printer is not able to establish a healthy connection with the computer, etc. If you are getting the same error with your printer on Windows 10, this article can help you solve the problem.

This type of error is not limited to one brand. It can occur on any printer – and is known to occur on HP, Canon, Epson, Brother, Ricoh, etc. printers. Sometimes the cause of the error is not as complicated as the users think. Hence, before you start the troubleshooting methods listed here, please check the following points:
- The printer is turned ON and connected with your computer through a WiFi network or a cable.
- The printer is not running on low ink.
- Cartridges are placed correctly in the printer.
- Paper is not jammed in the printer.
- The printer cover is not opened.
To fix printer is in error state issue on Windows 11/10, try the following methods one by one:
- Run the Printer Troubleshooter.
- Check whether the printer is online or offline.
- Check the status of Print Spooler Dependencies.
- Download the latest printer driver from the manufacturer’s website.
Read: How to reset Printer to default factory settings.
1] Run the Printer Troubleshooter

Printer Troubleshooter is a built-in Windows 11/10 tool that helps users solve different types of printer errors.
To run the Printer Troubleshooter, open the Get Help app. You can find it in the Start Menu, or you can use the Taskbar search box. In that case, search for get help in the Taskbar search box and click on the search result to open the app on your computer.
Next, you need to open the troubleshooting page by searching for Run the Windows Printer troubleshooter.
Read: How to prevent users from deleting Printers in Windows.
2] Check whether the printer is online or offline
Sometimes, the issue ‘Printer is in error state‘ occurs when the printer is offline. To check whether your printer is online or offline, follow the below-listed steps:
- Launch Control Panel.
- Click on the Devices and Printers, and check if your printer is showing Ready or Offline. If it displays Ready, it is online.
- If the printer is offline, right-click on it and select the ‘Use Printer Online‘ option.
- After that, the display message should change from Offline to Ready.
Did it help?
Read: How to change Printer Port.
3] Check the status of Print Spooler Dependencies
You may experience this error if the Print Spooler Dependencies are not running on your system.

Follow the steps given below:
- Launch the Run dialog box, type services.msc, and click OK. This will launch the Services app.
- In the Services app, scroll down to locate the Print Spooler.
- Right-click on Print Spooler and select Properties.
- Click on the Dependencies tab. There, you will see a list of services. Expand the services and note them.
- Check the status of all the Dependent services that you have noted. All these services should be running.
If the error still persists, try the next solution.
Related: HP Printer validation failed.
4] Download the latest printer driver from the manufacturer’s website
If none of the above methods helped you, the problem may be associated with your printer driver. In such a case, download the latest printer driver from the manufacturer’s website and install it. But first, you have to uninstall the printer driver that you have.
We hope, this article helped you solve the problem.
Related posts:
- Windows cannot connect to the printer, Operation failed, Error 0x0000052e.
- Splwow64.exe – System Error when printing on Windows.
Anand Khanse is the Admin of TheWindowsClub.com, a 10-year Microsoft MVP (2006-16) & a Windows Insider MVP (2016-2022). Please read the entire post & the comments first, create a System Restore Point before making any changes to your system & be careful about any 3rd-party offers while installing freeware.
Время от времени любой владелец принтера сталкивается с ошибкой печати и невозможностью распечатать тот или иной документ. Но не стоит расстраиваться. В подавляющем большинстве случае проблема не стоит и выеденного яйца и решается без каких-либо затрат с вашей стороны. Разбираемся, почему принтер выдает ошибку при печати, и как решить эту проблему.
Содержание
- Принтер выдает ошибку при печати: что делать
- Установите принтер по умолчанию
- Отключите двусторонний обмен данными
- Сетевой принтер выдает ошибку печати: как устранить
- Перезапустите службу «Диспетчер печати»
- Переустановите драйверы
- Проверьте картриджи
- Извлеките застрявшую бумагу
Принтер выдает ошибку при печати: что делать
При появлении такой ошибки устранение неполадок любого принтера будь то эпсон, пантум или куасера стоит начать с проверки того, включен ли принтер и надежно ли он подключен к компьютеру. Убедитесь, что кабель плотно «сидит» в разъемах, а сами разъемы и кабель не повреждены. Последнее особенно актуально, если у вас дома есть кошки, собаки и другие домашние животные, которые просто обожают грызть все, что попадется им на глаза, а точнее на зубы.
Если кабель все-таки поврежден, замените его. Если же сомнения вызывает разъем на ПК, переключите кабель в другой порт. После этого останется очистить очередь печати и попробовать напечатать новый документ. В большинстве случаев, для решения проблемы этого достаточно.
Установите принтер по умолчанию
Если решение проблемы не настолько очевидное, и при отправке на печать принтер по-прежнему выдает ошибку, придется копнуть чуть глубже. Убедитесь, что вы отправляете документы на печать именно на тот принтер, который требуется, а еще лучше установите его по умолчанию. Для этого:
- откройте Пуск -> Параметры (символ шестеренки) и перейдите в раздел «Устройства»;
- на вкладке «Принтеры и сканеры» выберите нужный принтер и нажмите «Управление»;
- нажмите на кнопку «Использовать по умолчанию».
Отключите двусторонний обмен данными
Функция двустороннего обмена данными включена в Windows по умолчанию и предполагает автоматическую передачу настроек ПК на принтер. Однако именно она часто является причиной сбоев, и это признают даже в самой Microsoft. Поэтому, если компьютер выдает ошибку печати принтера, ее лучше отключить.
- Откройте Пуск -> Параметры -> Устройства.
- Выберите «Принтеры и сканеры».
- Найдите в списке нужный принтер и кликните по нему правой кнопкой мыши.
- Перейдите в Управление -> Свойства принтера и откройте вкладку «Порты».
- Снимите галку напротив пункта «Разрешить двусторонний обмен данными» и перезагрузите устройство для вступления изменений в силу.
Сетевой принтер выдает ошибку печати: как устранить
Далеко не каждый принтер подключен к компьютеру напрямую, и часто связь с ним осуществляется через домашнюю или корпоративную локальную сеть, а доступ к печати имеет несколько устройств. В этом случае документы сначала попадают в очередь печати и, лишь дождавшись своего часа, отправляются на печать. И как раз на этом этапе могут возникнуть проблемы.
- Откройте Пуск -> Параметры и перейдите в раздел «Устройства».
- На вкладке «Принтеры и сканеры» выберите нужный принтер и нажмите «Управление».
- Выберите «Свойства принтера» и откройте вкладку «Дополнительно».
- При необходимости переключите режим работы принтера в «Доступен всегда» и снимите галки со всех пунктов, имеющих отношение к задержке печати.
- Примените изменения, очистите очередь печати и перезагрузите принтер.
Перезапустите службу «Диспетчер печати»
За корректную работу принтера отвечает служба «Диспетчер печати», и при возникновении с ним каких-то проблем, совсем нелишним будет перезапустить ее.
- Нажмите сочетание клавиш Win+R, введите команду services.msc и нажмите Enter.
- Найдите «Диспетчер печати» в открывшемся списке, кликните по ней левой кнопкой мыши и выберите «Свойства».
- Убедитесь, что в качестве типа запуска установлено «Автоматически», после чего остановите службу кнопкой «Остановить» и повторно запустите ее.
Переустановите драйверы
Драйверы — это софт, а любое программное обеспечение может «глючить». Поэтому переустановка драйверов считается одним из самых эффективных способов решения проблемы с принтером.
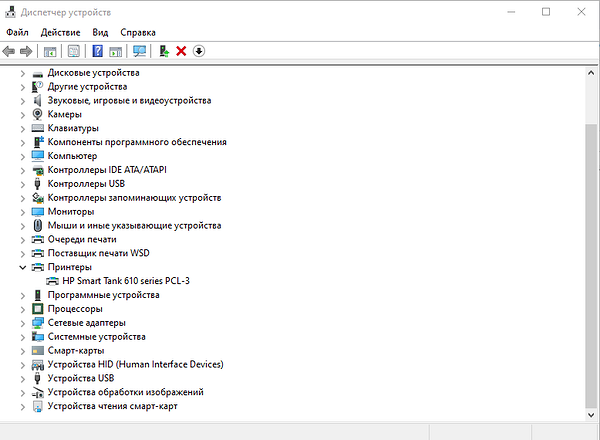
- Нажмите левой кнопкой мыши по меню «Пуск» и выберите «Диспетчер устройств».
- Найдите в списке устройств нужный принтер и удалите его.
- Найдите и скачайте драйвер именно вашей модели принтера на официальном сайте производителя, тщательно проверив их совместимость с установленной на ПК версией операционной системы.
- Запустите загруженный инсталлятор и дождитесь установки и обновления драйверов.
- Перезагрузите компьютер, после чего система сама определит новое устройство (принтер) и установит его уже с новыми драйверами.
Проверьте картриджи
Убедитесь в том, что в используемых в картриджах остались чернила, а также проверьте установили ли вы оригинальные картриджи. Особенно трепетно к этому относятся принтеры HP, которые могут оказаться работать с неоригинальными комплектующими.
Извлеките застрявшую бумагу
В некоторых случаях компьютер выдает ошибку печати принтера и в том случае, если в нем застряла бумага. Что делать если принтер зажевал бумагу, мы подробно рассказали в этой статье. Поэтому сейчас лишь скажем, что для ее извлечения достаточно аккуратно потянуть бумагу в противоположную подаче сторону.
Главное убедитесь в том, что бумага не порвалась, и вы смогли ее полностью извлечь. И, конечно, ни в коем случае не используйте повторно уже извлеченные из него листы. В этом случае риск их повторного замятия вырастает многократно. Для того же, чтобы избежать подобных ситуаций, правильно подбирайте тип бумаги, проводите техническое обслуживание роликов и следите за степенью их износа, а также не давайте принтеру работать слишком долго.
Читайте также
- Почему не работает видеокарта на ПК: причины и способы решения проблемы
- Как найти и удалить майнер на компьютере
As a Windows user, a non-working printer could be a simple fix or a time-consuming disaster. If you see the “Error – Printing” status error on Windows, you won’t have much to go on to try and troubleshoot the problem, which can be frustrating and inconvenient to resolve.
Several factors might cause the “Error – Printing” status error, but, in most cases, simple troubleshooting steps like restarting your printer or checking your printer connections may do the trick. To fix the “Error – Printing” status error on Windows, follow the steps below.

Understanding the “Error – Printing” Status Error on Windows
The “Error – Printing” status is a simple, catch-all error code that appears when your Windows PC can’t successfully print. It can be caused by several factors, such as missing paper, outdated or corrupted printer drivers, incorrect printer settings, or issues with the Print Spooler service on your Windows PC.
It can appear in a few different ways, such as “Error – Printing,” “Printer in error state,” or “Print Spooler service not running.” The message may differ, but the result is the same—your printer can’t process or complete the print job.
If you see this error, try some of the troubleshooting fixes below.
Restart Printer and PC
First, restart your devices to see if this resolves the problem.
It’s a good idea to turn off your printer and disconnect its power cord. Next, shut down your PC and unplug its power cable as well. Wait for at least 30 seconds before plugging everything back in.

After the waiting period, reconnect the printer and PC’s power cords. Turn on your printer first, ensuring it’s up and running. Next, turn on your PC. Finally, try printing a test page to see if the “Error – Printing” status error has been resolved.
This restart process might seem obvious, but a clear shutdown and restart can often resolve minor (and unexpected) issues.
Check Printer Hardware and Connection
Printer still not working? It’s a good idea to look more closely at your printer hardware and its connection with your PC.
First, verify that your printer is turned on. Look for an LED or display indicating power, and ensure it’s connected to an electrical outlet. If you have a wired printer, inspect the USB cable connecting the printer to your PC. Make sure it’s properly secured at both ends.
If the USB connection isn’t recognized, try a different USB port or a new cable. Likewise, if the printer is connected over a network, ensure the ethernet cable is connected and the connection is active.

For wireless printers, double-check your Wi-Fi connection. Ensure that your printer connects to the same network as your PC. Most printers have a display or indicator light to show a successful wireless connection. If your wireless printer isn’t connecting, consult your printer’s manual for specific steps to connect to Wi-Fi.
Also, check your printer for issues such as low paper or ink. Without paper or ink, you can’t print, so replenishing the paper or ink should resolve the issue.
Clear Paper Jams
A paper jam may be causing the “Error – Printing” status message on your PC. If your printer can’t push through paper, it can’t continue the printing process.

To resolve this issue, you’ll need to clear any jams from your printer. Depending on your device, this might be difficult to do, so you may need to consult your manual first.
Start by checking the areas where paper enters and exits the printer, then remove any jammed paper. If your printer has an automatic document feeder, open the ADF cover (Automatic Document Feeder) and remove any jammed paper.
Restart Print Spooler Service and Clear Print Queue
After clearing a printer jam, it’s also a good idea to clear your print queue and restart the Print Spooler service (which your printer needs to be able to print). It’s a good idea to do this if your print queue won’t clear after an error occurs during printing.
You can also do this at any point to try and resolve printer errors like the “Error – Printing” message.
- To begin, right-click the Start menu, select Run, or press the Windows Key + R to open the Run command box.
- In Run, type services.msc and press OK.
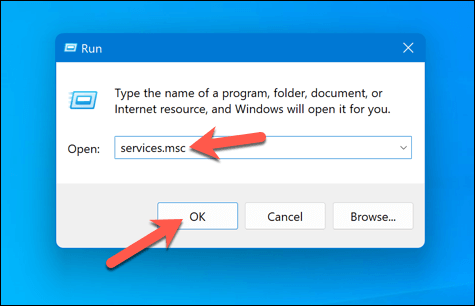
- In the Services window, look for the Printer Spooler service and double-click it.
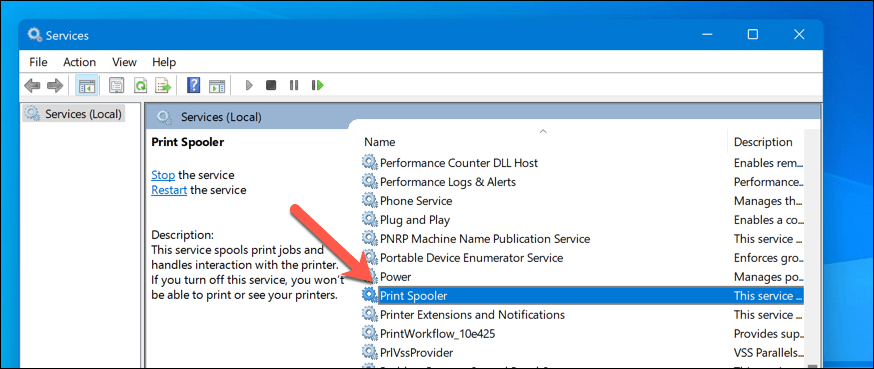
- Press Stop and OK. This will stop the print spooler service, allowing you to clear any leftover print jobs.
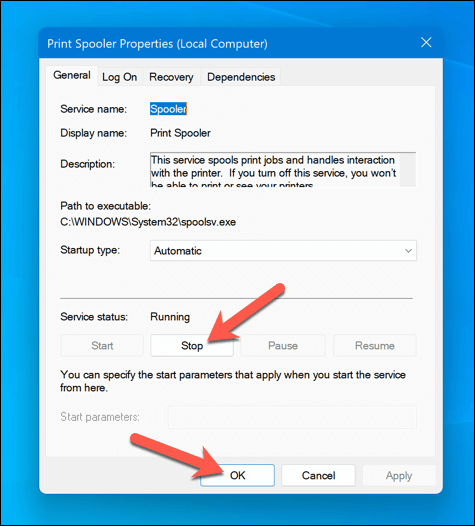
- Next, open File Explorer and navigate to the C:\Windows\System32\spool\PRINTERS folder using the address bar. Delete all files in this folder to completely clear the print queue.
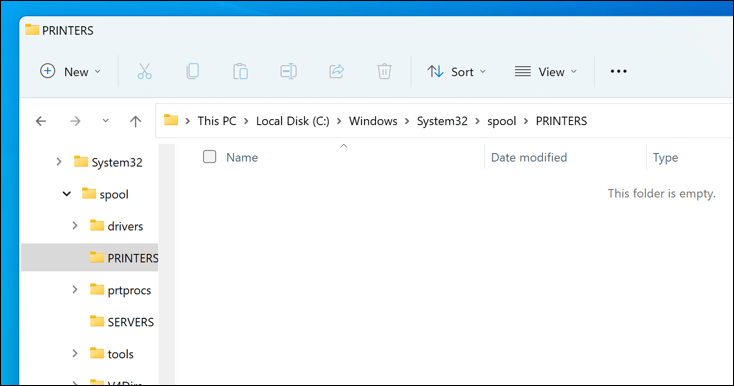
- Return to the Printer Spooler service in the Services window and click Start to restart the spooler.
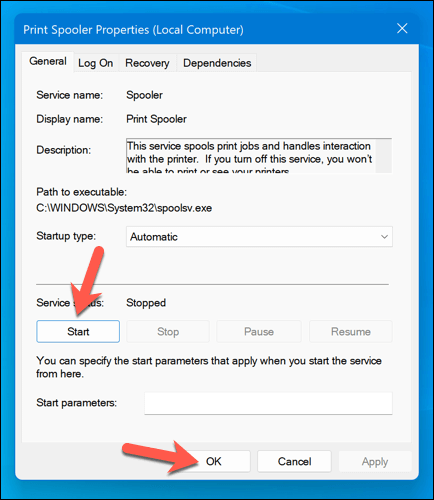
With the paper jams cleared and the print queue emptied, your printer should now return to a ready state, and you can resume printing your documents without any errors.
Update or Reinstall Printer Drivers and Software
Outdated driver software can sometimes lead to the “Error – Printing” status error in Windows. To fix this issue, you should check for new printer software (including new printer drivers) from the manufacturer.
Follow these steps to ensure your printer driver and manufacturer software are up-to-date. It may be a good idea to uninstall existing printer software before proceeding.
- Visit the printer manufacturer’s website and search for your specific printer model in the support or downloads section.
- Find any available updates or new versions of the printer driver software. Ensure the software is compatible with your version of Windows.
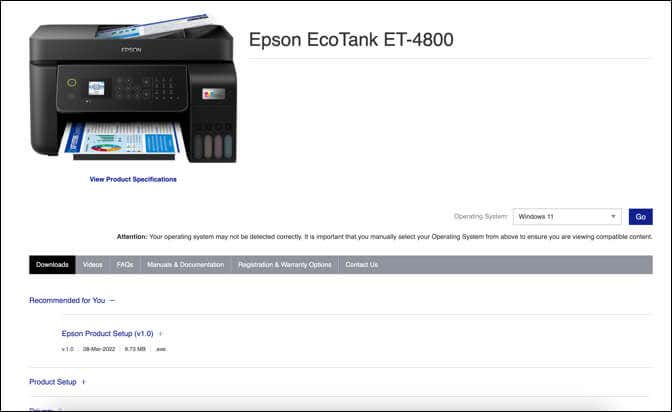
- Next, download the latest driver and printer software. If new software is available, download and save the installer to your computer.
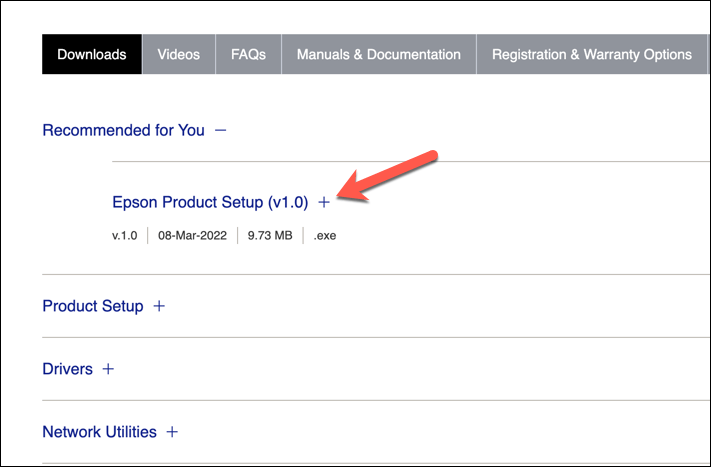
- Run the installer and follow the on-screen instructions to complete the installation.
After completing these steps, your printer should begin to start working. However, you may need to restart your PC for any changes to take effect.
Check for New Windows Updates
A new Windows update can fix bugs, and new updates can help resolve common printing issues. You can manually check for new Windows updates to try and resolve the “Error – Printing” status error on your PC.
To check for new Windows updates, follow these steps.
- Right-click the Start menu and select Settings.
- In the Settings window, select Windows Update from the sidebar.
- Next, click the Check for updates button. If there are any pending updates, Windows will automatically start downloading and installing them.
- If it doesn’t, press Download Now to begin the installation.
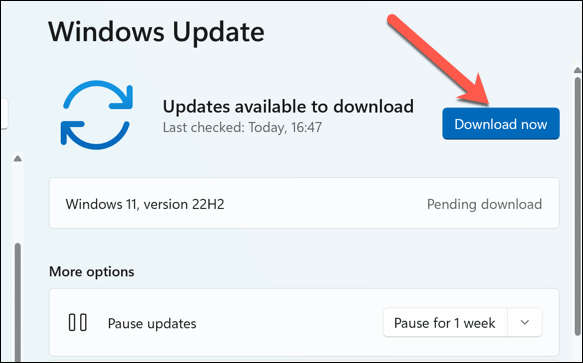
After updating your PC, restart your computer and try printing again to see if the error is resolved.
Use the Printer Troubleshooting Tool
If you’re still struggling to resolve the “Error – Printing” status error in Windows, you can use the Printer Troubleshooter. This built-in tool helps to identify and fix common hardware and device-related issues.
Follow these steps to run the troubleshooter on your Windows PC.
- Right-click the Start menu and select Settings.
- In Settings, select System > Troubleshoot.
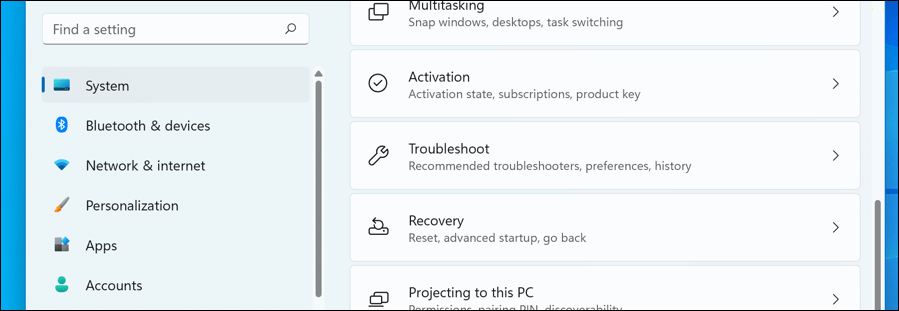
- Select the Other troubleshooters option.
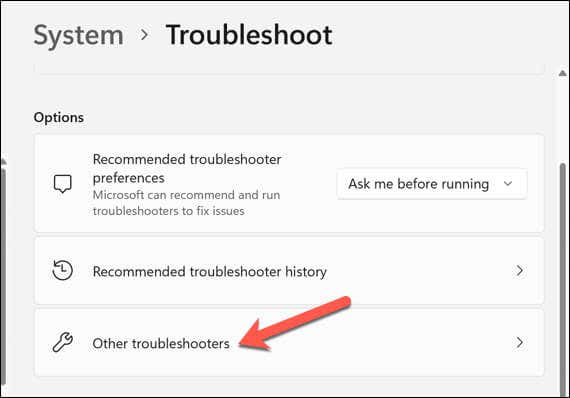
- Next, select the Printer troubleshooter to begin running the printing troubleshooting tool.
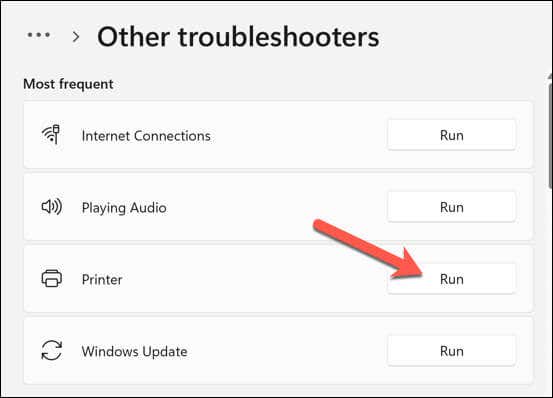
- Click Next and follow the on-screen instructions to detect and fix any problems.
After completing the troubleshooter and resolving any issues it detects, restart your computer, and then check if the “Error – Printing” issue is resolved.
Resolving Common Printer Issues on Windows 11
There isn’t a one-size-fits-all fix for resolving the “Error – Printing” status error on your Windows PC. Most of the time, however, one of the troubleshooting fixes above will resolve the problem.
However, there could be deeper problems with your printer, which means you can’t connect to your printer or print properly. For instance, if you see the error code “0x0000011b” on your PC, there could be a problem with your network that’s preventing you from printing—you’ll need to dig deeper to find and fix the problem.
Related Posts
- 7 Ways to Fix HP Printers ”Driver Is Unavailable” Error on Windows PC
- How to Fix Your Printer’s “Driver is unavailable” Error on Windows
- 7 Ways to Fix ”Windows Cannot Connect to the Printer”
- Print Job Won’t Delete in Windows? 8+ Ways to Fix
- How to Fix a “This file does not have an app associated with it” Error on Windows
Вам может быть интересно: Как исправить- Принтер по умолчанию не может быть установлен.
Windows 10 была в стадии тестирования в течение очень долгого времени, прежде чем Microsoft, наконец, выпустила ее, окончательный вариант системы все же имеет ряд проблем.
Большинство пользователей довольны обновлением, но небольшая часть испытывает проблемы с оборудованием и драйверами.
Многие пользователи сообщают о проблемах с принтером после обновления до ОС Windows 10. Операционная система не может распознать их принтеры, или возникают проблемы во время печати.
Если у вас есть проблемы с принтером, вы можете попробовать следующий способ. Убедитесь, что принтер правильно подключен к компьютеру с Windows 10 и включен.
Запуск официального устранения неполадок принтера.
Microsoft знает, что в Windows 10 у ряда пользователи есть проблемы с принтерами. Для того, чтобы помочь им, Microsoft выпустила средство устранения неполадок, для обнаружения и автоматического исправления большинства проблем, связанных с принтерами.
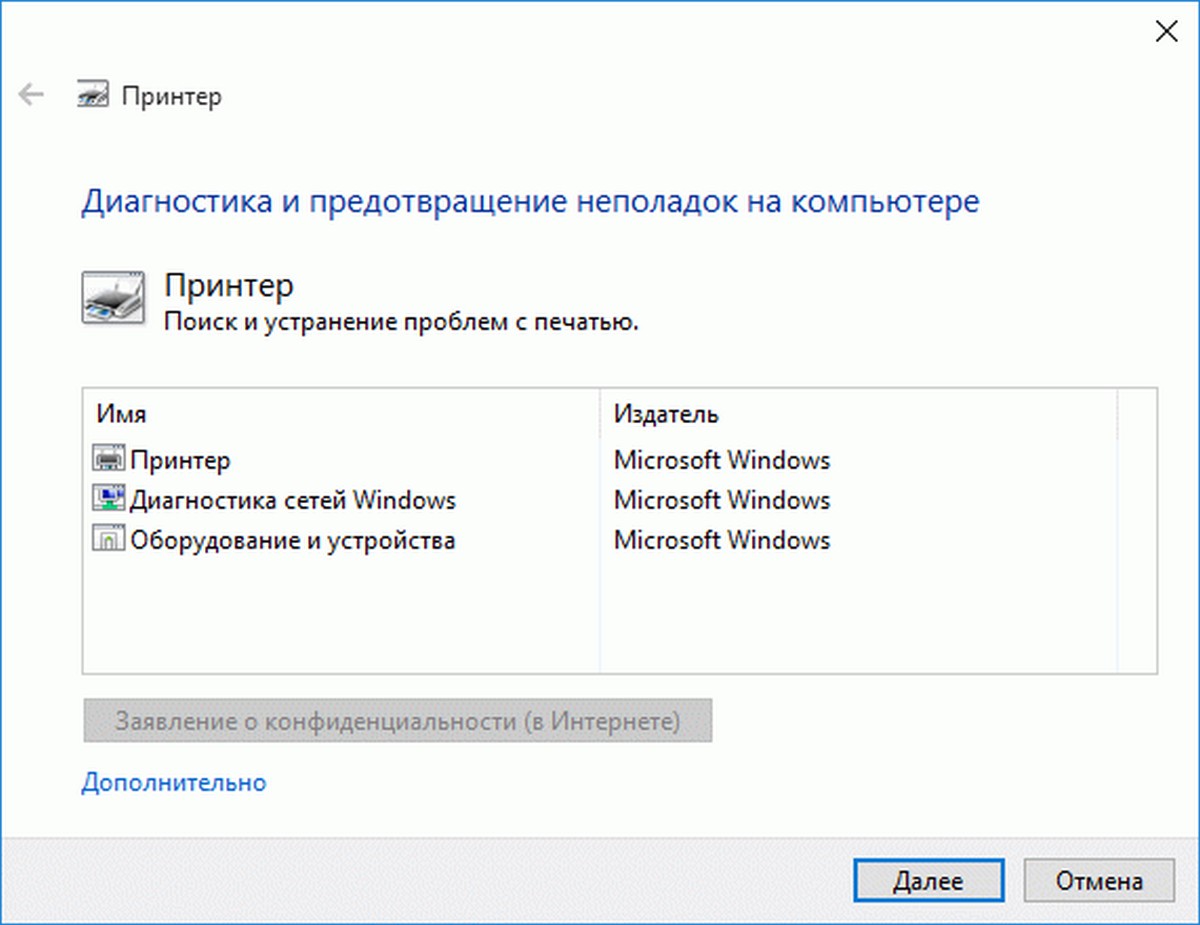
Нажмите здесь, чтобы загрузить средство устранения неполадок принтера в Windows 10 с серверов Microsoft. После загрузки, дважды кликните на файле, для запуска, выберите принтер из списка и нажмите кнопку Далее, начнется поиск неисправностей.
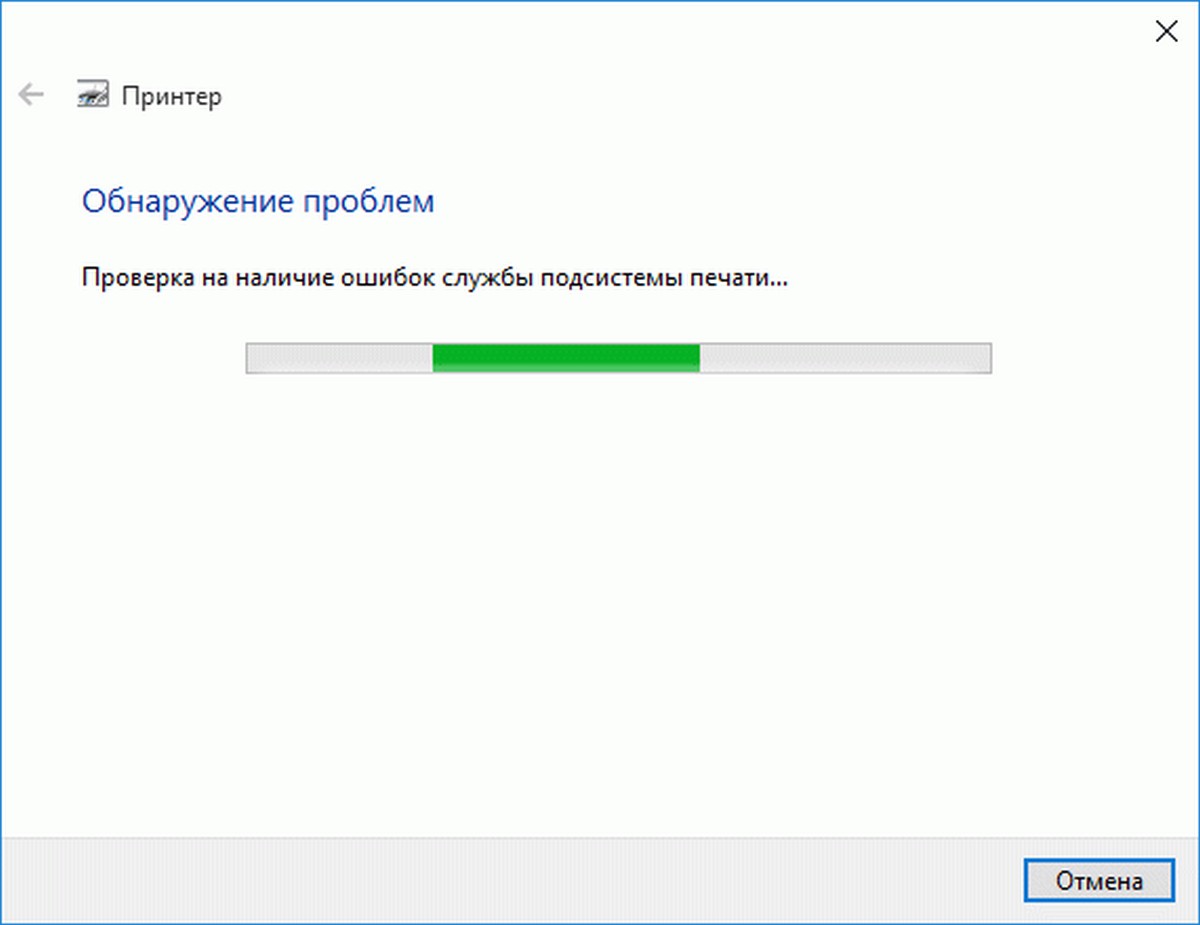
Будут проверены:
# Ошибки службы диспетчера очереди печати
# Версия драйвера
# Проблемы с подключением принтера
# Ошибки драйвера принтера
# Принтеры, которые не используются совместно с домашней группой
# Очередь печати
Прежде чем пытаться решить проблему, Средство устранения неполадок также проверяет наличие тонера и замятие бумаги. Это может помочь в большинстве вопросов.
Если Windows 10 все же не находит ваш принтер, то, скорее всего виноваты драйвера. Чтобы исправить эту проблему, мы рекомендуем вам вручную удалить драйвер, а затем установить последнюю версию драйвера. Обязательно, скачайте драйвер только с официального веб-сайта.
Рекомендуем: Как запретить Windows 10 автоматически менять Мой принтер по умолчанию.
