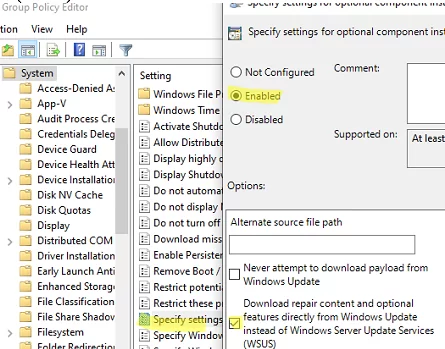В этой статье мы рассмотрим типовые ошибки установки языковых пакетов в Windows 10 и 11.
В Windows вы можете установить языковые пакеты из панели управления: Settings ->Time and Language -> Language (URI команда для быстрого перехода в раздел Settings:
ms-settings:regionlanguage
).

Нажмите кнопку Add a language, выберите язык и Windows должна загрузить языковой пакет с серверов Windows Update.
В моем случае при установке языкового пакета появилась ошибка:
Sorry, we’re having trouble getting this Windows display language installed. You can try later on the Language options page. Error code: 0x8073D01
Sorry, we’re having trouble getting this feature installed. Error code: 0x8034500C
При попытке установки языкового пакета с помощью PowerShell команды, также появляется ошибка:
Install-Language -Language de-de
Install-Language : Failed to install language. ErrorCode: -2145103860. Please try again.

Вы можете столкнуться с ошибкой 0x8073D01 при установке языкового пакета на компьютере, который находится в корпоративной сети и настроен на получение обновлений со внутреннего сервера Windows Server Update Service (WSUS) вместо WU.
В этом случае вы можете установить языковой пакет вручную с помощью DISM и образа FoD (Features on Demand). Если вы хотите разрешить получать прямой доступ к компонентам FoD на серверах Microsoft Update в Интернете, нужно настроить специальный параметр групповых политик.
Откройте консоль локального (gpedit.msc) или доменного редактора GPO (gpmc.msc) и перейдите в раздел Computer Configuration -> Administrative Templates -> System.
Включите параметр Specify settings for optional component installation and component repair и отметьте опцию Download repair content and optional features directly from Windows Updates instead of Windows Server Updates Services (WSUS) (Скачать содержимое для восстановления и дополнительные компоненты непосредственно из Центра обновления Windows вместо использования службы WSUS).

Обновите настройки групповых политик и перезапустите службу обновления Windows:
gpupdate /force
net stop wuauserv
net start wuauserv
После этого ваш компьютер должен успешно скачать и установить языковой пакет из Интернета.
Если это не помогло, проверьте значение параметра реестра DoNotConnectToWindowsUpdateInternetLocations в ветке
HKEY_LOCAL_MACHINE\SOFTWARE\Policies\Microsoft\Windows\WindowsUpdate
. Если его значение равно 1, это будет блокировать подключение к интернету при получении компонентов FoD. Измените значение на 0 и перезапустите службу wuauserv

Если ваш сервер не должен получать обновления через WSUS, задайте также значение параметра реестра UseWUServer = 0 в
HKLM\SOFTWARE\Policies\Microsoft\Windows\WindowsUpdate\AU
.
Ошибка 0x800f0950 при установке LP решается аналогично.

При появлении ошибок 0x800F0908 или 0x800f0954 установки языковых пакетов в Windows нужно попробовать следующее:
- Проверьте, что для вашего сетевого подключения не включена опция Лимитное подключение (Metered Connection). Перейдите в Settings -> Network and Internet -> откройте свойства вашего подключения -> проверьте что опция Set as metered connection отключена.
- Возможно проблема связана с настроками агента Windows Update.
Сначала попробуйте очистить кэш обновлений из командной строки:
net stop wuauserv
net stop bits
net stop appidsvc
net stop cryptsvc
Ren %systemroot%\SoftwareDistribution SoftwareDistribution.bak
Ren %systemroot%\system32\catroot2 catroot2.bak
net start bits
net start wuauserv
net start appidsvc
net start cryptsvcЕсли это не поможет, выполнить полный сброс настроек Windows Update на компьютере.
- Если ничего не помогло, проверьте целостность вашего образа Windows. Проверьте хранилище компонентов Windows с помощью команд:
Dism / Online / Cleanup-Image / RestoreHealth
sfc/scannow
Также вы можете вручную скачать CAB файл с языковыми пакетами (ссылки есть в интернете) и установить их вручную с помощью встроенной утилиты
lpksetup.exe
.

Issue: Hi. I can’t seem to install the features of a Language pack in Windows 11. The language pack itself installs but the features don’t. Message says “Sorry, we’re having trouble getting this feature installed. You can try again later. Error code: 0x800F0954.” Have you got any tips for me?
Solved Answer
Understanding Language Packs installation errors in Windows
Language packs in Windows are essential for users who need to operate their system in a language other than the default installed one. These packs change the language of the user interface, enabling applications and menus to display in the selected language.
Beyond the basic language packs, Windows also allows for the installation of language pack features, which include additional tools like spell checkers and proofing tools that enhance the functionality of the chosen language settings.
Despite the straightforward integration process, some users might encounter the error message “Sorry, we’re having trouble getting this feature installed” when attempting to add new language packs or language pack features.
This issue may also present various error codes, including 0x800F0954, 0x80072f8f, and 0x80070490, among others, indicating specific problems during the installation process.
Why does this error occur?
Several factors can contribute to difficulties in installing language packs or features in Windows. Incorrect power settings that limit the system’s ability to process installations efficiently, issues with the Windows Update components that handle downloads and installations, general bugs within the operating system, or permission restrictions that prevent changes to system settings are common culprits.
How to fix the “Sorry, we’re having trouble getting this feature installed” error?
Addressing the error “Sorry, we’re having trouble getting this feature installed” involves a few possible solutions:
- Ensuring that your device is connected to a stable power source and is set to high-performance power settings can help.
- Checking and repairing Windows Update components may resolve issues affecting the download and installation processes.
- Adjusting system permissions to allow changes can also be crucial, etc.
For detailed manual instructions on how to resolve these issues, refer to the troubleshooting steps provided below this article. If you would rather take a more hands-off approach, you can always leave the fixing of Windows issues to FortectMac Washing Machine X9 PC repair software instead.
![[Fix] "Sorry, we’re having trouble getting this feature installed" when installing Language packs [Fix] "Sorry, we’re having trouble getting this feature installed" when installing Language packs](https://ugetfix.com/wp-content/uploads/articles/askit/fix-sorry-were-having-trouble-getting-this-feature-installed-copy_en-768x432.jpg)
Fix 1. Run Windows Update and Network troubleshooters
Troubleshooters in Windows can automatically find and fix problems with your system’s update mechanism and network connections, which can interfere with the installation of language packs.
- Type Troubleshoot in Windows search and press Enter.
- Select Additional troubleshooters/Other troubleshooters.
- Find Windows Update from the list.
- Click it and select Run the troubleshooter/Run.
- The troubleshooter will automatically scan your system for potential problems and display any issues it finds.
- Repeat the process with Network and Internet troubleshooter.
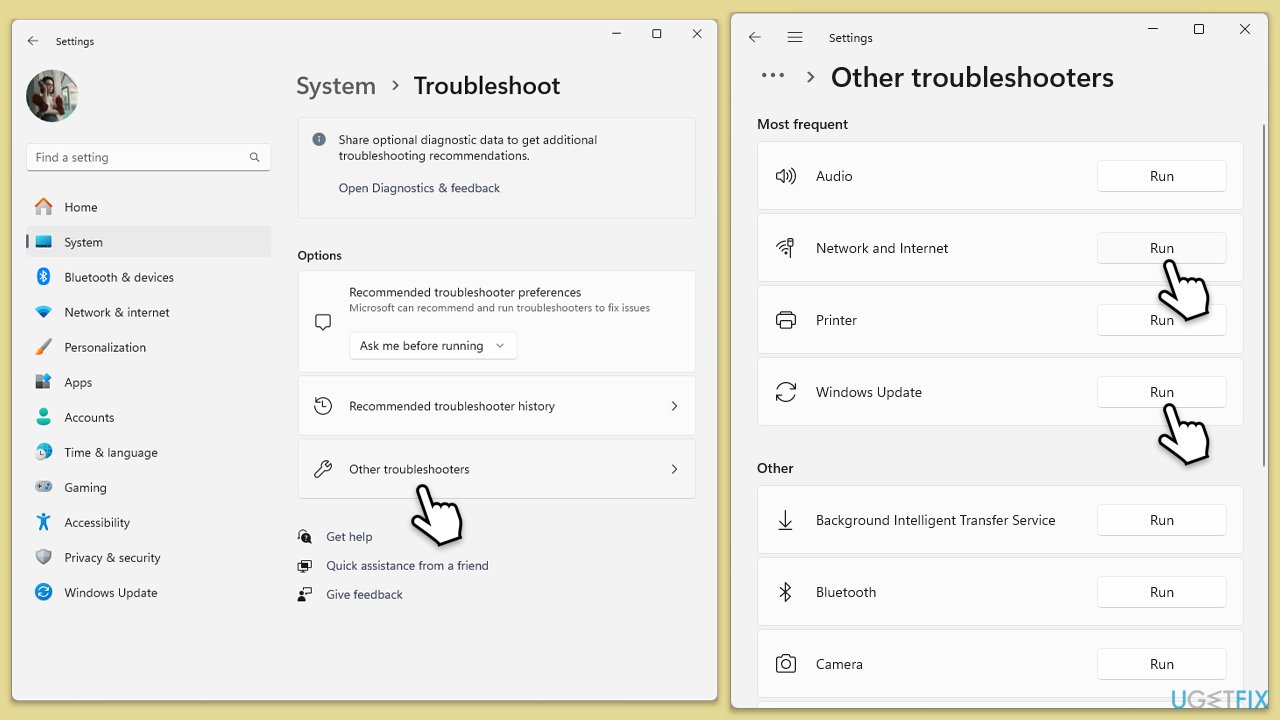
To run Network troubleshooter in Windows 10, follow these steps:
- Right-click on Start and pick Settings.
- Go to the Network & Internet section.
- On the right side, find the Advanced network settings section.
- Click Network troubleshooter, specify the problem, and wait till the scan is finished.
- When done, apply all the recommendations.
Fix 2. Reset Windows Update components
Fix it now!
Fix it now!
To repair damaged system, you will have a 24hr Free Trial and the ability to purchase the licensed version of the Fortect Mac Washing Machine X9.
Resetting these components clears out any corrupted data or configurations that may be causing issues with updates or installations.
- Type cmd in Windows search.
- Right-click on Command Prompt and pick Run as administrator.
- Click Yes when User Account Control asks whether you want to allow changes.
- Type the following commands, pressing Enter after each:
net stop bits
net stop wuauserv
net stop appidsvc
net stop cryptsvc
Del “%ALLUSERSPROFILE%\Application Data\Microsoft\Network\Downloader\*.*”
rmdir %systemroot%\SoftwareDistribution /S /Q
rmdir %systemroot%\system32\catroot2 /S /Q
regsvr32.exe /s atl.dll
regsvr32.exe /s urlmon.dll
regsvr32.exe /s mshtml.dll
netsh winsock reset
netsh winsock reset proxy
net start bits
net start wuauserv
net start appidsvc
net start cryptsvc - Close the Command Prompt and restart your system.
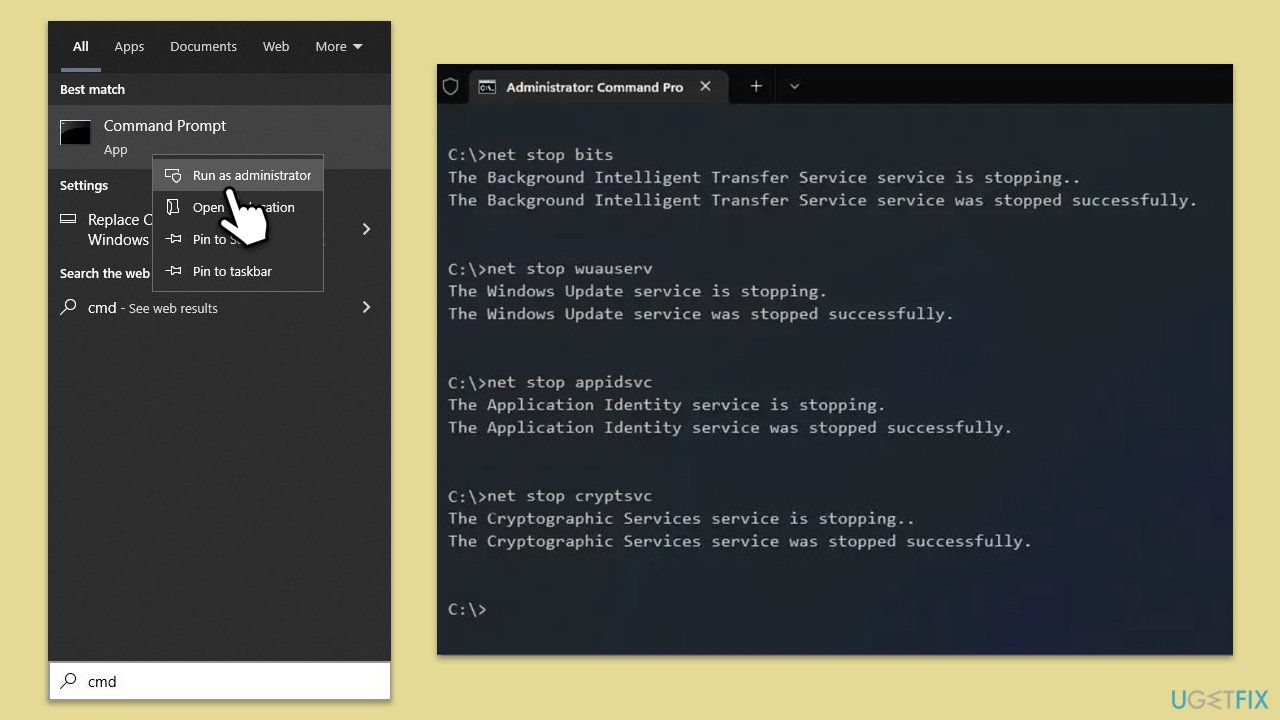
Fix 3. Enable responsible services
Certain system services must be running to successfully install new languages and features.
- Type Services in Windows search and hit Enter.
- Scroll down to locate Windows Update.
- If it is already running, right-click and pick Restart.
- If the service is not running, double-click it, and select Automatic under the Startup type from the drop-down menu.
- Click Start, Apply, and OK.
- Repeat this process for Background Intelligent Transfer Service (BITS) and Cryptographic services.
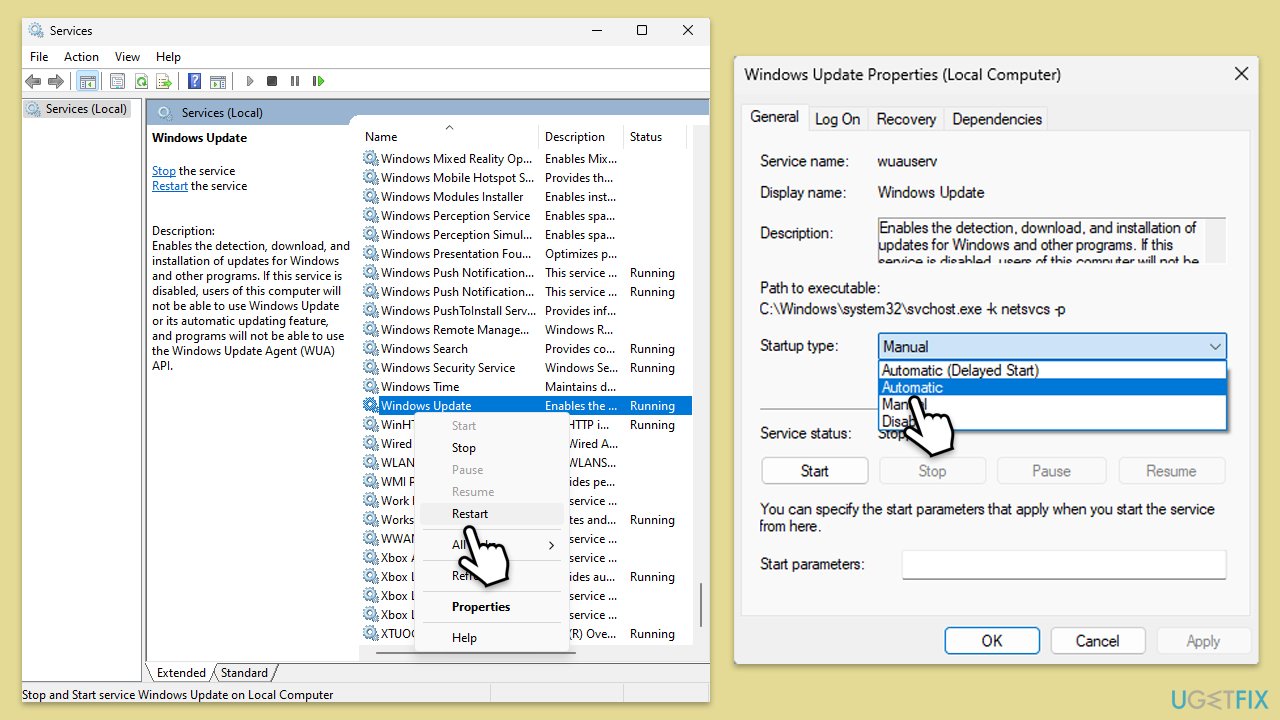
Fix 4. Disable Power Saver if enabled
Fix it now!
Fix it now!
To repair damaged system, you will have a 24hr Free Trial and the ability to purchase the licensed version of the Fortect Mac Washing Machine X9.
Power settings can restrict the performance needed to install large features like language packs.
- Type Control Panel in Windows search and press Enter.
- Go to Hardware and Sound.
- Select Power Options.
- Choose High Performance or Balanced instead of Power Saver.
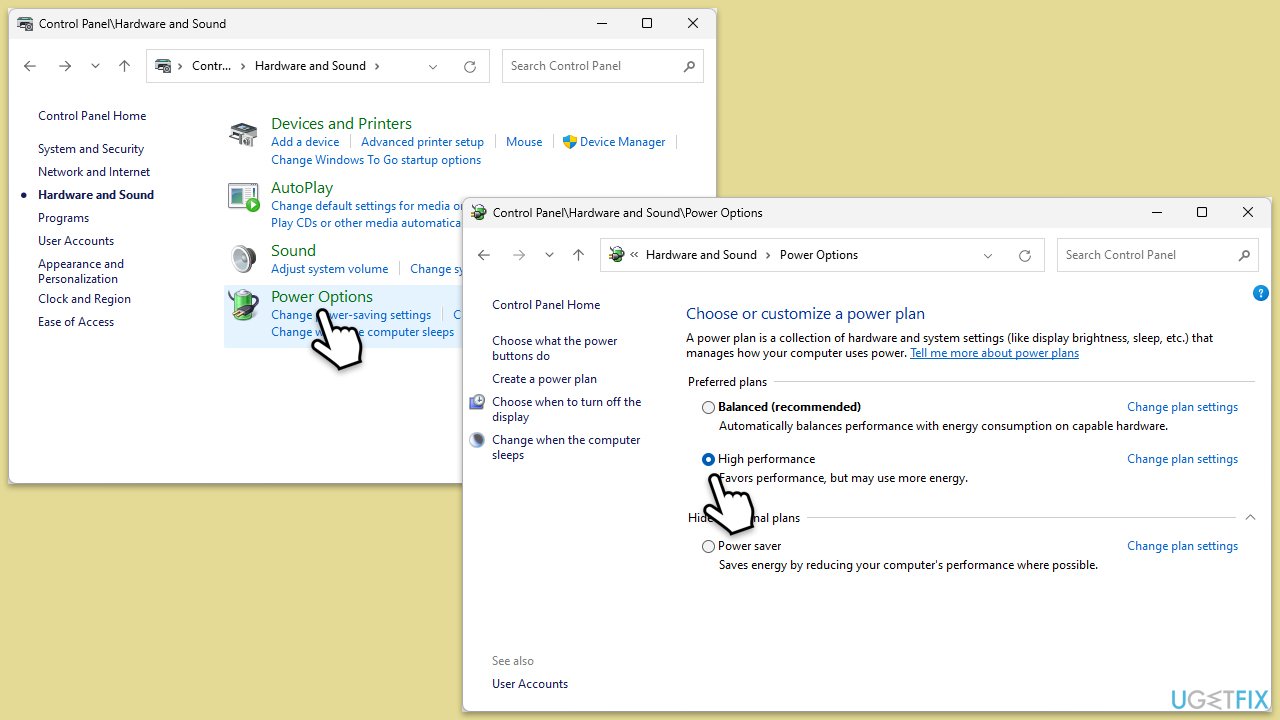
Fix 5. Repair corrupted files
System File Checker and Deployment Image Servicing and Management are tools that repair system files and system images, potentially resolving issues with system corruption that might prevent language pack installations.
- Open Command Prompt as administrator.
- Copy and paste this command and hit Enter:
sfc /scannow - Wait till the scan is finished. If Windows finds system file integrity violations, it will attempt to fix them. After this, use the set of the following commands, pressing Enter each time:
Dism /Online /Cleanup-Image /CheckHealth
Dism /Online /Cleanup-Image /ScanHealth
Dism /Online /Cleanup-Image /RestoreHealth - Close down the Command Prompt and restart your device.
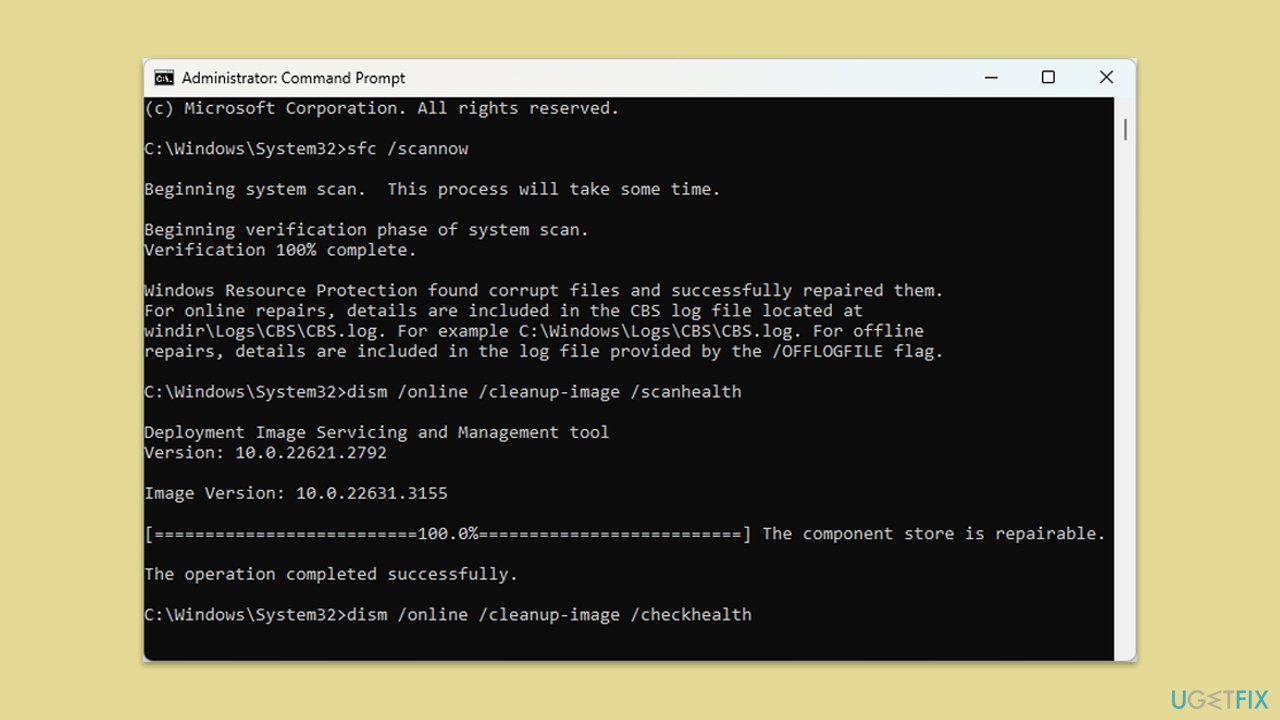
Fix 6. Adjust the “Specify settings for optional component installation and component repair” setting in the Group Policy
Fix it now!
Fix it now!
To repair damaged system, you will have a 24hr Free Trial and the ability to purchase the licensed version of the Fortect Mac Washing Machine X9.
This setting ensures that Windows can download repair content and optional features directly from Windows Update.
- Type Group Policy and press Enter.
- Navigate to Computer Configuration > Administrative Templates > System.
- Double-click on Specify settings for optional component installation and component repair.
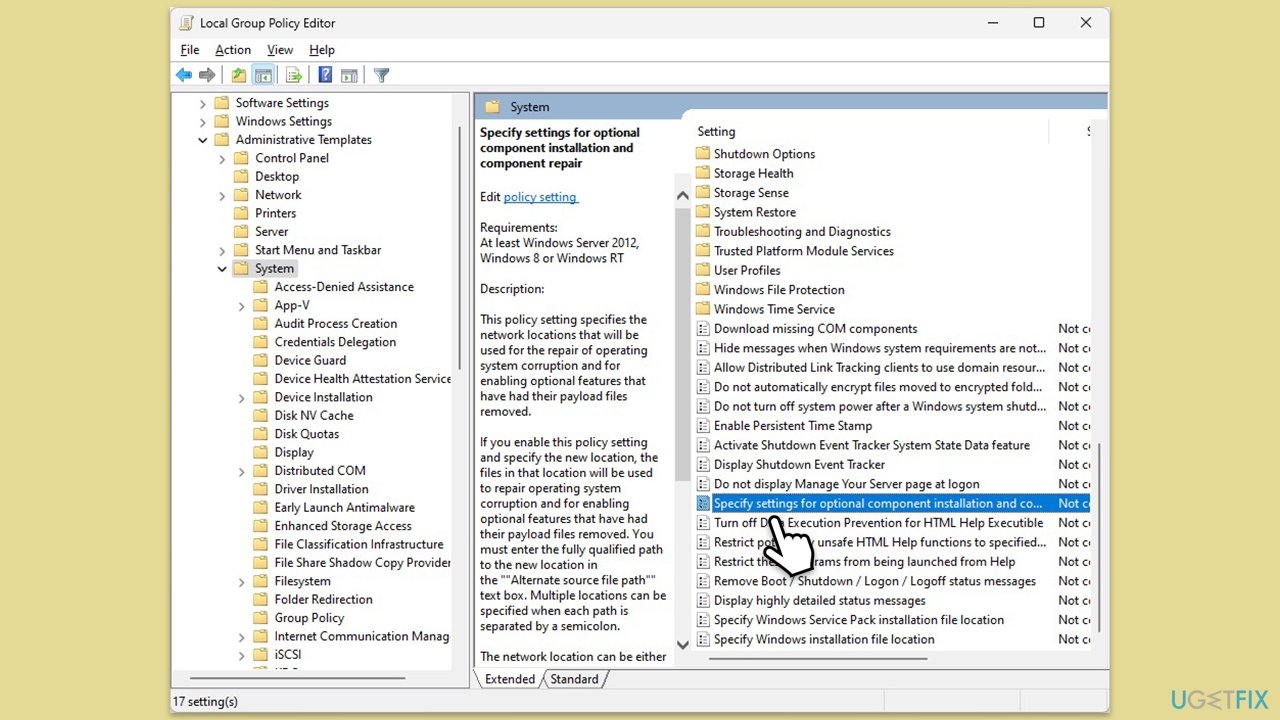
- Set it to Enabled.
- Below, mark the Contact Windows Update directly to download repair content instead of Windows Server Update Services (WSUS) checkbox.
- Click Apply and OK.
- Restart your computer.
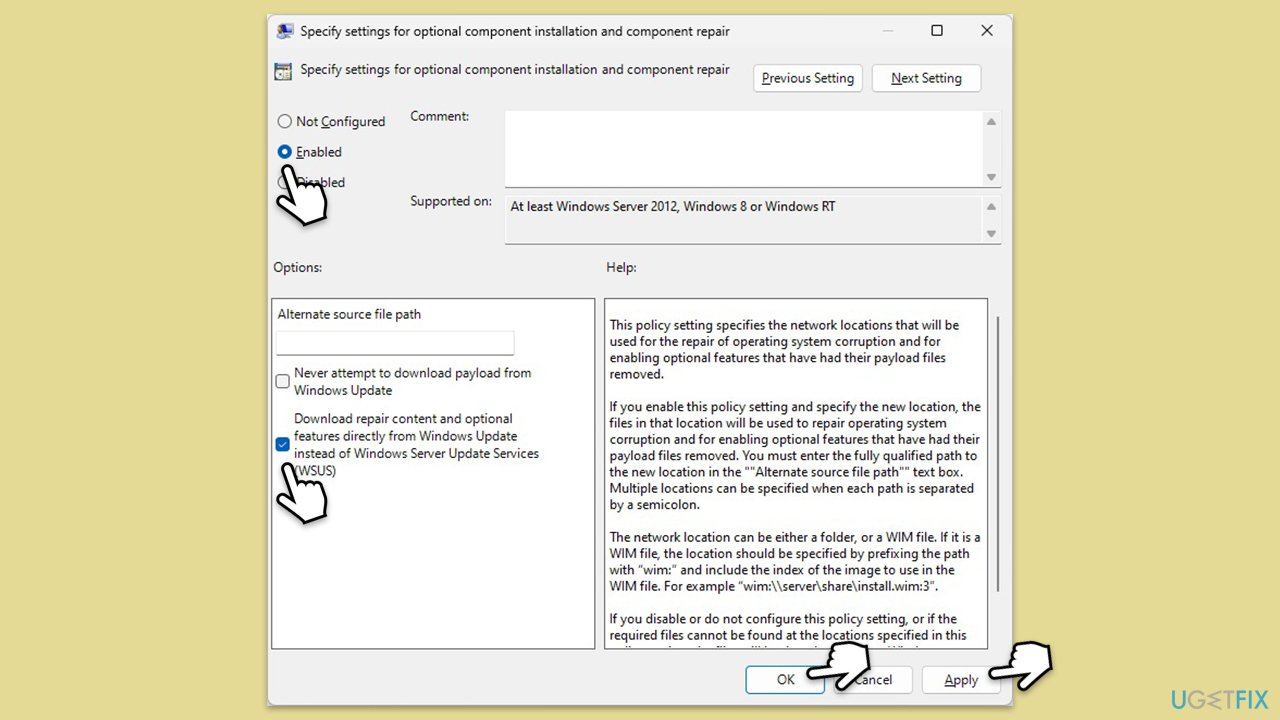
Repair your Errors automatically
ugetfix.com team is trying to do its best to help users find the best solutions for eliminating their errors. If you don’t want to struggle with manual repair techniques, please use the automatic software. All recommended products have been tested and approved by our professionals. Tools that you can use to fix your error are listed bellow:
do it now!
Download Fix
Happiness
Guarantee
do it now!
Download Fix
Happiness
Guarantee
Compatible with Microsoft Windows
Compatible with OS X
Still having problems?
If you failed to fix your error using FortectMac Washing Machine X9, reach our support team for help. Please, let us know all details that you think we should know about your problem.
Fortect will diagnose your damaged PC. It will scan all System Files that have been damaged by security threats. Mac Washing Machine X9 will diagnose your damaged computer. It will scan all System Files and Registry Keys that have been damaged by security threats. To repair damaged system, you will have a 24hr Free Trial and the ability to purchase the licensed version of the Fortect malware removal tool. To repair damaged system, you have to purchase the licensed version of Mac Washing Machine X9 malware removal tool.
Access geo-restricted video content with a VPN
Private Internet Access is a VPN that can prevent your Internet Service Provider, the government, and third-parties from tracking your online and allow you to stay completely anonymous. The software provides dedicated servers for torrenting and streaming, ensuring optimal performance and not slowing you down. You can also bypass geo-restrictions and view such services as Netflix, BBC, Disney+, and other popular streaming services without limitations, regardless of where you are.
Don’t pay ransomware authors – use alternative data recovery options
Malware attacks, particularly ransomware, are by far the biggest danger to your pictures, videos, work, or school files. Since cybercriminals use a robust encryption algorithm to lock data, it can no longer be used until a ransom in bitcoin is paid. Instead of paying hackers, you should first try to use alternative recovery methods that could help you to retrieve at least some portion of the lost data. Otherwise, you could also lose your money, along with the files. One of the best tools that could restore at least some of the encrypted files – Data Recovery Pro.
In this article, we will take a look at the most common errors that occur when installing language packs in Windows 10 and 11.
In Windows 10 and 11 you can install language packs from Settings -> Time and Language -> Language (use the URI command to quickly access this section: ms-settings:regionlanguage).
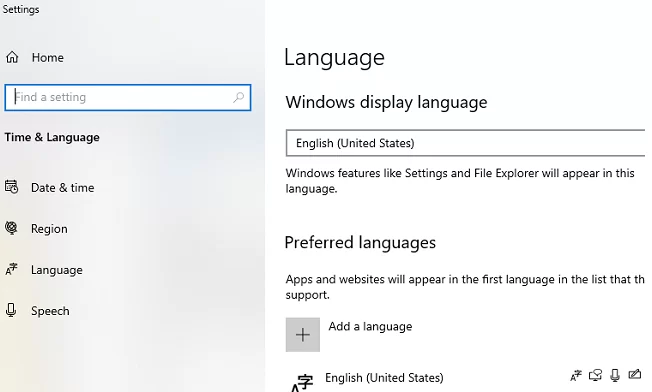
Click Add a language, select a language, and Windows should download the language pack from Windows Update servers.
In my case, the following error occurred during the language pack installation.
Sorry, we’re having trouble getting this Windows display language installed. You can try later on the Language options page. Error code: 0x8073D01.
Sorry, we’re having trouble getting this feature installed. Error code: 0x8034500C
When I try to install a language pack using the PowerShell command, another error occurs:
Install-Language -Language de-de
Install-Language: Failed to install language. ErrorCode: -2145103860. Please try again.

You may receive the error 0x8073D01 when trying to install a language pack on a computer on a corporate network that receives updates from an internal Windows Server Update Service (WSUS) server instead of WU.
In this case, you can install a language pack manually using DISM and FoD (Features on Demand) image. If you want to allow direct access to FoD components on Microsoft Update servers on the Web, enable a special Group Policy option.
- Open the local (gpedit.msc) or domain (gpmc.msc) Group Policy editor and navigate to Computer Configuration -> Administrative Templates -> System;
- Enable the policy option Specify settings for optional component installation and component repair and check Download repair content and optional features directly from Windows Updates instead of Windows Server Updates Services (WSUS);
- Update Group Policy settings and restart Windows Update service:
gpupdate /force
net stop wuauserv
net start wuauserv
Windows will then be able to download and install a language pack from the Internet.
It will also solve installation problems with other Windows components installed online (such as RSAT or .NET Framework 3.5).
If this doesn’t help, check the DoNotConnectToWindowsUpdateInternetLocations registry value in the HKEY_LOCAL_MACHINE\SOFTWARE\Policies\Microsoft\Windows\WindowsUpdate key. If the value is 1, it will block the connection during attempts to download FoD components. Change the value to 0 and restart wuauserv.
If you do not want your host to receive updates through WSUS, you should also set the UseWUServer = 0 registry value in the registry key HKLM\SOFTWARE\Policies\Microsoft\Windows\WindowsUpdate\AU.
Error 0x800f0950 when installing LP can be fixed similarly.
If you receive error 0x800F0908 or 0x800f0954 when installing language packs on Windows 10 or 11, try the following:
- Make sure that the Metered Connection option is not enabled for your network (Settings -> Network and Internet -> open your connection properties -> Set as metered connection is disabled);
- The problem may be related to the Windows Update Agent settings. First, try clearing the update cache from the command prompt:
net stop wuauservIf this does not help, try completely resetting the Windows Update settings on your computer;
net stop bits
net stop appidsvc
net stop cryptsvc
Ren %systemroot%\SoftwareDistribution SoftwareDistribution.bak
Ren %systemroot%\system32\catroot2 catroot2.bak
net start bits
net start wuauserv
net start appidsvc
net start cryptsvc - If nothing helped, check the health of your Windows image using the DISM and SFC commands:
Dism / Online / Cleanup-Image / RestoreHealth
sfc/scannow
You can also manually download the language pack CAB files (you can find links on the Internet) and install them using the built-in lpksetup.exe command.
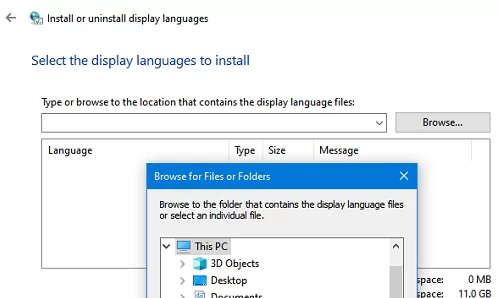
In environments where Windows Server operates without internet access, adding a new display language requires manual installation of language packs.
This process involves downloading the necessary language pack files (e.g., .cab files) from an external source, transferring them to the server, and using tools like DISM (Deployment Imaging Service and Management Tool) to install the language pack offline.
This post provides step-by-step instructions to add a new display language to Windows Server in disconnected environments, ensuring seamless localization for users and applications.
In case Windows Server is without internet access, you will run into the following error message when trying to add a new language pack in order to change the Windows display language.
Sorry, we’re having trouble getting this Windows display language installed. You can try again later on the Language options page. Error code: 0x80004005
Add Language Packs on Demand
We first need to download the corresponding Languages and Optional Features ISO depending on your Windows Server version:
- Windows Server 2016 Languages and Optional Features ISO
- Windows Server 2019 Languages and Optional Features ISO
- Windows Server 2022 Languages and Optional Features ISO
- Windows Server 2025 Languages and Optional Features ISO
This ISO is only available on the Windows Server and combines the previously separate Features on Demand and Language Packs ISOs, and can be used as a FOD and Language pack repository. To learn about Features on Demand, see Features on Demand. To learn about adding languages, see Add Languages.
Source:
https://www.microsoft.com/en-US/evalcenter/evaluate-windows-server-2016
https://www.microsoft.com/en-US/evalcenter/evaluate-windows-server-2019
https://www.microsoft.com/en-US/evalcenter/evaluate-windows-server-2022
https://www.microsoft.com/en-us/evalcenter/evaluate-windows-server-2025
The above ISO file, we need to mount on the corresponding Windows Server version, in my case below Windows Server 2022 without Internet access we want to add a new language pack in order to change the Windows display language.
In my case I want to add the German language pack and changing the Windows display language from English to German, for whatever reason someone could want to do this 🙂 .
Then we need to add this language pack to our currently running operating system by using the DISM utility like shown below. Adjust the path for the mounted ISO to your environment.
The DISM /online /Add-Package command is used to install or add packages (such as updates, language packs, or features) to an online Windows image (i.e., the currently running operating system).
PS> Dism /online /Add-Package /PackagePath:E:\LanguagesAndOptionalFeatures\Microsoft-Windows-Server-Language-Pack_x64_de-de.cab
After the package is installed, restart your system to apply the changes. Finally we are now able to select Deutschland (Deutschland) for the Windows display language as shown below.
After changing the Windows display language we need to sign out to fully apply the new language.
Looks good!
Source: https://learn.microsoft.com/en-us/windows-hardware/manufacture/desktop/add-language-packs-to-windows?view=w
Links
DISM Languages and International Servicing Command-Line Options
https://learn.microsoft.com/en-us/windows-hardware/manufacture/desktop/dism-languages-and-international-servicing-command-line-optionsAdding language packs to an image
https://learn.microsoft.com/de-de/previous-versions/windows-server/it-pro/windows-server-essentials/install/Install-or-Remove-Language-PacksModify a Windows image using DISM
https://learn.microsoft.com/en-us/windows-hardware/manufacture/desktop/mount-and-modify-a-windows-image-using-dism
Как исправить ошибку «Sorry we re having trouble getting this windows display language installed»
На чтение3 мин
Опубликовано
Обновлено
Ошибка «Sorry we’re having trouble getting this windows display language installed» может возникнуть при установке нового языка интерфейса в Windows. Эта ошибка может быть вызвана несколькими причинами, включая проблемы с Интернет-подключением, ошибки сервера или неправильные настройки системы.
Чтобы исправить эту ошибку, следуйте нижеприведенным инструкциям. Во-первых, убедитесь, что у вас есть стабильное подключение к Интернету. Проверьте свое подключение и перезагрузите компьютер, если это необходимо. Если проблема сохраняется, возможно, проблема заключается в настройках вашего маршрутизатора или провайдера Интернета.
Кроме того, убедитесь, что вы используете последнюю версию операционной системы Windows. Проверьте наличие обновлений и установите их, если они доступны. Некоторые обновления могут содержать исправления для ошибок, связанных с установкой языкового пакета.
Если эти шаги не помогли, попробуйте изменить региональные и языковые настройки вашей системы вручную. Откройте «Параметры» в меню «Пуск» и выберите «Время и язык». Затем выберите «Регион и язык» и установите нужный язык как предпочтительный. После этого попробуйте установить языковой пакет еще раз.
Если все еще появляется ошибка «Sorry we’re having trouble getting this windows display language installed», обратитесь к службе поддержки Microsoft для получения дополнительной помощи. У них есть специальные инструменты и руководства, которые могут помочь вам решить эту проблему.
Причины возникновения данной ошибки могут быть различными. Ниже приведены наиболее распространенные причины и способы их исправления:
| Причина | Способ исправления |
|---|---|
| Недостаточно свободного места на диске | Освободите дополнительное место на диске перед установкой языка отображения. |
| Проблемы с интернет-подключением | Проверьте наличие стабильного интернет-соединения перед установкой языка. Используйте проводное подключение или проверьте настройки Wi-Fi. |
| Сбои в системе Windows | Попробуйте перезагрузить компьютер и повторить процесс установки языка отображения. |
| Некорректные настройки системы | Проверьте настройки региона и языка в системе Windows. Установите правильные параметры и повторите попытку установки языка отображения. |
| Проблемы с учетной записью пользователя | Проверьте права доступа к системным файлам и папкам. Убедитесь, что у вас есть административные привилегии и повторите установку языка. |
Если вы продолжаете сталкиваться с ошибкой «Sorry we’re having trouble getting this windows display language installed», несмотря на выполнение указанных выше действий, рекомендуется обратиться к квалифицированному специалисту или поддержке Microsoft для получения дополнительной помощи и решения проблемы.
Причины возникновения ошибки
Ошибка «Sorry we’re having trouble getting this windows display language installed» может возникать по нескольким причинам:
| 1. | Отсутствие подключения к интернету: |
| 2. | Проблемы с серверами Windows: |
| 3. | Неполадки с установочными файлами языкового пакета: |
| 4. | Неправильное наименование файла языкового пакета: |
| 5. | Конфликты с другими установленными языковыми пакетами: |
| 6. | Недостаточное место на диске: |
При возникновении этой ошибки следует провести несколько проверок и выполнить ряд действий для устранения проблемы.
Как исправить ошибку «Sorry we’re having trouble getting this windows display language installed»
Ошибка «Sorry we’re having trouble getting this windows display language installed» может возникать при попытке установки дисплейного языка в операционной системе Windows. Эта ошибка может быть вызвана различными причинами, такими как неполадки с интернет-соединением, поврежденные файлы или некорректные настройки.
Для исправления этой ошибки можно попробовать следующие решения:
1. Проверьте подключение к интернету и убедитесь, что оно стабильно. Попробуйте перезагрузить маршрутизатор или модем, а затем повторите попытку установки дисплейного языка.
2. Проверьте наличие обновлений для вашей операционной системы Windows. Установка последних обновлений может помочь исправить проблему. Выполните следующие шаги:
— Откройте «Панель управления» и выберите «Центр обновления Windows».
— Нажмите на кнопку «Проверить наличие обновлений».
— Если обновления доступны, установите их на свой компьютер.
3. Проверьте файлы системы на целостность. Поврежденные системные файлы могут вызывать ошибку при установке дисплейного языка. Для проверки файлов выполните следующие действия:
— Откройте командную строку с правами администратора.
— Введите команду «sfc /scannow» и нажмите Enter.
— Дождитесь завершения проверки и, если обнаружены поврежденные файлы, попробуйте исправить их или выполните восстановление системы.
4. Измените языковые настройки на своем компьютере. Приложения или программы, которые мешают установке дисплейного языка, могут вызывать ошибку. Для изменения языковых настроек выполните следующие шаги:
— Откройте «Панель управления» и выберите «Язык и регион».
— В разделе «Форматы» выберите язык, который вы хотите установить, и нажмите «Изменить язык системы».
— В разделе «Язык» выберите язык, который вы хотите установить, и нажмите «ОК».
5. Если все вышеперечисленные методы не помогли, попробуйте выполнить чистую установку операционной системы Windows. Обратитесь к документации или источникам поддержки, чтобы получить дополнительные инструкции по выполнению этого действия.
В случае, если ни одно из этих решений не помогло, рекомендуется обратиться в службу поддержки операционной системы Windows или воспользоваться поиском решений на официальном сайте Microsoft.