Любопытную возможность получили пользователи Windows-ПК с одним из недавних апдейтов операционной системы Microsoft. Компьютеры научились связываться с iPhone, получать уведомления со смартфона и даже принимать и отправлять сообщения. Это значит, что в Windows 11 появилась возможность использовать iMessage.
Пока это не полноценная работа в автономном режиме, а нечто похожее на работу клиентов WhatsApp для ПК, когда все данные синхронизируются через яблочный смартфон.
Сейчас расскажем, как можно опробовать данное новшество на ваших компьютерах.
Как зарегистрироваться в программе тестирования Windows

Вам потребуется любой актуальный ПК/ноутбук c лицензионной копией Windows 11 и iPhone с iOS 14 и новее.
Есть сразу несколько способов приобрести OEM-ключ для операционной системы Windows.
При наличии заграничной карты (создать такую можно за 10 минут по нашей инструкции) можно приобрести лицензию на eBay или специальном сервисе, а с российской карточкой можно найти аналогичные предложения на AliExpress.
Когда лицензия Windows 11 будет активирована, делайте следующее:

▶ Зарегистрируйтесь на сайте программы предварительной оценки Windows.
▶ Укажите свою учетную запись Microsoft или Skype, через которую авторизуетесь на компьютере.
▶ В настройках Windows откройте раздел Центр обновления Windows – Программа предварительной оценки Windows.

▶ Нажмите кнопку Начало работы и в меню выбора каналов отметьте Канал разработчика (рекомендуемый).

▶ Завершите действия мастера настройки и перезагрузите компьютер.
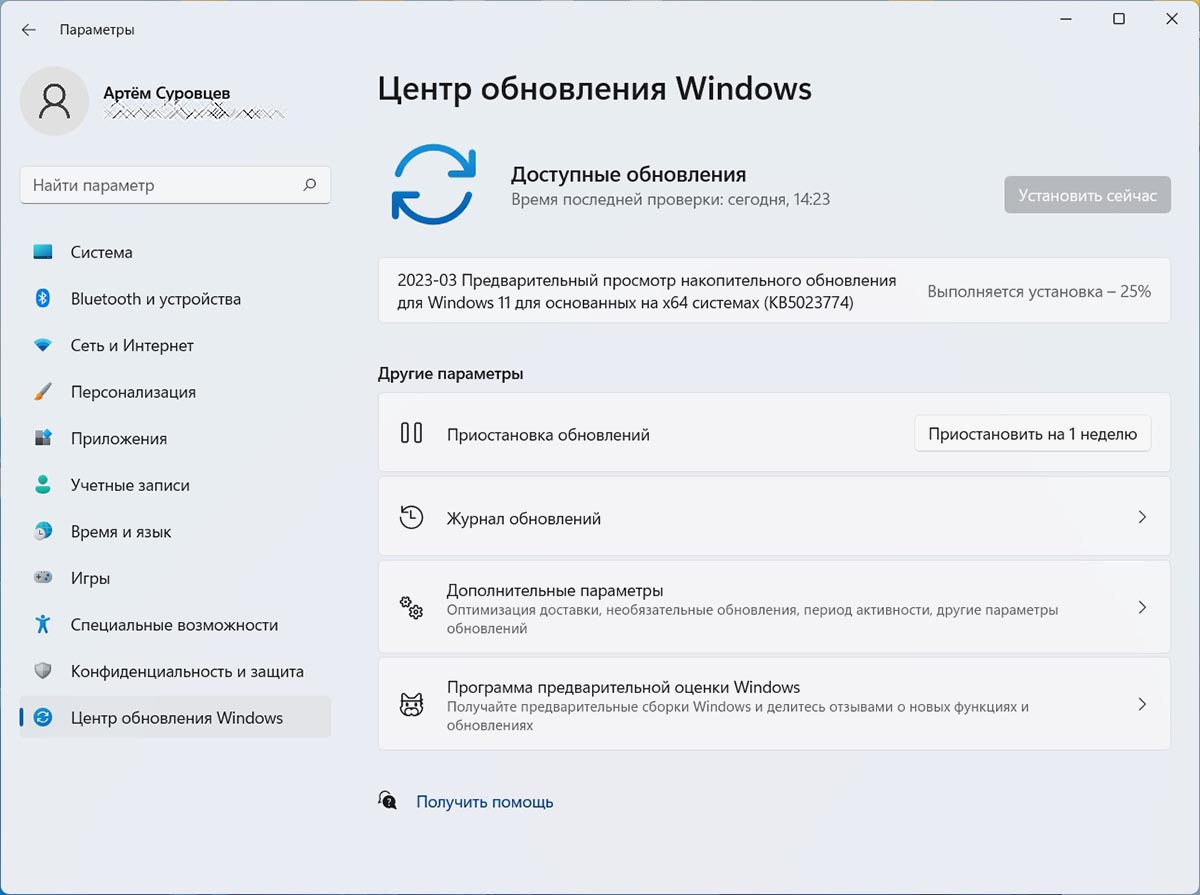
▶ После этого на ПК прилетит обновление ПО для разработчиков, загрузите и установите этот апдейт.
Как настроить iMessage на Windows-ПК
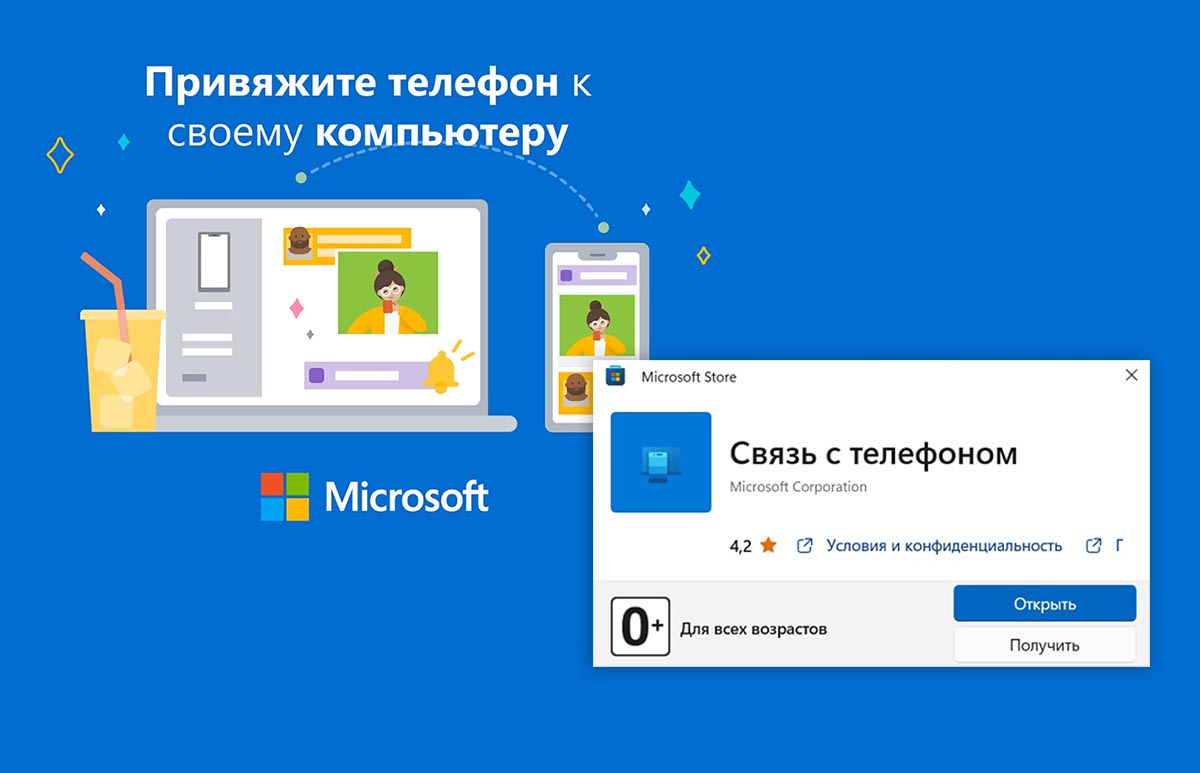
После установки необходимых пакетов обновлений и перезагрузки компьютера можете приступать к настройке iMessage.
1. На ПК установите приложение Связь с телефоном.
Программа загружается из официального магазина Microsoft и в некоторых случаях может быть уже предустановлена на компьютере.
2. На iPhone скачайте приложение Связь с Windows.
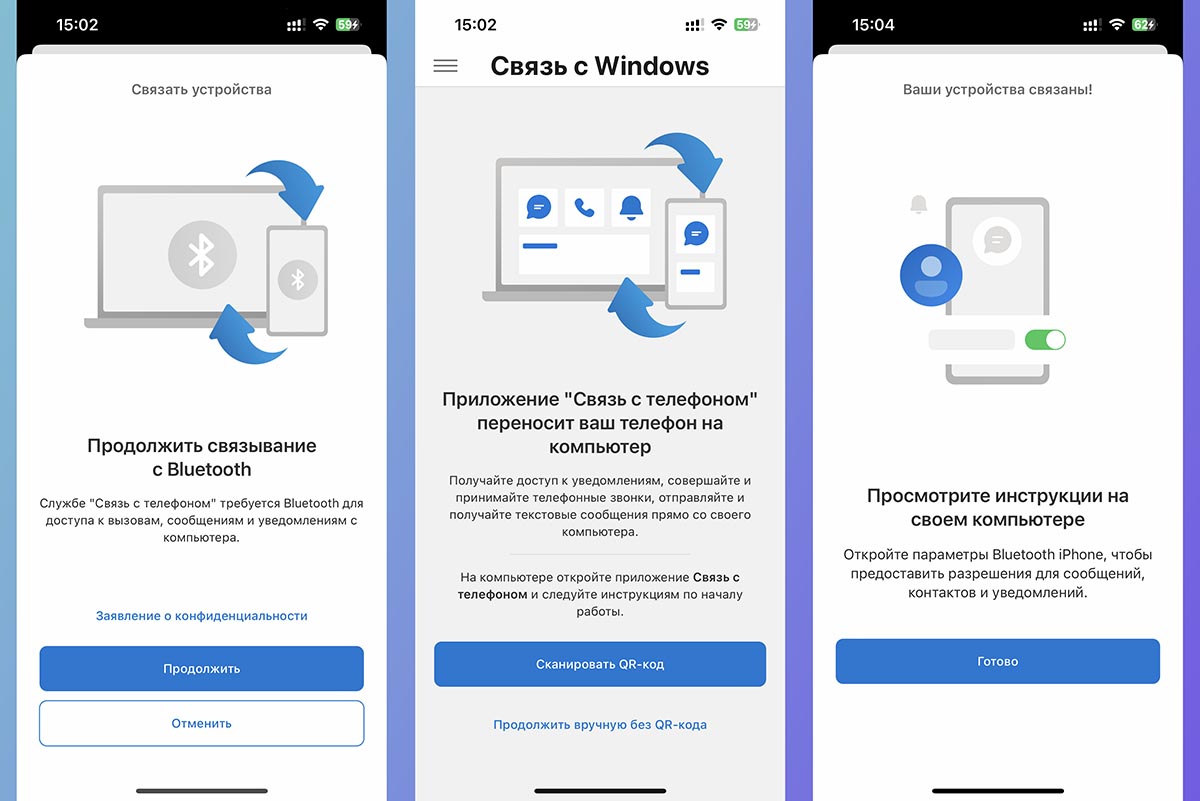
3. Запустите программы на ПК и iPhone. Считайте QR-код с компьютера через камеру смартфона.
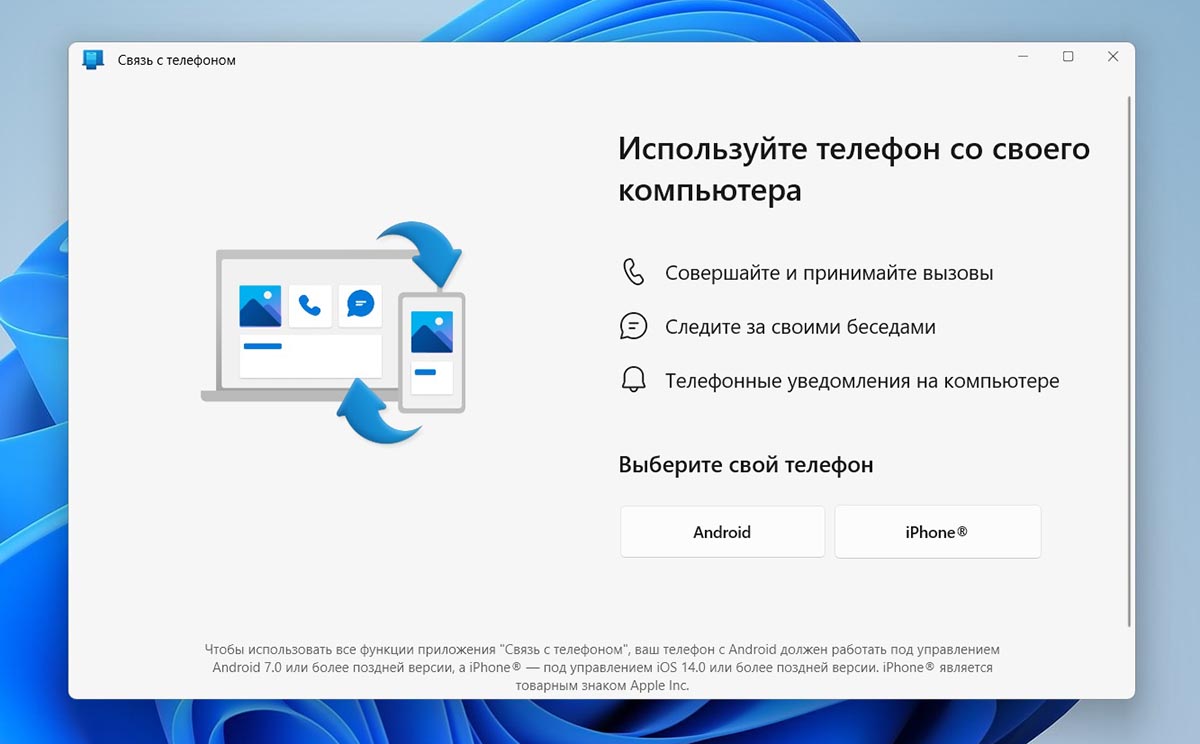
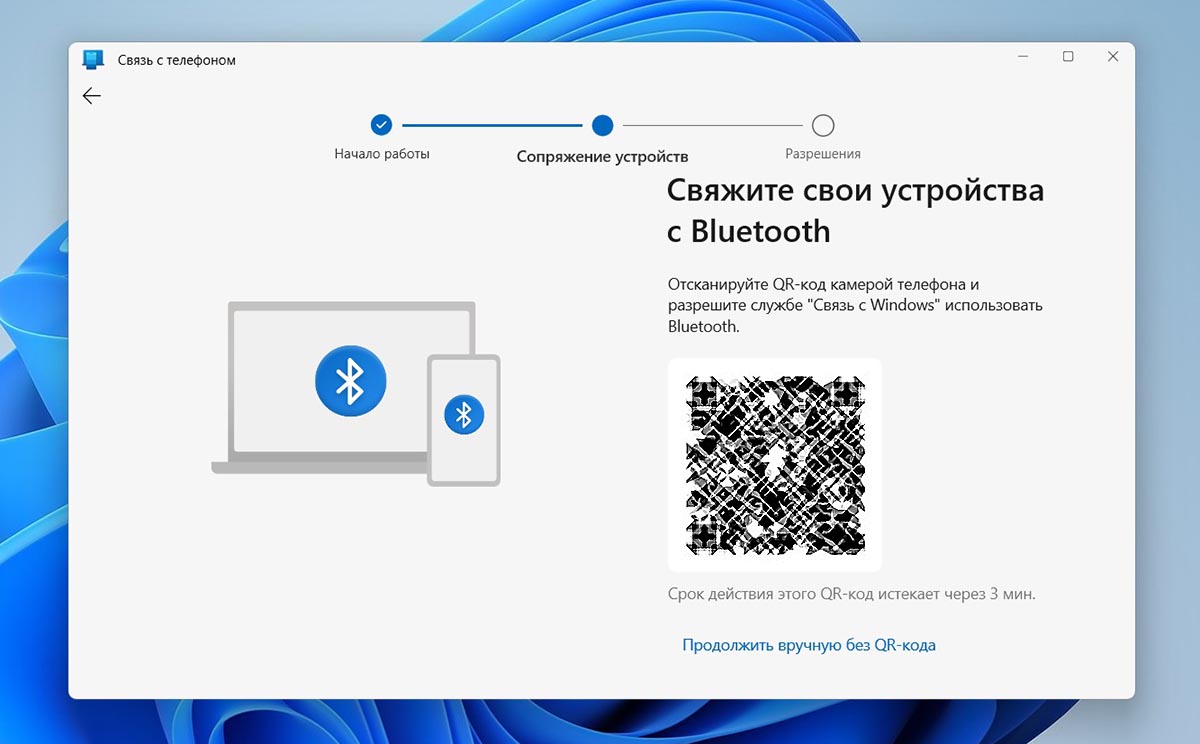
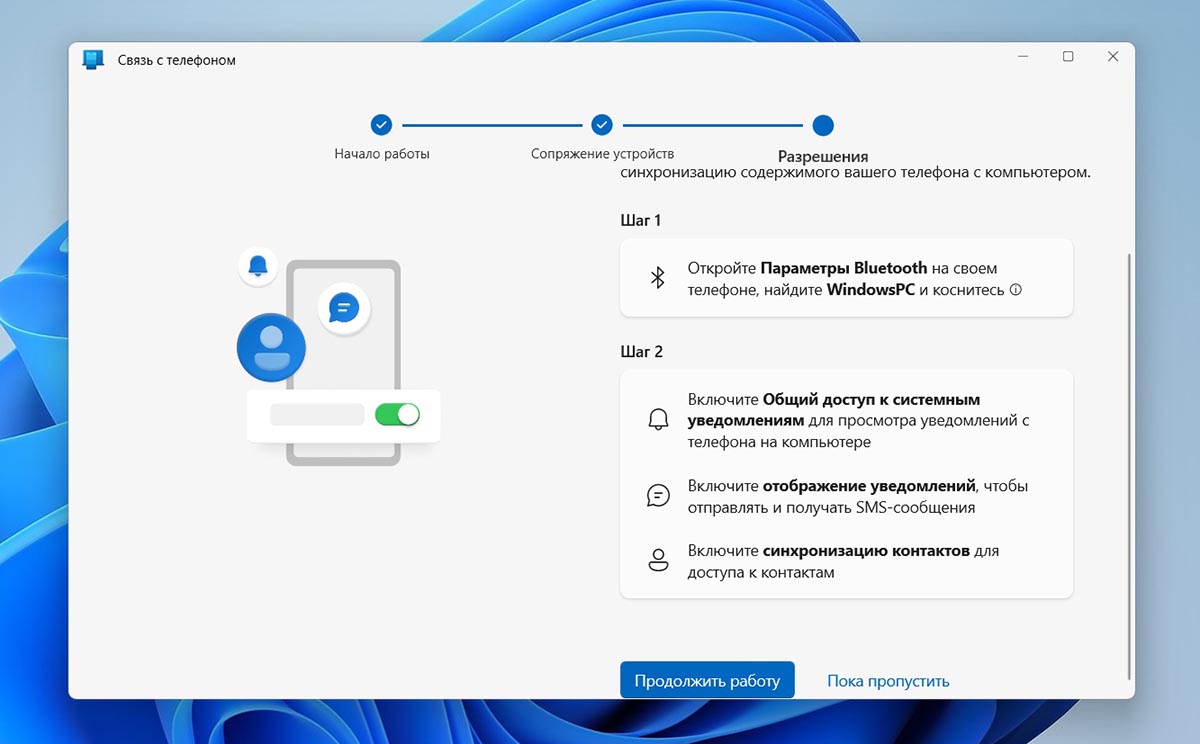
4. Перейдите в настройки iOS и откройте параметры активного Bluetooth-соединения с ПК.
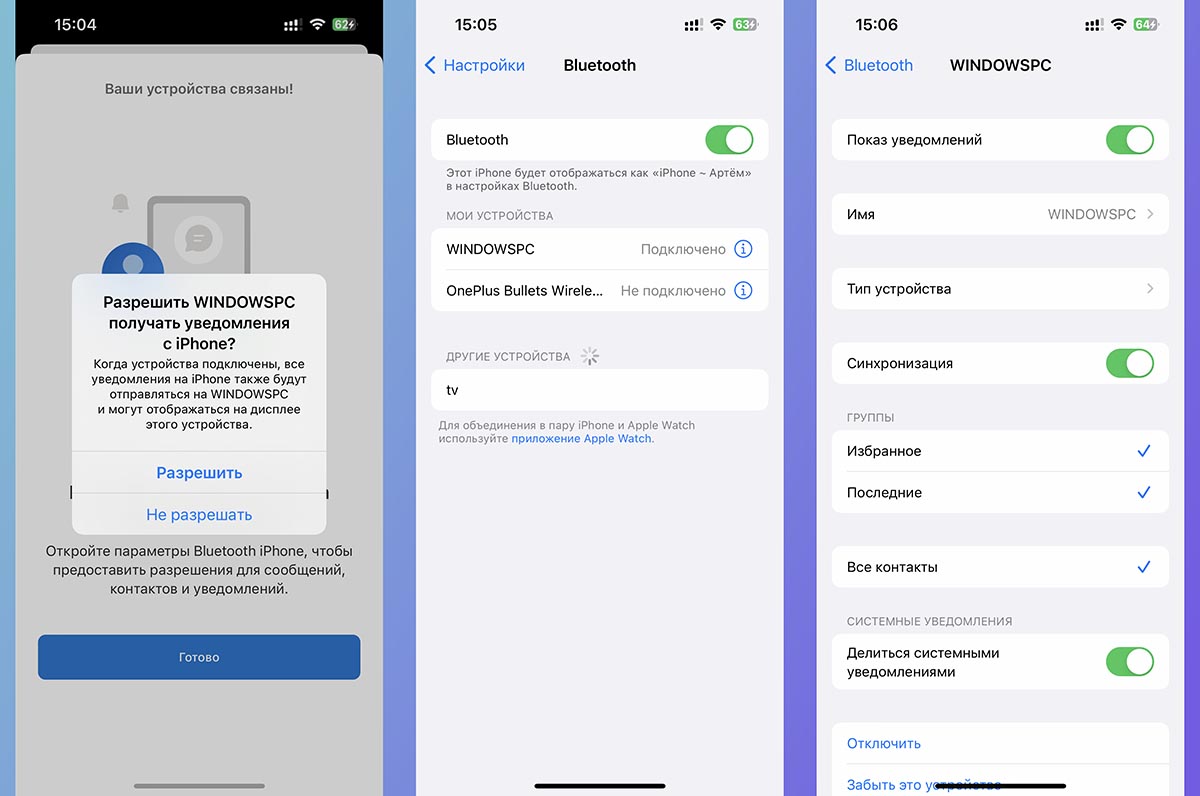
5. Активируйте все опции в этом разделе, чтобы предоставить доступ компьютеру к контактам, сообщениям и звонкам с iPhone.
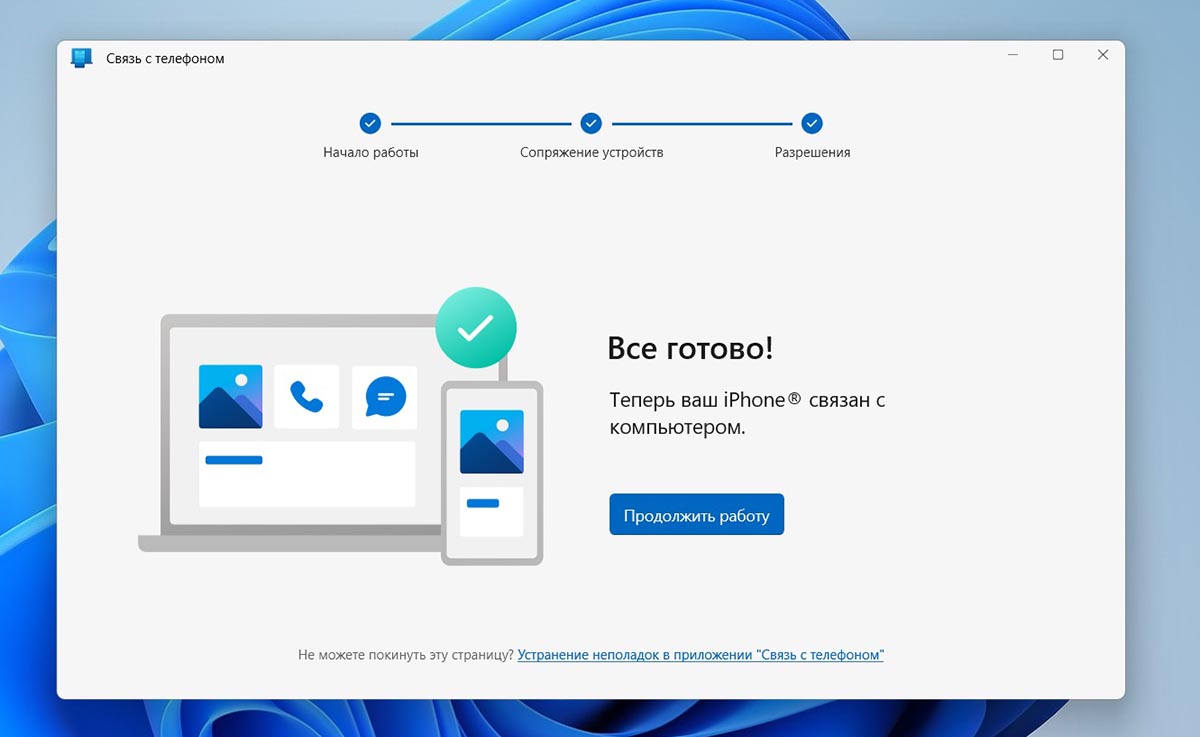
Готово! Теперь входящие уведомления, СМС и iMessage-сообщения будут синхронизироваться с iPhone, когда он находится поблизости.
Гаджеты обмениваются данными только по Bluetooth-протоколу, если уйти со смартфоном далеко от ПК, обмен сообщениями прервется.
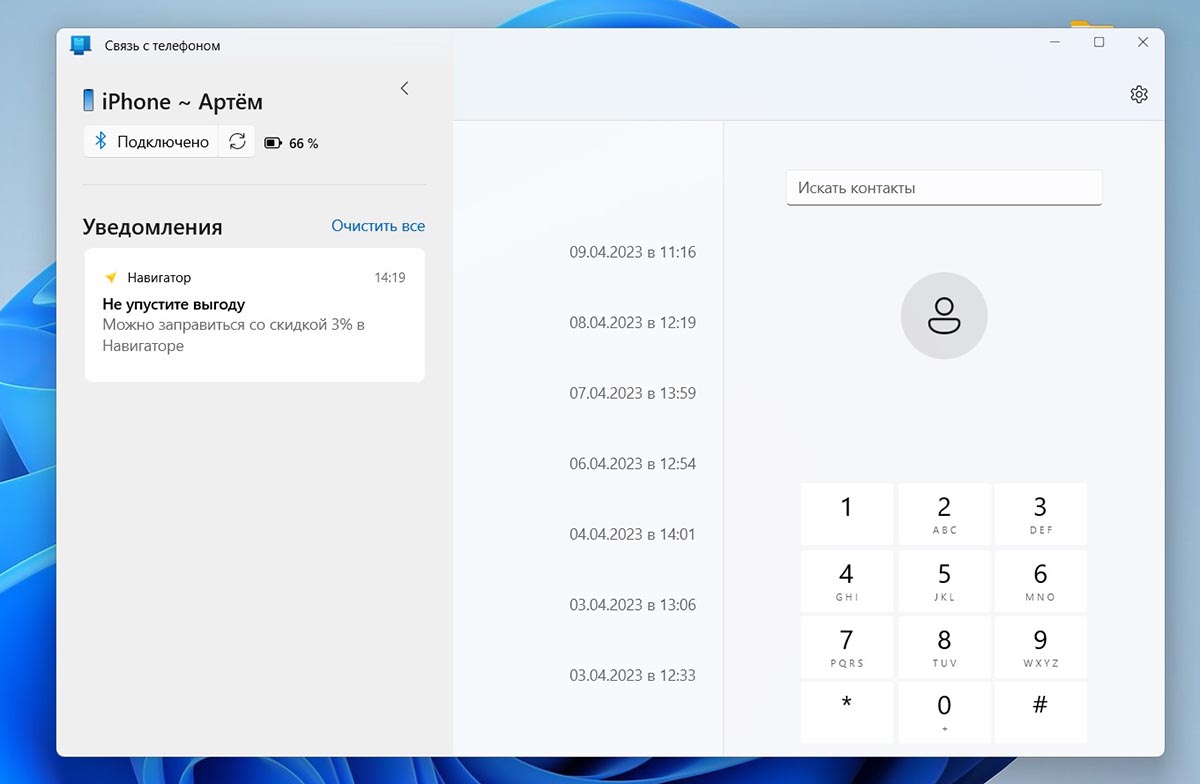
Отображение уведомлений с iPhone на Windows-ПК
Чтобы принимать или отправлять сообщения, откройте соответствующую вкладку в приложении на компьютере. Здесь увидите перечень переписок со своего iPhone.
К сожалению, приложение на компьютере не может разделять СМС и сообщения iMessage, все они будут иметь одинаковый вид в интерфейсе на ПК.
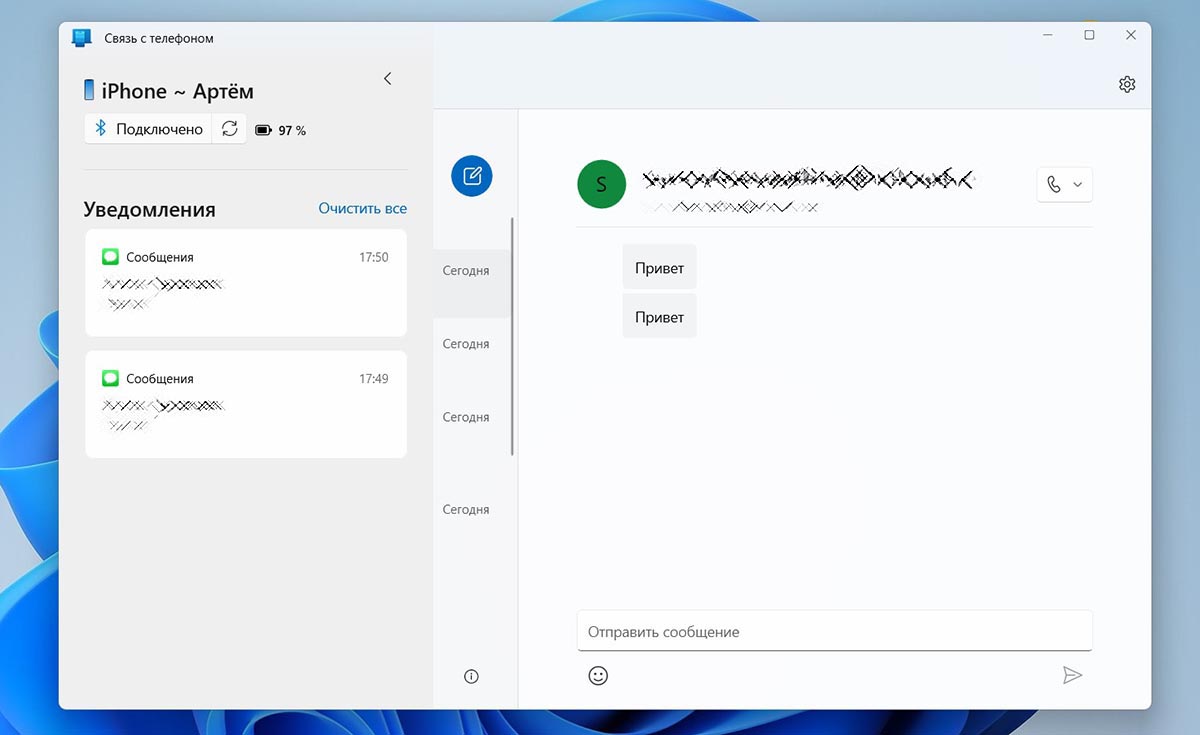
Отправленные сообщения будут пересылаться через iPhone. Если с текущим абонентом будет возможность общаться по iMessage, текст уйдет таким способом. В противном случае будет отправлено обычное СМС.
Кроме просмотра уведомлений и обмена сообщениями приложение должно позволять осуществлять звонки через iPhone, но пока эта опция работает очень нестабильно.
(10 голосов, общий рейтинг: 4.50 из 5)

iPhones.ru
Microsoft влезли на поле Apple.
Артём Суровцев
@artyomsurovtsev
Люблю технологии и все, что с ними связано. Верю, что величайшие открытия человечества еще впереди!
Если у вас есть iPhone и компьютер Mac — всё указанное в заголовке не представляет сложностей. Если у вас Android и Windows 10 — тоже (вы можете использовать приложение Ваш телефон и множество других способов). Если же у вас iPhone и ноутбук или компьютер не от Apple, задача усложняется, но добиться результата всё равно возможно.
В этой инструкции подробно об относительно простом способе подключить iPhone к компьютеру или ноутбуку с Windows 10 с возможностью получать уведомления, звонить или отправлять сообщения через iPhone с компьютера (в том числе iMessage), скачивать с телефона фото и видео или, наоборот, отправлять их на него. Также может быть интересным: Как передать изображение с экрана iPhone на компьютер.
Что потребуется для подключения
Для того, чтобы мы могли подключить iPhone к Windows 10 со всей упомянутой функциональностью, потребуется:
- Ноутбук или компьютер с наличием Bluetooth адаптера.
- Для возможности работать с фото и видео на вашем iPhone — подключение и компьютера, и телефона к одной Wi-Fi сети.
- Приложение Dell Mobile Connect для Windows 10 — оно работает далеко не только на компьютерах Dell, о чем далее.
- Приложение Dell Mobile Connect для iPhone — доступно бесплатно в Apple App Store.
Как можно увидеть из 3-го пункта, необходимую функциональность со стороны Windows 10 обеспечивает приложение Dell Mobile Connect. В случае, если у вас относительно современный ноутбук этой марки (2018 года или новее), вы можете скачать приложение в магазине Windows Store.
Однако, если у вас другой компьютер или ноутбук, установка из магазина не удастся и придётся найти приложение в сторонних источниках. Ссылок на неофициальные источники в рамках этого сайта я не даю, но Google или Яндекс вам подскажут по запросу «Dell Mobile Connect AppxBundle» (нужно будет загрузить файл с расширением .AppxBundle и установить его как обычную программу). Последняя версия приложения на момент написания статьи — 3-я и именно она уже неплохо работает с iPhone (про работу этого же приложения с Android я писал в обзоре Простое подключение телефона к компьютеру в Dell Mobile Connect).
Подключение iPhone и использование в связке с Windows 10
После того как всё необходимое есть в наличии, выполняем подключение, при этом Bluetooth должен быть включен и на ноутбуке (или ПК) и на iPhone:
- Запускаем приложение Dell Mobile Connect в Windows 10 и на iPhone.
- На iPhone даём необходимые разрешения до появления кода подключения на экране.
- На компьютере в приложении нажимаем «Начало работы», выбираем iPhone как устройство, затем вводим код, отображаемый на экране iPhone.
- Дожидаемся подключения. На iPhone должен отобразиться запрос ПИН-кода, нужно будет ввести ПИН-код с экрана компьютера. Внимание: в ходе тестирования заметил, что на ноутбуке со старым Bluetooth адаптером найти телефон не удалось.
- После сопряжения потребуется дать ещё пару разрешений на iPhone, о чём вас уведомят.
- В результате на компьютере вы попадете в интерфейс приложения Dell Mobile Connect, однако уведомления, сообщения и другие функции сразу не заработают: вам предложат установить специальный драйвер на компьютер (и будет предложена ссылка для этого), после установки — выйти из приложения Dell Mobile Connect (правый клик по значку приложения в области уведомлений — выход) и снова запустить его.
После того, как все перечисленные шаги выполнены, можно приступать к использованию приложения, каких-то сложностей с этим быть не должно:
- В приложении предусмотрены несколько кнопок — уведомления, звонки, сообщения, файлы и трансляция экрана. Уведомления с телефона сами по себе будут также показываться в области уведомлений Windows
- На вкладке «Звонки» вы можете выполнять звонки с вашего ноутбука через ваш телефон. При наличии нужных разрешений (которые запрашивались при настройке подключения), вы увидите весь список контактов для возможности быстрого набора.
- Во вкладке «Сообщения» вы можете отправлять СМС и сообщения iMessage через ваш телефон с компьютера и получать их (сообщения, которые были получены до подключения телефона в списке не отображаются).
- В разделе «Файлы» можно просмотреть видео и фото с вашего iPhone, сохранить их к себе на компьютер или, наоборот, отправить с компьютера на телефон (для этого используйте пункт в меню, открываемом по трём точкам справа вверху).
- И, наконец, вкладка «Экран телефона» позволяет транслировать изображение с экрана iPhone на компьютер. Для этого потребуется запустить трансляцию на самом телефоне в приложении Dell Mobile Connect.
Подводя итог, думаю, возможность будет интересна тем, кому требуется взаимодействовать с iPhone с компьютера без проводов и этот компьютер на Windows 10, а не Mac OS — если проблем на этапе соединения не возникнет, то сами функции, в целом, работают без особенных нареканий.

I use Apple’s iMessage to send and receive texts on my iPhone. But if I’m already in front of my PC, writing and answering texts is often easier using a keyboard, mouse, and monitor. For this, I turn to a couple of tools that help me access iMessages while using Windows.
Accessible on both Windows 10 and 11, Microsoft’s Phone Link app lets you view your recent texts, create new messages, and respond to existing texts. Any texts you send and receive automatically sync between your PC and iPhone, so you can pick up an ongoing conversation on either device. You’re also able to manually enter a name, phone number, or email address to send a text to one of your contacts or someone else.
Also: How scammers are tricking Apple iMessage users into disabling phishing protection
Intel Unison is another app that performs the same tricks and even lets you add emojis and items pasted from the Windows clipboard. According to Intel, Unison works only on Evo-powered laptops running on its 13th-generation or higher processors. The Evo designation means the PC has passed strict requirements from Intel, and such machines should have a label that identifies them as meeting these specifications.
The good news is that many people have reported being able to install Unison on older, non-Evo computers. I use Unison on an Intel 11th-Gen non-Evo laptop with no trouble, so you’ll want to try this on your PC, even if it’s an older model.
How to send and receive iMessages in Windows
There’s just one sticking point: While Phone Link supports both Windows 10 and 11, Intel Unison works only with Windows 11. Here’s how to use both tools to view, send, and receive texts.
Using Microsoft Phone Link
Before you can use Phone Link, you’ll need to take care of a few items on your phone and PC.
Your iPhone must be outfitted with iOS 14 or higher. To check this, go to Settings, select General, and tap Software Update. You’ll be told that iOS is up to date or prompted to install the latest update. Next, go to Settings, select Bluetooth, and confirm that Bluetooth is turned on.
To make sure Windows is also up to date, head to Settings, select Windows Update, and click the button to check for updates. Allow the latest updates to download and install.
Next, confirm that you’re running the latest version of Phone Link. To do this, open the Microsoft Store app from the Start menu and click the Library icon. Click the Get Updates button and allow all your installed apps to be updated, including Phone Link if necessary.
Finally, ensure that Bluetooth is enabled on your PC. In Windows 10, go to Settings, select Devices, and turn on the switch for Bluetooth if it’s off. In Windows 11, go to Settings, select Bluetooth & devices, and then turn on the switch for Bluetooth.
In Windows 10 or 11, click the Start button, go to the list or menu of all your apps, and select Phone Link. If you can’t find the app or removed it at some point, download and install it from the Microsoft Store. When you launch the app, click Continue. The next screen prompts you to select your device type. Click the button for iPhone.
Show more
A QR code should appear in the Phone Link app. Launch the camera on your iPhone and scan the code. On your iPhone, tap the link at the bottom of the camera screen to pair your devices. If you can’t scan the code for any reason, click the link to continue manually without a QR code and follow those steps.
At the screen to pair your devices, tap «Link to Windows» to download and install the Link to Windows app. After the app has been installed, tap Open to launch it. Tap «Scan QR code» and scan the code displayed in the Phone Link app on your PC. Next, tap Continue to start pairing your phone and PC.
You should see pairing prompts on both your iPhone and your Windows 11 computer. Select the Pair button on both devices and wait for the two to pair.
Also: How to set up read receipts for your iPhone’s text messages
Show more
Your phone should ask if you want your PC to receive notifications from your iPhone. Tap Allow to OK this. Go to the Bluetooth settings screen on your phone, tap the Info icon for your computer, and turn on the switches for Show Notifications, Sync Contacts, and Share System Notifications. Doing so will let you fully access and use the apps and data from your phone on your PC, including messages.
Show more
The Phone Link welcome screen should appear on your PC and ask if you want to open the app each time you log into Windows. If you do, check the box. Then, click Get Started.
Show more
To access your iPhone’s text messages in Phone Link, tap the Messages heading at the top. You should see any recent messages sent to you since Phone Link has been active. If any appear that you want to answer, type a response to the message and send it. You can then carry on a conversation from either your iPhone or your PC, and the two will sync with each other.
Show more
You can also start a new conversation. To do this, select one of your displayed contacts and then compose and send your text. To chat with someone else, click the New Message icon and type the name or phone number of the recipient. Compose and send your message.
Also: How to stop spam texts on your iPhone in 3 easy steps
Show more
Use Intel Unison
1. Install Intel Unison in Windows 11
To use Intel Unison in Windows 11, download and install the app from the Microsoft Store.
Launch the app and click the Accept & Continue button. You’ll be asked how you’d like to use Unison. In the section for «Empower your PC,» click the «Add your phone» button.
2. Pair your phone and computer
You should then be asked to pair your phone and PC. Scan the QR code with your phone and tap the link to download and install the Unison mobile app from the Apple App Store.
Open the Unison app on your iPhone. Tap the «Accept & continue» button. Decide if you want to share crash data and statistics with Intel. Tap «Let’s go» on the next screen.
You’ll then be asked to grant the app access to your contacts, photo library, devices on your local network, and Bluetooth. At a minimum, you’ll need to allow access to your contacts if you want to send and receive iMessages.
At the next screen on your phone, tap the button for «Scan QR code.» Scan the code in the Unison screen on your PC. Confirm the text string that appears on the screen. Your phone and PC should tell you that the pairing was successful. Tap Get Started in the iPhone app.
3. Launch the Windows Unison app
At the «Let’s get started» screen in the Windows Unison app, click the icon for «Send messages.»
4. Go to the Messages screen
At the Messages screen, click the icon for «Compose a new message.» Choose the recipient from your list of contacts or type the name, email address, or phone number for someone not in your contact list.
5. Send a message
Compose and send your message. Wait for the other person to respond. You can then carry on a conversation in the Windows Unison app or in iMessages on your iPhone as the texts sync between the two apps.
6. Receive a message
Any messages sent to your iPhone should also pop up in the Unison app. Again, you can carry on a conversation on your phone or on your PC.
More how-tos
Время на прочтение1 мин
Количество просмотров1.8K
Microsoft ранее пообещала сделать своё приложение Phone Link доступным для пользователей iPhone, чтобы они могли использовать iMessage с ПК. Теперь эта функция стала доступна пользователям.

Через Phone Link владельцы iPhone могут подключаться к ПК с Windows 11, отправлять и получать сообщения через iMessage, совершать и принимать звонки, а также просматривать любые уведомления.
Обновление доступно в 85 странах и будет работать с iPhone через Bluetooth. Это делает недоступным просмотр полной истории чата или участие в групповых беседах iMessage.
Приложение Phone Link обновится автоматически. Проверить обновление можно в Microsoft Store.
Функция работает на iPhone с iOS 14 или новее. Пользователи могут выбрать свой смартфон на домашней странице приложения Phone Link. Затем им будет предложено подключить устройство, подтвердив QR-код на экране ПК.
Теги:
- microsoft
- windows 11
- imessage
- iphone
- приложения
- сообщения
- совместимость
- компьютеры
- смартфоны
- bluetooth
Хабы:
- Разработка под Windows
- Разработка под iOS
- Смартфоны
- Беспроводные технологии
Sending a message
If you haven’t already set up messages, do the following:
-
On your PC, in the Phone Link, select Messages.
-
To start a new conversation, select New message.
-
Enter the name or phone number of a contact.
-
Select the person you want to send a message to. A new message thread opens for you to begin with.
If you encounter issues while using messages, our troubleshooting tips may help.
Adding media to your conversations
Below the message box are three buttons to help you insert content into your message. The emoji button and the GIF button open menus where you can quickly search for what you want.
The Image button also opens a menu where you can select from recent photos on your Android device. The menu also has an option for inserting an image from your PC.
To add a picture from your PC to a message:
-
Below the message box, select the Image button.
-
Select Browse this PC.
-
Navigate to the folder that contains your picture.
-
Select the picture, then click Open.
If you have a photo on your Android device that isn’t among the most recent, you can still insert it in a message.
-
In the Phone Link, switch to Photos.
-
In the Photos gallery, locate the image you want, right-click it, and select Save as to save it to your PC.
-
Follow the procedure above to add the picture from your PC to a message.
Am I limited to text messages or does it work with MMS too?
The Phone Link supports messages sent by Short Message Service (SMS). It also supports Multimedia Messaging Service (MMS) messaging. You can still send your favorite photos and GIFs from your PC.
RCS messaging is also available for select Samsung devices. Learn more
How many messages can I see?
To minimize network bandwidth and maximize performance, we show text messages that you’ve received or sent within the last 30 days.
Can I manage or delete my messages?
You can’t manage or delete messages on your PC.






