Последнее обновление: 31.10.2015
Как правило, для вывода сообщений применяется элемент MessageBox. Однако кроме сообственно вывода строки сообщения данный элемент может устанавливать
ряд настроек, которые определяют его поведение.
Для вывода сообщения в классе MessageBox предусмотрен метод Show, который имеет различные версии и может принимать ряд параметров.
Рассмотрим одну из наиболее используемых версий:
public static DialogResult Show( string text, string caption, MessageBoxButtons buttons, MessageBoxIcon icon, MessageBoxDefaultButton defaultButton, MessageBoxOptions options )
Здесь применяются следующие параметры:
text: текст сообщения
caption: текст заголовка окна сообщения
buttons: кнопки, используемые в окне сообщения.
Принимает одно из значений перечисления MessageBoxButtons:
-
AbortRetryIgnore: три кнопки Abort (Отмена), Retry (Повтор), Ignore (Пропустить) -
OK: одна кнопка OK -
OKCancel: две кнопки OK и Cancel (Отмена) -
RetryCancel: две кнопки Retry (Повтор) и Cancel (Отмена) -
YesNo: две кнопки Yes и No -
YesNoCancel: три кнопки Yes, No и Cancel (Отмена)
Таким образом, в зависимости от выбора окно сообщения может иметь от одной до трех кнопок.
icon: значок окна сообщения. Может принимать одно из следующих значений перечисления MessageBoxIcon:
-
Asterisk, Information: значок, состоящий из буквы i в нижнем регистре, помещенной в кружок -
Error, Hand, Stop: значок, состоящий из белого знака «X» на круге красного цвета. -
Exclamation, Warning: значок, состоящий из восклицательного знака в желтом треугольнике -
Question: значок, состоящий из вопросительного знака на периметре круга -
None: значок у сообщения отсутствует
defaultButton: кнопка, на которую по умолчанию устанавливается фокус. Принимает одно из значений перечисления MessageBoxDefaultButton:
-
Button1: первая кнопка из тех, которые задаются перечислением MessageBoxButtons -
Button2: вторая кнопка -
Button3: третья кнопка
options: параметры окна сообщения. Принимает одно из значений перечисления MessageBoxOptions:
-
DefaultDesktopOnly: окно сообщения отображается на активном рабочем столе. -
RightAlign: текст окна сообщения выравнивается по правому краю -
RtlReading: все элементы окна располагаются в обратном порядке справа налево -
ServiceNotification: окно сообщения отображается на активном рабочем столе, даже если в системе не зарегистрирован ни один пользователь
Нередко используется один параметр — текст сообщения. Но посмотрим, как использовать остальные параметры. Пусть у нас есть кнопка, в обработчике
нажатия которой открывается следующее окно сообщения:
private void button1_Click(object sender, EventArgs e)
{
MessageBox.Show(
"Выберите один из вариантов",
"Сообщение",
MessageBoxButtons.YesNo,
MessageBoxIcon.Information,
MessageBoxDefaultButton.Button1,
MessageBoxOptions.DefaultDesktopOnly);
}
Однако нам не просто дается возможность установки кнопок в окне сообщения. Метод MessageBox.Show возвращает объект
DialogResult, с помощью которого мы можем узнать, какую кнопку в окне сообщения нажал пользователь. DialogResult представляет
перечисление, в котором определены следующие значения:
-
Abort: нажата кнопка Abort -
Retry: нажата кнопка Retry -
Ignore: нажата кнопка Ignore -
OK: нажата кнопка OK -
Cancel: нажата кнопка Cancel -
None: отсутствие результата -
Yes: нажата кнопка Yes и No -
No: нажата кнопка No
Используем обработку выбора пользователя, изменив обработчик нажатия кнопки следующим образом:
private void button1_Click(object sender, EventArgs e)
{
DialogResult result = MessageBox.Show(
"Окрасить кнопку в красный цвет?",
"Сообщение",
MessageBoxButtons.YesNo,
MessageBoxIcon.Information,
MessageBoxDefaultButton.Button1,
MessageBoxOptions.DefaultDesktopOnly);
if (result == DialogResult.Yes)
button1.BackColor=Color.Red;
this.TopMost = true;
}
И теперь, если в окне сообщения мы выберем выриант Yes, то кнопка окрасится в красный цвет.
C# MessageBox in Windows Forms displays a message with the given text and action buttons. You can also use MessageBox control to add additional options such as a caption, an icon, or help buttons. In this article, you’ll learn how to display and use a MessageBox in C# WinForms app. You will also learn how to use C# MessageBox class dynamically in code samples.
C# MessageBox
MessageBox class has an overloaded static Show method that displays a message box with a message and action buttons. The action buttons can be OK and Cancel, Yes and No etc. Here are some of the options that can be used in C# message box.
Simple MessageBox
The simplest form of a MessageBox is a dialog with text and OK button. When you click OK button, the box disappears.
The following code snippet creates a simple Message Box.
string message = "Simple MessageBox";
MessageBox.Show(message);MessageBox with Title
The following code snippet creates a simple MessageBox with a title.
string message = "Simple MessageBox";
string title = "Title";
MessageBox.Show(message, title);
MessageBox with Buttons
A MessageBox can have different button combinations such as YesNo and OKCancel. The MessageBoxButtons enumeration represents the buttons to be displayed on a MessageBox and has following values.
- OK
- OKCancel
- AbortRetryIgnore
- YesNoCancel
- YesNo
- RetryCancel
The following code snippet creates a MessageBox with a title and Yes and No buttons. This is a typical MessageBox you may call when you want to close an application. If the Yes button is clicked, the application will be closed. The Show method returns a DialogResult enumeration.
string message = "Do you want to close this window?";
string title = "Close Window";
MessageBoxButtons buttons = MessageBoxButtons.YesNo;
DialogResult result = MessageBox.Show(message, title, buttons);
if (result == DialogResult.Yes) {
this.Close();
} else {
// Do something
}MessageBox with Icon
A MessageBox can display an icon on the dialog. A MessageBoxIcons enumeration represents an icon to be displayed on a MessageBox and has the following values.
- None
- Hand
- Question
- Exclamation
- Asterisk
- Stop
- Error
- Warning
- Information
The following code snippet creates a MessageBox with a title, buttons, and an icon.
string message = "Do you want to abort this operation?";
string title = "Close Window";
MessageBoxButtons buttons = MessageBoxButtons.AbortRetryIgnore;
DialogResult result = MessageBox.Show(message, title, buttons, MessageBoxIcon.Warning);
if (result == DialogResult.Abort) {
this.Close();
}
elseif(result == DialogResult.Retry) {
// Do nothing
}
else {
// Do something
}MessageBox with Default Button
We can also set the default button on a MessageBox. By default, the first button is the default button. The MessageBoxDefaultButton enumeration is used for this purpose and it has the following three values.
- Button1
- Button2
- Button3
The following code snippet creates a MessageBox with a title, buttons, and an icon and sets the second button as a default button.
string message = "Do you want to abort this operation?";
string title = "Close Window";
MessageBoxButtons buttons = MessageBoxButtons.AbortRetryIgnore;
DialogResult result = MessageBox.Show(message, title, buttons, MessageBoxIcon.Warning, MessageBoxDefaultButton.Button2);
if (result == DialogResult.Abort) {
this.Close();
}
elseif(result == DialogResult.Retry) {
// Do nothing
}
else {
// Do something
}MessageBox with Message Options
MessageBoxOptions enumeration represents various options and has the following values.
- ServiceNotification
- DefaultDesktopOnly
- RightAlign
- RtlReading
The following code snippet creates a MessageBox with various options.
DialogResult result = MessageBox.Show(message, title, buttons,
MessageBoxIcon.Warning, MessageBoxDefaultButton.Button2,
MessageBoxOptions.RightAlign|MessageBoxOptions.RtlReading);
MessageBox with Help Button
A MessageBox can have an extra button called Help button. This is useful when we need to display a help file. The following code snippet creates a MessageBox with a Help button.
DialogResult result = MessageBox.Show(message, title, buttons,
MessageBoxIcon.Warning, MessageBoxDefaultButton.Button2,
MessageBoxOptions.RightAlign, true ); We can also specify a help file when the Help button is clicked. The following code snippet references a help file.
DialogResult result = MessageBox.Show(message, title,
buttons, MessageBoxIcon.Question, MessageBoxDefaultButton.Button1, 0, "helpfile.chm"); Summary
In this article, we discussed how to create and use a MessageBox in a Windows Forms application.
MessageBox in C#
In this c#.net post we will learn how to display MessageBox in windows form with an example.
C# MessageBox in windows application used to display a message on form with given text message and action buttons. We can also add some additional option such as a title text, conditional button, or help button in MessageBox.
Simple MessageBox
The simple MessageBox displays text with OK button. When we click ok button the MessageBox will disappears from form.
Here, we can see the code for create simple MessageBox with an example.
We have a button control on windows form, we will get MessageBox with “Hello MeeraAcademy” message while click button.
private void button1_Click(object sender, EventArgs e)
{
MessageBox.Show("Hello MeeraAcademy");
}Here, is the output of above MessageBox example.
MessageBox with Title
We can display Message Box with text message and title.
Here is the code of display MessageBox with title.
private void button1_Click(object sender, EventArgs e)
{
MessageBox.Show("Hello MeeraAcademy", "MeeraAcademy");
}The output of above code.
MessageBox with Buttons
In above example by default there is only one OK button display. We can display different combination of buttons in MessageBox such as OKCancel, YesNo, YesNoCancel. The MessageBoxButtons enumeration represents the buttons to be displayed on MessageBox.
MessageBoxButtons
- AbortRetryIgnore
- OK
- OKCancel
- RetryCancel
- YesNo
- YesNoCancel
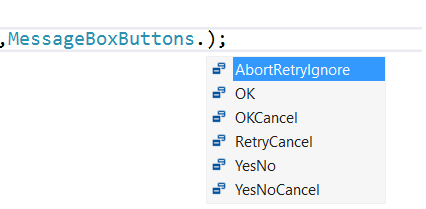
Here is the example of display MessageBox with YesNo button with title.
private void button1_Click(object sender, EventArgs e)
{
DialogResult result = MessageBox.Show("Are you sure to quit?", "MeeraAcademy",MessageBoxButtons.YesNo);
if (result == DialogResult.Yes)
{
MessageBox.Show("Bye bye");
}
else
{
MessageBox.Show("Welcome back");
}
}Above example first MessageBox will display when click button, it display a message “Are you sure to quit?” with two buttons Yes and No. If we click on Yes button it will create new MessageBox with text “Bye Bye” and if we click on No button it will display MessageBox with “Welcome back” message.
If we use OKCancel Button with above example it should display like:
private void button1_Click(object sender, EventArgs e)
{
DialogResult result = MessageBox.Show("Are you sure to quit?", "MeeraAcademy",MessageBoxButtons.OKCancel);
if (result == DialogResult.OK)
{
MessageBox.Show("Bye bye");
}
else
{
MessageBox.Show("Welcome back");
}
}Icons with MessageBox
We can display icon on MessageBox dialog. The MessageBoxIcon enumeration represents an icon to be displayed on MessageBox.
MessageBoxIcon
- Asterisk
- Error
- Exclamation
- Hand
- Information
- None
- Question
- Stop
- Warning
Here we see an example of Question. write MessageBoxIcon.Question after MessageBoxButtons.OKCancel and then run program.
private void button1_Click(object sender, EventArgs e)
{
DialogResult result = MessageBox.Show("Are you sure to quit?", "MeeraAcademy",MessageBoxButtons.OKCancel,MessageBoxIcon.Question);
if (result == DialogResult.OK)
{
MessageBox.Show("Bye bye");
}
else
{
MessageBox.Show("Welcome back");
}
}We hope that this windows application tutorial helped you to understand about how to create different types of MessageBox.
Next, c# windows application tutorial we will learn about Show() and ShowDialog() methods.
В C# MessageBox является простым, но мощным средством для отображения сообщений пользователю. Обычно он используется для вывода предупреждений, информационных сообщений, запросов на подтверждение и других подобных задач в приложениях Windows Forms или WPF. В этой статье мы рассмотрим, как использовать MessageBox в C#.
MessageBox — это модальное диалоговое окно, которое отображает заданное сообщение и возвращает значение, указывающее, какая кнопка была нажата пользователем. Это часть пространства имен System.Windows.Forms в Windows Forms и System.Windows в WPF.
Простое Использование MessageBox
Для отображения простого сообщения достаточно использовать метод Show класса MessageBox.
Пример в Windows Forms:
using System.Windows.Forms;
MessageBox.Show("Привет, мир!");
Этот код отобразит MessageBox с сообщением “Привет, мир!” и кнопкой “ОК”.
Настройка Кнопок MessageBox
Вы можете выбрать, какие кнопки должны отображаться в MessageBox, задав соответствующий параметр методу Show.
Пример с несколькими кнопками:
DialogResult result = MessageBox.Show("Вы хотите сохранить изменения?", "Сохранение", MessageBoxButtons.YesNoCancel);
if (result == DialogResult.Yes)
{
// Код для сохранения изменений
}
else if (result == DialogResult.No)
{
// Код для отмены сохранения
}
else
{
// Код для отмены операции
}
В этом примере MessageBox отображает вопрос с тремя кнопками: “Да”, “Нет” и “Отмена”. В зависимости от выбора пользователя, выполняются различные блоки кода.
Иконки и Заголовки
Для улучшения восприятия и понимания MessageBox можно добавить иконку и заголовок.
Пример с иконкой и заголовком:
MessageBox.Show("Не удалось подключиться к базе данных", "Ошибка подключения", MessageBoxButtons.OK, MessageBoxIcon.Error);
Здесь MessageBox отображает сообщение об ошибке с соответствующей иконкой и заголовком окна.
Заключение
MessageBox является удобным инструментом для интерактивного общения с пользователем. Он позволяет быстро передать важную информацию, предупредить о проблемах или запросить подтверждение действий. Простота использования в сочетании с гибкостью настройки делает MessageBox неотъемлемой частью пользовательского интерфейса во многих приложениях на C#.

A message box or dialog box is used to interact with the users of your application.
- The purpose of using a message box may include notifying about a particular action e.g. success message after entering a record.
- Similarly, an error message if an operation is unsuccessful. In both cases, you may display the “OK” button in the message box with the message.
- In other cases, you may display a message box for the user confirmation before performing a critical action e.g. deleting a record permanently. In that case, a Yes/No button in the dialog box makes sense.
In this tutorial, I will show you how to create various types of C# message boxes with code.
How to make message box work in Visual Studio?
If you are working in Visual Studio then you have to include the System.Windows.Forms by following this:
- In your project name under “Solution Explorer” right-click and select “Add Reference”.
- There you can see a few tabs. Select “.Net” tab.
- Now locate the System.Windows.Forms and press OK
The example of creating a simple message box
After taking the above steps, you need to include the System.Windows.Forms namespace as used in the code below.
You may provide a message to be displayed and the title of the dialog box by using the MessageBox class’s show method.
The following example simply displays a box with the OK button:
using System;
using System.Windows.Forms;
class msgbox_example
{
static void Main()
{
string box_msg = "A Message Box with OK Button";
string box_title = "Message Box Demo";
MessageBox.Show(box_msg, box_title);
}
}
The result:
An example of a Yes/No message box
The Yes/No dialog box can be useful for asking users to choose an option between the two.
For example, “Are you sure you want to delete this record?” Similarly, “Do you want to quit?” and so on.
The example below shows a Yes/No message box:
using System;
using System.Windows.Forms;
class msgbox_example
{
static void Main()
{
string box_msg = "Message Box with Yes / No Options";
string box_title = "Yes No Dialog";
MessageBox.Show(box_msg, box_title, MessageBoxButtons.YesNo);
}
}
The result:
Adding the Cancel button in the above dialog
You may use the YesNoCancel Enum value for creating a dialog with the third button i.e. Cancel in addition to the above two buttons.
The code below shows how with the output:
using System;
using System.Windows.Forms;
class msgbox_example
{
static void Main()
{
string box_msg_y_n_c = "Yes/No/Cancel Options";
string box_title_y_n_c = "Yes No Cancel Dialog box";
MessageBox.Show(box_msg_y_n_c, box_title_y_n_c, MessageBoxButtons.YesNoCancel);
}
}
Adding an icon example
By using the MessageBoxIcon Enum, you may specify an icon to be displayed with the message in the dialog box.
Different icons can be used by specifying respective value. For example:
- Exclamation
- Information
- Question
- Warning
- Asterisk
- Error
- Hand
- Stop
- None
The following example shows a few message boxes with different icons:
using System;
using System.Windows.Forms;
class msgbox_example
{
static void Main()
{
MessageBox.Show("Exclamation Icon message box", "Dialog with Icon", MessageBoxButtons.YesNo, MessageBoxIcon.Exclamation);
MessageBox.Show("Warning Icon message box", "Dialog with Icon", MessageBoxButtons.OKCancel, MessageBoxIcon.Warning);
MessageBox.Show("There was an error processing your request!", "Dialog with Icon", MessageBoxButtons.OK, MessageBoxIcon.Error);
MessageBox.Show("Operation cannot be successful, Do you want to retry?", "Dialog with Icon", MessageBoxButtons.RetryCancel, MessageBoxIcon.Stop);
}
}
As you execute this code, four dialog boxes should display with respective icons and messages.
Performing actions on different buttons
The message box with the OK button only may be used for information purposes to the user, without performing any action.
However, in the case of boxes with OK, Cancel, Yes and No, and Retry buttons, you may require performing some action based on the user’s selection.
So, how to catch which button is pressed by the user?
For that, you may use a variable that catches the returned value. Then it can be used in an if statement and you may perform the desired action.
To demonstrate that, the following program displays a message box with Yes/No/Cancel buttons.
As you click any button, another message box with an “OK” button is displayed with its message for each button:
using System;
using System.Windows.Forms;
class msgbox_example_value
{
static void Main()
{
var selectedOption = MessageBox.Show("Please Select a button?", "Dialog Value Demo", MessageBoxButtons.YesNoCancel, MessageBoxIcon.Question);
// If the no button was pressed ...
if (selectedOption == DialogResult.Yes)
{
MessageBox.Show("Yes is pressed!", "Yes Dialog", MessageBoxButtons.OK, MessageBoxIcon.Warning);
}
else if (selectedOption == DialogResult.No)
{
MessageBox.Show("No is pressed!", "No Dialog", MessageBoxButtons.OK, MessageBoxIcon.Exclamation);
}
else
{
MessageBox.Show("Cancel is pressed", "Cancel Dialog", MessageBoxButtons.OK, MessageBoxIcon.Error);
}
}
}

