Sony WF-1000XM4 are wireless earbuds that are renowned for their noise-cancelling features and comfortable fit. They are a part of Sony’s acclaimed 1000X series and are one of the highest-selling models of earbuds by Sony. They have a long battery life, allowing for hours of continuous playback. These earbuds can be easily connected to your phone or laptop. You may use them for listening to music, making voice calls or any kind of multimedia, and be sure that you will get exceptional sound quality. They are compatible with various operating systems, making them an ideal choice for laptop users. The WF-1000XM4 utilizes Bluetooth connectivity to pair with various devices.

In this guide, we will go through the step-by-step process of connecting your Sony WF-1000XM4 earbuds to a Windows (10) laptop or PC.
Key Takeaways
- The Sony WF-1000XM4 earbuds can be easily paired with various laptop operating systems, offering broad usability.
- Connecting these earbuds to a laptop significantly improves your listening experience for music, calls, and multimedia.
- The pairing process is straightforward, making it accessible even for those who are not tech-savvy.
- They come equipped with touch controls for easy navigation and control of music playback and calls.
Preparation
The pairing can only be successful if you properly prepare both your Sony WF-1000XM4 and laptop beforehand. Here is how you can get things ready:
- For the earbuds:
- The first step is to ensure the earbuds are charged. If you have a brand new pair of Sony WF-1000XM4, they generally come charged to around 80%. However, a better wayout here is to put your earbuds case (with both earbuds inside) on charging. Notice the charging light on the case and let it charge for few minutes.
- Once you are sure that the earbuds are charged, remove both the earbuds from the charging case.
- If you have previously paired your earbuds with another device, turn off Bluetooth on that device. This is an essential step otherwise the earbuds will automatically connect to the previously paired device.
- For the laptop:
- The first step under preparing your laptop to connect to Sony WF-1000XM4 earbuds is to turn on the Bluetooth on the laptop.
- Make sure your laptop is discoverable (visible to other devices). This means your laptop can be seen by external devices like Sony WF-1000XM4 when in pairing mode.
Pairing Process (for Windows 10)
Now that you are all set with both units ready, it is time to actually start the pairing process. This section will walk you through each step of establishing a new pairing (registration) in detail. So, even those who are new to Bluetooth pairing can follow along with ease. From opening your laptop’s settings to hearing the satisfying confirmation of «Bluetooth connected,» we’ll guide you through the entire process to establish a seamless connection between your earbuds and Windows 10 laptop.
Step 1: Click on the Windows icon at the bottom left corner of your screen to open the Start menu. This is your gateway to accessing all the settings on your laptop.
Step 2: In the Start menu, find and click on the gear-shaped icon to open the ‘Settings’ window. This allows you to modify and control various applications on your laptop.
Step 3: Here, find and click on ‘Devices’. This is where you can manage all the hardware that is connected to your laptop, including Bluetooth devices.
Step 4: Now click on the «‘Bluetooth & devices'» tab.

Step 5: Once inside the Bluetooth settings, look for the toggle switch. If not already on, click to enable Bluetooth. Now your laptop is ready to be searched and connected via Bluetooth.
Step 6: Click on ‘Add device’ to start the process of connecting a new device. This opens a new window where you can select the type of device you want to connect. Select the first option, ‘Bluetooth’. Now, your laptop will start to look for Bluetooth devices in pairing mode.
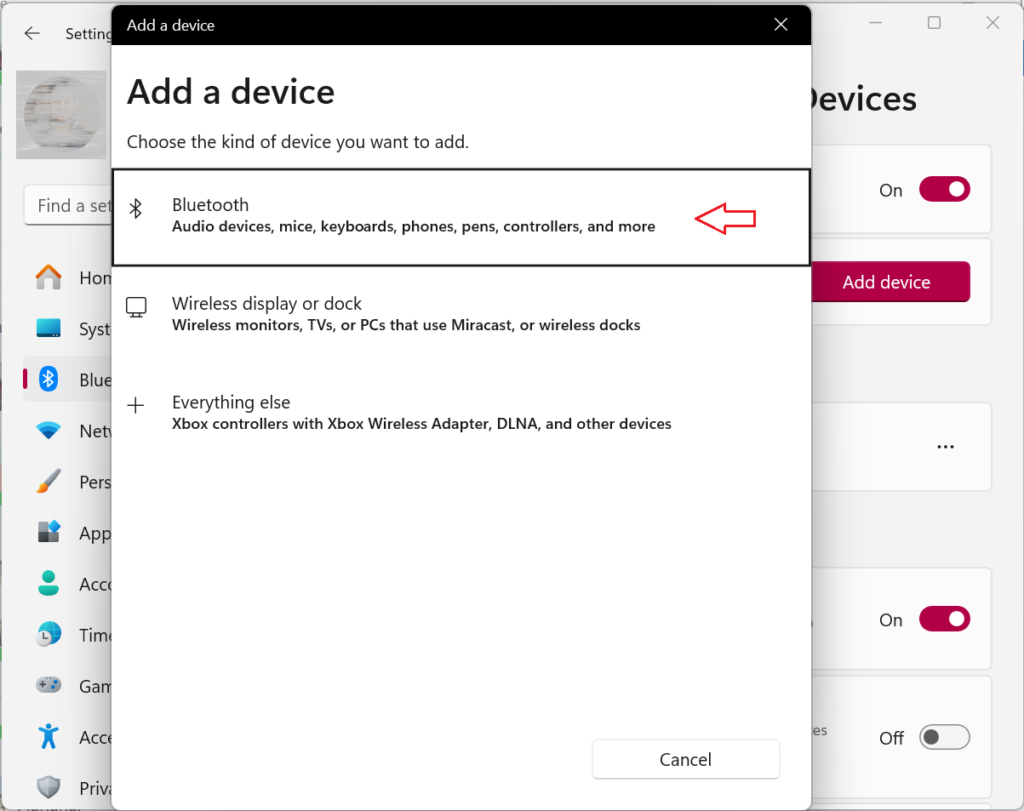
Step 7: Now, open the charging case of your Sony WF-1000XM4 earbuds. This will bring your earbuds into pairing mode automatically. If not, you can manually enter pairing mode as described in the next step.
Step 8: Hold your fingers to the touch sensors on both earbuds for about 5 seconds. You will hear voice guidance say, «Bluetooth pairing». This means your earbuds are ready to connect.
Step 9: Back on your laptop, the WF-1000XM4 should appear in the list of available devices. Select «WF-1000XM4» from the list of available devices.
Step 10: Click on «Pair» to establish a connection between your laptop (Windows 10) and Sony earbuds.
Step 11: Wait for a few seconds for the pairing process to complete. You will now hear the voice guidance say «Bluetooth connected».
Connecting to a Paired Laptop (Windows 10)
If you have already gone through the process of registering (pairing) your Sony WF-1000XM4 earbuds with your laptop for the first time, reconnecting them again is a breeze. With these steps, you can jump right back into enjoying audio through your earbuds without hassle.
- Right-click the speaker icon on the taskbar. It is usually found at the bottom right corner of your screen. A menu with various audio options will appear.
- Select «Playback devices». This will open the Sound control panel, where you can manage your audio devices.
- Your already paired «WF-1000XM4» should be on the list of audio devices. Right-click on it.
- Select «Connect» from the displayed menu.
- The connection will be established in just a few seconds. You will hear the voice guidance say «Bluetooth connected». You can now use your earbuds for laptop audio.
This process eliminates the need to go through the entire pairing process again, making it convenient for regular users who frequently switch between using their earbuds with their laptop and other devices.
Verification and Troubleshooting
To verify that your laptop is playing audio through the earbuds, you can play a test sound or start any audio on your laptop. You should be able to hear the sound through the earbuds.
You can adjust the volume directly from your laptop or even use the touch controls on the earbuds to increase or decrease the sound.
If you are facing trouble connecting your Sony WF-1000XM4 with your laptop, here are basic troubleshooting steps you can follow to sort out the issue:
- Restart Bluetooth on Laptop: Turn off Bluetooth on your laptop and then turn it back on.
- Reset the Earbuds: Place the earbuds in the charging case and hold the touch sensors for a few seconds to reset them.
- Check Battery Level: Make sure your earbuds are charged.
- Restart Your Laptop: Sometimes, simply restarting your laptop can resolve connection issues.
- Check for Interference: Ensure there are no other devices interfering with the Bluetooth connection.
If the issue still persists, consult the troubleshooting guide in the Sony WF-1000XM4 user manual.
Important things you should know about Sony WF-1000XM4
The above instructions focus on pairing the Sony WF-1000XM4 with a Windows 10 laptop. The pairing process may differ slightly depending upon the operating system you are using. However, the core concept of enabling Bluetooth, searching for devices, and pairing the earbuds remains the same.
The earbuds are compatible with all the major operating systems. The key OS platforms supported by ony WF-1000XM4 are:
- Android: Supports pairing with a wide range of Android smartphones and tablets.
- iOS: Compatible with Apple devices such as iPhones and iPads.
- Windows: Can be paired with laptops and PCs running Windows operating systems, including Windows 10 and likely newer versions like Windows 11.
- macOS: Supports pairing with Apple’s range of computers including MacBook, MacBook Air, MacBook Pro, iMac, and Mac Mini.
- Linux: While not officially stated, many Linux distributions can support Bluetooth pairing, though the process and compatibility might vary.
- Chrome OS: Used in Chromebooks, this OS can pair with Bluetooth devices like the WF-1000XM4.
You can also connect your earbuds using the «Swift Pair» feature. This feature is available in Windows 10 and above. When a new Bluetooth device is nearby and also in pairing mode, a notification pops up on your laptop. You can easily pair with the device with just a click.
WF-1000XM4 comes with an impressive noise-canceling capability of 99.5% that blocks out nearly all ambient sounds. To further elevate their audio quality, use the Sony Headphones Connect app. You can adjust the bass levels, treble, mids or other audio levels as per your liking. Furthermore, you can also set it to pause music automatically and lower the volume when you start talking.
Furthermore, Sony WF-1000XM4 earbuds are compatible with various voice assistants like Alexa, Siri and Google Assistant. They have a total of 6 microphones, which gives a crystal clear voice quality during calls. You simply have to select your preferred voice assistant through the Sony Headphones Connect app and configure for customized touch controls. Specific gestures like long press on one of the earbuds can be set up as a signal to prompt the voice assistant function.
Conclusion
As seen above, connecting your Sony earbuds to your laptop (Windows 10) is a straightforward process. By simply following these guided instructions, you can establish a seamless connection that will allow you to enjoy the high-quality immersive audio experience that Sony WF-1000XM4 offers. In the unlikely case that you may encounter any issues during the paring process, the troubleshooting steps provided here will help you with quick solutions.
The key to successful pairing is making sure that earbuds are charged, the laptop’s Bluetooth is on, and the devices are in close proximity to each other. Make sure the earphones are not already in the paired mode with another device.
Two If you’re someone who regularly uses your laptop to attend virtual meetings, webinars, or create video content, audio quality matters just as much as a stable connection. To clearly deliver your voice while maintaining perfect mobility, consider using a wireless lavalier microphone, ensuring superior sound clarity and convenience for everyday audio needs.

Hollyland LARK M2S — Wireless Clip-on Microphone
- 7g Lightweight, Titanium Clip, Discreet Design
- Clear sound with 24-bit/48kHz, 70dB SNR, 116dB SPL
- Noise Cancellation & 300m Long-Range Stability
- Works with Camera/iPhone/Android/Laptop
- Perfect for Content Creators, Online-Teaching, Streaming
Frequently Asked Questions
1. What are some alternative ways to connect the Sony WF-1000XM4 to a laptop?
If your laptop has NFC (Near Field Communication), you can connect your earbuds by simply placing them near the NFC area on your laptop. It is a convenient alternative to the standard Bluetooth pairing process. The NFC area is usually marked with the NFC icon and is often present near the touchpad or the side of the laptop. You can check for compatibility and other functionality from the network or wireless settings section. You would have to turn it on. Also, the earbuds should be sufficiently charged and out of the charging case. Once the earbuds in the NFC area are detected by the laptop, it will automatically initiate the pairing process and you will get a prompt on the laptop screen to confirm the pairing.
2. How can I improve the audio quality of my earbuds after connecting them to my laptop?
Sony WF-1000XM4 has the user’s thumbs up, with approximately 92% of users reporting a significant improvement in sound quality compared to previous Sony models. But still, you can further enhance the audio quality through the Sony Headphones Connect App. Once connected, use the app to adjust the equalizer settings. You can choose from presets or create your own custom settings to enhance bass, treble, and mid-tones according to your preference. The app also offers advanced features like Adaptive Sound Control, which adjusts the sound settings based on your environment and activities.
Another simple yet effective thing to keep in mind is to update the firmware of your earbuds regularly.
3. How long is the battery life of the Sony WF-1000XM4?
The Sony WF-1000XM4 earbuds can go up to 8 hours of continuous playback on a single charge. It takes about 1.5 hours to fully charge just the earbuds of the Sony WF-1000XM4. For charging the earbuds and outer case together, it may take upto 3 hours.
4. Can I connect my earbuds to two devices simultaneously?
Yes, you can! The Sony WF-1000XM4 earbuds support multipoint connection. This means they can be connected to two devices at the same time. This feature allows you to seamlessly switch between listening to music on your phone, taking calls on your laptop, or even watching movies on your tablet. It can be enabled through the Sony Headphones Connect App. In the app, you get the option to «Connect to 2 devices simultaneously» under settings. The first pairing should be done as usual through Bluetooth. For connecting to the second device, put the earbuds back into the case and take them out again to bring them again into pairing mode.
5. How to update the firmware on Sony WF-1000XM4?
Keeping the firmware updated is very crucial to get the best audio quality through your earbuds. For Sony WF-1000XM4, it can be done through the Sony Headphones Connect App or direct download through a USB. If an update is available, you should see a notification prompt in the System Update tab. Make sure your earbuds are sufficiently charged before putting them on update. Click on “Download and transfer” to start the process. It may take a few minutes. You may also manually download the latest update from the Sony support website and connect the USB drive to the charging case for the update to automatically install.
6. How does the sound quality of the Sony WF-1000XM4 compare to other earbuds?
The WF-1000XM4 earbuds are known for their rich sound quality has brought it to the list of the top tiered earbuds in the market. It is quite suitable for various music genres because of its stable bass and crisp mids. Users have found it in par and sometimes superior in terms of sound quality to other competitors like Apple Airpods Pro, Bose QuietComfort Earbuds and even Sennheiser Momentum True Wireless. Its noise cancellation feature is unparalleled in the market.
7. How to control the noise cancellation on Sony WF-1000XM4?
Sony WF-1000XM4 has various modes for its noise cancellation – Active Noise Cancellation, Ambient Sound Mode (which allows some outside noise in), and Off (no noise cancellation or ambient sound). By default, a new pair comes with ‘Active Noise Cancellation’ setting enabled. You may control these settings to choose the one most suitable to you. Via the Sony Headphones Connect app you may enable touch controls to switch between modes. The controls can be enabled for either the left or right earbud.
8. What are the key features of the Sony WF-1000XM4 earbuds?
- Industry-leading active noise cancellation (ANC): It has proprietary QN1000 chip to block out ambient noise.
- High-quality audio with LDAC support
- Comfortable and secure fit
- Long battery life: Up to 8 hours of battery life with ANC on
- Adaptive Sound Control: Adjusts between the ANC and ambient sound based on the environment
- DSEE Extreme: Upscales compressed audio files for improved sound quality
- Multipoint connection: Connect the earbuds to two devices at the same time
You can also be interested in these:
- How to use single jack headset on pc without splitter
- Can you buy a PS5 on layaway?
- Sony X750H 4K Ultra HD TV review
- Corsair HS65 Wireless headset full review
The Sony WH-1000XM4 are not just a pair of ordinary headphones, they are one of the greatest pairs of headphones currently available on the market. With an incredible slew of features, absolutely excellent sound quality, solid build quality and a sleek, comfortable design, it’s no wonder they’ve become so popular among headphone enthusiasts and casual users alike.

They’re also quite easy to use, as the pairing process with your smartphone is pretty simple. Not only is the process as easy as pressing a couple of buttons, but it’s also feature rich, with an accompanying app being available just to adjust the headphone’s settings and profiles. This makes sense, as the Sony WH-1000XM4 were designed to be used with smartphones from the ground up.
On PC, things are slightly different. Instead of the simple, streamlined process on mobile, you instead have many different options and ways to connect the headphones to your computer. For beginners it may seem like a bit of a daunting task. Just how exactly do you connect the Sony WH-1000XM4 to PC? What are the steps that one would need to take in order to get things to work properly?
Worry not though, because we’re here to lend you a helping hand. We’ll be breaking down how to connect your Sony WH-1000XM4 to PC, as well as which ways are the most convenient and what you’ll need to do it. So, let’s get into it!
Connecting Sony WH-1000XM4 to a Windows 10 PC via Bluetooth
This is the official way to connect your pair of Sony WH-1000 XM4 headphones to your PC, and it’s also the method with the most documentation available. It takes several steps to get working, but once everything is set up it’s a relatively painless affair after.
Before you start, you’ll want to make sure your PC supports music playback through Bluetooth. Generally, most PCs with Bluetooth functionality have it, so you don’t need to worry too much. If your PC doesn’t have Bluetooth functionality to begin with, then you’ll want to purchase a Bluetooth dongle before getting into the steps proper. Once everything’s prepared, you can begin.

First off, you need to put the headphones into pairing mode. The first time you turn them on, they’ll go into pairing mode automatically, but in case they didn’t you’ll need to press and hold the pairing button on them for 7 seconds. You’ll know your pair is in pairing mode when the blue indicator light on them repeatedly flashes twice in a row. The headphones will also say “Bluetooth pairing” when this happens.
Once that’s all set up, next you’ll want to turn on Bluetooth functionality on your PC. You can do this from the ‘Devices’ option in your settings menu. Once you’ve turned it on, all that’s left is to find WH-1000 XM4 in the pairing list. Make sure to wait for and select WH-1000 XM4 and not LE_WH-1000 XM4, or it won’t work.
If it asks for a passcode, it’s usually 0000. Once this is done, your headphones should announce “Bluetooth connected,” and from there it’s just a matter of listening to music. In case it’s still not working, you’ll want to go into your audio settings and change the default output device to the WH-1000 XM4. It’s a simple fix, and one many people don’t know.
Connecting Sony WH-1000XM4 to a Windows 8.1 PC via Bluetooth
We’ll knock this one out too while we’re here, since it’s pretty much the same process as with Windows 10 with one minor difference. For your headphones, the process is pretty much the same. The main difference comes from the menu of Windows 8, where you’ll need to navigate to the ‘PC and Devices’ tab and then continue to find the Bluetooth section before carrying on.
Otherwise, both are pretty much the same, so the steps above apply here as well. It may take bit more trying with Windows 8.1 since it’s an older version, but there shouldn’t be too much of an issue getting it working. Now, let’s move on to a different PC system altogether.
Connecting Sony WH-1000XM4 to a Mac PC via Bluetooth
On Mac, the process begins the same. You’ll want to put your headphones into pairing mode by holding down the pairing button for 7 seconds. Once the headphones announce that they are ready to be paired, you’ll want to head to your Mac and begin setting things up.

First of all, make sure you turn on internal speakers, it makes things easier to adjust later. Then, head into the ‘System Preferences’ menu and scroll around until you find the Bluetooth section. Click on it, activate it and then wait until WH-1000 XM4 appears. Once again, wait until WH-1000 XM4 appears, and make sure you don’t select LE_WH-1000 XM4.
Once that’s done, it will ask you for a passcode. Input 0000, and setup should be ready. Now, click on the little speaker icon in the top right of your taskbar, and change the output device to your now fully paired Bluetooth headphones.
Connecting Sony WH-1000XM4 via headphone Cable
If you’re not a huge fan of embracing the wireless life, then don’t worry, Sony has you covered. Inside the box for your headphones, you’ll find a supplied audio cable that you can plug into the headphones. It allows you to physically plug the headphones into any device with an audio jack.
Like any other normal pair of wired headphones, all you really need to do is plug it into your PC, quite basic stuff. It even works when the headphones are turned off, though you’ll want them turned on if you want to take advantage of the active noise cancellation feature.
And that’s about it for methods to connect your Sony WH-1000 XM4 to PC. It’s not all too difficult, and once you get the hang of it, it’s quite painless to get through. We hope this article managed to assist you in getting your headphones to work and stay tuned for more helpful tips in the future.
More stories like this
- How to use single jack headset on pc without splitter
- Can you buy a PS5 on layaway?
- Sony X750H 4K Ultra HD TV review
- Corsair HS65 Wireless headset full review
- Bytech gaming headset review
- Wireless Blackweb headphones review
Congratulations on your new Sony WH1000xm4 headphones. To start your immersive audio experience, go through the following instructions.Let us know How To Connect Sony WH1000XM4 To A Pc?
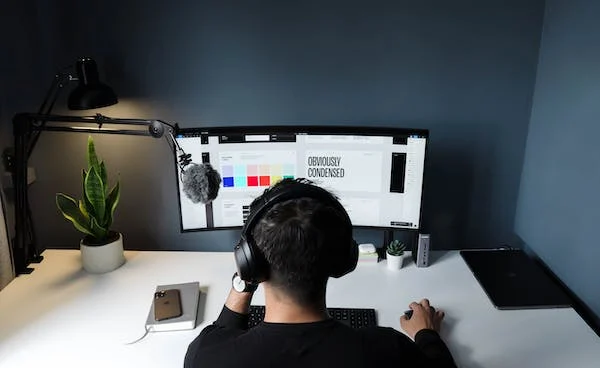
To Connect Sony WH1000XM4 To A Pc is a simple process. The headphones use Bluetooth to connect with your PC, and this process is called “pairing”. To complete the pairing process follow the steps below and you will have your device connected and ready to use in no time.
Make sure you have the following before you begin the process:
- Your headphones are fully charged.
- Your PC has a Bluetooth option.
- Your PC’s Bluetooth option is enabled (for instructions on how to do this, see [part A – Bluetooth pairing] points 1, 2, and 3).
- You are using the latest version of Windows – Windows 11 (to know how to connect with windows 10 go to the end of this article)
Part A – Bluetooth Pairing
Step 1: PC and Bluetooth
- Turn on Bluetooth on your PC – to do so, press the Windows button on your PC (bottom left of your keyboard).
- Type [Bluetooth] into the search field and hit Enter (fig1). This will take you to the Bluetooth settings. (fig2)
- Turn the Bluetooth on if it’s turned off.
- Right below the Bluetooth on/off option, you’ll find [add device]. Click that option and a box will pop up.
- The pop-up box will show three options – Bluetooth, Wireless display or dock, and Everything else. Select Bluetooth.
Step 2: Pairing with Headphones
- The power button can be found on the left ear cup of the headphones (fig 4) – press and hold the power button. (Your new headphones will enter pairing mode automatically. If you’re pairing again, follow the rest of the steps below).
- Keep holding down the power button until you hear the words “[power on].”The LED indicators would start pulsing twice in a row which indicates that the headphones are ready for Bluetooth pairing. Release the button at this point. (Fig 5)
- On your PC you should now be able to see the [WH1000XM4] under add a device. Select the device.
- Once connected the popup box will close and you will land back in the Bluetooth settings. There, under audio, you’ll find your headphones connected to your PC.
6. Now that your device is connected, you can start using it.
Part B – Sound setting
This part of the settings is optional, but if you’re someone who needs extra customization options in terms of sounds, follow the instructions below to get the best out of your headphones.
Step 1
- Press the Windows button on your PC (bottom left of your keyboard). Type [sound] on the search bar and press Enter.
- The sound settings should be seen. Under the [output] option make sure [headphones] are selected instead of speakers.
- Toward the right end of the headphones option, you’ll find an arrow key pointing right. Pressing that arrow will take you to headphone properties. This settings page will have all the available sound quality options that are inbuilt into your PC, [Dolby Atmos for Headphones] can be found in some Windows computers, for example.
How to connect a Sony WH1000XM4 to a Windows 10 PC
The Bluetooth pairing process is fairly similar to that of Windows 11, however, there are a few differences which we will see below.
Before you start the process make sure you have the following:
- Make sure you have the following before you begin the process: Your headphones have enough battery power.
- Your PC has a Bluetooth option.
- Your computer has Bluetooth enabled (to know how to turn Bluetooth on your PC go through points 1 and 2 in part A – Bluetooth pairing).
Step 1: PC and Bluetooth (windows 10)
- On your Windows PC, click the start menu and select the settings button.
- Type [Bluetooth and Other Devices] and press Enter in the settings window. The Bluetooth settings windows will appear after you click this.
- Make sure the Bluetooth is enabled. Select the [Add Devices] option. Which will open a pop-up box.
Step 2: pairing Headphones
- Press and hold the power button in the left earcup of the headphone for up to 7 seconds. A pulsing LED indicator flashing twice in a row should start. This indicates that the headphones are ready for pairing.
- Wait for the [WH1000XM] to appear on your computer screen. This might take 30 seconds to 1 minute to appear. (Restart the process if the device is not visible.)
- Once you see the name of your device on the list, select it.
- You will hear the voice saying [Bluetooth connected] and now your device is ready to be used.
- If the device asks for a PIN or Passkey input “0000”.
Your new headphones are now paired and ready to be used. To further your experience of Sony WH1000XM4, download the Sony Headphones Connect App to explore all the customization options and features. The Sony WH1000XM4 is the flagship device in the Sony’s headphones line up and it has won several awards and gained stellar reviews.
Frequently asked questions:
1) Q. my device does not appear on my PC.
- Restart your PC if that doesn’t work after you’ve tried restarting your Bluetooth settings.
2) Q.How devices can I connect to with WH1000XM4?
- WH1000XM4 can be connected with up to 2 devices simultaneously.
3) Q. is WH1000XM4 waterproof?
- No, WH1000XM4 is not waterproof. However, your headphones are water-resistant, which means your headphones will survive a heavy sweaty workout on the ground and not underwater.
Mar. 28, 2023 / Updated by
Renata to
Windows 11
The Sony XM4 is a popular wireless noise-cancelling headphone model which is successor to the highly regarded Sony WH-1000XM3 model.
The XM4 offers several improvements over its predecessor, including better noise cancellation, improved sound quality, and better connectivity options. It also has some new features such as multi-point connectivity, which allows the headphones to be connected to two devices simultaneously.
Overall, the Sony XM4 is a high-quality headphone option that provides excellent noise cancellation and sound quality. It is a great choice for those who are looking for a premium headphone experience.
How to Fix Sony XM4 Not Connecting to Windows PC or MAC?
Depending on computer settings and versions, the same problem may require different solutions. This requires you to try the following solutions one by one until you solve your own problem.
There are several solutions for all users to fix the Sony XM4 not connecting issue:
Solution1. Reboot The PC
Solution2. Check Bluetooth Settings
Solution3. Update Bluetooth Driver
Solution4. Replace Another Bluetooth Device
Solution5. Re-pair The Headphones
Solution1. Reboot The PC
The installation of some programs needs to rewrite the Windows system registry, and it can be used normally after restarting
After Windows is running, the system and the required software run in memory. When a running program fails to close or correct an error, the computer needs to be restarted, and the contents of the memory will be cleared, and the software will be normal.
There are too many things running in the memory and virtual memory, causing the system to run very slowly. After restarting and clearing, the system runs faster.

Solution2. Check Bluetooth Settings
Make sure Bluetooth is turned on and that your headphones are in pairing mode
Move1. Reset your headphones
Press and hold the power button and the NC/Ambient button simultaneously for about 7 seconds until the indicator light flashes.
Move2. Check the Bluetooth Setting on both device
All Bluetooth devices have an button to turn on/off the Bluetooth, that you can enable the Bluetooth device by go to the quick settings panel on Windows 11.
Then do the same with your XM4. Please turn it off and on again by pressing the power button for 7 seconds. Once this is done, try connecting them again.
Try the next solution if you are still stuck with the XM4 not connecting.
Move3. Make sure your headphones are in pairing mode
Press and hold the power button for 7 seconds until the indicator light flashes quickly in white.
Solution3. Update Bluetooth Driver
Updating Bluetooth drivers can offer several benefits, including:
Improved Performance: Updating the Bluetooth drivers can help improve the overall performance of your device, especially when it comes to wireless connectivity. This is because outdated drivers can cause connection issues, slow transfer speeds, and other performance problems.
Compatibility: Newer Bluetooth drivers often come with updated compatibility features, ensuring that your device can work with the latest Bluetooth-enabled devices and technologies.
Security: Outdated drivers can also be vulnerable to security threats, leaving your device open to malware and other cyberattacks. Updating your Bluetooth drivers can help ensure that your device is secure and protected.
Bug Fixes: Updating Bluetooth drivers can also fix bugs and issues that may be present in the older drivers. This can help improve the stability and reliability of your device.
Overall, updating Bluetooth drivers can help ensure that your device is working at its best and provide you with a better user experience.

Download the Driver Talent and update the Bluetooth driver, which can fix the Sony XM4 not connecting to Windows issue.
Download Driver Talent
Driver Talent can scan your computer drivers statue, provides all drivers version, not limited to Bluetooth drivers.

Solution4. Replace Another Bluetooth Device
If all solutions failed to fix the Sony XM4 not working issue, you might need to replace another Bluetooth device and check if the original Bluetooth headset is damaged
Remove any other Bluetooth devices: If you have other Bluetooth devices connected to your computer, disconnect them to ensure that your headphones can connect properly.
Solution5. Re-pair The Headphones
On your Windows PC or MAC, go to Bluetooth settings, select your headphones and click «Forget this device». Then put your headphones in pairing mode and try pairing them again.
In this way, you might fix the XM4 not working issue.
If none of these steps work, you may want to contact Sony support for further assistance.
Recommended Download
|
ExplorerMax |
Driver Talent for Network Card | |||
| Smart and advanced file explorer tool for Windows platforms | Download & Install Network Drivers without Internet Connection | |||
|
30-day Free Trial |
Free Download |
Доброго времени суток. Подключаю WH-1000XM4 к пк. Включаю режим сопряжения, пк их видит, сопрягается и…все…в настройках звука их просто нет, а при попытке подключиться пишет ошибку…подскажи, что делать?


Решено!
Перейти к решению.
