
i Jupiterimages/Photos.com/Getty Images
Safe Mode is a feature found in all versions of the Windows operating system. When you start the computer in Safe Mode, Windows loads only the drivers and devices essential for operation. Programs that normally start automatically when you boot your Sony VAIO will not load. Safe Mode is designed to allow users to troubleshoot the system. This is especially useful if your VAIO has become infected with a virus or other malicious program. In Safe Mode you can locate and remove a virus that might be difficult or impossible to remove normally.
Step 1
Power on the computer or restart it if it’s already on.
Step 2
Tap the «F8» key repeatedly as the computer restarts. Eventually you will see the Windows Advanced Options menu.
Step 3
Use the down arrow key to scroll to the entry that says Safe Mode.
Step 4
Press «Enter» to resume booting Windows into Safe Mode. While you are in Safe Mode the words «Safe Mode» will be displayed in each corner of the screen.
Step 5
Return to normal mode by clicking the «Start» button and selecting Restart. If the Windows Advanced Options menu appears again, use the arrow keys to scroll to Start Windows Normally and press «Enter.»
References
Writer Bio
Rex Molder began writing professionally in 1999 and specializes in automotive, technology and travel articles. His articles have appeared at iPad- and SEO-related websites. Rex holds a Bachelor of Arts in Asian studies from University of North Carolina-Chapel Hill.
The Sony Vaio Boot Key: A Quick Guide
Your Sony Vaio laptop comes with a built-in boot key that can be used to access the BIOS or boot from a different device. The boot key is usually a function key, such as F2 or F12, but it may vary depending on your specific model.
In this guide, we will show you how to use the Sony Vaio boot key to access the BIOS, boot from a USB drive, and recover your system from a failed boot.
Accessing the BIOS
To access the BIOS, turn on your computer and immediately start pressing the boot key. You will need to press the key repeatedly until you see the BIOS screen.
Once you are in the BIOS, you can use the arrow keys to navigate the menu. To exit the BIOS, press the F10 key.
Booting from a USB Drive
If you want to boot from a USB drive, you will need to turn on your computer and immediately start pressing the boot key. You will need to press the key repeatedly until you see the boot menu.
Once you see the boot menu, use the arrow keys to select the USB drive and press Enter. Your computer will then boot from the USB drive.
Recovering Your System
If your computer is unable to boot, you can use the Sony Vaio boot key to recover your system. To do this, turn on your computer and immediately start pressing the boot key. You will need to press the key repeatedly until you see the recovery menu.
Once you see the recovery menu, use the arrow keys to select the option you want to use and press Enter. You can use the recovery menu to restore your system from a backup, reset your computer to factory settings, or troubleshoot problems.
The Sony Vaio boot key is a powerful tool that can be used to access the BIOS, boot from a different device, and recover your system. By following the steps in this guide, you can learn how to use the boot key to get the most out of your Sony Vaio laptop.
| Boot Key | Description | Function |
|---|---|---|
| F1 | Boot Menu | Displays the boot menu |
| F2 | System Recovery | Boots into the system recovery environment |
| F8 | Safe Mode | Boots into Safe Mode |
| F12 | Boot Device Options | Allows you to select the boot device |
Sony Vaio Boot Key Overview
What is the Sony Vaio boot key?
The Sony Vaio boot key is a special key that can be used to change the boot order of your computer. This can be useful if you need to boot from a CD or DVD, or if you need to troubleshoot a problem with your computer.
The Sony Vaio boot key is different depending on the model of your computer. For example, on some models, the boot key is F12, while on other models, it is Esc. To find out what the boot key is for your particular model of Sony Vaio, you can consult the user manual.
What are the different Sony Vaio boot keys?
The following is a list of the different Sony Vaio boot keys:
- F12: This key is used to change the boot order of your computer.
- Esc: This key is used to open the boot menu.
- Ctrl+F1: This key is used to open the system information screen.
- Ctrl+Alt+Del: This key is used to restart your computer.
To use the Sony Vaio boot key, follow these steps:
1. Turn on your computer.
2. Immediately after the power button is pressed, press and hold the boot key.
3. You will see a list of boot devices. Use the arrow keys to select the device you want to boot from.
4. Press Enter to boot from the selected device.
Sony Vaio Boot Key Problems
What are the common problems with the Sony Vaio boot key?
The following are some of the common problems with the Sony Vaio boot key:
- The boot key is not working.
- The boot key is not recognized by the computer.
- The boot key is not working correctly.
How to troubleshoot Sony Vaio boot key problems?
If you are having problems with the Sony Vaio boot key, you can try the following troubleshooting steps:
1. Make sure that the boot key is enabled in the BIOS.
2. Make sure that the boot key is not disabled by a third-party program.
3. Try a different boot key.
4. Reset the BIOS to its default settings.
5. Contact Sony Vaio support for help.
The Sony Vaio boot key is a useful tool that can be used to change the boot order of your computer. However, there are some common problems with the boot key that can occur. If you are having problems with the boot key, you can try the troubleshooting steps outlined in this article.
3. Sony Vaio Boot Key Solutions
- How to fix Sony Vaio boot key problems?
There are a few things you can try if your Sony Vaio boot key is not working. First, make sure that the key is not stuck. Try pressing it a few times to see if it will pop up. If it does not, you may need to clean the key with a dry cloth.
If the key is not stuck, you may need to update the BIOS. To do this, follow these steps:
1. Turn off your Sony Vaio.
2. Press the power button and hold the F2 key.
3. The BIOS will load.
4. Use the arrow keys to navigate to the Boot tab.
5. Select Boot Device Priority.
6. Use the arrow keys to move the Hard Drive to the top of the list.
7. Press Enter.
8. Save your changes and exit the BIOS.
If you are still having problems, you may need to contact Sony support for help.
- How to prevent Sony Vaio boot key problems?
There are a few things you can do to prevent Sony Vaio boot key problems. First, make sure that you are not pressing the key too hard. If you press the key too hard, you could damage the key or the keyboard.
Second, avoid spilling liquids on your keyboard. If you spill liquid on your keyboard, it could damage the key or the keyboard.
Third, keep your Sony Vaio clean. If your Sony Vaio is dirty, it could cause the key to stick.
Fourth, update your Sony Vaio’s BIOS regularly. Updating your BIOS can help to fix bugs and improve performance.
By following these tips, you can help to prevent Sony Vaio boot key problems.
4. Resources
- [Sony Vaio Boot Key Support](https://www.sony.com/electronics/support/articles/00030357)
- [How to Fix a Stuck Keyboard Key](https://www.lifewire.com/how-to-fix-a-stuck-keyboard-key-4177380)
- [How to Clean a Keyboard](https://www.wikihow.com/Clean-a-Keyboard)
- [How to Update Your BIOS](https://www.howtogeek.com/196087/how-to-update-your-bios/)
The Sony Vaio boot key is a useful tool for troubleshooting and repairing your computer. If your Sony Vaio boot key is not working, there are a few things you can try to fix the problem. You can also prevent Sony Vaio boot key problems by following the tips in this article.
Q: What is the Sony Vaio boot key?
A: The Sony Vaio boot key is a function key that can be used to change the boot order of your computer. This can be useful if you need to boot from a CD or DVD, or if you need to troubleshoot a problem with your computer.
Q: How do I use the Sony Vaio boot key?
A: To use the Sony Vaio boot key, press the F12 key while your computer is starting up. This will bring up a menu that allows you to select the boot device.
Q: What are the different boot devices that I can select?
A: You can select from the following boot devices:
- Hard drive
- CD or DVD
- USB drive
- Network
Q: How do I change the default boot device?
A: To change the default boot device, you can use the BIOS setup utility. To access the BIOS setup utility, press the F2 key while your computer is starting up. Once you are in the BIOS setup utility, you can use the arrow keys to navigate to the “Boot” tab. From here, you can select the desired boot device and save your changes.
Q: What if I am having trouble using the Sony Vaio boot key?
A: If you are having trouble using the Sony Vaio boot key, there are a few things you can check:
- Make sure that the boot key is enabled in the BIOS setup utility.
- Make sure that the boot key is not being pressed by mistake while your computer is starting up.
- Try using a different boot device.
- If you are still having trouble, you can contact Sony support for assistance.
Q: What are some other common Sony Vaio boot problems?
A: Some other common Sony Vaio boot problems include:
- The computer fails to boot from a CD or DVD.
- The computer fails to boot from a USB drive.
- The computer fails to boot from the network.
- The computer hangs during the boot process.
- The computer displays an error message during the boot process.
If you are experiencing any of these problems, you can try the following solutions:
- Make sure that the boot device is properly connected to the computer.
- Make sure that the boot device is formatted correctly.
- Make sure that the boot device contains a valid operating system.
- Make sure that the BIOS setup utility is configured correctly.
- If you are still having trouble, you can contact Sony support for assistance.
the Sony Vaio boot key is a versatile tool that can be used to troubleshoot and repair a variety of problems. By following the steps in this guide, you can learn how to use the boot key to access the BIOS, boot from a CD or USB drive, and perform a factory reset. Additionally, you can use the boot key to recover data from a corrupted hard drive or restore your system to a previous state. By understanding how to use the Sony Vaio boot key, you can take control of your computer and resolve a variety of issues without having to take it to a repair shop.
Here are some key takeaways:
- The Sony Vaio boot key is typically F12.
- The boot key can be used to access the BIOS, boot from a CD or USB drive, and perform a factory reset.
- The boot key can also be used to recover data from a corrupted hard drive or restore your system to a previous state.
- By understanding how to use the Sony Vaio boot key, you can take control of your computer and resolve a variety of issues without having to take it to a repair shop.
Author Profile
-
Hatch, established in 2011 by Marcus Greenwood, has evolved significantly over the years. Marcus, a seasoned developer, brought a rich background in developing both B2B and consumer software for a diverse range of organizations, including hedge funds and web agencies.
Originally, Hatch was designed to seamlessly merge content management with social networking. We observed that social functionalities were often an afterthought in CMS-driven websites and set out to change that. Hatch was built to be inherently social, ensuring a fully integrated experience for users.
Now, Hatch embarks on a new chapter. While our past was rooted in bridging technical gaps and fostering open-source collaboration, our present and future are focused on unraveling mysteries and answering a myriad of questions. We have expanded our horizons to cover an extensive array of topics and inquiries, delving into the unknown and the unexplored.
Latest entries

Если вы являетесь владельцем ноутбука Sony Vaio, вам могут понадобиться знания о том, как войти в безопасный режим. Безопасный режим — это специальный режим запуска операционной системы, который позволяет обнаружить и исправить проблемы, возникающие при запуске компьютера. В этой статье я поделюсь с вами подробной инструкцией о том, как войти в безопасный режим на ноутбуке Sony Vaio и расскажу о некоторых важных моментах, которые необходимо учесть.
Шаг 1: Перезагрузите компьютер
Первым шагом в поиске безопасного режима на ноутбуке Sony Vaio является перезагрузка компьютера. Для этого нажмите кнопку питания и держите ее в течение нескольких секунд, пока ноутбук полностью не выключится. Затем нажмите кнопку питания снова, чтобы включить компьютер. Во время загрузки операционной системы обратите внимание на специальные инструкции по входу в безопасный режим, которые могут появиться. Обычно это сообщение нажатии клавиши F8.
Шаг 2: Войдите в безопасный режим с помощью клавиши F8
Как только вы увидите первую информацию о загрузке вашей операционной системы, многие компьютеры Sony Vaio предлагают вам войти в безопасный режим, нажав клавишу F8. Быстро нажмите и удерживайте клавишу F8 до появления меню входа в безопасный режим. Вы можете выбрать разные варианты безопасного режима в зависимости от ваших потребностей. Как правило, вам понадобится «Безопасный режим» или «Безопасный режим с сетью». Выберите соответствующий пункт с помощью стрелок на клавиатуре и нажмите клавишу Enter, чтобы продолжить.
Шаг 3: Используйте безопасный режим для исправления проблем
После успешного входа в безопасный режим вы можете начать исправление проблем, с которыми столкнулись на вашем ноутбуке Sony Vaio. В безопасном режиме запускается только самое необходимое программное обеспечение, что может помочь вам устранить ошибки или конфликты, вызвавшие проблемы при запуске обычного режима.
Кроме того, безопасный режим предоставляет возможность удалить вредоносное программное обеспечение или драйверы, которые могут быть источником проблем. Вы можете воспользоваться антивирусными программами или специальными утилитами для удаления таких программ.
Также, внимательно изучите список программ, автоматически запускающихся при старте вашего ноутбука Sony Vaio. Если вы замечаете, что какая-то программа вызывает проблемы, вы можете отключить ее временно, чтобы проверить, исправится ли ситуация.
Итог
В этой статье мы рассмотрели, как войти в безопасный режим на ноутбуке Sony Vaio. Мы узнали, что для этого необходимо перезагрузить компьютер и быстро нажать клавишу F8 во время загрузки операционной системы. Затем мы выбрали соответствующий пункт меню безопасного режима и использовали его для исправления проблем.
Также, мы обсудили некоторые возможности безопасного режима, такие как удаление вредоносного программного обеспечения и изменение списка автозагрузки. Безопасный режим является полезным инструментом для обнаружения и исправления проблем на ноутбуке Sony Vaio.

Не забывайте использовать эту функцию, если столкнетесь с проблемами при запуске вашего ноутбука. Это может помочь вам избежать длительного и сложного ремонта и вернуть ваш ноутбук Sony Vaio к нормальному состоянию. Удачи!
Sony Vaio: как войти в безопасный режим
Добро пожаловать! Сегодня мы рассмотрим одну из наиболее востребованных тем, связанных с компьютерами Sony Vaio — вход в безопасный режим. Этот режим является важным инструментом для решения проблемных ситуаций, связанных с системой. Мы расскажем вам, как активировать безопасный режим на Sony Vaio, и поделимся несколькими полезными советами, чтобы помочь вам успешно решить возникающие проблемы.
Что такое безопасный режим?
Безопасный режим — это специальный режим загрузки операционной системы, который запускает систему только с необходимыми компонентами и драйверами. В этом режиме вы можете исправить проблемы, вызванные некорректными программами или драйверами, а также удалить вредоносное ПО.

Безопасный режим также полезен, когда у вас возникли проблемы с запуском системы или если компьютер работает медленно. Вход в безопасный режим позволит вам избежать загрузки ненужных программ и фоновых процессов, которые могут вызывать неполадки.
Как войти в безопасный режим на Sony Vaio?
Существует несколько способов войти в безопасный режим на Sony Vaio:
- Способ 1: Загрузка через клавишу F8
- Способ 2: Использование «Управления восстановлением»
Давайте подробнее рассмотрим каждый из этих способов.
Способ 1: Загрузка через клавишу F8
- Перезапустите или включите компьютер Sony Vaio.
- Нажмите и удерживайте клавишу F8 на клавиатуре до появления «Меню загрузки операционной системы».
- Используйте стрелки на клавиатуре, чтобы выбрать «Безопасный режим» и нажмите Enter.
Ваш компьютер Sony Vaio загрузится в безопасном режиме, и вы сможете исправить возникшие проблемы.
Способ 2: Использование «Управления восстановлением»
- Перезапустите или включите компьютер Sony Vaio.
- Нажмите клавишу Assist (символ «A» в круге) на клавиатуре.
- Выберите «Управление компьютером» и нажмите Enter.
- В меню «Управление компьютером» выберите «Восстановление» и нажмите Enter.
- Далее выберите «Режим безопасного запуска» и следуйте инструкциям на экране, чтобы войти в безопасный режим.
Теперь, когда вы знаете два основных способа входа в безопасный режим на Sony Vaio, вы можете успешно решать проблемы, встречающиеся при использовании компьютера.
Итог

Подводя итог, вход в безопасный режим на Sony Vaio — это простой, но важный процесс, который помогает решить проблемы, связанные с операционной системой. Вы можете войти в безопасный режим через клавишу F8 или используя «Управление восстановлением».
Не забывайте, что безопасный режим является замечательным инструментом для исправления проблем, таких как запуск системы, замедление компьютера и вредоносное ПО. Следуя простым инструкциям, вы сможете успешно войти в безопасный режим Sony Vaio и решить возникающие проблемы.
Удачи вам и отличной работы с вашим Sony Vaio в безопасном режиме!
Sony Vaio: как войти в безопасный режим

В наше время компьютеры и ноутбуки стали неотъемлемой частью нашей жизни. Мы используем их для работы, общения, развлечения, и многие другие цели. Однако, иногда возникают ситуации, когда компьютер перестает корректно функционировать, и мы вынуждены искать решения проблемы сами. Один из способов решения проблемы может быть вход в безопасный режим. В этой статье мы разберемся, как войти в безопасный режим на ноутбуке Sony Vaio.
Зачем нужен безопасный режим?

Безопасный режим — это специальный режим работы операционной системы, при котором запускаются только самые необходимые системные службы и драйверы. Безопасный режим помогает исключить возможные проблемы в системе, вызванные драйверами или приложениями сторонних разработчиков. Это может быть полезно, когда компьютер неожиданно выключается, возникают проблемы с загрузкой операционной системы или возникают ошибки, которые мешают нормальной работе компьютера.
Как войти в безопасный режим на ноутбуке Sony Vaio?
Войти в безопасный режим на ноутбуке Sony Vaio можно с помощью нескольких простых шагов. Вот инструкция, которая поможет вам сделать это:
- Перезагрузите ноутбук.
- Как только появится логотип Sony Vaio, нажмите клавишу F8 несколько раз, до появления меню выбора режима загрузки.
- Используйте стрелки на клавиатуре, чтобы выделить «Безопасный режим» и нажмите Enter.
- Начнется загрузка операционной системы в безопасном режиме.
После входа в безопасный режим, вы сможете отслеживать проблему и попробовать устранить ее. Если возникшая проблема исчезает в безопасном режиме, это может указывать на проблему с драйверами или сторонними приложениями. В таком случае, вы можете попробовать удалить или обновить проблемные драйверы или приложения.
Итог
Вход в безопасный режим на ноутбуке Sony Vaio — это один из способов решения проблем в операционной системе. Безопасный режим позволяет запустить компьютер с минимальным набором драйверов и приложений, что может помочь выяснить источник проблемы. Если у вас возникли проблемы с работой ноутбука Sony Vaio, не стоит паниковать. Попробуйте войти в безопасный режим и устранить проблему самостоятельно. Если это не помогает, всегда можно обратиться к специалистам или технической поддержке Sony Vaio.
Как включить безопасный режим на ноутбуке
Иногда требуется запустить ноутбук в безопасном режиме на windows 7, виндовс 8, висте или XP. Отличия только в восьмерке, остальных практически одинаковые.
Чтобы включить безопасный режим на ноутбуках samsung (самсунг), asus (асус), acer, hp, sony xperia, lenovo, sony vaio, msi или Packard bell можно воспользоваться одним из трех ниже предоставленных способов.
Почему трех? Всякое может быть – вдруг один не сработает – попробуйте второй. В целом безопасный режим, это тот же обычный, только некоторые службы/программы на ноутбуке не работают.
Я включаю на ноутбуке безопасный режим в основном для отключения (удаления) антивирусных приложений и неудаляющихся программ.
Первый способ запуска ноутбука в безопасном режиме на windows 7
Чтобы загрузить, перейти, открыть, вызвать, установить, попасть, перевести, выбрать, перезапустить или переключиться в безопасный режим нажмите опцию перезагрузить и сразу после включения (пока нет логотипа виндовс) кликайте кнопку f8.
В редких случаях может понадобиться нажимать другую клавишу: от f1 до f12. Тогда придется
экспериментировать или сразу перейти ко второму способу.
Запуск виндовс в безопасном режиме: второй способ
Запустить безопасный режим в виндовс (пишу о windows 7) можно через «панель управления», нажав «администрирование» кликнув по «конфигурация системы» и переместившись во вкладку загрузка, а та просто поставить галочку в соответственном месте (смотрите ниже картинку).
Можно и по-другому поступить употребив утилиту «msconfig». Вставьте ее в поиск ноутбука (без кавычек). Она появиться в самом верху – кликните один раз, а дальше делайте как выше описано.
Третий способ включения на ноутбуке безопасного режима на win 7
Этот способ для ленивых – просто завершите принудительно работу ноутбука. Например: вытащите аккумулятор и отсоедините сеть.
Можно проще. Нажмите и удерживайте несколько секунд (пока все не погаснет) кнопку выключения.
Далее просто включите и перед вами возникнет на 30 секунд меню, в котором можно выбрать различные способы запуска ноутбука – самый первый в списке тот что вам нужен.
Источник:
vsesam.org
Категория:
Онлайн-шоппинг
Похожие статьи:
Как войти в безопасный режим на Samsung Galaxy S3
Как зайти в безопасный режим
Как включить или отключить спящий режим Windows 7?
Режимы iPhone или как перевести Apple iPhone в режим DFU и Recovery mode
DFU режим iPhone: Как войти в режим DFU и зачем он нужен?
Иногда требуется запустить ноутбук в безопасном режиме на windows 7, виндовс 8, висте или XP. Отличия только в восьмерке, остальных практически одинаковые.
Чтобы включить безопасный режим на ноутбуках samsung (самсунг), asus (асус), acer, hp, sony xperia, lenovo, sony vaio, msi или Packard bell можно воспользоваться одним из трех ниже предоставленных способов.
Почему трех? Всякое может быть – вдруг один не сработает – попробуйте второй. В целом безопасный режим, это тот же обычный, только некоторые службы/программы на ноутбуке не работают.
Я включаю на ноутбуке безопасный режим в основном для отключения (удаления) антивирусных приложений и не удаляющихся программ.
Чтобы загрузить, перейти, открыть, вызвать, установить, попасть, перевести, выбрать, перезапустить или переключиться в безопасный режим нажмите опцию перезагрузить и сразу после включения (пока нет логотипа виндовс) кликайте кнопку f8.
В редких случаях может понадобиться нажимать другую клавишу: от f1 до f12. Тогда придется экспериментировать или сразу перейти ко второму способу.
Запуск виндовс в безопасном режиме: второй способ
Запустить безопасный режим в виндовс (пишу о windows 7) можно через «панель управления», нажав «администрирование» кликнув по «конфигурация системы» и переместившись во вкладку загрузка, а та просто поставить галочку в соответственном месте (смотрите ниже картинку).
Можно и по-другому поступить употребив утилиту «msconfig». Вставьте ее в поиск ноутбука (без кавычек). Она появиться в самом верху – кликните один раз, а дальше делайте как выше описано.
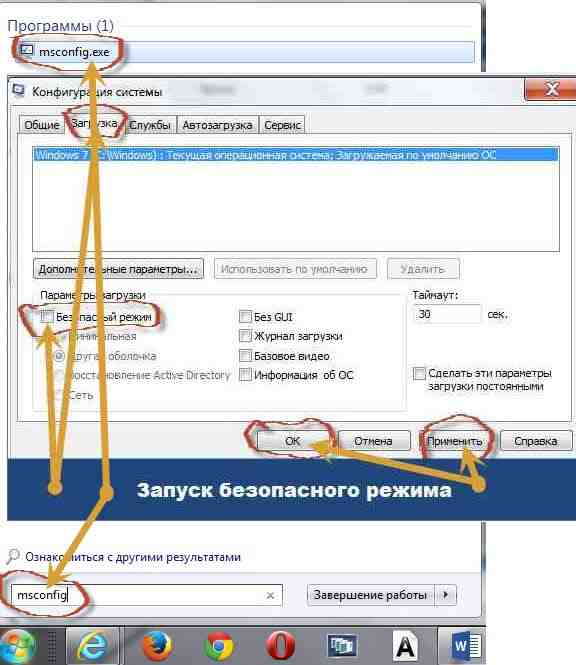
Третий способ включения на ноутбуке безопасного режима на win 7
Этот способ для ленивых – просто завершите принудительно работу ноутбука. Например: вытащите аккумулятор и отсоедините сеть.
Можно проще. Нажмите и удерживайте несколько секунд (пока все не погаснет) кнопку выключения.
Далее просто включите и перед вами возникнет на 30 секунд меню, в котором можно выбрать различные способы запуска ноутбука – самый первый в списке тот что вам нужен.
Вот и все, думаю один из трех вариантов вам обязательно подойдет. Удачного решения задач.
