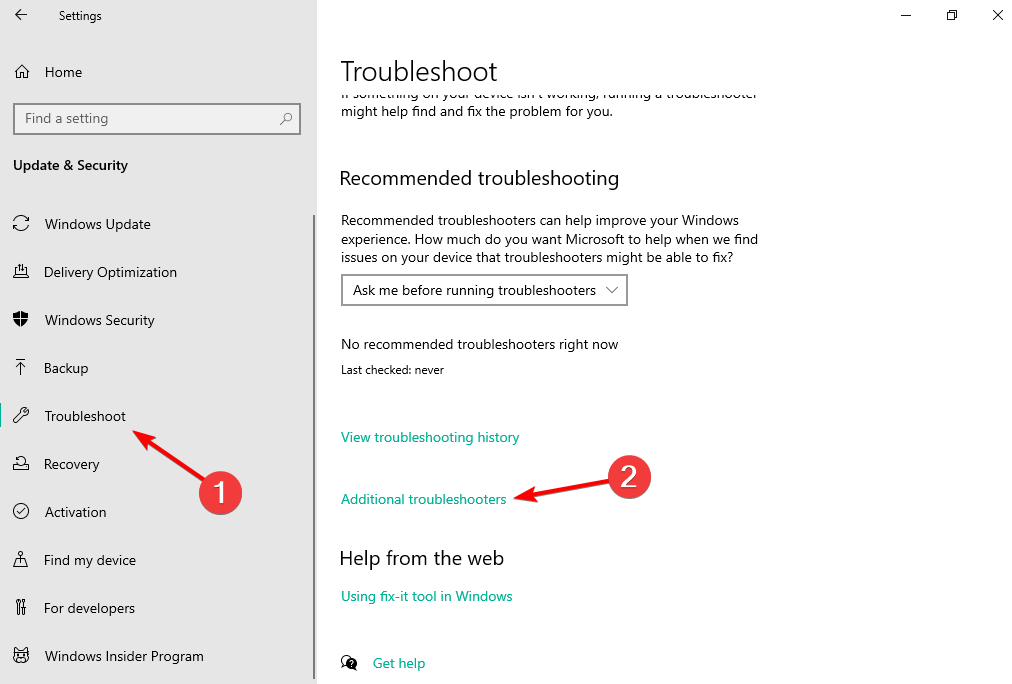Readers help support Windows Report. We may get a commission if you buy through our links.
Read our disclosure page to find out how can you help Windows Report sustain the editorial team. Read more
Many users have reported that Windows 10 shuts down instead of going to sleep whenever they choose to enter Sleep Mode.
No matter how you try to set your computer into Sleep Mode (pressing the power button shortly, clicking the Start menu, or closing the laptop lid), the PC shuts down.
In today’s article, we will discuss the best troubleshooting methods you must apply to Windows 10 if it shuts down instead of going to sleep.
Why does my computer shut down when I put it to sleep? The issue is most likely caused by a power setting, a disabled BIOS setting, or a flaw in the driver for the Intel Management Engine Interface (IMEI).
There is a good chance that your device’s power button is programmed to turn off when you quickly touch it.
Users reported similar issues that you can fix using the methods below. Some of the most common ones are the following:
- Windows shuts down instead of sleep – If the settings for the hard drive in the advanced power settings for the sleep mode are specified improperly, it would appear that your personal computer is more likely to turn off instead of entering the sleep mode.
- PC turns off instead of sleep – A few customers successfully resolved the issue by extending the time before the hard disk was powered down when using the Sleep settings.
- PC shuts down when put to sleep – It’s possible that a corrupted system file is the cause of this issue. I would recommend that you perform the System file checkup.
- Laptop shuts down instead of sleep – It’s possible that the settings for your power plan are to blame if your computer shuts down unexpectedly after coming out of hibernation.
- PC shuts down instead of sleep in Windows 11 – A scan utilizing the System File Checker (SFC) is carried out in order to determine whether or not this issue is being caused by any corrupted system files.
- Computer shuts down in sleep mode (Windows 7) – Proceed in Windows 7 as we did below in Windows 10 as the steps shouldn’t be that different.
- Computer shuts down when put to sleep (Mac) – Unchecking Power Before you put the computer to sleep automatically, make sure that Energy Saver is enabled and that any screen savers you have been turned off.
If you’ve been wondering Why does my computer shut down instead of sleep on Windows 10? let’s see what you can do to fix it, along with the similar solutions mentioned above. Follow along!
How do I stop my computer from shutting down instead of sleep?
1. Check the power settings of your computer
-
1. Press the Windows + R keys to open the Run dialog box then type ms-settings:powersleep, and press Enter.
-
2. Inside the Power & Sleep window, select Additional power settings.
-
3. Within the Power Options menu, click on Choose what closing the lid does.
-
4. Change the values for each of these options: When I press the power button to Sleep, When I press the sleep button, and also When I close the lid.
-
5. Click on Save changes.
If you need to get rid of Windows 10 shutting down issues efficiently, be sure to check the power setting and modify what it’s required as described in the steps below.
Therefore, check to see if changing these settings sorted the problem out. If not, try the next method.
Have you wondered whether you should shut down your PC or let it sleep at night? Check our guide to learn everything about that.
2. Update your IMEI
- Press Windows + X, and choose Device Manager.
- Inside the Device Manager window, click on the System Devices. Right-click on Intel Management Engine Interface, and select Properties.
- Select the Driver tab, and choose Uninstall Device.
- Restart your PC.
- Download the latest version of IMEI driver.
- Follow the on-screen instructions to complete the setup.
Predictably, if the laptop shuts down instead of sleep, you might be facing a case of outdated drivers.
Here’s a quick solution to bring those drivers up to date without all the manual work. This spares you from a lot of time spent searching and checking which version you could download and install.
Outbyte Driver Updater allows you to schedule driver scans from a large library of driver files that are accessible for download. If you want to know when you need to update or replace a certain driver, Outbyte Driver Updater will notify you.
⇒ Get Outbyte Driver Updater
3. Check the BIOS and make sure Power Saving mode is enabled
NOTE
Depending on your computer, the method to reach BIOS will differ, and the BIOS menu will differ.
- Restart your PC, and press the appropriate key to enter BIOS.
- Go to the Power Management Setup section.
- Search for the Power Saving Mode option, and enable it.
- Save and exit BIOS.
- If the option was enabled, please follow the next method.
- How to Fix Errors Related to the LibGLESv2.dll File
- Omen Gaming Hub Crashing PC: 6 Ways to Fix it
- ERROR_CARDBUS_NOT_SUPPORTED: 6 Easy Ways to Fix This BSoD
4. Run the Windows Power troubleshooter
- Press the Windows + I buttons on your keyboard and choose the Update and Security section.
- Choose Troubleshoot from the left menu, followed by Additional troubleshooters on the right side.
- Find the Power troubleshooter then choose Run the troubleshooter, and follow the on-screen instructions.
- Check to see if this fixes your problem.
Also, if you want to stop your PC from sleeping and locking, check out our guide for the best tools to prevent your PC from sleeping or locking, and find the proper one for your needs.
Is it better to put your PC in sleep or shutdown?
The heat generated by a machine set to sleep subjects all of its components to a higher temperature for a longer period.
Moreover, a computer turned off entirely is less vulnerable to damage from power spikes and drops that occur when the machine is being powered by its power adapter than a computer that is simply sleeping. So, you should shut down your PC from time to time.
For more potential solutions, check out our post on Windows 10/11 shuts down instead of hibernating/sleep.
You might also be interested in reading our guide on what to do if Windows 11 restarts after sleep.
We hope our methods helped you fix Windows 10 if it shuts down instead of sleeping. For more suggestions or other questions, please access the comments section below.
Vladimir Popescu
Being an artist his entire life while also playing handball at a professional level, Vladimir has also developed a passion for all things computer-related.
With an innate fascination for research and analysis, and realizing many other people share his passion for this subject, he delved into writing Windows-related articles, so other people can also benefit from the acquired information.
When not writing kick-ass articles, Vladimir likes to spend his time doing Crossfit and creating art.
-
Home
-
Partition Manager
- Windows 10 Shuts Down Instead of Sleep – Here’re Top 4 Fixes
By Ariel | Follow |
Last Updated
A lot of Windows 10 users complain that their computer shuts down instead of sleeping. Are you also troubled by the Windows 10 shuts down instead of sleep issue? Don’t worry. MiniTool will share you with several effective troubleshooting methods.
It is reported that computer shuts down instead of sleeping even though the users choose to enter Sleep Mode. This vexing issue can happen due to a variety of causes such as power settings, a disabled BIOS setting, or a bug with the Intel Management Engine Interface (IMEI) driver.
After analyzing many posts and user reports, we summarize the top 4 troubleshooting methods. Now, let’s see how to fix Windows 10 shuts down instead of sleep.
Fix 1. Run Windows 10 Power Troubleshooter
The first and simplest method is to run the Windows power troubleshooter. It is a Windows built-in tool that can help troubleshoot many common issues such as Windows 10 shuts down during sleep. This method has been proven to be useful for some users. Have a try now.
Step 1. Press Win + I keys to open the settings windows and select the Update and Security tab in the pop-up window.
Step 2. In the Troubleshoot tab, scroll down the right sidebar and double click the Power section.
Step 3. Click on Run the troubleshooter button and follow the on-screen prompts to complete this process.
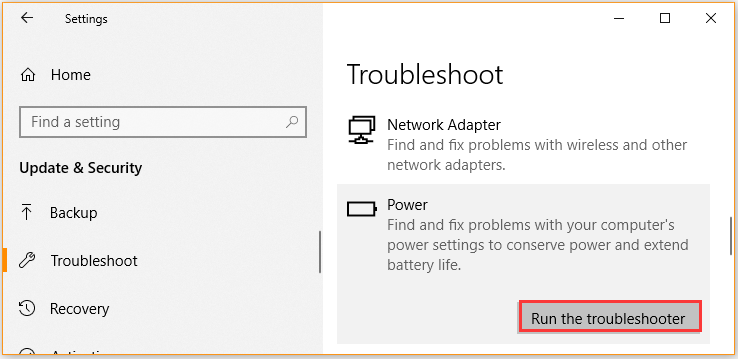
Once this troubleshooting process completes, check if the computer shuts down in sleep mode Windows 10 issue.
Fix 2. Check the Power Settings of Your Windows 10 PC
It is very likely that your power button is configured to shut down once you short press the power button. For these older computer models, the computer shuts down instead of sleeping issue is more frequently to occur.
You can follow the steps below to verify the power settings.
Step 1. Press Win + R keys to open the Run dialog box, and then type ms-settings:powersleep in the box and hit Enter.
Step 2. Inside the Power & sleep tab, click on the Additional power settings button on the right pane.
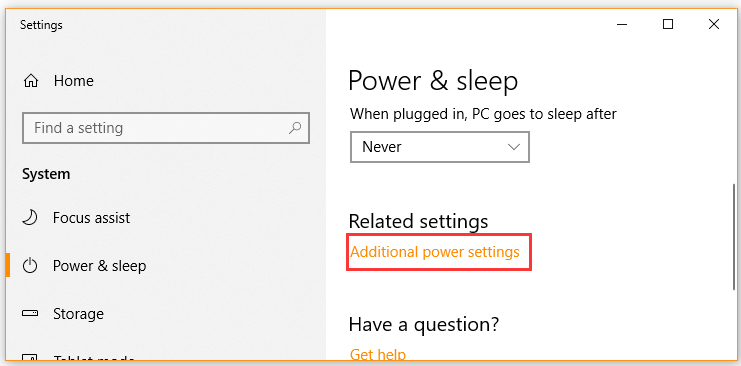
Step 3. Click on Choose what the power button does from the left pane.
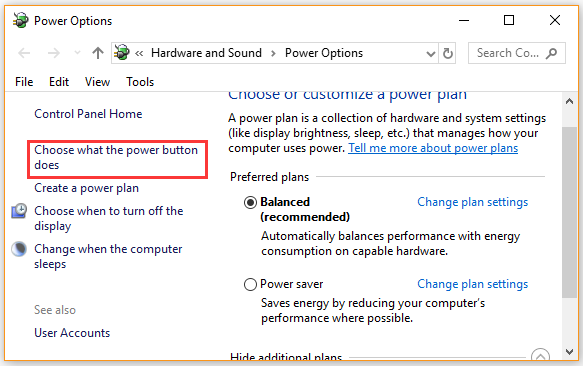
Step 4. In the System settings window, change the behavior of When I press the power button to Sleep from the drop-down menu.
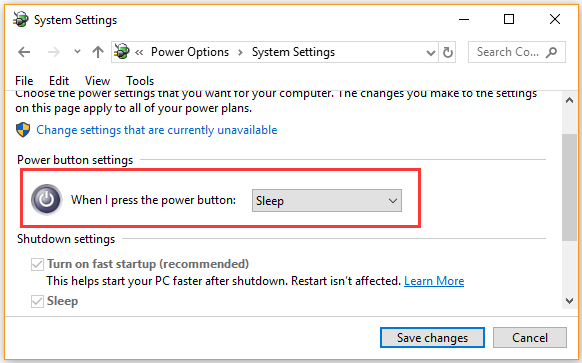
Step 5. Repeat the same step to change the behavior for each of these options, including When I press the power button to Sleep, When I press the sleep button, and also When I close the lid. After that, click on Save changes to exit the window.
Now, you can check if these setting has fixed the Windows 10 shuts down instead of sleep issue. If not, move on to the next methods.
Fix 3. Enable Power Saving Mode in BIOS
If the Power Saving Mode is disabled in BIOS settings, the sleep mode may function improperly which causes the computer shuts down in sleep mode Windows 10. So, please make sure the Power Save Mode is enabled in BIOS.
Step 1. Restart your computer and enter BIOS by pressing the appropriate key.
Step 2. Find the Power Saving Mode option and Enable it.
Tip: If your computer is using a fairly old motherboard, the Power Save Mode might also be called S1 and S3 power settings mode.
Step 3. Save the changes and exit BIOS.
Now, restart your computer and check if the Windows 10 shuts down during sleep issue is fixed.
Fix 4. Update Intel Management Engine Interface (IMEI) to the Latest Version
The outdated Intel Management Engine Interface (IMEI) driver can also trigger power issues. At this time, you need to uninstall the current driver and manually update it to the latest version. To do so, follow the steps below:
Step 1. Right-click the Strat menu and select Device Manager from the context menu.
Step 2. Expand the System devices category, and then right-click the Intel Management Engine Interface and select Properties.
Step 3. Navigate to the Driver tab and click on the Uninstall Device button. After this driver is uninstalled, restart your computer.
Step 4. Click here to download the latest version of the IMEI driver.
Step 5. Follow the on-screen instructions to complete this update.
About The Author
Position: Columnist
Ariel has been working as a highly professional computer-relevant technology editor at MiniTool for many years. She has a strong passion for researching all knowledge related to the computer’s disk, partition, and Windows OS. Up till now, she has finished thousands of articles covering a broad range of topics and helped lots of users fix various problems. She focuses on the fields of disk management, OS backup, and PDF editing and provides her readers with insightful and informative content.
В этой инструкции подробно о том, как настроить или отключить спящий режим в Windows 10 как в новом интерфейсе настроек, так и в привычной панели управления. Также, в конце статьи рассмотрены основные проблемы, имеющие отношение к работе спящего режима в Windows 10 и способы их решения. Схожая тема: Гибернация Windows 10.
Для чего может пригодиться отключение спящего режима: например, для кого-то удобнее, чтобы при нажатии кнопки питания ноутбук или компьютер выключался, а не уходил в сон, а некоторые пользователи после обновления до новой ОС столкнулись с тем, что ноутбук не выходит из сна. Так или иначе, сделать это не сложно. Также может быть полезным: Что делать, если нет пункта Спящий режим в меню Пуск.
Отключение режима сна в параметрах Windows 10
Первый способ, он же самый простой — использовать новый интерфейс настроек Windows 10, попасть в который можно через «Пуск» — «Параметры» или нажав клавиши Win+I на клавиатуре.

В параметрах выберите пункт «Система», а затем — «Питание и спящий режим». Как раз здесь, в разделе «Сон» вы можете настроить работу спящего режима или отключить его отдельно при питании от сети или аккумулятора. Существуют возможности отключения спящего режима только при работе определённых программ.
Здесь же можно настроить и параметры отключения экрана при желании. Внизу страницы настроек питания и спящего режима есть пункт «Дополнительные параметры питания», в которых также можно отключить спящий режим, а заодно изменить поведение компьютера или ноутбука при нажатии кнопки выключения или закрытии крышки (т.е. можно отключить сон и для этих действий). Об этом — следующий раздел.
Настройки спящего режима в панели управлении
Если вы зайдете в настройки электропитания способом, описанным выше или через Панель управления (Способы открыть панель управления Windows 10) — Электропитание, то там вы также можете отключить спящий режим или настроить его работу, при этом сделать это более точно, чем в предыдущем варианте.

Напротив активной схемы электропитания нажмите «Настройка схемы электропитания». На следующем экране вы сможете настроить, когда переводить компьютер в спящий режим, а выбрав пункт «Никогда», отключить сон Windows 10.

Если ниже нажать по пункту «Изменить дополнительные параметры электропитания», вы попадете в окно подробных настроек текущей схемы. Здесь вы отдельно можете задать поведение системы, связанное со спящим режимом в разделе «Сон»:
- Задать время перехода в спящий режим (значение 0 означает отключить его).
- Разрешить или запретить гибридный спящий режим (представляет собой вариант спящего режима с сохранением данных памяти на жесткий диск на случай потери питания).
- Разрешить таймеры пробуждения — здесь обычно ничего менять не нужно, кроме случаев, когда у вас возникла проблема с самопроизвольным включением компьютера сразу после выключения (тогда отключаем таймеры).
Еще один раздел настроек схемы электропитания, который имеет отношение к режиму сна — «Кнопки питания и крышка», здесь вы отдельно можете задать действия для закрытия крышки ноутбука, нажатия кнопки питания (по умолчанию для ноутбуков — сон) и действие для кнопки спящего режима (я даже не знаю, как такая выглядит, не видел).

При необходимости вы можете также задать параметры отключения жестких дисков при простое (в разделе «Жесткий диск») и параметры отключения или снижения яркости экрана (в разделе «Экран»).
Возможные проблемы с работой спящего режима
А теперь типичные проблемы с тем, как работает спящий режим Windows 10 и не только он.
- Спящий режим отключен, выключение экрана тоже, но экран все равно выключается через короткое время. Пишу это первым пунктом, потому как чаще всего обращались именно с такой проблемой. В поиске в панели задач начните вводить «Заставка», затем перейдите к параметрам заставки (скринсейвера) и отключите ее. Ещё одно решение описано далее, после 5-го пункта.
- Компьютер не выходит из режима сна — либо показывает черный экран, либо просто не реагирует на кнопки, хотя индикатор, что он в спящем режиме (если есть такой) горит. Чаще всего (как ни странно) эта проблема вызвана драйверами видеокарты, установленными самой Windows 10. Решение — удалить все драйверы видео с помощью Display Driver Uninstaller, затем установить их с официального сайта. Пример для NVidia, которые подойдет полностью для видеокарт Intel и AMD описан в статье Установка драйверов NVidia в Windows 10. Внимание: для некоторых ноутбуков с графикой Intel (часто на Dell) приходится брать последний драйвер с сайта производителя самого ноутбука, иногда для 8 или 7 и устанавливать в режиме совместимости.
- Компьютер или ноутбук сразу включается после выключения или перехода в спящий режим. Замечено на Lenovo (но может встретиться и на других марках). Решение — в дополнительных параметрах электропитания, как это было описано во втором разделе инструкции, отключить таймеры пробуждения. Кроме этого следует запретить пробуждение от сетевой карты. На эту же тему, но подробнее: Windows 10 не выключается.
- Также многие проблемы с работой схем питания, включая сон, на Intel-ноутбуках после установки Windows 10 бывают связаны с устанавливаемым автоматически драйвером Intel Management Engine Interface. Попробуйте удалить его через диспетчер устройств и установить «старый» драйвер с сайта производителя вашего устройства.
- На некоторых ноутбуках было замечено, что автоматическое снижение яркости экрана до 30-50% при простое полностью выключало экран. Если вы боретесь с таким симптомом, попробуйте в дополнительных параметрах электропитания в разделе «Экран» изменить «Уровень яркости экрана в режиме уменьшенной яркости».
В Windows 10 также присутствует скрытый пункт «Время ожидания автоматического перехода системы в режим сна», который, по идее, должен срабатывать только после автоматического пробуждения. Однако, у некоторых пользователей он срабатывает и без этого и система засыпает через 2 минуты вне зависимости от всех настроек. Как это исправить:
- Запустите редактор реестра (Win+R — regedit)
- Перейдите к разделу
HKEY_LOCAL_MACHINE\SYSTEM\CurrentControlSet\Control\Power\PowerSettings\238C9FA8-0AAD-41ED-83F4-97BE242C8F20\7bc4a2f9-d8fc-4469-b07b-33eb785aaca0
- Дважды кликните по значению Attributes и задайте значение 2 для него.
- Сохраните настройки, закройте редактор реестра.
- Откройте дополнительные параметры схемы электропитания, раздел «Сон».
- Задайте нужное время в появившемся пункте «Время ожидания автоматического перехода системы в режим сна».
На этом все. Кажется, рассказал по столь простой теме даже больше, чем нужно. Но если все еще остались какие-то вопросы по спящему режиму Windows 10, спрашивайте, будем разбираться.
По умолчанию многие системные параметры в Windows 10 установлены таким образом, чтобы они были оптимальны для большинства пользователей. В частности, это касается режима сна и гибернации, которые изначально включены. Если вас не устраивают дефолтные настройки, их можно легко поменять.
Что такое режим сна и режим гибернации?
Прежде, чем что-либо отключать в системе, лучше предварительно разобраться в вопросе, чтобы можно было наверняка сказать, действительно ли это вам необходимо. Многие начинающие пользователи думают, что гибернация и сон — это одно и то же, но это не так.
Режим сна активируется в Windows 10, когда пользователь бездействует определенное время (его можно настроить). Тогда ОС отключает монитор и периферийные устройства, а некоторые комплектующие переводит в энергосберегающий режим. Сделана такая функция для экономии потребляемой компьютером электроэнергии.
Режим гибернации же активируется пользователем вручную с помощью контекстного меню «Пуск». В таком состоянии аппаратная часть ПК выключается полностью, однако БИОС остается включенным и при этом работает от батарейки. Принципиальное отличие гибернации от выключения заключается в том, что данные, хранящиеся в оперативной памяти, сохраняются в системе. Они записываются в специальный файл hiberfil.sys, который хранится в системном каталоге. Его размер равен объему установленной оперативной памяти. Так что режим гибернации можно ещё отключать для экономии дискового пространства. Об этом мы писали в отдельной публикации.
После режима гибернации операционная система загружается за несколько секунд, а все открытые программы восстановят свое состояние. Владельцам жестких дисков режим гибернации позволит сэкономить много времени, а владельцам SSD его лучше отключать, поскольку большое количество циклов записи во время этого процесса ощутимо снижают срок службы накопителя. Спящий режим редко доставляет пользователю дискомфорт. Исключение составляет мониторинг происходящего в системе без непосредственного взаимодействия с ПК. Если ваша деятельность подразумевает такое использование, вот вам несколько способов, как отключить спящий режим на компьютере.
Как на Windows 10 отключить спящий режим: системные параметры
Нажимаем комбинацию клавиш Win + I и выбираем пункт «Система». Альтернативный способ — кликнуть правой кнопкой мыши по меню «Пуск» в левом нижнем углу и выбрать пункт «Параметры». Также если открыть «Мой компьютер», в верхней части окна вы обнаружите нужный нам пункт.
Далее нужно перейти в раздел «Питание и спящий режим» в левой части окна. Здесь вы сможете настроить время, через которое будет отключаться экран. Аналогичным способом настраивается и спящий режим.
Если вы являетесь владельцем ноутбука, лучше установить минимально возможные значения. Иначе, если полностью отключить режим, компьютер будет работать (и потреблять энергию) до тех пор, пока вы его не выключите. Например, во время вашего обеда или долгого разговора по телефону.
Как убрать спящий режим на Windows 10: панель управления
Нажмите комбинацию клавиш WIN + R и в появившемся поле введите команду control. Нажатием Enter подтвердить операцию. Далее в верхнем правом углу необходимо выбрать тип просмотра «Мелкие значки». Переходим в раздел «Электропитание».
Здесь в левой части окна настраиваем переход в спящий режим и время отключения дисплея по своему усмотрению. Также можно выбрать одну из нескольких схем электропитания.
- Экономия энергии будет переводить комплектующие в режим минимального потребления, когда компьютер не используется.
- Режим высокой производительности, наоборот, будет снабжать железо максимальным количеством электроэнергии независимо от степени нагрузки.
- Сбалансированная схема — нечто среднее между двумя предыдущими. Владельцам лэптопов в этом же окне будет доступна настройка уровня яркости дисплея.
Это два самых простых и легких способа, как убрать спящий режим на компьютере. Если вы хотите отключить и режим гибернации, то придется использовать командную строку. Windows 10 не имеет подобного функционала в интерфейсе.
Как отключить режим гибернации
Нажимаем правой кнопкой по меню «Пуск» и внизу вводим текст «командная строка». Далее в правой части выбираем «Запуск от имени администратора». Данную утилиту также можно найти в списке установленных программ в разделе «Служебные».
В появившемся окне введите команду powercfg -h off и нажмите Enter. Гибернация будет отключена, но никаких признаков система не подаст. Для вступления изменений в силу потребуется перезагрузка. После старта обратите внимание, что свободное место на диске увеличится. Это происходит из-за удаления файла hiberfil.sys, о котором мы писали в самом начале. Для того, чтобы снова включить режим гибернации потребуется следующая команда: powercfg -h on.
Читайте также:
- Настройка файла подкачки в Windows 10: как увеличить, изменить, отключить?
- Что за папка Windows.old, и зачем она нужна?
Все способы:
- Активация спящего режима в Виндовс 10
- Способ 1: Автоматический переход
- Способ 2: Настройка действий при закрытии крышки (только для ноутбуков)
- Способ 3: Настройка действий кнопок питания
- Способ 4: Использование гибридного спящего режима
- Проблемы, связанные с переходом в спящий режим
- Вопросы и ответы: 13
Спящий режим обеспечивает сниженное потребление энергии компьютера или ноутбука и быстро возобновляет последний сеанс. Он удобен, если не планируется пользоваться устройством в течение нескольких часов, однако по умолчанию у некоторых пользователей этот режим бывает отключен. В этой статье мы разберемся, как активировать его на Windows 10.
Активация спящего режима в Виндовс 10
Юзер может без труда произвести данную настройку разными способами, а также заменить классический спящий режим относительно новым — гибридным спящим.
У большинства спящий режим уже включен и компьютер можно мгновенно в него перевести, открыв «Пуск», перейдя в раздел «Выключение» и выбрав соответствующий пункт.
Иногда даже после настройки нужный вариант может не появиться в меню «Пуск» — эта проблема нечастая, но существующая. Далее рассмотрим не только включение сна, но и проблемы, при которых активировать его не удается.
Способ 1: Автоматический переход
Компьютер умеет автоматически переходить на сниженное энергопотребление, если в течение определенного срока вы им не пользуетесь. Это позволяет не думать о необходимости ручного перевода в ждущий режим — достаточно выставить таймер в минутах, по истечении которого ПК сам заснет. Он включится в тот момент, когда человек вернется за рабочее место.
Пока что в Виндовс 10 включение и детальная настройка рассматриваемого режима не объединены в один раздел, но основные настройки доступны уже через «Параметры».
- Откройте меню «Параметры», вызвав его кликом правой кнопкой мыши по «Пуск».
- Перейдите в раздел «Система».
- На панели слева отыщите пункт «Питание и спящий режим».
- В блоке «Сон» есть две настройки. Пользователям настольных компьютеров, соответственно, надо настраивать только одну — «При питании от сети…». Выберите время, через которое ПК будет засыпать.
Каждый самостоятельно решает, через какой период ПК должен переводиться в сон, но минимальные промежутки времени лучше не ставить, чтобы он не засыпал сразу, как только пользователь ненадолго отлучится. Если у вас ноутбук, поставьте в режиме «При питании от батареи…» значение меньше, чтобы сохранить больше заряда аккумулятора.



Способ 2: Настройка действий при закрытии крышки (только для ноутбуков)
Владельцы лэптопов могут вообще ничего не нажимать и не ждать, пока их портативный ПК сам заснет — достаточно настроить на это действие крышку. Обычно во многих ноутбуках переход в сон при закрытии крышки уже активирован по умолчанию, но если вы или кто-то другой раньше это отключили, ноутбук не будет реагировать на закрытие и продолжит работать.
Подробнее: Настройка действий при закрытии крышки ноутбука на Windows 10
Способ 3: Настройка действий кнопок питания
Вариант, полностью аналогичный предыдущему за исключением одного: менять будем не поведение устройства при закрытии крышки, а при нажатии кнопки питания и/или сна. Способ подходит и для настольных компьютеров, и для ноутбуков.
Перейдите по ссылке выше и соблюдайте все инструкции. Разница будет лишь в том, что вместо параметра «При закрытии крышки» вы будете настраивать один из этих (или оба): «Действие при нажатии кнопки питания», «При нажатии кнопки сна». Первый отвечает за кнопку «Power» (вкл/выкл ПК), второй — за клавишу на некоторых клавиатурах и специальную кнопку на системных блоках, переводящих устройство в ждущий режим. Наличие такой клавиши и кнопки есть не у всех, и тогда настраивать соответствующий пункт нет смысла.

Способ 4: Использование гибридного спящего режима
Данный режим считается относительно новым, но актуален он в большей степени для настольных компьютеров, чем для ноутбуков. Сперва расскажем о их разнице и предназначении, а затем покажем, как его включить.
Итак, гибридный режим совмещает в себе гибернацию и режим сна. Это означает, что ваш последний сеанс сохраняется в оперативной памяти (как в спящем режиме) и дополнительно сбрасывается на жесткий диск (как в гибернации). Почему это бесполезно для ноутбуков?
Дело в том, что предназначение данного режима — возобновление сеанса без потери информации даже при внезапном отключении электричества. Как известно, этого очень боятся настольные ПК, не защищенные даже от перепадов энергии. Владельцев ноутбуков страхует аккумулятор, на питание от которого мгновенно переключится само устройство и заснет, когда он разрядится. Однако если в ноутбуке отсутствует батарея ввиду ее изношенности и от внезапного отключения электричества лэптоп не застрахован, гибридный режим также будет актуален.
Гибридный спящий режим нежелателен для тех компьютеров и ноутбуков, где установлен SSD, — запись сеанса на накопитель при переходе в ожидание отрицательно сказывается на его сроке службы.
- Для задействования гибридного варианта понадобится включенная гибернация. Поэтому открываем «Командную строку» или «PowerShell» от имени администратора через «Пуск».
- Вписываем команду
powercfg -h onи жмем Enter. - К слову, после этого шага сам режим гибернации не появится в меню «Пуск». Если вы захотите им пользоваться в будущем, ознакомьтесь с этим материалом:
Подробнее: Включение и настройка гибернации на компьютере с Windows 10
- Теперь через «Пуск» открываем «Панель управления».
- Измените тип просмотра, найдите и перейдите в «Электропитание».
- Напротив выбранной схемы кликните по ссылке «Настройка схемы электропитания».
- Выберите «Изменить дополнительные параметры питания».
- Разверните параметр «Сон» и вы увидите подпункт «Разрешить гибридный спящий режим». Разверните и его тоже, чтобы настроить время перехода в него от батареи и от сети. Не забудьте сохранить настройки.







Проблемы, связанные с переходом в спящий режим
Нередко попытка использования режима сна заканчивается неудачей, и она может заключаться в его отсутствии в «Пуске», зависаниях ПК при попытке включиться или иных проявлениях.
Компьютер включается самостоятельно
Разные уведомления и сообщения, приходящие в Виндовс, могут пробуждать устройство и оно само будет выходить из сна, даже если пользователь вообще ничего не нажимал. За это отвечают таймеры пробуждения, которые и надо настроить.
- Сочетанием клавиш Win + R вызовите окно «Выполнить», вбейте туда
powercfg.cplи нажмите Enter. - Откройте ссылку с настройкой схемы электропитания.
- Теперь переходите в редактирование дополнительных параметров питания.
- Разверните параметр «Сон» и найдите настройку «Разрешить таймеры пробуждения».
Укажите один из подходящих вариантов: «Отключить» или «Только важные таймеры пробуждения». Жмите на «ОК», чтобы сохранить изменения.



Мышка или клавиатура выводят компьютер из режима сна
Случайное нажатие кнопки мыши или клавиши на клавиатуре обычно приводит к тому, что ПК просыпается. Это не очень удобно для многих пользователей, но ситуация поправима настройкой внешних девайсов.
- Открываем «Командную строку» с правами администратора, написав ее название или «cmd» в меню «Пуск».
- Вставляем команду
powercfg -devicequery wake_armedи жмем Enter. Мы узнали список девайсов, которые имеют право пробуждать компьютер. - Теперь жмем по «Пуск» ПКМ и переходим в «Диспетчер устройств».
- Ищем первое из устройств, будящих ПК, и двойным левым кликом мыши попадаем в его «Свойства».
- Переключаемся на вкладку «Управление электропитанием», снимаем галочку с пункта «Разрешить этому устройству выводить компьютер из ждущего режима». Жмем «ОК».
- То же самое проделываем с остальными девайсами, перечисленными в перечне «Командной строки».




Спящий режим отсутствует в настройках
Частая проблема, связанная обычно с ноутбуками — кнопки «Спящий режим» нет ни в «Пуск», ни в настройках «Электропитания». В большинстве случаев всему виной не установленный видеодрайвер. В Win 10 установка собственных базовых версий драйверов для всех необходимых компонентов происходит автоматически, поэтому часто юзеры и не обращают внимания на то, что драйвер от производителя не был инсталлирован.
Решение здесь достаточно простое — самостоятельно установить драйвер для видеокарты. Если вы знаете ее название и умеете находить нужное ПО на официальных сайтах производителя комплектующих, значит, не нуждаетесь в дальнейших инструкциях. Менее продвинутым пользователям пригодится следующая статья:
Подробнее: Установка драйверов на видеокарту
После установки обязательно перезагрузите компьютер и приступайте к настройкам спящего режима.
Изредка пропажа режима сна может быть, наоборот, связана с установкой новой версии драйвера. Если раньше кнопка перехода в сон была в Windows, но теперь исчезла, скорее всего, виновато обновление ПО видеокарты. Рекомендуется дождаться выхода обновления драйвера с исправлениями.
Вы также можете удалить текущую версию драйвера и установить предыдущую. Если инсталлятор не сохранился, его придется искать по ID устройства, так как на официальных сайтах архивных версий обычно нет. Как это сделать, рассмотрено в «Способе 4» статьи об установке драйвера для видеокарты по ссылке выше.
Читайте также: Удаляем драйвера видеокарты
Помимо всего, этот режим может отсутствовать в некоторых любительских сборках ОС. Следовательно, рекомендуется скачать и установить чистую Виндовс, чтобы иметь возможность пользоваться всеми ее функциями.
Компьютер не выходит из режима сна
Есть сразу ряд причин, почему ПК не выходит из режима сна, и связаны они чаще всего с ошибками системы.
Подробнее: Устранение проблем с выводом Windows 10 из спящего режима
Мы разобрали доступные варианты включения, настройки режима сна, а также перечислили неполадки, которые нередко сопутствуют его использованию.
Наша группа в TelegramПолезные советы и помощь