Многие пользователи из тех, которые перешли на Windows 11 и которые пользуются анти-читом FACEIT AC, начали сталкиваться с ошибкой под названием «Secure boot needs to be enabled to launch FACEIT AC». Именно эта ошибка и формируется на этапе запуска компьютерной игры Faceit AC и запрещает пользователю продолжать игровой процесс. Как решить проблему?

Secure boot needs to be enabled to launch FACEIT AC
Сообщение об ошибке «Secure boot needs to be enabled to launch FACEIT AC» говори о том, что для продолжения работы программы анти-чита Faceit AC пользователю необходимо перейти в Secure Boot (речь идет о безопасной загрузке).
В том случае, если ошибка стала появляться у пользователя после того, как он обновил свою версию Windows до Windows 11, то одна из явных причин ошибки «Secure boot needs to be enabled to launch FACEIT AC» будет заключаться в том, что пользователь обновил систему без учета системных требований операционной системы.
Как исправить проблему
Для того, чтобы решить проблему с ошибкой «Secure boot needs to be enabled to launch FACEIT AC», пользователю нужно перейти в безопасную загрузку. В целом переход в нее не должен быть для пользователя большой проблемой, ведь функция Secure Boot, в отличие от той же TPM 2.0, есть буквально на каждом компьютере без исключения.
Далее будут более подробно изучены все те действия, которые пользователь должен будет выполнить для включения безопасного режима при работе с анти-читом Faceit-ac.
Как проверить текущий статус безопасной загрузки
Первое, что необходимо выполнить пользователю – это проверить статус безопасной загрузке в своем компьютере. Именно от этого положения и необходимо отталкиваться.
Для проверки текущего статуса Secure boot пользователю необходимо нажать Win+R и в текстовом поле ввести msinfo32.

Выполнить
Результатом этой команды будет окошко «Сведения о системе». В данном окне обходимо отыскать строчку «Режим BIOS», а также строчку «Состояние безопасной загрузки».
В том случае, если в строчке о режиме биоса будет указано «UEFI», а во второй строчке – «Откл», это говорит о том, что все, что останется сделать пользователю – это лишь включить Secure Boot.

Сведения о системе
Если же в строчке о режиме BIOS будет отмечено «Устаревший или Legacy», а состояние безопасной загрузки будет определено как «Не поддерживается», это говорит о том, что пользователю необходимо не только отключить CSM функцию, но подключить функцию Secure boot.

Сведения системы
К слову: очень даже может быть, что на компьютере установлена классическая версия BIOS, в которой не поддерживается UEFI, а Secure boot там невозможно включить.
Формат жесткого диска
Для того, чтобы Secure boot заработал, важно, чтобы жесткий диск с установленной версией Windows функционировал в формате GPT. А для проверки текущего формата жесткого диска пользователю необходимо нажать Win+R, а после этого выполнить команду diskmgmt.msc.

diskmgmt.msc
После ввода этой команды появится окошко «Управление дисками». В этом окне пользователю необходимо нажать ПКМ на жестком диске и выбрать пункт «Свойства».

Свойства жесткого диска
После этого появится окно в котором нужно перейти на вкладку «Тома», где и будет отображен тип жесткого диска в строке под названием «Стиль раздела«:
- MBR (Основная загрузочная запись)
Тома
- GUID (таблица GUID разделов).
guid
Если же в свойствах жесткого диска отмечен пункт «Основная загрузочная запись», то пользователю необходимо конвертировать жесткий диск в GPT. А если указан тип GUID, то пользователю уже ничего не надо будет делать.
Особенности конвертации диска в GPT
При формате жесткого диска MBR пользователю перед тем, как активировать безопасный режим, необходимо конвертировать его в формат GPT. Оптимальный по части безопасности и скорости работы метод конвертации – это использование программного обеспечения MBR2GPT. Данное программное обеспечение является частью Windows 10 и 11 версии.
Для использования программы MBR2GPT пользователю необходимо:
- В меню «Пуск» заходим в «Параметры»
Параметры
- Далее «Обновление и безопасность»
Обновление и безопасность
- Следующий этап «Восстановление»
Восстановление
- Дальше пользователю необходимо нажать «Перезагрузить сейчас» в разделе «Особые варианты загрузки».
Особые варианты загрузки
Именно так пользователь окажется в среде восстановления операционной системы. Тут необходимо открыть пункт «Поиск и устранение неисправностей»,

Поиск и устранение неисправностей
а после этого выбрать «Командная строка».

Командная строка
Далее, когда появится командная строка, пользователю необходимо ввести mbr2gpt/validate. Если система на это ответит «Validation completed successfully», пользователю нужно ввести «mbr2gpt /convert».

Командная строка mbr2gpt/validate
Настройка Биос на разных платах. Отключение CSM, включение «Secure Boot»
Все почти готово, осталось лишь настроить BIOS. Здесь стоит отметить, что настройка биос – это процесс, полностью зависящий от компании, производящей материнскую плату. Ниже будет представлены инструкции для материнских плат MSI, ASUS, Gigabyte.
Куда нужно заходить пользователям материнских плат MSI:
- Setting-Boot.
- Переключение параметра «Boot mode select» в режим «UEFI«.
boot mode
- Открыть Setting-Advanced-Windows OS Config.
- Переключить параметр «Windows 10 WHQL» в «UEFI».
Windows OS Config
- Перейти в «secure boot» и включить соответствующий режим.
Secure Boot MSI
Куда нужно заходить пользователям материнских плат ASUS:
- Advanced mode-Boot-CSM.
CSM Asus
- Выключить CSM.
Выключение CSM Asus
- Вернуться в Advanced mode-Boot.
- Открыть «Меню безопасной загрузки».
Безопасная загрузку Asus
- Переключить «ОС» в UEFI.
Asus режим Windows UEFI
Куда нужно заходить пользователям материнских плат Gigabyte:
- Зайти в Boot или Bios.
BIOS Gigabyte
- Выключить CSM Support.
Gigabyte CSM отключение
- Вернуться обратно.
- Зайти в Secure Boot.
Gigabyte Secure Boot
- Включить Secure Boot Enable.
Gigabyte Включение Secure Boot
После того, как режим безопасной загрузки будет включен в настройках биоса, ошибка «Secure boot needs to be enabled to launch FACEIT AC» должна исчезнуть.
Заключение
Для того, чтобы решить проблему с ошибкой «Secure boot needs to be enabled to launch FACEIT AC» при запуски игры «FACEIT AC», нужно в BIOS включить «Быструю загрузку«. Перед этим, обязательно убедитесь в том, что ваш жесткий диск, на который установлена операционная система, разбит в формате GPT, Иначе «Secure boot» работать не будет.
Содержание
- Ошибка 1: «You need to have the Anti-cheat client running to connect»
- Ошибка 2: «AutoHotkey is forbidden, please close it and restart FACEIT AC»
- Ошибка 3: «The service cannot be started»
- Ошибка 4: «The driver or UNC share you selected does not exist»
- Ошибка 5: «Service has been stopped»
- Ошибка 6: «Forbidden driver»
- Ошибка 7: «Failed to load the launcher DLL»
- Ошибка 8: «You need to have Kernel Patch Protection enabled to launch FACEIT AC»
- Ошибка 9: «Error verifying digital signature. Make sure your system’s root certificates are up to date»
- Ошибка 10: При совместной работе с OBS

Если Anti-Cheat FACEIT не запускается по причине бана аккаунта, мы никаким образом не можем помочь обойти это ограничение или снять его. При ошибочных блокировках единственным выходом будет обращение в поддержку с просьбой снять бан. Понадобится немного пообщаться с администрацией и, возможно, предоставить некоторые сведения о своем ПК и игровом аккаунте. Если бан действительно был выдан ошибочно, его снимут и вы сможете снова играть с использованием античита.
Ошибка 1: «You need to have the Anti-cheat client running to connect»
Ошибка с текстом «You need to have the Anti-cheat client running to connect» при попытке запустить клиент Anti-Cheat FACEIT означает, что программа не видит запущенного процесса античита. В большинстве случаев такая проблема появляется, когда вы запускаете игру не через Steam или используете другую учетную запись для авторизации.

Соответственно, решение при появлении такой ошибки тоже максимально простое. Для начала вам понадобится закрыть игру и осуществить ее повторный запуск через Steam. Если аналогичная ошибка появляется снова, проверьте авторизацию в учетной записи и можете даже выполнить повторный вход в аккаунт, исключая фактор неправильного распознавания профиля.
Ошибка 2: «AutoHotkey is forbidden, please close it and restart FACEIT AC»
Следующая ошибка, имеющая текст «AutoHotkey is forbidden, please close it and restart FACEIT AC», появляется только в том случае, если пользователь имеет на компьютере запущенную программу AutoHotkey или ее ближайшие аналоги. Подобный софт всегда блокируется античитом, поэтому его обязательно нужно выключать перед тем, как запускать игры.

Если это не поможет, понадобится деинсталлировать программу, чтобы исключить работу различных служб и драйверов, которые тоже могут стать конфликтами при работе Anti-Cheat FACEIT. Помимо описанной AutoHotkey, ошибка может относиться и к другому софту похожего действия. Ниже вы видите список из популярных представителей, поэтому просмотрите его и убедитесь в том, что на компьютере не запущен ни один из таких процессов.
- Vibrancer;
- SBZ Switcher;
- TrayMenu.exe;
- menu.exe.
Ошибка 3: «The service cannot be started»
«The service cannot be started» — одно из самых частых уведомлений, появляющихся на экране в Windows 11 при попытке запустить Anti-Cheat FACEIT. Из названия уже понятно, что связана эта ошибка с невозможностью автоматически запустить службу, необходимую для приложения. В большинстве случаев это решается самостоятельно, путем включения службы через системное приложение. Ниже показан весь этот несложный алгоритм действий.
- Откройте меню «Пуск», через поиск отыщите «Службы» и запустите данное приложение.
- В списке служб (по умолчанию все службы идут в алфавитном порядке), найдите связанную запись с Anti-Cheat FACEIT и выделите ее левой кнопкой мыши.
- Если строка с названием службы подсвечена синим, значит, она выделена. Слева от нее должна появиться ссылка «Запустить службу», по которой и следует кликнуть для ее активации.



Проблема «The driver or UNC share you selected does not exist», появляющаяся при запуске античита, возникает у пользователей, которые недавно переустанавливали программу или обновляли ее до свежей версии. Свидетельствует ошибка о невозможности запуска выбранного драйвера или UNC. Вам нужно сделать так, чтобы эти файлы повторно зарегистрировались. Осуществляется это путем удаления всего одного каталога из реестра.
- Откройте «Пуск», через поиск отыщите «Редактор реестра» и запустите данное классическое приложение.
- В адресную строку вставьте путь
КомпьютерHKEY_LOCAL_MACHINESOFTWAREMicrosoftWindowsCurrentVersionUninstallи перейдите по нему, нажав на Enter. - На панели слева вы увидите много папок с кодовыми названиями. Вас интересует каталог «{086D343F-8E78-4AFC-81AC-D6D414AFD8AC}_is1».
- Щелкните по нему правой кнопкой мыши и выберите из контекстного меню пункт «Удалить».




Ошибка 5: «Service has been stopped»
Ошибка с текстом «Service has been stopped» тоже связана со службой античита, однако появляется немного при других обстоятельствах. Служба чаще всего останавливается по причине активированного режима отладки в Windows 11. Его отключение осуществляется через консольную утилиту, поэтому от пользователя требуется ввести исключительно одну команду.
- Через поиск в «Пуске» отыщите «Командную строку» и обязательно запустите ее от имени администратора.
- Введите команду
bcdedit /debug offи подтвердите ее активацию, нажав по Enter. - Через секунду на экране отобразится информация о том, что операция успешно завершена. Теперь обязательно понадобится отправить компьютер на перезагрузку, чтобы Windows 11 окончательно вышла из режима отладки. В следующем сеансе приступайте к проверке работы Anti-Cheat FACEIT.



Ошибка 6: «Forbidden driver»
Сообщение с текстом «Forbidden driver» говорит о том, что на вашем компьютере установлено стороннее ПО, драйверы которого запрещены для параллельной работы с античитом. Чаще всего подобную ошибку вызывают программы для мониторинга в играх или дополнительные оверлеи. Вам понадобится самостоятельно проверить список стороннего софта и удалить тот, который может статьи причиной появления подобной проблемы.
- В меню «Пуск» нажмите по значку с изображением шестеренки для перехода в «Параметры».
- На панели слева выберите раздел «Приложения» и перейдите к категории «Приложения и возможности».
- Если название тематической программы вам уже известно, отыщите ее через поиск. В противном случае придется просматривать весь список.
- Найдите подозрительное приложение, напротив него щелкните по кнопке с тремя точками и из появившегося меню выберите пункт «Удалить». Завершите деинсталляцию и перезагрузите компьютер для очистки остаточных файлов и завершения связанных процессов.




Ошибка 7: «Failed to load the launcher DLL»
Проблема с запуском конкретных DLL-библиотек при работе с античитом чаще всего является следствием неправильно установленных системных обновлений, которые повреждают ключи реестра, внося в них изменения безопасности для активного пользователя. Поправить настройку можно вручную, отыскав необходимую директорию и отредактировав ее.
- В первую очередь следует завершить все процессы программы от FACEIT, чтобы при следующем редактировании не возникло ошибок. Для этого щелкните по кнопке «Пуск» правой кнопкой мыши и из появившегося списка выберите пункт «Диспетчер задач».
- Перейдите на вкладку «Подробности» и найдите запущенные службы с названием «FACEIT».
- Если такие есть, щелкните по каждой из них правой кнопкой мыши и из контекстного меню выберите пункт «Снять задачу».
- Теперь вы можете переходить к «Редактору реестра».
- В нем откройте путь
КомпьютерHKEY_CURRENT_USERSoftwareMicrosoftSystemCertificatesRoot. - В этом пути найдите каталог с названием «ProtectedRoots», щелкните по нему ПКМ и выберите пункт «Разрешения».
- Обратите внимание на блок «Группы или пользователи», убедитесь в том, что выбрана ваша текущая учетная запись. Затем для нее предоставьте полный доступ, установив галочку возле «Разрешить». Примените изменения и перезагрузите компьютер.





Ошибка 8: «You need to have Kernel Patch Protection enabled to launch FACEIT AC»
Сообщение с текстом «You need to have Kernel Patch Protection enabled to launch FACEIT AC», появляющееся при неудачном запуске античита, говорит о том, что в операционную систему внесены глобальные изменения, непосредственно связанные с ядром. В таком случае нужно обратить внимание на действие вирусов. Скачайте любой удобный для вас антивирус и запустите сканирование. Найденные угрозы удалите и проверьте работу FACEIT.
Подробнее: Борьба с компьютерными вирусами

Если это не помогло, попробуйте переустановить программу и произвести чистый запуск. В случае повторного возникновения такой же ошибки остается только переустановить саму операционную систему. Поможет и откат к заводскому состоянию, о чем более детально читайте в другой статье на нашем сайте по следующей ссылке.
Подробнее: Сброс Windows 11 к заводским настройкам
Ошибка 9: «Error verifying digital signature. Make sure your system’s root certificates are up to date»
Данная ошибка чаще всего появлялась у пользователей Windows 7 или Windows 8, однако не исключено ее возникновение и в Виндовс 11. Свидетельствует об устаревших или поврежденных корневых сертификатах операционной системы. Для решения достаточно будет проверить наличие обновлений и установить их.
- Откройте «Пуск» и перейдите в «Параметры».
- На панели слева выберите «Центр обновления Windows», запустите проверку апдейтов и установите найденные.
- По завершении подтвердите отправку ПК на перезагрузку и снова проверьте работу античита от FACEIT.



Ошибка 10: При совместной работе с OBS
Если вы ведете прямые трансляции или записываете игровые видео через OBS вместе с использованием Anti-Cheat FACEIT, то тоже можете столкнуться с появлением ошибок при запуске, хоть античит и полностью совместим с данным программным обеспечением. Разработчики специально добавили все файлы в исключения и обеспечивают безопасный запуск. Однако это все относится исключительно к актуальной версии OBS, поэтому ее всегда нужно обновлять, чтобы подобные ошибки не возникали.
Скачать OBS

Windows 11 – это одно из самых противоречивых программных решений 2021 года. Вместе с обновленным дизайном Microsoft «подарила» пользователям немало проблем, которые со временем «всплывают на поверхность». Например, некоторые игры, работающие в Windows 10, не запускаются в 11-ой версии. При попытке открыть проблемную игру, пользователь получает ошибку «Secure boot needs to be enabled to launch FACEIT AC», из которой можно понять – как исправлять проблему.
Проверка статуса Secure boot
Анализ проблемы и понимание причин ее возникновения – это половина пути до ее решения. Поэтому давайте для начала подробно изучим текст ошибки, которая возникает при попытке запустить проблемную игру. В дословном переводе ошибка из заголовка выглядит следующим образом: «Безопасная загрузка должна быть включена для запуска анти-чита FACEIT AC».
Следственно, описываемая проблема возникает в двух случаях:
- в системе действительно отключен Secure Boot и его необходимо включить;
- система и (или) ее компоненты были некорректно настроены, что привело к невозможности запустить режим безопасной загрузки.
Определить статус Secure Boot поможет встроенная оснастка «Сведения о системе». Чтобы воспользоваться ею, следуйте инструкции ниже:
- Зажмите сочетание клавиш Win + R или кликните правой кнопкой мыши по кнопке «Пуск», а после нажмите на пункт «Выполнить».

- В открывшемся окне введите «msinfo32».
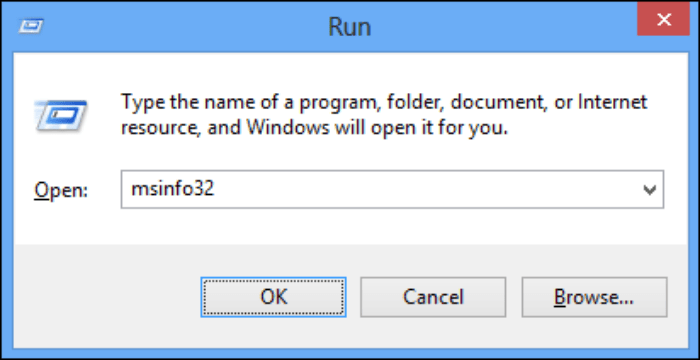
- В открывшемся окне найдите строки «Режим BIOS» и «Состояние безопасной загрузки».
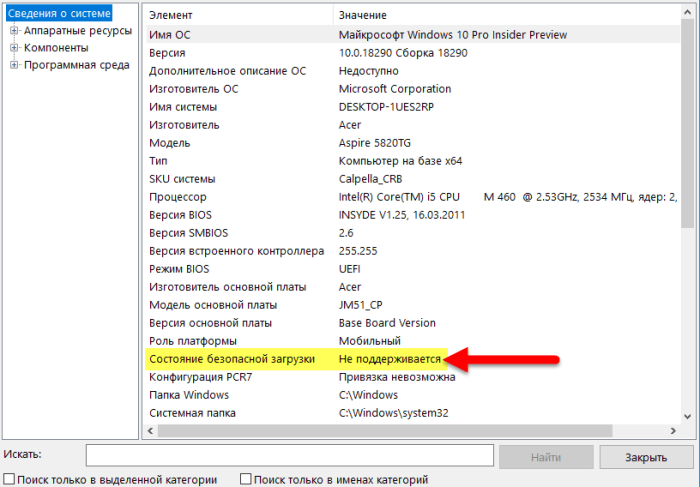
Строка «Режим BIOS» может иметь три значения:
- UEFI;
- Устаревший (Legacy);
- Классический.

Secure Boot можно включить только при первых двух значениях. В классическом БИОСе эта функция, увы, не поддерживается. В поле «Состояние безопасной загрузки» также может быть три значения:
- Включен;
- Отключен;
- Не поддерживается.
Если указано одно из последних двух значений, то значит, функцию необходимо включить в BIOS, а также корректно настроить диск для ее работы.
Проверка стиля раздела диск
Начнем мы, пожалуй, с проверки настроек носителя информации. Безопасный режим загрузки можно активировать только на жестком диске, настроенном в формате GPT. Чтоб проверить стиль раздела диска, следуйте инструкции ниже:
- Снова откройте окно «Выполнить». Как это сделать – рассказано в первом шаге предыдущей инструкции.
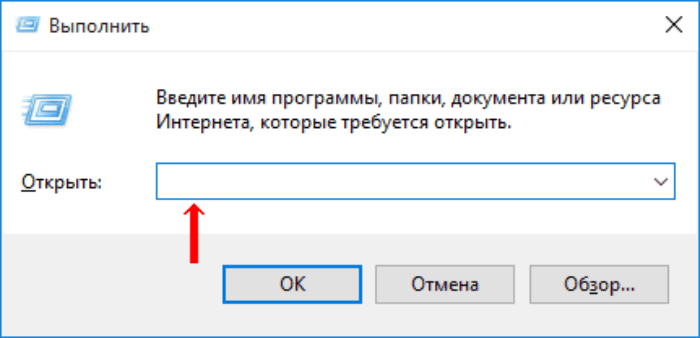
- В окне введите команду «diskmgmt.msc».
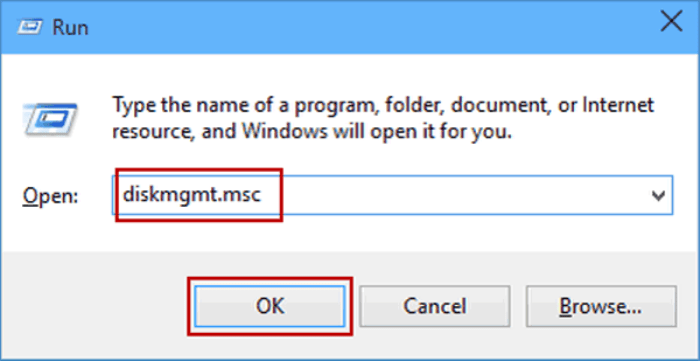
- В открывшемся окне кликните правой кнопкой мыши по названию диска, который используется для запуска ОС.
- В открывшемся контекстном меню выберите команду «Свойства».

- Перейдите во вкладку «Тома» в открывшемся окне.

- Проверьте значение поля «Стиль раздела».
Если там указано значение «Основная загрузочная запись (MBR)» вместо «Таблица с GUID разделов (GUID)», то значит, диск необходимо конвертировать. К слову, в некоторых версиях предложенная выше инструкция не работает. В таком случае следует смотреть параметр диска через «Диспетчер устройств»:
- Зажмите сочетание клавиш WIN + X.
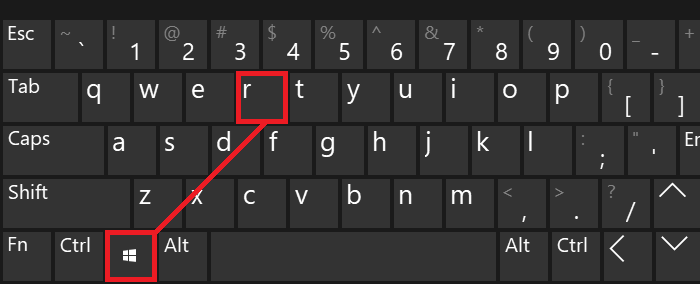
- В открывшемся меню кликните по пункту «Диспетчер устройств».
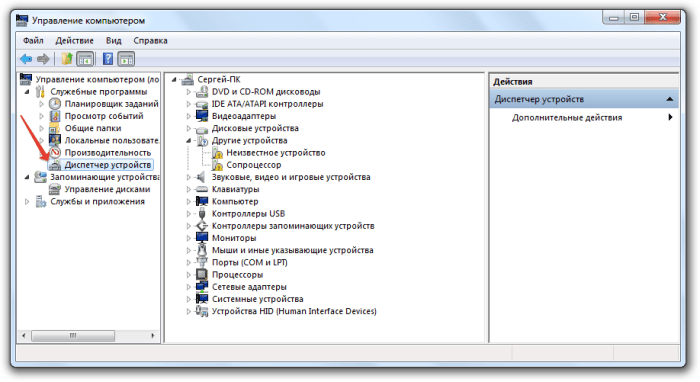
- Выберите раздел «Дисковые устройства».
- Кликните по названию диска правой кнопкой мыши и выберите пункт «Свойства».
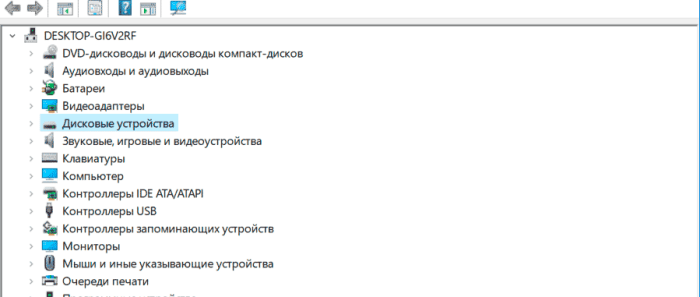
- Перейдите во вкладку «Тома» и найдите указанное выше поле.

Собственно, на этом этапе пользователь сразу же может произвести конвертацию диска. Скажем сразу – это далеко не самая безобидная процедура, потому рекомендуем создать резервную копию важных файлов перед началом конвертации.
Конвертация в GPT
Итак, после подготовительных манипуляций можете переходить к самой настройке стиля диска. Пошаговая инструкция:
- Откройте приложение «Параметры».
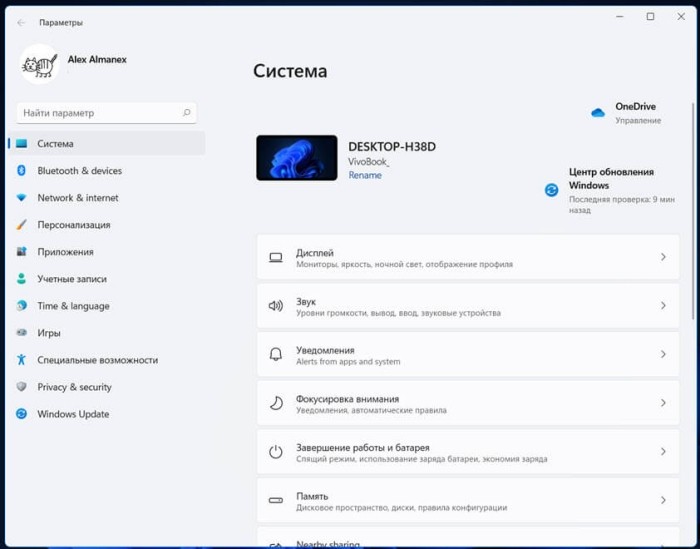
- Перейдите во вкладку «Восстановление».
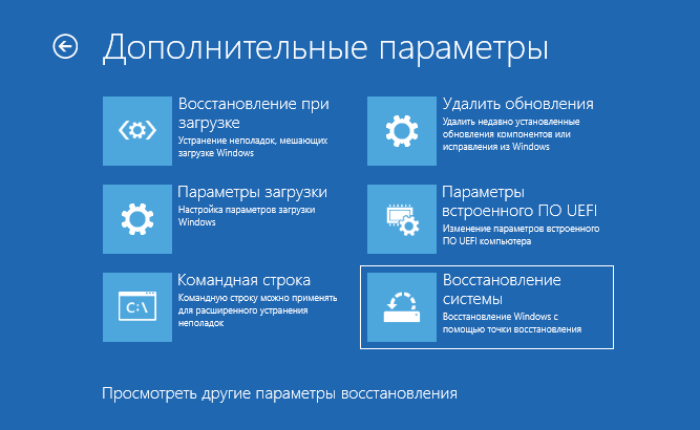
- Кликните по кнопке «Перезагрузить сейчас» в секции «Особые варианты загрузки».
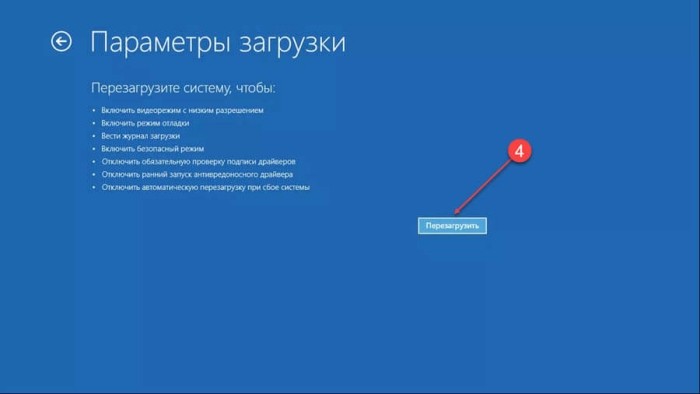
- После перезагрузки ПК откроется окно восстановления. В нем кликните по кнопке «Командная строка».
- В консоли введите команду «mbr2gpt /validate».
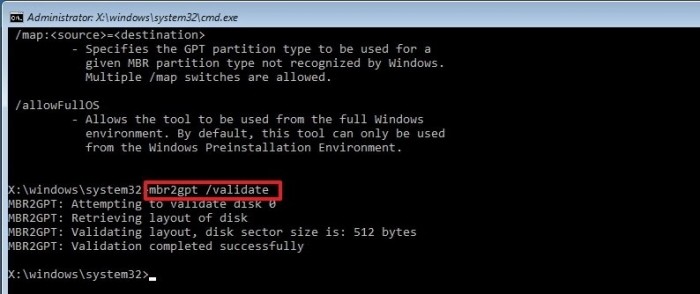
- Если консоль вывела сообщение «Validation completed successfully», то введите другую команду «mbr2gpt /convert».

- После проделанной операции введите команду «shutdown /r» для перезапуска компьютера.

После этих действий можете проверить работоспособность анти-чита FACEIT AC. Однако с большей вероятностью он все еще не будет работать, ведь пользователь пока не активировал функцию Secure Boot. Что ж, пора исправить этот недочет.
Изменение настроек BIOS
Параметры режима загрузки нельзя изменить, используя интерфейс Windows. Этот процесс происходит на более низком уровне, а потому регулируется в параметрах BIOS. Ниже представлена инструкция для активации режима безопасной загрузки:
- Выключите компьютер.

- Включите его и сразу зажмите кнопку «Delete» (Del) для входа в BIOS.
- Перейдите в раздел «Settings», а после в подраздел «Boot».

- Измените параметр «Boot mode select» на «UEFI».
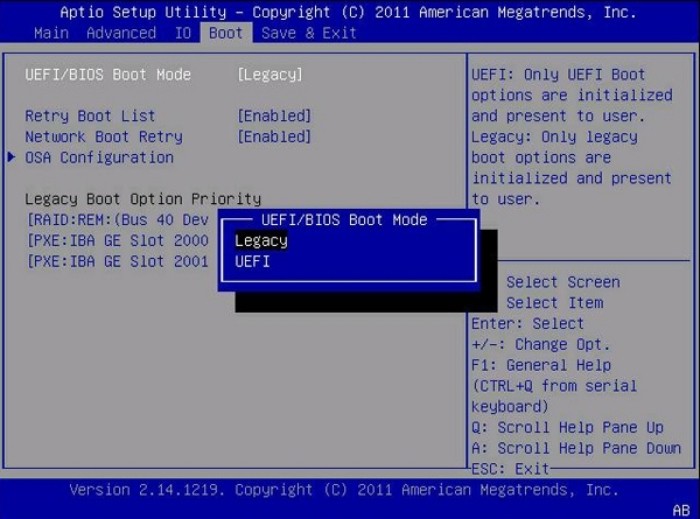
- Перейдите в подраздел «Settings – Advanced – Windows OS Configuration».

- Измените параметр «Windows 10 WHQL Support» на «UEFI».
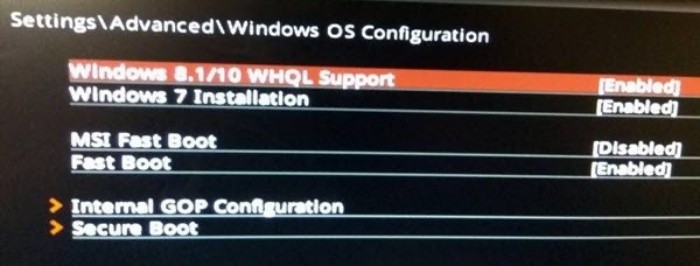
- Перейдите в подраздел «Secure Boot».
- Включите одноименный параметр в этом подразделе.
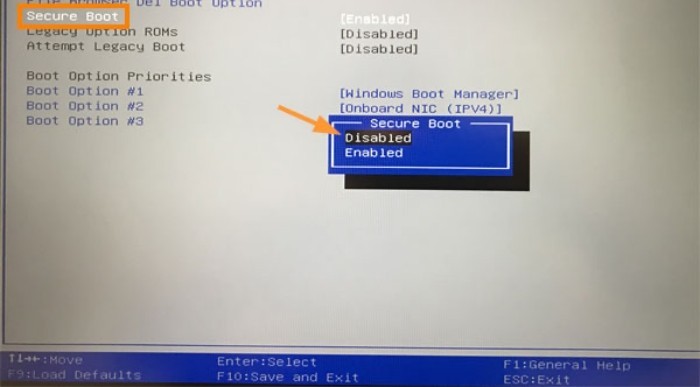
- Нажмите f10 для перезагрузки с сохранением изменений.

Эта инструкция была разработана на основе БИОС, которая используется на платах MSI.
Содержание
- Ошибка античита. Проблема, не запускается, не работает
- Ошибка FaceIT Anti-Cheat на Windows 7
- Устранение проблем с античитом FaceIT
- Способ 1: Автоматическая инсталляция обновлений
- Способ 2: Установка вручную
- Решение некоторых проблем
Ошибка античита. Проблема, не запускается, не работает

FACEIT Anti-cheat — это клиент-серверная система, предназначенная для обнаружения игроков, которые используют признанные взломы, читы, программное обеспечение, для получения несправедливого преимущества в игре. Античит доступен только для Windows 8.1 и 10 только в 64-битной версии. Платформа не поддерживает античит для Linux и Mac.
Если на вашем компьютере было запрещенное ПО, то бан снят не будет, даже если вы по ошибке забыли его выключить или оно было установлено на вашем компьютере кем-то другим. Если вы уверены, что на вашем компьютере никогда не было запрещенного программного обеспечения, то есть смысл обратиться в поддержку, создав тикет о своей ситуации.
You need to have the Anti-cheat client running to connect ( Для подключения должен быть запущен клиент анти-чит )
Вы не запустили античит клиент, или подключаетесь не с того аккаунта Steam . Возможно игра была запущена не через Steam а через ярлык из папки с игрой.
AutoHotkey is forbidden, please close it and restart FACEIT AC ( AutoHotkey запрещен, закройте его и перезапустите античит )
AutoHotkey не совместим с клиентом. Вам нужно закрыть AutoHotkey и программы, которые могли быть им скомпилированы, например:
Затем перезапустить клиент.
The service cannot be started ( Служба не может быть запущена )

Пользователь отключит античит. Нужно вручную в службах Windows и вернуть службу FACEIT.
The driver or UNC share you selected does not exist ( Выбранный вами драйвер или общий ресурс UNC не существует )
Возможно вы удалили античит не через установку/удалением программ, а просто файловым менеджером и заново установили. Возможно удалены отдельные файлы папки клиента. Нужно удалить раздел реестра: HKEY_LOCAL_MACHINESOFTWAREMicrosoftWindowsCurrentVersionUninstall<086d343f-8e78-4afc-81ac-d6d414afd8ac>_is1
Service has been stopped ( Сервис остановлен )
Если у вас возникла эта проблема, выключите режим отладки системы, выполнив следующие действия:
- Нажмите Пуск и найдите командную строку.
- Щелкните правой кнопкой мыши командную строку и выберите «Запуск от имени администратора».
- Если появится диалоговое окно «Контроль учетных записей пользователей», убедитесь, что отображаемое действие соответствует вашим требованиям, и нажмите «Далее».
- Затем введите bcdedit / debug off и нажмите Enter.
Это должно позволить клиенту запускаться без сбоев.
Forbidden driver ( Запрещенный драйвер)
Клиент анти-чит блокирует работу некоторых драйверов и систем мониторинга/управления оборудованием. Такое ПО может быть уязвимым с точки зрения безопасности, поэтому рекомендуется удалить его. Иногда помогает обновление драйверов или подобного ПО. После этой ошибки и блокировки драйвера, можно попробовать перезагрузить компьютер, э то заблокирует драйвер и возможно позволит вам запустить Anti-Cheat.
Failed to load the launcher DLL (не удалось загрузить библиотеку DLL)
Эта ошибка происходит из-за некорректных обновлений Windows, которые повреждают некоторые ключи реестра. Для исправления,выполните следующие действия:
- Закройте античит (при необходимости убейте его в диспетчере задач)
- Откройте regedit
- Перейдите в HKEY_CURRENT_USER Software Microsoft SystemCertificates Root
- Щелкните правой кнопкой мыши ProtectedRoots -> Permissions, выберите свою учетную запись и установите флажок Allow Full Control
- Откройте диспетчер задач, перейдите в Службы, найдите CryptSvc, щелкните правой кнопкой мыши -> Остановить
- Вернитесь в regedit, удалите корневой ключ в HKEY_CURRENT_USER Software Microsoft SystemCertificates
You need to have Kernel Patch Protection enabled to launch FACEIT AC ( Для запуска FACEIT AC необходимо включить защиту ядра от исправлений )
Появление этой ошибки свидетельствует о том, что в вашей ОС внесены изменения в ядро ( Patchguard ). Возможно используется взломанная пиратская Windows , или ваш компьютер заражен вирусом. В крайнем случае потребуется переустановка нормальной версии Windows .
Error verifying digital signature. Make sure your system’s root certificates are up to date ( Ошибка проверки цифровой подписи. Убедитесь, что корневые сертификаты вашей системы актуальны )
Корневые сертификатывашей ОС повреждены или устарели. Исправить ситуацию может загрузка необходимых обновлений с официального сайта microsoft.
You need to enable the NX/Execute Disable bit in your computer BIOS (Вам нужно включить бит NX / Execute Disable в BIOS вашего компьютера)
Перезагрузите компьютер, чтобы войти в меню настройки BIOS (нажмите F2 или DEL), найдите параметр «NX Bit», «Execute Disable bit» или «XD bit» и проверьте включен ли он.
Warning: your system hasn’t been patched against critical Windows security vulnerabilities ( Предупреждение: ваша система не защищена от критических уязвимостей безопасности Windows )
Скорее всего вы используете старую версию Windows 7 и нужно установить все последние обновления безопасности. Для установки обновлений подойдет только оригинальная ОС. Вот обновления для различных версий Windows :
FACEIT Anti-cheat клиент полностью совместим с последней версией OBS. Если вы испытываете трудности в работе с захватом экрана OBS убедитесь, что используете последнюю версию. OBS может работать с разными настройками захвата, например захват окна, захват изображения и захват игры. Чтобы он работал с нашим Античитом, убедитесь, что выбран захват игры.
Проблемы ноутбуков с двумя видеокартами
Иногда при использовании античита на ноутбуках с дискретным видеоадаптером, игра может запускаться не на той видеокарте (интегрированной). Чтобы решить проблему нужно принудительное включение нужной видаекарты ( Nvidia / AMD вместо графического процессора Intel ) через панель управлением дискретной видеокартой.
Падение FPS, лаги и заикания при использовании мыши и / или клавиатуры
При использовании античита, другие программы не блокируются (режим -allow_third_party_software ) и могут работать одновременно и вызывать задержки. Вы можете проверить, вызвана ли эта проблема сторонним приложением, добавив -allow_third_party_software в параметры запуска CS: GO и проведя тестирование без Anti-Cheat. Если при этом у вас нет проблемы, выполните следующие тесты:
- Не стоять в очереди ни на один матч FACEIT
- Запустите античит и игру
- Играйте на сервере, отличном от FACEIT, например Deathmatch
- Проверьте, есть ли у вас проблема сейчас
- В поле поиска Windows введите msconfig и откройте Конфигурация системы
- Перейдите на вкладку «Службы», установите флажок «Скрыть все службы Microsoft», выберите «Отключить все», затем установите флажки «Служба клиента Steam» и «Служба FACEITService»
- Перейдите на вкладку «Автозагрузка», нажмите «Открыть диспетчер задач»
- Щелкните вкладку «Автозагрузка» в диспетчере задач
- Выберите каждый элемент автозагрузки и нажмите Отключить
- Перезагрузите компьютер
- Сыграйте матч FACEIT только с FACEIT AC, Steam и CS GO, закройте все остальное
- Проверьте, осталась ли у вас проблема
Синий экран с указанием FACEIT.sys
Сбои системы могут иметь несколько причин, в том числе:
- Неисправное оборудование
- Разгон
- Неисправное программное обеспечение
- Перегрев
- Неправильные тайминги оперативной памяти
Failed to check for updates ( Не удалось проверить наличие обновлений )
Если у вас строгие настройки брандмауэра, убедитесь, что порт 6789 открыт для TCP. Также рекомендуется убедиться, что если у вас есть антивирус, что клиенту предоставлено исключение, чтобы он мог правильно работать в вашей системе.
FACEIT Anti-cheat защищает игру и блокирует некоторые файлы, которые рассматриваются как подозрительные при попытке загрузки в игру. Если игра работает правильно, то вы можете просто проигнорировать это сообщение. Если это не позволяет запустить игру, то некоторые из файлов Windows или файлы видеодрайвера могут быть изменены и / или повреждены. Пожалуйста, попробуйте следующие решения:
- Выполните сканирование системы с помощью Malwarebytes Anti-Malware, чтобы найти любое вредоносное ПО, которое могло изменить важные файлы Windows.
- Возможно, корневой сертификат вашей системы поврежден или устарел, попробуйте обновить его с помощью обновления Windows: поддержка срочных обновлений доверенного корня для программы корневых сертификатов Windows
- Проверьте наличие поврежденных файлов Windows с помощью средства проверки системных файлов
- Поищите в Google имя заблокированного файла, которое, вероятно, скажет вам, из-за какой программы это происходит. Если файл связан с вашими видео / сетевыми / звуковыми драйверами, простое обновление до последней версии должно решить проблему.
Клиент падает через несколько секунд после запуска или клиент не запускается
- Нажмите Пуск, выберите Все программы, а затем нажмите Стандартные.
- Щелкните правой кнопкой мыши Командная строка и выберите Запуск от имени администратора.
- Если появится диалоговое окно «Контроль учетных записей», убедитесь, что отображаемое действие соответствует желаемому, и нажмите «Продолжить».
- Затем введите bcdedit / debug off и нажмите ввод
Это должно позволить клиенту запускаться без сбоев.
Если у вас возникнут дополнительные вопросы по работе анти-чит клиента, рекомендуется обращаться в поддержку за квалифицированной помощью специалистов.
Ошибка FaceIT Anti-Cheat на Windows 7

Чаще всего сервис отображает ошибку вида «Your system is out of date, you are missing important Windows updates!».

Как следует из описания сбоя, проблема заключается в том, что в системе отсутствуют новейшие обновления безопасности, без которых не работает защита ФейсИТ от читов. Следовательно, решением проблемы будет установка этих обновлений.
Способ 1: Автоматическая инсталляция обновлений
Основным методом получения патчей безопасности в Windows 7 является автоматический, когда требуемые компоненты загружаются из «Центра обновлений Windows» и устанавливаются без участия пользователя. Эта функция в системе включена по умолчанию, однако в некоторых случаях может оказаться выключенной – запустить её заново вам поможет инструкция далее.

Если с активацией автообновления возникают трудности, обратитесь к разделу решения проблем ниже.
Способ 2: Установка вручную
Альтернативный вариант инсталляции требуемых обновлений – самостоятельная их загрузка пользователем и последующая установка вручную по одному.
- Первым делом следует проверить, какие обновления последними установлены в системе. Для этого откройте «Пуск» и кликните по пункту «Панель управления».

Далее установите отображение в режим крупных значков, затем перейдите к пункту «Программы и компоненты».

В окне «Программ и компонентов» обратитесь к меню слева и выберите в нём пункт «Просмотр установленных обновлений».

После открытия журнала прокрутите до блока «Microsoft Windows» и взгляните на самую верхнюю позицию – это и будет последнее установленное обновление.

Теперь переходим к загрузке и установке недостающих компонентов. Ниже мы приводим ссылку на официальную историю обновлений «семёрки» – воспользуйтесь ею, чтобы найти следующий важный патч.
История обновлений Windows 7
В истории обновлений названия файлов ведут к страницам их загрузки, следовательно, нам нужно просто кликнуть по требуемому.

Далее найдите ссылку с номером обновлений на следующей странице и воспользуйтесь ею.

Прокрутите страницу до блока «Method 3: Microsoft Download Center», затем найдите в таблице ссылку, которая соответствует разрядности вашей версии Виндовс 7, и нажмите на неё для начала загрузки.

Далее выберите язык «Русский» и нажмите «Скачать».

После загрузки запустите полученный файл. Нажмите «Да» для начала инсталляции.

Скорее всего, после успешной инсталляции обновления компьютер потребуется перезагрузить – сохраните изменения в открытых программах и закройте их, затем воспользуйтесь кнопкой «Reboot now».

По примеру из шагов 4-5 доустановите все недостающие компоненты, после чего пробуйте подключиться к FaceIT – если всё сделано правильно, система должна работать без проблем.
Приведённый выше метод более трудоёмкий, однако в некоторых случаях единственный доступный.
Решение некоторых проблем
Порой процесс установки обновлений либо невозможен вовсе, либо пользователь сталкивается с определённой проблемой. Рассмотрим самые распространенные и предложим варианты их решения.
«Центр обновления Windows» недоступен
Иногда попытка открыть средство установки системных обновлений приводит к разного рода ошибкам. В большинстве случаев с ними сталкиваются пользователи так называемых «репаков» — пиратских версий Windows 7, из которых были удалены те или иные «ненужные» с точки зрения пирата компоненты. Нередко в их число попадает и «Центр обновлений…», через который и проверяется подлинность копии ОС. Решение у этой проблемы только одно – полная переустановка системы на лицензионную версию.
Обновления не устанавливаются
Бывает и так, что обновления не устанавливаются: либо средство выдаёт ошибки, либо установка в ручном режиме завершается аварийно. Данный сбой возникает по множеству причин, поэтому единого его решения нет – ознакомьтесь с материалом далее для того чтобы узнать о возможных методах устранения неполадки.

Теперь вам известно, как следует устранять проблемы в работе FaceIT Anti-Cheat. Напоследок напоминаем, что поддержка Windows 7 заканчивается в январе 2020 года, поэтому лучше будет установить новейшую версию операционной системы от Майкрософт, на которой стабильная работа всех сервисов киберспортивной площадки гарантируется.
В последнее время компьютерные игры стали крайне популярными, и по ним даже начали устраивать киберспортивные турниры. Когда-то это было лишь забавой молодежи, но сейчас в этой сфере огромное количество людей и денег. Наверняка каждый хочет, чтобы все было по-честному, поэтому организаторы настаивают на использовании игроками специальных античитов. Наиболее популярным стал сервис Faceit. Который гарантирует, что ни один чит не сможет запуститься вместе с ним, но иногда с этой программой случаются проблемы. Необходимо разобраться, почему возникает в Faceit Anticheat ошибка Windows Update, как исправить проблему и из-за чего она может появляться.
Основные причины неисправности
При детальном просмотре характеристик и требований программы Faceit, можно увидеть список библиотек и поддерживаемых драйверов обработки данных. Из за нестабильности их работы могут возникать проблемы с запуском или уже на стадии определения читеров.
Большинство драйверов которые идут в комплекте со скачанным архивом программы уже устарели. Такие драйвера уже не поддерживаются и помечены разработчиками как «устаревшие».
Немаловажным является и исходная настройка программы
Если ошибка у вас возникает при запуске, наверняка стоит обратить внимание возможность свободного доступа реестра к путям файлов (ниже мы рассмотрим как это «пофиксить»).. Еще одной из основных причин является модификация файлов античита
Сама программа расценивает это как «чит».
Еще одной из основных причин является модификация файлов античита. Сама программа расценивает это как «чит».
Способы исправления ошибки FaceIt 0x5
Если при запуске игры КС:ГО вы получаете сообщение вида: «Не удалось запустить процесс Counter-Strike: Global Offensive — Доступ запрещен (0x5)», то чтобы исправить эту проблему, воспользуйтесь одним из следующих решений.
Перезагрузка компьютера
Самое простое, что вы можете попробовать сделать для решения невозможности зайти в КС:ГО — перезапустите ваш компьютер и попробуйте запустить игру заново.
Запуск от имени администратора
Попробуйте запустить игру Counter-Strike: Global Offensive и само приложение Steam от имени администратора.
Также убедитесь, что для вашего пользователя в Виндовс доступны эти самые права администратора. Такая проблема может возникнуть, например, если за одним ПК работает несколько человек и создано несколько профилей.
Отключение дублирующих процессов
Нажмите следующую комбинацию клавиш на клавиатуре: «CTRL + SHIFT + ESC», то есть запустите диспетчер задач.
Далее, перед тем, как в очередной раз пробовать запускать игру Контр Страйк: Глобал Оффенсив, завершите работу античита FaceIt и самой игры (если такие процессы вам удастся обнаружить). После чего попробуйте запустить игру вновь.
То есть проблема с невозможностью запуска КС:ГО и античита ФейсИт может быть связана с тем, что были запущены дублирующие процессы, когда несколько раз и быстро нажималась кнопка запуска игры.
Проверка целостности файлов
Попробуйте запустить процесс проверки целостности файлов в Steam. Для этого нажмите в Стиме правой кнопкой мыши по игре CS:GO — Выберите «Свойства…» — «Локальные файлы» — «Проверить целостность файлов игры…».
Произведите повторную установку FaceIt, Стима и CS:GO
Перед тем, как приступить к более сложным вариантам решения проблемы, связанной с отсутствием доступа (ошибка 0x5) к игре CS:GO, попробуйте полностью удалить программу FaceIt, после чего перезапустить ПК, и установить новую последнюю версию этого античит ПО с официального сайта.
Перед тем, как ФейсИт античит будет установлен вновь, можете выполнить очистку своего компьютера от мусора через различное ПО (к примеру, CCleaner).
Некоторые игроки указывают на тот момент, что устанавливать этот софт необходимо на другой (или на тот же) жесткий диск, где у вас установлена игра Контр Страйк: Глобал Оффенсив.
Если просто переустановка и обновление с нуля ПО FaceIt вам не помогла, то попробуйте повторить все данные действия, но уже с самим приложением Steam и игрой Counter-Strike: Global Offensive, то есть удалите и установите их заново.
Обновление Windows и драйверов
На многих игровых ресурсах предлагается выполнить обновление ОС Windows до последней актуальной версии и драйверов (той же видеокарты или DirectX).
Описание и возможности
Данная игровая площадка создана для поддержания и развития сообщества любителей киберспортивных проектов. Через сайт или клиент на ПК вы можете кооперироваться с другими пользователями. К FACEIT можно присоединять аккаунты в следующих играх:
- CS: GO;
- Team Fortress;
- Smite;
- Dota 2;
- World of Tanks;
- PUBG;
- Clash Royale;
- NHL 20;
- Hearthstone и другие.
К основным возможностям сервиса относятся:
- привязка компьютерных игр со всей статистикой;
- поиск друзей, приглашений в команду, групп для одноразовых матчей;
- создание и организация публичных или приватных турниров;
- создание и выполнение миссий в разных дисциплинах;
- просмотр и покупка предметов для персонажей;
- настройки аккаунта и уведомлений;
- подключение сторонних соцсетей и платформ (Twitch, Twitter, YouTube, Xbox и так далее);
- оформление платной подписки;
- подключение анти-чита;
- наличие бонусной системы;
- ведение статистики с момента создания учетной записи;
- переписка с игроками и администрацией.
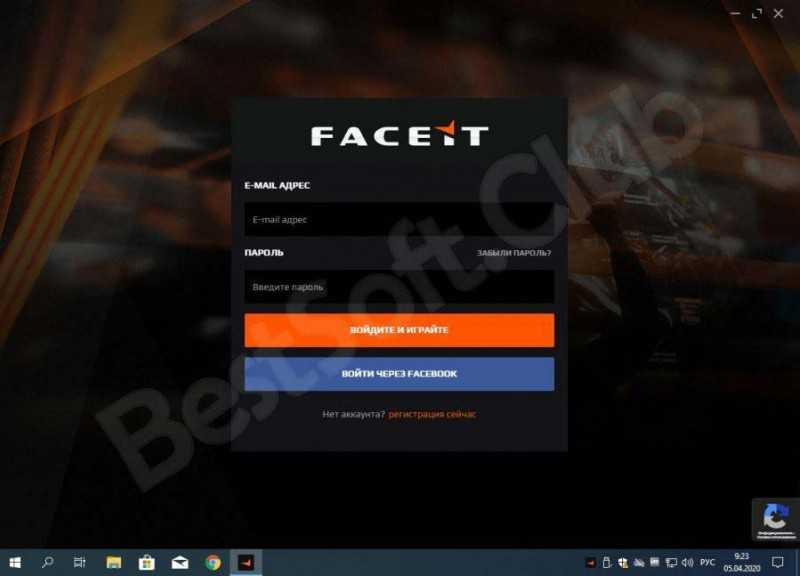

Среди игроков никогда, либо мало игравших на фейсите существует много различных заблуждений. Не совсем понятно откуда они пошли, но главные из них звучат примерно так: “на фейсите в отличии от матчмейкинга нет рангов”. Или “ранги и нормальная игра доступна только тем, кто платит абонентскую плату.
Это не правда. И на фейсите и в мме есть системы рангов. Разница лишь в том, что в матчмейкинге система рангов представлена картинками, где сильвер – самое низкое, а глобал – самое высокое. На фейсите же все упрощено до цифр. От одного до десяти. Где 1 – самое низкое звание, а 10 – самое высокое. То есть концептуально это очень схожие системы рейтинга, но на деле все не так просто.В Мме сильвер – это низкий, глобал – высокий, а дмг – средний скилл. В принципе довольно точно отражает реальное распределения скилла. Но на фейсите все чуть иначе, верхние и нижние значения да, но со средним скиллом есть некоторые проблемы.
Связаны они с тем, что после калибровки система чаще всего дает третий-тире-пятый уровень. Поэтому на средних уровнях фейсита игры представляют из себя полный салат, в котором одновременно могут играть как калаши, так и сильверы с глобалами.
Скачиваем необходимое обновления для запуска Faceit
Далее нам понадобится загрузить обновление системы для Windows 7. Оно поможет устранить причины появления сообщения «Your system is out of date you are missing important windows updates» в платформе Faceit. Для этого перейдите на страницу https://www.catalog.update.microsoft.com/. Найдите вверху строку поиска и введите KB4012212. В результатах выберите свою операционную систему и скачайте пакет обновления. Затем запустите его установку.
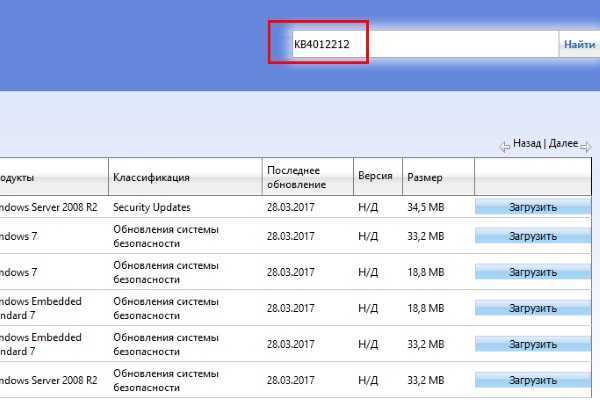
Если вы не знаете, какая архитектура вашей ОС, нажмите вместе клавиши WINDOWS и PAUSE. В системном окне будет вся необходимая вам информация. После установки пакета обновлений нужно перезагрузить свой компьютер и попытаться снова войти в Faceit, чтобы проверить, удалось ли нам устранить ошибку.
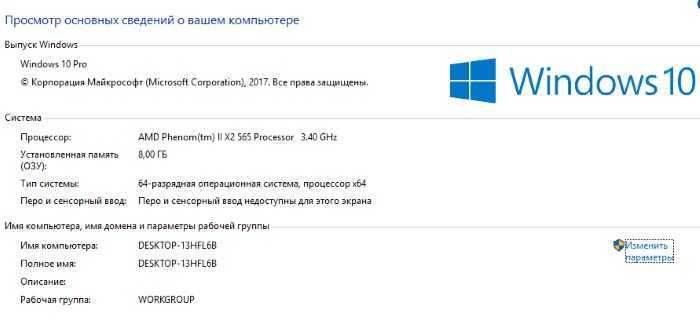
Как поиграть в Borderlands 2 с друзьями по сети.
Всем привет!
Наверное многие знают такую серию игр как Borderlands. Многие просто играли, многие играли по сети с неизвестными людьми или с друзьями. Сейчас вышла свежая Borderlands 3, но сегодня речь далеко не о ней. Сегодня я расскажу вам, как поиграть в Borderlands 2 с друзьями по сети, а если быть точнее, то с помощью Steam.
Давайте узнаем требования игры.
Минимальные системные требования:
- Операционная система: Windows XP SP3
- Процессор: 2.4 GHz Dual Core
- Оперативная память: 2 GB
- Свободное место на HDD: 20 GB
- Видеокарта: 256 Мб памяти, NVIDIA GeForce 8500 или AMD/ATI Radeon HD 2600
- Звуковая карта: совместимая с DirectX 9.0c
Рекомендуемые системные требования:
- Операционная система: Windows XP SP3, Windows Vista или Windows 7
- Процессор:: 2.3 GHz Quad Core
- Оперативная память: 2 GB
- Свободное место на HDD: 20 GB
- Видеокарта: 512 Мб, NVIDIA GeForce GTX 560 или AMD/ATI Radeon HD 5850
- Звуковая карта: совместимая с DirectX 9.0c
После конца установки заходим в папку с установщиком и запускаем файл SetupBorderlands2.exe. Скачиваем уже саму игру и переходим к фиксу. Скачиваем фикс по этой ссылке. Запускаем этот файл, выбираем папку с игрой, скорее всего она у вас будет называться Borderlands 2 и устанавливаем фикс в эту папку.
Потом запускаем игру и Steam. При первом запуске, Steam может попросить вас установить «PayDay 2 Demo», соглашайтесь с установкой. После установки можете удалять «PayDay 2 Demo» из своей библиотеки Steam, больше такого не произойдёт.
Теперь, если вы не добавили своих друзей в Steam, пора это сделать, ведь всё уже готово.
Добавляем своих друзей в Steam, а если это уже сделано, то пора пригласить своих друзей в лобби. Для этого найдите свой ник и 3 свободных места в правом верхнем углу главного меню игры. Нажмите на любой свободный слот, у вас вылезет меню приглашения друзей, кидаете приглашения своему другу или друзьям и нажимаете «Новая игра/Продолжить». Приятной игры!
На этом я с вами прощаюсь, надеюсь я вам помог! До новых встреч, пока.
Причины ошибки при регистрации игры CS GO через FACEIT
Как известно, «FACEIT» — это довольно популярная игровая платформа для коллективного PvP-гейминга , на которой играют более 8 миллионов человек. Её возможности позволяют обслуживать более 12 миллионов игровых сессий каждый месяц, качественно улучшать свои игровые навыки, находить соперников достойного игрового уровня.
При попытке пользователя подключить к своему профилю в «FACEIT» какую-либо игру (в нашем случае это «CS GO») система может выдать сообщение о произошедшей во время регистрации ошибке.
Последняя может иметь следующие причины:
| № | Причина | Особенности |
|---|---|---|
| 1 | Запускаемая пользователем игра в данный момент работает нестабильно | Причина находит своё отображение на серверах Стим. |
| 2 | Настройки вашего профиля установлены на приватные (Private) или только для друзей (Friends only) | Это может стать причиной, почему не добавляется игра на FACEIT. |
| 3 | Вы исчерпали свой временной отрезок для данной игры | Некоторые игры на данной платформе имеют временные ограничения (к примеру, в «CS:GO» вы можете играть не больше 25 часов, в «TF2» – 200 часов и т.д). По исчерпанию данного лимита вы получите ошибку регистрации. |
| 4 | У вас имеется Стим VAC-бан в одной из игр, которая отсутствует на платформе FACEIT | VAC-бан – это система античита от «VALVE», позволяющая в автоматическом режиме банить читеров в играх. Если у вас уже есть такой бан, и вы используете аккаунт Стим, система FACEIT может заблокировать вам доступ к имеющимся у неё играм. |
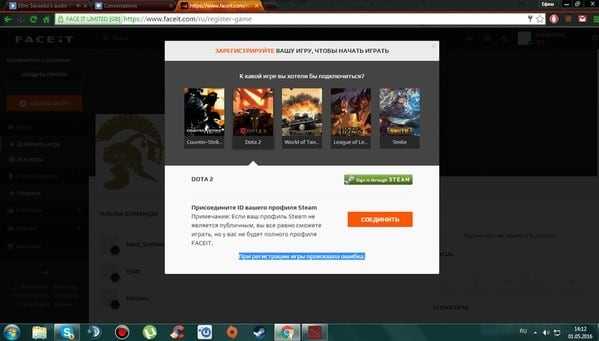
Устранение проблем с античитом FaceIT
Чаще всего сервис отображает ошибку вида «Your system is out of date, you are missing important Windows updates!».
Как следует из описания сбоя, проблема заключается в том, что в системе отсутствуют новейшие обновления безопасности, без которых не работает защита ФейсИТ от читов. Следовательно, решением проблемы будет установка этих обновлений.
Способ 1: Автоматическая инсталляция обновлений
Основным методом получения патчей безопасности в Windows 7 является автоматический, когда требуемые компоненты загружаются из «Центра обновлений Windows» и устанавливаются без участия пользователя. Эта функция в системе включена по умолчанию, однако в некоторых случаях может оказаться выключенной — запустить её заново вам поможет инструкция далее.
Урок: Как включить автоматические обновления Windows 7
Если с активацией автообновления возникают трудности, обратитесь к разделу решения проблем ниже.
Способ 2: Установка вручную
Альтернативный вариант инсталляции требуемых обновлений — самостоятельная их загрузка пользователем и последующая установка вручную по одному.
- Первым делом следует проверить, какие обновления последними установлены в системе. Для этого откройте «Пуск» и кликните по пункту «Панель управления».
Далее установите отображение в режим крупных значков, затем перейдите к пункту «Программы и компоненты».
В окне «Программ и компонентов» обратитесь к меню слева и выберите в нём пункт «Просмотр установленных обновлений».
После открытия журнала прокрутите до блока «Microsoft Windows» и взгляните на самую верхнюю позицию — это и будет последнее установленное обновление.
Теперь переходим к загрузке и установке недостающих компонентов. Ниже мы приводим ссылку на официальную историю обновлений «семёрки» — воспользуйтесь ею, чтобы найти следующий важный патч. История обновлений Windows 7</li>В истории обновлений названия файлов ведут к страницам их загрузки, следовательно, нам нужно просто кликнуть по требуемому.
Далее найдите ссылку с номером обновлений на следующей странице и воспользуйтесь ею.</li>
Прокрутите страницу до блока «Method 3: Microsoft Download Center», затем найдите в таблице ссылку, которая соответствует разрядности вашей версии Виндовс 7, и нажмите на неё для начала загрузки.
Далее выберите язык «Русский» и нажмите «Скачать«.</li>
После загрузки запустите полученный файл. Нажмите «Да» для начала инсталляции.
Скорее всего, после успешной инсталляции обновления компьютер потребуется перезагрузить — сохраните изменения в открытых программах и закройте их, затем воспользуйтесь кнопкой «Reboot now«.</li>
По примеру из шагов 4-5 доустановите все недостающие компоненты, после чего пробуйте подключиться к FaceIT — если всё сделано правильно, система должна работать без проблем.</li>Приведённый выше метод более трудоёмкий, однако в некоторых случаях единственный доступный.</ol>
Решение некоторых проблем
Порой процесс установки обновлений либо невозможен вовсе, либо пользователь сталкивается с определённой проблемой. Рассмотрим самые распространенные и предложим варианты их решения.
«Центр обновления Windows» недоступен Иногда попытка открыть средство установки системных обновлений приводит к разного рода ошибкам. В большинстве случаев с ними сталкиваются пользователи так называемых «репаков» — пиратских версий Windows 7, из которых были удалены те или иные «ненужные» с точки зрения пирата компоненты. Нередко в их число попадает и «Центр обновлений…», через который и проверяется подлинность копии ОС. Решение у этой проблемы только одно — полная переустановка системы на лицензионную версию.
Урок: Устанавливаем Windows 7 с флешки
Обновления не устанавливаются Бывает и так, что обновления не устанавливаются: либо средство выдаёт ошибки, либо установка в ручном режиме завершается аварийно. Данный сбой возникает по множеству причин, поэтому единого его решения нет — ознакомьтесь с материалом далее для того чтобы узнать о возможных методах устранения неполадки.
Подробнее: Что делать, если не устанавливаются обновления Windows 7
Теперь вам известно, как следует устранять проблемы в работе FaceIT Anti-Cheat. Напоследок напоминаем, что поддержка Windows 7 заканчивается в январе 2020 года, поэтому лучше будет установить новейшую версию операционной системы от Майкрософт, на которой стабильная работа всех сервисов киберспортивной площадки гарантируется. Мы рады, что смогли помочь Вам в решении проблемы.Опишите, что у вас не получилось. Наши специалисты постараются ответить максимально быстро.
Почему не запускается Faceit античит Windows 7, 10
Faceit античит — это специальный сервис, с которого можно скачать программу, следящую, чтобы игрок не использовал стороннее программное обеспечение, чтобы иметь преимущества над конкурентами противоположной команды.
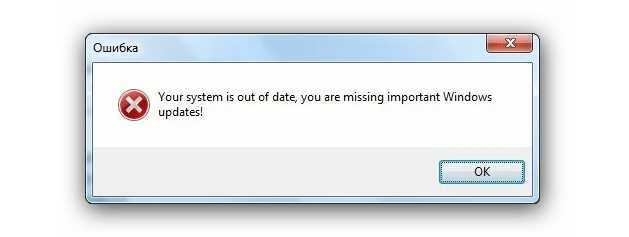
Ошибка может требовать исправление или загрузку всех обновлений ОС
К сведению! В последнее время появляются все новый и новые читы, которые облегчают игровой процесс и дают их обладателям серьезные преимущества: от просмотра врагов сквозь стену до автоматического прицеливания.
Если важные игры и турниры происходят удаленно, и все игроки находятся у себя дома, то обычно организаторы обязывают всех принимающих участие использовать специальное программное обеспечение, которое блокирует запуск читов и сообщает об этом на сервис. Благодаря этому игрока могут дисквалифицировать и наложить на него санкции.
Обычно сервис античита «Фейсит» сообщает об ошибке следующего вида «Your System Is Out Of Date, You Are Missing Important Windows Updates!». Она означает, что компьютер пользователя, а точнее его операционная система, устарела. Возможно, это случилось из-за того, что он пропустил и не скачал себе какие-либо важные обновления Виндовс, а без них работа античита сервиса невозможно. Следователь, решить ошибку можно установкой соответствующих апдейтов.
Понять разработчиков античита «Фейсит» просто. Они видят, что пользователь не скачал или умышленно удалил некоторые важные обновления, а в последнее время разработчики «Майкрософт» выпускают практически всегда только обновления безопасности. Это может позволить воспользоваться сторонними программными компонентами для получения победы или преимущества нечестным путем.
Обратите внимание! Программа «Фейсит» античит работает с апдейтами и компонентами Виндовс, чтобы мониторить состояние персонального компьютера во время игры и моментально фиксировать нарушения, а затем предотвращать их
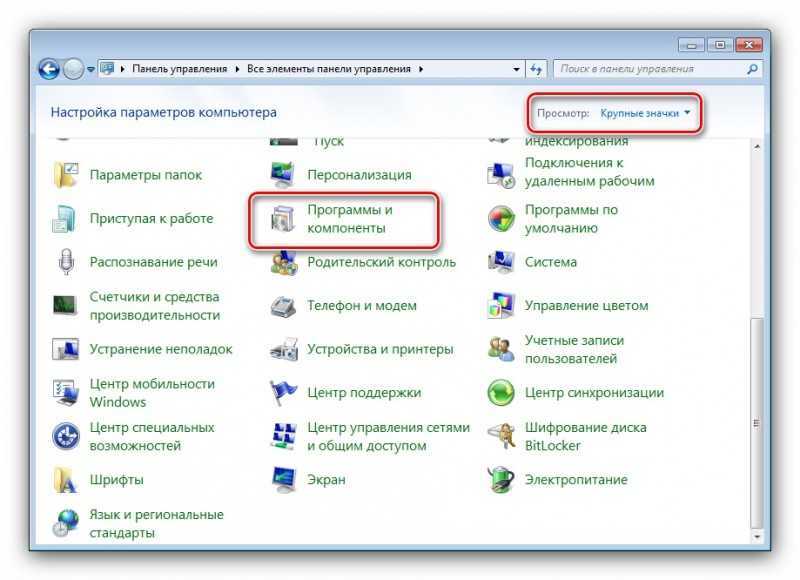
Переход в «Центр обновления Виндовс» для поиска и установки апдейтов
Отключение CSM и включение Secure Boot
Последний шаг – настройка BIOS. Этот процесс сильно отличается, в зависимости от производителя материнской платы. Ниже мы приведем короткие инструкции для MSI, ASUS і Gigabyte.
Включение Secure Boot на платах MSI:
- Открыть раздел «Settings — Boot» и переключить параметр «Boot mode select» в положение «UEFI»;
- Открыть раздел «Settings – Advanced – Windows OS Configuration» и переключить «Windows 10 WHQL Support» в положение «UEFI»;
- Открыть подраздел «Secure boot» и включить Secure boot;
Включение Secure boot платах ASUS:
- Открыть раздел «Advanced mode — Boot — CSM (Launch Compatibility Support Module)»;
- Отключить CSM;
- Вернуться в раздел «Advanced mode — Boot» и открыть раздел «Меню безопасной загрузки»;
- Переключить «Тип ОС» в положение «Режим Windows UEFI».
Включение Secure boot на платах Gigabyte:
- Открыть раздел «BOOT» или «BIOS»;
- Отключить функцию «CSM Support»;
- Вернуться в раздел «BOOT» или «BIOS» и открыть подраздел «Secure Boot»;
- Включить «Secure Boot Enable».
Если при включении Secure boot у вас возникли проблемы, то нужно проверить следующие варианты:
- Проблема с ключами. В некоторых случаях Secure boot может не включаться из-за проблем с ключами. Для решения этой проблемы нужно зайти в BIOS, открыть разедел «Secure boot» и сбросить ключи. Функция сброса ключей может называться «Restore Factory Keys» или «Load Factory Default Keys».
- Secure boot в режиме настройки. В некоторых случаях Secure boot может не работать из-за активного режима настройки (Setup mode). Для решения этой проблемы нужно зайти в BIOS, открыть разедел «Secure boot» и переключить режим работы в «Standard» или «User mode»
После включения Secure boot в настройках BIOS ошибка «Secure boot needs to be enabled to launch FACEIT AC» должна исчезнуть и анти-чит должен заработать в штатном режиме.
10 уровень FACEIT. Что же дальше?
После достижения отметки в 2000 очков ELO ты имеешь возможность пробиться на профессиональный уровень игры. Однако здесь тебе будет необходим статус премиум-аккаунта.

Заняв топ-100 в Master-лиге по истечению сезона, ты имеешь право участвовать в отборах в полупрофессиональную лигу игроков — Faceit Pro League Challenger. Пятерка лучших в рамках данной квалификации получит заветный слот в лигу!
В FPL-C каждый месяц разыгрывается 3,000 $, а главным призом является пропуск в профессиональную киберспортивную лигу — Faceit Pro League. Это лига, в которой играют большинство самых сильных профессиональных игроков мира.
Обновление безопасности Windows 7, 10
Если не запускается «Фейсит» античит на Виндовс 7 или 10, то необходимо выполнить установку всех недостающих пакетов обновлений. Это должно помочь решить проблему с ошибкой, описанной выше. Установить апдейты можно как вручную, так и с помощью автоматических инструментов.
Какие обновления необходимо установить для работы античита Faceit
В каждом случае все по-разному. У кого-то нет тех пакетов, а кого-то других. Лучше выбрать режим автоматической установки, но если пользователь не хочет скачивать лишние документы или некоторые обновления, который повредят его пиратскую копию Виндовс, то необходимо заняться этим вручную. Это долго, придется устанавливать их по одному. Пошаговая инструкция выглядит следующим образом:
- Нажать на меню «Пуск» и найти в нем «Панель управления».
- Выбрать соответствующую программу и дождаться ее запуска.
- Установить режим просмотра на «Крупные значки».
- Найти пункт «Программы и компоненты» и перейти в него.
- Нажать на пункт слева под названием «Просмотр установленных обновлений».
- Просмотреть, какие обновления нужно установить, и скачать их.
- Перезагрузить компьютер после каждого успешного инсталлирования пакета.
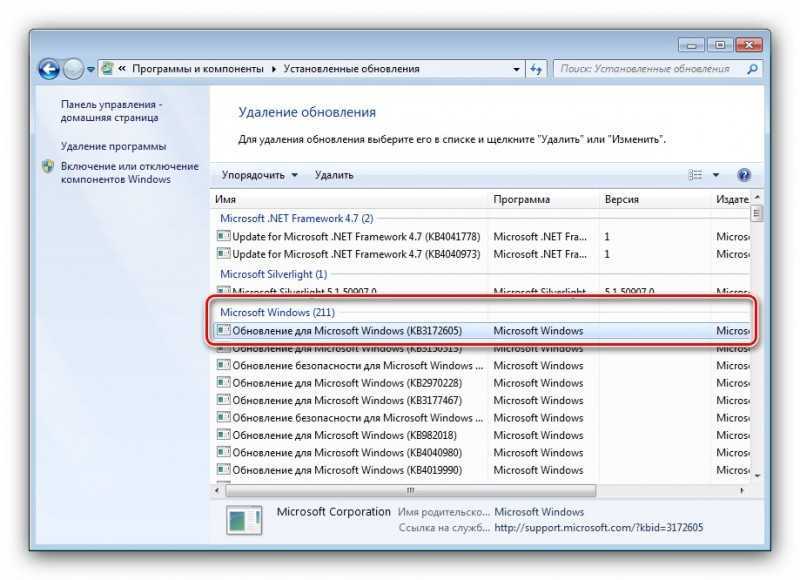
Иногда выполнить автоматический апдейт не удастся с первого раза
Автоматическая инсталляция обновлений античита Faceit
Все это крайне долго, так как сложно просмотреть все данные, нажимать по ссылкам, загружать пакеты и устанавливать их. В худшем случае придется каждый раз перезагружать свой персональный компьютер или ноутбук для продолжения работы. К тому же, если установлена пиратская копия Виндовс, то некоторые обновления могут поломать систему, и она не будет открывать никакие программы.
Чтобы скачать и установить все в автоматическом режиме, необходимо перейти в центр обновлений Виндовс и выполнить проверку доступных апдейтов, нажав на пару кнопок. Выглядит это следующим образом:
- Переходят в меню «Пуск» и в поисковой строке набирают «центр обновлений Windows». Также его можно найти в панели управления.
- Нажимают на нужный результат поиска и дожидаются открытия программы.
- Слева нажимают на пункт «Настройка параметров» и выбирают «Устанавливать обновления автоматически».
- Нажимают на «Ок» и переходят опять в главное окно, где будет строка «Скачать», если обновления сами не начали загружаться.
- Выполняют перезагрузку компьютера, если она не произошла, и пробуют запустить «Фейсит» античит снова. Проблема должна решиться.
Иногда могут возникать различные проблемы в результате попытки обновиться. Следует разобрать распространенные ошибки и способы их решения. Часто центр обновлений просто не открывается. Это может происходить из-за того, что пользователь скачал и установил на свой компьютер нелицензионную версию операционной системы или какой-нибудь репак. Решить ситуацию можно только одним способом — полной переустановкой системы.
Также иногда случается так, что обновления просто не устанавливаются: либо выдает ошибку, либо процесс инсталляции прекращается, а компьютер перезагружается. Происходить это может по множеству причин, но наиболее вероятной из них является заражение устройства вирусами и прочими вредоносными программами. Рекомендуется просканировать Виндовс при помощи любого бесплатного антивируса.
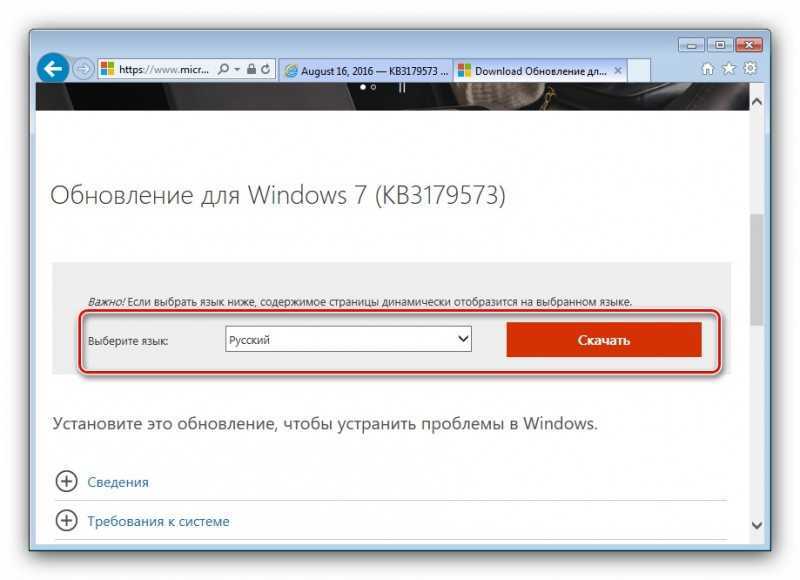
Указать, какие обновления загрузить, можно в специальном окне официального сайта
Решение ошибки античита Faceit
Если вы уверены, что все сделали правильно, а ошибка не исчезает, давайте попробуем убедится в том, что ваша система подходит для его работы.
- Убедитесь в том, что у Вас последняя версия клиента на котором запускается Faceit.
- Обновите драйвера CPU и видеокарты, через официальные источники. (при скачивании из других, античит может подумать, что это модернизация исходных данных).
- Проверьте журнал действий антивируса. Возможно он удалил какой-либо из файлов, требующих корректной работы Faceit.
- Добавьте в исключения игру в которой используется данное ПО.
- Убедитесь, что ваша Windows работает НЕ в тестовом режиме.
- Пиратская версия ОС (или сборка) так же может повлиять на работоспособность античита.
- Запустите обновление операционной системы. Без патчей безопасности, вас не пропустят.
Как можно видеть, все решается в большинстве случаев путём обновления операционной системы до последней версии. Вам достаточно зайти в раздел «Обновление» и установить все рекомендующиеся пакеты.
Когда появляется сообщение «Система VAC не смогла проверить вашу игровую сессию»
При каждом запуске игры компонент VAC обязан проверить оригинальность каждого компонента игры (цифровую подпись). Если подпись отсутствует, VAC должен заблокировать такую программу. Однако, бывают ситуации, когда VAC по какой-то причине не может проверить компоненты игры. Именно такая ситуация и приводит к появлению сообщения «Система VAC не смогла проверить вашу игровую сессию».
Наиболее вероятные причины появления такого сообщения:
- Нарушение настроек на компьютере игрока. Например, настройки путей расположения файлов игры. В этом случае VAC банально не может найти файлы и библиотеки, которые он должен проверить;
- Проблемы с интернет-доступом. Например, при смене роутера или его настроек;
- Блокировка VAC антивирусом или файрволлом (в том числе и файрволлом самой Windows).
Что это за ошибка в FACEIT и почему она возникает
Сообщение с английского «Your system is out of date you are missing important windows updates» переводится приблизительно так: ваша система не содержит важного обновления. Это означает, что специальная система «Античит» находит неполадки в подключаемом компьютере к серверу и блокирует вход
Этому могут способствовать отсутствие некоторых компонентов Windows, включая обновления. Нестабильная работа системы, а также вирусы, которые нарушают её работу.
Нам придется применить несколько способов, чтобы решить эту проблему со входом. В современных версиях Майкрософт обязывает систему подписывать все драйвера устройства. Если «Античит» определит, что ПО не имеет такой подписи, он выдаст на экран сообщение об отсутствии важных обновлений. Ранние версии Windows могут не поддерживать подпись драйверов.
Проверка текущего статуса Secure boot
Для начала нужно проверить текущий статус Secure boot на компьютере для того, чтобы определить, что нужно делать. Для этого нужно нажать Win-R и выполнить «msinfo32».
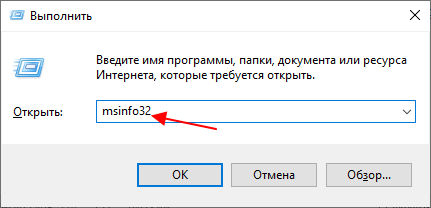
В результате появится окно «Сведения о системе». В этом окне нужно найти строки «Режим BIOS» и «Состояние безопасной загрузки».
Если здесь будет указано «Режим BIOS – UEFI» и «Состояние безопасной загрузки – Откл», то это означает, что вам нужно только включить Secure Boot.
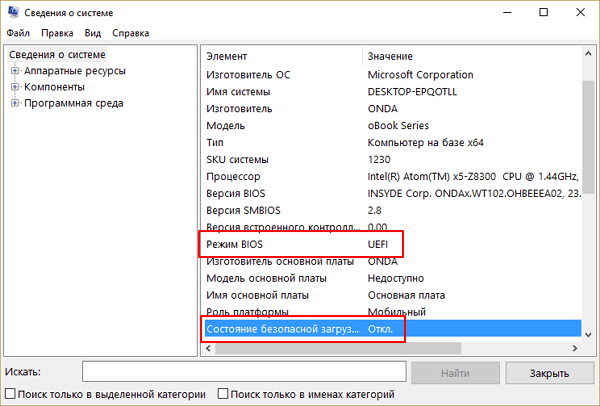
Если же здесь будет указано «Режим BIOS – Устаревший (Legacy)» и «Состояние безопасной загрузки – не поддерживается», то это означает, что вам нужно отключить функцию CSM и включить Secure boot. Также в данном случае возможен вариант, что на компьютере используется классический BIOS (нет поддержки UEFI) и Secure boot никак не включить.
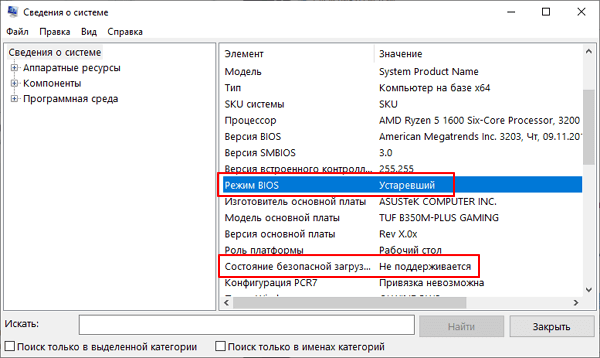
Более подробно о получении информации о Secure boot можно почитать в статье:
Как проверить включена ли Безопасная загрузка на компьютере.
Каким образом можно исправить ошибку на Фейсит?
Рассмотрим способы, позволяющие избавиться от ошибки FaceIt в CS:GO при регистрации вами игры:
- Перезагрузите ваш ПК. Бывают ситуации, при которых сбой имеет случайную природу, и перезагрузка компьютера может исправить возникшую проблему;
- Попробуйте сменить ваш браузер . Некоторым пользователям помогла смена браузера, а также задействования в нём режима «Инкогнито»;
- Убедитесь, что серверы этой и других необходимых нам игр пребывают в рабочем состоянии и играбельны (помогут ссылки на Steam Status, LoL Status, Smite Status);
Проверьте статус серверов Стим
- Установите настройки вашего аккаунта на «Публичный» (Public) ;
- Взвесьте, не исчерпали ли вы свой временный лимит для данной игры (напомню, для CS он составляет 25 часов);
- Обратитесь за помощью в поддержку Стим, которая может в ручном режиме подключить вам нужную игру (особенно актуально в ситуации, когда у вас имеется VAC-бан). В письме службе поддержки укажите имя вашего FACEIT-профиля, ваш е-мейл, ваш никнейм в Стим, ваш Стим ID 32 (steam_x:xxxx), ваш Стим ID 64, и название игры (CSGO).
Обратитесь за помощью в техподдержку Фасейт
Вы можете получить данные вашего Стим-аккаунта перейдя на steamrep.com, войдя в логин Valve, а затем кликнув на изображение вашей аватарки.
Помните, что на FACEIT не разрешена регистрация Steam-аккаунтов забаненных меньше чем год тому. Также если у вас имеется VAC-бан в какой-либо игре, размещённой на Фейсит, вы не сможете использовать ваш игровой аккаунт в течение двух лет.
Обычно ошибка FaceIt в CS:GO при регистрации вами игры возникает в ситуации, когда у пользователя уже имеется VAC-бан, полученный на какой-либо другой игре. Данная проблема решается обращением в саппорт Фейсит. И через несколько дней специалисты поддержки исправляют возникшую проблему. Рекомендую также использовать другие перечисленные выше советы, позволяющие решить ошибку регистрации на вашем ПК.
Особенность ресурса заключается в том, что каждый игрок, принимающий участие в боях, будет получать за свою игру очки. Их в итоге можно обменивать на вещи, уникальные и редкие предметы и другие бонусы, отмеченные автографами профессиональных игроков.
Однако не всем дано принимать участие в турнирах, ведь система перестала пропускать любой встречного, выставляя вместо входа уведомление о том, что «Профиль, к которому вы подключаетесь, кажется, не удовлетворяет нашим требованиям. Проверьте требования в модальном окне регистрации игры!». Что это за требования и почему вообще игровой ресурс начал фильтровать игроков?
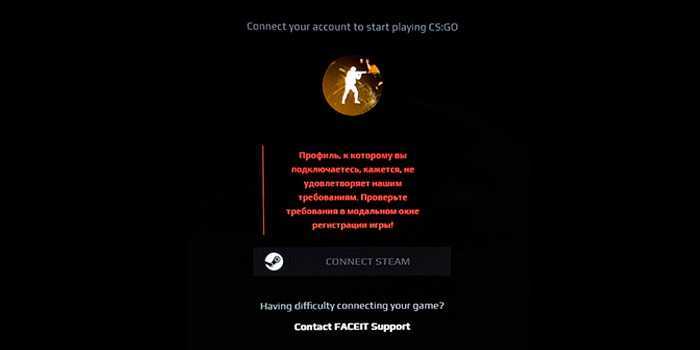
Что делать, если появилась ошибка «Your system is out of date you are missing important windows updates»
От этой ошибки страдают пользователи Windows 7, которая не получила последних обновлений. Но прежде, чем перейти к основным методам её исправления убедитесь в том, что ваша ОС не содержит вирусов, в ней нет поврежденных системных файлов. Для определения вредного кода в компьютере попробуйте для начала воспользоваться своим антивирусным продуктом. Запустите полное сканирование, попробуйте проверить систему разными типами сканирования.
Теперь нам нужно запустить командную строку:
- Нажмите на иконку Windows внизу слева и в строке поиска напишите «Командная…»;
- В результатах в первой строчке будет «Командная строка». Выберите её ПКМ и нажмите «От имени администратора»;
- В строке запишите следующую команду, её нужно вводить внимательно, чтобы она запустилась: «SFC /SCANNOW». Регистр не важен, записывать нужно без кавычек;
- Дождитесь завершения процесса. Если будут выявлены неисправности, в выводе будет написано, что вам необходимо сделать. Следуйте инструкции.
-
Home
-
News
- System Is Missing Important Windows Security Updates in FACEIT AC
By Vega | Follow |
Last Updated
Some Windows users reported receiving an error message “FACEIT AC your system is missing important Windows security updates”. What should you do if you encounter this issue? Don’t worry. This post of Partition Magic will offer you several feasible fixes.
«Your system is missing important Windows security updates. Please run Windows Update to keep using FACEIT AC.» I still have that problem. What about manual installation? My files will be safe after this? I hope they won’t be deleted. If they will pls text me back guys.https://www.reddit.com/r/FACEITcom/comments/1jcw06z/your_system_is_missing_important_windows_security/
The error message “Your system is missing important Windows security updates in FACEIT AC” means that your system is missing essential Windows security updates required by the FACEIT anti-cheat software.
This issue can be caused by an outdated version of Windows, missing critical security patches, disabled Windows Update services, or incompatible system settings.
Recover Lost Data
According to user reports, it is a concern that this error can cause files to disappear. What to do if your files are disappeared? You can use a professional data recovery tool – MiniTool Partition Wizard to get your files back.
Also, it can help you copy your disks/partitions and data to another safe location to avoid data loss. As a reliable partition manager, it can create/format/resize/extend/wipe partitions, clone a hard drive, partition a hard drive, convert MBR to GPT, recover data from hard drives, and so on. Just have a try within a few clicks.
MiniTool Partition Wizard DemoClick to Download100%Clean & Safe
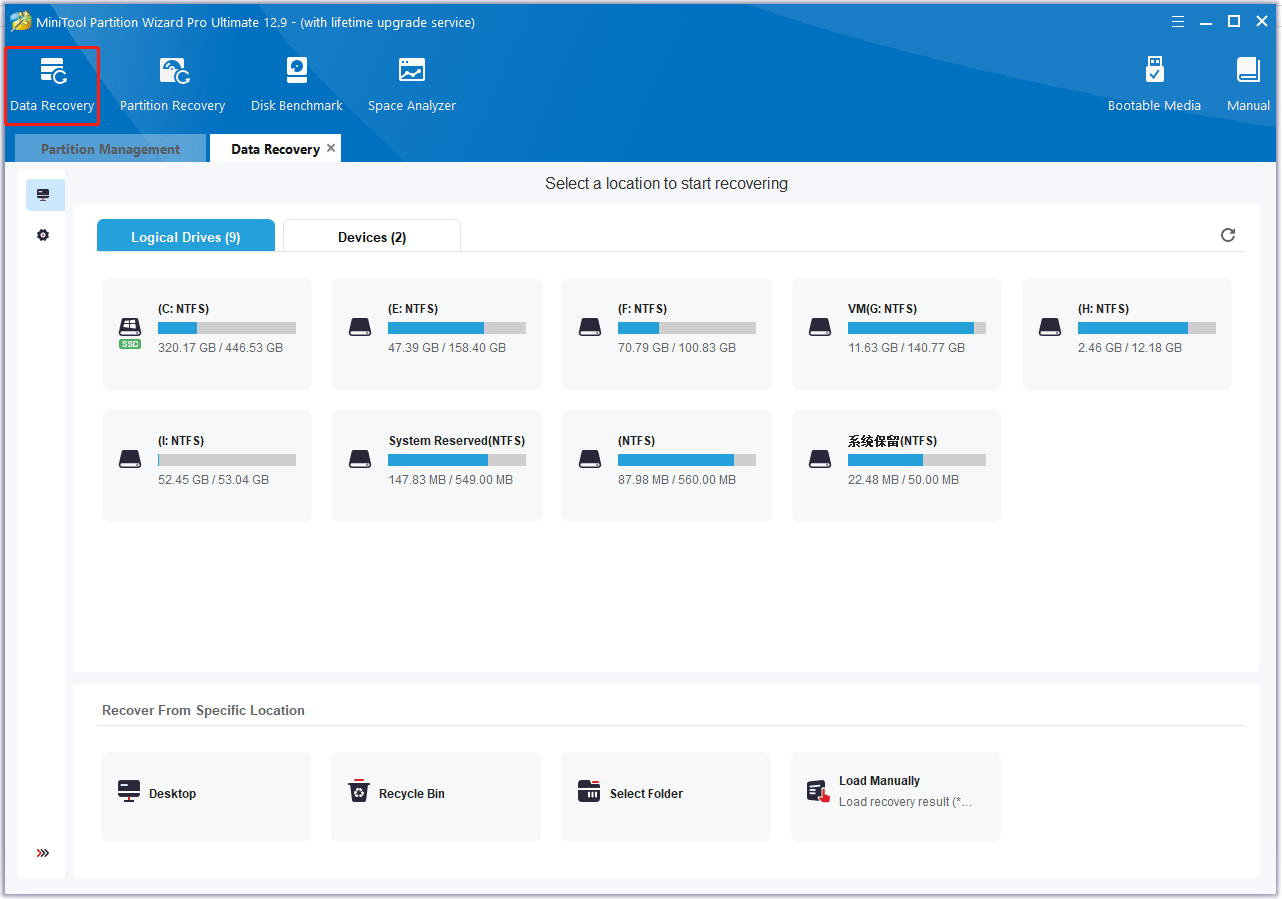
Now, you can follow the methods below to solve this problem.
Fix 1. Run Windows Update Troubleshooter
Sometimes, Windows update fails due to system problems, preventing critical security patches from being installed. You can detect and fix the problem that caused the error by running the built-in tool Windows Update Troubleshooter. Here are the steps:
- Press the Win + I key to open Settings.
- Navigate to Update & Security >Troubleshoot > Additional troubleshooters.
- Under Get up and running, click Windows Update > Run the troubleshooter.
- Wait for the troubleshooter to detect the problem, and then follow the on-screen instructions to apply the recommended fixes.
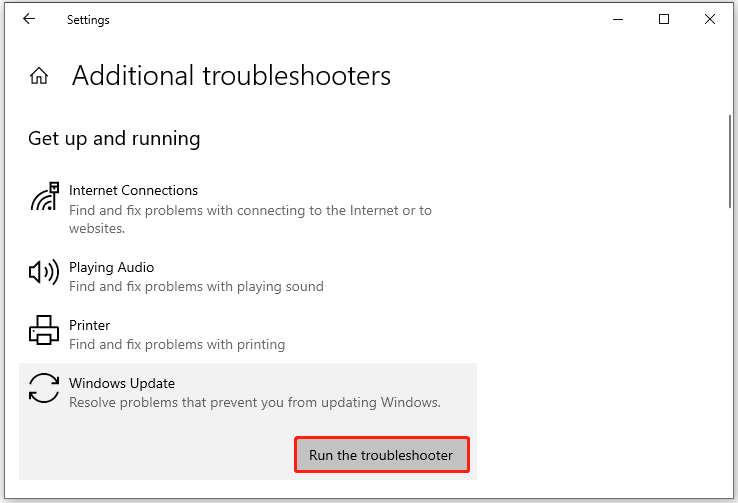
Fix 2. Use Windows Update Assistant
Sometimes Windows Update may fail to install critical patches due to corrupted system files, misconfigured update services, or background conflicts. In this case, the Windows Update Assistant installs Windows correctly.
- Visit the official Windows Update Assistant website for Windows 10 or Windows 11.
- Click Update Now for Windows 10 or Download Now for Windows 11 to get the update tool.
- Open the downloaded file and click Yes if prompted by User Account Control (UAC).
- The tool will automatically check for available updates for your system.
- If updates are found, click Update now.
- The Assistant will download and install the updates. Your computer may restart a few times during this process.
In addition, the Media Creation Tool can download the latest Windows version directly from Microsoft and perform a clean installation without erasing files or applications.
- Visit the official Microsoft Media Creation Tool page for Windows 10 or Windows 11.
- Scroll down to the Create Windows 10/11 installation media section and click Download now.
- Find the downloaded file, right-click it, and select Run as administrator. Then click Yes if prompted by User Account Control.
- Review and accept Microsoft’s license terms and wait for the tool to prepare the installation files.
- Select Upgrade this PC now and click Next.
- On the Ready to install screen, make sure Keep personal files and apps is selected to avoid data loss.
- Click Install.
After the installation is complete, restart your computer and follow the on-screen prompts to complete the setup.
Fix 4. Disable VBS
Virtualization-Based Security (VBS) is a Windows feature designed to enhance system security by isolating critical processes using hardware virtualization.
While this increases protection against malware, it may also block applications such as FACEIT Anti-Cheat, triggering “FACEIT AC Your system is missing important Windows security updates”.
- Type cmd in the Search bar, then right-click on Command Prompt and select Run as administrator to open the Command Prompt as administrator.
- In the Command Prompt window, type the bcdedit /set hypervisorlaunchtype off command and press Enter.
- After the command is successfully executed, restart your computer and check if the problem is resolved. If the issue is solved, you can re-enable VBS.
Bottom Line
When faced with the issue of “your system is missing important Windows security updates in FACEIT AC”, try the solutions above to solve it.
About The Author
Position: Columnist
Vega joined MiniTool as an editor after graduation. She enjoys helping people with computer problems, including disk management, data recovery, and more. She is constantly expanding her knowledge in related fields. And she will continue to bring more easy-to-understand professional articles to help people solve various problems on the PC. In her daily life, Vega enjoys hanging out with friends, shopping online and listening to music. She is someone who knows how to enjoy life.
The error message “Your system is missing important Windows security updates” in FACEIT indicates your system lacks the necessary Windows security updates required by FACEIT’s Anti-Cheat software. This issue can occur due to an outdated Windows version, missing critical security patches, disabled Windows Update services, or incompatible system settings.

Whatever the cause, we’ve compiled a list of proven methods to help you resolve this error.
1. Run the Windows Update Troubleshooter
Sometimes, Windows updates fail because of system issues that prevent critical security patches from being installed. The Windows Update Troubleshooter is a built-in tool designed to identify and automatically resolve problems related to Windows updates. By running this tool, you can detect and fix issues causing the error. It works by resetting update components, clearing corrupted caches, and installing missing or failed updates.
- Press Windows + I to open Settings.
- Navigate to Update & Security.
- Select Troubleshoot from the left-hand menu.
- Click on Additional troubleshooters.
- Under Get up and running, select Windows Update.
- Click Run the troubleshooter.
- Wait for the troubleshooter to detect issues, then follow the on-screen instructions to apply the recommended fixes.
- Once completed, check if the issue has been resolved.
2. Use Windows Update Assistant
Windows Update may sometimes fail to install critical patches due to corrupted system files, misconfigured update services, or background conflicts.
In such cases, the Windows Update Assistant provides a reliable alternative by bypassing the standard update process and directly fetching the latest security patches from Microsoft’s servers.
Unlike the built-in updater, it operates independently, avoids relying on potentially corrupted local update cache, and ensures updates are installed even if system components are broken.
- Visit the official Windows Update Assistant website for Windows 10 or Windows 11.
- Click Update now (for Windows 10) or Download now (for Windows 11) to get the update tool.
- Open the downloaded file and click Yes if prompted by the User Account Control (UAC).
- The tool will automatically check for available updates for your system.
- If updates are found, click Update now to begin the installation process.
- The assistant will download and install the updates. Your computer may restart several times during this process—this is normal.
- Once the update is complete, check if the issue has been resolved.
3. Use the Media Creation Tool for Updates
If Windows Update keeps failing repeatedly, the Media Creation Tool can be a lifesaver. Instead of troubleshooting corrupted system files or misconfigured settings manually, this tool downloads the latest Windows version directly from Microsoft and performs a clean reinstall without wiping your files or apps (a repair install). Think of it as refreshing Windows itself—it replaces outdated or missing security updates that may be causing the error.
- Visit the official Microsoft Media Creation Tool page for Windows 10 or Windows 11.
- Scroll down to the “Create Windows 10/11 installation media” section and click Download Now.
- Locate the downloaded file, right-click it, and select Run as administrator.
- If prompted by the User Account Control, click Yes to allow the tool to run.
- Review and accept Microsoft’s license terms, then wait for the tool to prepare the installation files.
- Select Upgrade this PC now, then click Next.
- On the Ready to install screen, ensure Keep personal files and apps is selected to avoid data loss.
- Click Install to begin the upgrade process.
- After installation finishes, restart your computer and follow any on-screen prompts to complete the setup. Check if the issue is resolved.
4. Disable Virtualization-Based Security (VBS)
Virtualization-Based Security (VBS) is a Windows feature designed to enhance system security by isolating critical processes using hardware virtualization. While this adds protection against malware, it can block applications like FACEIT Anti-Cheat that require direct access to system resources.
The FACEIT Install Assistant relies on accessing specific system services, drivers, and files to verify and install updates. If VBS restricts this access (common in Windows 10/11), the anti-cheat system may fail to validate security updates, triggering the “Your system is missing important Windows security updates” error.
Disabling VBS resolves this conflict by removing virtualization-based restrictions, allowing FACEIT Anti-Cheat to function correctly.
Warning: Disabling VBS may slightly reduce your system’s security against advanced threats. For most users, this trade-off is minimal, and re-enabling VBS is optional once the anti-cheat is properly configured.
- Open the Windows search bar, type cmd, then right-click Command Prompt and select Run as administrator.
- In the Administrator Command Prompt, type the following command and press Enter:
bcdedit /set hypervisorlaunchtype off
- After the command executes successfully, restart your computer and check if the issue is resolved.
If none of the solutions above resolve the issue, contact FACEIT Official Support. This will help identify whether the problem stems from their anti-cheat system or a Windows-specific configuration.
Hamza Mohammad Anwar
Hamza Mohammad Anwar is an intermediate JavaScript web developer with a focus on developing high-performance applications using MERN technologies. His skill set includes expertise in ReactJS, MongoDB, Express NodeJS, and other related technologies. Hamza is also a Google IT Certified professional, which highlights his competence in IT support. As an avid problem-solver, he recreates errors on his computer to troubleshoot and find solutions to various technical issues.
Missing Windows Security Updates for FACEIT? Let’s dive into the troubleshooting steps
If you’ve ever seen the error message “Your system is missing important Windows security updates” while trying to launch FACEIT, you’re not alone. This issue typically stems from one of several Windows update-related mishaps—whether it’s caused by outdated system files, missing security patches, or configured settings that conflict with FACEIT’s Anti-Cheat system. In today’s article, we’ll walk through several proven methods to get your PC back in shape and your FACEIT experience uninterrupted.
────────────────────────────
Understanding the Issue
When FACEIT’s Anti-Cheat system flags that your system is missing critical security updates, it’s essentially alerting you that Windows isn’t current. This alert can result from several factors:
• An outdated Windows version
• Missing critical security patches
• Disabled or misconfigured Windows Update services
• Conflicts arising from advanced features—like Virtualization-Based Security (VBS)—restricting system resource access
Understanding these factors is key to resolving the issue efficiently. Let’s explore the detailed steps to resolve the error.
────────────────────────────
- Run the Windows Update Troubleshooter
One of the simplest starting points is the built-in Windows Update Troubleshooter. This tool is designed to detect anomalies that prevent updates from installing properly and then automatically rectify them. Here’s how to get started:
• Press Windows + I to open the Settings app
• Go to Update & Security
• Click on Troubleshoot from the left-hand menu
• Select Additional troubleshooters
• Under “Get up and running,” choose Windows Update, then click Run the troubleshooter
• Follow the on-screen prompts until the process is complete
The troubleshooter resets update components, clears corrupted caches, and may install missing updates automatically. Its primary goal is to iron out any system issues impeding the proper functioning of Windows Update. Once finished, restart your PC and check if FACEIT recognizes the updated security patches.
────────────────────────────
- Use the Windows Update Assistant
When the built-in troubleshooter doesn’t do the trick, the next step is leveraging the Windows Update Assistant. This powerful tool bypasses the standard update process by directly fetching the latest Windows security patches from Microsoft’s servers.
A few pointers when using this assistant:
• Download the tool from the latest official update pages for Windows 10 or Windows 11 (ensure you use the genuine source)
• Right-click the downloaded file and choose “Run as administrator” – this grants the tool the necessary permissions to modify system components
• Follow the prompts: the assistant will automatically check for available updates and offer a straightforward “Update now” option
This method is particularly useful if your system has corrupted update files or misconfigured settings impeding the usual update avenues. For instance, if your laptop or desktop still encounters issues after running the troubleshooter, the Update Assistant offers a direct route to Microsoft’s repositories for the latest patches. Remember that updating might trigger several restarts, so be sure to save your work beforehand.
Pro Tip: In cases where system files might be compromised, some experts recommend tools like Fortect Repair to scan and replace any corrupt or missing files. Although this isn’t a built-in solution, it’s an additional option that has helped many users get their updates back on track.
────────────────────────────
- Use the Media Creation Tool for a Clean Update
If Windows Update consistently fails to address the missing security patches, the Media Creation Tool could be your saving grace. Rather than relying on an already misbehaving update component, this tool fetches a fresh set of installation files directly from Microsoft.
Here’s how to use the Media Creation Tool:
• Visit the official Microsoft page for the Windows Media Creation Tool (for Windows 10 or Windows 11)
• Download the tool, then right-click the file and select “Run as administrator”
• Accept the license terms and allow the tool to prepare the installation files
• Choose “Upgrade this PC now” when prompted
• On the “Ready to install” screen, make sure the option to keep your personal files and apps is selected
• Click Install and let the tool conduct a repair install
• Once the process concludes, follow any on-screen instructions and restart your computer
This approach effectively refreshes your Windows installation without wiping your data, replacing outdated or missing security updates that may be causing the FACEIT error. It’s akin to giving your operating system a regular maintenance check-up, ensuring every piece is fitted with the latest security fixes.
────────────────────────────
- Disable Virtualization-Based Security (VBS) Temporarily
For advanced users, it’s worth noting that Virtualization-Based Security (VBS) can sometimes trigger conflicts with FACEIT’s Anti-Cheat. VBS uses hardware virtualization to isolate critical system processes and enhance security. However, this very feature can restrict third-party applications like FACEIT from accessing certain system components, leading to the error message.
If you suspect VBS is the underlying issue, consider these steps:
• Open the Windows search bar and type “cmd”
• Right-click on Command Prompt and select “Run as administrator”
• In the elevated Command Prompt, execute the following command:
bcdedit /set hypervisorlaunchtype off
• Once the command runs and confirms a change, restart your computer
Disabling VBS should alleviate the restrictions that prevent FACEIT’s Anti-Cheat from validating your Windows security updates. It’s important to note that turning off VBS may slightly lower your system’s overall security. However, this trade-off is often acceptable for gamers who require seamless access to anti-cheat systems. Once FACEIT is fully updated and stable, you can revisit security settings and consider re-enabling VBS if necessary.
────────────────────────────
When to Seek Further Help
If none of these solutions resolve the error, it may indicate that the problem lies not with your Windows configuration but with FACEIT’s own anti-cheat system. In such instances, reaching out to FACEIT Official Support is recommended. They can provide additional insights and possibly confirm if there is a known issue on their end.
────────────────────────────
Additional Troubleshooting Tips
• Always validate that your copy of Windows is genuine and fully activated. Non-genuine copies sometimes face update restrictions that are enforced by Microsoft security policies.
• Regular maintenance routines, such as periodically scanning for malware and keeping drivers updated, can preempt numerous update-related errors.
• For Windows Forum members, consider sharing your experiences and alternative solutions in community threads to help others facing similar issues.
────────────────────────────
Navigating Windows Update Hurdles: A Recap
Let’s summarize the crucial steps to address the “Missing Windows Security Updates” error encountered by FACEIT:
- Run the Windows Update Troubleshooter to automatically detect and fix update-related issues.
- Use the Windows Update Assistant to download and install the latest security patches directly from Microsoft’s servers.
- If standard update processes falter, employ the Media Creation Tool for a fresh installation that preserves your personal files and apps.
- For advanced users, temporarily disable Virtualization-Based Security (VBS) to lift restrictions on FACEIT’s Anti-Cheat system.
Each of these methods tackles a different potential root cause—from systemic update failures to hardware-level security settings—all aimed at ensuring your Windows installation is fortified with the latest patches and fully compatible with FACEIT’s security demands.
────────────────────────────
A Word on Cybersecurity and Performance
Staying updated with the latest Windows security patches isn’t just about compatibility with gaming platforms like FACEIT; it’s about protecting your data and overall system integrity. Cybersecurity advisories routinely stress the importance of keeping systems current with Microsoft security patches. While anti-cheat conflicts may prompt temporary workarounds like disabling VBS, remember that these features exist to shield you from sophisticated threats. Always weigh the immediate benefits against potential security trade-offs.
For instance, while disabling VBS can restore functionality for FACEIT, consider reactivating it or exploring alternative security configurations once you have resolved the update issues. Balancing performance and security is a continual challenge in the digital landscape, and each choice should reflect your personal needs and risk tolerance.
────────────────────────────
Practical Real-World Example
Consider the case of a dedicated FACEIT player who encountered persistent update errors despite running the troubleshooter multiple times. After switching to the Windows Update Assistant, the player was finally able to install the necessary security patches. However, even months later, a legacy system configuration led to a conflict with VBS. By temporarily disabling VBS with the Command Prompt command provided above, the issue was resolved, allowing for both optimal performance in FACEIT and a subsequent plan to re-enable VBS once the system was fully configured.
This example underlines the importance of understanding how each component of your Windows system interacts. By systematically troubleshooting each layer—from software updates to In-depth security settings—you can achieve a stable and secure computing environment.
────────────────────────────
Final Thoughts
The “Missing Windows Security Updates” error in FACEIT is a multifaceted issue that may require a blend of automated troubleshooting and manual system adjustments. By starting with the straightforward Windows Update Troubleshooter and progressing to more involved methods like the Media Creation Tool or adjusting VBS settings, you have ample options to restore both system security and FACEIT compatibility.
Keeping your system running the latest security patches isn’t just a matter of compliance—it’s a commitment to maintaining a secure, efficient, and enjoyable experience on your Windows device. As always, staying informed about Microsoft’s Windows 11 updates and cybersecurity advisories is essential in today’s rapidly evolving digital world.
Feel free to share your experiences or ask follow-up questions on WindowsForum.com. Our community of veteran IT experts and Windows enthusiasts is here to help you navigate every twist and turn of your Windows journey. Happy updating and gaming!
Source: Appuals How to Fix «Missing Windows Security Updates» in FACEIT?
Your System Is Missing Important Windows Security Updates – FACEIT
In today’s world of rapidly evolving cybersecurity threats, maintaining up-to-date software on your operating system is crucial. One platform that frequently interacts with users dealing with gaming and competitive play is FACEIT. Yet, despite its functionality, users may occasionally encounter notifications urging them to update their Windows operating systems to ensure proper compatibility and security. The phrase «Your System Is Missing Important Windows Security Updates» is more than just an annoyance—it’s a serious warning that should not be ignored. This article aims to dissect the implications of this notification, outline the steps you might consider to resolve the issue, and reinforce the importance of keeping your system updated to enhance both its security and performance.
The Importance of Windows Security Updates
To understand the implications of missing important Windows Security Updates, it is critical first to grasp the significance of these updates themselves. Windows Security Updates are essential patches released by Microsoft to rectify vulnerabilities in the operating system that could be exploited by cybercriminals. These patches can resolve a variety of issues, including bugs that may hinder system performance, security gaps that can be exploited to gain unauthorized access, and updated drivers that enhance hardware compatibility and functionality.
-
Protection Against Vulnerabilities: Cybercriminals are perpetually on the lookout for weaknesses in operating systems to exploit them for malicious purposes. When Windows identifies a vulnerability, it typically responds by issuing an update to patch the security hole. Failing to install these updates exposes your system to threats, including malware and ransomware attacks.
-
Enhanced System Stability: Beyond enhancing security, updates often include fixes for issues that may disrupt system functionality. These can range from application crashes to blue screen errors. Regular updates ensure that users have the smoothest experience possible.
-
New Features and Improvements: In addition to security and stability fixes, updates may introduce new features or enhancements to existing functionalities. Staying current gives users access to the latest advancements Microsoft has to offer.
-
Compliance and Compatibility: For businesses and competitive gamers using platforms like FACEIT, compliance with security standards is often mandatory. Failure to update may result in a lack of compatibility with critical software and tools, ultimately hindering performance.
Common Reasons for Missing Important Updates
There are several common factors that might prevent a user from receiving important Windows updates. Understanding these reasons can empower users to take appropriate actions:
-
Manual Update Settings: Some users may have manually configured their Windows Update settings to defer updates. This is common among gamers looking to prevent interruptions during important matches. However, it can result in critical updates being overlooked.
-
Network Connectivity Issues: Updates require stable internet connections. Users with intermittent connectivity issues may find that updates are not downloaded as expected.
-
Older Operating Systems: Users running outdated versions of Windows, or even those who have skipped previous major updates, may find themselves locked out of the latest security updates, as Microsoft has specific end-of-life policies on older systems.
-
Conflicting Software: Certain third-party applications, particularly security software, may conflict with Windows Update services. If your antivirus is misconfigured, it could block updates, leading to vulnerabilities.
-
Disk Space Issues: Windows updates often require a significant amount of storage to install. If your disk space is critically low, the system may prevent updates from being completed.
Addressing Missing Windows Security Updates
For those facing the message indicating that their system is missing important updates, here are the steps you should consider taking:
-
Check Your Windows Update Settings: Navigate to Settings > Update & Security > Windows Update. Ensure that automatic updates are enabled. Additionally, you can manually check for updates to see what’s pending.
-
Ensure Adequate Disk Space: Free up disk space by deleting unnecessary files or uninstalling unused applications. Using tools like Disk Cleanup can help juggle storage management effectively.
-
Verify Internet Connectivity: Ensure that your internet connection is stable. If you are on Wi-Fi, consider switching to a wired connection to eliminate any potential network drops.
-
Temporarily Disable Third-Party Security Software: If you suspect that a third-party antivirus or firewall might be interfering with updates, temporarily disable it while you check for updates. Be sure to re-enable it afterward to maintain ongoing protection.
-
Run the Windows Update Troubleshooter: Windows has a built-in troubleshooter that can help identify and fix common update problems. You can access it through Settings > Update & Security > Troubleshoot, followed by Windows Update.
-
Manually Install Missing Updates: If a specific update is identified as missing, you can download it manually from the Microsoft Update Catalog. This is especially useful for those who have stumbled upon an error message with specific update numbers.
-
Consider Upgrading Your Operating System: If you are using an outdated version of Windows, consider upgrading to a more recent version. Windows 10 and Windows 11 are actively supported, receiving regular updates and security patches.
The Consequences of Ignoring Updates
Failing to address missing updates can have serious implications:
-
Increased Vulnerabilities: Cybercriminals are aware of which versions of Windows are outdated and often target these systems for exploitation. This can lead to data breaches and financial loss.
-
Reduced Performance: Systems running old versions of software or lacking necessary updates may experience lag, crashes, and other performance issues.
-
Loss of Access to Services: Platforms such as FACEIT may require specific Windows updates for compatibility reasons. Players who ignore these updates risk losing access to the service, which could be detrimental during competitive play.
-
Legal Implications: For businesses, non-compliance with security protocols can lead to legal repercussions. Data breaches can result in hefty fines and damage to reputation.
Conclusion
In summation, the notification that “Your System Is Missing Important Windows Security Updates” should not be taken lightly. Keeping your system updated is essential for your own security, particularly in a digital ecosystem filled with threats targeting outdated software. By acting promptly to rectify this issue, you protect your personal data, ensure compatibility with platforms like FACEIT, and maintain an optimal computing experience.
Always stay vigilant. Regularly check your system for updates and prioritize your cybersecurity. The implications of ignoring these updates are far-reaching, but the steps to resolve the situation are straightforward. This proactive approach can make all the difference in safeguarding your digital environment against ever-evolving threats while enjoying your gaming experience without frustration or risk. Remember, in cybersecurity, it’s always better to be safe than sorry. So, embrace the updates—your system will thank you.





























