Windows — многопользовательская система, что означает, что в ней могут относительно независимо работать несколько пользователей. Помимо пользовательских учетных записей, создаваемых при установке и после, в системе предусмотрено несколько скрытых системных учетных записей. При необходимости вы можете получить список и тех и других.
В этой простой инструкции подробно о способах посмотреть список пользователей Windows 11 или Windows 10, большинство из которых подойдёт и для предыдущих версий системы. Если вам требуется получить список пользователей без входа в систему, обратите внимание на последний раздел этого материала.
Windows PowerShell или Терминал Windows
Если по той или иной причине вам потребовалось получить список всех пользователей Windows 11, Windows 10 или одной из предыдущих версий системы — сделать это можно как в графическом интерфейсе, так и средствами командной стройки или PowerShell.
Я рекомендую начать с PowerShell, так как он позволяет быстро получить максимум информации об учетных записях пользователей:
- Запустите Windows PowerShell или Терминал Windows от имени администратора, для этого можно нажать правой кнопкой мыши по кнопке «Пуск» и выбрать нужный пункт контекстного меню.
- Введите команду
Get-LocalUser
и нажмите Enter.
- В результате вы получите полный список учетных записей пользователей, а также информацию, включена ли учетная запись в столбце «Enabled».
Обратите внимание, некоторые учетные записи могут вызвать вопросы, ответы на них можно найти в статьях:
- Как включить скрытую системную учетную запись Администратор в Windows 11 (подойдет и для Windows 10)
- Для чего нужна учетная запись WDAGUtilityAccount в Windows 11/10
Командная строка
Список пользователей Windows можно получить с помощью командной строки:
- Запустите командную строку (права администратора не обязательны).
- Введите команду
net user
и нажмите Enter, чтобы получить список всех пользователей.
- Ещё одни вариант команды:
wmic useraccount get name
Оба варианта отобразят как активных, так и отключенных (скрытых) пользователей, но без информации, о том, что это за учетная запись и включена ли она. Второй вариант команды допускает следующую модификацию:
wmic useraccount get name,status
для просмотра информации о статусе учетных записей (для включенных — Ok, для отключенных — Degraded).
Параметры Windows 11 и Windows 10
«Основной», но не идеальный метод просмотра списка пользователей в графическом интерфейсе — приложение «Параметры»:
- Откройте «Параметры».
- В Windows 11 откройте раздел «Учетные записи» — «Другие пользователи» для того, чтобы посмотреть список пользователей, помимо текущего (и без отключенных и системных учетных записей).
- Если вы используете семейную группу (например, для родительского контроля Windows), пользователи, добавленные в семью, будут показаны не в «Другие пользователи», а в «Учетные записи» — «Семья».
- В Windows 10 откройте «Параметры» — «Учетные записи» — «Семья и другие пользователи». На открывшемся экране будут показаны пользователи компьютера (за исключением текущего), а также члены семейной группы при их наличии.
Как в Windows 11, так и в Windows 10 в «Параметрах» вы не увидите отключенные учетные записи.
Локальные пользователи и группы
Ещё один вариант просмотра пользователей в графическом интерфейсе — оснастка «Локальные пользователи и группы».
- Нажмите клавиши Win+R на клавиатуре, либо нажмите правой кнопкой мыши по кнопке «Пуск» и выберите пункт «Выполнить». Введите lusrmgr.msc в диалоговое окно «Выполнить» и нажмите Enter.
- В открывшемся окне «Пользователи» вы сможете посмотреть список пользователей текущей системы, их статус (если рядом со значком отображается стрелка — пользователь отключен).
- Дважды нажав по учетной записи пользователя, можно изменить её параметры (например, включить или отключить пользователя) и посмотреть описание.
Некоторые дополнительные детали, которые могут пригодиться в части получения списка пользователей:
- Если при использовании способов получения списка пользователей в командной строке или PowerShell вам требуется вывести список в файл, просто добавьте «> путь_к_файлу» через пробел после команды, например:
wmic useraccount get name,status > spisok.txt
Учитывайте, что путь (папка) в которую сохраняется файл должен существовать, а если для сохранения файла в указанном расположении требуются права администратора, консоль следует запускать с соответствующими правами.
- При необходимости получить список пользователей без входа в систему в случае, если он невозможен, либо если система не запускается, вы можете использовать утилиты с WinPE, те же самые, которые описаны в последней части инструкции про сброс пароля Windows 11 (подойдет и для других версий системы).
Если у вас остаются вопросы, касающиеся просмотра списка пользователей Windows, вы можете задать их в комментариях ниже, описав ситуацию и задачу в деталях.
If you are a Windows system administrator and working on Active Directory then you might need to Export User Accounts from Active Directory in cases such as a Exchange and Active Directory migration.
You can also export users manually from the Active Directory. But, it would be very painful tasks, especially in a large organizations who have hundreds of users and accounts.
This is where PowerShell comes to the rescue, once again!
You can export Active Directory users either using the PowerShell or Active Directory GUI interface but with PowerShell, you can export All Active Directory users within a matter of seconds!
Further, you can combine the Admin Bundle for Active Directory, a trio of free utilities from SolarWinds, with PowerShell to achieve maximum control over exporting and importing Active Directory users during migrations. In this tutorial, we will show you how to export Active Directory users through two different methods as mentioned above!
Lets jump right into it!
Export AD Users with PowerShell
Before starting, make sure you are logged into an account with sufficient permissions to read from Active Directory.
Exporting users from Active Directory is a very simple task if your unfamiliar with active directory and using it.
In this section, we will show you how to export users from Active Directory with PowerShell.
List Users Attributes
Active directory users have a lot of associated attributes and you should know all available attributes before exporting them.
You can list all available attributes for a specific user using the following command:
get-aduser username -properties *
For example, you can see attributes of a user hitesh by running the following command in your PowerShell terminal:
get-aduser hitesh -properties *
You should see all available attributes in the following screen:
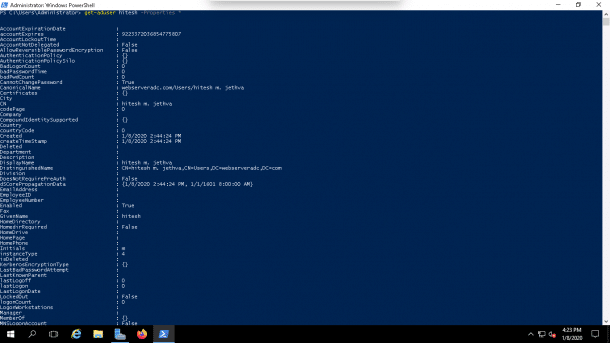
Export All Active Directory Users by Name to CSV
You can export all AD users by name (First, Middle, and Last name) to the CSV file using the Get-ADUser command.
Before exporting users to the CSV, you can list all AD users with the following command:
Get-ADUser -Filter * -Properties * | Select-Object name
You should see all the users in the following output:
name
----
Administrator
Guest
DefaultAccount
krbtgt
Hitesh m. jethva
vyom h. jethva
user1
user2
jayesh
rajesh
manish
mitesh
Now, run the following command to Export all AD users to the CSV file name users.csv.
Get-ADUser -Filter * -Properties * | Select-Object name | export-csv -path c:\users.csv
The above command will export all AD users to the users.csv file located in C: drive.
You can verify whether the users.csv is created or not using the following command:
dir ../../
Example:
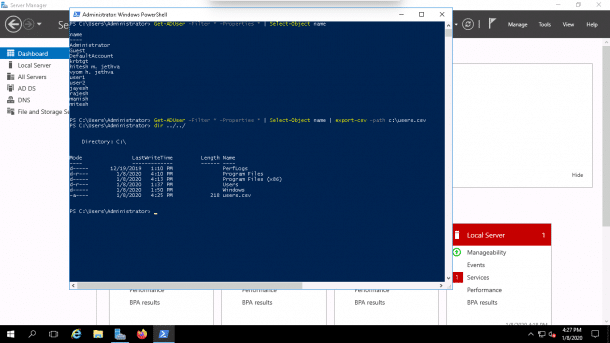
Next, go to the C: drive and open the users.csv file as shown below:

Export All Active Directory Users by Name and LastLogonDate to CSV
You can also export all AD users from your domain to the CSV file with the First, Middle, and Last name in the first column and LastLogonDate in the second column.
First, List all AD users by Name and LastLogonDate with the following command:
Get-ADUser -Filter * -Properties * | Select-Object name, LastLogonDate
Next, export the above users with all details to the file user1.csv file as shown below:
Get-ADUser -Filter * -Properties * | Select-Object name, LastLogonDate | export-csv -path c:\user1.csv
Example:
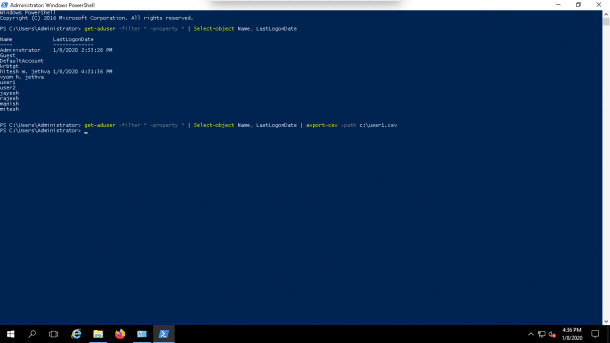
Export All Active Directory Users by Name and Email to CSV
You can also Export all AD Users from your domain to the CSV file with a Name and their Email Address.
First, List all AD users by Name and their Email address with the following command:
get-aduser –filter * -property * | Select-object Name, mail
Next, export the above users with all details in the user1.csv file as shown below:
Get-ADUser -Filter * -Properties * | Select-Object name, mail | export-csv -path c:\user2.csv
Example:
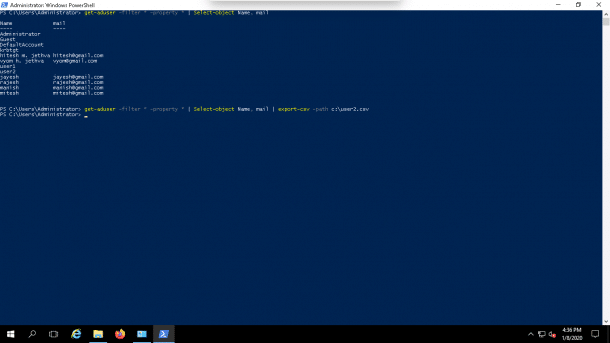
Export ALL Active Directory Users from a specific OU (Organizational Unit)
You can also export all AD users from a specific OU to the CSV file.
For example, lets List all AD users from the Account and Education OU by running the following command:
Get-ADUser -Filter * -SearchBase "OU=Account,DC=WEBSERVERADC,DC=COM"
Get-ADUser -Filter * -SearchBase "OU=Education,DC=WEBSERVERADC,DC=COM"
You should see all users of the Account and Education OU in the following screen:
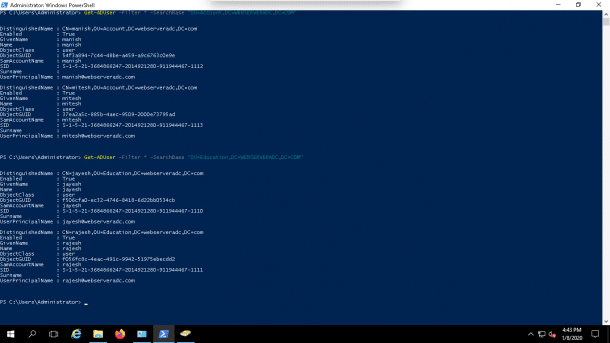
Now, you can export them to the user3.csv and user4.csv file using the following command:
Get-ADUser -Filter * -SearchBase "OU=Account,DC=WEBSERVERADC,DC=COM" | export-csv -path c:\user3.csv
Get-ADUser -Filter * -SearchBase "OU=Education,DC=WEBSERVERADC,DC=COM" | export-csv -path c:\user4.csv
Export Users with Active Directory GUI
In this section, we will show you how to export users with Active Directory GUI.
Export All Users from a Specific OU
To export all the users from Education OU follow the below steps:
1. Open Active Directory Users and Computers as shown below.

2. Click on the Education OU and click on the Export button as seen in the top image. You should see the following screen:
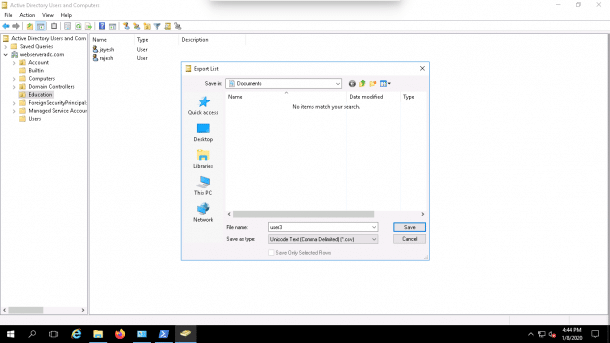
3. Provide the path and name of the file you want to save, select save as type to a csv and click on the Save button to export the users.
To Export All the Users from OU follow the below steps:
1. Open Active Directory Users and Computers, click on the Users, click on the Filter button in the top of the screen. you should see the following screen:
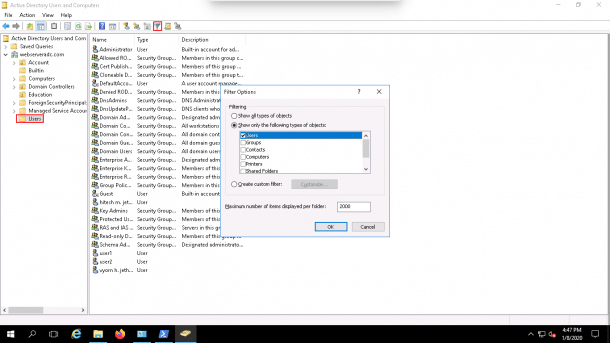
2. Select Users and click on the OK button. You should see only users in the Users OU as shown below:
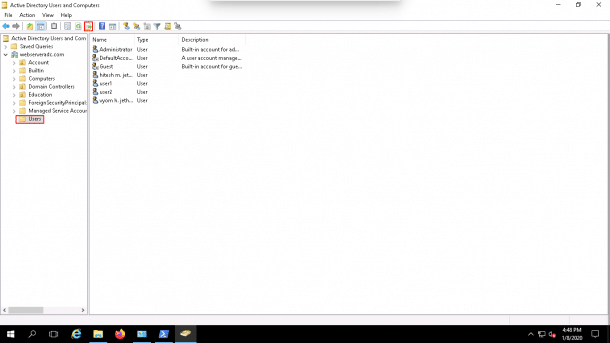
3. Click on the Export button in the top of the screen. You should see the following screen:
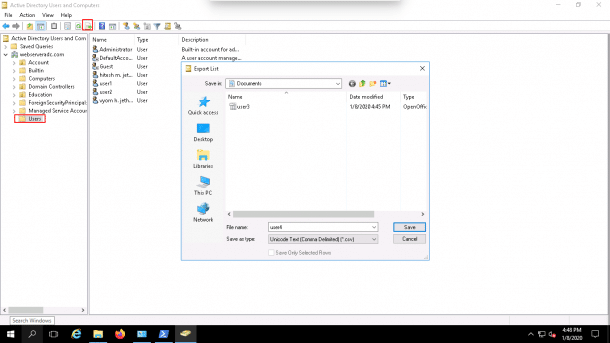
4. Provide the path and name of the file you want to save, select save as type to a csv and click on the Save button to export the users.
Now, go to the Documents folder and click on the user4.csv to see all the exported users in the following screen:

Export All Active Directory Users from Domain (From ALL Organizational Unit’s)
With Active Directory GUI, you can export users only from specific OU or folders.
If your organization has lots of OU’s and each OU has lots of users, you will need to export users from each OU one by one.
To resolve this issue and do a Bulk Export of Users, you can Create and use an LDAP query to List all Users from All OU’s, then export them to the CSV file.
You can follow the below steps to export all AD users:
1. Open Active Directory Users and Computers as shown below:
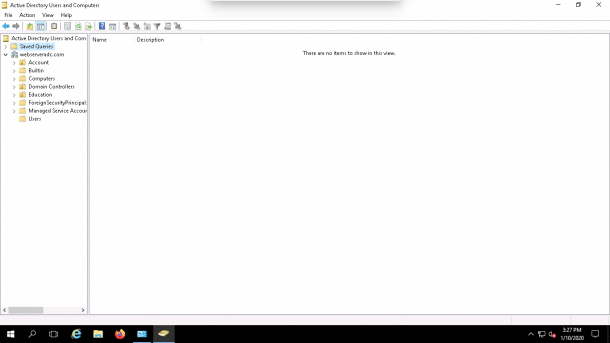
2. Right Click on the Saved Queries and click on the New Query button. You should see the following screen:
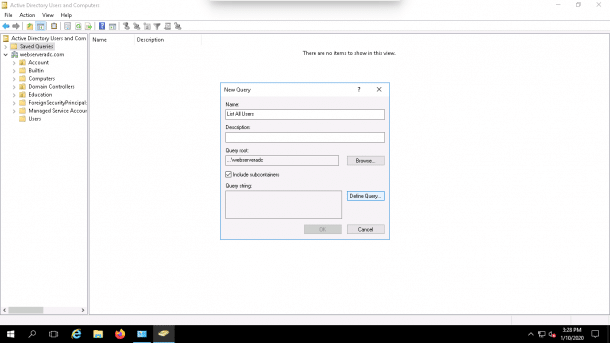
3. Provide the name of your query and click on the Define Query button. You should see the following screen:
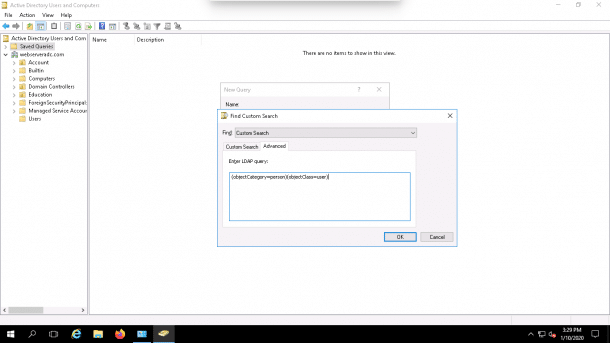
4. Type your LDAP query in the Advanced tab and click on the OK button. You should see the following screen:
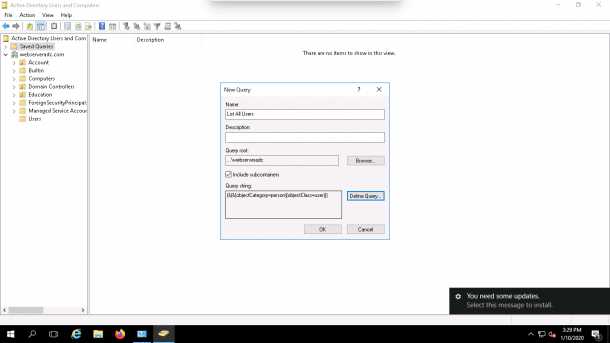
5. Click on the OK button again. You should see all the users in the following screen:
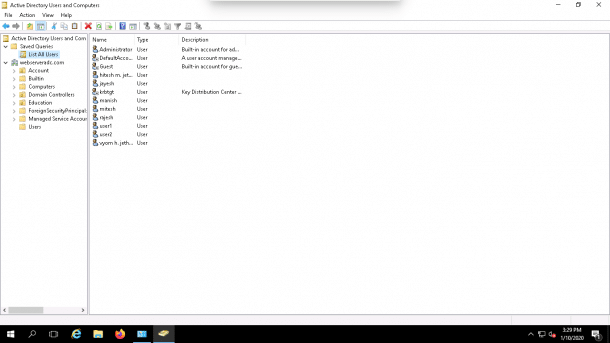
6. Click on the Export button in the top of the screen. You should see the following screen:
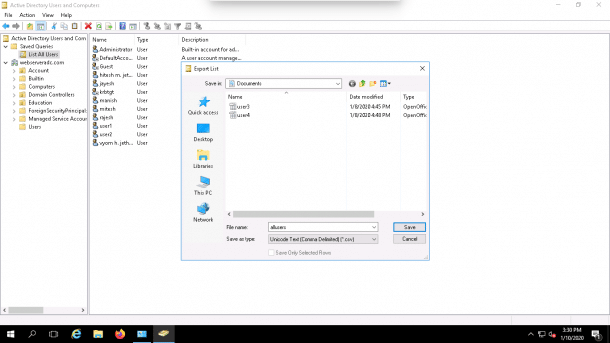
7. Provide the path and name of the file you want to save, select save as type to a csv and click on the Save button to export the users.
Now, go to the Documents folder (or wherever you saved your file) and click on the allusers.csv to see all the exported users in the following screen:
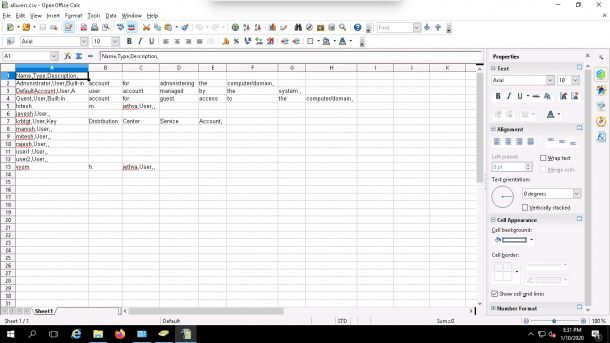
Conclusion
In the above tutorial, we learned how to Export All Active Directory users with PowerShell and Active Directory GUI. We hope you’ve learned how to complete this task from Both PowerShell and Active Directory Users and Computers, as well as using an LDAP query!
When you need to import the users, the free Admin Bundle for Active Directory from SolarWinds is invaluable.
The steps above should help you Export all AD Users from the entire Domain or from Specific OU only!
Feel free to ask any questions below in the comments if you have any.
Иногда нужно скопом завести одинаковую базу пользователей на всех компьютерах рабочей группы (w2k, XP, w2003) — для того, чтобы с отключенным гостевым доступом пользователи могли прозрачно пользоваться сетевыми ресурсами. Если компьютеров немного, то все изменения можно делать и вручную, но если их набирается под десяток, то остается либо заводить домен, либо искать метод синхронизации баз данных пользователей на каждом компьютере рабочей группы. О таком методе здесь как раз и рассказывается.
Нам понадобится %ProgramFiles%\Resource Kit\addusers.exe — консольная утилита для создания, удаления, записи пользовательских аккаунтов с использованием comma-delimited file (удобно для экспорта/импорта из Excel).
Все вышеперечисленные действия, само собой, надо делать под локальным админом:
1. Подготавливаем базу паролей. На одной из машин заводим пользователей обычным образом, а затем выполняем команду
addusers.exe /d:u accounts.txt
или
addusers.exe /t /d:u accounts.txt
Если не использовать опцию u (выводить в формате unicode), то теряем инфу об аккаунтах, введенную по-русски.
Получится файл accounts.txt — comma-delimited file с аккаунтами пользователей. Опция /t выводит информацию о терминальных настройках (в большинстве случаев не нужна).
Структура полученного файла (без опции /t) следующая:
[User]
UserName,FullName,Password,Comment,HomeDriveAndPath,Profile,Script,
[Global]
GlobalGroupName,Comment,UserName, …
[Local]
LocalGroupName,Comment,UserName, …
Примечание: можно также выполнить команду addusers.exe /d:u accounts.txt \\computername.
2. Везде, где встречается имя старого компьютера (например, в разделе [Local], в группах Администраторы, Гости, Пользователи) меняем имя старого компьютера на имя нового компьютера (на который будем копировать базу данных пользователей).
3. После второй запятой указываем пароли (они опцией /d:u не сохраняются, увы).
4. На всех компах, на которых создаем одинаковую базу пользователей, запускаем команду:
addusers.exe /p:ce /c accounts.txt
[Общие замечания]
Все компьютеры должны быть, по крайней мере, совместимы по региональной версии Windows (например, все русские или все английские. Иначе может возникнуть неувязка с локальной политикой безопасности — из-за имен системных групп и аккаунтов).
Опция /p:ce означает, что у каждого аккаунта запрещена смена пароля и пароль никогда не истекает.
У существующих пользователей пароль не меняется. Поэтому, чтобы обновился пароль админа, под которым мы делаем все операции, нужно перед запуском addusers.exe /p:ce /c accounts.txt удалить эту учетную запись (не обращая внимания на страшное предупреждение — мол, нельзя, сейчас этот пользователь залогинен, и потом не сможет войти в систему).
Можно также выполнить команду addusers.exe /p:ce /c accounts.txt \\computername.
Для профилактики ошибок разделитель по умолчанию ‘,’ лучше поменять на какой-нибудь другой — на символ, не встречающийся в комментариях к учетным записям (опция /s:x, применяемая при сохранении или загрузке текстового файла с аккаунтами). Я, правда, на эти ошибки забил, и вроде ничего страшного не произошло.
Показанным выше способом можно копировать даже базу пользователей домена (запустив addusers.exe на контроллере домена).
Для быстрой смены паролей может пригодиться утилита pspasswd.exe из комплекта PsTools от Mark Russinovich [1].
Для создания, вывода списка и удаления сохраненных имен пользователей, а также паролей и учетных данных поможет утилита командной строки cmdkey. Она относится не к учётным записям!
Команда whoami возвращает имена домена, компьютера, пользователя, групп, идентификатор входа в систему и привилегии пользователя, выполнившего вход в систему.
[Ссылки]
1. PsPasswd By Mark Russinovich site:microsoft.com.
Думаю, многие из вас встречали пользователей, которые хранят все данные в папках на «Рабочем столе» Windows. Потерять важные данные при таком хранении файлов — элементарно. Я сталкивался со случаями, когда после переустановки Windows пользователь терял все свои фотографии за несколько лет без возможности восстановления.

Я и сам частенько терял данные, и в какой-то момент решил, что так дело не пойдет и нужно разработать для себя систему, как и что сохранять при переустановке Windows. Эта система помогала мне не только сохранять свои данные, но и данные пользователей, которым я переустанавливал Windows.
Если вы начнете пользоваться этой системой, вас не застанет врасплох вопрос после переустановки Windows — «А где моя дипломная работа? Она была на рабочем столе!».
Почему данные пропадают?
Потеря данных происходит потому, что переустановку Windows чаще всего делают с пересозданием или форматированием системного раздела, и все, что лежит в «Моих документах» и «Рабочем столе» пропадает практически безвозвратно. Пропадут и сохраненные логины и пароли в браузере, если он не синхронизирует их автоматически.

Откуда стоит сохранить данные?
Самые первые места, откуда стоит сохранить все данные, это «Рабочий стол», который обычно расположен по адресу c:\Users\*имя пользователя*\Desktop и «Мои документы», которые лежат по адресу c:\Users\*имя пользователя* \Documents.

Не лишним будет проверить папки c:\Users\*имя пользователя*\Videos и c:\Users\*имя пользователя*\Saved Games.
Сохранения игр обычно лежат в папке c:\Users\*имя пользователя*\Documents, но стоит проверить и саму папку игры, особенно, если она старая — в c:\Program Files (x86), а так же папки c:\Users\*имя пользователя*\AppData, где могут лежать и файлы настроек, и конфигурационные файлы игр и программ.
Еще стоит проверить папки «Загрузки» и «Изображения» на наличие ценных файлов.

Лучше сохранять файлы избыточно, то есть лучше сохранить лишнего, чем сохранить мало. Особенно на чужом компьютере. И если спустя несколько недель файлы не понадобились, их копии можно удалить.
Очень удобно перенести папки «Рабочий стол» и «Мои документы» на не системный диск, в этом случае они сохранятся при переустановке Windows и не будут занимать ценное место на системном диске.
Сохраняем данные браузера
Второе, чем стоит озаботиться — сохранение данных браузера. Самый простой способ сохранить все, это подключить его синхронизацию. Но бывает, что синхронизация восстанавливает данные, особенно вкладки, некорректно, поэтому не лишним будет подстраховаться и сохранить вкладки в файлы bookmarks.html.

Если вы пользуетесь браузером Mozilla Firefox, то для вас есть еще более удобный инструмент, чем синхронизация. С помощью утилиты MozBackup-1.5.1-ru вы можете сохранить Mozilla Firefox со всеми настройками, журналом, авторизациями на сайтах и даже масштабом для каждого из ваших сайтов.

И потом восстановить в три клика на новом Windows.
Специфические данные программ и утилит
Есть много утилит даже на обычном игровом ПК, данные из которых стоит сохранить. Например, настройки MSI Afterburner. Ведь настройка кривой частот/напряжений и кривой вентиляторов — дело трудоемкое.
Лежат ее настройки по адресу c:\Program Files (x86)\MSI Afterburner\Profiles.

Точно также стоит сохранить настройки программ настройки материнской платы, идущих с ней в комплекте, например, PC Probe от ASUS.

Стоит также проверить, куда сохраняют данные мессенджеры, которые установлены на ПК, например, Viber. Viber сохраняет полученные фото и видео в папку c:\Users\*имя пользователя*\Documents\ViberDownloads.

Очень удобно будет перед переустановкой сделать образ системного диска, что сохранит сразу всю важную информацию автоматически. Минус такого решения — большой вес архива, но я стараюсь всегда сделать «слепок» системы в добавок к ручному сохранению.

А самый надежный способ обезопасить свои данные — это настроить ежедневный бэкап на отдельный диск или в облако. Для этого можно воспользоваться, к примеру, утилитами от Acronis или бесплатными Allway Sync или FreeFileSync.

Пишите в комментарии, а какими способами вы сохраняете важные данные?
Telegram-канал @overclockers_news — теперь в новом формате. Подписывайся, чтобы быть в курсе всех новостей!
|
Как сохранить список локальных пользователй с паролями в Win2003? | ☑ | ||
|---|---|---|---|---|
|
0
ИльяА 24.06.07 ✎ 10:55 |
Имеется Windows Server 2003. Не домен. Пользователи создавались хаотично, нигде не сохранен список с паролями. Требуется переустановить систему. |
|||
|
1
Ангел- Хоронитель 24.06.07 ✎ 11:03 |
(0)с паролями никак, там необратимое шифрование используется. а по логинам была тема недавно. |
|||
|
2
ИльяА 24.06.07 ✎ 11:05 |
(1) «Поиск временно отключен». Подкинь ссылку, если есть. |
|||
|
3
Ангел- Хоронитель 24.06.07 ✎ 11:18 |
Пользователи AD |
|||
|
4
Ангел- Хоронитель 24.06.07 ✎ 11:19 |
+(3)хотя только заметил «не домен»…. |
|||
|
5
Ангел- Хоронитель 24.06.07 ✎ 11:22 |
Правой клавишей по «Мой компьютер» — Управление — Служебные программы — Локальные пользователи и группы |
|||
|
6
ИльяА 24.06.07 ✎ 18:02 |
(5) и правда, можно так. Давай wmid или № сотового, вышлю сотку. |
|||
|
7
Ангел- Хоронитель 24.06.07 ✎ 21:46 |
(6)ты что, брат? я за деньги даже не работаю, а уж совет давать…. |
Пользователь не знает, чего он хочет, пока не увидит то, что он получил. Эдвард Йодан








