In Windows, there are certain processes running in the background. Sometimes these processes may report high memory, CPU, disk or network usage. Obviously, if there is much burden on a particular process, it may show higher resource usage. This spike in specific resource usage should fade away with time. However, sometimes this doesn’t happens and a process may eating up system resources. In this article, we will particularly talk about the case of high memory usage by Desktop Window Manager.
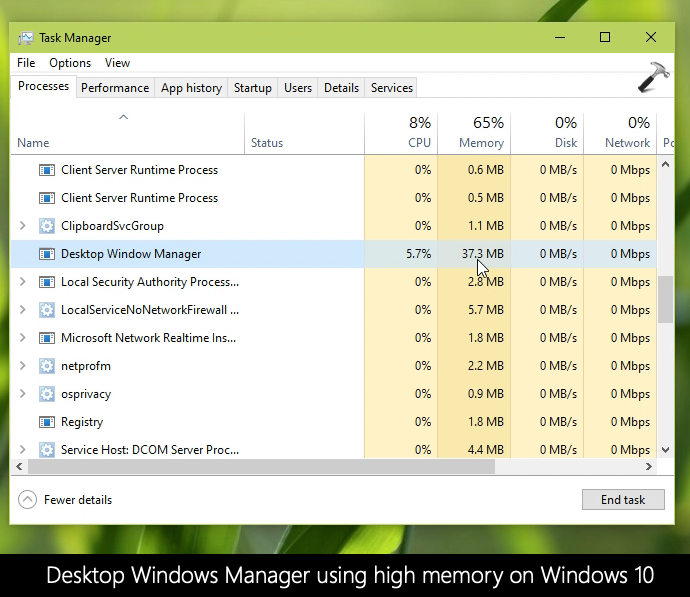
So the Desktop Windows Manager (DWM.EXE) is an official process running in a Windows operating system (OS). It is responsible to manage GUI visual effects and related components. It is there to enable use of hardware acceleration to render the graphical user interface of Windows. It combines visual elements from separate sources and make up a final image and results each program’s buffer into a final image. This process is integrated into the system and hence can’t be removed from the OS. If it is causing high memory usage on your system, here’s how you can correct it.
Page Contents
Fix: High memory usage by Desktop Window Manager
FIX 1 – General Suggestions
1. As soon as you detect the high memory usage by Desktop Windows Manager, try rebooting your system. In some cases, this will resolve the issue and you do not need to further troubleshoot.
2. If rebooting doesn’t helps, you can adjust your system visual effects for best performance. Run sysdm.cpl command. In System Properties, go to Advanced > Performance > Settings. Select Adjust for best performance. Click Apply, OK.
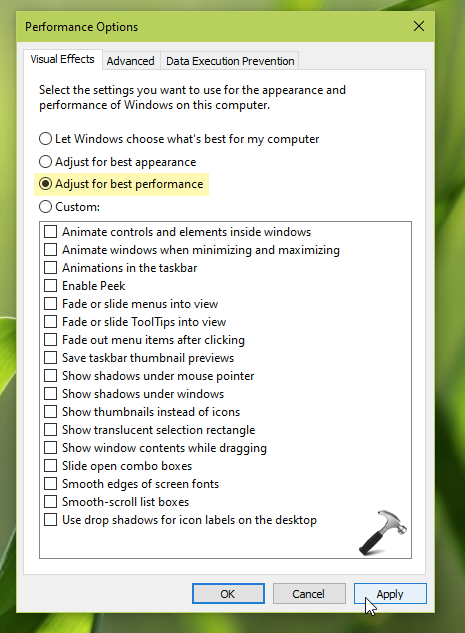
3. Run SFC scan. If issue persists, use DISM command-line tool to repair system corruption.
4. Perform clean boot and identify, remove any third-party software causing the issue.
5. Update your display driver to latest version.
FIX 2 – Using Registry
Registry Disclaimer: It is recommended to create a System Restore point first, if you’re not familiar with registry manipulation.
1. Run regedit command to open Registry Editor.
2. In Registry Editor window, go to HKEY_LOCAL_MACHINE\SOFTWARE\Microsoft\Windows\DWM.
3. Right click on ForceEffectMode named registry DWORD (REG_DWORD) and select Delete. Confirm this operation.
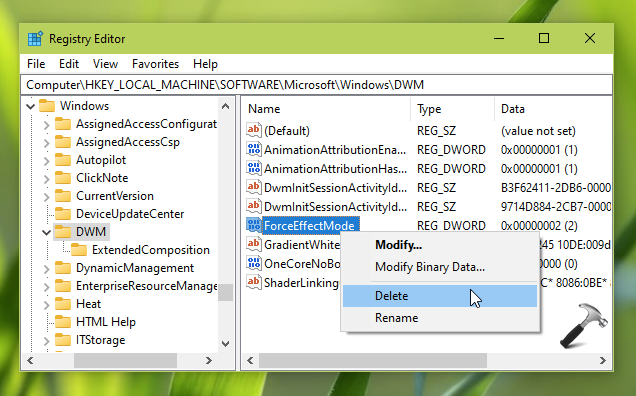
4. Close Registry Editor and reboot your system.
After restarting your system, you will find that the issue has been resolved.
Check this video to illustrate above steps:
That’s it!
Also check: Windows 10 100 Percent Disk Usage Problem.
RELATED ARTICLES
В этой статье показаны действия, с помощью которых можно изменить цвет заголовков неактивных окон в операционной системе Windows 10.
В операционной системе Windows 10 заголовки неактивных окон по умолчанию имеют белый цвет. Кроме того в настройках персонализации отсутствуют опции для изменения цвета заголовков неактивных окон. Если вас такое положение дел не устраивает, то с помощью редактора системного реестра Windows, можно изменить цвет заголовков неактивных окон.
Чтобы изменить цвет заголовков неактивных окон, в первую очередь нужно включить отображение цвета в заголовках активных окон.
Теперь нужно внести небольшие изменения в реестр, но прежде чем вносить какие-либо изменения в реестр, настоятельно рекомендуется создать точку восстановления
Итак, откройте редактор реестра, для этого нажмите сочетание клавиш + R и в открывшемся окне Выполнить введите regedit и нажмите клавишу Enter ↵.

В окне редактора реестра перейдите по следующему пути:
HKEY_CURRENT_USER\\SOFTWARE\\Microsoft\\Windows\\DWM
Далее, нажмите правой кнопкой мыши на разделе DWM или нажмите правой кнопкой мыши на пустой области в правой части окна и в контекстном меню выберите Создать > Параметр DWORD (32 бита).

Присвойте созданному параметру имя AccentColorInactive.

Затем дважды щелкните мышью по параметру AccentColorInactive и в поле Значение введите значение из таблицы и нажмите кнопку OK.

Изменения вступают в силу сразу.

В таблице ниже представлены основные системные цвета Windows, копируйте и вставляйте их как есть.
| FF00B9FF | FF008CFF | FF0C63F7 | FF1050CA | FF013BDA |
| FF5069EF | FF3834D1 | FF4343FF | FF5648E7 | FF2311E8 |
| FF5E00EA | FF5200C3 | FF8C00E3 | FF7700BF | FFB339C2 |
| FF89009A | FFD77800 | FFB16300 | FFD88C8E | FFD6696B |
| FFB86487 | FFA94D74 | FFС246B1 | FF981788 | FFBC9900 |
| FF9A7D2D | FFC3B700 | FF878703 | FF94B200 | FF748501 |
| FF6ACC00 | FF3E8910 | FF74757A | FF585A5D | FF8A7668 |
| FF6B5C51 | FF737C56 | FF606848 | FF058249 | FF107C10 |
| FF767676 | FF484A4C | FF7E7969 | FF59544A | FF647C64 |
| FF545E52 | FF457584 | FF5F737E | FF000000 | FFFFFFFF |
Также выбрать подходящий цвет можно с помощью универсальной цветовой палитры на сайте https://www.microsoft.com/en-us/design/color
Скопируйте нужный код , а затем, нужно знать, что для правильного отображения цветов нужно поменять между собой местами первый и последний байт, потому-что Windows в качестве кодировки цветов используется BGR, а не RGB
Например вы скопировали цвет имеющий код 00188F, то для того чтобы получить правильное отображение тёмно-синего цвета заголовка окна, вам потребуется ввести 8F1800, пример на изображении ниже. Если первый и последний байт имеют одинаковое значение, то соответственно ничего менять не нужно.

Теперь с помощью показанных выше действий, можно изменить цвет заголовков неактивных окон.
Все способы:
- Способ 1: Средства персонализации
- Способ 2: Редактор реестра
- Замена цвета фона окон
- Способ 3: Темы оформления
- Контрастные темы
- Фон «Проводника»
- Сторонние скины
- Способ 4: Сторонние приложения
- Classic Color Panel
- SmartSystemMenu
- Вопросы и ответы: 2
Способ 1: Средства персонализации
Некоторые графические элементы окон могут быть изменены в настройках персонализации. Возможности таких настроек ограничены и применяются они только к нативным окнам.
- Откройте приложение «Параметры» и перейдите в раздел «Персонализация» → «Цвета». В блоке «Выбор цвета» выберите нужный оттенок. Если подходящий на палитре отсутствует, нажмите ссылку «Дополнительный цвет».
- Откроется новая палитра, подберите на ней понравившийся вариант и нажмите «Готово».
- Установите флажок в чекбоксе «Заголовки окон и границы окон».



В результате заголовки стандартных окон получат выбранный цвет, также будет изменен цвет их границ по умолчанию.
Способ 2: Редактор реестра
Указанная выше настройка применяется только к активным окнам. Чтобы изменить цветовое оформление фоновых окон, потребуется применение простого твика реестра. Также путем внесения изменений в реестр можно переопределить некоторые другие параметры оформления, например отдельно задать цвет границы окна.
- Откройте «Редактор реестра» командой
regedit, выполнив ее в вызванном нажатием Win + R диалоговом окошке быстрого запуска. - Разверните ветку
HKEY_CURRENT_USER/SOFTWARE/Microsoft/Windows/DWMи создайте в правой колонке новый параметр типа DWORD с именем «AccentColorInactive». Создать параметр можно из контекстного меню подраздела DWM, также меню может быть вызвано кликом по пустой области правой колонки. - Двойным кликом по созданному параметру откройте окошко редактирования его значения и вставьте в соответствующее поле код нужного цвета в шестнадцатеричном формате (HEX). Нажмите «ОК».
Получить код цвета можно с помощью специальных утилит для определения цвета либо воспользовавшись HTML-таблицами цветов, которые без проблем можно найти в интернете.



Настройки будут применены немедленно, перезапуск «Проводника» не понадобится.
Замена цвета фона окон
Используя возможности «Редактора реестра», можно заменить стандартный белый цвет фона окон любым другим.
- Откройте «Редактор реестра» как было показано выше и перейдите в раздел
HKEY_CURRENT_USER\Control Panel\Colors. В правой колонке отыщите параметр с именем «Window» и кликните по нему дважды, чтобы открыть окошко редактирования его значения. - Задайте в качестве значения код цвета в формате RGB. Нажмите «ОК», закройте «Редактор реестра» и перезайдите в учетную запись.
Определить код цвета можно с помощью доступных в интернете HTML-таблиц цветов либо во встроенной в Windows 10 программе «Paint». Для этого в графическом редакторе нужно нажать «Изменение цветов», подобрать в палитре нужный оттенок и переписать его код.


Этот простой твик заменяет цвет фона окон не только встроенных, но также и некоторых сторонних приложений. Системный «Проводник» и универсальные приложения являются исключением — их фон заменен не будет.
Способ 3: Темы оформления
Следующим способом настройки внешнего вида окон в Windows 10 является применение тем оформления. Темы можно использовать как встроенные, так и сторонние. Ниже рассмотрены три варианта применения тем.
Контрастные темы
В Windows 10 имеется четыре контрастные темы: белая и черная обычной и высокой контрастности. Если вас устраивает их реализация, включите одну из них.
- Откройте приложение «Параметры», перейдите в раздел «Специальные возможности» и через панель навигации переключитесь в «Высокая контрастность». Установите рычажок «Включить режимы высокой контрастности» в положение «Включено».
- Выберите одну из доступных тем через выпадающий список «Выбор темы».


У этого способа имеется один существенный недостаток – применение контрастных тем отключает использование визуальных эффектов и придает интерфейсу Windows примитивный вид. Это обуславливается тем, что такие темы сделаны в первую очередь для людей с особенностями зрения.
Фон «Проводника»
В Windows 10 также можно изменить цвет фона окон «Проводника», а также фона приложения «Параметры».
- Откройте приложение «Параметры» и перейдите в раздел «Персонализация» → «Цвета».
- Из выпадающего списка «Выбор цвета» укажите подходящий (темный или светлый).

Применение этой опции, однако, не меняет цвет фона других встроенных и сторонних приложений.
Сторонние скины
Более широкие возможности кастомизации окон в Windows дают сторонние скины. Они позволяют заменять не только цвет заголовка, фона и границ, но и менять их форму, изменять расположение элементов управления, контекстных меню и так далее. Скачать такие темы можно из свободных источников в интернете. Процедура установки скинов может отличаться, поэтому важно внимательно читать инструкцию на сайте автора. Многие из них требуют применения утилиты-патчера UltraUXThemePatcher, некоторые поставляются в виде файла с расширением THEMEPACK или DESKTHEMEPACK, другие запакованы в RAR или ZIP архив и включают файлы реестра.
Скачать UltraUXThemePatcher с официального сайта
Применение скинов в большинстве случаев состоит из таких шагов:
- Установка в систему утилиты UltraUXThemePatcher. Применение патча выполняется единоразово, поэтому патчить перед установкой новой сторонней темы уже не нужно.
- Запуск файла темы THEMEPACK или DESKTHEMEPACK. При этом тема обычно устанавливается автоматически, а после установки может потребоваться перезагрузка. Если тема запакована в архив, его нужно распаковать и скопировать файлы в указанное место в прилагающейся к теме инструкции, обычно в папку
C:\Windows\resources\themes.


Способ 4: Сторонние приложения
Для изменения внешнего вида окон в Windows 10 также можно использовать сторонние программы.
Classic Color Panel
Бесплатная программа для цветовой настройки разных элементов интерфейса Windows. Инструментом поддерживается замена цвета фона, заголовков и границ окон, теней, текста меню, скроллбаров и кнопок. Classic Color Panel не модифицирует файлы Windows, цветовые настройки изменяются путем редактирования соответствующих параметров в системном реестре.
Скачать Classic Color Panel с официального сайта
- Скачайте программу с сайта разработчика и запустите. При первом запуске будет предложено создать резервную копию текущих настроек. Нажмите «Yes».
- Сохраните REG-файл в любое удобное расположение.
- В окне Classic Color Panel выберите элемент окна, цвет которого хотите изменить. Например, опция «Windows» отвечает за фон окон приложений, опции «ActiveBorder» и «InactiveBorder» – за цвет границ активных и неактивных окон, а опция «Scrollbar» – за цвет полосы прокрутки.
- Выберите из открывшейся палитры нужный цвет.
- Нажмите «Apply» на панели инструментов, чтобы применить настройки. В большинстве случаев изменения вступают в силу немедленно, но может потребоваться и перезапуск «Проводника».





Эта программа предназначена прежде всего для расширения функциональности окон и их меню, но она также может быть использована для настройки внешнего вида некоторых его элементов.
Скачать SmartSystemMenu с официального сайта
- Скачайте программу с сайта разработчика и запустите.
- Кликните правой кнопкой мыши по заголовку настраиваемого окна и выберите из появившегося меню нужную опцию: например, можно задать уровень прозрачности окна.

Программой SmartSystemMenu также поддерживаются такие настройки, как отключение кнопок управления окнами, изменение размера окон по шаблону, применение к ним функции Aero Glass, закрепление нужного окна поверх других окон.
Наша группа в TelegramПолезные советы и помощь
Download Windows Speedup Tool to fix errors and make PC run faster
In this post, we will see some of the new registry keys in Windows Desktop Window Manager. There are some new registry keys in the DWM registry key which can be found in the following location that can be used to customize the Visual Appearance of Aero in Windows.
HKEY_CURRENT_USER\Software\Microsoft\Windows\DWM

Change Visual Appearance using these Registry keys
They are :
- ColorizationAfterglow
- ColorizationAfterglowBalance
- ColorizationBlurBalance
- ColorizationColorBalance
- ColorizationGlassReflectionIntensity
- ColorizationOpaqueBlend
- Composition
- CompositionPolicy
- EnableAeroPeek.
Using the ColorizationColor Value Generator at Tweaks.com.
Just enter in the decimal a value that you want to use in the various boxes and the registry string will automatically be generated.
All values have a range between 0 and 255
- The Alpha value of 0 is completely transparent, 255 is completely solid.
- Setting red, green, and blue all to 255 will result in black.
- Setting red, green, and blue all to 0 will result in white.
- If you want a semi-transparent green interface, enter 128 for the alpha, 0 for red, 255 for green and 0 for blue.
I hope you find the article useful.
Read next: Optimize Performance by tweaking Visual Effects in Windows 11.
Anand Khanse is the Admin of TheWindowsClub.com, a 10-year Microsoft MVP (2006-16) & a Windows Insider MVP (2016-2022). Please read the entire post & the comments first, create a System Restore Point before making any changes to your system & be careful about any 3rd-party offers while installing freeware.
Provide feedback
Saved searches
Use saved searches to filter your results more quickly
Sign up

