Контроль учетных записей или UAC в Windows 10 уведомляет вас при запуске программ или выполнении действий, которые требуют права администратора на компьютере (что обычно означает, что программа или действие приведет к изменению системных настроек или файлов). Сделано это с целью защитить вас от потенциально опасных действий и запуска ПО, которое может нанести вред компьютеру.
По умолчанию UAC включен и требует подтверждения для любых действий, могущих оказать влияние на операционную систему, однако вы можете отключить UAC или настроить его уведомления удобным для себя способом. В конце инструкции также имеется видео, где показаны оба способа отключения контроля учетных записей Windows 10. Также вы можете отключить запрос контроля учетных записей для отдельной программы.
Отключение UAC в Панели управления
Первый способ — использовать соответствующий пункт в панели управления Windows 10 для изменения настроек контроля учетных записей. Прежде чем приступить, учитывайте, что для отключения UAC вам требуется наличие прав администратора. Если их нет, но вы хотите установить или запустить программу, может сработать способ из инструкции Как установить программу без прав администратора.
- Откройте панель управления, для этого можно использовать поиск в панели задач или нажать клавиши Win+R, ввести control и нажать Enter. А можно сразу перейти к 4-му шагу, нажав Win+R и введя UserAccountControlSettings
- В панели управления вверху справа в поле «Просмотр» вместо «Категории» установите «Значки», а затем откройте пункт «Учетные записи пользователей».
- В следующем окне нажмите «Изменить параметры контроля учетных записей».
- Далее вы можете вручную задать параметры UAC или отключить контроль учетных записей Windows 10, достаточно выбрать один из вариантов настроек работы UAC, каждый из которых пояснён далее.
Возможные варианты настроек контроля учетных записей в панели управления от верхнего к нижнему:
- Всегда уведомлять, когда приложения пытаются установить программное обеспечение или при изменении параметров компьютера — самый безопасный вариант, при любом своем действии, которое может что-то изменить, а также при действиях сторонних программ вы будете получать уведомление об этом. Обычные пользователи (не администраторы) должны будут ввести пароль для подтверждения действия.
- Уведомлять только при попытках приложений внести изменения в компьютер — этот параметр установлен в Windows 10 по умолчанию. Он означает, что контролируются только действия программ, но не действия пользователя.
- Уведомлять только при попытках приложений внести изменения в компьютер (не затемнять рабочий стол). Отличие от предыдущего пункта в том, что рабочий стол не затемняется и не блокируется, что в некоторых случаях (вирусы, трояны) может быть угрозой безопасности.
- Не уведомлять меня — UAC отключен и не уведомляет о каких-либо изменениях в параметрах компьютера, инициированных вами или программами.
Если вы решили отключить контроль учетных записей Windows 10, что является совсем не безопасной практикой, в дальнейшем следует быть очень внимательным, поскольку все программы будут иметь к системе тот же доступ, что и вы, в то время как контроль учетных записей не сообщит, если какая-то из них может повлиять на работу системы. Иными словами, если причина отключения UAC только в том, что он «мешает», я настойчиво рекомендую включить его обратно.
Редакторе реестра
Отключение UAC и выбор любого из четырех вариантов работы контроля учетных записей Windows 10 возможен и с помощью редактора реестра (чтобы запустить его нажмите Win+R на клавиатуре и введите regedit).
Параметры работы UAC определяются тремя ключами реестра, находящимися в разделе
HKEY_LOCAL_MACHINE\SOFTWARE\Microsoft\Windows\CurrentVersion\Policies\System

Перейдите в этот раздел и найдите следующие параметры DWORD в правой части окна: PromptOnSecureDesktop, EnableLUA, ConsentPromptBehaviorAdmin. Для полного отключения контроля учетных записей достаточно изменить значение параметра EnableLUA на 0 (ноль), закрыть редактор реестра и перезагрузить компьютер.
Однако, когда вы меняете параметры UAC в панели управления, сама Windows 10 оперирует тремя параметрами одновременно и делает это несколько иначе (хотя предыдущий метод проще и быстрее). Далее привожу значения каждого из ключей PromptOnSecureDesktop, EnableLUA, ConsentPromptBehaviorAdmin в том порядке, как они указаны для разных вариантов оповещений контроля учетных записей.
- Всегда уведомлять — 1, 1, 2 соответственно.
- Уведомлять при попытках приложений изменить параметры (значения по умолчанию) — 1, 1, 5.
- Уведомлять без затемнения экрана — 0, 1, 5.
- Отключить UAC и не уведомлять — 0, 1, 0.
Командная строка
Быстрый способ полностью отключить контроль учетных записей — использовать командную строку, для этого:
- Запустите командную строку от имени администратора, в Windows 10 для этого можно начать вводить «Командная строка» в поиск на панели задач, а когда найдется нужный результат — либо нажать по нему правой кнопкой мыши и выбрать нужный пункт меню, либо выбрать «Запуск от имени администратора» в панели справа.
- Введите команду (нажав Enter после ввода)
reg ADD HKLM\SOFTWARE\Microsoft\Windows\CurrentVersion\Policies\System /v EnableLUA /t REG_DWORD /d 0 /f
- Закройте командную строку и перезапустите компьютер или ноутбук.
По своей сути этот метод является вариантом способа с редактором реестра, который описан выше: просто нужный параметр изменяется с помощью указанной команды.
Редактор локальной групповой политики
Этот метод подойдёт для Windows 10 Pro и Enterprise, где присутствует редактор локальной групповой политики. Шаги будут следующими:
- Нажмите клавиши Win+R на клавиатуре, введите gpedit.msc и нажмите Enter.
- В редакторе перейдите к разделу «Конфигурация компьютера» — «Конфигурация Windows» — «Параметры Безопасности» — «Локальные политики» — «Параметры безопасности».
- В правой панели найдите параметр «Контроль учетных записей: все администраторы работают в режиме одобрения администратором» и дважды нажмите по нему.
- Установите параметр в значение «Отключен» и нажмите «Ок».
Перезагрузка компьютера обычно не требуется.
В завершение еще раз напомню: я не рекомендую отключать контроль учетных записей ни в Windows 10 ни в других версиях ОС, если только вы абсолютно точно не знаете, для чего вам это нужно, а также являетесь достаточно опытным пользователем.
Настройка, отключение User Account Control (UAC) с помощью групповых политик
UAC (User Account Control или контроль учетных записей) важный компонент системы защиты Windows. При запуске любого приложения или процесса, который требует прав администратора, пытается изменить системные настройки, ветки реестра или файлы, компонент контроля учетных записей UAC переключает рабочий стол в защищенный режим и запрашивает подтверждение этих действий у администратора. Тем самым UAC позволяет предотвратить запуск процессов и вредоносных программ, которые потенциально могут нанести вред вашему компьютеру. На скриншоте ниже показано, что при запуске редактора реестра ( regedit.exe ) в Windows 10 появляется окно подтверждения UAC:
Контроль учетных записей Разрешить этому приложению вносить изменения на вашем устройстве?
User Account Control Do you want to allow this app to make changes to your device?

UAC не включен для встроенной учетной записи администратора, которая в Windows 10 по умолчанию отключена.
В этой статье мы рассмотрим, как управлять настройками UAC на отдельном компьютере, или на множестве компьютеров в домене с помощью групповых политик.
Ползунок User Account Control
В Windows 7 (и выше) настройки UAC на компьютере управляются с помощью специального ползунка (вызывается через панель управления или файлом UserAccountControlSettings.exe ). С помощью ползунка вы можете выбрать один из четырех предопределенных уровней защиты UAC.
- Уровень 4 — Always notify — Всегда уведомлять (максимальный уровень защиты UAC);
- Уровень 3 — Notify only when programs try to make changes to my computer (default) – Уведомить только когда программа пытается внести изменения в мой компьютер (стандартный уровень защиты);
- Уровень 2 — Notify only when programs try to make changes to my computer (do not dim my desktop) – то же что и предыдущий уровень, но без переключения на Secure Desktop с блокировкой рабочего стола;
- Уровень 1 — Never notify – Никогда не уведомлять (UAC отключен).

По умолчанию в Windows 10 выбран 3 уровень защиты UAC, который выводит уведомление только при попытке изменить системные файлы или параметры.
Как отключить User Account Control в Windows через GPO?
В большинстве случаев не рекомендуется полностью отключать UAC. Контроль учетных записей это простое, но довольно эффективное средство защиты Windows. В практике принято никогда не отключать UAC на компьютерах пользователей без реального подтверждения того, что UAC мешает нормальной работе. Даже в этих случая есть простые обходные решения по отключению UAC для конкретного приложения, или запуску программ без прав администратора и подавления запроса UAC.
Вы можете отключить UAC с помощью групповой политики. На отдельном компьютере можно использовать редактор локальный групповой политики gpedit.msc . Если нужно распространить политику на компьютеры в домене, нужно использовать консоль Group Policy Management Console — gpmc.msc (рассмотрим этот вариант).
- В консоли управления доменными GPO щелкните по OU с компьютерами, на которых вы хотите отключить UAC и создайте новую политику;
- Отредактируйте политику и перейдите в раздел Computer Configuration -> Policies -> Windows Settings -> Security Settings -> Local Policies -> Security Options;
- В этом разделе есть несколько параметров, которые управляют настройками UAC. Имена этих параметров начинаются с User Account Control;
- Для полного отключения UAC установите следующие значения параметров:
- User Account Control: Behavior of the elevation prompt for administrators in Admin Approval Mode = Elevate without prompting ;
- User Account Control: Detect application installations and prompt for elevation = Disabled ;
- User Account Control: Run all administrators in Admin Approval Mode = Disabled ;
- User Account Control: Only elevate UIAccess applications that are installed in secure locations = Disabled .
- Чтобы обновить настройки групповых политик на компьютерах и отключить UAC, нужно перезагрузить их. После перезагрузки UAC переключится в режим “Никогда не уведомлять”;
Также можно точечно отключать UAC только для некоторых пользователей/компьютеров через реестр, а настройки распространить через Group Policy Preferences.
Создайте новый параметр реестра в ветке GPO Computer Configuration -> Preferences -> Windows Settings -> Registry со следующими настройками:
- Action: Replace
- Hive: HKEY_LOCAL_MACHINE
- Key Path: SOFTWARE\Microsoft\Windows\CurrentVersion\Policies\System
- Value name: EnableLUA
- Value type: REG_DWORD
- Value data: 0

Затем перейдите на вкладку Common и включите опции:
- Remove this item when it is no longer applied
- Item-Level targeting
Нажмите на кнопку Targeting и укажите компьютеры, или доменные группы, на которые должна применяться политика отключения UAC.
Даже при отключенном UAC, запуск некоторых приложений может блокироваться с сообщением Это приложение было заблокировано администратором в целях защиты.
Настройка параметров UAC в реестре
Вы можете управлять настройками UAC через реестр. Параметры, отвечающие за поведение контроля учетных записей, находятся в ветке реестра HKLM\SOFTWARE\Microsoft\Windows\CurrentVersion\Policies\System.
Когда вы меняете значение ползунка UAC в панели управления, Windows меняет значение параметров реестра из этой ветки следующим образом (ниже приведены готовые REG файлы для разных уровней ползунка User Account Control:
UAC уровень 4 (Always notify):
Windows Registry Editor Version 5.00 [HKEY_LOCAL_MACHINE\SOFTWARE\Microsoft\Windows\CurrentVersion\Policies\System] «ConsentPromptBehaviorAdmin»=dword:00000002 «ConsentPromptBehaviorUser»=dword:00000003 «EnableInstallerDetection»=dword:00000001 «EnableLUA»=dword:00000001 «EnableVirtualization»=dword:00000001 «PromptOnSecureDesktop»=dword:00000001 «ValidateAdminCodeSignatures»=dword:00000000 «FilterAdministratorToken»=dword:00000000
UAC уровень 3 (Notify only when programs try to make changes to my computer):
«ConsentPromptBehaviorAdmin»=dword:00000005 «ConsentPromptBehaviorUser»=dword:00000003 «EnableInstallerDetection»=dword:00000001 «EnableLUA»=dword:00000001 «EnableVirtualization»=dword:00000001 «PromptOnSecureDesktop»=dword:00000001 «ValidateAdminCodeSignatures»=dword:00000000 «FilterAdministratorToken»=dword:00000000
UAC уровень 2:
«ConsentPromptBehaviorAdmin»=dword:00000005 «ConsentPromptBehaviorUser»=dword:00000003 «EnableInstallerDetection»=dword:00000001 «EnableLUA»=dword:00000001 «EnableVirtualization»=dword:00000001 «PromptOnSecureDesktop»=dword:00000000 «ValidateAdminCodeSignatures»=dword:00000000 «FilterAdministratorToken»=dword:00000000
UAC уровень 1 (Never notify — UAC отключен):
«ConsentPromptBehaviorAdmin»=dword:00000000 «ConsentPromptBehaviorUser»=dword:00000003 «EnableInstallerDetection»=dword:00000001 «EnableLUA»=dword:00000001 «EnableVirtualization»=dword:00000001 «PromptOnSecureDesktop»=dword:00000000 «ValidateAdminCodeSignatures»=dword:00000000 «FilterAdministratorToken»=dword:00000000

Вы можете изменить значение любого параметра из редактора реестра или из командной строки. Например, чтобы отключить UAC на компьютере (потребуется перезагрузка) можно выполнить команду:
reg.exe ADD HKLM\SOFTWARE\Microsoft\Windows\CurrentVersion\Policies\System /v EnableLUA /t REG_DWORD /d 0 /f.
Или аналогичная команда на PowerShell:
New-ItemProperty -Path HKLM:Software\Microsoft\Windows\CurrentVersion\policies\system -Name EnableLUA -PropertyType DWord -Value 0 -Force
В этой ветке есть еще один параметр реестра LocalAccountTokenFilterPolicy, который часто называют Remote UAC. Этот параметр по умолчанию запрещает удаленное подключение к стандартным административным шарам под локальным учетными записями с правами администратора.
Особенности использования UAC в Windows Server
User Account Control в Windows Server работает и управляется так же как в десктопных редакциях Windows.
Допустимо полностью отключать UAC в Windows Server 2016/209, если выполняются следующие условия.
- Только администраторы имеют удаленный доступ к рабочему столу сервера (RDP доступ к серверу для обычных пользователей должен быть отключен). На RDS серверах нужно оставлять UAC включенным;
- Администраторы должны использовать Windows Server только для выполнения административных задач. Работа с офисными документами, мессенджерами, веб браузером должна выполняться только на рабочей станции администратора под обычной учёткой пользователя с включенным UAC, а не на серверах (см. статью о лучших практиках по защите аккаунтов администраторов),
UAC всегда отключен в редакциях Windows Server Core.
При включенном UAC Windows Server запрещает удаленное подключение под локальными аккаунтами (через net use, winrm, Powershell Remoting). Токен такого пользователя будет отфильтрован включенным параметром UAC LocalAccountTokenFilterPolicy (об этом рассказано в предыдущей секции).
Ползунок User Account Control и параметры GPO
Вы можете управлять настройками UAC как с помощью ползунка, так и с помощью групповых политик. Но в редакторе групповых политик отсутствует единый параметр, позволяющий выбрать один из 4 уровней защиты (соответствующий положению ползунка UAC). Вместо этого предлагается регулировать настройки UAC 10 различными политиками. Как уже говорили выше, эти политики находятся в разделе:
Computer Configuration -> Policies -> Windows Settings -> Security Settings -> Local Policies -> Security Options (Конфигурация компьютера –> Конфигурация Windows –> Параметры безопасности –> Локальные политики). Имена политик, относящихся к UAC, начинаются с User Account Control (Контроль учетных записей).

В следующей таблице представлен список политик UAC, и соответствующие им параметры реестра.
| Имя политики | Ключ реестра, настраиваемый политикой | |
| User Account Control: Admin Approval Mode for the Built-in Administrator account | Контроль учетных записей: использование режима одобрения администратором для встроенной учетной записи администратора | FilterAdministratorToken |
| User Account Control: Allow UIAccess applications to prompt for elevation without using the secure desktop | Контроль учетных записей: разрешать UIAccess-приложениям запрашивать повышение прав, не используя безопасный рабочий стол | EnableUIADesktopToggle |
| User Account Control: Behavior of the elevation prompt for administrators in Admin Approval Mode | Контроль учетных записей: поведение запроса на повышение прав для администраторов в режиме одобрения администратором | ConsentPromptBehaviorAdmin |
| User Account Control: Behavior of the elevation prompt for standard users | Контроль учетных записей: поведение запроса на повышение прав для обычных пользователей | ConsentPromptBehaviorUser |
| User Account Control: Detect application installations and prompt for elevation | Контроль учетных записей: обнаружение установки приложений и запрос на повышение прав | EnableInstallerDetection |
| User Account Control: Only elevate executables that are signed and validated | Контроль учетных записей: повышение прав только для подписанных и проверенных исполняемых файлов | ValidateAdminCodeSignatures |
| User Account Control: Only elevate UIAccess applications that are installed in secure locations | Контроль учетных записей: повышать права только для UIAccess-приложений, установленных в безопасном местоположении | EnableSecureUIAPaths |
| User Account Control: Run all administrators in Admin Approval Mode | Контроль учетных записей: включение режима одобрения администратором | EnableLUA |
| User Account Control: Switch to the secure desktop when prompting for elevation | Контроль учетных записей: переключение к безопасному рабочему столу при выполнении запроса на повышение прав | PromptOnSecureDesktop |
| User Account Control: Virtualize file and registry write failures to per-user locations | Контроль учетных записей: при сбоях записи в файл или реестр виртуализация в размещение пользователя | EnableVirtualization |
По умолчанию для стандартных настроек UAC (уровень 3) используются следующие настройки групповых политик:
UAC Уровень 3 (по умолчанию)
Admin Approval Mode for the Built-in Administrator account = Disabled
Allow UIAccess applications to prompt for elevation without using the secure desktop = Disabled
Behavior of the elevation prompt for administrators in Admin Approval Mode = Prompt for consent for non-Windows binaries
Behavior of the elevation prompt for standard users = Prompt for credentials on the secure desktop
Detect application installations and prompt for elevation = Enabled для рабочих групп, Disabled для домена
Only elevate executables that are signed and validated = Disabled
Only elevate UIAccess applications that are installed in secure locations = Enabled
Run all administrators in Admin Approval Mode = Enabled
Switch to the secure desktop when prompting for elevation = Enabled
Virtualize file and registry write failures to per-user locations = Enabled
Контроль учетных записей (UAC) в Windows 11 можно отключить различными способами. UAC — это такая мера безопасности, которая помогает предотвратить изменения в Windows 11 различными приложениями. Однако некоторых пользователей раздражает окно контроля учетных записей, они считают данную функцию ненужной. В этой статье мы покажем, как отключить UAC в Windows 11.
Способ 1. Отключаем UAC через панель управления
Для того, чтобы попасть в панель управления, нажимаем на клавиатуре клавиши «Win+S», чтобы вызвать меню поиска Windows 11 и в поисковом поле набираем «Панель управления», затем через результаты поиска переходим в приложение.
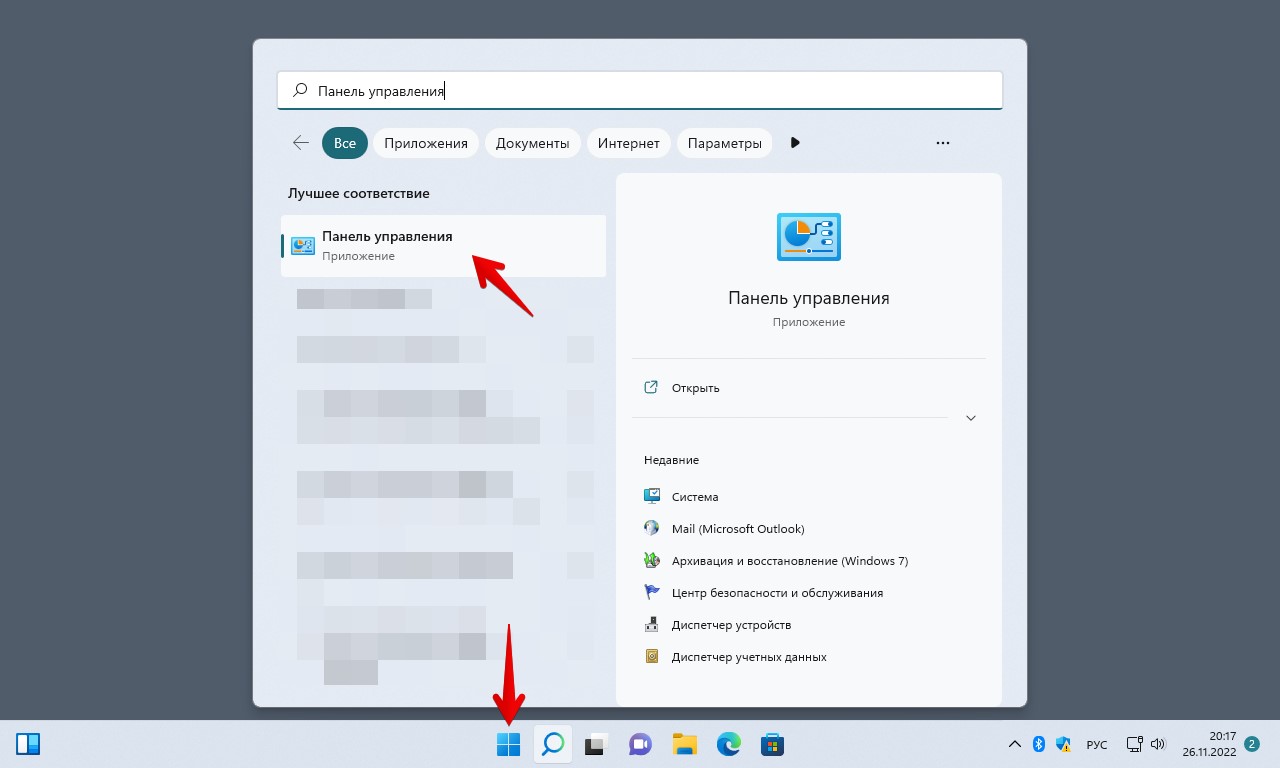
Существует и альтернативный способ — через окно «Выполнить». Вызываем окно через горячие клавиши «Win+R», вводим команду «Control» и нажимаем кнопку «ОК».
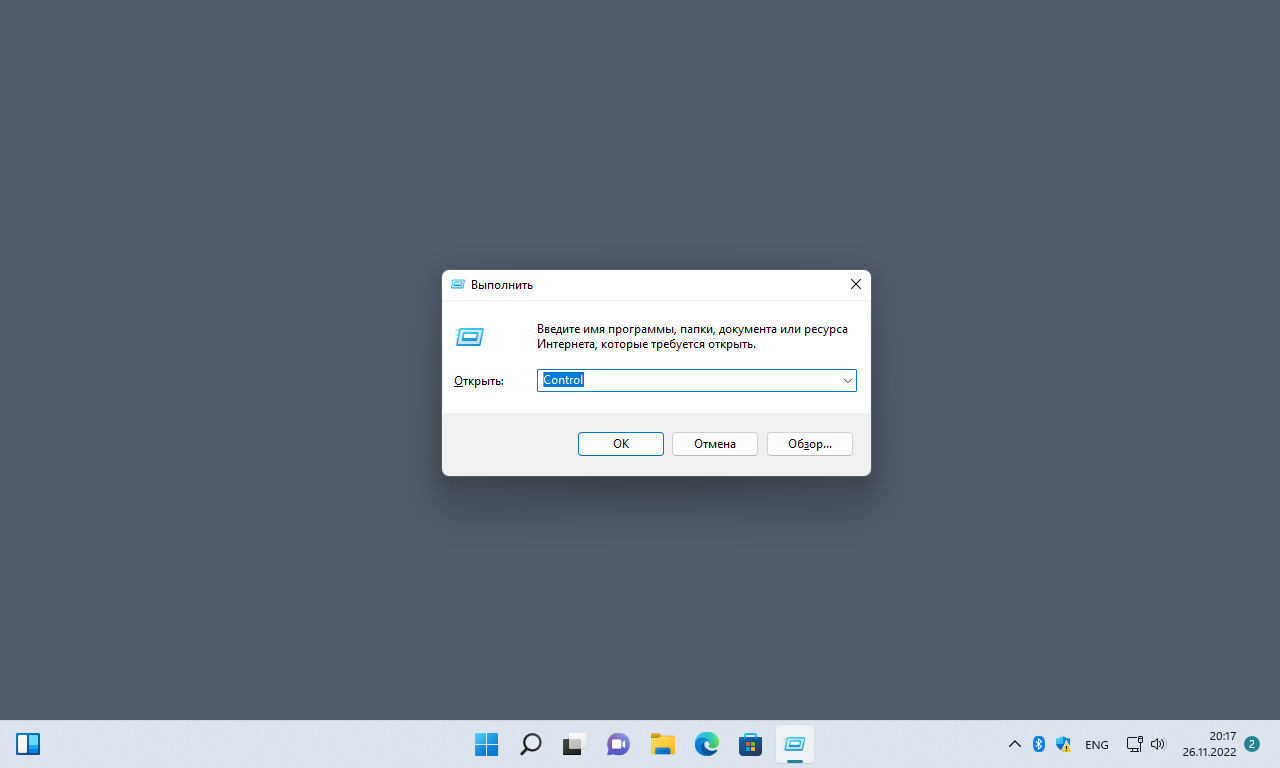
В окне панели управления находим пункт «Центр безопасности и обслуживания» и переходим.
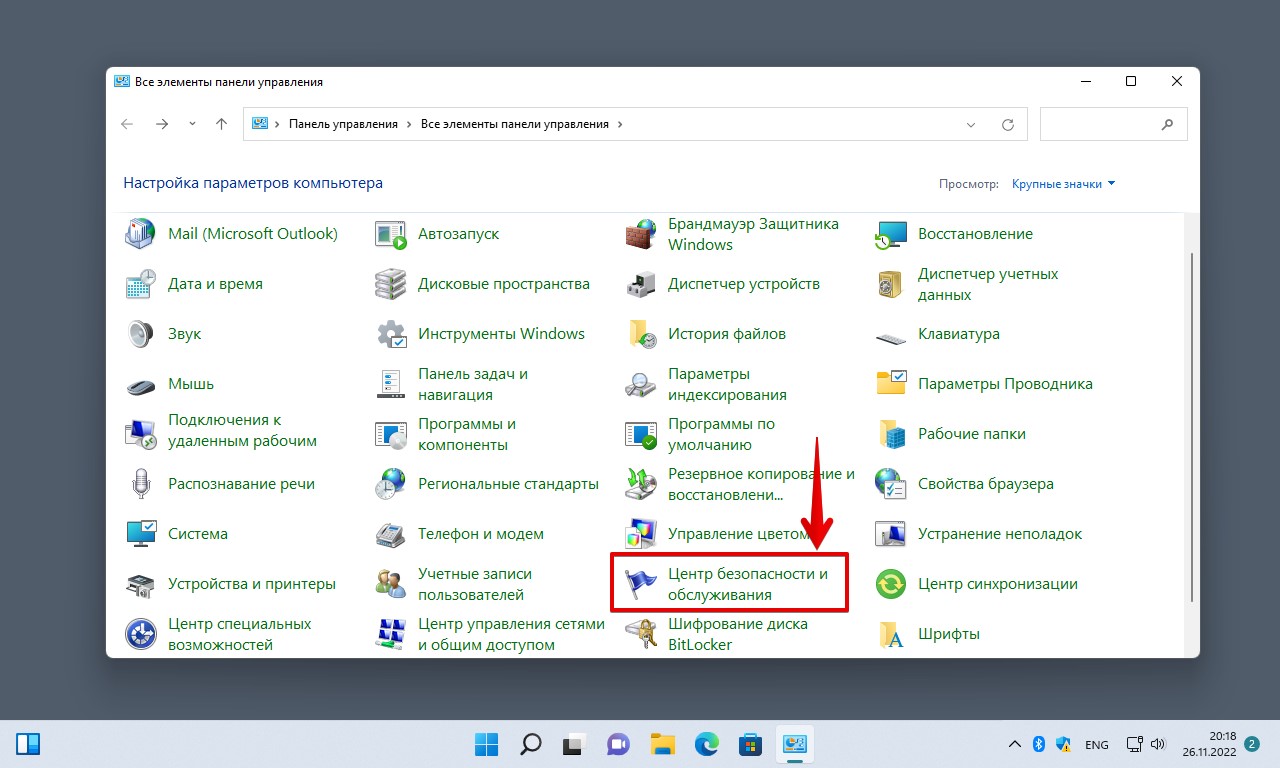
Слева находим пункт «Изменение параметров контроля учетных записей».
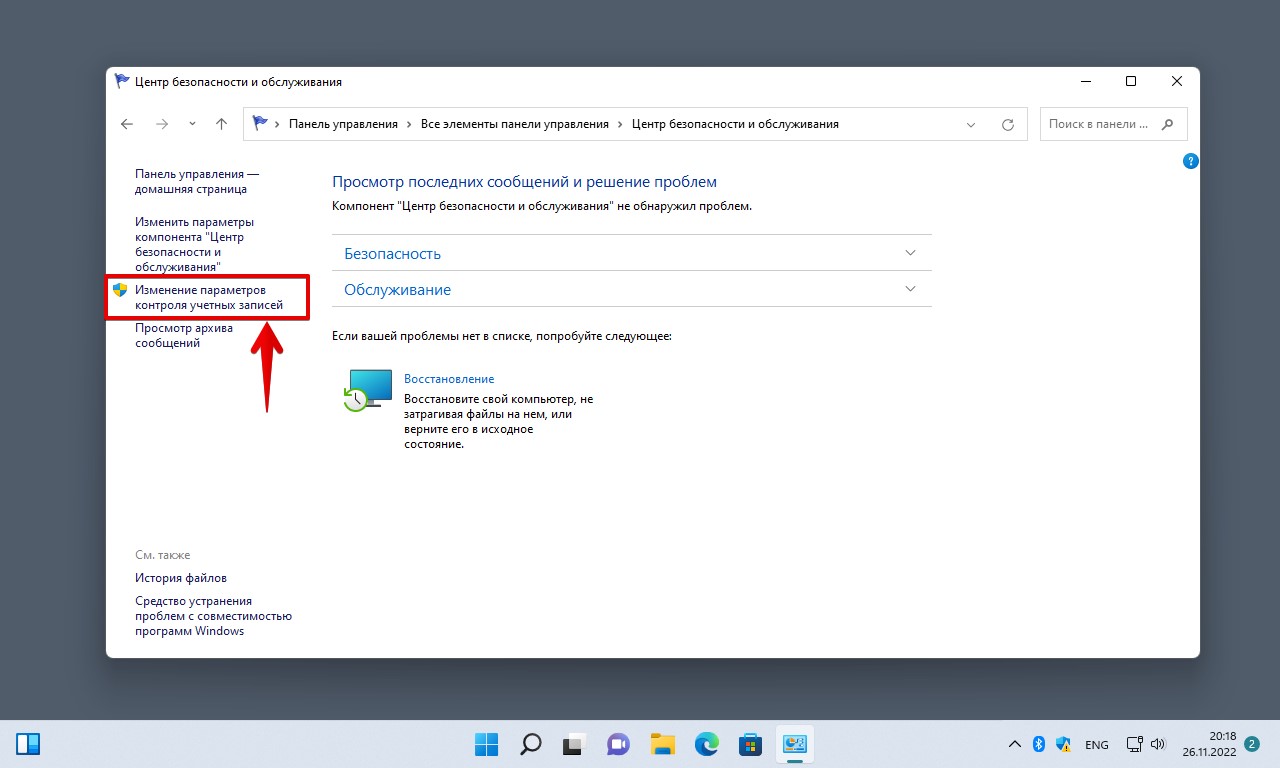
Появится окно «Параметры управления учетными записями пользователей», перемещаем переключатель в положение «Никогда не уведомлять» и нажимаем кнопку «ОК».
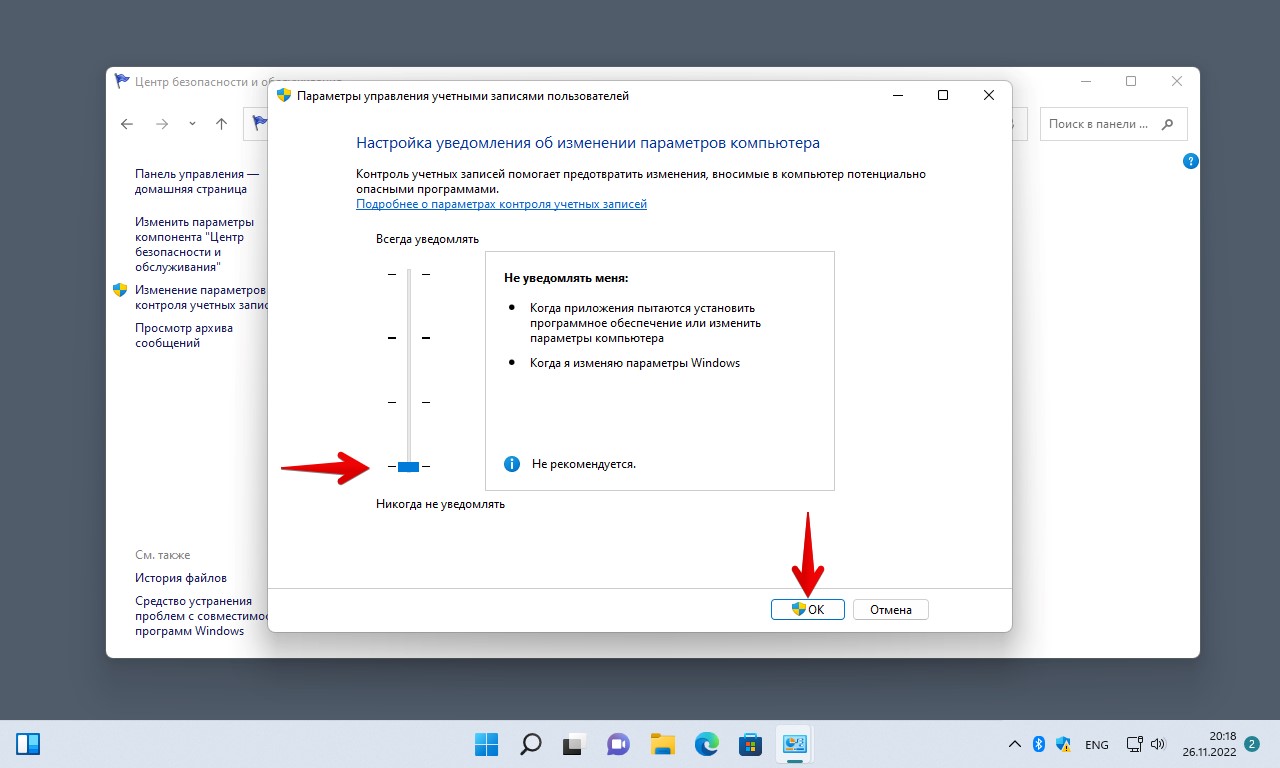
Способ 2. Отключаем UAC через реестр
Для того чтобы попасть в реестр Windows 11 нажимаем клавиши «Win+R», вводим в поле «regedit» и нажимаем клавишу ввода.
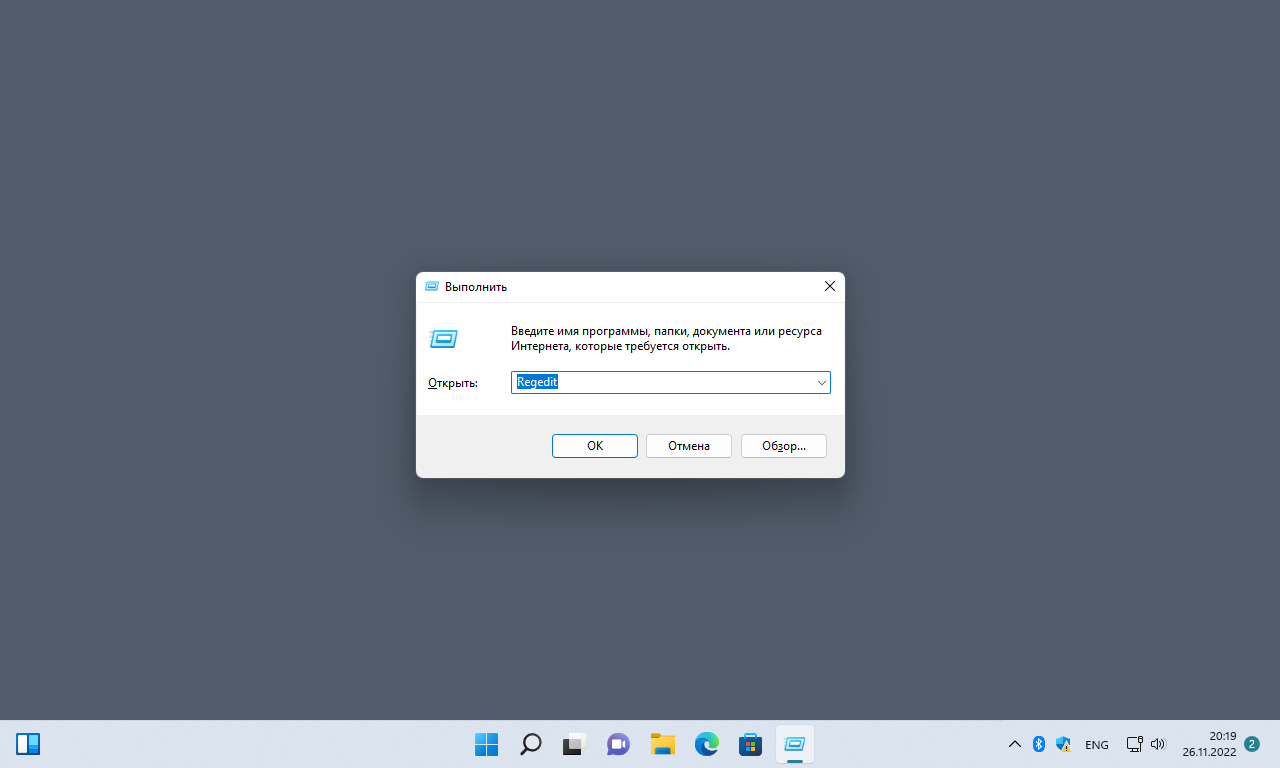
В окне реестра переходим по следующему пути:
Компьютер\HKEY_LOCAL_MACHINE\SOFTWARE\Microsoft\Windows\CurrentVersion\Policies\System
В разделе «System» находим параметр «EnableLUA», нажимаем правой кнопкой мыши по параметру и выбираем пункт «Изменить».
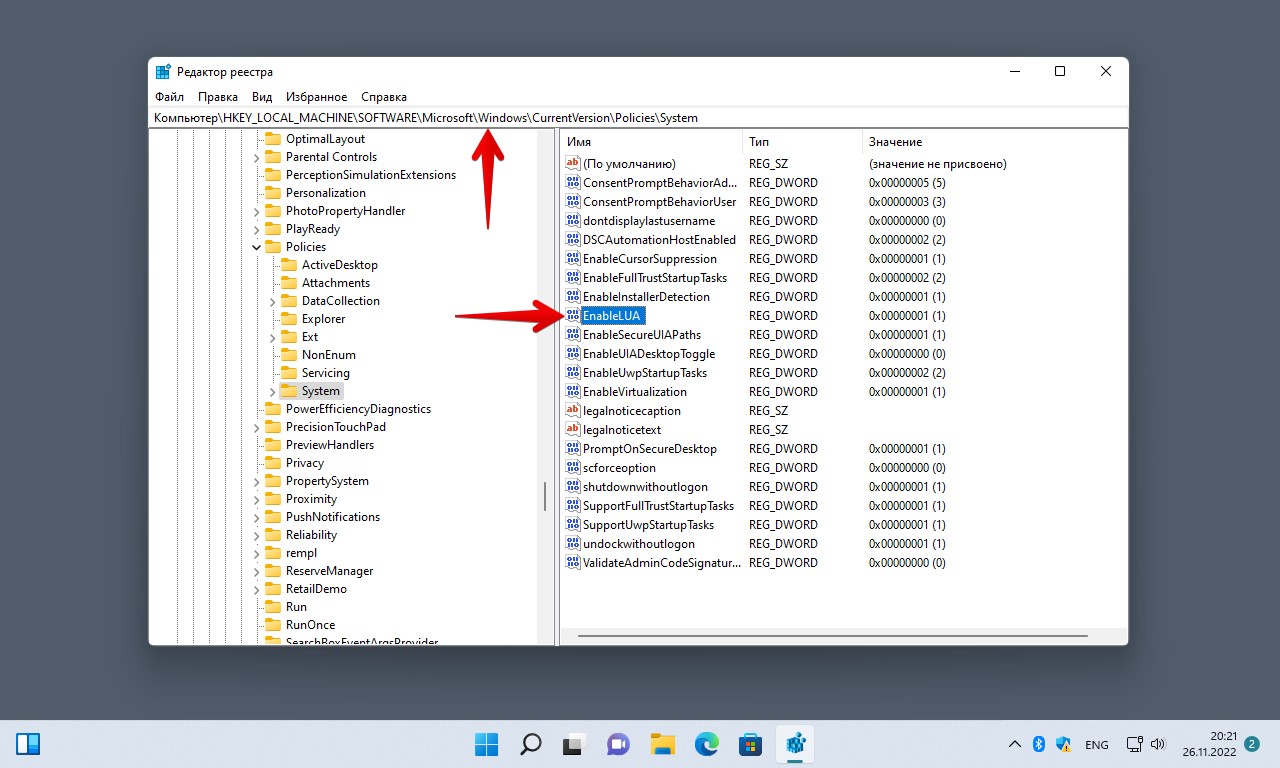
В окне «Изменение параметра DWORD» меняем значение «1» на «0» и нажимаем кнопку «ОК», чтобы сохранить.
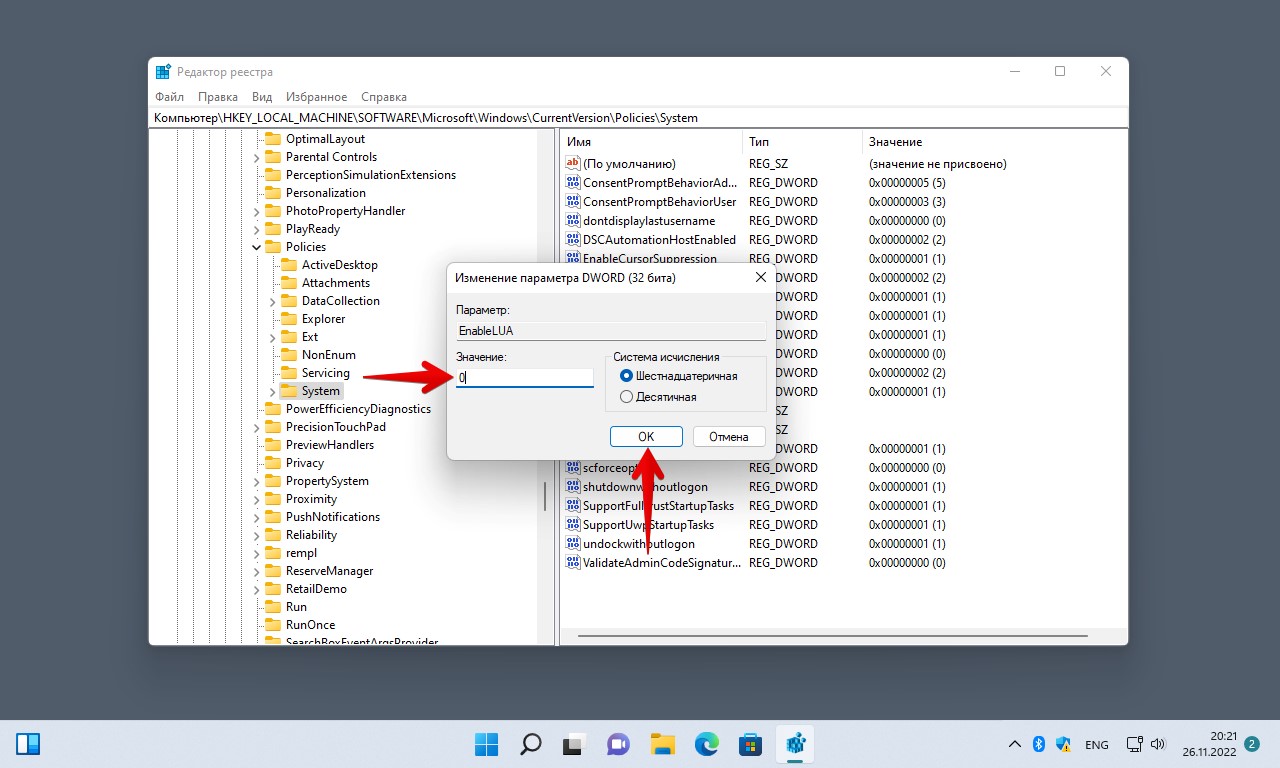
Способ 3. Отключаем UAC через редактор локальной групповой политики
Нажимаем клавиши «Win+R» и вводим «gpedit.msc» в поле «Открыть», а затем нажимаем клавишу «Enter» на клавиатуре.
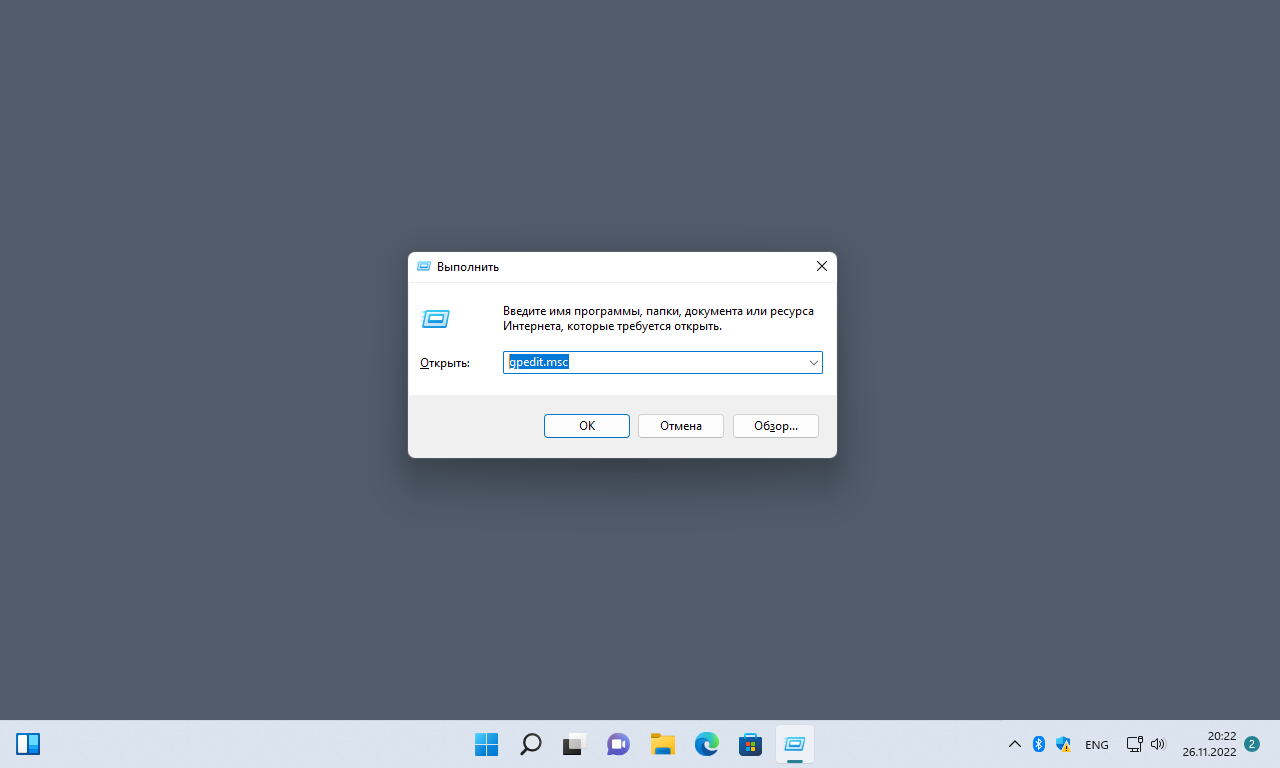
В окне «Редактор локальной групповой политики» переходим по разделам: «Конфигурация компьютера» — «Конфигурация Windows» — «Параметры безопасности» — «Локальные политики» — «Параметры безопасности» и находим пункт «Контроль учетных записей: все администраторы работают в режиме одобрения администратором», щелкаем по нему мышью.
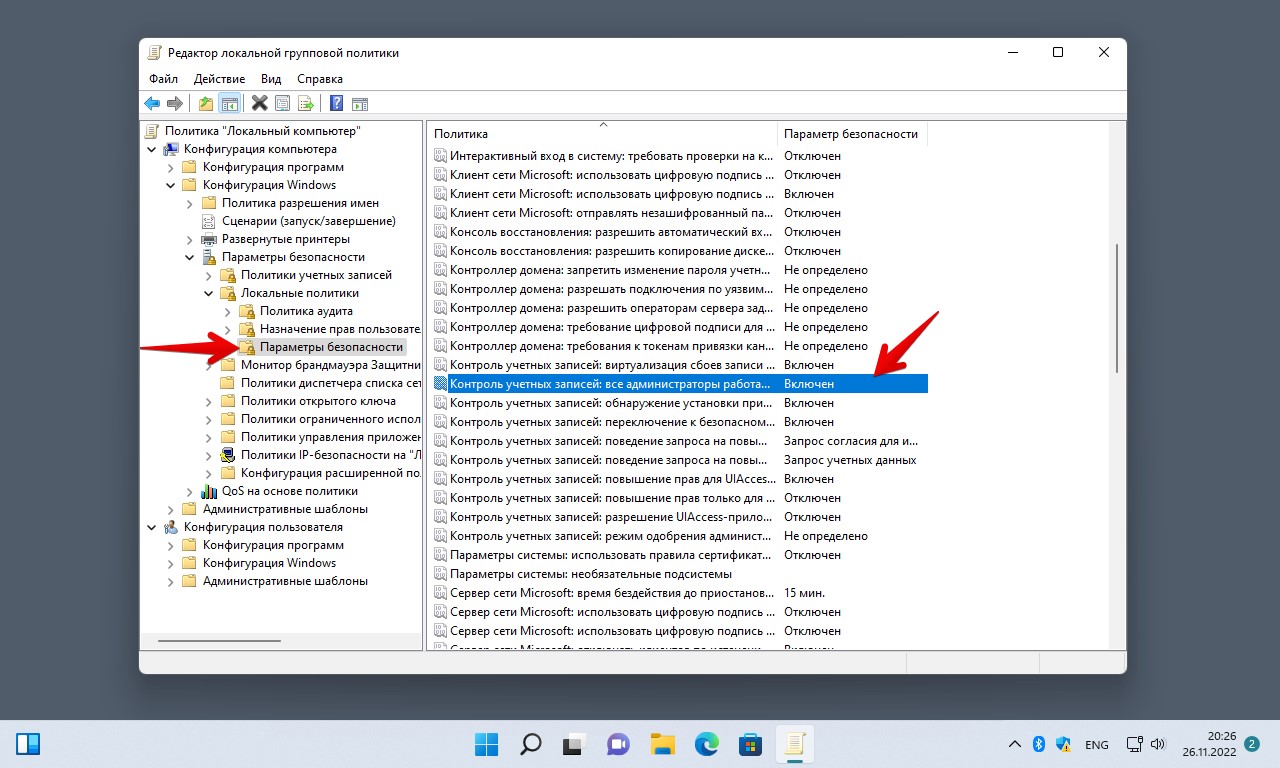
В появившемся окне «Свойства» выбираем пункт «Отключен» и нажимаем на кнопку «ОК».
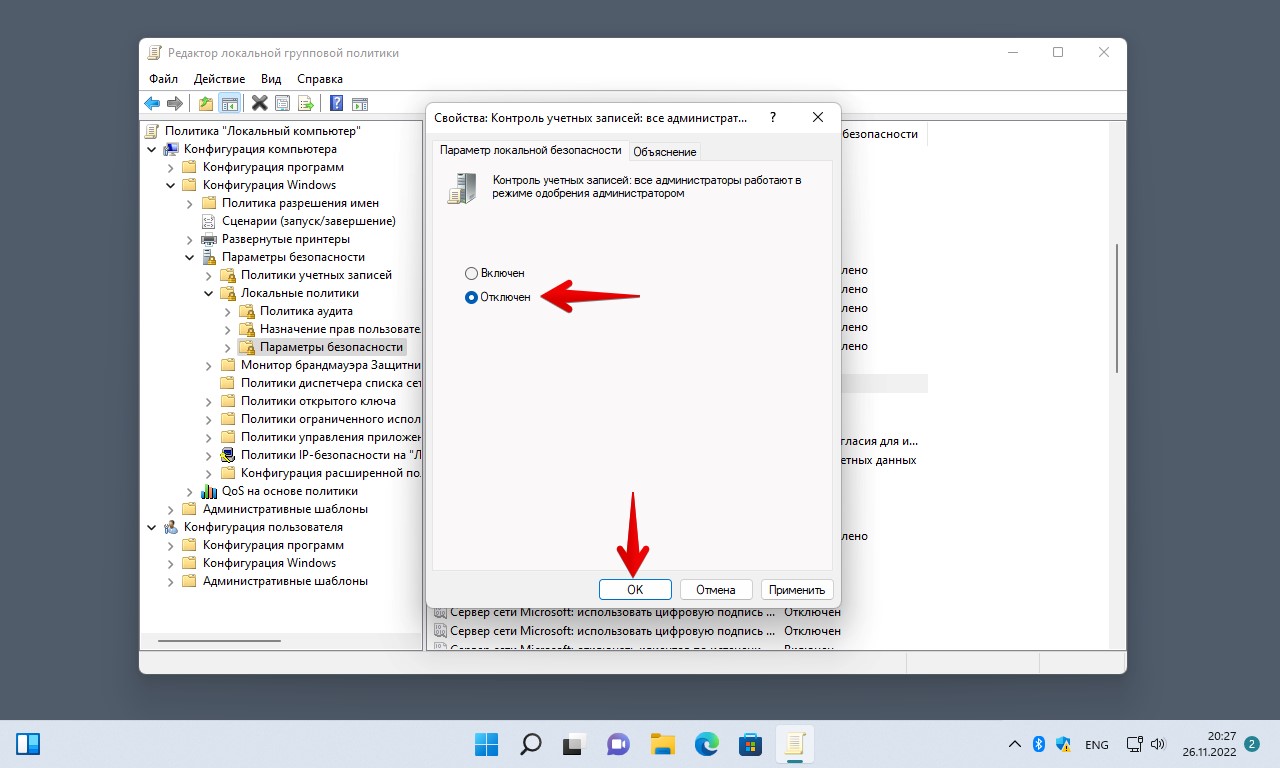
Теперь вы знаете, как остановить UAC в Windows 11. Microsoft рекомендует не отключать данную функцию из соображений безопасности, выбор остается за вами.
- На главную
- Статьи
- Как отключить контроль учётных записей в Windows 10
При работе в Windows 10 невозможно не соблюдать ограничения, накладываемые контролем учётных записей (User Account Control или UAC). Технология безопасности помогает защитить компьютер от вредоносных программ, но в то же время требует частого подтверждения действий со стороны пользователя.
2021-12-03 11:15:0716

При работе в Windows 10 невозможно не соблюдать ограничения, накладываемые контролем учётных записей (User Account Control или UAC). Технология безопасности помогает защитить компьютер от вредоносных программ, но в то же время требует частого подтверждения действий со стороны пользователя. Если это раздражает, можно временно отключить функцию, воспользовавшись одним из нескольких методов.
Что такое UAC?
User Account Control в Windows 10 является неотъемлемой частью безопасности ОС. Когда сторонняя утилита пытается внести изменения в компьютер, он вмешивается и запрашивает подтверждение. Принятие позволяет приложению временно действовать с полными правами пользователя, то есть правами Администратора.
Каждый раз, когда нужно открыть или установить софт, в элементе управления UAC будут отображаться следующие сообщения: «Разрешить программе вносить изменения в компьютер?» и «Щелкните «Да», чтобы продолжить».

Безопасно ли отключать UAC?
По умолчанию контроль учётных записей должен быть включен. И не зря. В нормальных условиях пользователь получит запрос на подтверждение различных действий, прежде чем они смогут произойти на компьютере. В частности, при установке программ, открытии редактора реестра и изменении основных настроек системы.
Без этого контроля взлом компьютера вредоносным ПО может быть тривиальным делом. Приложения не требуют разрешения пользователя для внесения изменений в систему, соответственно, они могут вносить какие угодно изменения без их ведома.
Многие предпочитают в целом отключить UAC. Ведь каждый раз, когда нужно выполнить конкретные задачи, постоянно отображаются запросы, что кажется навязчивым. Но делать это следует только в определенных обстоятельствах. Например, если есть учётная запись без прав Администратора и отдельная администраторская для выполнения любых задач по установке или настройке или нужно устранить возникшие неполадки ПО.
Как отключить UAC в Windows 10?
Есть 4 основных метода. Рекомендуется отключать User Account Control через Панель управления, и этот способ стоит использовать в первую очередь, потому что он считается самым простым, а вероятность совершить ошибку в процессе нулевая.
Панель управления
Необходимо выполнить несколько шагов:
- Для открытия системного инструмента нажать Win + R, и вписать в поле окна «Выполнить» команду control. Клацнуть по клавише Enter.
- Перейти в раздел «Учётные записи пользователей».
- Здесь выбрать опцию «Изменить параметры контроля учётных записей».
- Можно сразу снизить уровень до минимума, то есть до «Никогда не уведомлять». Нажать кнопку «Ок».
- Разрешить этому приложению вносить изменения на устройстве, щелкнув по «Да».
- Перезагрузить устройство.
В этом же окне можно вернуть настройки обратно, передвинув ползунок до рекомендуемого уровня и кликнув по «Ок».
Редактор реестра
Опытные пользователи могут отключить UAC через реестр, если по какой-то причине они не хотят использовать Панель управления или доступ к ней ограничен.
- Для открытия реестра вызвать диалоговое окно, нажав клавиши Win + R. Вписать в поле поиска команду regedit.exe, а затем кликнуть по «Ок».
- Разрешить этому приложению вносить изменения на устройстве, нажав «Да».
- В разделе HKEY_LOCAL_MACHINE перейти в папку Software – Microsoft – Windows – CurrentVersion – Policies – System.
- В списке справа найти файл под названием EnableLUA. Активировать его открытие, дважды щелкнув по нему левой кнопкой мыши – в новом окне изменить значение параметра на «0». Для сохранения настроек кликнуть по «Ок».
- Перезагрузить устройство.
Редактор локальной групповой политики
В Windows 10 для пользователей открыт доступ к gpedit. Здесь все устроено так же, как и в реестре, но более интуитивно-понятный и безопасный интерфейс:
- Чтобы открыть Редактор, в диалоговое окно (Win + R) вставить команду msc и нажать Enter.
- Перейти в папку «Конфигурация Windows» – «Параметры безопасности» – «Локальные политики» – «Параметры безопасности».
- Прокрутить страницу вниз, чтобы найти файл «Контроль учётных записей пользователей: все администраторы работают в режиме одобрения администратором».
- Кликнуть по нему дважды левой кнопкой мыши, чтобы активировать открытие.
- Переместить переключатель на «Отключен». Нажать «Применить», а затем – «Ок».
- Перезагрузить устройство.
Командная строка
Редактирование настроек в Панели управления, но проще и быстрее:
- Запустить командную строку от имени Администратора (Win + R – cmd – Ctrl + Shift + Enter).
- Разрешить этому приложению вносить изменения на устройстве, клацнув по «Да».
- В открывшемся окне в место мигающего курсора вставить следующую команду без кавычек:
«reg.exe ADD HKLM\SOFTWARE\Microsoft\Windows\CurrentVersion\Policies\System /v EnableLUA /t REG_DWORD /d 0 /f».

- Нажать Enter для совершения операции.
- Перезагрузить устройство.
Завершив выполняемую задачу, настоятельно рекомендуется снова включить UAC. В последнем случае необходимо заменить значение «0» на «1».

Как автоматически отклонять запросы на повышение уровня UAC?
Эту процедуру можно выполнить через реестр или групповую политику.
В групповой политике нужно перейти по пути «Конфигурация Windows» – «Параметры безопасности» – «Локальные политики» – «Параметры безопасности». В последнем разделе среди файлов справа найти «Контроль учётных записей: поведение запроса на повышение прав для обычных пользователей». Дважды кликнуть по файлу и выбрать вариант автоматического отклонения запросов. Применить изменения, нажать «Ок» и выйти из программы. Обязательно перезагрузить ПК.

В Редакторе реестра следует перейти к разделу System (HKEY_LOCAL_MACHINE – Software – Microsoft – Windows – CurrentVersion – Policies). Справа найти файл ConsentPromptBehaviorUser, дважды щелкнуть по нему и изменить его значение на «0». В конце клацнуть по кнопке «Ок» и перезагрузить ПК.

Ваш покорный слуга — компьютерщик широкого профиля: системный администратор, вебмастер, интернет-маркетолог и много чего кто. Вместе с Вами, если Вы конечно не против, разовьем из обычного блога крутой технический комплекс.
В Windows 10 есть функция контроля учетных записей (User Account Control или UAC). Она включена по умолчанию и помогает защитить компьютер от вирусов. Однако из-за нее пользователю часто приходится подтверждать свои действия. Если вас это раздражает, то из нашей статьи вы узнаете о том, как отключить данную функцию.
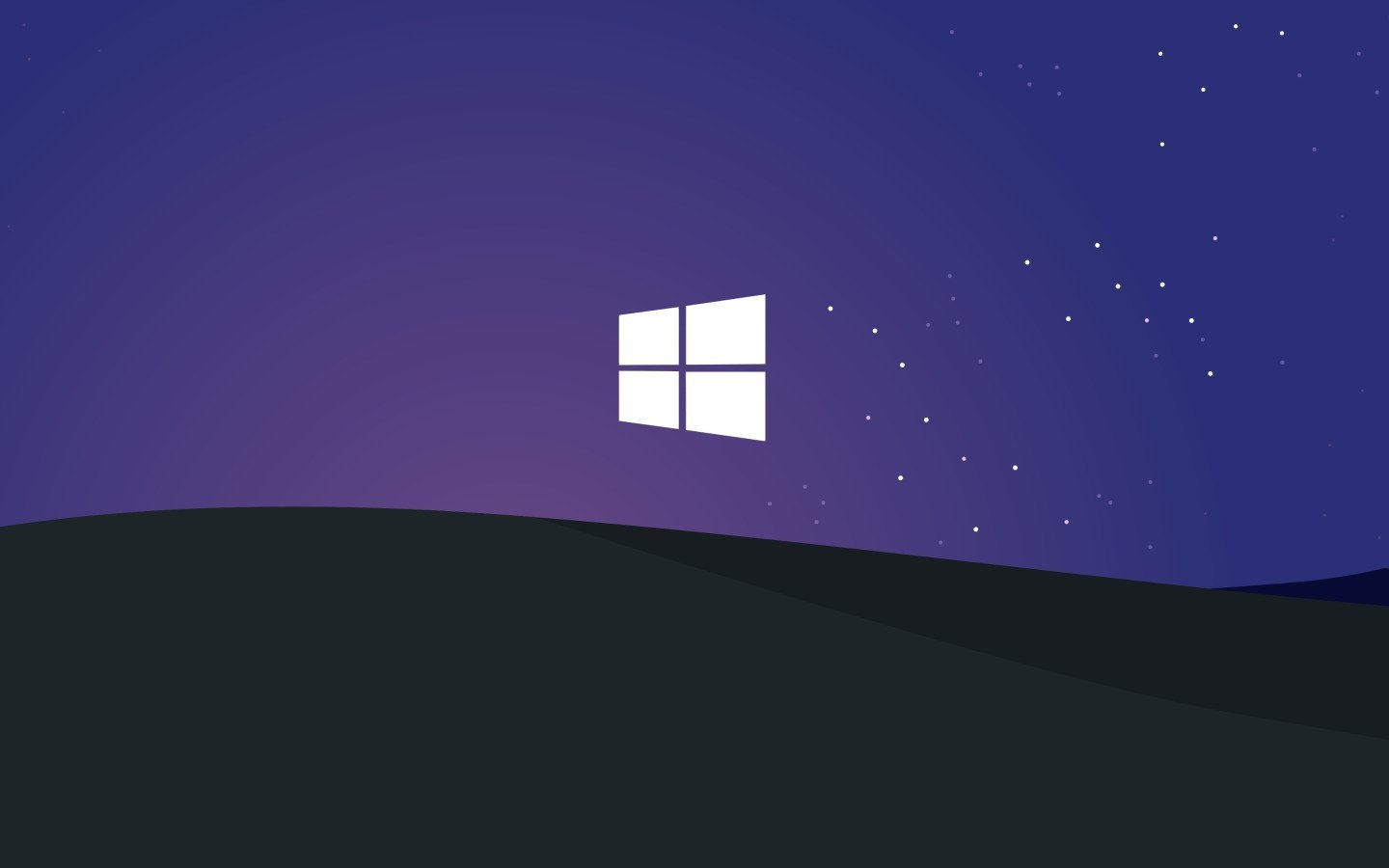
Источник: GoodFon / Windows
UAC — это часть системы контроля Windows 10. Так, если стороннее приложение пытается изменить что-то в компьютере, система контроля учетных записей вмешается и потребует подтверждения от пользователя. Поэтому при попытке установки приложений пользователь постоянно видит надпись со следующим содержанием: «Разрешить программе вносить изменения в компьютер?».
Нужно ли отключать контроль учетных записей в Windows 10

Источник: WalppapersDen / Windows
Ответ зависит от того, насколько пользователь опытный. Если не слишком, то отключать UAC не советуем, есть риск заражения ПК вирусом. Без UAC взломать компьютер со стороны проще, так как злоумышленники смогут вносить изменения удаленно.
Но если на ПК стоят сторонние антивирусы и пользователь в целом хорошо знаком с основами безопасности в сети, отключение контроля учетных записей может облегчить жизнь.
Как отключить контроль учетных записей в Windows 10
Существует три простых способа. Рассказываем, что надо делать.
Как отключить контроль учетных записей в Windows 10 через команду «Выполнить»
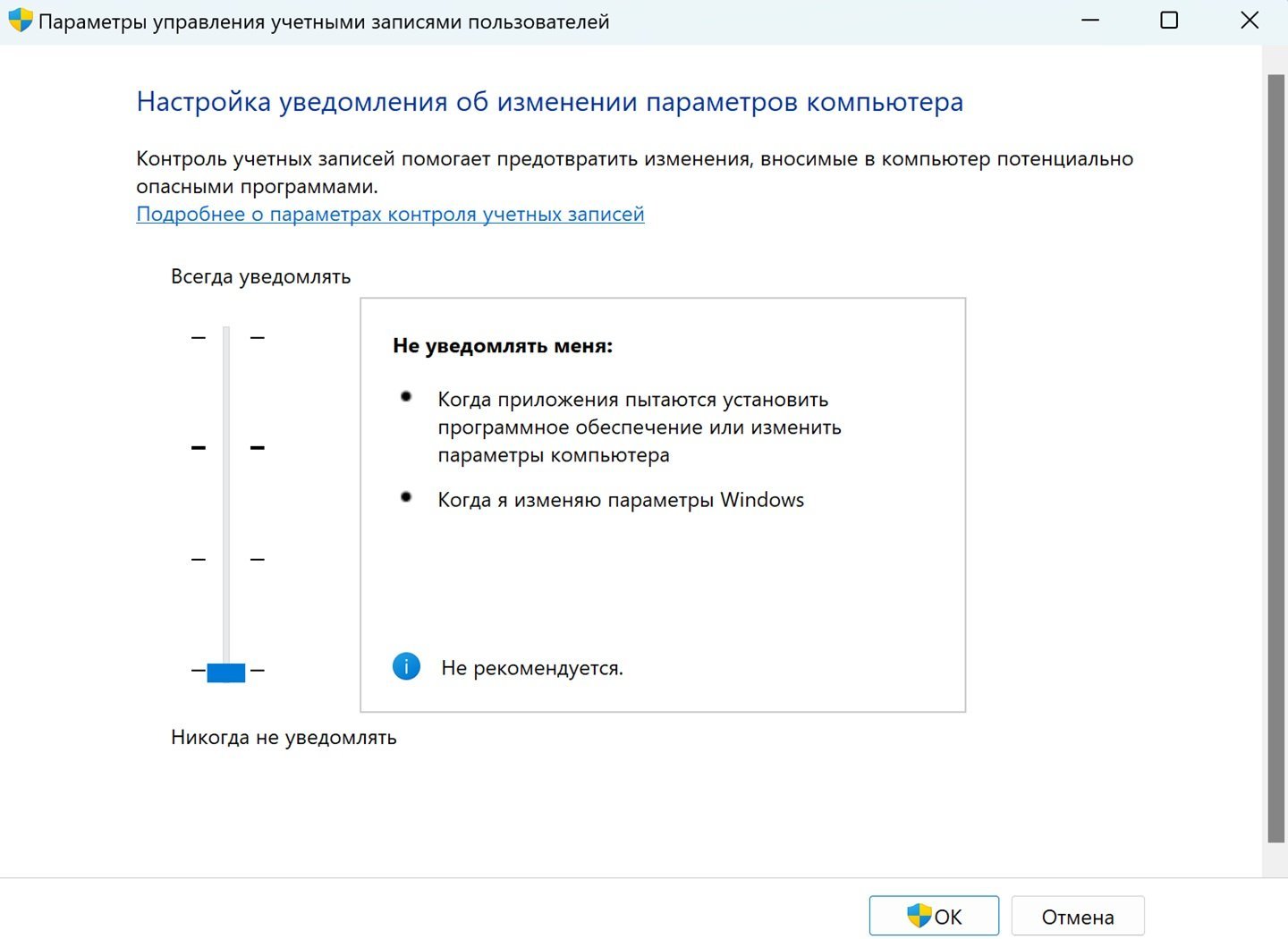
Источник: CQ / Настройки Windows
Сделать надо так:
- Нажмите Win+R;
- В открывшемся окне вбейте команду control и нажмите Enter;
- В разделе «Учетные записи пользователей» нажмите на «Изменить параметры контроля учетных записей»;
- Теперь надо выбрать «Никогда не уведомлять» и нажать на OK и далее «Да».
Потребуется перезагрузка устройства.
Как отключить контроль учетных записей в Windows 10 через реестр
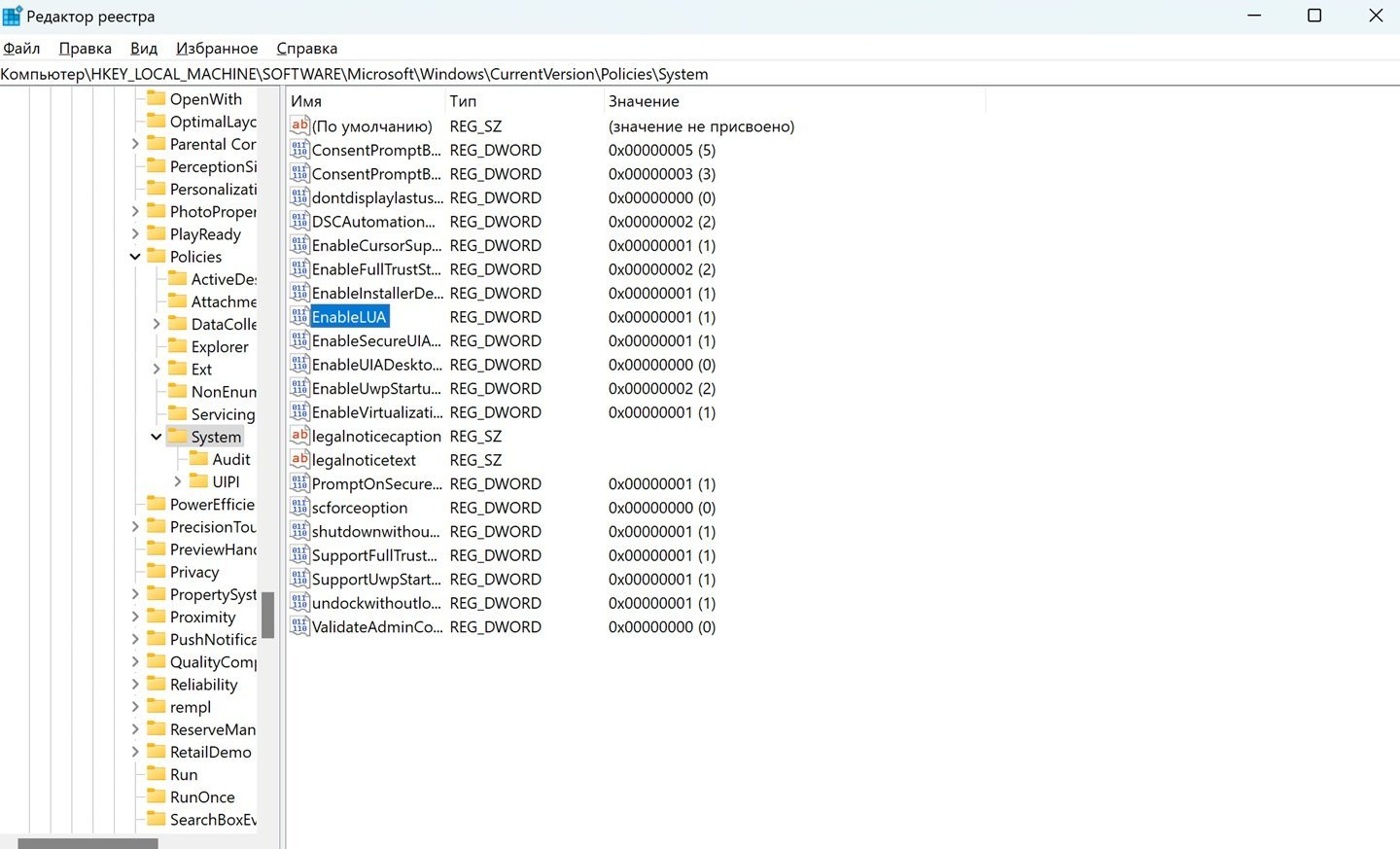
Источник: CQ / Настройки Windows
Еще один, чуть менее простой способ. Надо:
- Нажмите Win+R;
- Вбейте команду regedit.exe;
- Дайте разрешение на внесение изменений;
- Пройдите по пути HKEY_LOCAL_MACHINE -> Software -> Microsoft -> Windows -> CurrentVersion -> Policies -> System;
- Выберете файл EnableLUA и нажмите на нем два раза левой кнопкой мыши;
- Измените значение параметра на 0 и после на OK.
Перезагрузите ваш ПК.
Как отключить контроль учетных записей в Windows 10 через командую строку

Источник: CQ / Настройки Windows
Делается так:
- Нажмите на клавиатуре Win+R;
- Затем введите cmd;
- В новом окне введите reg.exe ADD HKLM\SOFTWARE\Microsoft\Windows\CurrentVersion\Policies\System /v EnableLUA /t REG_DWORD /d 0 /f и нажмите Enter.
После надо перезагрузить ПК.
Как отключить запросы на повышение уровня UAC через групповую политику
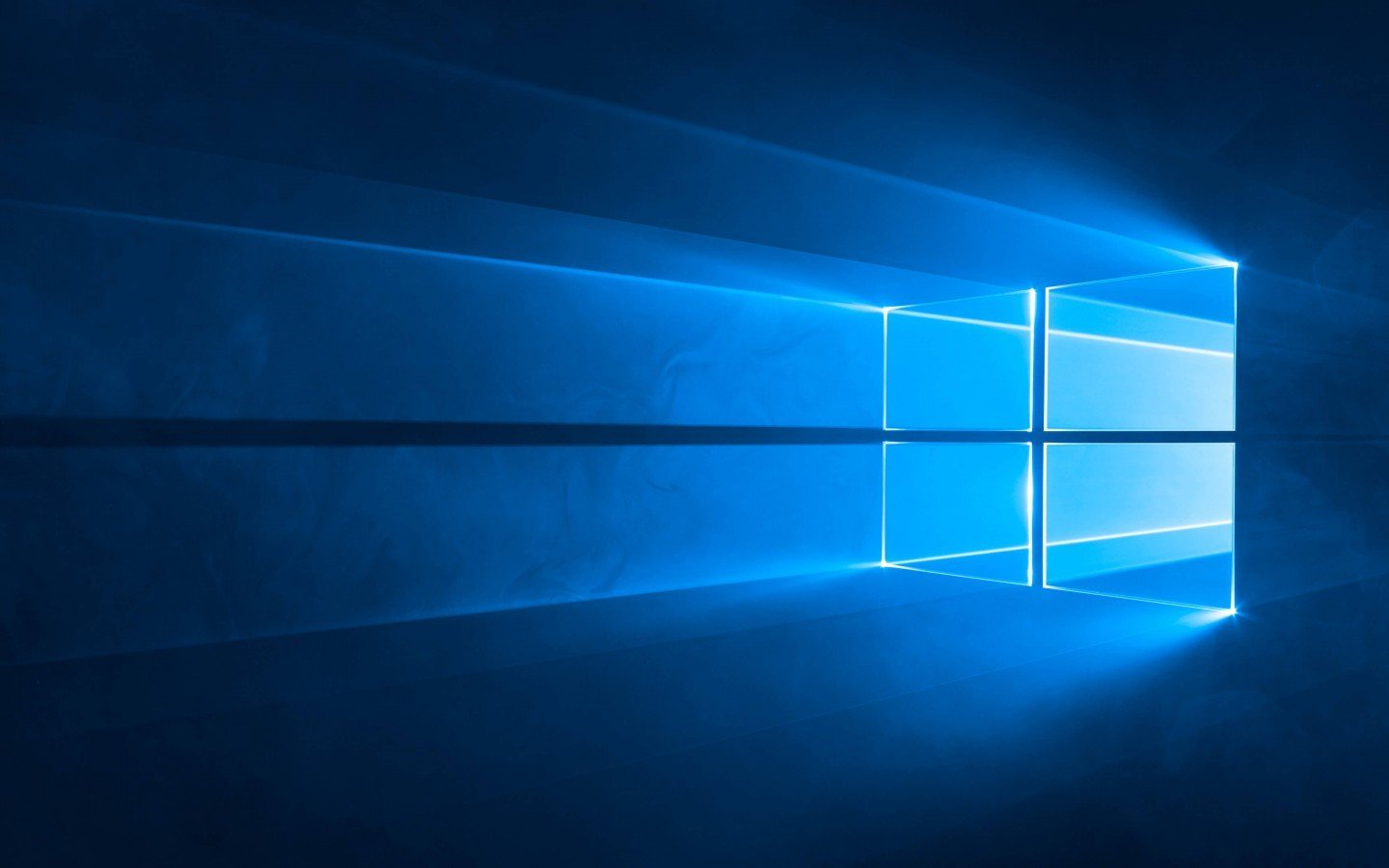
Источник: Wallpapersafari / Windows
Пройдите по пути:
- «Конфигурация Windows» -> «Параметры безопасности» -> «Локальные политики» -> «Параметры безопасности»;
- Найдите среди файлов «Контроль учетных записей: поведение запроса на повышение прав для обычных пользователей»;
- Кликните на нужный вам вариант и нажмите ОК.
Перезагрузите ПК.
Настройка системы контроля учетных записей в Windows 10
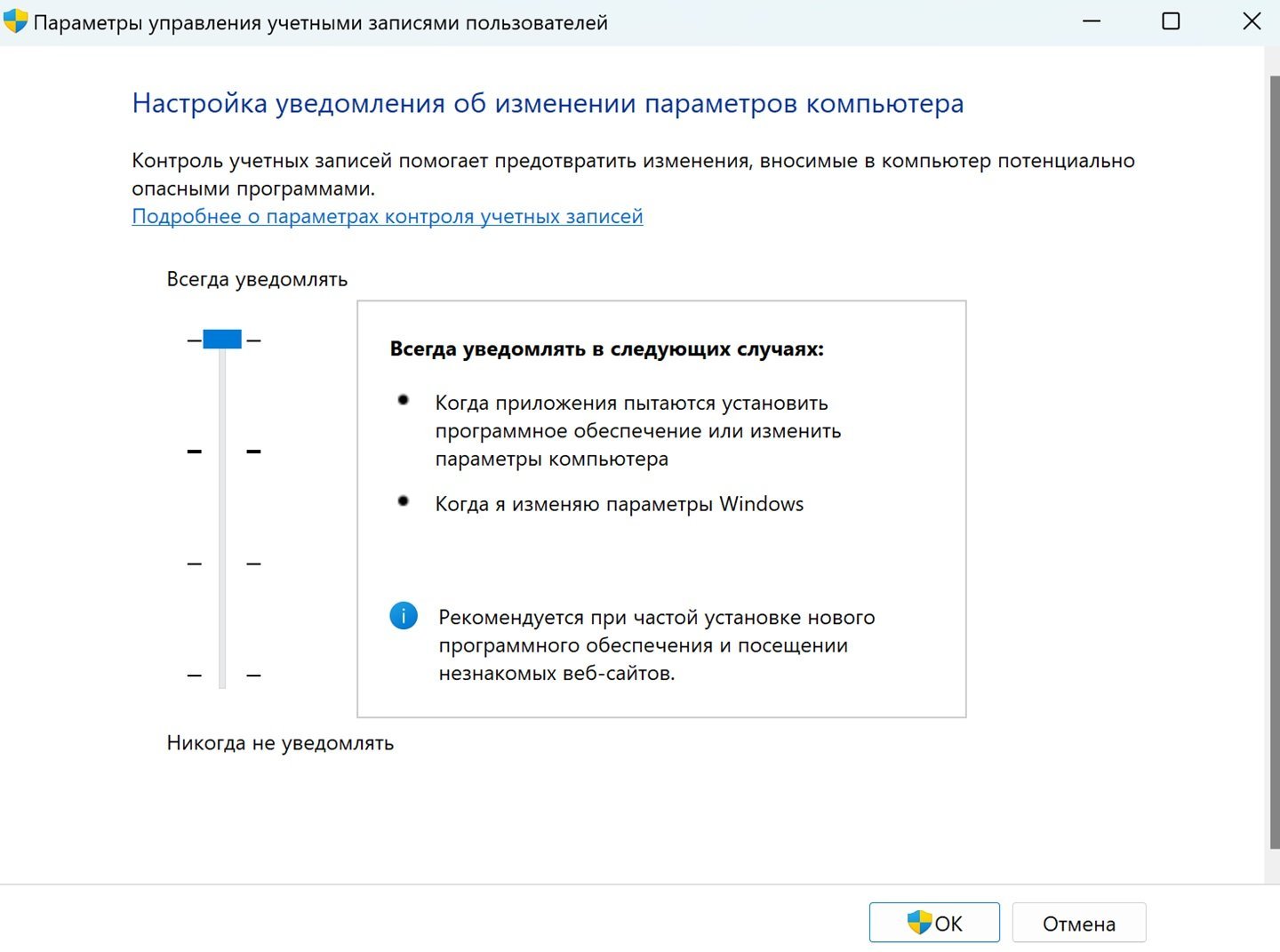
Источник: CQ / Настройки Windows
Отключать UAC полностью не обязательно. Можно выбрать между разными настройками:
- «Всегда уведомлять в следующих случаях»: «Когда приложения пытаются установить программное обеспечение или изменить параметры компьютера» и «Когда я изменяю параметры компьютера»;
- «Уведомлять только при попытках приложений внести изменения в компьютере»;
- «Уведомлять только при попытках приложений внести изменения в компьютере» (но при этом не затемнять рабочий стол);
- «Не уведомлять»: «Когда приложения пытаются установить программное обеспечение или изменить параметры компьютера» и «Когда я изменяю параметры компьютера».
Заглавное фото: Wallpaper.tn
Читайте также:
- Залипает клавиша на ноутбуке — причины и решения
- Не запускается «Яндекс Браузер» — причины и решения
- Как перекинуть файл на флешку
- Как включить и настроить родительский контроль в Windows 10
- Как переключаться между мониторами на Windows














