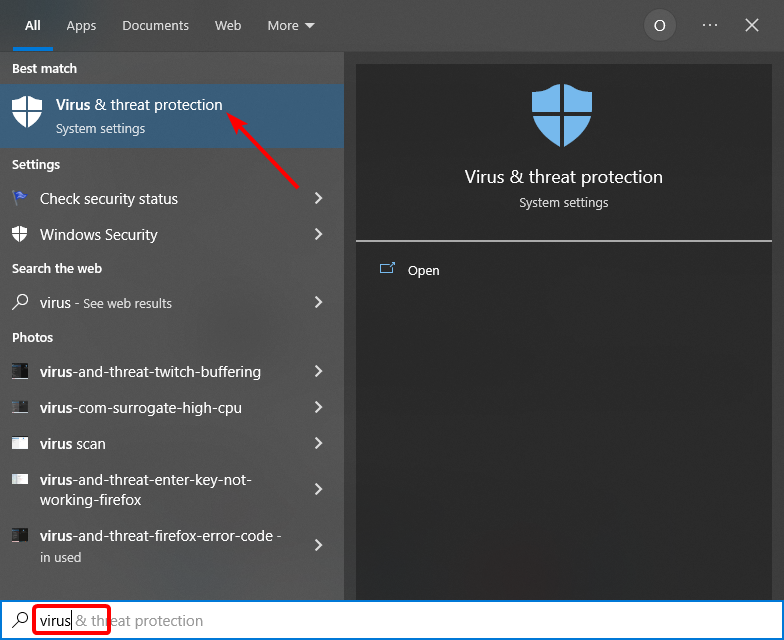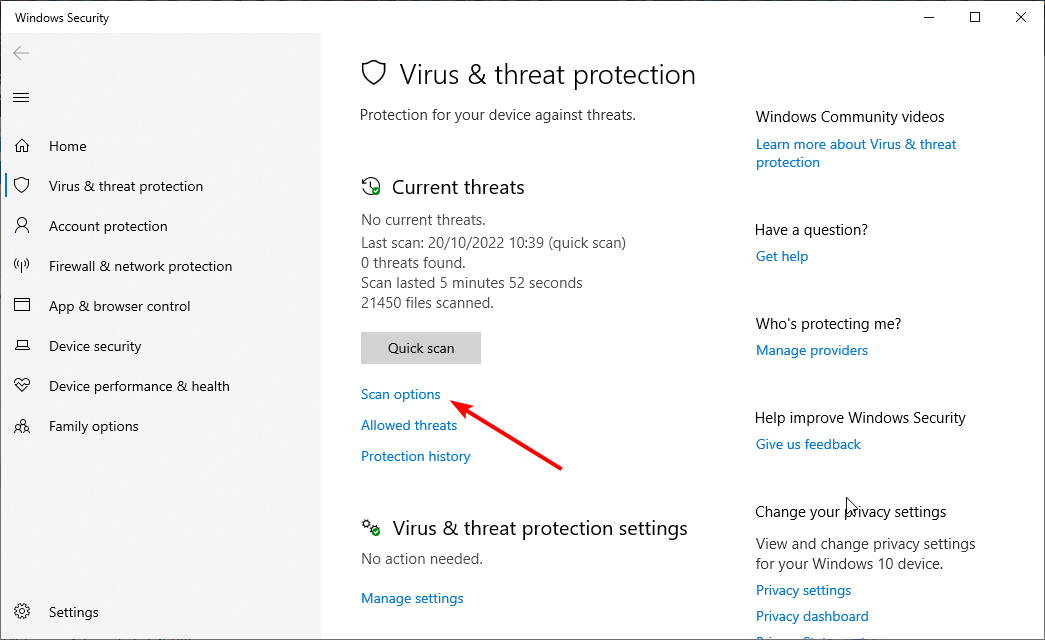Имеется корпоративная сеть большого холдинга. Если развернуть на новый компьютер корпоративный, фирменный образ Windows 10, то в нем уже установлен так называемый Software Center, из которого можно устанавливать приложения согласно правам. Как установить такой Software Center на чистую десятку?
-
Вопрос задан
-
6779 просмотров
Пригласить эксперта
Software Center is an application that’s installed when you install the Configuration Manager client on a Windows device. Users use Software Center to request and install software that you deploy link
Microsoft Endpoint Manager is an integrated solution for managing all of your devices. Microsoft brings together Configuration Manager and Intune
В общем пара минут поиска в гугле и в доках MS.
Войдите, чтобы написать ответ
-
Показать ещё
Загружается…
Минуточку внимания
In this post, we’ll provide step-by-step instructions for using the Software Center in Windows 10 and Windows 11. First, we’ll cover how to access its features, and then we’ll explain how to install it if it’s not already on your device.
To begin with, here is a quick guide to using the Software Center in Windows 11 and Windows 10:
- Click the Start button.
- Type “Software Center” in the search bar.
- Select the Software Center app from the results.
- Once in the Software Center, you can:
- Browse featured apps
- Search for specific software
- View app details, ratings, and reviews
- Download and install apps with one click
However, this is just an overview of the steps. As you continue reading the blog, you’ll find more detailed instructions on how to use the Software Center in Windows for various purposes.
Therefore, we encourage you to keep reading for a comprehensive understanding of this useful tool.
How to use Software Center in Windows 11 ?
The Software Center’s in Windows 11 is a powerful tool for managing software installations, updates, and configurations. Here’s a detailed guide on how to access and use the Software Center’s effectively.
Accessing Software Center
Open the Start Menu:
- To begin, click the Start button (Windows icon) located on the taskbar or press the Windows key on your keyboard.
Search for Software Application:
- Next, in the search bar, type “Software Center.”
Launch the App:
- Then, from the search results, click on the Software Center’s app to open it.
Using Software Center
Once you have accessed the Software Cente’sr, you can perform various tasks:
Browse Featured and Recommended Apps
- First, the home page of the Software Center’s displays featured and recommended applications. You can scroll through this list to discover new software.
Search for Specific Software
- Alternatively, use the search bar at the top of the Software Center’s window. Type the name of the application you are looking for and press Enter. Subsequently, the results will display matching applications.
View App Details
- After finding an app of interest, click on any application to view its details. This includes:
- Description: Information about what the app does.
- Ratings and Reviews: User feedback that can help you decide whether to install the app.
Also Check: How to find and save Windows Spotlight Images ?
Install Applications
- When you’re ready to install an application, click the Install button next to the app. Subsequently, the Software Center’s will handle the download and installation process automatically. You may see a progress bar indicating the installation status.
Manage Installed Applications
To view and manage applications you have already installed:
- First, navigate to the Installed Software section, usually found in the left sidebar.
- Here, you can see a list of all installed applications.
- Then, click on an application to see options for updating or uninstalling it.
Check for Updates
- Periodically, the Software Center’s will often notify you of available updates for your installed applications. However, you can also manually check for updates by going to the Updates section, where you can see which apps have updates available and choose to install them.
Uninstall Applications
- If you want to remove an application, first go to the Installed Software section. Next, select the app you wish to uninstall, and then click the Uninstall button. Finally, follow any prompts to complete the uninstallation process.
Access Settings
- Lastly, you can access settings within the Software Center’s to customize your experience. Look for a gear icon or settings option, where you can adjust preferences related to notifications, installation behavior, and more.
How to use software Center in Windows 10 ?
The Software Center’s in Windows 10 is a centralized platform for managing software installations and updates. Here’s a comprehensive guide on how to effectively use it.
Accessing Software Center
Start Menu:
- To begin, click on the Start button located in the bottom left corner of your screen.
Search Function:
- Next, type “Software Center” into the search bar.
Open the Application:
- Then, select the Software Center from the search results to launch it.
Navigating Software Center
Home Page:
- First, upon opening, you will see the home page featuring a list of recommended and featured applications. This is a great place to discover new software.
Search for Applications:
- Additionally, use the search bar at the top of the window to find specific applications. Enter the name of the software and press Enter to see the results.
Managing Applications
Application Details:
- When you find an interesting app, click on it to view its details. This includes a description, system requirements, and user ratings. Consequently, this information can help you decide whether to install the app.
Also Check: How to fix ‘Underline Network Security Key Not Valid’ Issue ?
Installation Process:
- Once you’ve added, to install an application, click the Install button next to the desired app. After wards, the Software Center will begin downloading and installing the application automatically. Meanwhile, you can monitor the progress through a status bar.
Viewing Installed Software:
- To check your current software, navigate to the Installed Software section, typically found in the left sidebar. Here, you’ll find a list of all applications currently installed on your device.
Updating Applications:
- Periodically, check for updates by going to the Updates section. In this area, you can see which installed applications have available updates. Subsequently, click the Update button next to any app to install the latest version.
Uninstalling Applications:
- If you need to remove an application, first go to the Installed Software section. Then, select the app you want to uninstall, and click the Uninstall button. Finally, follow any prompts to complete the uninstallation.
Additional Features
Notifications:
- Furthermore, the Software Center’s may provide notifications for new software or updates. Therefore, pay attention to these alerts to keep your system up to date.
Settings:
- Lastly, access the settings menu, usually represented by a gear icon, to customize your Software Center’s experience. Hence, you can adjust preferences related to notifications and installation options.
How to install Software Center in Windows ?
To begin with, it’s important to understand that the Software Center’s in Windows must be part of a system management solution like Microsoft Endpoint Configuration Manager (formerly SCCM).
It is not a standalone application that can be downloaded independently; instead, it is deployed to client machines through these management systems.
To install Software Center in Windows, follow these steps:
Check if Software Center is pre-installed
- Initially, press the Windows key + R to open the Run dialog box.
- Next, type “appwiz.cpl” and press Enter.
- Then, look for “Software Center’s” in the list of installed programs. If it’s present, you don’t need to install it again.
Install Software Center (if not pre-installed)
However, if Software Center’s is not pre-installed, follow the steps:
- First, you’ll need to download and install it from a trusted source.
- Next, search for “Software Center” on your organization’s intranet or a reputable software repository.
- Then, download the appropriate installation file for your Windows version (e.g., .exe, .msi).
- After that, double-click the downloaded file to start the installation process.
- Finally, follow the on-screen instructions to complete the installation.
Verify installation
- After the installation is complete, open the Control Panel again and check if “Software Center” is listed in the installed programs.
Note:
- Additionally, be aware that the specific steps and sources for downloading Software Center’s may vary depending on your organization’s IT policies and the version of Windows you’re using.
- Furthermore, if you encounter any issues during the installation process, consult your organization’s IT department or refer to the Software Center’s documentation for assistance.
Also Check: How to Enable or Disable VRR in Windows 11 ?
Conclusion
To wrap up, the Software Center is a powerful tool for managing applications in Windows 10 and 11. Throughout this guide, we’ve covered how to access it, navigate its features, and use it effectively for installing, updating, and removing software.
First and foremost, remember that the Software Center’s may come pre-installed or require installation through your organization’s management system.
Moreover, whether you’re browsing featured apps, searching for specific software, or managing updates, the Software Center’s streamlines your software management experience.
By following the steps outlined in this guide, you can therefore take full advantage of this centralized platform to keep your Windows system up-to-date and running smoothly.
Finally, if you encounter any issues along the way, don’t hesitate to reach out to your IT department for assistance.
Source: [ microsoft, umassd.edu, prajwaldesai, cwu.teamdynamix ]
Frequently Asked Question’s (FAQ’s)
What does a software center do ?
A software center is a centralized platform that simplifies the process of managing software applications on a computer system. It provides a user-friendly interface for browsing, searching, installing, updating, and uninstalling software.
How do I access the software center ?
Search Bar: Type “Software Center” in your operating system’s search bar.
Applications Menu: Check for a “Software Center” or “Applications” menu.
Command Line: Use a specific command in the command-line interface to launch the Software Center if you’re familiar with it.
Is SCCM and software Center the same thing ?
SCCM (System Center Configuration Manager) and Software Center are related but distinct. SCCM is a comprehensive software management platform for managing devices, applications, and operating systems, while Software Center is the user interface within SCCM that enables users to browse, search, and install software packages.
-
Home
-
News
- How to Fix the Issue – Windows 10 Software Center Is Missing?
By Daisy | Follow |
Last Updated
Recently, many Microsoft users have complained about that their Windows 10 Software Center is missing and they can’t find it. This post will provide more details and some useful solutions to fix this issue. Browse the official website of MiniTool to get more information.
Windows 10 Software Center Is Missing
As a part of Microsoft’s System Center Configuration Manager (SCCM), Software Center provides the IT administrators with a centralized environment, which can change system policies remotely, upgrade applications or deploy applications.
SCCM is included in Microsoft System Center 2012 and SCCM allows IT administrators to deliver, manage, support and update applications and services across campus.
However, things here are usually not ideal, and the most common problem you may encounter is that Windows 10 Software Center is missing. Although it happens during other scenarios as well, it seems to be more common after you have upgraded to Windows 10.
How to launch Windows 10 Software Center? Here are two methods for you.
- The simplest method is to press Start and type Software Center to launch Software Center on Windows 10.
- Another method is that if you navigate to the Start menu, under the Microsoft System Center group, you can look for the Software Center.
If your Windows 10 Software Center is missing, it will make you feel inconvenient when you use your computer. Here are three solutions to fix that the entire Software Center is missing.
How to Fix- Windows 10 Software Center Is Missing
Solution 1: Run SFC Scanner
Step 1: Launch Command Prompt, type dism.exe /Online /Cleanup-image /Restorehealth and press Enter. Then there will be a message: “The operation completed successfully”.
Step 2: Type sfc /scannow and press Enter after the message appears. This process might take some time.
Step 3: The message “Verification 100% complete” will be shown after it’s done.
Step 4: At last, type Exit to close the Command Prompt window.
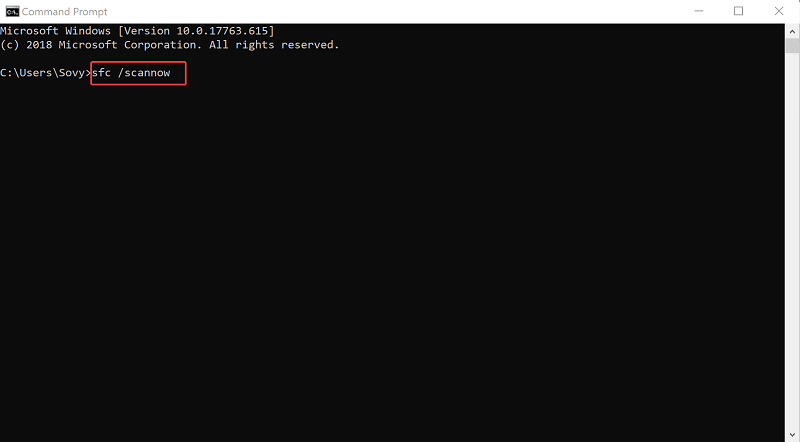
Solution 2: Run Windows System Restore
If your Windows 10 Software Center went missing after you have upgraded from a previous version of Windows 10 or installed an application recently. System restore will be especially useful.
Step 1: In the Cortana search box, type Control Panel and select it from the options given.
Step 2: Click System and Security and in this page, click System.
Step 3: On the left, click the System protection link.
Step 4: Click the System Restore… button when the System Properties window appears.
Step 5: Then select the restore point you want to use from those in the list and click Next to continue.
Step 6: After confirming the restore point, you can click the Finish button.
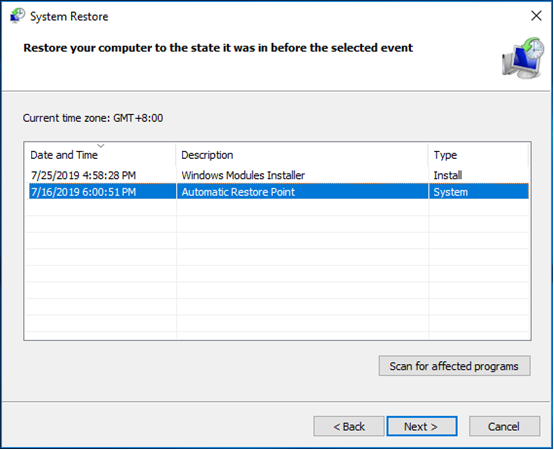
Solution 3: Check Window Security Center for Malware Infection
Step 1: Launch the Windows Security window from the taskbar.
Tip: If your Windows Security Center cannot be launched, read this post- 4 Solutions to Windows Security Center Service Can’t Be Started.
Step 2: You should mark out the different protection levels with a green check mark. If not, click the specific feature to do some necessary operation.
Tip: You might need to update the virus protection library and so on.
Step 3: Click Scan Now to perform a virus scan of your PC.
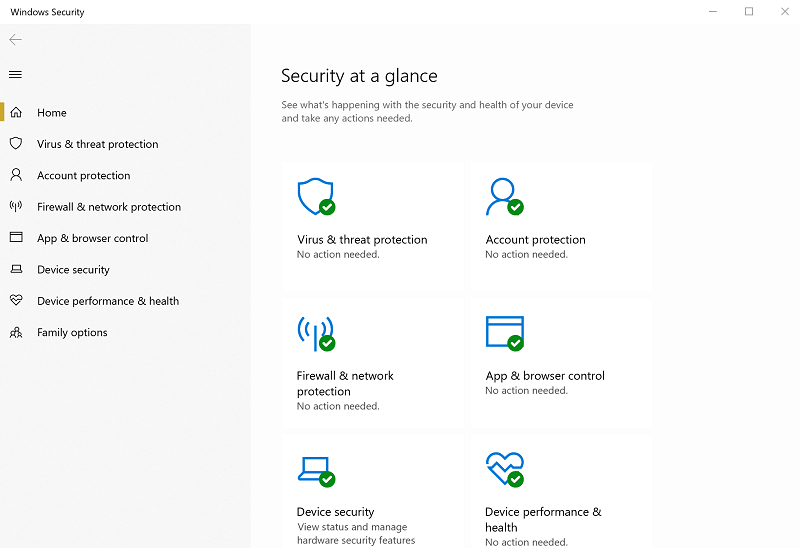
Final Words
When the entire Software Center is missing, don’t worry about it. The above-mentioned solutions should be enough for you to fix this issue.
About The Author
Position: Columnist
Having been an editor at MiniTool since graduating college as an English major, Daisy specializes in writing about data backups, disk cloning, and file syncing as well as general computer knowledge and issues. In her free time, Daisy enjoys running and going with friends to the amusement park.
Readers help support Windows Report. We may get a commission if you buy through our links.
Read our disclosure page to find out how can you help Windows Report sustain the editorial team. Read more
Software Center provides a centralized environment for IT administrators to deploy applications, upgrade apps, or change system policies remotely. Unfortunately, some users report missing the Software Center on their PC.
This takes away an essential remote feature. If you also face this issue, this guide will walk you through the steps to regain the tool.
Why is Software Center on Windows 10 missing?
Several factors can be responsible for the missing Software Center. Listed below are some of the prevalent causes:
- Corrupt system files: One of the significant reasons the Software Center is not loading or is stuck at 44 percent might be because of faulty or missing system files. The solution to this is to repair these files.
- Presence of malware: In some cases, this problem might be caused by the activities of viruses on your PC. You can fix this by performing a virus scan with Microsoft Defender or dedicated antivirus software.
What to do if Windows 10 Software Center is missing?
1. Repair system files
- Press the Windows key, type cmd, and select Run as administrator under Command Prompt.
- Type the command below and hit Enter to run it:
DISM.exe /Online /Cleanup-image /Restorehealth - Now, wait for the command to finish running.
- Next, type the command below and press Enter to run it:
sfc /scannow - Finally, wait for the command to finish running and restart your PC.
If the Software Center is missing on your PC, it might be because of broken system files. You can fix it by running the DISM and SFC scans.
You can also fix these files easily using a reliable repair tool, eliminating the stress of having to run numerous scans and repair your system files in no time.
2. Run Windows System Restore
- Press the Windows key + R, type rstrui.exe, and click OK.
- Click the Next button in the window that pops up.
- Now, choose a restore point and click Next.
- Finally, click the Finish button and follow the onscreen instructions to complete the action.
If the Software Center goes missing after installing an app or making changes to your PC, you need to perform a system restore. This will reverse the changes that might be causing the issue.
- Fix: An Error Occurred While Loading a Higher Quality Version of This Video
- iTunesMobileDevice.dll is Missing From Your Computer [Solved]
- SYNSOACC.DLL Could Not Be Located: How to Fix in Cubase
- Fix: Omen Gaming Hub Undervolting Not Working
- How to Fix Errors Related to the LibGLESv2.dll File
3. Scan for malware
- Press the Windows key + S, type virus, and select Virus & threat protection.
- Select Scan options.
- Now, choose the Full Scan option and click Scan now.
This issue sometimes occurs if viruses are messing with your PC. You need to perform a deep virus scan to eliminate these viruses and restore normalcy on your PC.
Aside from using Windows Defender, you can also use top-notch antivirus software in ESET NOD32. This will scan all the files and apps on your PC, including the system files.
With this, it will remove the most hidden malware on your PC.
The steps mentioned above should be enough to deal with the Windows 10 Software Center missing issue. Let us know in the comments section if our solutions worked for you.
Ivan Jenic
Windows Hardware Expert
Passionate about all elements related to Windows and combined with his innate curiosity, Ivan has delved deep into understanding this operating system, with a specialization in drivers and driver troubleshooting.
When he’s not tackling diverse driver-related problems, Ivan enjoys watching good movies and spending time hiking with his family and friends.
In the below video you will see how to install Software Center on a Windows 10 machine. In my scenario, I installed SCCM on my 2019 Server and I need to install SC on my Windows 10 machine. The procedure is similar whether you are installing it on a machine in VirtualBox or in your organization.
- SCCM
- Software Center