Честно говоря прочитав предыдущие ответы, и я засомневался, что существует функция переключения звуковой дорожки в обыкновенном Windows Media Player, однако это не совсем так. К сожалению, я давно не пользуюсь проигрывателем Windows Media, да и не сталкивался с такой проблемой. Однако, насколько мне известно, большинство проигрывателей оснащены этой функцией.
Действительно, иногда некоторые иностранные фильмы имеют несколько звуковых дорожек. Имеется ввиду не только оригинальная озвучка, но и несколько вариантов перевода. Поэтому, именно, для такой вот ситуации необходимо переключение звуковой дорожки.
Прогулявшись некоторое время по сети, я натолкнулся на следующие решения.
- На главном меню зайти в «Воспроизведение», далее «Звук и дублированные дорожки» -> выбрать нужную дорожку.
Всё кажется довольно просто, но наверное этот вариант не верен, так как, всё-таки, программисты не рекомендуют смотреть зарубежные фильмы на этом плеере, потому что в большинстве случаев он не может переключать звуковые дорожки.
- Однако, иногда может сработать следующий вариант, как показано ниже

Как видно из меню «Воспроизведения», пункта «Звук и дублированные дорожки» там нет. Поэтому, я и пришёл к выводу, что скорее всего первое решение не соответствует действительности.
Одним словом, отчёт о переключении звуковых дорожек на обыкновенном Windows Media Player вы получили, а дальше решайте — продолжать пользоваться этим устаревшим продуктом, которому не помогут и обновления, или переходить на более современные, например меня вполне устраивает Daum PotPlayer.
Загрузить PDF
Загрузить PDF
Из этой статьи вы узнаете, как конвертировать любой аудиофайл в универсальный формат (например, MP3 или WAV) с помощью Проигрывателя Windows Media. Для этого музыку записывают на компакт-диск, а потом копируют ее на компьютер в нужном формате. Имейте в виду, что Проигрыватель Windows Media поддерживает только Windows.
-
На пустой компакт-диск вы запишете музыку, формат которой хотите изменить, а затем скопируете эту музыку с диска на компьютер в нужном формате.
- Рекомендуем использовать диск CD-RW, потому что его можно записывать, стирать и снова записывать.
- Если на компьютере нет DVD-привода, купите внешний оптический привод.
- Перейдите к следующему разделу, если хотите просто конвертировать содержимое компакт-диска в аудиофайлы.
-
Нажмите на логотип Windows в нижнем левом углу экрана.
-
Начнется поиск Проигрывателя Windows Media.
-
Этот белый значок воспроизведения на сине-оранжевом фоне находится в верхней части меню «Пуск». Откроется Проигрыватель Windows Media.
- Если вы не видите значка Проигрывателя, он не установлен на компьютере. Если Windows 10 установить на отформатированный жесткий диск, Проигрыватель появится в системе; также можно обновить систему Windows 7 или 8 до Windows 10.[1]
- Если вы не видите значка Проигрывателя, он не установлен на компьютере. Если Windows 10 установить на отформатированный жесткий диск, Проигрыватель появится в системе; также можно обновить систему Windows 7 или 8 до Windows 10.[1]
-
Она находится в левой части окна Проигрывателя. Откроется список песен.
-
Она находится в верхней правой части окна. Откроется панель «Запись» в правой части окна.
-
Перетащите каждую песню, формат которой вы хотите преобразовать, на панель «Запись». На стандартный компакт-диск можно записать 80 минут музыки.
- Если нужной музыки нет в Проигрывателе Windows Media, на компьютере найдите аудиофайлы и перетащите их на панель «Запись» окна Проигрывателя Windows Media.
-
Эта кнопка находится в верхней части панели «Запись». Начнется запись музыки на компакт-диск.
-
На это уйдет от нескольких секунд до нескольких минут. В это время настройте копирование диска.
Реклама
-
Она находится в верхней левой части окна Проигрывателя Windows Media. Раскроется меню.
-
Вы найдете эту опцию в меню. Откроется окно.
-
Она находится в верхней части окна.
-
Нажмите «Изменить» в верхней части вкладки «Копирование музыки», выберите папку и нажмите «ОК».
-
Откройте меню «Формат» посередине страницы и выберите нужный формат аудиофайла.
- Популярными форматами являются универсальный формат MP3 и формат без потери качества звука WAV.
- Любой формат с надписью «Windows Media» совместим только с Проигрывателем Windows Media, поэтому не выбирайте такие форматы, если хотите воспроизводить музыку на любом проигрывателе.
-
Перетащите ползунок в нижней части окна вправо, чтобы улучшить качество каждого аудиофайла. Имейте в виду, что улучшение качества приведет к увеличению размера аудиофайла.
-
Эта кнопка находится в правом нижнем углу окна.
-
Эта кнопка находится в нижней части окна. Окно параметров закроется, и вы вернетесь в окно Проигрывателя Windows Media.
Реклама
-
Это приведет к тому, что Проигрыватель Windows Media распознает его как компакт-диск, который можно скопировать.
- Если вы хотите скопировать музыку с уже записанного компакт-диска, просто вставьте его в компьютер.
-
На этой уйдет несколько секунд.
- Сейчас воспроизведение можно поставить на паузу.
-
Эта опция находится в верхней части окна Проигрывателя Windows Media. Начнется копирование файлов с компакт-диска на компьютер в выбранном формате.
-
Обычно одна композиция копируется в течение 10–30 секунд.
-
Перейдите в папку для копирования, которую вы указали ранее, и убедитесь, что скопированы все аудиофайлы. Теперь их можно воспроизводить в выбранном формате.
Реклама
Советы
- В Windows можно пользоваться не только Проигрывателем Windows Media, но и установить медиапроигрыватели VLC, iTunes или Groove.
Реклама
Предупреждения
- Не скачивайте установщики программ, если на компьютере нет хорошего антивируса.
- Копировать или преобразовывать аудиофайлы, защищенные авторскими правами, может быть незаконно в вашей стране. Поэтому сначала ознакомьтесь с местными законами.
Реклама
Об этой статье
Эту страницу просматривали 21 193 раза.
Была ли эта статья полезной?
Как переключать звук в фильмах
Почти все фильмы на этом сайте имеют 2 звуковые дорожки, английскую и русскую. Если повезёт, можете смотреть фильмы онлайн на своём гаджете. Будет английский язык и субтитры (стоит 1-й дорожкой). Для того, что бы переключать звуковые дорожки, надо скачать фильм на ПК. Переключить звуковую дорожку можно только у тех видео файлов, где есть эти две дорожки! Большинство популярных плэйеров (кроме стандартного Windows Media Player), делают переключение между дорожками легко, за 2-3 клика.
Логика везде простая. Надо найти в меню пункт Звук (Audio), затем выбрать, то есть поставить галочку на нужную Дорожку (Stream). Будьте внимательны, если выберете две дорожки, возможно пойдёт воспроизведение сразу двух каналов звука. Скачать плэйеры, можно где угодно. Большая часть из них бесплатна.
Windows Media Player
Это стандартный плэйер включённый в операционную систему Windows. Очень неудобный. Не советую смотреть видео-файлы в этом плеере, в большинстве случаев плеер просто не может переключать звуковые дорожки. Можете попытаться сделать это так, как показано на рисунке:

Light Alloy
Один из лучших. Для русскоязычных пользователей бесплатный. Надо только при регистрации, ответить правильно на загадку :).
Кликните правой кнопкой мыши и в появившемся меню выберите пункт Звук -> Переключение звуковой дорожки.

Или внизу, сразу после «Громкости» кликнуть значок звука и в появившейся панели выбрать нужную дорожку.

Media Player Classic
Зайдите в меню Play -> Audio -> и выберите нужную вам звуковую дорожку.

KMPlayer
Полный набор встроенных кодеков, удобное управление и полная бесплатность. Если вам нужно поменять звуковую дорожку, нажмите CTRL+X и звуковая дорожка поменяется.
Еще один способ — нажать правую кнопку и в появившемся меню выбрать звуковую дорожку, как это показано на рисунке.

VLC Media PlayerVLC Media Player
Отличный и лёгкий плэйер. Может воспроизводить потоковое видео. Его рекомендуют использовать в Sopcast. Зайдите в меню Аудио -> Аудио-дорожка и выберите нужную вам звуковую дорожку.

BSplayer
Кликните правой кнопкой, в появившемся меню выберите пункт Аудио -> Аудио потоки и кликните по нужной вам звуковой дорожке.

If you compare Windows Media Player to the Movies & TV app in Windows 10, WMP comes out on top. Both apps have some great features but neither is a complete package. For example, the Movies & TV app lets you load external subtitle files and has a neat mini view. Windows Media Player on the other hand deals with metadata particularly well. In fact, it’s one of the app’s most popular features. Windows Media Player still doesn’t let you load subtitles from an external file. It can only load them if they’re hard-coded into the file. It treats audio tracks the same way except you can select an audio track in Windows Media Player. The feature is incredibly well-hidden. You’d think Microsoft was almost ashamed of it but it is there.
Open the Windows Media Player app. If you’re on Windows 8/8.1 or Windows 10, you will see the Modern UI which is devoid of all menus. In order to select an audio track in Windows Media Player, you need to access the classic menus the app had in Windows 7. It’s not that hard. Just tap the Alt key and they will appear momentarily. If you hover your mouse over a menu, the menus will not disappear.
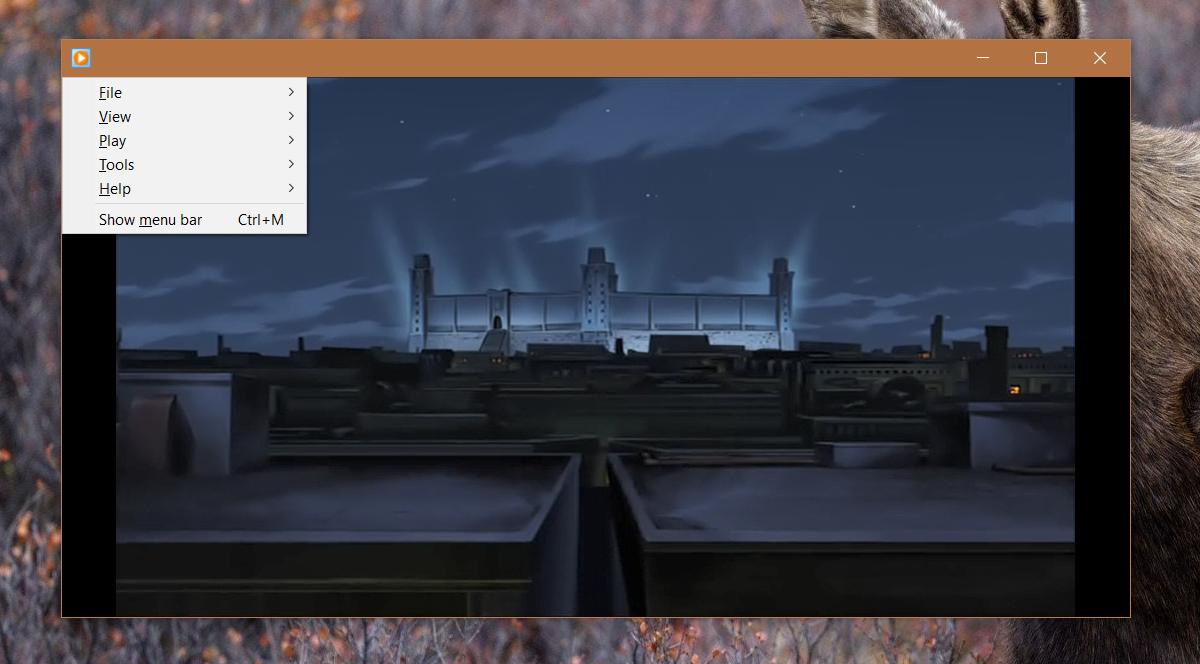
On the classic menu, go to Play>Audio and language tracks. If your file has additional audio tracks, you will see them in the sub-menu.
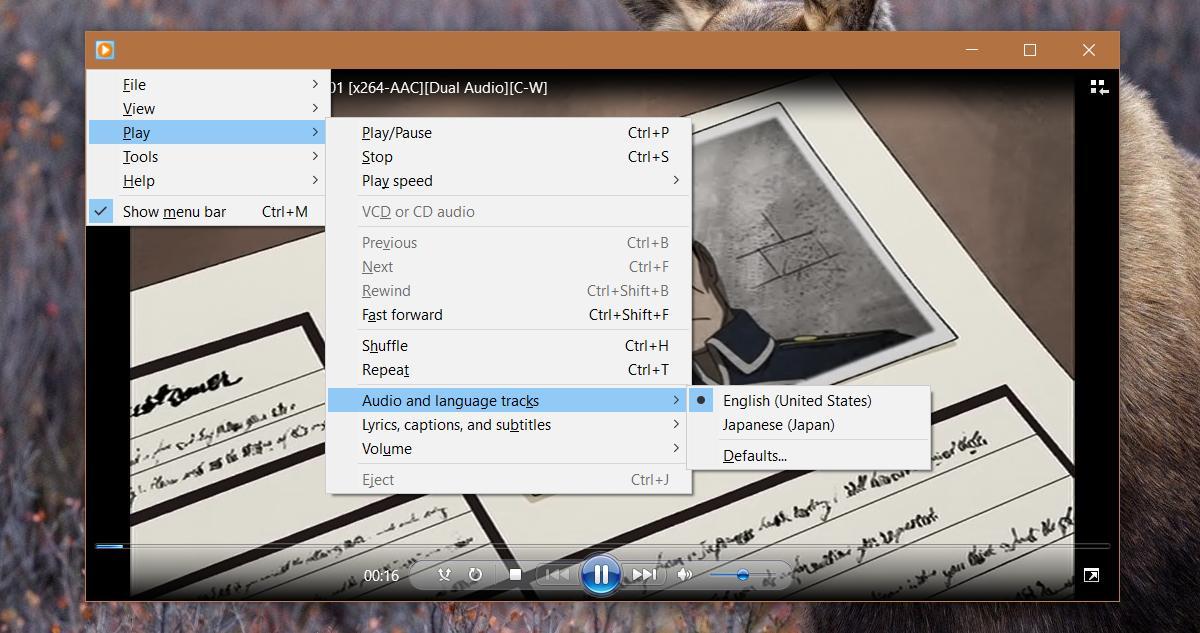
There are exceptions here. For example, during tests, I found out that Windows Media Player doesn’t load audio that is basically just a commentary track. This sub-menu only contains options that are the audio for the file. In contrast, the Movies & TV app doesn’t care if the other audio track is the audio for the file or commentary for it. It will let you select and play the audio over the video, no questions asked.
This limitation might apply to other types of audio tracks added to a media file. It’s safe to assume that if an audio track isn’t the complete audio for a media file then you won’t be able to select it to play over the video.
The subtitles work the same way. They have to be hard-codded in the file but if you have subtitles in multiple languages, you can select them in Windows Media Player. To select subtitles, you need to go to the Play>Lyrics, captions, and subtitles. If your file has subtitles, or different subtitles to choose from, they will be listed in the sub-menu.

Fatima Wahab
Fatima has been writing for AddictiveTips for six years. She began as a junior writer and has been working as the Editor in Chief since 2014.
Fatima gets an adrenaline rush from figuring out how technology works, and how to manipulate it. A well-designed app, something that solves a common everyday problem and looks
У меня есть некоторые файлы фильмов, которые имеют аудио на 4 языках.
Я могу изменить звуковую дорожку на любой язык в MX и VLC в Android и KM player в windows.
Я пытался сделать это в Windows Media в Windows 7, но не могу найти вариант для этого.
Как изменить звуковую дорожку видеофайла в проигрывателе windows media?
1 ответ
Как изменить звуковую дорожку видеофайла в проигрывателе Windows media?
это делается из классического меню.
к сожалению, переключение звуковых дорожек-это одна из тех особенностей, похоронили
в новом интерфейсе. Вы должны вызвать» классическое » меню, например
so:
пресс Ctrl+M или Alt просмотреть меню «по умолчанию» (вы также можете щелкнуть правой кнопкой мыши справа или слева от управление звуком, но
«показать меню» не отображается в режиме воспроизведения).выберите «Play» > «audio and language tracks».
выберите звуковую дорожку, которую вы хотите воспроизвести.
пресс Ctrl+M снять меню.
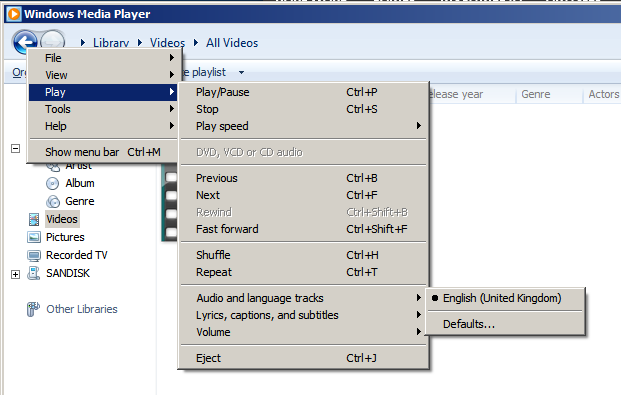
Source как переключать звуковые дорожки в Windows Медиа Плеер
2
отвечен DavidPostill 2022-12-06 14:24
Похожие вопросы про тегам:
audio
- Как извлечь аудио из видео на YouTube?
- Thunderbird послал звук уведомления почты?
- Нет звука через HDMI
windows-7
- Переустановите Windows 7: OEM или Standard?
- Могу я использовать лицензию OEM профессионала Windows 7 Трицатидвухразрядную для того чтобы установить 64-разрядную версию, слишком? [дубликат]
- Как задать пользовательские переменные среды (например, PATH) из учетной записи без прав администратора в Windows 7
windows-media-player
- Почему некоторые видео воспроизводятся только в определенном медиаплеере?
- Кнопка воспроизведения Microsoft keyboard (8000) открывает Проигрыватель Windows Media, а не Zune в Windows 7
- Windows 7 Media Player дублировать mp3 файлы в библиотеке






















