Defender Control
для Windows
Defender Control — небольшая утилита, которая поможет в один клик отключать, включать и запускать Защитник Windows.
Антивирус начального уровня Windows Defender интегрирован в операционную систему и работает в фоновом режиме. Он не имеет опции отключения на произвольное время, хотя такая необходимость вполне может возникнуть в некоторых ситуациях. Например, более мощный антивирус, при наличии которого в работе двух подобных приложений и дополнительной нагрузке на процессор нет необходимости. Также некоторые приложения при установке могут попросить отключить Защитник Windows. Также его отключение поможет при нехватке ресурсов на слабых компьютерах. Именно для таких ситуаций и пригодится предложенная программа.
Интерфейс приложения состоит из пары основных кнопок, одна из которых в один клик отключает Windows Defender, другая его запускает.
Также можно легко перейти в настройки Защитника Windows и использовать программу из командной строки.
ТОП-сегодня раздела «Расширения»
Defender Control 2.1
С помощью небольшой программки Defender Control вы в один клик сможете отключать, включать и…
MiniBin 6.6.0.0
MiniBin — небольшая утилита, которая дополнит Вашу панель уведомлений (системный трей) иконкой Корзины…
Start11 2.5.2.3
Программа, позволяющая визуально настроить меню «Пуск» и панель задач ОС Windows 10/11 и…
TaskbarX 1.7.8.0
Небольшая портативная программа, которая позволяет настроить панель задач Windows 10,…
Отзывы о программе Defender Control
Алексей про Defender Control 2.1 [13-12-2024]
пишет не верный пароль, что делать?
39 | 96 | Ответить
Oleg про Defender Control 2.1 [05-11-2024]
Не качайте, туда троянов напихали. Сносил винду из-за этого чуда
17 | 73 | Ответить
babymashkk про Defender Control 2.1 [27-08-2024]
Программа создала локальную группу, в которой я не могу ничего сделать с системой. Подскажите как пофиксить
3 | 17 | Ответить
Трактор про Defender Control 2.1 [15-05-2024]
Кайф)) в файле трояны и еще 100 вирусов))
8 | 45 | Ответить
Slavik про Defender Control 2.1 [09-04-2024]
Помогло блин! До этого столько всего перепробовал.. Уже хотел 10 винду сносить и ставить 8. Заработало! На 2х компах проверил. Бутен теперь всегда со мной на флешке.
Вся прелесть в том что На Win 10 HOME работает! На PRO можно самому отключить через реестр, а на HOME — система не дает права изменять ключи.
6 | 27 | Ответить
Defender Control (DefControl)
📌 Overview
Defender Control is a lightweight and portable tool that allows you to completely disable or re-enable Windows Defender with a single click. This is useful for users who need full control over their system, especially when using third-party security tools or optimizing performance.
🚀 Features
- ✅ Disable Windows Defender with one click
- ✅ Prevents Defender from automatically re-enabling
- ✅ Lightweight and portable (no installation required)
- ✅ Works on Windows 10 & 11
- ✅ Quick and easy to use
🛠️ How to Use
Disable Windows Defender
- Run
DefenderControl.exeas Administrator - Click «Disable Windows Defender»
- ✅ Done! Windows Defender is now turned off.
Re-enable Windows Defender
- Open Defender Control
- Click «Enable Windows Defender»
- 🔄 Windows Defender is now restored.
Check Defender Status
- Green = Enabled
- Red = Disabled
- Orange = Defender is running but partially disabled
❗ Important Notes
- Windows Updates may re-enable Defender—reapply if needed.
- Some security software may conflict with Defender Control.
- This tool only disables Defender and does not remove it.
💡 Disclaimer
This tool is for educational purposes only. Use at your own risk. Disabling Defender may expose your system to security risks.
Отключение защитника Windows 10 — одна из тех задач, выполнять которую вручную не всегда удобно, более того, по мере выхода обновлений системы, необходимые шаги несколько раз модифицировались и усложнялись. Да, вы всё ещё можете вручную отключить защитник Windows 10, но иногда для этого проще использовать сторонние простые утилиты.
Одна из программ, которые позволяют быстро полностью отключить защиту от вирусов и угрозе в Windows 10 — бесплатная утилита Defender Control, которая исправно работает с последними версиями системы и очень проста в использовании.
Как отключить защитник Windows 10 в бесплатной программе Defender Control и дополнительные функции утилиты
Прежде чем начинать, обращу ваше внимание на следующий важный момент: я не даю рекомендации отключать защитник Windows 10. То есть если вы не знаете, нужно ли вам отключение защиты от вирусов и угроз, мой ответ — нет, не требуется. Инструкция лишь для тех, кто точно знает, для чего это всё проделывает.
Процесс отключения защитника Windows 10 в Defender Control состоит из следующих шагов:
- Загрузите Defender Control с официального сайта разработчика https://www.sordum.org/9480/defender-control-v1-6/ (кнопка Download в самом низу страницы) — установка не требуется, достаточно распаковать архив в удобное место.
- Запустите утилиту — русский язык интерфейса должен включиться автоматически. Если этого не произошло — включите его в Menu — Languages.
- Далее всё очевидно — нажимаем кнопку «Отключить Защитник Windows» и ждём, когда он будет отключен (это может продолжаться некоторое время, окно утилиты может стать оранжевым).
- В результате вы увидите «Защитник Windows» выключен и программу можно будет закрыть (но лучше не удалять — при необходимости, с её же помощью вы сможете включить защитник Windows 10).
- По итогу проделанных действий, Центр безопасности Windows 10 продолжит работать, но защита от вирусов и угроз будет отключена, а при попытке настроить её в параметрах вы увидите (не сразу, а после некоторого периода получения информации) примерно следующее окно
Один важный момент: отключение защитника Windows 10 в программе Defender Control для того, чтобы обойти функцию «Защита от подделки», а потом изменить политики, отключающие защиту от вирусов и угроз, использует системную службу TrustedInstaller и, если по какой-то причине она у вас не работает, то отключения может не произойти.
Дополнительная возможность Defender Control — использование командной строки для включения и отключения защитника Windows 10, что может пригодиться, например, для создания bat-файлов, для которых требуется отключенная защита от вирусов и угроз. Список команд вы можете найти в Меню — Информация о командной строке.
При этом учитывайте, что для отключения требуется указывать ID, который будет разным для разных компьютеров и отображается в окне, как на изображении выше.
Даже полезные программы иногда мешают работе. Например, встроенный в операционную систему защитник периодически блокирует установку стороннего софта или замедляет устройство. В этот момент приходится выяснять, как отключить антивирус Windows. Убрать его возможно как на время, так и насовсем.
Зачем отключать
В Windows 10 и 11
В Windows 7
После отключения
Чек-лист
Зачем отключать
В Windows 10 и 11
В Windows 7
После отключения
Чек-лист

Разберемся, как отключить антивирус в разных версиях Windows. Выясним, зачем иногда требуется временная деактивация встроенной защиты, какие при этом возникают риски, и что обязательно нужно сделать после отключения.
Стоит ли отключать Windows Defender и когда это может понадобиться
Windows Defender запускается в фоновом режиме и, подобно другим антивирусам, защищает компьютер от вредоносных программ. Отключая защиту, вы оставляете компьютер уязвимым, однако иногда приходится пойти на риск.
Отключение может понадобиться в нескольких случаях.
-
При установке определенных программ или игр, которые ошибочно распознаются как угрозы.
-
Для тестирования программного обеспечения или системных настроек.
-
При переходе на сторонний антивирус — например, Kaspersky, Avast и другие.
-
Когда Defender потребляет слишком много ресурсов и тормозит работу операционной системы.
Помните: не стоит надолго оставлять компьютер совсем без защиты. Если выключили «Защитника Windows», будьте особенно осторожны при загрузке файлов и серфинге в интернете, чтобы не заразить систему вредоносным ПО.
Как отключить защиту Windows 10 и 11
Современные версии операционной системы позволяют временно деактивировать защитник. Также существуют методы его полного отключения. Пошагово разберем все варианты.
Через «Параметры»
1. Откройте «Параметры» с помощью сочетания клавиш Win + I, выберите «Конфиденциальность и защита», далее «Безопасность Windows».

2. Откройте раздел «Защита от вирусов и угроз», после чего переходите в настройки.


3. Перетащите ползунок защиты в режиме реального времени в положение «Выключено».

Алгоритм временно отключает защиту. Она включится автоматически после перезагрузки. Можно сразу активировать Defender. Для этого достаточно вернуть ползунок в положение «Включено».
Учтите, что уже запланированную проверку антивирус выполнит, но новые файлы не тронет до следующей диагностики.
Через реестр
Деактивировать программу насовсем получится через реестр. Схема тоже несложная.
1. Чтобы попасть в реестр, нажмите Win + R, введите команду regedit, затем задайте путь или пройдите его вручную: HKEY_LOCAL_MACHINE\SOFTWARE\Policies\Microsoft\Windows Defender.

2. Щелкните мышкой справа, чтобы создать параметр DWORD.

3. Дайте ему имя DisableAntiSpyware.
4. В графе «Значение» поставьте единицу. Отправьте компьютер на перезагрузку.

5. Чтобы вновь активировать защиту, поставьте нулевое значение или лишите параметр имени.
Важно. Этот способ работает только в старых версиях платформы безопасности, выпущенных до августа 2021 года.
Если у вас установлена платформа антивируса версии 4.18.2108.4 или новее (а это практически все системы на Windows 10 версии 1903+ и Windows 11), то параметр DisableAntiSpyware больше не действует. Его просто игнорирует система.
Это связано с тем, что Microsoft включила функцию Tamper Protection (защита от несанкционированных изменений). Она блокирует любые попытки отключить встроенную защиту через реестр или сторонние программы, чтобы злоумышленники не могли сделать это без ведома пользователя.
Чтобы проверить свою версию платформы безопасности, откройте «Центр безопасности Windows» → «Параметры» → «О программе». Найдите строку «Платформа антивируса».
Если версия 4.18.2108.4 и выше — способ с реестром работать не будет. Отключить Defender можно в настройках, как мы описывали выше, или при установке другого антивируса. Чтобы избежать конфликта ПО, встроенный защитник Windows отключится автоматически.

Через редактор групповой политики
Профессиональные и корпоративные версии Windows 10 и 11 оснащены редактором групповой политики. Он тоже позволяет избавиться от срабатывания защиты навсегда.
1. Зажмите Win + R, используйте команду gpedit.msc.
2. По папкам проделайте такой путь: «Конфигурация компьютера» → «Административные шаблоны» → «Компоненты Windows» → «Антивирусная программа».

3. Откройте параметр «Выключить антивирусную программу» и выберите опцию «Отключено».

4. В папке «Антивирусная программа» также есть раздел «Защита в режиме реального времени». Деактивируйте все элементы.
5. Антивирус отключится после перезагрузки. Включить его получится, если возвратить параметры в прежнее положение.
Как отключить защиту Windows 7
В «семерке» процесс немного другой, но выключить встроенный антивирус тоже несложно.
1. Откройте «Панель управления» и перейдите в блок «Защитник Windows».
2. Нажмите «Программы» → «Параметры» → «Администратор».
3. Снимите галочку с опции «Использовать эту программу» и сохраните изменения.
Что делать после отключения встроенного антивируса «Защитник Windows»
После выполнения задач, которым мешал Defender, не забывайте включать его снова. В процессе работы с отключенным защитником придерживайтесь мер безопасности.
-
Установите альтернативный антивирус или хотя бы блокировщик рекламы, если у вас его еще нет.
-
Ограничьте время работы без защиты — оставлять так ПК насовсем не стоит.
-
Не посещайте сомнительные сайты, не загружайте и не открывайте подозрительные файлы.
-
Пользуйтесь только проверенными сетями Wi-Fi.
-
Проведите полное сканирование системы, когда закончите и включите встроенный антивирус снова.
Если антивирус каждый раз ложно блокирует определенные программы или файлы, а отключать его не хочется, некоторые папки можно внести в исключения Defender. Но не злоупотребляйте этой функцией, добавляйте только проверенные объекты.
Чек-лист: как отключить антивирус Windows Defender
Выключать антивирус не рекомендуется, но если защита блокирует программы или затрудняет работу, это допустимо.
-
Снимите защиту в реальном времени. Вам нужны параметры «Безопасность Windows» → «Защита от вирусов» → «Управление настройками».
-
Для Windows 7 — снимите галочку «Использовать эту программу» в параметрах защитника.
-
Соблюдайте осторожность и не блокируйте антивирус надолго.
-
Установите альтернативную антивирусную программу.
-
После повторной активации защиты просканируйте систему на вирусы.

Since Vista,Microsoft Defender is included with Windows . It’s a small piece of software that runs in the background to help protect ,your computer from malware (malicious software) like viruses, spyware, and other potentially unwanted software. Some spyware protection is better than none, and it’s built in and free! But… if you are already running something that provides great anti-malware protection, defender will probably wasting precious resources , there’s no need to have more than one application running at a time.
The problem with all Defender versions in Windows Vista and above is it’s integrated into the operating system and installs by default with no visible or hidden option to uninstall. Many people are looking for ways to disable or remove it from their system as they prefer to use other software , for example on Windows 8 and 10 you cannot turn off Microsoft Defender completely anymore , A click on Settings in Microsoft Defender opens the control panel for the program in the new Windows Settings application. You can turn the program’s real-time protection off temporarily, but if it’s off for a while Windows will turn it back on automatically. It is unclear why Microsoft made the decision to change the behavior of Microsoft Defender in this regard. What is certain however is that it will annoy users who want to disable it permanently on the computer they are working on. Defender Control is a small Portable freeware which will allow you to disable Microsoft Defenderr in Windows 10 completely.
Defender Control v2.1 – What’s New – (Tuesday, March 1, 2022)
1. [Added] – Different blocking method
2. [Added] – Some code improvements
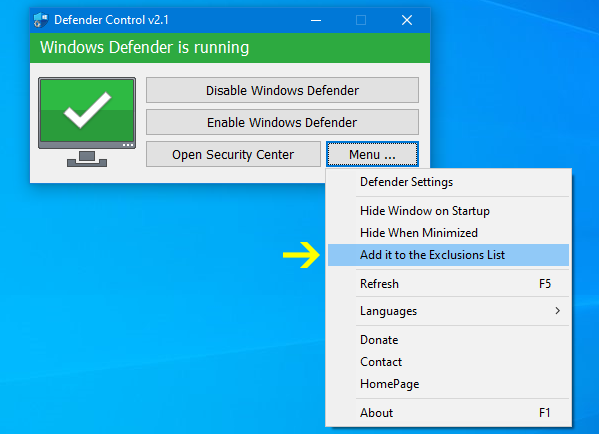
Why should you use it :
1. During copying big data from Pc to Usb or vice versa , disabling defender can decrease the Total Copy time
2. Users may experiencing conflicts between Defender and their antivirus application
3. Some antivirus programs ask the user to manually turn off or disable Microsoft Defender in Windows 10 …
4. If you’ve got it enabled, chances are Microsoft Defender will start each time you boot your PC . If you’re short on resources, have your own methods of dealing with spyware or have simply come to the conclusion that Microsoft Defender is not for you then you might want to disable it.
How to use Defender control:
Download Defender control and unzip it then run the program , Our recommendation is please use the “Add it to the exclusion list” feature (Under the menu) after running the software first time , So you won’t be affected by possible false alerts. When you use this feature, a shortcut will be created on the desktop.Excluded defender control path is “C:\Program Files (x86)\DefenderControl\dControl.exe”

you can see your Microsoft Defender status on the Program interface :
1. Green – Microsoft Defender is running

2. Red – Microsoft Defender is turned off
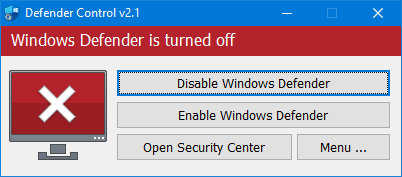
3. Orange – Entweder Microsoft Defender can not be started oder Real-Time protection is turned off

To Disable – Enable Microsoft Defender please click the appropriate button , you can also Launch Microsoft Defender or Microsoft Defender settings (Under the menu button) with one click.
NOTE 1 : If you cannot enable “Windows Defender” after disabling it with “Defender Control”, please use “Enable windows defender” button and restart the system then wait a few minutes for Windows Defender to be automatically activated after the system is turned.
NOTE 2 : If Microsoft Defender “Tamper Protection” is turned on , Defender Control requires the TrustedInstaller service to bypass protection and turn off the defender. Therefore If there is a problem with the TrustedInstaller service, sometimes program may need to wait 3-5 second to turn Microsoft Defender on or Off .
NOTE 3 : Defender control , shuts down the defender ,Therefore ; There may be false positives on Virustotal.If you use the program continuously please use Menu – “Add it to the Exclusion List” feature to add “Defender control” to white list.
Supported languages: English , Turkish , German , Russian , French , Korean , Chinese (Traditional) , Chinese (Simplified) , Italian , Slovenian , Japanese , Polish , Bulgarian , Spanish , Arabic , Czech , Thai , Hungarian , Swedish , Greek , Portuguese , Portuguese (Brazilian) , Hebrew , Vietnamese , Persian , Romanian , Thai , Finnish , Dutch (Nederlands), Ukrainian , Dutch (Dutch), Serbian , Estonian , Azerbaijani , Lithuanian , Uzbek , Tajik , Latvian , Lithuanian , Abkhazian , Romanian , Turkmen , Georgian , Indonesian , Latvian , Indonesian , Polish
Supported Operating Systems: Windows 11 , Windows 10 , Windows 8.1 , Windows 8 , Windows 7 , Windows Vista (32 and 64-bit).
This file is Encrypted because “Defender Control” Software may cause false alerts in VirusTotal
Password : sordum
Updated : Tuesday, March 1, 2022
File: dControl.exe
MD5 : 58008524a6473bdf86c1040a9a9e39c3
SHA1: cb704d2e8df80fd3500a5b817966dc262d80ddb8
SHA256: 1ef6c1a4dfdc39b63bfe650ca81ab89510de6c0d3d7c608ac5be80033e559326

