Hasleo Disk Clone
для Windows
Hasleo Disk Clone — это бесплатная и универсальная программа клонирования дисков для Windows и Windows Server, которая поможет вам быстро и эффективно перенести систему на другой диск, клонировать целый диск или отдельные разделы.
Hasleo Disk Clone обеспечивает различные режимы выравнивания диска, поддерживает посекторное клонирование дисков и разделов, позволяет настраивать расположение и размер целевых разделов, а также клонировать MBR-диск в GPT-диск и наоборот Кроме того, можно создать загрузочный аварийный диск WinPE для переноса дисков или разделов.
Особенности Hasleo Disk Clone:
- Перенос Windows с одного диска на другой без переустановки всей системы и приложений.
- Клонирование одного диска на другой и создание абсолютно одинаковых данных на двух дисках.
- Клонирование раздела в другое место без потери данных.
- Возможность легко настраивать размер и расположение целевого раздела.
- Преобразование MBR в GPT или преобразование GPT в MBR путем клонирования.
- Создание аварийного диска Windows PE.
- Чрезвычайно высокая скорость клонирования и поддержка нескольких языков.
- Поддерживаются Windows Vista/Server 2008 или более поздние версии, полностью совместимые с GPT и UEFI.
ТОП-сегодня раздела «Резервное копирование»
WinHex 21.4
WinHex — универсальный HEX-редактор. Как редактор дисков позволяет работать с жесткими…
Hasleo Disk Clone 5.2
Бесплатное приложение, которое позволяет вам перенести вашу ОС Windows на другой жесткий…
AOMEI Backupper 7.4.1
AOMEI Backupper — бесплатный инструмент для резервного копирования и восстановления данных, которые могут возникнуть при различных сбоях системы…
Отзывы о программе Hasleo Disk Clone
Admin
Отзывов о программе Hasleo Disk Clone 5.2 пока нет, можете добавить…
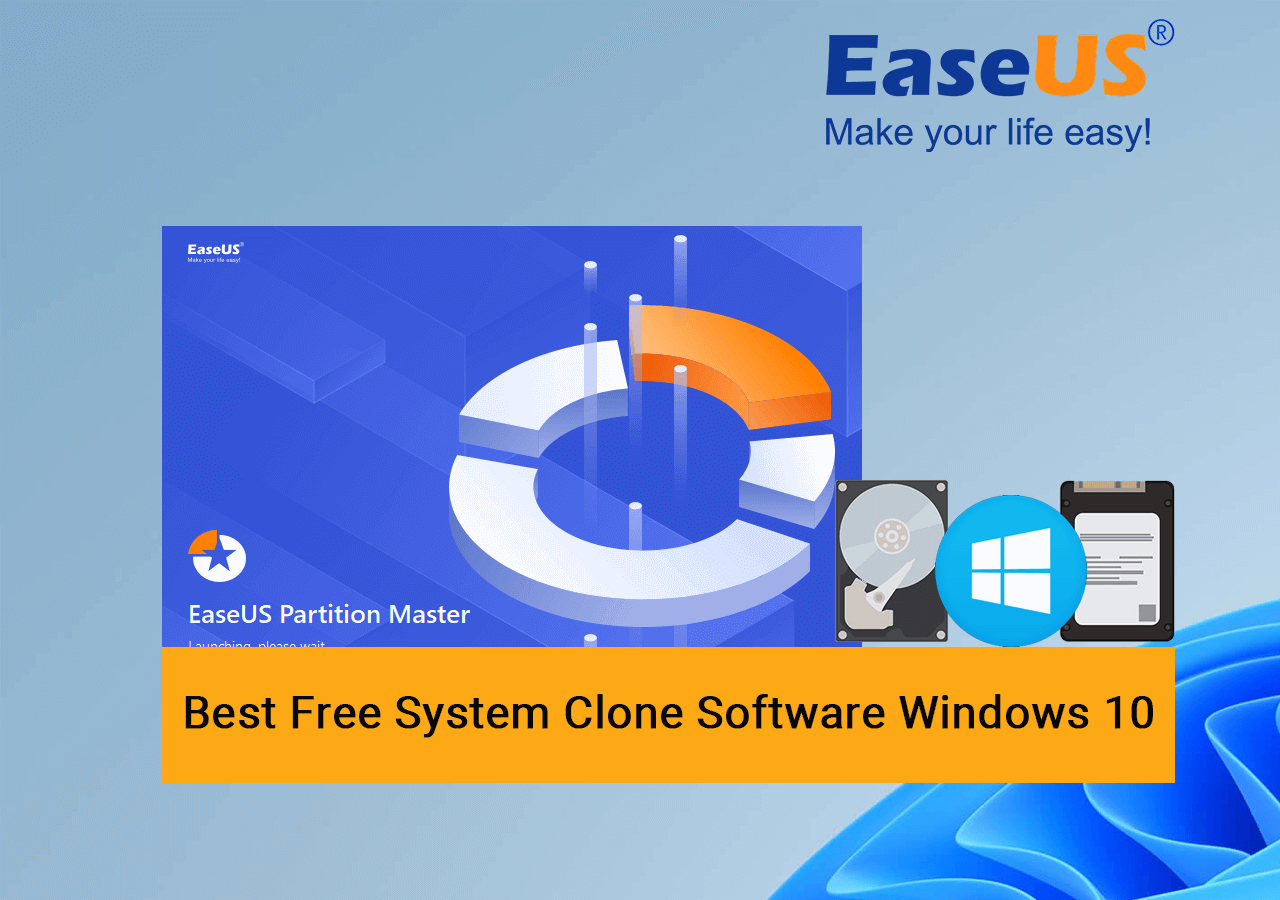
Best Free Disk Clone Software for Windows 10 Download
So which is the best system clone software available for Windows 10 users to download and apply to clone the system for free?
You can either apply the above-listed 4 principles to define if the current software you find can fulfill your demand, or you can apply the recommended software here in this part for help.
EaseUS Partition Master Free is a perfect choice for all levels of Windows users to download and apply to clone Windows 10 to a new HDD, SSD, or even M.2/NVMe SSD successfully with its Disk Clone feature as the free disk cloning software.
What Can I Do with EaseUS Partition Master Free? Benefits and Features
Here is a list of benefits and features that you may like in EaseUS Partition Master Free. Check and find the details:
| Benefits of EaseUS Partition Master Free | Features in EaseUS Partition Master Free |
|---|---|
|
|
Editors’ Review on EaseUS Partition Master Free
So, what do editors and reviewers think about EaseUS Partition Master? Is it worth trying? Take a view of the reviews from different sites:
Review from Lifewire: EaseUS Partition Master Free Edition is incredibly simple to use, one of many reasons that you should consider it when looking for a good free disk partitioning tool.
Review from Cnet: A familiar layout with disk map plus a full User Manual and lots of Help resources make for a great start. Partition Master Free can format, copy, resize, move, and manage disk partitions as proficiently as its premium competitors.
Review from BestBackupReview: The free version of Partition Master and we see a piece of software fully updated to support the new Windows 11 and capable of assisting PC users with many of the most common disk management and disk partitioning tasks they might encounter in everyday use of their PC.
So now, you’ve got a brief idea of EaseUS Partition Master, and it’s not only for OS cloning but also for managing and optimizing computer disk and partition performance. Also, it has perfect support for managing external storage devices, for example:
So how do I use EaseUS Partition Master to clone Windows 10 to a new HDD or SSD without reinstalling the OS? Follow the tutorial in the next part, and you’ll get a full guide on how to do so.
How to Clone Disk for Windows via EaseUS Partition Master Free
In this part, we’ll show you the complete guide on how to clone Windows 10 to a new disk be it an HDD or an advanced SSD, or NVMe SSD. Let’s get started here:
#Guide 1. Install New Disk to Windows 10 and Set It Ready for OS Cloning
Step 1. Shut down the computer or laptop, open the case, and install the new hard drive or SSD correctly to your computer.
- HDD or SATA SSD — connect and install it to your PC via a SATA data cable and a power cable.
- M.2 or NVMe SSD — insert the SSD into the SSD slot, and fasten the screw.
Step 2. Reboot the PC or laptop, and enter Disk Management. Right-click to initialize the disk to the same OS disk type — MBR or GPT.
Right-click the new disk and select ‘Initialize Disk’ > Select ‘MBR’ or ‘GPT’ as the disk type > click ‘OK’.

Step 3. Right-click SSD unallocated space and select ‘New Simple Volume’, set the drive letter, and file system as NTFS, and confirm to create a new partition.
Repeat Step 3 to create at least two partitions if your Windows 10 system partition and boot partition are separated on two volumes.
#Guide 2. Launch EaseUS Partition Master Free and Clone Windows 10
To clone Windows 10 to a new disk and make it bootable, make sure that you repeat the partition copy process twice so to clone the system with the best free SSD cloning software and set the boot volumes to SSD or HDD:
Step 1. In EaseUS Partition Master, select «Disk Clone» from the left menu. Click «Clone Partition» and «Next».
Step 2. Select the source partition you want to clone from and click «Next».
Step 3. Choose your the target partition and click «Next «to continue.
- If you clone partition to the existing partition, you should transfer or back up data before cloning to prevent it being overwritten.
- Check warning message and confirm «Yes».
Step 4. Click Start and wait for the clone to complete.
You can check how to clone partition or system reserved partition on this video tutorial.
#Guide 3. Change the Boot Drive and Make Windows 10 Bootable on New Disk
The last thing that you need to do is to reset the boot drive on Windows 10 and make the new drive as the boot drive in BIOS settings. Here are the detailed steps:
Step 1. Restart PC and press F2/F8/F11 or the Del key to enter BIOS settings.
Step 2. Go to the boot menu, and set the new disk with cloned Windows 10 OS as the boot drive.
Step 3. Save changes and, exit BIOS, restart the PC. Your computer will boot from the new disk successfully.

Our team of experts is ready to assist you with any challenges you may face during this procedure. Access their support through the link below.
EaseUS experts are available to provide you with one-on-one manual services (24*7) and help solve system or disk cloning startup issues. Our experts will offer you free evaluation services and efficiently diagnose and resolve disk cloning or system disk boot problems using their decades of experiences.
- 1. Target disk becomes unbootable or SSD won’t boot after clone.
- 2. Target disk is unable to boot after performing customized partition operations.
- 3. To seamlessly clone OS disk to new drive and boot PC without any issues.
Conclusion
On this page, we discussed free system clone software and how to determine whether the current software is the best for your operating system. We also recommended EaseUS Partition Master Free as the best free system clone software for all Windows beginners and professionals to copy and clone Windows 10 OS to a new HDD or SSD disk for free with detailed guidelines, as shown above.
Aside from cloning the system to a new disk, EaseUS Partition Master Free also offers some practical features that Windows users could apply to manage and even optimize disk performance for free, including creating volumes, checking disk errors, testing HDD or SSD speed, and converting file systems of volumes.
FAQs about Free System Clone Software in Windows 10
If you have further questions about free system clone software in Windows 10, check the listed hot topics below and find answers here:
1. Is there free cloning software for Windows 10?
Yes, sure. If you search for free OS cloning software or system clone software for Windows 10, you’ll get a wide range of recommendations for cloning Windows 10 systems and hard disk drives. EaseUS Partition Master Free, as recommended above, is reliable software that helps to clone both the data disk and system partition for free on Windows 10. You can trust and try this software to clone Windows 10.
2. Does Windows 10 have a cloning tool?
No, Windows 10 doesn’t have any cloning tool. It only has a system backup feature that creates a system restore point for rescuing the OS from a system failure issue. To clone Windows 10 or disk drives on Windows 10, you’ll need to turn to reliable Windows or disk cloning software like EaseUS Partition Master for help.
3. How can I clone my system for free?
- Install and set up the new disk using the same disk type as the system disk.
- Create at least two volumes on the new disk.
- Launch EaseUS Partition Master free, go to the Disk Clone section, select ‘Copy Partition’ and click ‘Next’.
- Select the OS partition as the source and select a new volume on the target disk as the destination.
- Click ‘Next’ and ‘Execute Task’.
- Repeat the process to clone the boot partition to the other volume on the target disk.
- Reboot the PC and set the new disk with the cloned system as the boot drive in BIOS settings.
For a further detailed guide, you may refer to this link for help: Clone Windows to SSD Free.
Related Articles
-
How to Convert MBR to GPT Without OS in Windows 7/10
Brithny/2025/04/28
-
Windows 10 Won’t Boot With Second Hard Drive — 8 Tips
Sherly/2025/04/28
-
How to Move Partition in Windows 11/10/8/7
Brithny/2025/04/28
-
How to Format Hard Drive from BIOS Windows 10
Cici/2025/04/28
Если вы купили новый жесткий диск или твердотельный SSD накопитель для своего компьютера, очень вероятно, что большого желания заниматься переустановкой Windows, драйверов и всех программ у вас нет. В этом случае вы можете клонировать или, иначе, перенести Windows на другой диск, причем не только саму операционную систему, но и все установленные компоненты, программы и прочее. Отдельная инструкция для 10-ки, установленной на GPT диск в UEFI системе: Как перенести Windows 10 на SSD.
Существует несколько платных и бесплатных программ для клонирования жестких дисков и SSD, некоторые из которых работают с дисками только определенных марок (Samsung, Seagate, Western Digital), некоторые другие — с почти любыми дисками и файловыми системами. В этом коротком обзоре я опишу несколько бесплатных программ, перенос Windows с помощью которых будет наиболее простым и подойдет почти для любого пользователя. См. также: Настройка SSD для Windows 10.
Acronis True Image
Acronis True Image является официальной утилитой для SSD и жестких дисков следующих производителей: WD, Kingston, SanDisk, Crucial, A-Data. Это означает, что приобретя диск этой марки вы имеете право использовать специальную бесплатную версию Acronis True Image для переноса Windows 10, 8.1 или Windows 7 на SSD. После несложной установки и запуска программы, в главном окне выберите пункт «Клонирование диска. Копирование разделов одного диска на другой.» Действие доступно как для жестких дисков, так и в том случае, если вам требуется перенести ОС на SSD.

В следующем окне вам потребуется выбрать режим клонирования — автоматический или ручной, для большинства задач подходит автоматический. При его выборе, все разделы и данные с исходного диска копируются на целевой (если на целевом диске что-то было, то оно будет удалено), после чего целевой диск делается загрузочным, то есть с него будет запускаться Windows или другие ОС, как и раньше. После выбора исходного и целевого диска начнется перенос данных с одного диска на другой, который может занять достаточно продолжительное время (все зависит от скорости диска и объема данных).
Пошаговая подробная инструкция по использованию программы и где скачать фирменные бесплатные версии для разных производителей SSD — Как перенести Windows 10, 8.1 или Windows 7 на SSD в Acronis Ture Image.
Seagate DiscWizard
По факту, Seagate DiscWizard — это полная копия предыдущей программы, только для работы ей требуется наличие хотя бы одного жесткого диска Seagate на компьютере.

Все действия, позволяющие перенести Windows на другой диск и полностью клонировать его аналогичны Acronis True Image WD Edition (по сути, это та же программа), интерфейс тот же самый.
Скачать программу Seagate DiscWizard вы можете с официального сайта (в настоящее время, похоже, заблокирован в РФ) https://www.seagate.com/support/downloads/discwizard/
Samsung Data Migration
Программа Samsung Data Migration предназначена специально для переноса Windows и данных на SSD марки Samsung с любого другого диска. Так что, если вы обладатель такого твердотельного накопителя — это то, что вам нужно.

Процесс переноса выполнен в виде мастера из нескольких шагов. При этом, в последних версиях программы возможно не только полное клонирование диска с операционными системами и файлами, но и выборочных перенос данных, что может быть актуально, учитывая, что размеры SSD все-таки меньше, чем современных жестких дисков.
Программа Samsung Data Migration на русском языке доступна на официальном сайте https://www.samsung.com/semiconductor/minisite/ssd/download/tools/
Важно: такие же утилиты переноса Windows на другой диск есть и у других производителей SSD и HDD. Обычно, из можно найти, задав запрос, состоящий из марки и фразы «Data Migration», так вы найдете, например, Intel Data Migration Tool и аналогичные программы для других марок дисков.
Как перенести Windows с HDD на SSD (или другой HDD) в Aomei Partition Assistant Standard Edition
Еще одна бесплатная программа, к тому же на русском языке, позволяющая удобно выполнить перенос операционной системы с жесткого диска на твердотельный накопитель или на новый HDD — Aomei Partition Assistant Standard Edition.
Примечание: данный способ работает только для Windows 10, 8 и 7, установленных на MBR диск на компьютерах с БИОС (или UEFI и Legacy загрузкой), при попытке переноса ОС с GPT диска, программа сообщает о том, что сделать этого не может (возможно, тут сработает простое копирование дисков в Aomei, но поэкспериментировать не удалось — сбои при перезагрузке для выполнения операции, несмотря на отключенный Secure Boot и проверку цифровой подписи драйверов).
Шаги для копирования системы на другой диск просты и, думаю, будут понятны даже начинающему пользователю:
- В меню Partition Assistant, слева, выберите «Перенос ОС SSD или HDD». В следующем окне нажмите «Далее».
- Выберите тот диск, на который будет осуществляться перенос системы.
- Вам будет предложено изменить размер раздела, на который будет перенесена Windows или другая ОС. Тут можно не выполнять изменений, а настроить (при желании) структуру разделов уже после завершения переноса.
- Вы увидите предупреждение (почему-то на английском) о том, что после клонирования системы, можно будет загрузиться с нового жесткого диска. Однако, в некоторых случаях, компьютер может загружаться не с того диска с которого нужно. В этом случае, вы можете отключить исходный диск от компьютера или поменять шлейфы исходного и целевого диска. От себя добавлю — можно поменять порядок следования дисков в БИОС компьютера.
- Нажмите «Конец», а затем, кнопку «Применить» слева вверху главного окна программы. Последнее действие — нажать «Перейти» и дождаться завершения процесса переноса системы, которое начнется автоматически после перезагрузки компьютера.
Если всё пройдет успешно, то по завершении вы получите копию системы, которую можно загрузить с вашего нового SSD или жесткого диска. Скачать Aomei Partition Assistant Standard Edition вы можете бесплатно с официального сайта https://www.disk-partition.com/free-partition-manager.html
Перенос Windows 10, 8 и Windows 7 на другой диск в Minitool Partition Wizard Bootable
Обновление: для переноса с помощью MiniTool Partition Wizard рекомендую использовать новую инструкцию: Как перенести Windows на SSD или другой диск в MiniTool Partition Wizard Free.
Minitool Partition Wizard Free, наравне с Aomei Partition Assistant Standard, я бы отнес к одним из лучших бесплатных программ для работы с дисками и разделами. Одно из преимуществ продукта от Minitool — доступность полностью работоспособного загрузочного ISO образа Partition Wizard на официальном сайте (бесплатный Aomei дает возможность создать демо-образ с отключенными важными функциями).
Записав данный образ на диск или флешку (для этого разработчики рекомендуют использовать Rufus) и загрузив ваш компьютер с него, вы можете перенести систему Windows или другую на другой жесткий диск или SSD, причем в данном случае нам не будут мешать возможные ограничения ОС, так как она не запущена.
Примечание: мною клонирование системы на другой диск в Minitool Partition Wizard Free было проверено только без EFI загрузки и только на MBR дисках (переносилась Windows 10), за работоспособность в системах EFI/GPT не ручаюсь (мне не удалось заставить работать программу в данном режиме, несмотря на отключенный Secure Boot, но похоже это баг конкретно моего оборудования).
Процесс переноса системы на другой диск состоит из следующих шагов:
- Загрузившись с флешки и войдя в Minitool Partition Wizard Free, слева выберите пункт «Migrate OS to SSD/HDD» (Перенести ОС на SSD/HDD).
- В открывшемся окне нажмите «Next» (Далее), а на следующем экране выберите тот диск, с которого будет выполняться перенос Windows. Нажмите «Next».
- Укажите диск, на который будет выполняться клонирование (если их всего два, то он будет выбран автоматически). По умолчанию включены параметры, изменяющие размеры разделов при переносе в случае если второй диск или SSD меньше или больше исходного. Обычно достаточно оставить эти параметры (второй пункт копирует все разделы без изменения их разделов, подойдет, когда целевой диск более объемен чем исходный и после переноса вы сами планируете настроить незанятое пространство на диске).
- Нажмите Next, действие по переносу системы на другой жесткий диск или твердотельный накопитель будет добавлено в очередь заданий программы. Чтобы начать перенос, нажмите кнопку «Apply» вверху слева главного окна программы.
- Дождитесь завершения переноса системы, продолжительность которого зависит от скорости обмена данными с дисками и объема данных на них.
По завершении вы можете закрыть Minitool Partition Wizard, перезагрузить компьютер и установить загрузку с нового диска, на который была перенесена система: в моем тесте (как я уже упоминал, BIOS+MBR, Windows 10) все прошло успешно, и система загрузилась как ни в чем не бывало с отключенным исходным диском.
Скачать бесплатно загрузочный образ Minitool Partition Wizard Free можно с официального сайта https://www.partitionwizard.com/partition-wizard-bootable-cd.html
Macrium Reflect
Бесплатная программа Macrium Reflect позволяет клонировать целые диски (как жесткие, так и SSD) или отдельные их разделы, причем независимо от того, какой марки ваш диск. Кроме этого, вы можете создать образ отдельного раздела диска (в том числе с Windows) и позже использовать его для восстановления системы. Также поддерживается создание загрузочных дисков восстановления на базе Windows PE.

После запуска программы в главном окне вы увидите список подключенных жестких дисков и SSD. Отметьте диск, на котором находится операционная система и нажмите «Clone this disk» (Клонировать этот диск).

На следующем этапе в пункте «Source» уже будет выбран исходный жесткий диск, а в пункте «Destination» потребуется указать тот, на который нужно перенести данные. Также вы можете выбрать только отдельные разделы на диске для копирования. Все остальное происходит автоматически и не сложно даже для начинающего пользователя. Подробная инструкция доступна здесь: Перенос Windows на SSD или другой диск в Macrium Reflect.
Дополнительная информация
После того, как вы перенесли Windows и файлы, не забудьте либо поставить загрузку с нового диска в BIOS или отключить старый диск от компьютера.
Все способы:
- Samsung Data Migration
- Paragon Migrate OS
- Macrium Reflect
- Acronis True Image
- MiniTool Partition Wizard
- AOMEI Partition Assistant Standard Edition
- EaseUS Todo Backup
- Вопросы и ответы: 2
В наше время многие пользователи переходят на SSD-накопители, оставляя жесткие диски исключительно для хранения личных данных, обращение к которым происходит не так часто. Соответственно, при покупке нового оборудования возникает необходимость переноса операционной системы. Конечно, можно ее установить заново, однако определенные файлы в таком случае будут просто утеряны, а работа некоторых программ, установившим часть своих файлов в системные папки на диск C, нарушится. Из-за этого многие хотят именно перенести Windows, а выполнить поставленную задачу помогут специальные программы, о которых и пойдет речь далее.
Samsung Data Migration
Для начала давайте остановимся на узконаправленной программе под названием Samsung Data Migration. Она подойдет исключительно тем пользователям, кто приобрел SSD от компании Samsung и желает перенести на него свою операционную систему. Принцип действия этого софта максимально прост, поскольку разработчики уделили особое внимание именно начинающим пользователям, предоставив им все нужные средства для корректного взаимодействия с фирменными утилитами. Вам следует выбрать только исходный и конечный диск, чтобы начать миграцию. Далее отобразится окно с пошаговой инструкцией, где будет представлена вся требуемая информация. Следуйте указаниям, чтобы правильно завершить перенос Windows.

Сами разработчики перед началом процедуры рекомендуют проверить систему на вирусы, удалить все ненужные файлы и обновить драйверы. Если вы все это сделаете заранее, скорость переноса объектов повысится и не придется так долго ждать, а структура полностью сохранится, поскольку на диске не будет объектов, способных ее нарушить. Скачать Samsung Data Migration можно с официального сайта производителя бесплатно, а также в этот софт встроен русский язык интерфейса, что тоже поможет начинающим юзерам осуществить заданную цель без использования сторонних руководств.
Скачать Samsung Data Migration
Paragon Migrate OS
Paragon Migrate OS — платная, но крайне удобная программа, работоспособность которой не зависит от имеющейся модели твердотельного накопителя и HDD. Стоимость данного решения демократичная, поэтому оно подойдет всем тем юзерам, кто готов заплатить немного денег за удобство использования софта. Весь этап миграции в Paragon Migrate OS осуществляется четырьмя простыми шагами. Для начала вы инсталлируете ПО, затем выбираете диски, исключаете файлы, которые не нужно переносить, и после завершения копирования просто перезагружаете ПК, чтобы проверить корректность всех внесенных изменений. Как видите, справится с этой задачей даже самый неопытный юзер.

В Paragon Migrate OS присутствует опция умного режима фильтрации ненужных объектов. На экране отобразится информация о файлах, без которых ОС и так будет корректно функционировать, а вам потребуется решить, оставлять их на жестком диске или переносить на SSD. Еще здесь активна функция выравнивания разделов, то есть системные файлы, приложения, загрузочные тома и свободное пространство распределятся правильно, что освободит от надобности дополнительной настройки по завершении переноса. Paragon Migrate OS поддерживает русский язык и обладает высокой скоростью копирования, а покупка лицензии осуществляется на странице разработчиков.
Скачать Paragon Migrate OS
Macrium Reflect
Инструмент под названием Macrium Reflect имеет бесплатную версию, которой будет достаточно для выполнения поставленной цели. Для начала отметим, что основная функциональность данного программного обеспечения сосредоточена на резервном копировании файлов, а опция переноса операционной системы уже является дополнительной, но не менее важной. Здесь вы самостоятельно выбираете разделы для переноса информации, а структура при этом сохраняется автоматически, то есть сразу же после миграции вы сможете выбрать SSD в качестве основного носителя для загрузки, и ОС должна корректно запуститься.

Сам процесс копирования в Macrium Reflect немного сложнее чем в тех решениях, о которых шла речь выше, а также трудностей добавляет отсутствие русского языка интерфейса. Однако расположение всех параметров интуитивно понятно, а в главном окне отображаются все необходимые сведения. Вы без проблем разберетесь в выборе каждой опции, чтобы запустить правильное копирование Windows. Ранее мы уточнили, что Macrium Reflect имеет бесплатную версию, но в ней отсутствуют некоторые важные функции. Разработчики предлагают использовать множество разных сборок, цены на которые, соответственно, различаются. На официальной странице производитель составил специальную таблицу со всеми особенностями, чтобы вы могли подобрать оптимальную для себя версию.
Скачать Macrium Reflect
Acronis True Image
Acronis True Image — еще одна программа, позволяющая создавать резервные копии файлов и помещать их в фирменные облачные хранилища с возможностью дальнейшего восстановления. Разработчики позиционируют этот инструмент как универсальное решение для тех, кто заинтересован в работе с информацией, находящейся на подключенных накопителях. Присутствует здесь и опция клонирования жестких дисков, но для полного переноса ОС с сохранением структуры придется воспользоваться ручным режимом, задав все необходимые параметры.

Для начала выбирается диск, с которого будет осуществляться миграция, затем указывается конечный носитель в виде SSD. Далее Мастер клонирования дисков предлагает добавить исключения, то есть те файлы, переносить которые нет нужды. Вы отмечаете их галочкой и переходите далее. При этом внизу будет отображаться количество пространства, освобождаемого при отмене переноса определенных объектов. Структура диска тоже может быть изменена, например, добавлением или удалением логических разделов. После остается только дождаться, пока программа окончит копирование файлов. Если до этого вы уже выполнили настройку BIOS, понадобится лишь перезагрузить ПК, чтобы начать использование той же ОС, но уже на новом SSD.
Скачать Acronis True Image
MiniTool Partition Wizard
Многие пользователи заинтересованы в получении специального инструмента, который бы позволял управлять дисками и съемными носителями, заменив тем самым стандартное средство операционной системы. MiniTool Partition Wizard как раз и является такой программой, в функциональность которой встроена и возможность миграции Windows. Принцип конфигурирования задачи является практически идентичным всем тем, о которых мы уже рассказывали. Из особенностей мы отметим только более гибкое редактирование типа копирования, куда включены опции «Use GUID Partition Table for the target disk» и «Align partitions to 1 MB». Первый параметр активируется в тех ситуациях, когда объем конечного диска превышает 2 гигабайта, а второй выставляется для повышения производительности накопителей любого типа.

Перед началом также предлагается воспользоваться встроенными функциями MiniTool Partition Wizard, куда относится проверка дисков на ошибки и работа с разделами. Например, вы можете заранее удалить или объединить логические тома, что позволит немного ускорить операцию копирования и сохранить задуманную структуру. Остальные присутствующие в этом софте опции никак не относятся к перемещению Виндовс, но ничего не мешает вам ознакомиться с ними, изучив материал по следующей ссылке.
Скачать MiniTool Partition Wizard
AOMEI Partition Assistant Standard Edition
AOMEI Partition Assistant Standard Edition — еще одна программа, основная задача которой заключается во взаимодействии с разделами HDD. Здесь имеется ряд стандартных Мастеров, при запуске которых на экране появляется пошаговая инструкция. Вам остается только внимательно прочесть содержимое и выполнять все действия, выбирая необходимые варианты. Как раз такие инструменты пользуются популярностью у начинающих юзеров благодаря своей поэтапной реализации.

Что касается переноса операционной системы, то эта опция здесь реализована точно так же. Вы запускаете нужный Мастер и он подсказывает, какие именно действия следует производить. Для начала указывается исходный диск, а затем конечный. Можете самостоятельно создать новый раздел, куда и будут перемещены все файлы: указывается буква логического тома и размер, а уже после этого запускается копирование объектов. Обычно это не занимает много времени, но все зависит от мощности компьютера, скорости работы накопителей и количества файлов. AOMEI Partition Assistant Standard Edition доступна бесплатно для домашнего использования, поэтому сразу же после скачивания вы можете приступить к клонированию.
Скачать AOMEI Partition Assistant Standard Edition
EaseUS Todo Backup
В конце сегодняшнего материала речь пойдет о программе EaseUS Todo Backup. Это бесплатное решение, основанное на создании резервных копий с целью их дальнейшего восстановления при необходимости. Здесь можно выставить оптимальную конфигурацию для автоматического создания архивов с файлами или запустить ручную операцию, если это будет нужно. Имеется в EaseUS Todo Backup и отдельная функция под названием «System Clone». Именно она и нужна нам, чтобы перенести Windows на новый накопитель.

Если вы при настройке переноса вы поставите галочку «Optimize for SSD», программа автоматически задаст те структурные параметры, которые позволят Виндовс полностью корректно работать на новом SSD. Все остальные настройки здесь ничем не отличаются от присутствующих в других представителях подобного софта, поэтому останавливаться на них сейчас мы не будем. Если вам понадобится перенести и другие разделы, сохранив их оригинальный вид, то в EaseUS Todo Backup осуществить поставленную цель вам поможет отдельная опция.
Скачать EaseUS Todo Backup
Только что вы были ознакомлены с самыми разнообразными программами, позволяющими выполнять клонирование операционной системы. Сам алгоритм действий везде практически идентичен, а особенности софта связаны с дополнительными параметрами, на которые и обращают внимание пользователи при выборе оптимального решения.
Наша группа в TelegramПолезные советы и помощь
11 лучших программных инструментов для клонирования дисков (2025 г.) [БЕСПЛАТНО]
1. Введение
Программные инструменты клонирования дисков — это важные утилиты, предназначенные для облегчения копирования и восстановления данных, хранящихся на жестких дисках или других устройствах хранения. С помощью этих инструментов становится легко поддерживать резервные копии, обновлять оборудование или перемещать данные на новый или больший жесткий диск без потери важной информации.

1.1 Важность программного обеспечения для клонирования дисков
О значении программных инструментов для клонирования дисков можно судить по многочисленным вариантам их использования. Резервное копирование данных, хранящихся на диске вашей системы, может стать страховкой от потенциальных технических проблем, вредоносных программ или вирусов, а также от случайного удаления важных файлов. Инструменты клонирования дисков пригодятся для создания точных копий данных диска, включая системные настройки и конфигурации, и легкого переноса их на другой диск.
Другое распространенное применение этой технологии — модернизация существующего оборудования. Здесь инструмент клонирования дисков может легко клонировать старый жесткий диск на новый, тем самым устраняя необходимость вручную переустанавливать и перенастраивать операционные системы и приложения. Наконец, инструменты клонирования дисков экономят время и усилия, затрачиваемые на настройку нескольких систем с одинаковыми конфигурациями, что необходимо в сетевых рабочих средах.
1.2 Цели настоящего сравнения
Целью этого сравнения является предоставление ценной информации о популярных инструментах программного обеспечения для клонирования дисков, доступных на рынке. Целью статьи является обобщение функций, преимуществ и недостатков различных программных инструментов, чтобы помочь пользователям принять решение о том, какой именно из них выбрать.ost подходящий вариант, основанный на их уникальных требованиях. Будут рассмотрены инструменты программного обеспечения для клонирования дисков с различными функциями, сложностью и ценами, чтобы охватить широкий спектр пользовательских предпочтений.
2. DataNumen Disk Image
DataNumen Disk Image — это мощное программное обеспечение для клонирования дисков, предлагающее надежную функциональность. Он предназначен для клонирования и восстановления образов дисков или накопителей и может использоваться для восстановления данных, обновления жесткого диска и резервного копирования данных. Его ключевые функции включают в себя функции клонирования дисков и восстановления данных из нескольких файловых систем.
Плюсы 2.1
- Широкая совместимость: он поддерживает все виды дисков и накопителей в Windows, что делает его универсальным для различных задач клонирования данных.
- Пакетная обработка: программное обеспечение может клонировать и восстанавливать несколько образов дисков одновременно, повышая эффективность.
2.2 Минусы
- Расширенные параметры: хотя он очень хорошо выполняет свои основные функции, ему не хватает некоторых дополнительных функций, таких как синхронизация в реальном времени и запланированное резервное копирование, которые предлагают некоторые другие инструменты.
3. Клон диска Hasleo
Hasleo Disk Clone — это полнофункциональный инструмент клонирования дисков, который предназначен для пользователей, которым требуется множество задач по клонированию дисков, систем и передаче данных. Он обещает упростить процесс и сделать задачу удобной для пользователей как с передовыми техническими навыками, так и без них.

Плюсы 3.1
- Удобный для пользователя: программное обеспечение предлагает чрезвычайно удобный интерфейс, в котором легко ориентироваться даже новичку. Пошаговое руководство упрощает процесс клонирования.
- Множество функций: Hasleo Disk Clone включает в себя богатый набор функций для клонирования дисков, клонирования системы и клонирования разделов. Это делает инструмент универсальным для различных задач передачи данных.
- Эффективность: в программном обеспечении используется передовая технология клонирования, которая обеспечивает быстрые и эффективные процессы клонирования.
3.2 Минусы
- Ограничения бесплатной пробной версии. Бесплатная пробная версия Hasleo Disk Clone имеет ограниченные функции, которые могут не обеспечивать достаточную функциональность для опытных пользователей.
- Сложные настройки. Некоторым пользователям настройка программного обеспечения может показаться немного сложной. Для некоторых операций может потребоваться понимание разделов и структур диска.
- Инструмент только для Windows: инструмент поддерживает только ОС Windows, что может быть недостатком для пользователей, работающих на разных платформах.
4. Клонезилла
Clonezilla — это эффективное решение с открытым исходным кодом для создания образов и клонирования дисков. Он поддерживает множество файловых систем и работает с различными устройствами хранения данных, включая жесткие диски, твердотельные накопители и сетевые хранилища. Эта программа на базе GNU/Linux может работать на одной машине или на нескольких машинах в сети одновременно.

Плюсы 4.1
- Cost эффективность. Будучи инструментом с открытым исходным кодом, Clonezilla позволяет пользователям бесплатно использовать надежные услуги клонирования дисков, что делает его идеальным для людей с ограниченным бюджетом и малого бизнеса.
- Возможность работы на нескольких машинах: важным преимуществом Clonezilla является многоадресная рассылка, которая позволяет клонировать несколько машин одновременно, что значительно экономит время и усилия.
- Широкий спектр поддерживаемых файловых систем: Clonezilla поддерживает широкий спектр файловых систем, что повышает ее совместимость и возможности применения для различных типов дисковых данных.
4.2 Минусы
- Пользовательский интерфейс. Пользовательский интерфейс Clonezilla основан на тексте и не такой графический или интуитивно понятный, как некоторые другие инструменты клонирования дисков, что может стать проблемой для новичков.
- Отсутствие функции планирования: программное обеспечение не предлагает автоматического планирования резервного копирования, что может доставлять неудобства пользователям, которым необходимо регулярное резервное копирование.
- Может быть слишком сложным: несмотря на свою мощную функциональность, Clonezilla может быть довольно сложной в использовании, особенно для людей с ограниченными техническими знаниями.
5. Программное обеспечение Acronis для клонирования и миграции дисков
Acronis — известная компания в области защиты данных, предлагающая комплексное решение в области программного обеспечения для клонирования и миграции дисков. Благодаря своей истинной технологии клонирования образов он гарантирует точную копию диска для беспрепятственной миграции независимо от локального или облачного места назначения.

Плюсы 5.1
- Универсальность: Acronis предлагает гораздо больше, чем просто клонирование дисков. Это комплексный пакет защиты данных, включающий резервное копирование, аварийное восстановление и безопасный доступ к данным.
- Быстрая работа: благодаря настоящей технологии изображения процесс клонирования является быстрым и эффективным, что является большим подспорьем в кризисных ситуациях.
- Техническая поддержка: Для устранения неполадок доступна отличная техническая поддержка, что делает ее надежной, особенно для начинающих пользователей.
5.2 Минусы
- Цена: Acronis с его обширными функциями имеет более высокую цену.ost по сравнению с другими, что может быть сдерживающим фактором для некоторых пользователей.
- Пользовательский интерфейс: Несмотря на богатый набор функций, интерфейс может сбить с толку новичков, и кривая обучения может оказаться крутой.
- Ограниченная бесплатная версия: Бесплатная версия сильно ограничена, и мost Некоторые функции требуют платного обновления, что может отпугнуть некоторых пользователей.
6. Макриум не отражается
Macrium Reflect Free — это высокопроизводительное решение для создания образов дисков, предназначенное для индивидуального использования. Он обеспечивает надежную, быструю и мощную защиту данных посредством создания образа и клонирования дисков, а также возможностей восстановления и резервного копирования. Это чрезвычайно полезно для защиты от потери личных документов, фотографий и музыки.

Плюсы 6.1
- Богатые возможности: несмотря на то, что Macrium Reflect является бесплатным инструментом, он включает в себя множество функций, таких как создание образов дисков, клонирование дисков, резервное копирование и многое другое.
- Скорость: Macrium Reflect известен своей высокой скоростью клонирования и восстановления, что делает его эффективным.
- Пользовательский интерфейс: он обеспечивает удобный графический интерфейс, интуитивно понятный и простой в навигации.
6.2 Минусы
- Ограниченные расширенные функции. В бесплатной версии Macrium Reflect отсутствуют некоторые расширенные функции, такие как инкрементное резервное копирование, которые доступны только в платных версиях.
- Нет поддержки Mac: программное обеспечение не поддерживает MacOS, что может быть недостатком для пользователей Mac.
- Кривая обучения: Хотя интерфейс удобен для пользователя, новые пользователи могут столкнуться с определенными трудностями в обучении из-за терминологии и опций инструмента.
7. Развертыватель ОС ManageEngine
ManageEngine OS Deployer — это комплексное программное обеспечение для создания образов дисков, предназначенное для облегчения плавного развертывания операционной системы. Это помогает запечатлеть изображение OS настройки, файлы и роли, а затем развертывать их одновременно на нескольких системах, что делает его важным инструментом для ИТ-команд, управляющих большим количеством систем.

Плюсы 7.1
- Автоматизация. Программное обеспечение позволяет автоматизировать сложную задачу ручной установки ОС на несколько устройств, что может сэкономить значительное количество времени и усилий.
- Настройка: функции развертывания OS Deployer можно настроить в соответствии с индивидуальными потребностями бизнеса.
- Universal Restore: предлагает функцию Universal Restore, обеспечивающую беспроблемную миграцию системы на различные аппаратные платформы.
7.2 Минусы
- Сложность: из-за обширной и расширенной функциональности это может быть сложно для новичков.
- Ориентированность на Windows: хотя оно и поддерживает Linux, программное обеспечение в основном ориентировано на ОС Windows. Следовательно, пользователи, которые в значительной степени полагаются на другие ОС, могут счесть это ограничивающим.
- Цена: по сравнению с решениями с открытым исходным кодом ManageEngine OS Deployer может показаться дорогим некоторым, особенно небольшим предприятиям.
8. Профессиональный помощник по разделам AOMEI
AOMEI Partition Assistant Professional — это универсальный инструмент для управления разделами диска. Он не только помогает создавать, изменять размер, перемещать, объединять и разделять разделы, но также включает функции клонирования дисков для легкой замены дисков или обновления системы.

Плюсы 8.1
- Разнообразные функции: AOMEI Partition Assistant — это универсальный инструмент, предлагающий широкий спектр функций для управления дисками и разделами, помимо клонирования дисков.
- Безопасность: инструмент гарантирует безопасность данных при выполнении деликатных задач, таких как изменение размера раздела, миграция ОС или клонирование диска.
- Удобство для пользователя: программное обеспечение предлагает интуитивно понятный интерфейс и простые действия, понятные даже новичкам.
8.2 Минусы
- Скорость: некоторые пользователи могут обнаружить, что скорость клонирования немного медленнее, чем у некоторых других доступных инструментов на рынке.
- Подсказки об обновлении. Пользователи бесплатной версии часто сталкиваются с предложениями обновиться до профессиональной версии, что может раздражать.
- Ограниченные бесплатные функции. Некоторые расширенные функции могут быть недоступны в бесплатной версии, поэтому требуется платное обновление.
9. Бесплатная версия DiskGenius
DiskGenius Free Edition — это комплексный инструмент для управления жесткими дисками, выходящий за рамки простого клонирования дисков. Он расширяет свои функциональные возможности для восстановления данных, управления разделами, резервного копирования и восстановления и т. д. Он широко ценится за возможность восстановления данных.

Плюсы 9.1
- Универсальность: DiskGenius Free Edition включает в себя множество полезных функций, помимо клонирования дисков, таких как восстановление данных, менеджер разделов и восстановление RAID.
- Восстановление данных: благодаря надежной функции восстановления данных он может эффективно восстанавливать данные.ost, удаленные или отформатированные файлы и папки.
- Простота использования. Программное обеспечение имеет интуитивно понятный и удобный интерфейс, что позволяет легко ориентироваться в нем людям с различными техническими компетенциями.
9.2 Минусы
- Реклама. Бесплатная версия программного обеспечения содержит рекламу, которая может отвлекать некоторых пользователей.
- Ограниченные возможности: бесплатная версия имеет ограниченные функции и предлагает обновиться до профессиональной версии, которая предлагает полную функциональность.
- Отсутствие подробного руководства. Помощь, предлагаемая программным обеспечением, может быть недостаточной, что приводит к некоторой путанице у новичков.
10. Мастер создания разделов MiniTool
MiniTool Partition Wizard — это надежная утилита управления дисками, предоставляющая широкий спектр функций. Помимо создания образа диска и клонирования, его роль распространяется на управление разделами, восстановление данных и оптимизацию системы. Это комплексный инструмент для управления, оптимизации и защиты данных.

Плюсы 10.1
- Комплексная функциональность: MiniTool Partition Wizard предоставляет набор функций, помимо клонирования, включая управление разделами, преобразование файлов, миграцию системы и восстановление данных.
- Интуитивный интерфейс: программное обеспечение имеет удобный интерфейс, который довольно интуитивно понятен, что позволяет людям с различными техническими компетенциями легко ориентироваться без каких-либо инструкций.
- Выравнивание SSD 4K: эта функция оптимизирует производительность SSD-накопителей — уникальная функция, которой нет во многих инструментах клонирования.
10.2 Минусы
- Ограничения бесплатной версии. Бесплатная версия MiniTool Partition Wizard имеет заметные ограничения, которые ограничивают доступ к некоторым расширенным функциям, которые в противном случае доступны в платных версиях.
- Сложно для новичков: несмотря на удобный интерфейс, программное обеспечение может показаться новичкам довольно сложным из-за технического характера некоторых функций.
- Поддержка. Пользователи сообщают, что поддержку клиентов можно улучшить, особенно в плане времени ответа.
11. Wondershare UBackit
Wondershare UBackit — это эффективное программное обеспечение для резервного копирования и восстановления, которое защищает ценные данные от случайной потери. Он способен создавать копии файлов, разделов или целых дисков и даже может автоматизировать резервное копирование на основе заданных пользователем расписаний, что позволяет вам не беспокоиться.

Плюсы 11.1
- Простая автоматизация: UBackit позволяет выполнять автоматическое резервное копирование в заранее установленное время, снижая риск потери данных из-за нерегулярного резервного копирования вручную.
- Удобство для пользователя: программное обеспечение предлагает интуитивно понятный интерфейс, в котором легко ориентироваться, что делает его удобным даже для менее технически подкованных пользователей.
- Гибкие параметры резервного копирования. Программное обеспечение позволяет использовать гибкие параметры резервного копирования, такие как резервное копирование файлов, резервное копирование разделов или резервное копирование всего диска, что позволяет удовлетворить разнообразные потребности пользователей.
11.2 Минусы
- Неполные функции клонирования. Несмотря на отличные возможности резервного копирования и восстановления, UBackit не имеет комплексных функций клонирования дисков, которые есть в специальном программном обеспечении для клонирования.
- Ограниченная бесплатная версия: бесплатная версия имеет ограниченную функциональность, что ограничивает доступ к расширенным функциям и большей емкости резервного копирования.
- Ограничение платформы: UBackit поддерживает только Windows, а не другие операционные системы, что может отпугивать некоторых пользователей.
12. Копирование диска EaseUS
EaseUS Disk Copy — это надежное приложение для клонирования дисков, которое легко клонирует жесткие диски или разделы независимо от вашей операционной системы, файловой системы и схемы разделов. Этот инструмент хорошо подходит для переноса данных и увеличения дискового пространства.

Плюсы 12.1
- Посекторное копирование: эта функция позволяет создать точную копию исходного диска, гарантируя, что никакие данные не будут пропущены в процессе клонирования.
- Эффективность. Программное обеспечение известно своей высокой скоростью клонирования, предлагая быстрое резервное копирование и миграцию данных.
- Удобство для пользователя: интерфейс прост и интуитивно понятен, подходит как для технических, так и для нетехнических пользователей.
12.2 Минусы
- Ограничения бесплатной версии: бесплатная версия EaseUS Disk Copy предлагает только базовые функции, а многие расширенные функции доступны только в платной версии.
- Отсутствие сжатия и шифрования. В инструменте отсутствуют расширенные функции, такие как сжатие и шифрование резервных копий, которые были бы полезны для безопасности данных.
- Техническая поддержка: Пользователи бесплатной версии сообщили, что техническая поддержка может быть улучшена.
13. Резюме
13.1 Общая сравнительная таблица
| Инструмент | Особенности | Простота в использовании | Цена | Техподдержка |
|---|---|---|---|---|
| DataNumen Disk Image | Пакетная обработка, поддержка нескольких систем | Intermediate | Бесплатная и платная версии | Хорошо |
| Клон диска Hasleo | Множественные функции клонирования, клонирование системных разделов | Легко | Бесплатная и платная версии | Хорошо |
| Clonezilla | Поддержка нескольких файловых систем, многоадресной рассылки | Фильтр | Бесплатный доступ | Сообщество поддержки |
| Программное обеспечение Acronis для клонирования и миграции дисков | Комплексная защита данных, технология истинного изображения | Intermediate | оплату | Прекрасно |
| Macrium Reflect Free | Базовый образ диска и клонирование | Легко | Бесплатная и платная версии | Средняя |
| Развертывание ОС ManageEngine | Автоматическая установка ОС, индивидуальное развертывание | Фильтр | оплату | Средняя |
| Профессиональный помощник по разделам AOMEI | Управление разделами, клонирование дисков | Легко | Бесплатная и платная версии | Хорошо |
| Бесплатная версия DiskGenius | Управление разделами, клонирование дисков | Легко | Бесплатная и платная версии | Средняя |
| Мастер разделов MiniTool | Управление разделами, клонирование дисков | Intermediate | Бесплатная и платная версии | Средняя |
| Wondershare UBackit | Автоматическое резервное копирование, резервное копирование файлов, разделов, дисков | Легко | Бесплатная и платная версии | Хорошо |
| EaseUS Disk Copy | Посекторное клонирование диска, высокая скорость | Легко | Бесплатная и платная версии | Средняя |
13.2 Рекомендуемый инструмент с учетом различных потребностей
Каждый инструмент имеет свои уникальные возможности, а пригодность зависит от индивидуальных потребностей. Для комплексных функций и контроля профессионального уровня отличным выбором станут Acronis Disk Cloning и ManageEngine OS Deployer. Для тех, кто ищет простой интерфейс с хорошей функциональностью, подойдут Hasleo Disk Clone, Macrium Reflect Free и EaseUS Disk Copy. Для cost-эффективность с универсальным функционалом, DataNumen Disk Image, DiskGenius Free Edition и MiniTool Partition Wizard предлагают свои преимущества. Наконец, Wondershare UBackit — достойный инструмент для автоматического резервного копирования и простого восстановления.
14. Заключение
14.1 Заключительные мысли и выводы по выбору программного обеспечения для клонирования дисков
Выбор правильного программного обеспечения для клонирования дисков — важнейшее решение, которое существенно влияет на простоту и эффективность задач управления данными и резервного копирования. Выбор в первую очередь зависит от индивидуальных потребностей, технических знаний и бюджета. Хотя некоторые инструменты профессионального уровня предлагают комплексный контроль и расширенные функции, они могут быть сложными и сложными.ostли. Напротив, некоторые инструменты более удобны и доступны по цене, но могут не предоставлять столько функций.

В заключение, понимание ваших уникальных требований, сбалансированных с характеристиками, ценой и простотой использования инструмента, является ключом к выбору инструмента.ost подходящее программное обеспечение для клонирования дисков. Хотя в этом руководстве представлено сравнение, которое поможет вам принять обоснованное решение, всегда полезно изучить каждый инструмент индивидуально и рассмотреть возможность использования пробных версий, прежде чем сделать окончательный выбор.
Об авторе:
Вера Чен — эксперт по восстановлению данных в DataNumen, которая предоставляет широкий ассортимент продукции, в том числе замечательную Инструмент исправления слов.







