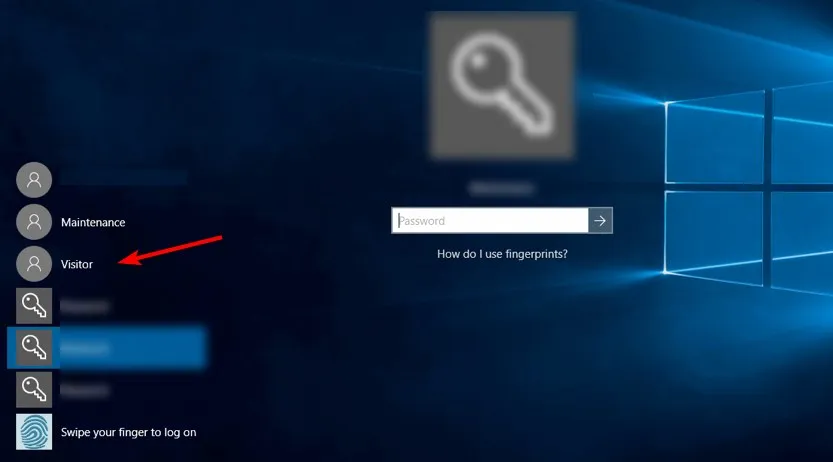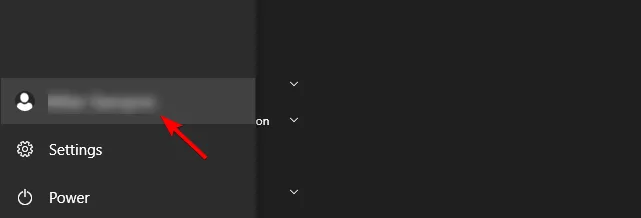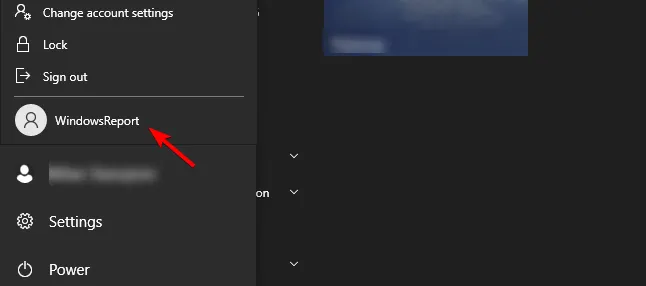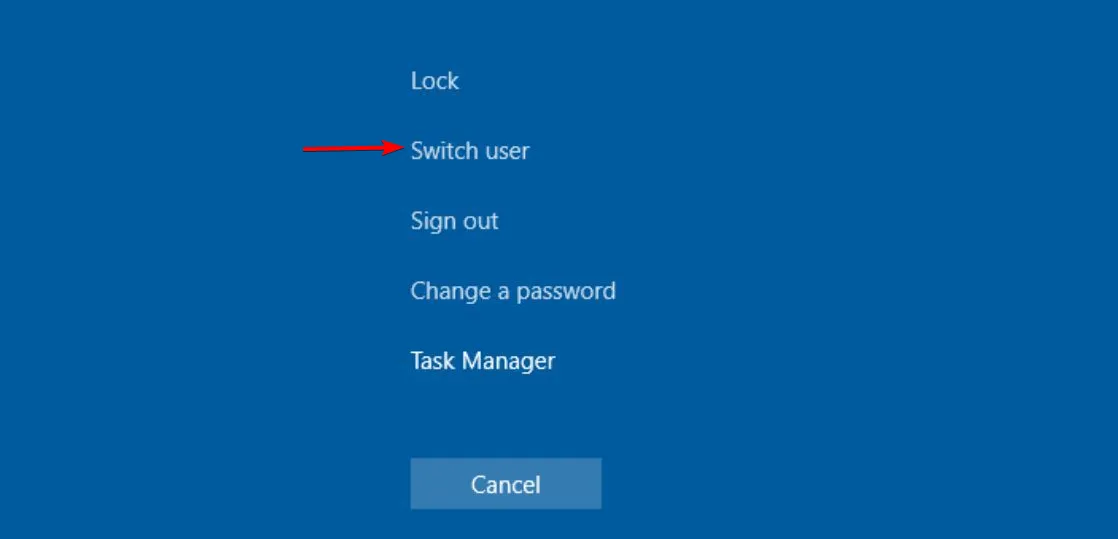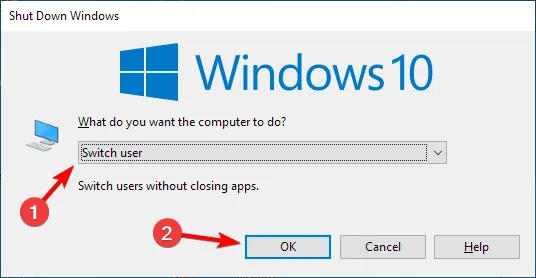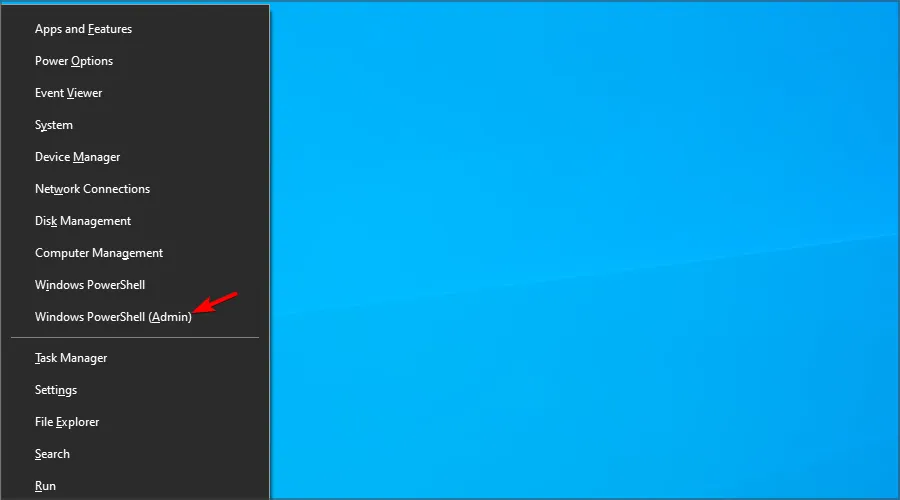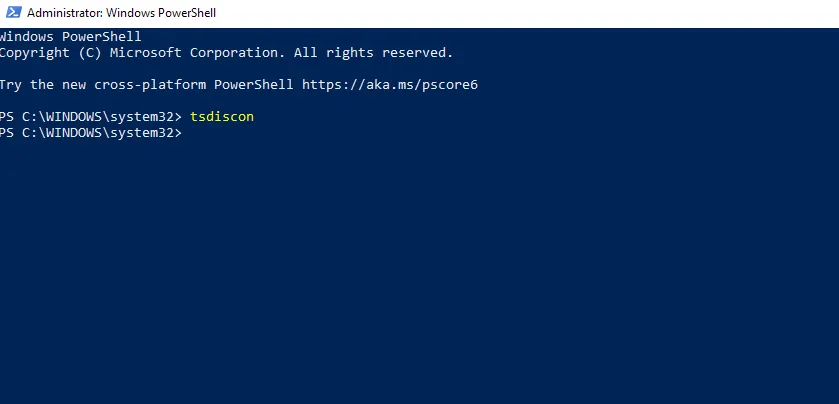Все способы:
- Методы переключения между учетными записями в Windows 10
- Способ 1: При помощи меню «Пуск»
- Способ 2: Комбинация клавиш «Alt+F4»
- Способ 3: Комбинация клавиш «Windows+L»
- Вопросы и ответы: 57
Если одним компьютером либо ноутбуком пользуются несколько человек, то стоит задуматься о создании разных учетных записей пользователей. Это позволит разграничить рабочие пространства, так как у всех пользователей будут различные настройки, расположение файлов и т.д. В дальнейшем достаточно будет переключиться с одной учетной записи на другую. Именно о том, как это сделать в операционной системе Windows 10 мы и поведаем в рамках данной статьи.
Методы переключения между учетными записями в Windows 10
Достичь описанной цели можно несколькими разными способами. Все они простые, а конечный результат будет одинаковым в любом случае. Поэтому можете выбрать для себя наиболее удобный и пользоваться им в дальнейшем. Сразу отметим, что указанные способы можно применять как к локальным учетным записям, так и к профилям Microsoft.
Способ 1: При помощи меню «Пуск»
Начнем, пожалуй, с самого популярного метода. Для его использования вам нужно будет выполнить следующие действия:
- Найдите в левом нижнем углу рабочего стола кнопку с изображением логотипа «Windows». Нажмите на нее. Как вариант, можно использовать клавишу с таким же рисунком на клавиатуре.
- В левой части открывшегося окна вы увидите вертикальный перечень функций. В самом верху такого списка будет находиться изображение вашей учетной записи. Необходимо кликнуть на нее.
- Появится меню действий для данной учетной записи. В самом низу списка вы увидите другие имена пользователей с аватарами. Нажимаем ЛКМ на той записи, на которую необходимо переключиться.
- Сразу после этого появится окно входа в операционную систему. Тут же вам предложат войти в выбранную ранее учетную запись. Вводим при необходимости пароль (если он установлен) и жмем кнопку «Войти».
- Если вход от имени другого пользователя осуществляется впервые, тогда придется немного подождать, пока система произведет настройку. Это занимает буквально несколько минут. Достаточно дождаться, пока исчезнут уведомляющие надписи.
- Спустя некоторое время вы окажетесь на рабочем столе выбранной учетной записи. Обратите внимание, что настройки ОС будут возвращены в исходное состояние, для каждого нового профиля. В дальнейшем можно их изменить так, как вам нравится. Они сохраняются отдельно для каждого пользователя.



Если он по каким-то причинам вам не подходит, тогда можете ознакомиться с более простыми методами переключения профилей.
Способ 2: Комбинация клавиш «Alt+F4»
Этот метод более простой по сравнению с предыдущим. Но из-за того, что о различных комбинациях клавиш операционных систем Windows знают не все, он менее распространен среди пользователей. Вот как это выглядит на практике:
- Переключаемся на рабочий стол операционной системы и нажимаем одновременно клавиш «Alt» и «F4» на клавиатуре.
- На экране появится небольшое окно с выпадающим списком возможных действий. Открываем его и выбираем строчку под названием «Сменить пользователя».
- После этого нажимаем кнопку «OK» в этом же окошке.
- В результате вы окажетесь в начальном меню выбора пользователя. Список таковых будет находиться в левой части окна. Нажимаем ЛКМ на названии нужного профиля, после чего вводим пароль (при необходимости) и жмем кнопку «Войти».

Обратите внимание, что эта же комбинация позволяет закрыть выбранное окно практически любой программы. Поэтому использовать ее необходимо именно на рабочем столе.


Через несколько секунд появится рабочий стол и можно будет приступать к использованию компьютера или ноутбука.
Способ 3: Комбинация клавиш «Windows+L»
Описываемый далее способ — самый простой из всех упомянутых. Дело в том, что он позволяет переключаться с одного профиля на другой без всяких выпадающих меню и прочих действий.
- На рабочем столе компьютера или ноутбука нажмите вместе клавиши «Windows» и «L».
- Эта комбинация позволяет моментально выйти из текущей учетной записи. В результате вы сразу же увидите окно входа и перечень доступных профилей. Как и в предыдущих случаях, выбираем нужную запись, вводим пароль и жмем кнопку «Войти».


Когда система загрузит выбранный профиль, появится рабочий стол. Это значит, что можно приступить к использованию устройства.
Обратите внимание на следующий факт: если вы завершите работу от имени пользователя, учетная запись которого не требует пароль, тогда при следующем включении ПК или перезагрузке система запустится автоматически от имени такого профиля. Но если же у вас установлен пароль, то вы увидите окно входа, в котором его нужно будет ввести. Тут же при необходимости можно и сменить саму учетную запись.

Вот и все способы, о которых мы хотели вам поведать. Помните, что лишние и неиспользуемые профили можно в любой момент удалить. О том, как это сделать, мы рассказывали детально в отдельных статьях.
Подробнее:
Удаление учетной записи Microsoft в Windows 10
Удаление локальных учетных записей в Виндовс 10
Наша группа в TelegramПолезные советы и помощь
Struggling to locate the Switch user option in Windows 10? Here are three quick ways to switch between multiple user accounts without logging off and terminating running processes & apps.
Switch user via the Shut Down Windows dialog box
Press Alt+F4 to open the Shut Down Windows dialog box. Choose Switch user from the dropdown menu.
Looking for an easy solution to fix Windows issues remotely? FixMe.IT is the world’s #1 rated remote support app that allows to connect to any remote PC in 3 easy steps. Click here to see how it works.

Switch user via the CTRL+ALT+DEL keyboard shortcut
Simply press the CTRL+ALT+DEL combination on your keyboard and then select the Switch user option from the menu.

Switch user via the user icon in Start Menu
Click on the user icon in the top left corner of the Windows Start Menu and select the user you want to work with.
Did you find this post helpful? See more Windows tips & tricks on our blog and follow us on Facebook, Twitter or LinkedIn to get all the latest updates as they happen.
Learn More About FixMe.IT
If you have more than one user account on your PC then using Fast User Switching you can easily switch between different user account without needing to sign out from any user account. But to do that you need to learn different methods to switch between user accounts in Windows 10 and this post, we will learn how to do so exactly. If you don’t have Fast User Switching enabled by default, then head over here to learn How to Enable or Disable Fast User Switching in Windows 10.

Once you have enabled Fast User Switching, then you can continue with this guide. Just make sure to save any work which you might be doing before switching user. The reason behind this is that you might lose your open word document or any other work as Windows doesn’t automatically save them for you. So without wasting any time let’s see How to Switch User in Windows 10 with the help of the below-listed tutorial.
Table of Contents
Make sure to create a restore point just in case something goes wrong.
Method 1: How to Switch User from the Start Menu
If you are already signed into Windows 10 with your user account, then don’t worry you can still switch to the different user account from Start Menu. Click on the Start button from the bottom-left then click on your user account picture and from the context menu select the user account you want to switch to.

You will be directly taken to the log-in screen of the user account you selected, enter the password or PIN, and you would successfully sign-in to this user account. You can again switch back to your original user account by following the same steps.
Method 2: How to Switch User using Windows Key + L
If you want to switch to a different user account while you have already sign-in into another user account, don’t worry press the Windows Key + L combination on the keyboard.

Once you do that, you would be directly taken to the lock screen, and in the process, you will be locked from your user account. Click anywhere on the lock screen, and you would be shown the login screen from where you can choose any user account that you wish to sign into.

Method 3: How to Switch User from Login Screen
The first thing you see when you start your PC is the sign-in screen, where by default the most recent user account you used to sign-in is selected and you could directly login by entering the password or PIN.
But if you want to select another user account from the sign-in screen, click on the available user accounts from the bottom-left corner of the screen. Select the account then enter password or PIN to sign-in to that particular account.
Method 4: How to Switch User using ALT + F4
Note: Make sure you have saved all of your work and close any open application before following this method, or pressing ALT + F4 will close all your apps.
Make sure you are on the desktop, if not then go to the desktop and make sure you click in an empty area on the desktop to make it your current focused (active) window once you have done that, press and hold ALT + F4 key combination together on your keyboard. This will show you the shut down prompt, from the shutdown drop-down select “Switch User” and click OK.

This will take you to the login screen where you can select any user account you want, enter the correct login information and you are good to go.
Method 5: How to Switch User using CTRL + ALT + DELETE
This method only works if you are already logged in with a user account, and you want to switch to another user account. Now press CTRL + ALT + DELETE key combination on your keyboard then you would be taken to a new screen, click “Switch user“. Again, this would take you to the login screen where you can select any user account you wish to switch to.

Method 6: How to Switch User from Task Manager
If you are already signed into Windows 10 with your user account, don’t worry, you can still switch to Task Manager’s different user account. To open Task Manager, simultaneously press CTRL + SHIFT + ESC key combination on your keyboard.

Now make sure to switch to Users tab then right-click on the already signed in the user account that you want to switch to and then click Switch user account. If this doesn’t work, select the already signed user that you want to switch to and click on the Switch user button. You will now be directly taken on the sign-in screen of the selected user account, enter the password or PIN to successfully sign-in to the particular user account.

Recommended:
- Fix Realtek High Definition Audio Driver Issue
- Fix Start Menu Not Working in Windows 10
- Enable Enhanced Anti-Spoofing for Windows Hello Face Authentication
- Fix Bluetooth can’t turn off on Windows 10
That’s it you have successfully learned How to Switch User in Windows 10 but if you still have any questions regarding this tutorial then feel free to ask them in the comment’s section.
Освоение переключения пользователей в Windows 10
Совместное использование ПК может повысить производительность и эффективность, особенно при совмещении личных и административных задач. Знание того, как переключать пользователей в Windows 10, необходимо, будь то члены семьи или коллеги. Это руководство предоставит подробный, но удобный подход к освоению переходов между учетными записями пользователей в Windows 10.
Какой самый быстрый способ сменить пользователя в Windows 10?
Самый быстрый способ переключения учетных записей пользователей — использовать сочетание клавиш Windows+ L. Это действие мгновенно блокирует текущий сеанс, позволяя получить доступ к другим учетным записям пользователей непосредственно с экрана блокировки.
Как переключать пользователей в Windows 10
1. Использование сочетаний клавиш
- Нажмите Windows+ L, чтобы заблокировать текущий сеанс.
- На экране блокировки найдите в левом нижнем углу учетную запись пользователя, на которую вы хотите переключиться.
- Выберите учетную запись, в которую вы хотите войти.
- Если учетная запись защищена, введите правильный пароль для продолжения.
- Запустите меню «Пуск» с панели задач.
- Нажмите на значок вашей текущей учетной записи.
- Выберите нужную учетную запись из предложенных вариантов.
3. Использование сочетания клавиш Ctrl + Alt + Del
- Нажмите Ctrl+ Alt+ Delна клавиатуре.
- На появившемся экране выберите опцию «Сменить пользователя» .
- Теперь выберите нужную учетную запись на экране блокировки.
4. Переключение с помощью сочетания клавиш Alt + F4
- Перейдите на рабочий стол и нажмите одновременно клавишу Alt«+» F4.
- В раскрывающемся списке выберите «Сменить пользователя» и нажмите «ОК».
- На экране входа выберите учетную запись пользователя, на которую вы хотите переключиться.
5. Переключение через командную строку
- Нажмите Windows + X и выберите PowerShell (Администратор) .
- Выполните команду:
tsdiscon. - После запуска команды выберите учетную запись, на которую необходимо переключиться.
Помните, что переключение пользователей можно осуществить и через командную строку, используя ту же команду.
Как сменить пользователя на заблокированном компьютере
- Нажмите Windows+ R, чтобы открыть диалоговое окно «Выполнить», и введите gpedit.msc .
- Перейдите к пункту Скрыть точки входа для быстрого переключения пользователей, расположенному по адресу
Local Computer Policy\Computer Configuration\Administrative Templates\System\Logon. - Убедитесь, что параметр не настроен или отключен , затем сохраните изменения.
После завершения вы сможете переключать пользователей любым ранее упомянутым способом!
Распространенные проблемы переключения пользователей в Windows 10
- Возможно, переключение пользователей будет отключено из-за необходимости корректировки настроек быстрого переключения пользователей.
- Проверьте, не повреждена ли ваша установка Windows или профиль пользователя, что может потребовать устранения неполадок.
Смена учетных записей пользователей в Windows 10 — это просто, когда вы знаете, как это сделать. Попробуйте разные методы, чтобы найти тот, который подходит вам лучше всего. Какие уникальные способы смены пользователей вы обнаружили? Не стесняйтесь делиться своими методами в комментариях!
Дополнительные идеи
1. Как включить быстрое переключение пользователей, если оно отключено?
Вы можете повторно включить быстрое переключение пользователей, открыв редактор групповой политики или редактор реестра и изменив соответствующие параметры, чтобы убедиться, что эта функция включена.
2. Существуют ли какие-либо способы ускорить переключение пользователей?
Да, сочетание клавиш Windows+ Lявляется наиболее эффективным, оно быстро блокирует ваш ПК и предоставляет возможность переключать пользователей прямо с экрана блокировки.
3. Что делать, если я не вижу учетных записей пользователей, на которые можно переключиться?
Если учетные записи пользователей не видны, убедитесь, что они включены в настройках пользователя и что ваш профиль не поврежден. Вам также может потребоваться сбросить настройки.
Источник и изображения
Похожие статьи:
Хочу поделиться с вами лайфхаком, которым пользуюсь ежедневно уже на протяжении нескольких лет. Работает безупречно, сберегает время. Так повелось, что у нас с женой разные учетные записи на одном домашнем компьютере. Это удобно: у каждого свой рабочий стол, свои обои, предпочтения, настройки приложений, кукисы в браузере. Я даже не представляю сейчас, как можно работать под одной учеткой. Но (без этого “но” не было бы и статьи), есть одна маленькая проблема. Переключение пользователей. Как это делается обычно: Пуск –> некая кнопочка, в зависимости от системы -> сменить пользователя. Появляется экран выбора пользователя. Тыкаем в нужного пользователя. Да, есть сочетание клавиш Win+L. После которого опять надо ткнуть смену пользователя и иконку. Итого минимум 3 действия. В Windows 8 сделали заметное улучшение в этом плане. нажимаем Win + иконку пользователя и в списке кликаем на другого. Но это без учета, что на учетке есть пароль. Вот тут-то уже начинаются существенные задержки. Вводить пароль каждый раз при каждом переключении надоест очень быстро. А пароль на свою учетку мне пришлось поставить, так как нужен был удаленный доступ. Да, можно было для удаленного доступа сделать другую учетку, но мой лайфхак уже был готов к тому моменту, и прекрасно работал вне зависимости от того, есть пароли на учетках или нет.
А идея была такая. Сделать так, чтобы быстрое переключение пользователей происходило за одно действие. По нажатию одного хоткея. Поиск в интернете (напомню, было это года 3 назад) принес свои плоды, и подобные решения были найдены. Но, бесплатные либо глючили, либо требовали установки какого-то стороннего софта. А платная, качественная, нашлась одна, и работала одна очень хорошо, но, во-первых, была платной, во-вторых, содержала лишний функционал – по нажатию хоткея не сразу переключался пользователь, а отображалось окошко (по подобию Alt+Tab) с пользователями. Было решено написать свое решение. Самое простое, с минимумом функционала: хоткей – переключение.
Гугление выдало:
- Для переключения сессий используйте функции wtsapi32.dll: WTSEnumerateSessions, WTSConnectSession, WTSDisconnectSession (Сейчас, когда смотрю описание этих функций, оно говорит что работает с удаленными рабочими сессиями, и честно-говоря, я в небольшом недоумении, но у меня работает локально, безупречно).
- Для хоткеев, используйте функции user32.dll: RegisterHotKey, UnregisterHotKey. Тут все просто.
Сразу оговорюсь, и можете кидать в меня помидорами, но писал я это дело на c#, хотя на плюсах, было бы конечно лучше, нативнее и проч, проч, проч… Но, тогда я только начал осваивать c# и нужен был опыт, а когда решение было написано, переписывать его не было необходимости, хотя перенос его не займет больше одного вечера.
Итак, для начала было написано простое win32 приложение с кнопочкой, по нажатию которой выполнялся примерно такой код:
private void SwitchUser()
{
IntPtr buffer = IntPtr.Zero;
int count = 0;
// получаем список сессий, в которых выполнен вход
if (WTSEnumerateSessions(WTS_CURRENT_SERVER_HANDLE, 0, 1, ref buffer, ref count))
{
WTS_SESSION_INFO[] sessionInfo = new WTS_SESSION_INFO[count];
// самая сложная часть:
// аккуратно преобразовать неуправляемую память в управляемую
for (int index = 0; index < count; index++)
sessionInfo[index] = (WTS_SESSION_INFO)Marshal.PtrToStructure((IntPtr)((int)buffer +
(Marshal.SizeOf(new WTS_SESSION_INFO()) * index)), typeof(WTS_SESSION_INFO));
int activeSessId = -1;
int targetSessId = -1;
// получаем Id активного, и неактивного сеанса
// 0 пропускаем, там всегда "Services"
for (int i = 1; i < count; i++)
{
if (sessionInfo[i].State == WTS_CONNECTSTATE_CLASS.WTSDisconnected)
targetSessId = sessionInfo[i].SessionId;
else if (sessionInfo[i].State == WTS_CONNECTSTATE_CLASS.WTSActive)
activeSessId = sessionInfo[i].SessionId;
}
if ((activeSessId > 0) && (targetSessId > 0))
{
// если есть неактивный сеанс, то переключаемся на него.
WTSConnectSession(Convert.ToUInt64(targetSessId), Convert.ToUInt64(activeSessId), "", false);
}
else
{
// если неактивных нет. просто отключаемся (переходим на экран выбора пользователя)
WTSDisconnectSession(WTS_CURRENT_SERVER_HANDLE, activeSessId, false);
}
}
// обязательно чистим память
WTSFreeMemory(buffer);
}
При двух сеансах sessionInfo будет иметь 3 элемента: сеанс служб, сеанс 1-го пользователя, сеанс 2-го пользователя. Соответственно targetSessId и activeSessId определятся однозначно. При сеансах более 2, переключение будет происходить между активным и последним неактивным.
Но тут меня постигла небольшая неудача. Некоторые уже могли догадаться, что так дело не пойдет. В момент выполнения WTSConnectSession из приложения, отключение активного пользователя происходит, а вот включение второго пользователя – нет. Т.е. проще говоря, приложение одного пользователя не может инициировать вход другого пользователя. Но это может сделать служба! Да, очень жаль, но без системной службы у нас ничего не получится. Хорошо, создадим системную службу в которую закинем этот код. Вот тут-то и пригодится C# и .Net, так как написать службу на этих технологиях очень и очень просто. Теперь возникает следующая проблема: служба не имеет пользовательского интерфейса, т.е. пользователь не может напрямую повлиять на работу службы, а служба не может услышать действия пользователя. Навесить хоткей на службу нельзя.
Итак, вот наше решение:
Пользовательское приложение слушает пользователя, и при обнаружении хоткея, посылает сигнал системной службе, которая и выполняет переключение.
Осталось совсем немного, но и тут мне найдется что вам показать. Например то, что нам нужно десктопное приложение, без окон, но чтобы оно принимало хоткеи. Это можно сделать так, как делают все: Скрыть главное окно приложения и не показывать. Но есть решение лучше. Написать свой ApplicationContext.
С блэк
Например такой:
internal class SUApplicationContext: ApplicationContext
{
private Hotkey hk;
private Form form;
private const int SWITCH_USER_COMMAND = 193;
internal SUApplicationContext()
{
// только создаем форму, она все равно нужна
// чтобы слушать хоткеи
form = new Form();
// создаем глобальный хоткей Win+A
hk = new Hotkey(Keys.A, false, false, false, true);
// делегируем обработчик события
hk.Pressed += delegate { SendSwitchCommand(); };
// регистрируем хоткей, если можем
if (hk.GetCanRegister(form))
hk.Register(form);
// Вешаем событие на выход
Application.ApplicationExit += Application_ApplicationExit;
}
private void SendSwitchCommand()
{
// Описываем нашу службу
ServiceController sc = new ServiceController("Sus");
try
{
// посылаем ей команду
sc.ExecuteCommand(SWITCH_USER_COMMAND);
}
catch (Exception ex)
{
MessageBox.Show(ex.Message);
}
}
void Application_ApplicationExit(object sender, EventArgs e)
{
// при выходе разрегистрируем хоткей
if (hk.Registered)
hk.Unregister();
}
}
[STAThread]
static void Main()
{
Application.EnableVisualStyles();
Application.SetCompatibleTextRenderingDefault(false);
Application.Run(new SUApplicationContext());
}
Здесь я использую найденный на просторах интернета интерфейс MovablePython.Hotkey над user32.dll функциями RegisterHotKey, UnregisterHotKey.
И пару строк о самой службе.
protected override void OnCustomCommand(int command)
{
base.OnCustomCommand(command);
if (command == SWITCH_USER_COMMAND)
{
SwitchUser();
}
}
Переопределяем событие OnCustomCommand, и при получении нашей команды, выполняем уже известную нам функцию.
Осталось зарегистрировать и запустить службу, и поставить в автозагрузку каждому пользователю приложение.
Все. Теперь после того, как вошел первый пользователь после запуска компьютера и нажал Win+A, его сеанс отключается, и появляется окно выбора пользователя. Входит второй пользователь, нажимает Win+A – появляется сеанс первого пользователя. И т. д.
На github вы можете ознакомиться с исходниками. Либо можете скачать весь проект и скомпилированные и готовые к работе исполняемые файлы.