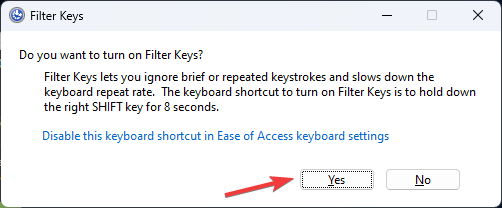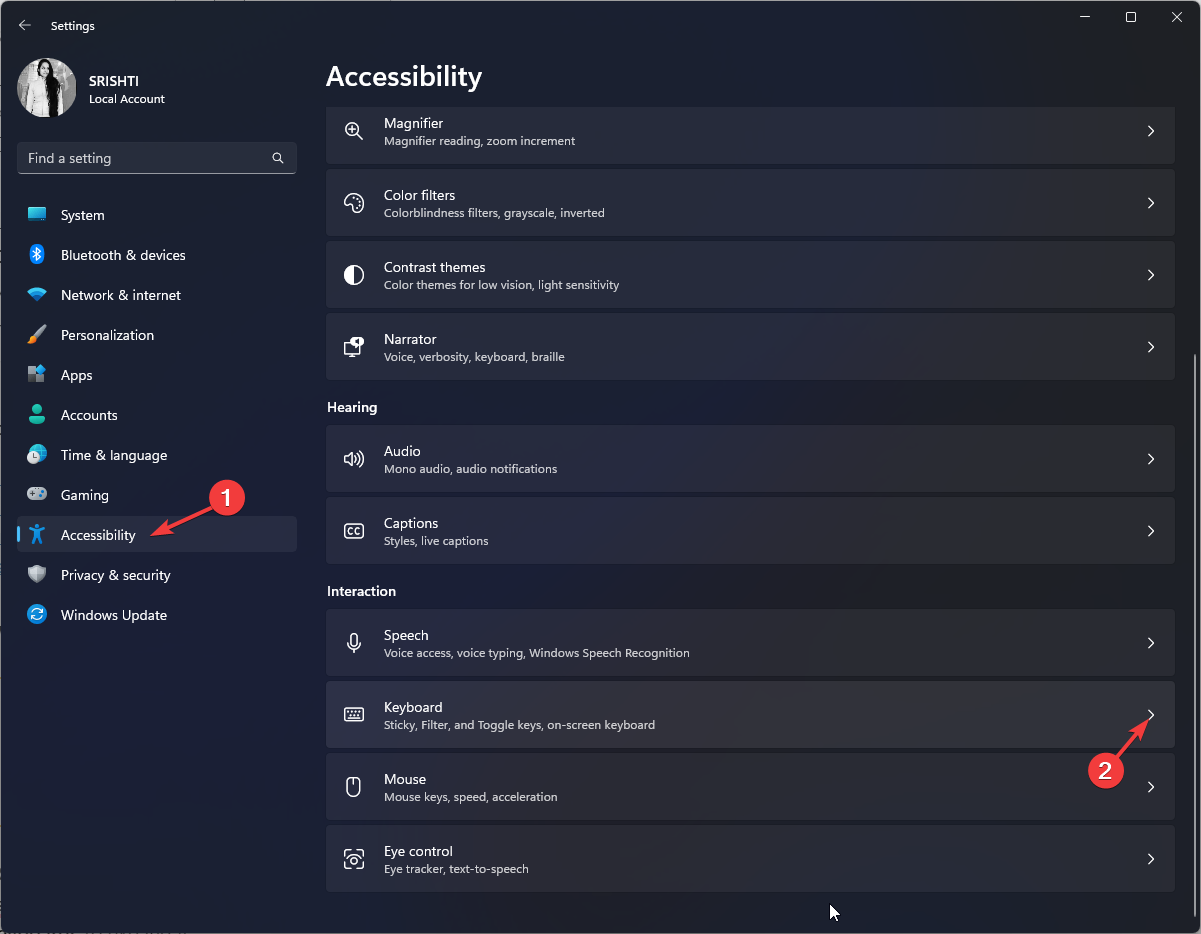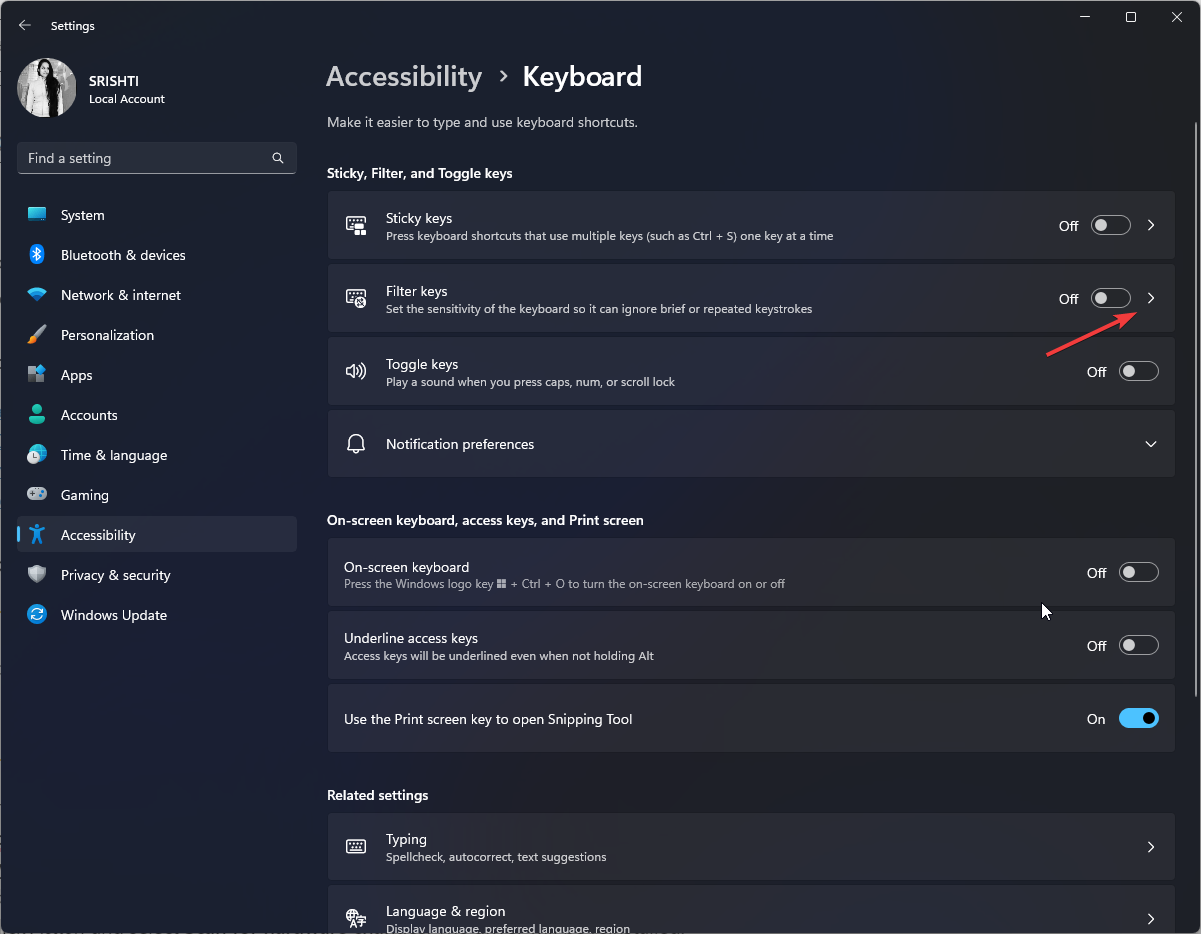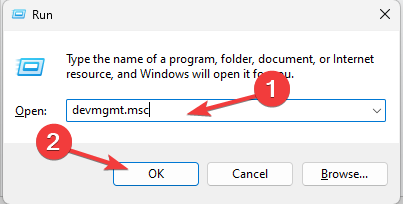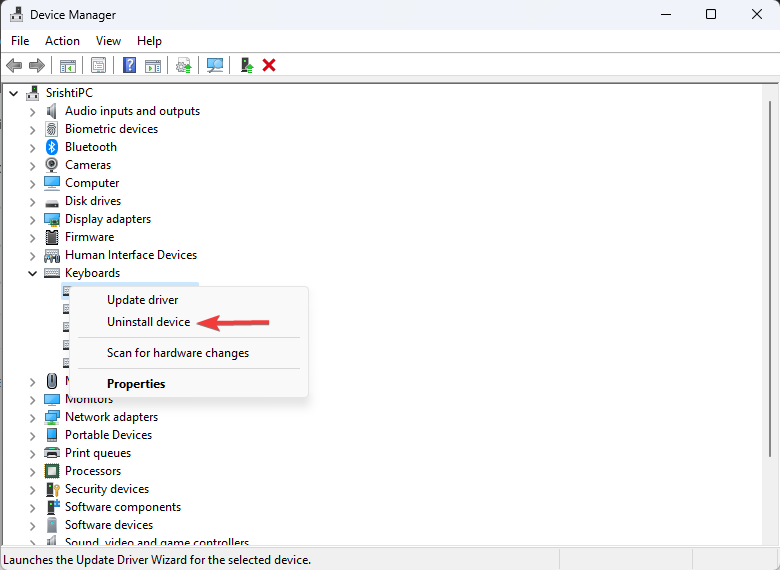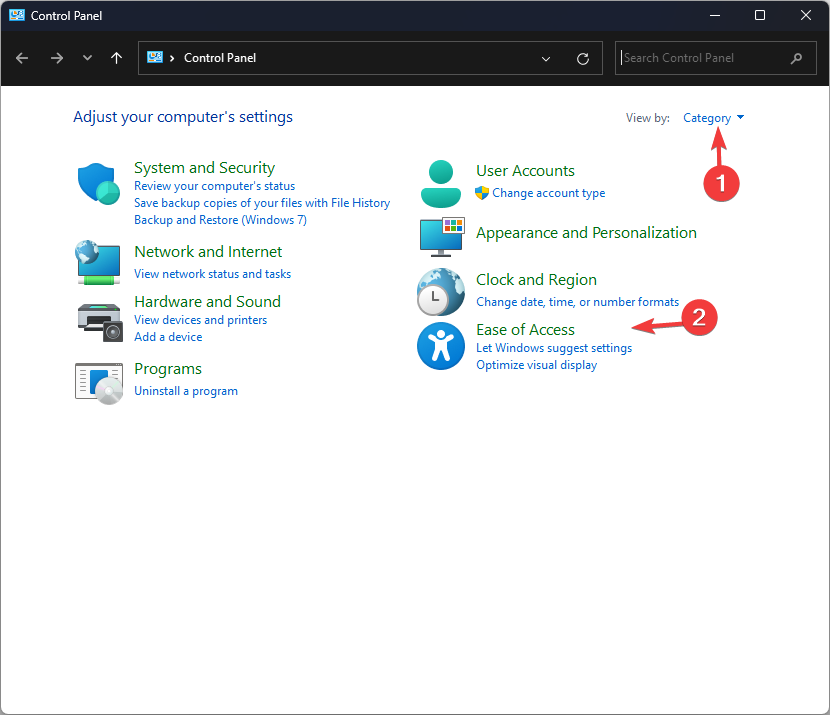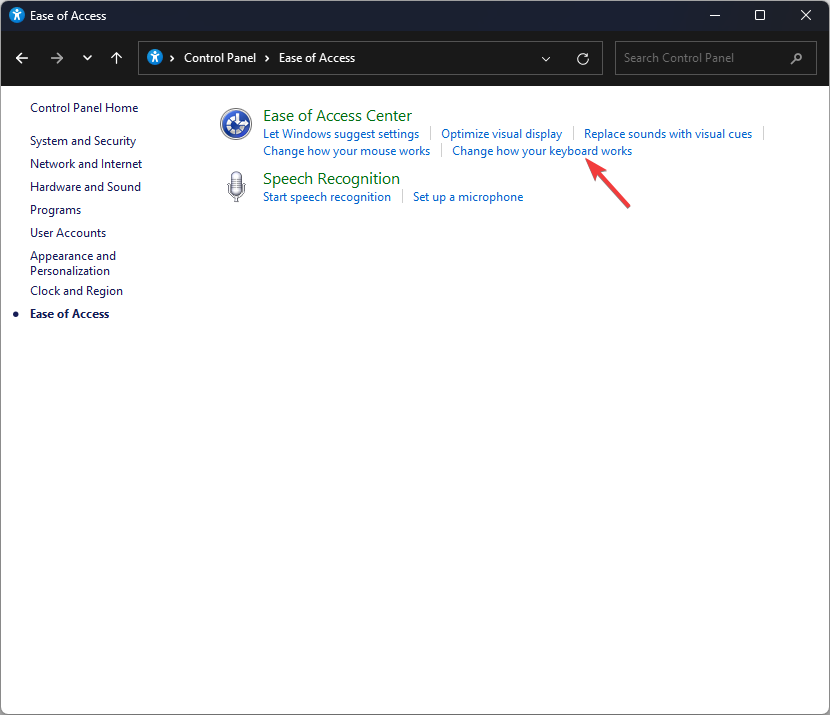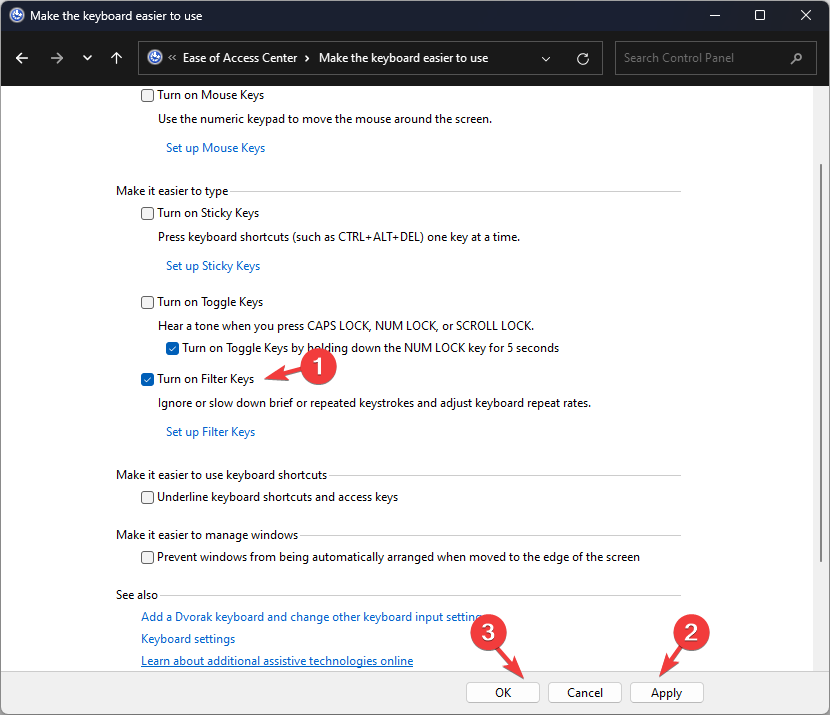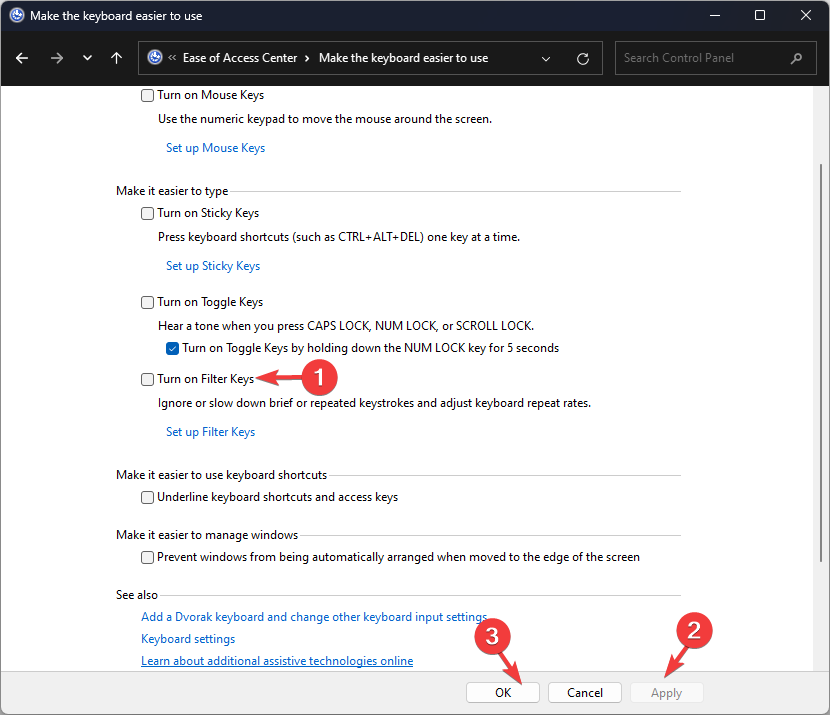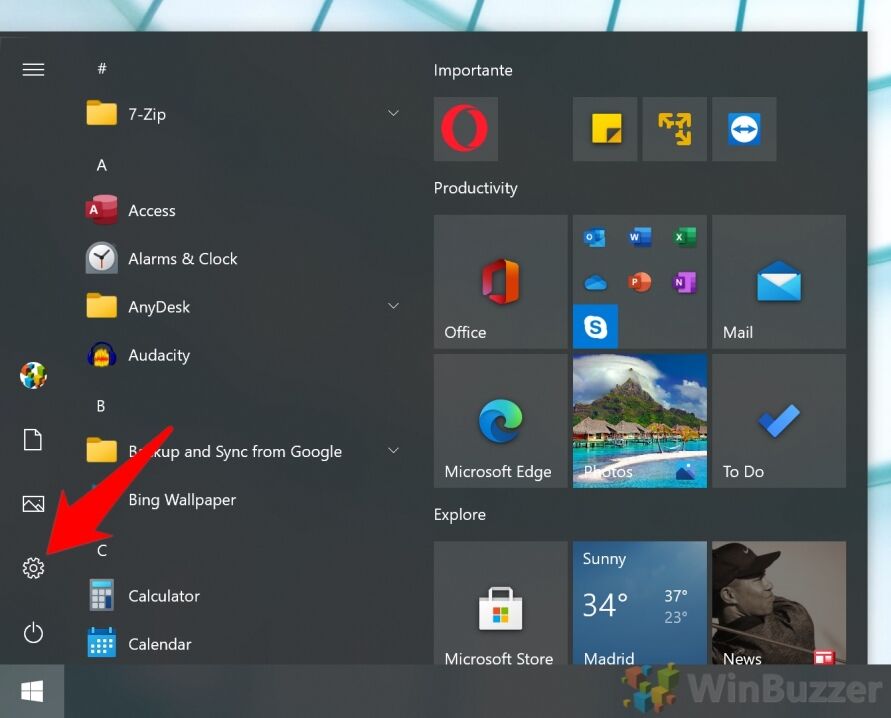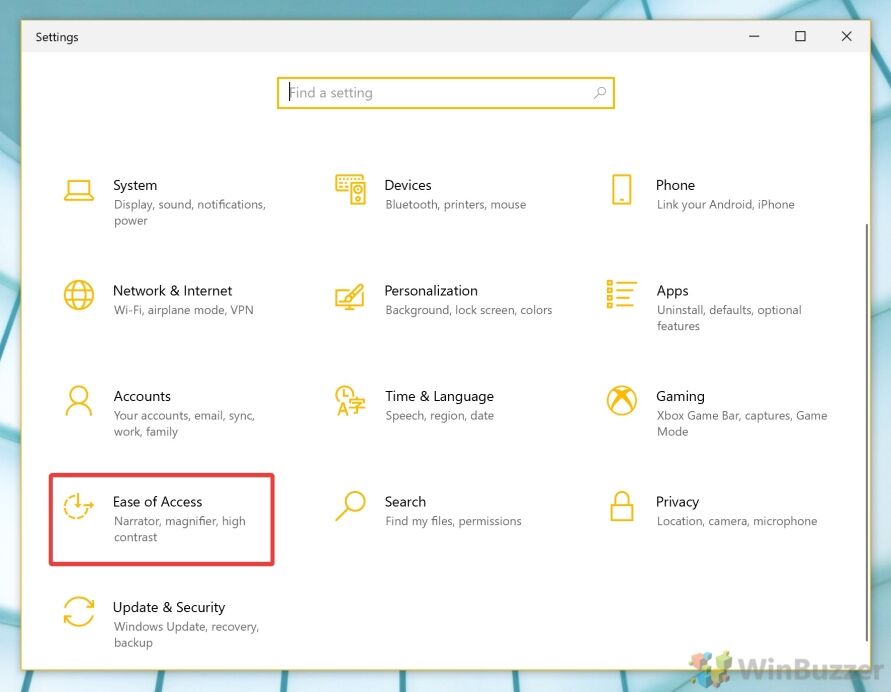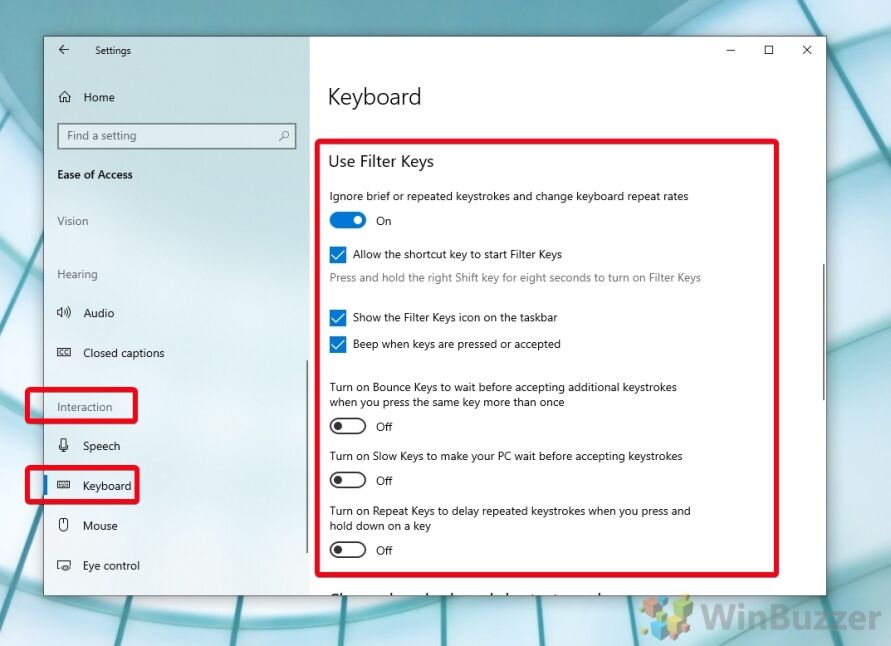Клавиатура ноутбука может не работать по самым разным причинам, и далеко не все из них связаны с какой-то неисправностью устройства. У многих лэптопов, включая популярные модели Dell и Asus, предусмотрена возможность блокировки клавиатуры для избегания ложных срабатываний, когда она не нужна. Иногда клавиатуру отключает сторонний софт, а бывает, что проблемы с ней могут быть вызваны и вирусами.
Сегодня мы расскажем о том, как включить клавиатуру на ноутбуке самыми разными способами. Главное, без паники.
Этот способ включения клавиатуры подойдет, если она внезапно перестала работать после того, как вы «что-то нажали». Впрочем, попробовать его стоит в любом случае — много времени это не займет.
В большинстве ноутбуков для разблокировки клавиатуры используется комбинация клавиш Fn + NumLock. Если она не помогла, поищите в ряду F-кнопок клавишу со значком замка и попробуйте нажать ее, предварительно зажав Fn. Иногда бывает и так, что такого значка на кнопках просто нет. В этом случае зажмите Fn и поочередно нажмите все кнопки F1-F12.
Бывает и так, что из строя выходит не вся клавиатура, а лишь некоторый набор кнопок. К примеру, часто пользователи пугаются, когда на ноутбуках с полноразмерными клавиатурами перестает работать числовой блок. Но для его включения и выключения достаточно нажать кнопку NumLock.
Если вы заметили «некорректную» работу F-ряда, то стоит помнить, что в подавляющем большинстве ноутбуков эти кнопки имеют двойное назначение. При обычном нажатии на них можно запустить справку (F1), открыть меню поиска (F5) и т.д. А когда вы нажмете Fn, этот блок клавиш перейдет в мультимедийный режим работы, и их назначение изменится — они будут выполнять действие, определенное производителем ноутбука (включение/выключение звука и подсветки, управление громкостью, включение/выключение Wi-Fi и т.д.). Бывает и наоборот — F-кнопки по умолчанию находятся в мультимедийном режиме, а при нажатии Fn переходят в обычный функциональный режим Windows.
Поэтому, если ряд Fn работает не так, как вы ожидали, это, скорее всего, связано с неверно выбранным режимом. Ну а режим по умолчанию можно изменить в BIOS ноутбука. Для этого отправьте устройство в перезагрузку и войдите в BIOS.
Откройте вкладку System Configuration, найдите там параметр Action Keys Mode и выключите его (Disabled). В некоторых ноутбуках Dell для этого нужно зайти в Advanced -> Function Key Behavior и в зависимости от того, что вам нужно переключить последний параметр в Function Key или Multimedia Key.
Сохраните изменения и выйдите из BIOS.
Ноутбук перезагрузится, а F-ряд теперь будет по умолчанию выполнять заданные Windows функции, переходя в мультимедийный режим с помощью кнопки Fn.
На ноутбуке не работает клавиатура: как ее включить с помощью командной строки
Если клавиатура ноутбука не работает полностью, ее можно включить обратно с помощью командной строки. Для этого войдите в меню Пуск. Найдите там пункт Служебные — Windows и кликните в нем на строчку Выполнить.
В открывшемся окне выполните команду rundll32 keyboard, enable. Клавиатура должна заработать. Ну а для отключения клавиатуры есть команда rundll32 keyboard, disable.
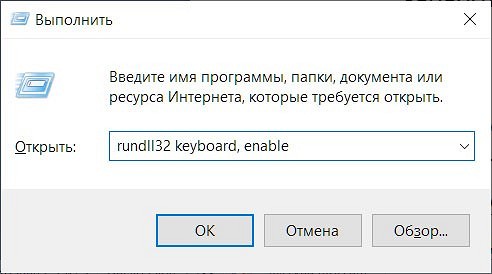
Конечно, вы не сможете ввести никакую команду привычным способом, если у вас не работает клавиатура. Но разработчики предусмотрели этот момент, добавив в операционную систему утилиту Экранная клавиатура. Просто запустите ее и с помощью мышки наберите нужную команду. Затем скопируйте получившееся «творчество» и вставьте текст в окно Выполнить.
Не печатает клавиатура на ноутбуке: как ее включить через Диспетчер устройств
Клавиатура может быть выключена и включена средствами Windows через Диспетчер устройств. Для этого запустите утилиту, нажав правой кнопкой мышки по меню Пуск и выбрав в выпадающем списке Диспетчер устройств.
В появившемся окне разверните раздел Клавиатуры. Если вы увидите там значок с изображением желтого треугольника, нажмите по нему правой кнопкой мыши и выберите Удалить.
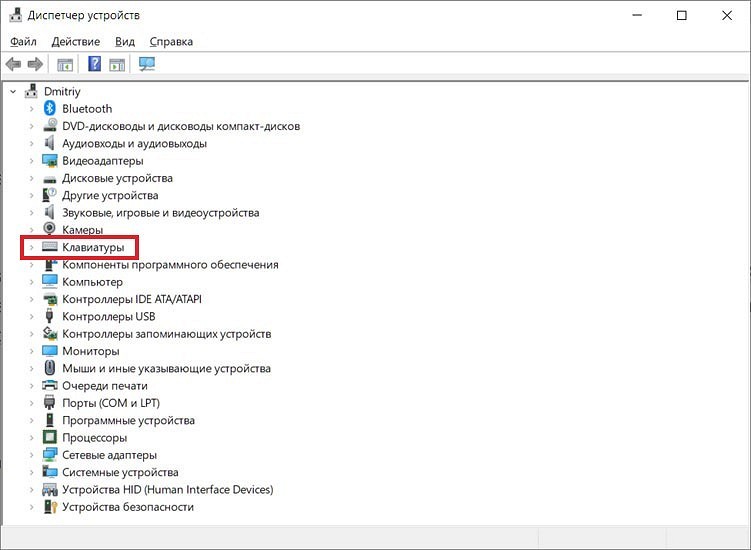
Перезагрузите ноутбук. После этого он должен автоматически найти новое оборудование (в нашем случае клавиатуру), включить его и установить актуальные драйверы. Ну а клавиатура, соответственно, должна заработать.
Если вместо треугольника вы видите значок стрелочки, щелкните по нему правой кнопкой мыши, откройте меню Свойства и там перейдите на вкладку Драйвер.
Найдите там кнопку Включить устройство и кликните по ней. Клавиатура должна заработать.
Включаем клавиатуру, заблокированную сторонним софтом
В сети есть немало софта, созданного для расширения возможностей клавиатуры, а среди функций некоторого ПО имеется и возможность его блокировки. Если это программное обеспечение устанавливали вы, то просто удалите его или включите клавиатуру обратно. Если же вы работаете с чужого ноутбука и не знаете, какой софт на нем установлен, попробуйте самые распространенные сочетания клавиш, предусмотренные в таком ПО для разблокировки клавиатуры.
Это могут быть кнопки Alt+Home или Alt+End, а также всемирно известное сочетание Ctrl+Shift+Del с последующим нажатием клавиши Esc.
Не забывайте о вирусах
Универсальным способом того, как включить клавиатуру на ноутбуке Acer, Asus и любого другого производителя может стать его проверка на вирусы. Дело в том, что вирусов придумано великое множество, и далеко не все из них призваны стереть или украсть ваши данные. Помимо них есть и огромное число зловредов, которые полностью оправдывают свое название мелкими пакостями. И одна из них — отключение клавиатуры.
Обычный антивирусный софт время от времени пропускает вирусы. Поэтому мы рекомендуем хотя бы раз в месяц проверять ноутбук на вирусы с помощью специализированного ПО. Таким, например, может стать отлично зарекомендовавший себя Dr.Web CureIt!. Это не антивирус в привычном понимании термина. Он не защитит ваш компьютер от проникновения вирусов, но отлично справится с их поиском, если неприятность уже произошла.
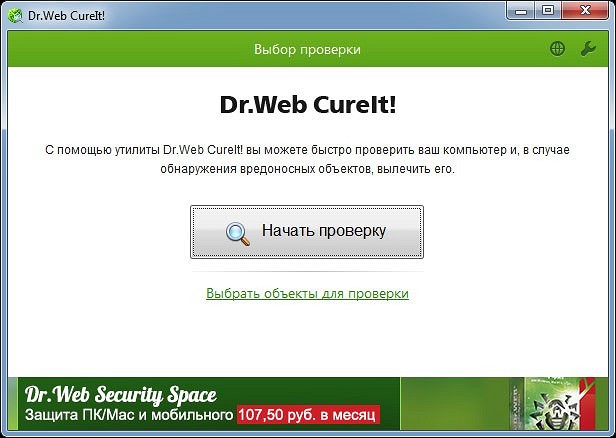
А самое приятное в том, что Dr.Web CureIt! не требует установки, не нуждается в обновлении своих баз и не конфликтует с уже установленным в системе антивирусом. Просто скачайте программу с официального сайта разработчика, запустите ее и выберите область сканирования. Ну а затем наберитесь терпения и дождитесь окончания проверки, после чего удалите найденных зловредов и перезагрузите ноутбук. Есть немалый шанс, что после этого клавиатура все-таки заработает.
Если ничего не помогло
Как включить клавиатуру на ноутбуке Асус, Самсунг, Делл и любого другого производителя, если ни один из наших советов не помог? Остается еще один не самый приятный вариант — клавиатура может быть сломана физически. В этом случае никакие манипуляции с ПО не помогут, и вам не обойтись без поездки в сервисный центр.
Впрочем, иногда причиной поломки клавиатуры может быть поврежденный или выпавший шлейф. И вероятность этого резко возрастает, если вы недавно разбирали ноутбук, например, для чистки от пыли. Поэтому, если устройство уже не на гарантии, то вы можете разобрать его и, как минимум, осмотреть внутренности компьютера. Выпавший шлейф несложно поставить на место. Но даже это рекомендуется делать только тем, кто хорошо понимает устройство ноутбука — любое неосторожное действие может привести к очень печальным последствиям.
Выводы
Часто проблемы с неработающей клавиатурой носят программный характер. И вы легко можете исправить проблему парой нажатий клавиш, удалением или переустановкой проблемного софта, и, конечно, избавлением ноутбука от вирусов. Ну а, как это сделать, мы подробно разобрали в нашей статье. Но иногда клавиатура может физически выйти из строя, и в этом случае решение проблемы лучше доверить специалистам из сервисного центра.
Читайте также
- Как выбрать идеальный ноутбук: от офисных до геймерских
- Как включить подсветку клавиатуры на ноутбуке?
Readers help support Windows Report. We may get a commission if you buy through our links.
Read our disclosure page to find out how can you help Windows Report sustain the editorial team. Read more
Whether you want to temporarily disable the keyboard to prevent accidental input or re-enable it after a period of inactivity or after you accidentally disabled it, this guide can help!
We will walk you through simple methods to lock or unlock your keyboard on Windows 10 and 11 computers.
How can I lock or unlock a keyboard on Windows 10/11?
First, reconnect the keyboard to ensure it is properly connected, ensure the Num Lock key is disabled, and press Windows + L to lock the keyboard instantly.
1. Use the Shift key
- Press the Shift key for 8 seconds till you see the Filter keys prompt.
- Click Yes to lock the keyboard.
- Again, press the Shift key for 8 seconds to unlock the keyboard.
2. Use the Settings app
- Press Windows + I to open the Settings app.
- Go to Accessibility, then select Keyboard.
- Toggle on the switch for Sticky Keys and Filter Keys to lock the keyboard.
- Toggle off the switch for both to unlock the keyboard.
- Recent Windows 11 update lets you disable profanity filter in voice typing
- Microsoft wants Windows 10 users to upgrade to Windows 11 or Copilot + PCs
3. Reinstall the Keyboard driver
NOTE
This method can unlock the keyboard if it is locked due to an outdated or corrupted keyboard driver.
- Press Windows + R to open the Run dialog box.
- Type devmgmt.msc and click OK to open Device Manager.
- Locate and click Keyboards to expand it.
- Right the relevant driver and select Uninstall device.
- Once uninstalled, click Action and select Scan for hardware changes. The driver will be reinstalled.
- Restart your computer to confirm the changes.
You can also try a handy driver updater like PC HelpSoft Driver Updater to scan your device for corrupted or missing drivers, and find the latest versions from a large database.
4. Use the Control Panel
- Press the Windows key, type control panel, and click Open.
- Select View by as Category and click Ease of Access.
- Click Change how your keyboard works.
- Go to Turn on the Filter Keys & place a checkmark next to it to lock the keyboard, and click OK.
- To unlock the keyboard, remove the checkmark next to Turn on the Filter Keys and click OK to save the changes.
5. Use the third-party app
- Download the Keyboard Locker app for Windows computers.
- Locate the KeyboardLocker.zip file, double-click it, and select Extract all to extract the file.
- Now click Extract. The folder with Keyboard Locker will open.
- Open it and double-click the KeyboardLocker.exe file; you will see a little keyboard symbol in your notification area.
- To lock your keyboard, press Ctrl + Alt + L. The icon changes to indicate that the board is secured.
Your keyboard may be locked because Sticky Keys or Filter Keys are activated, a keyboard shortcut accidentally locks it, or drivers interfere. To fix it and similar issues, follow the steps above.
They also work if you want to enable the Filter Keys feature to prevent unintended keystrokes.
And if your keyboard is not working on Windows 11, reinstalling drivers would work. You can also learn how to easily restart your laptop using the keyboard.
Please feel free to share any information, tips, or your experience with the subject in the comments section below.
Srishti Sisodia
Windows Software Expert
Srishti Sisodia is an electronics engineer and writer with a passion for technology. She has extensive experience exploring the latest technological advancements and sharing her insights through informative blogs.
Her diverse interests bring a unique perspective to her work, and she approaches everything with commitment, enthusiasm, and a willingness to learn. That’s why she’s part of Windows Report’s Reviewers team, always willing to share the real-life experience with any software or hardware product. She’s also specialized in Azure, cloud computing, and AI.
Современные модели ноутбуков предоставляют пользователям возможность отключить встроенную клавиатуру. Но иногда в системе что-то меняется из-за случайного действия. Тогда она самостоятельно блокирует работу клавиш. В статье рассматриваются варианты, как разблокировать клавиатуру на ноутбуке.
Причины блокировки клавиатуры на ноутбуке

Лептопы мобильны и удобны в использовании. За счет компактности они легко перемещаются – здесь все составляющие (камера, динамики, микрофон, клавиатура, монитор) собраны вместе. Если что-то выходит из строя, это воспринимается как поломка.
Причины для укорачивания сроков службы клавиатуры несколько:
- Повреждения механического типа. Возникают в результате аварийной ситуации – падение, заливание, удар.
- Вирус. К проблеме привело заражение вредоносными программами.
- Нечаянная блокировка. Случайное нажатие кнопок Fn или Win (зависимо от производителя).
- Программные сбои. Устройство перестало реагировать на нажатие клавиш.
В некоторых случаях можно попробовать решить вопрос самостоятельно, в других – нужно обращаться к мастерам. Разберемся, как разблокировать клавиатуру на ноутбуке собственными силами.
Заблокировать клавиатуру легко – достаточно посмотреть инструкцию к определенной модели. Обычно это делается для защиты от внезапного нажатия ребенком или домашним питомцем. Также есть шесть основных способов как разблокировать клавиатуру.
Сочетание «горячих» клавиш

У большинства марок комбинации для активации работы клавиатуры разные. Для популярных моделей (Asus, HP, Lenovo, Acer) сочетания следующие:
- Fn+NumLock;
- Fn+F7;
- Fn+F12;
- Fn+Pause;
- Win+Fх (х – одна из функциональных клавиш).
Разблокировка через «Диспетчер устройств»
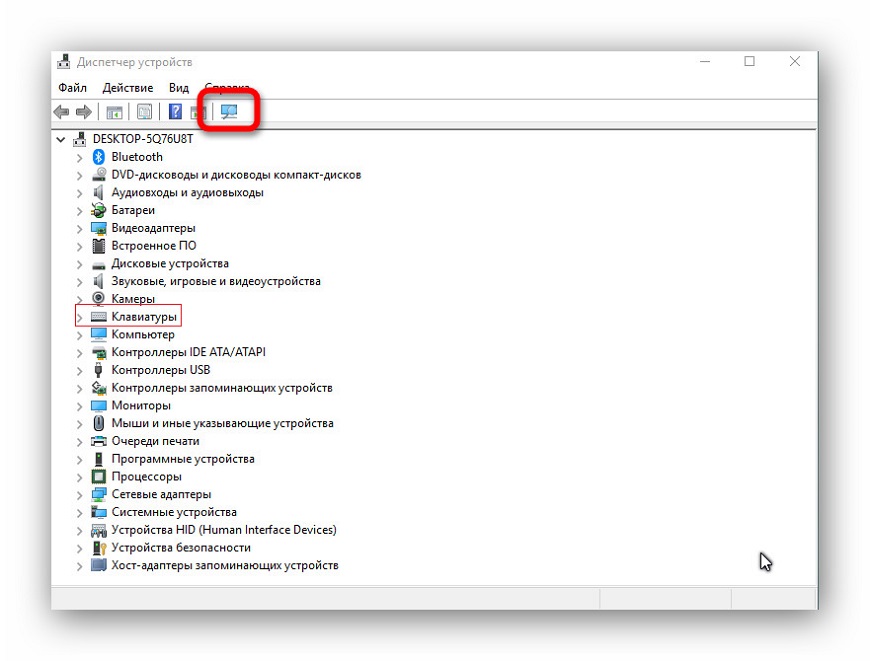
Часто включение делают с помощью системных средств. Для этого в поисковике пускового меню находится «Диспетчер устройств». Появляются разделы, среди которых есть пункт «Клавиатура». Возле надписи нажимается стрелка, открывающая подпункты. Выбирается функция «Задействовать». После компьютер перезапускается и клавиши начинают работать.
Отключение программ-блокировщиков
Специальный софт, включенный намеренно, обойти трудно. Этот замок может требовать ввода цифровой комбинации. Стандартная вариация – «горячие клавиши»:
- Ctrl + Shift + Del (в завершение – Esc);
- Alt + Home;
- Alt + End.
Обновление драйверов
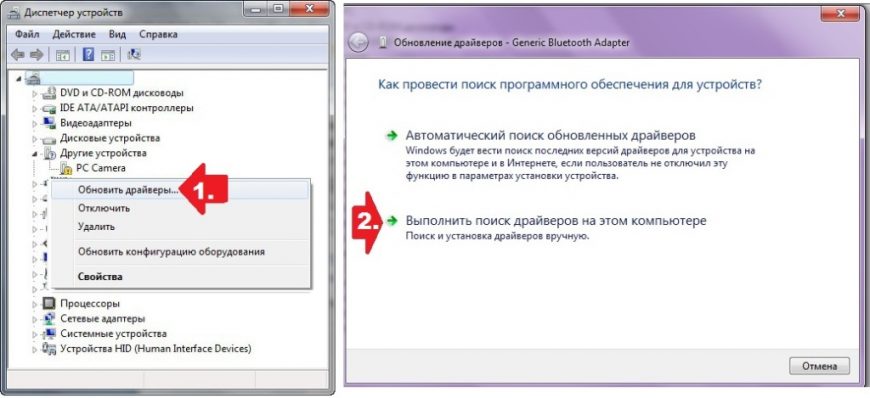
В некоторых случаях клавиши перестают реагировать после глобального обновления ПО. Тогда первым делом через «Пуск» осуществляется переход в «Диспетчер устройств», оттуда – в «Панель управления» и «Клавиатура». Здесь нажимается «Обновление оборудования» и драйвера обновляются автоматически.
Обратите внимание! Если так не происходит, ноутбук требуется выключить и перезапустить заново.
Удаление вирусов
Чтобы удалить вирус, его нужно найти и определить. Проверка безопасности проводится или существующим встроенным Защитником Windows, или установленным коммерческим антивирусом. Для запуска данных программ необходима клавиатура. Если нет запасной для подсоединения к устройству, можно использовать экранную. Алгоритм ее включения в Windows 10: Параметры – Специальные возможности – Клавиатура – Использовать экранную клавиатуру (в положение Включено).
После получения доступа к управлению запускается антивирус. По результату сканирования и выявлению вредоносного носителя – его следует удалить или поместить в карантин и перезагрузить ноутбук.
Очистка системы от мусора
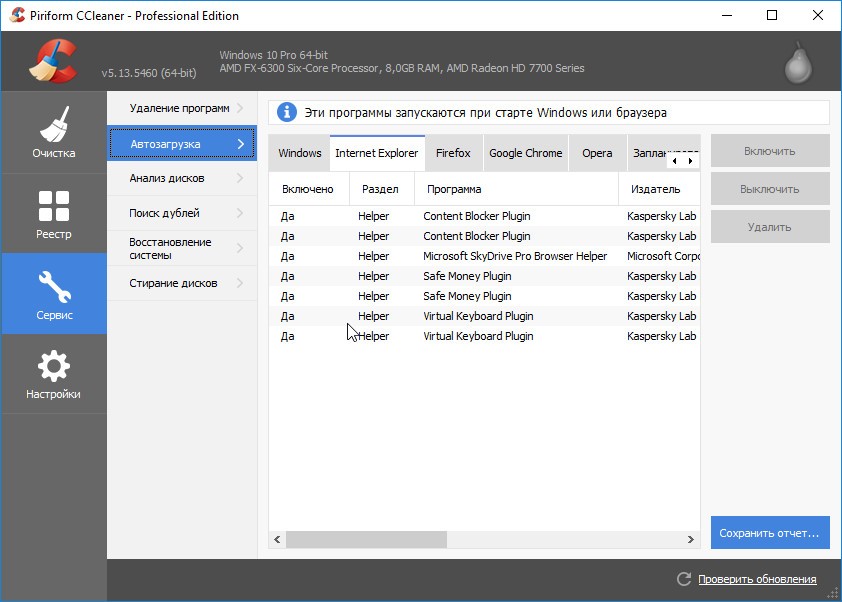
Ввод при помощи кнопок может блокироваться от чрезмерной засоренности системы. Здесь сможет помочь очистка от мусора. Хороший вариант – программа СCleaner.
Запускается анализ, в ходе которого выявляются мусорные файлы. Затем нужна «Очистка», занимающая обычно около минуты времени.
После рекомендуется почистить реестр: вкладка «Реестр» – «Целостность реестра» (под заголовком если нет галочек, они расставляются вручную) – «Поиск проблем». Обнаруженные проблемы также очищаются («Исправить все»).
Аппаратная поломка
Аппаратные поломки относятся к категории механических – деформация, попадание влаги. Здесь самостоятельно не справиться – кнопки букв и цифр, «горячие» Lock и Num не подействуют. Необходима полная замена.
Важная информация! Пользователь, разбирающийся в конструкции лептопа, находит аналогичную клавиатуру и меняет самостоятельно. Второй выход – обращение в сервисный центр.
Альтернативные возможности
Когда ни один из способов разблокировки клавиш не подходит, стоит обратить внимание на альтернативные варианты:
- Виртуальная клавиатура (экранная). Инструкция по подключению есть выше (в части «Удаление вирусов»).
- Подключение внешнего устройства. Можно подключить отдельную клавиатуру через порт USB или беспроводную.
Видео инструкция, что делать, если на ноутбуке не работает клавиатура
В качестве наглядного пособия прилагается видео процесса устранения неполадок, возникающих с клавиатурой лептопа. В нем подробно показано, какие кнопки нужно зажимать и ряд других манипуляций.
В статье описаны самостоятельные варианты как разблокировать клавиатуру на ноутбуке. Возможно, придется применить не один, а несколько методов. Эти же способы подходят и для разблокировки клавиатуры компьютера.
-
Home
-
News
- How to Unlock Keyboard in Windows 10/11? Follow the Guide!
By Vera | Follow |
Last Updated
If you cannot use a keyboard to type something on a Windows 10/11 PC when it is locked accidentally, what should you do? Take it easy and now MiniTool offers a post to show you how to unlock keyboard. Just try these instructions below to easily unlock your keyboard.
Windows 11/Windows 10 Keyboard Locked
If you have a small child or pet, you may encounter this situation – an unguarded keyboard causes a disaster or more likely spell “dsfgdhkjwrjgsfs”. To avoid this case, you may choose to lock your keyboard on your Windows 10/11.
But sometimes you forget that you have locked the keyboard and couldn’t recall how you did that thing. When you need to use the computer, you find you can’t type anything. Sometimes, you lock the keyboard suddenly.
What should you do to unlock the keyboard? It is easy as long as you follow these instructions below.
How to Unlock Keyboard Windows 10/11
Run a Check Before Troubleshooting
Before you start the fix, you should check if certain keys or the entire keyboard is broken physically.
If you are using an external USB/PS2 keyboard, you can connect it to another computer for a check. If the keyboard is still locked and you can’t type anything, perhaps the keyboard is physically damaged. If the issue disappears on a different computer, it should be a software problem and you can try the following methods to fix it.
Method 1: Turn Off Filter Keys
If the entire keyboard is locked, perhaps you have turned on the Filter Keys feature suddenly. If you hold down the right Shift key for 8 seconds, a tone will appear and the FilterKeys icon can be seen in the system tray. At this time, you find the keyboard is locked and you can’t type anything.
Step 1: To unlock the keyboard in Windows 10, you can go to Settings > Ease of Access.
Step 2: Scroll down to Keyboard and then turn off Sticky Keys and Filter Keys.
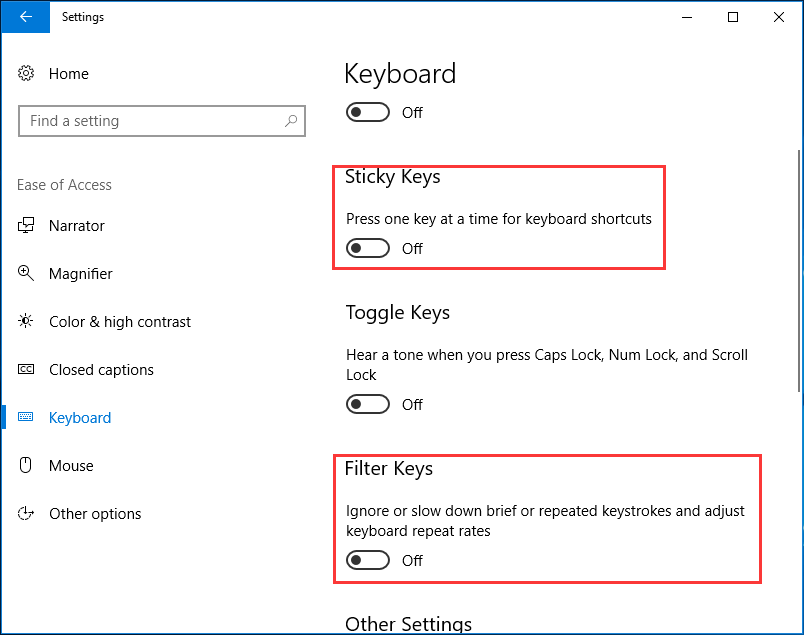
Method 2: Disable the NumLock Key
If you press the NumLock key on the keyboard, pressing the right-side number keys cannot work since they are locked. To unlock the key characters on the keyboard, turn off the NumLock Key by pressing it again.
Method 3: Update or Reinstall the Keyboard Driver
The keyboard may get locked because of an outdated or faulty driver. How to unlock keyboard in this case? Updating or reinstalling the keyboard driver is a good solution to let your keyboard back to work.
Step 1: In Windows 10/11, right-click the Start button to choose Device Manager.
Step 2: Expand Keyboards, right-click your keyboard and choose Update driver or Uninstall device.
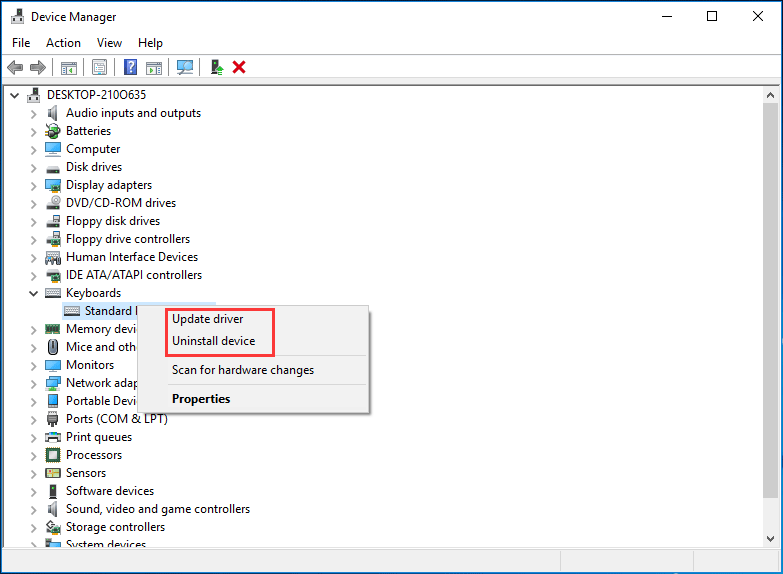
To update the driver, you can let Windows search for and install the latest driver or browse your computer to choose the downloaded driver to install.
To reinstall the keyboard driver, you can go to the website from your manufacturer to get a new driver and install it on the PC.
After that, your keyboard should be unlocked and you can type anything.
Another situation: how to unlock keyboard on laptop Windows 10/11
If you are using a laptop like HP, there is a touchpad and you can see a small LED next to it. The light is the sensor of the touchpad. You may disable the touchpad by double tap. To unlock keyboard on HP laptop, double tap the light again.
Final Words
Is your keyboard locked? How to unlock keyboard in Windows 10/11? Try these solutions mentioned above and you can easily solve this issue.
About The Author
Position: Columnist
Vera is an editor of the MiniTool Team since 2016 who has more than 7 years’ writing experiences in the field of technical articles. Her articles mainly focus on disk & partition management, PC data recovery, video conversion, as well as PC backup & restore, helping users to solve some errors and issues when using their computers. In her spare times, she likes shopping, playing games and reading some articles.
So, you open your laptop to start some work, only to realize that your keyboard is not typing. Though your first thought may be a hardware issue, there’s a good chance you just accidentally turned the keyboard lock on. Today, we’re going to show you how to perform a keyboard unlock so you can get back to it.
If the keyboard is frozen in Windows 10, it can be due to a hardware or software activation. Though Windows 10 doesn’t technically have a lock keyboard toggle, it does allow you to change how long you need to hold a key down to get a response.
To verify this, you can open a blank document and hold down a key for 20 seconds. If it works, then you know it’s a Windows 10 issue.
Keyboard not typing on a Lenovo, Dell or HP laptop?
However, if your Lenovo, Dell, or HP laptop is locked and holding a key down doesn’t work, you’ve probably pressed the lock key on your keyboard. We’ll show you how to fix that first.
Of course, you can also use this guide to learn how to perform a keyboard lock when you’re away from your laptop. This can be quite helpful if your cats like to run across your keyboard or your children often tap away at your keys.
How to Lock or Unlock a Laptop Keyboard via Keyboard Shortcut
The exact key combination to deactivate a keyboard lock will depend on your laptop brand. If you want to unlock an HP laptop keyboard, for example, the layout may be slightly different to the Lenovo one we’re using below.
However, we’ll teach you a few tips and tricks to help you find the right combination regardless of your brand.
- Press your lock keyboard shortcut
The lock keyboard shortcut on a laptop is typically on one of the F-keys and is usually characterized by a keyboard icon. You may also have a padlock icon, but in some cases this locks the PC rather than your keyboard. You can look at your laptop’s manual if you’re unsure.
Once you’ve identified the right F-button, hold the Fn key on your keyboard and then press it. If your keyboard won’t type still, you can try the method below.
How to Lock or Unlock a Keyboard in Windows with Slow Keys
If your keyboard is still frozen it’s possible someone has enabled slow keys on your PC. This setting makes your keyboard wait for up to 20 seconds after a key is pressed before it accepts input. You may also experience a ticking noise when you press buttons.
- Open Settings
Press the “Start” button, then click the settings cog, above the power button. Alternatively, press Windows + I.
- Click ‘Ease of Access’
- Turn Slow Keys/Filter Keys on or off
In the Settings sidebar, look for the “Interaction” heading and click on “Keyboard” underneath it.
Look for the option that says “Use Filter Keys”. If it’s enabled, as well as “Turn on slow keys…”, it’s likely your issue. Change the toggle to off to disable it, or on if you want to disable the keyboard in Windows 10.
That should cover the most common keyboard issues, but if it’s still not working you may have a keyboard shortcut that enables a key delay or some kind of hardware issue.
If your issue is not a full keyboard lock but that your Ctrl + Shift keys aren’t working, you’ll want to follow our guide on Sticky Keys. Once everything is fixed, why not learn to make emojis, GIFs, and more using your keyboard in Windows 10?
Last Updated on February 28, 2025 12:06 am CET
Ryan Maskellhttps://ryanmaskell.co.uk
Ryan has had a passion for gaming and technology since early childhood. Fusing the skills from his Creative Writing and Publishing degree with profound technical knowledge, he enjoys covering news about Microsoft. As an avid writer, he is also working on his debut novel.