Если во время работы вы столкнулись с какой-либо проблемой драйвера видеокарты: черный или пустой экран несмотря на то, что есть все признаки того, что Windows работает, разрешение экрана не вернулось к необходимому после выхода из игры или возникла иная ситуация, вызванная сбоем видеокарты, вы можете перезапустить драйвер видеокарты — горячими клавишами и не только.
В этой инструкции о способах перезапуска драйвера видеокарты в Windows 11 и Windows 10, а также о том, что следует при этом учитывать.
Горячие клавиши перезапуска драйвера видеокарты
Windows + Ctrl + Shift + B — сочетание клавиш для быстрого перезапуска драйвера видеокарты, предусмотренное в Windows 11 и Windows 10.

Эти горячие клавиши сбрасывают настройки графического адаптера к значениям по умолчанию, что потенциально может решить проблемы с черным экраном или другими проблемами изображения.
В процессе сброса драйвера:
- На какое-то время на экране пропадет изображение, длительность может отличаться на разных компьютерах.
- Ваши программы и открытые в них документы не будут закрыты.
Учитывайте, что в некоторых случаях после перезапуска драйвера с помощью указанного сочетания клавиш можно получить нежелательный эффект: изображение пропадёт и не будет восстановлено до перезагрузки системы, для чего, возможно, потребуется использовать кнопку выключения на ПК или ноутбуке.
Другие способы перезапуска драйвера видеокарты
В случае, если вариант с горячими клавишами по какой-то причине вам не подходит или требуются дополнительные способы, вы можете выполнить сброс драйвера видеокарты следующими методами:
- Скачать утилиту Custom Resolution Utility (CRU) и распаковать архив в удобное расположение. После чего использовать файл restart64.exe (для x64 версий Windows) или restart.exe (для 32-бит Windows) для перезапуска драйвера видеокарты. Сразу после запуска файла, драйвер будет перезапущен и только после этого появится окно инструмента с возможностью закрытия (Exit) или повторного перезапуска (Restart again).
- Вы можете использовать PowerShell или Терминал Windows от имени администратора (запустить можно через контекстное меню кнопки «Пуск») и следующие две команды:
pnputil /enum-devices /class Display pnputil /restart-device "полученный ID"
в первой получаем нужный ID устройства, во второй — выполняем сброс, указав ранее полученный ID.
- Открыть диспетчер устройств, нажав правой кнопкой мыши по кнопке «Пуск» и выбрав нужный пункт контекстного меню. В разделе «Видеоадаптеры» нажать правой кнопкой мыши по видеокарте, для которой нужно сбросить драйвер и удалить устройство, не удаляя драйвер (изображение кратковременно может пропасть), после чего в меню выбрать «Действие» — «Обновить конфигурацию оборудования» для повторной установки того же драйвера, что был установлен ранее.
- Переустановить драйверы видеокарты: при этом драйвер будет перезапущен. Также при переустановке обычно выполняется и сброс параметров драйвера (в некоторых случаях, например, для NVIDIA потребуется отметить опцию «Выполнить чистую установку»).
Надеюсь, один из способов помог решить проблему с изображением, а сам сброс прошел без каких-либо ошибок и проблем.

- Оборудование
- Прочее
Ctrl + Win + Shift + B — как перезапустить драйвер видеоадаптера
В операционной системе Windows 10 есть возможность экстренного перезапуска драйвера видеокарты. Для этого необходимо последовательно нажать клавиши Ctrl + Win + Shift + B (английскую). После нажатия в колонках или системном динамике раздаться звуковой сигнал и, возможно, мигнет экран. В этот момент драйвер полностью выгрузится из оперативной памяти, будет сброшен кэш и прочие временные настройки драйвера видеоадаптера.
Когда нужно нажимать Ctrl + Win + Shift + B?
Существует несколько ситуаций, при которых нужно перезагрузить драйвер видеоадаптера. Рассмотрим их:
- Изображение на компьютере зависло, а перезагружать систему нельзя, по причине утери данных. Можно попробовать данное сочетание клавиш, если проблема зависшего ПК именно в видеокарте, то она будет решена;
- Проблемы в компьютерной игре. Зависания, медленная работа, графические рудименты. При невозможности прервать игровой процесс и уйти на перезагрузку сочетание поможет быстро перезагрузить драйвер;
- Проблемы с просмотром видео или в работе с программами, которые используют ресурсы видеокарты;
- При медленной прорисовке изображения на экране компьютера.
Важно знать! Бывают ситуации, когда данное сочетание клавиш может привести к тому, что компьютер так и останется с черным экраном и спасти ситуацию может только перезагрузка. При которой несохраненные данные могут быть утеряны. Если вы планируете перезапускать видеодрайвер, то, желательно, это делать исключительно в крайнем случае.
Данная комбинация клавиш является системной и работает во всех приложениях и программах на операционных системах Windows 8 и Windows 10 / 11. Если команда не помогла, то, скорее всего, причина проблемы не относится к видеоадаптеру. Компьютер может зависать и выдавать «неправильное» изображение по сотне других причин. В случае, если ничего не помогло, используйте классическую перезагрузку системы.
0
0
голоса
Рейтинг статьи
Как перезапустить видеодрайвер в Windows 8.1 и 10
Привет, друзья. Знаете ли вы, что в операционных системах Windows 8.1 и 10 для перезапуска драйвера видеокарты есть простейший способ с использованием определённых горячих клавиш? Сам же перезапуск видеодрайвера – это временное сиюминутное решение проблем в системе, вызванных проблемной работой такого драйвера. Это проблемы типа фризов, прочих глюков изображения, чёрный экран при выходе из сна или гибернации и т.п. Перезапуск видеодрайвера не влечёт за собой закрытие каких-то системных или программных процессов, можно продолжать играть, работать с оперируемыми пользовательскими файлами, в Windows просто перезагрузится графическая подсистема и, возможно, проблема на время решится, пока у нас не будет времени решить её основательно. Как перезапустить видеодрайвер в Windows 8.1 и 10 – давайте посмотрим.
Как перезапустить видеодрайвер в Windows 8.1 и 10

Итак, фриз, прочий глюк видеоизображения на компьютере, чёрный экран при выходе из сна или гибернации по причине некорректной работы драйвера видеокарты. Что делаем? Жмём вместе четыре клавиши — Win+Ctrl+Shift+B. После нажатия этих клавиш экран на короткое время погаснет и после сигнала подключения устройства изображение экрана вернётся. Всё – видеодрайвер перезапустился.

Повторюсь, друзья, перезапуск видеодрайвера — это временное решение, в перспективе проблему его некорректной работы нужно решать основательно. И детальнее о проблемах драйверов видеокарт смотрите в статье сайта «Проблема с драйвером видеокарты».
Обновление Windows 10 April 2018 Update. начало развертываться, и некоторые OEM-производители обновили драйверы и другое программное обеспечение для своих аппаратных продуктов. Если обновленный драйвер нестабилен или не работает должным образом, Windows 10 позволяет перезапустить его «на лету» без перезагрузки ОС. Вот как.
Windows 10 имеет специальную комбинацию клавиш, которая позволяет перезагружать графические драйверы без завершения сеанса пользователя. Этот способ хорошо работает с драйверами NVIDIA, AMD и Intel.
Чтобы перезапустить драйвер видеокарты в Windows 10, выполните следующие действия.
- Нажмите сочетание клавиш Win + Ctrl + Shift + B.
- Экран станет на секунду станет черным, и ваш компьютер издаст короткий звуковой сигнал.
- Поскольку драйвера видеокарты будут перезапущены, Все сразу вернется к нормальному состоянию.
Это оно!
Процедура полностью безопасна и не повлияет на ваши работающие приложения и открытые документы.
Позже вы можете избавиться от проблемного драйвера в Windows 10.
Новая версия драйверов обычно улучшает функциональность устройства и устраняет проблемы, которые присутствовали в предыдущей версии драйвера. Но иногда, новая версия имеет больше проблем с устройством и может сделать его непригодным к использованию.
В этой ситуации вы можете отказаться от проблемного драйвера устройства. Его можно удалить и восстановить ранее установленный драйвер, чтобы вы могли дождаться появления следующей версии драйвера. Функция отката драйвера устройства была введена еще в Windows XP и с тех пор включена в каждую версию. См. Следующую статью:
Откат не рабочего драйвера в Windows 10.
Если у вас есть проблемный драйвер из Центра обновления Windows, вы можете заблокировать автоматическую установку драйверов. Это полезная функция для многих пользователей, которые недовольны новыми версиями драйверов, поставляемых через Центр обновления Windows в Windows 10.
См. Статью Windows 10 как отменить автоматическую установку драйверов.
,
If you are experiencing problems with the graphics on your Windows 10/11 computer, you can try restarting your graphics driver using one of the methods below.
While working on your Windows system, there may be times when you will experience display issues. For example, the screen may go black, or the image may freeze, or there may be distortion when playing videos or games on the computer.
Such problems and symptoms may be caused by a bug in your graphics card driver. Although Windows automatically updates the graphics driver through Windows Updates, the driver may fail or misbehave for a variety of reasons. At such cases, restarting or re-installing the graphics driver can fix the problem.
The guide shows three (3) methods to restart the graphics driver in Windows 10, by using a keyboard shortcut and from Device Manager. If restarting the graphics driver didn’t fix the issue, re-installing the latest graphics drivers usually fixes the problem.
How to Restart Display Adapter’s Driver in Windows 11/10.
Method 1. Restart Graphics Driver in Windows 10 Using a Keyboard Shortcut
The quickest and easiest way to restart the display driver in Windows is by using a keyboard shortcut. To do that: *
Note: You should know that this action is safe and would not cause any disturbance to your currently running apps. Also, you don’t require the administrator account to perform this action. However, you must remember that this keyboard shortcut might not work while you are playing games. This is because games take control of the keyboard and prevent Windows from accessing it.
1. Press the Windows logo key + CTRL + SHIFT + B on your keyboard. The screen will go flashing for a few seconds and then everything will get back to normal. This will instantly refresh your display and should fix any issues you are having with your graphics driver. *
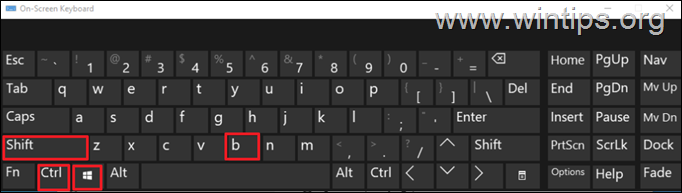
Method 2. Restart Graphics Adapter from Device Manager.
The second method to restart the VGA driver on Windows 10/11, is by disabling and re-enabling the Display adapter from Device Manager. To do that:
1. Right-click on the Start menu and select Device Manager.
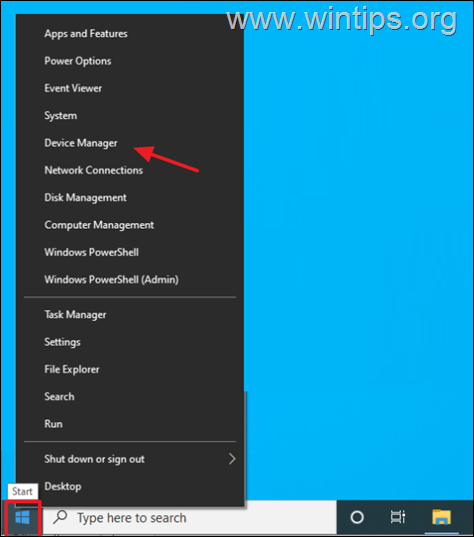
2. Expand the Display adapters section.
3. Right-click on your display adapter and select Disable Device.
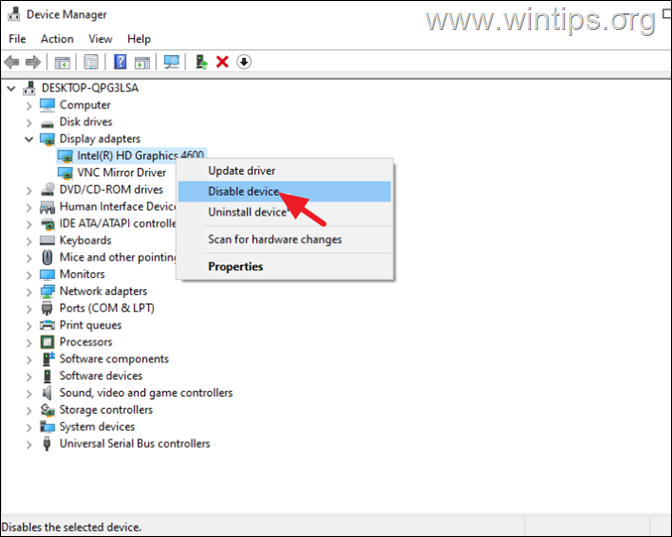
4. Ask Yes at the warning message: «Disabling this device will cause it to stop functioning. Do you really want to disable it?»
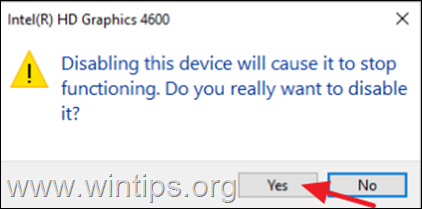
5. The screen will flash for a second. When this done, right-click again on your display adapter and Enable Device.
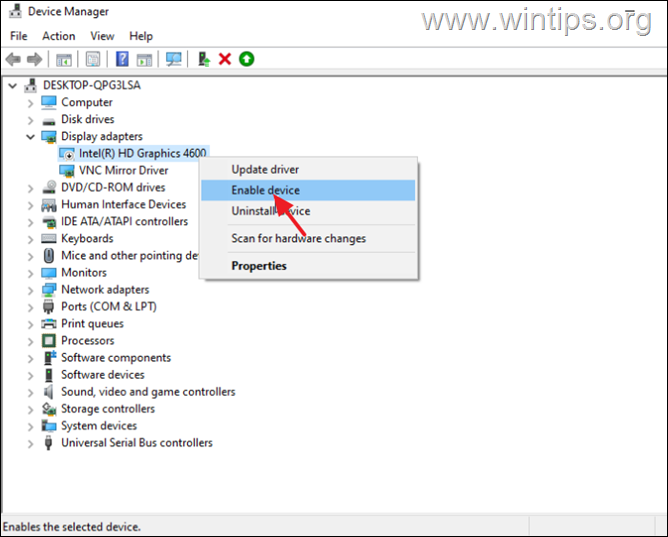
6. The screen will flash again and once it stops the graphics driver restart has finished. Hope this fixes any issues you’ve been having. If not, proceed to the next method.
Method 3. Re-install the Graphics driver.
If restarting your graphics driver didn’t fix the issue, try to re-installing it.
1. Right-click on the Start menu and select Device Manager.
2. Expand the Display adapters section.
3. Right-click on your display adapter and select Uninstall Device.
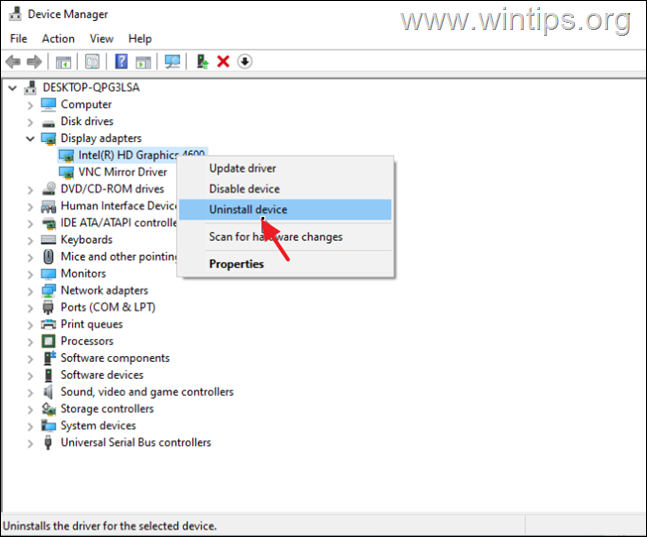
4. At next window, choose to Delete the driver software for this device and click Uninstall.
5. Wait a few seconds and then restart your PC.
6. After restart, Windows will automatically re-install the graphics driver from the Windows Update servers.
* Note: To make sure the driver installation is complete, go to Device Manager and check that your display adapter model is listed there. If not, check and install all available Windows updates or install the latest graphics driver from the GPU manufacturer’s support site.
That’s it! Let me know if this guide has helped you by leaving your comment about your experience. Please like and share this guide to help others.
If this article was useful for you, please consider supporting us by making a donation. Even $1 can a make a huge difference for us in our effort to continue to help others while keeping this site free:
- Author
- Recent Posts
Konstantinos is the founder and administrator of Wintips.org. Since 1995 he works and provides IT support as a computer and network expert to individuals and large companies. He is specialized in solving problems related to Windows or other Microsoft products (Windows Server, Office, Microsoft 365, etc.).



