Эта статья предназначена для людей, использующих программы чтения с экрана, такие экранный диктор Windows, JAWS или NVDA, с инструментами или компонентами Windows и продуктами Microsoft 365. Эта статья входит в набор содержимого Помощь и обучение по специальным возможностям, где содержатся дополнительные сведения о специальных возможностях в наших приложениях. Чтобы получить справку общего характера, посетите службу поддержки Майкрософт.
Используйте Календарь для Windows 10 клавиатуры и средства чтения с экрана для выполнения основных основных задач. Мы проверили эту функцию с использованием экранного диктора, JAWS и NVDA, но она может работать и с другими средствами чтения с экрана, если они соответствуют общепринятым стандартам и методам для специальных возможностей. Вы узнаете, как открывать и редактировать события календаря, присоединяться к собраниям по сети и т. д.
Примечания:
-
Новые возможности Microsoft 365 становятся доступны подписчикам Microsoft 365 по мере выхода, поэтому в вашем приложении эти возможности пока могут отсутствовать. Чтобы узнать о том, как можно быстрее получать новые возможности, станьте участником программы предварительной оценки Office.
-
Дополнительные сведения о средствах чтения с экрана см. в статье О работе средств чтения с экрана в Microsoft 365.
В этом разделе
-
Настройка представления календаря
-
Открытие, чтение и изменение событий в календаре
-
Присоединение к Microsoft Teams из календаря
-
Печать календаря
Настройка представления календаря
Для просмотра календаря можно выбрать один из четырех вариантов : «День», «Неделя«, «Месяц» или «Год «. Значение по умолчанию — Month.
-
Нажимайте клавишу F6, экранный диктор JAWS вы услышите сообщение «Перейти, сегодня, кнопка». При использовании NVDA вы услышите сообщение «Перейти к группировке, кнопка «Сегодня»».
-
Нажимайте клавишу TAB, пока не услышите нужный вариант, а затем нажмите клавишу ВВОД. Если вы не услышите нужный вариант, он будет скрыт в меню «Показать «. Нажимайте клавишу TAB, пока не услышите фразу «Показать, кнопка, свернуто», и нажмите клавишу ВВОД, чтобы открыть меню. Затем нажимайте клавишу СТРЕЛКА ВНИЗ, пока не услышите нужный пункт меню, и нажмите клавишу ВВОД, чтобы выбрать его.
Открытие, чтение и изменение событий в календаре
Вы можете быстро читать и изменять сведения о событиях.
Примечание: Редактировать можно только те события, которые вы создали. Например, нельзя изменять приглашения на собрания, полученные от другого пользователя.
-
В основной области содержимого нажимайте клавишу TAB или SHIFT+TAB, пока не услышите событие, которое нужно открыть.
-
Чтобы просмотреть событие более подробно, нажмите клавишу ВВОД. Откроется область сведений о событии.
-
Нажмите клавишу TAB или SHIFT+TAB, чтобы перейти к сведениям о событии. Если вы владеете событием, при необходимости можно изменить содержимое текстовых полей событий с помощью клавиатуры.
-
Нажмите клавиши CTRL+S, чтобы сохранить изменения. Если вы редактируете собрание, сохранение также отправляет обновленное приглашение всем приглашенным.
Присоединение Microsoft Teams собрания из Календарь
Примечание: Чтобы присоединиться к Microsoft Teams, как описано ниже, убедитесь, что на компьютере установлено приложениеMicrosoft Teams, приложение запущено и вы вошли вMicrosoft Teams с помощью рабочей или учебной учетной записи. Чтобы присоединиться к собранию безMicrosoft Teams приложения и рабочей или учебной учетной записи, перейдите к собранию в качестве гостя.
-
Откройте сведения о событии собрания в Календарь.
-
Нажмите клавишу ALT, чтобы переместить фокус на ленту. Прозвучит фраза «Лента», а затем —вкладка «Главная».
-
Один раз нажмите клавишу СТРЕЛКА ВНИЗ, чтобы переместить фокус на параметры ленты, нажимайте клавишу СТРЕЛКА ВПРАВО, пока не услышите сообщение «Присоединиться к сети, кнопка», а затем нажмите клавишу ВВОД.
-
Откроется Microsoft Teams сведений о собрании. При экранный диктор вы услышите: «Пустой документ, флажок камеры снят». С помощью JAWS и NVDA вы услышите название собрания, а затем «Microsoft Teams «, а затем «Выберите видео и звук». Если откроется окно браузера и вы услышите фразу «Присоединиться к беседе», нажимайте клавишу TAB, пока не услышите фразу «Открыть Teams, работа или учебное заведение, уже есть», и нажмите клавишу ВВОД. Откроется Microsoft Teams сведений о собрании.
-
Для просмотра сведений о собрании используйте клавишу TAB или SHIFT+TAB. При необходимости измените параметры видео и звука. Нажимайте клавишу TAB, пока не услышите сообщение «Присоединиться сейчас», а затем нажмите клавишу ВВОД. ОткроетсяMicrosoft Teams, и фокус переместит фокус на кнопку микрофона . Теперь вы подключены к собранию.
Совет: Чтобы перемещаться между кнопками в окне собрания, такими как отключение звука, включение звука и завершение звонка, нажимайте клавишу TAB, пока не услышите нужный вариант. Чтобы нажать кнопку, нажмите клавишу ВВОД. Дополнительные инструкции см. в статье «Использование средства чтения с экрана для присоединения к собранию в Microsoft Teams».
Присоединение к собранию в качестве гостя
Вы можете присоединиться к Microsoft Teams в качестве гостя. Это означает, что вам не нужно входить с помощью рабочей или учебной учетной записи. Вам также не нужно устанавливать Microsoft Teams, но вы можете присоединиться к собранию с помощью браузера.
-
Откройте сведения о событии собрания в Календарь.
-
Нажмите клавишу ALT, чтобы переместить фокус на ленту. Прозвучит фраза «Лента», а затем —вкладка «Главная».
-
Один раз нажмите клавишу СТРЕЛКА ВНИЗ, чтобы переместить фокус на параметры ленты, нажимайте клавишу СТРЕЛКА ВПРАВО, пока не услышите сообщение «Присоединиться к сети, кнопка», а затем нажмите клавишу ВВОД.
-
Откроется окно браузера, и вы услышите сообщение «Присоединиться к беседе». Нажимайте клавишу TAB, пока не услышите сообщение «Продолжить в этом браузере», а затем нажмите клавишу ВВОД.
-
Если вы услышите уведомление с просьбой разрешитьMicrosoft Teams использовать микрофон и камеру, нажимайте клавишу TAB, пока не услышите фразу «Разрешить, кнопка», а затем нажмите клавишу ВВОД.
-
Откроется окно сведений о собрании, и фокус переместится на кнопку «Присоединиться сейчас «. Один раз нажмите клавиши SHIFT+TAB, чтобы перейти к полю «Имя», и введите свое имя, которое должно отображаться на собрании.
-
Если вы хотите включить или отключить микрофон или камеру, нажимайте клавишу TAB, пока не услышите нужный параметр, а затем нажмите клавишу ВВОД, чтобы изменить параметр.
-
Нажимайте клавиши SHIFT+TAB, пока не услышите фразу «Присоединиться к собранию, кнопка», и нажмите клавишу ВВОД.
-
Если организатор собрания настроит зал ожидания для гостей, вы услышите сообщение «Мы сообщите участникам собрания, что вы ожидаете». Дождитесь, пока вас не допустит из «зал ожидания». При подключении к собранию вы услышите сообщение экранный диктор: «Элементы управления звонками, собрание сейчас». При использовании JAWS вы услышите фразу «Элементы управления собранием», а затем название собрания. При использовании NVDA вы услышите сообщение «Подключено», а затем уведомление о том, что вы присоединились к вызову.
Совет: Чтобы перемещаться между кнопками в окне собрания, такими как отключение звука, включение звука и завершение звонка, нажимайте клавишу TAB, пока не услышите нужный вариант. Чтобы нажать кнопку, нажмите клавишу ВВОД.
Печать календаря
Печать выбранного дня, недели или календарного месяца в Календарь.
-
В основной области содержимого нажимайте клавишу F6, пока экранный диктор JAWS вы услышите сообщение «Перейти, сегодня, кнопка». При использовании NVDA вы услышите сообщение «Перейти к группировке, кнопка «Сегодня»».
-
Нажимайте клавишу TAB, пока не услышите сообщение «Показать, кнопка, свернуто», и нажмите клавишу ВВОД.
-
Нажимайте клавишу СТРЕЛКА ВНИЗ, пока не услышите сообщение «Печать, кнопка», и нажмите клавишу ВВОД. Откроется диалоговое окно «Представление печати».
-
Чтобы выбрать представление календаря для печати, нажимайте клавишу TAB, пока не услышите экранный диктор выбранное представление календаря, а затем » Поле со списком, только для чтения». При использовании JAWS и NVDA вы услышите сообщение «Поле со списком», за которым следует выбранное представление календаря. Затем нажимайте клавишу СТРЕЛКА ВВЕРХ или СТРЕЛКА ВНИЗ, пока не услышите нужное представление календаря.
-
Чтобы выбрать даты начала представления, нажимайте клавишу TAB, пока не услышите фразу «От», а затем дату по умолчанию, а затем нажмите клавиши ALT+СТРЕЛКА ВНИЗ, чтобы открыть средство выбора даты. В средстве выбора даты нажимайте клавишу TAB, пока не услышите текущую дату, а затем с помощью клавиш со стрелками переместите фокус на нужное значение и нажмите клавишу ВВОД, чтобы выбрать ее.
-
Чтобы открыть окно Календарь печати, нажимайте клавишу TAB, пока не услышите сообщение «Предварительный просмотр», а затем нажмите клавишу ВВОД.
-
Нажмите клавишу TAB, чтобы просмотреть параметры печати. По завершении нажимайте клавишу TAB, пока не услышите сообщение «Печать, кнопка», а затем нажмите клавишу ВВОД. Календарь будет распечатан.
Дополнительные сведения
Планирование событий в календаре с помощью средства чтения с экрана
Чтение и ответ на приглашение на собрание в календаре с помощью средства чтения с экрана
Поддержка специальных возможностей в Microsoft Teams
Сочетания клавиш в календаре
Настройка устройства для поддержки специальных возможностей в Microsoft 365
Просмотр и навигация по календарю с помощью средства чтения с экрана
Техническая поддержка пользователей с ограниченными возможностями
Корпорация Майкрософт стремится к тому, чтобы все наши клиенты получали наилучшие продукты и обслуживание. Если у вас ограниченные возможности или вас интересуют вопросы, связанные со специальными возможностями, обратитесь в службу Microsoft Disability Answer Desk для получения технической поддержки. Специалисты Microsoft Disability Answer Desk знакомы со многими популярными специальными возможностями и могут оказывать поддержку на английском, испанском, французском языках, а также на американском жестовом языке. Перейдите на сайт Microsoft Disability Answer Desk, чтобы узнать контактные сведения для вашего региона.
Если вы представитель государственного учреждения или коммерческой организации, обратитесь в службу Disability Answer Desk для предприятий.
В Windows 11 есть собственное встроенное приложение календаря, которое помогает планировать задачи, встречи, напоминания и другие события. Календарь Windows также позволяет нам синхронизироваться с нашими учетными записями, такими как Google, Microsoft, iCloud и т.д., и просматривать несколько календарей одновременно в одном месте.
Приложение «Календарь» работает в автономном режиме, поэтому нам не нужно подключаться к сети Интернет каждый раз, когда мы хотим проверить свое расписание.
В этой статье мы рассмотрим, как создать новое событие, управлять расписанием, настроить и синхронизировать календарь.
Для быстрого просмотра календаря, просто щелкаем значок времени и даты в правом углу панели задач. К сожалению, во всплывающем окне календаря нельзя просматривать события (Microsoft убрала эту возможность в Windows 11), здесь мы можем увидеть только даты и дни.
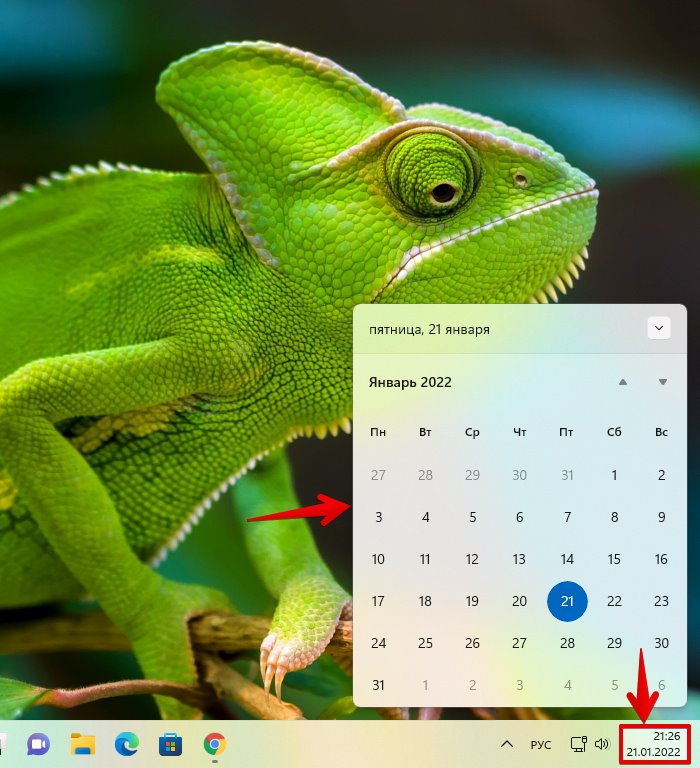
Чтобы просматривать и управлять событиями, необходимо использовать встроенное приложение «Календарь». Для этого открываем меню «Пуск» и нажимаем на значок «Календарь» в разделе «Закрепленные».
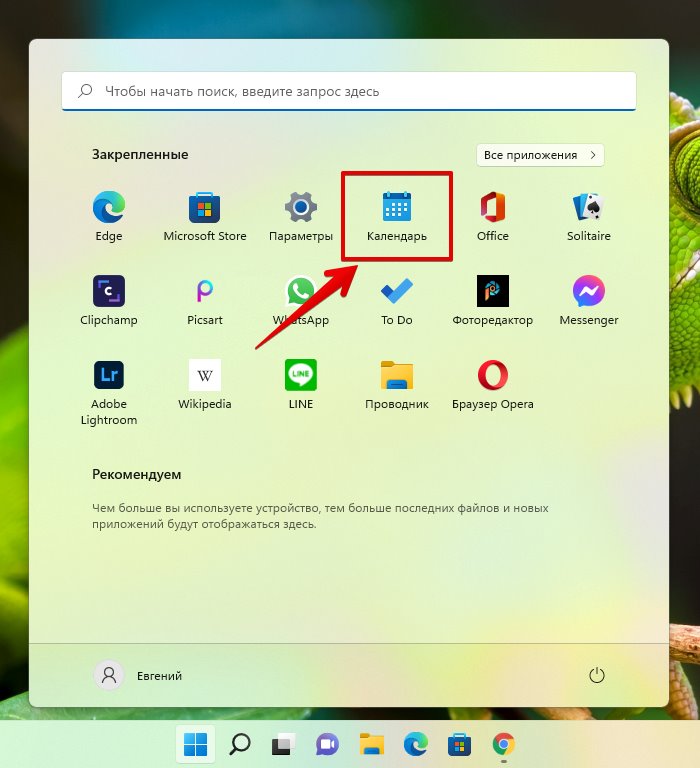
Конечно, существует и альтернативный способ, если приложение отсутствует в меню «Пуск» — открываем календарь через поиск Windows 11. Для этого нажимаем клавиши «Win+S» на клавиатуре (или щелкаем по значку лупы на панели задач) и в появившемся меню поиска вводим поисковый запрос «Календарь», затем нажимаем на приложение в разделе «Лучшее соответствие», либо нажимаем по ссылке «Открыть» в правой части меню поиска.
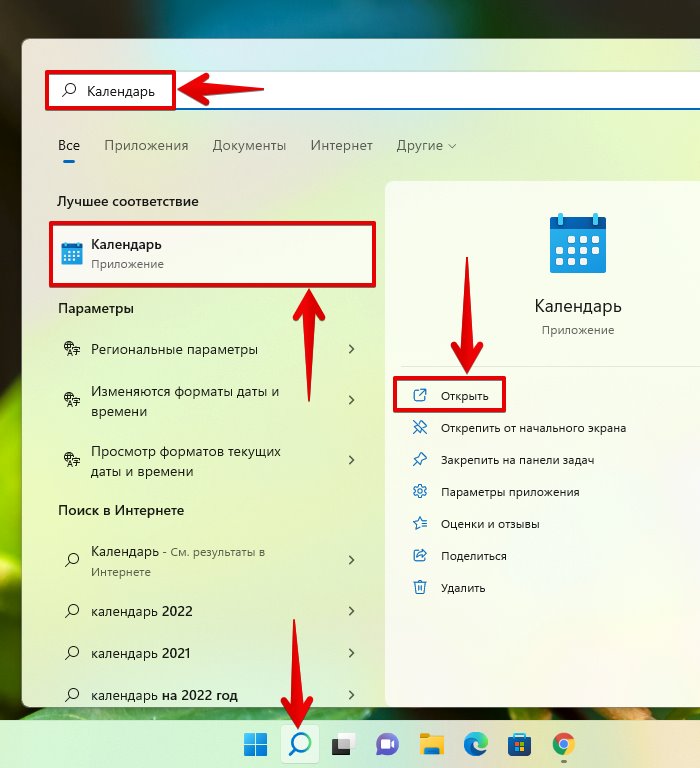
Если мы планируем часто использовать приложение «Календарь», то можно закрепить его на панель задач, для этого щелкаем в правой части меню поиска по ссылке «Закрепить на панели задач».
Итак, запустив приложение Календарь, можно просматривать различные события, а так же переключаться между другими календарями.
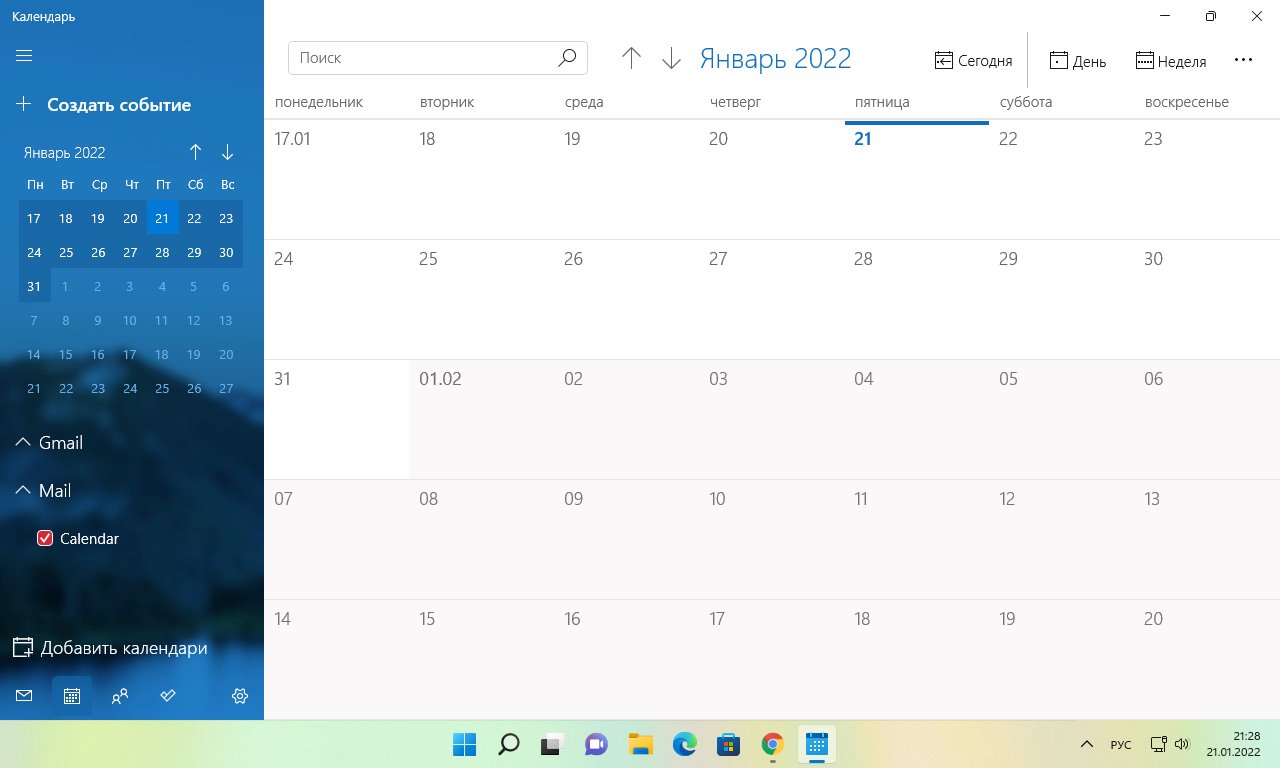
В нижней левой части приложения «Календарь» доступны кнопки для переключения между приложениями «Календарь», «Почта», «Люди» и «Задачи».
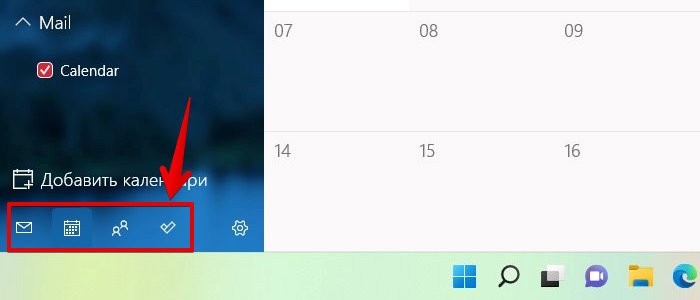
Как добавить и удалить учетную запись в приложении «Календарь» Windows 11
Добавление учетной записи в приложение календаря позволит нам синхронизировать календарь на всех устройствах, подключенных к одной и той же учетной записи, управлять расписаниями на нескольких устройствах и делиться своим расписанием с другими пользователями. С помощью приложения «Календарь» мы можем синхронизировать такие сервисы, как Outlook.com, Microsoft 365, Google, Yahoo, iCloud и другие.
В приложении «Календарь» нажимаем на кнопку «Настройки» в левом нижнем углу.

Затем, в появившемся меню выбираем пункт «Управление учетными записями».
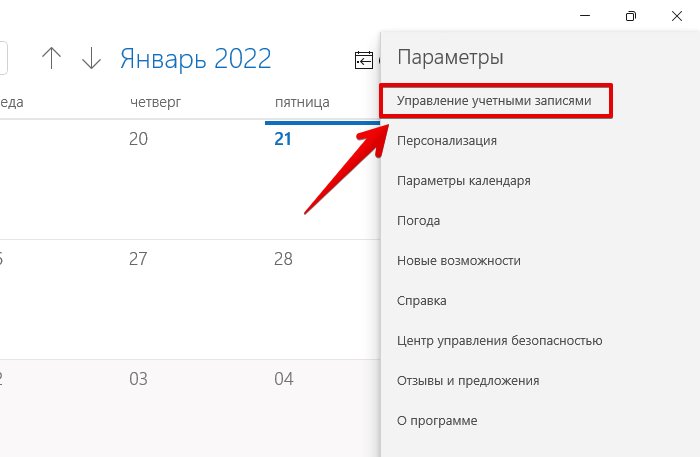
И щелкаем по кнопке «+ Добавить уч. запись».
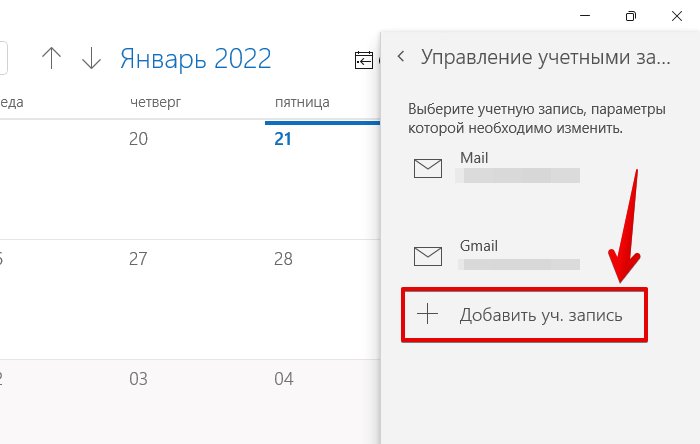
Появится диалоговое окно «Добавить учетную запись» со списком сервисов, которые мы можем добавить в приложение «Календарь». Теперь нажимаем на учетную запись сервиса, который мы хотим добавить.
В примере мы будем использовать учетную запись «Google», выбираем соответствующий вариант.
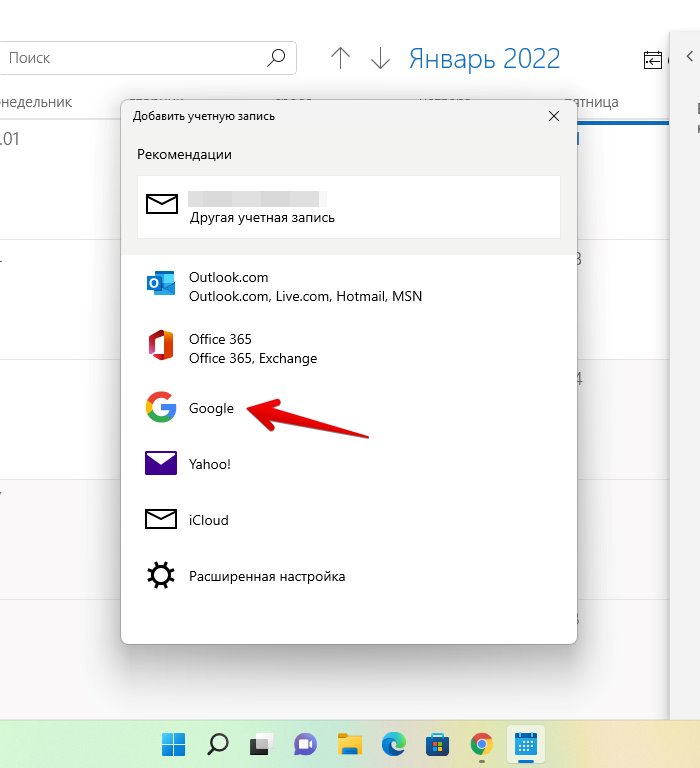
В следующем окне вводим свой адрес электронной почты и нажимаем «Далее».
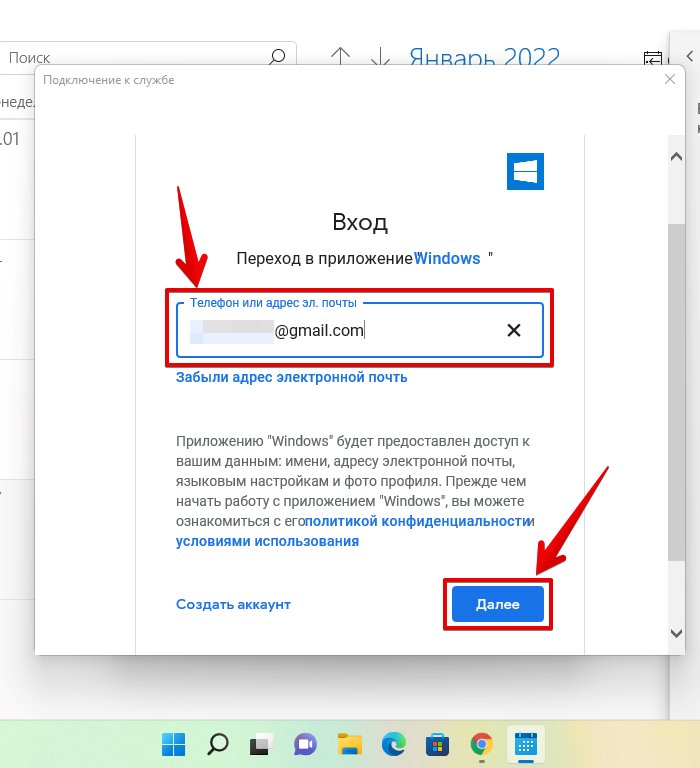
Затем вводим пароль от учетной записи и нажимаем кнопку «Далее».
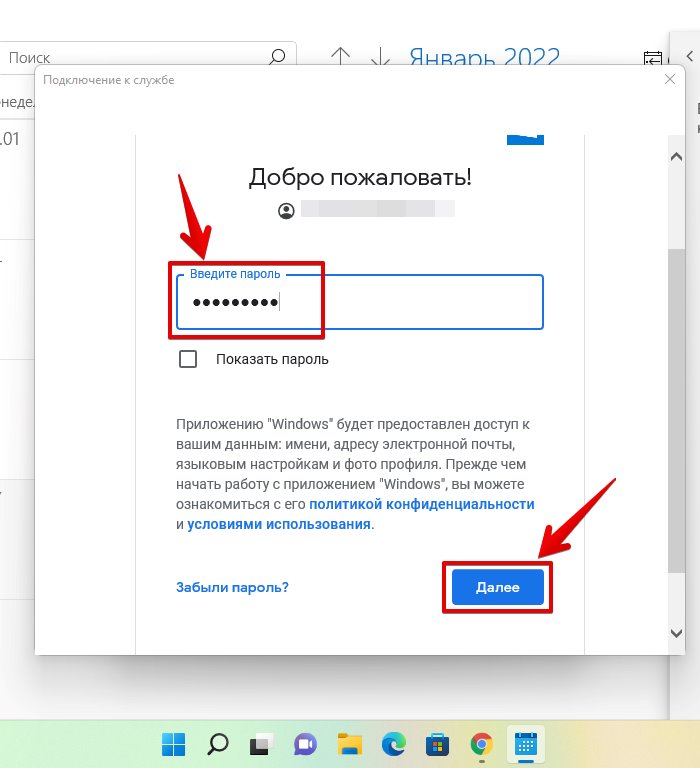
На следующем экране Windows 11 запросит у нас доступ к электронной почте, контактам и календарю. Прокручиваем страницу вниз и нажимаем «Разрешить», чтобы добавить учетную запись.
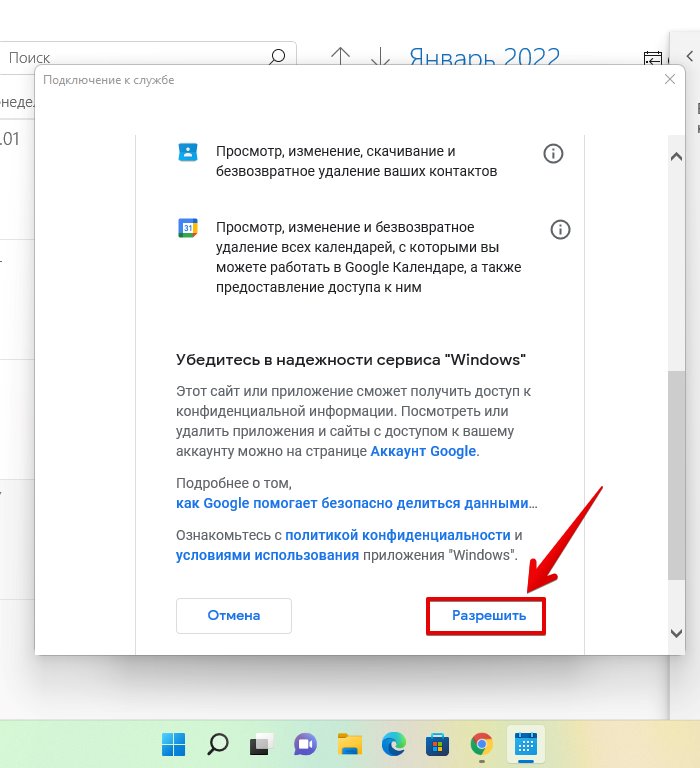
Теперь мы увидим сообщение «Ваша учетная запись успешно настроена», чтобы завершить настройку, щелкаем кнопку «Готово» в правой нижней части окна.
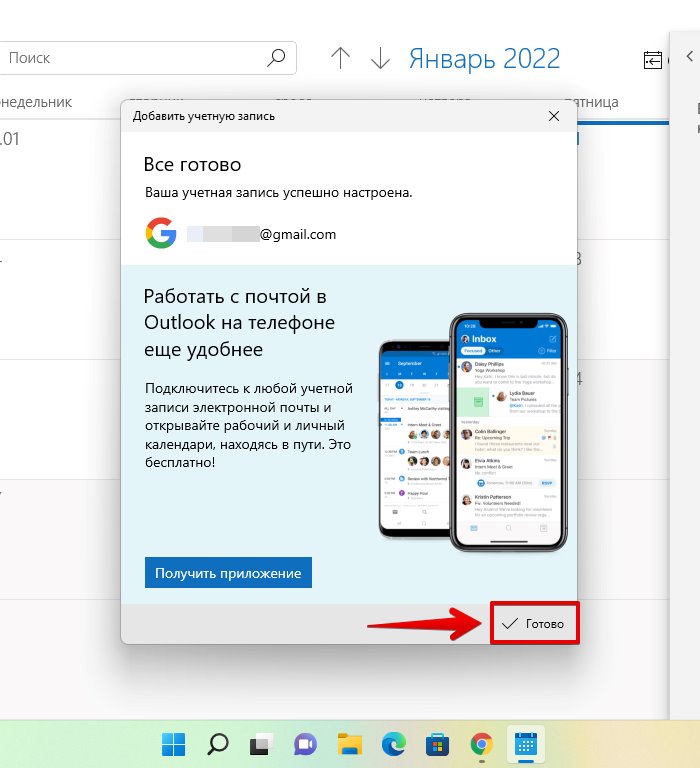
После добавления учетной записи, она будет отображаться в левой части меню, а так же в разделе управления учетными записями.
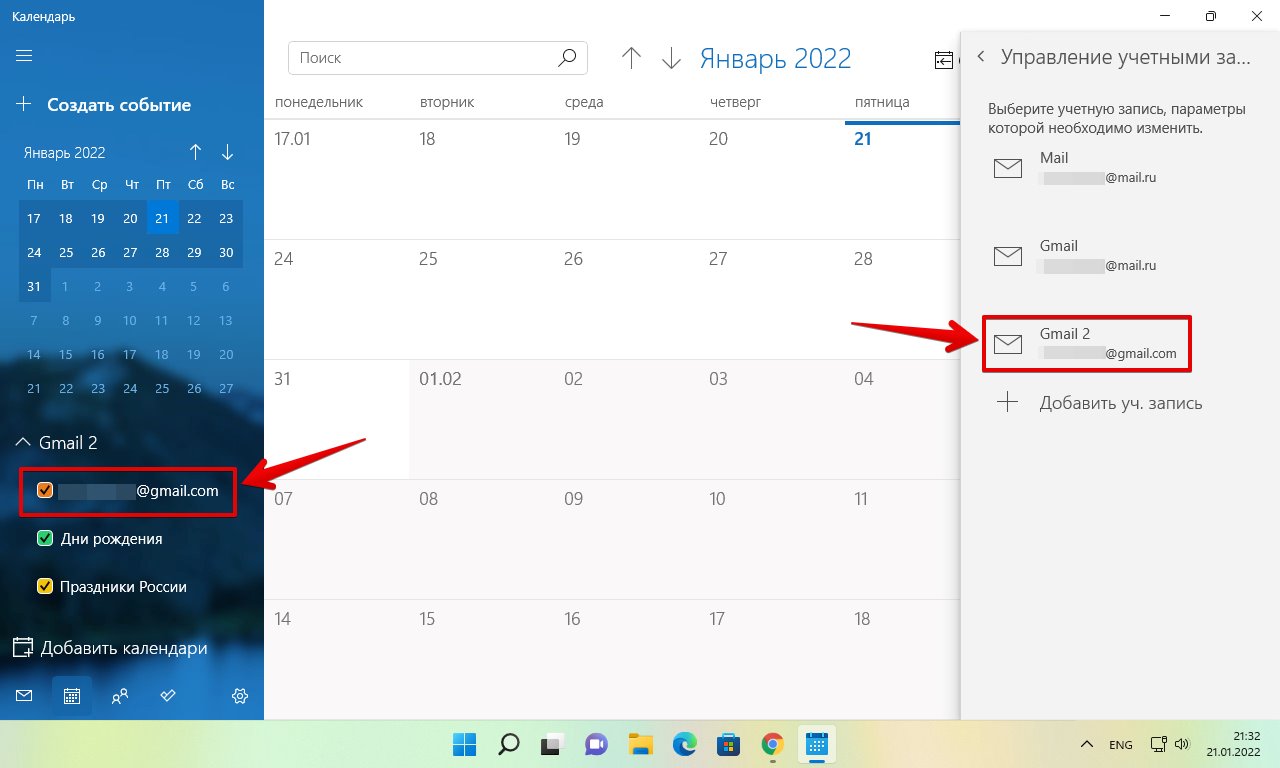
Если у нас подключено несколько учетных записей и чтобы не запутаться в них, можно переименовать каждую. Для этого нажимаем кнопку «Настройки» и щелкаем по пункту «Управление учетными записями» в появившемся меню справа. Далее щелкаем по учетной записи, которую хотим переименовать и в появившемся окне «Параметры учетной записи» вводим новое имя в поле «Имя учетной записи», после чего нажимаем на кнопку «Сохранить».
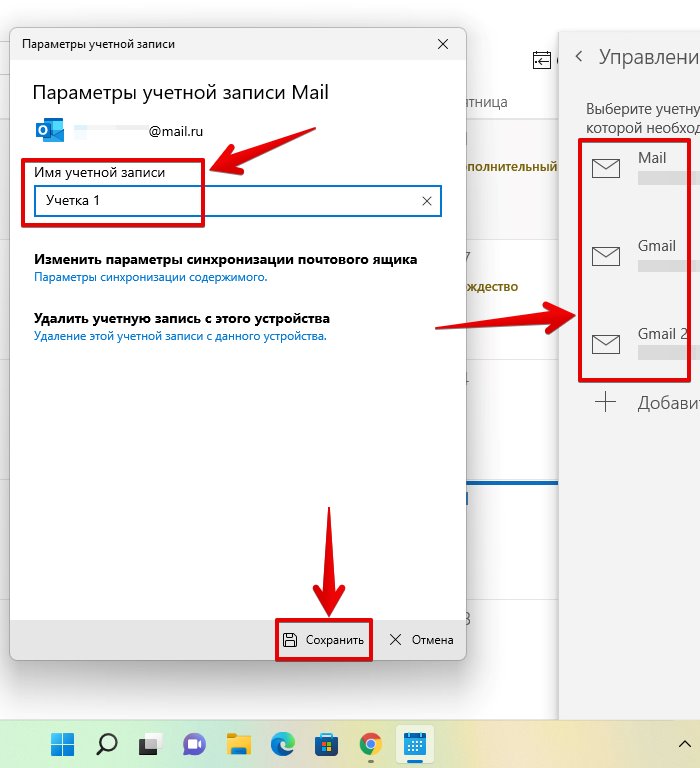
Чтобы изменить настройки синхронизации учетной записи, снова переходим в окно «Параметры учетной записи» и нажимаем на пункт на «Изменить параметры синхронизации почтового ящика».
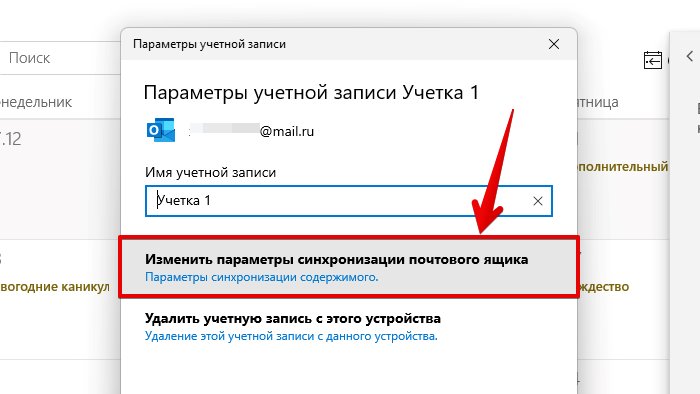
Здесь мы можете изменить различные настройки синхронизации для учетной записи. В раскрывающемся списке «Скачивать новые содержимое» мы можем изменить частоту загрузки новых данных.
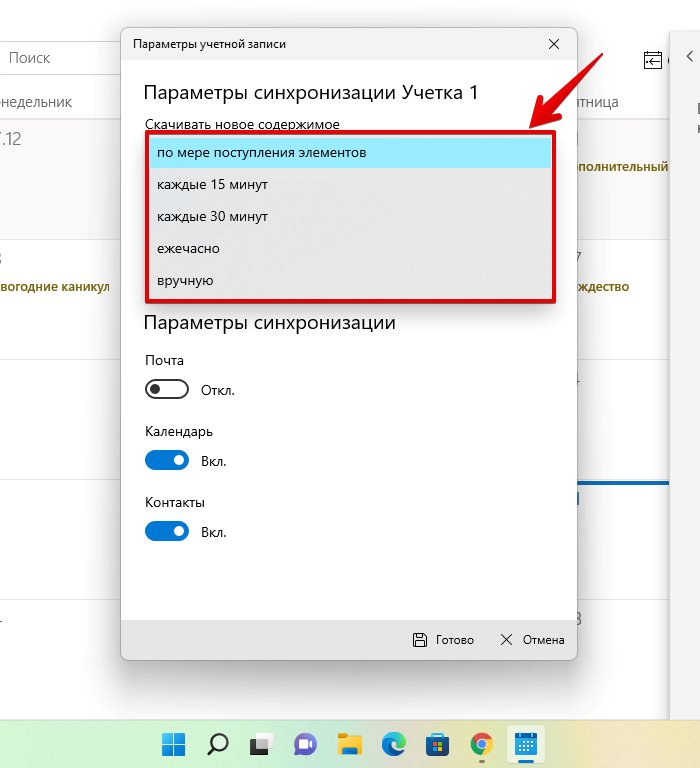
Так же можно выбрать период скачивания почты, а в разделе «Параметры синхронизации» мы можем включить или отключить синхронизацию электронной почты, календаря и контактов.
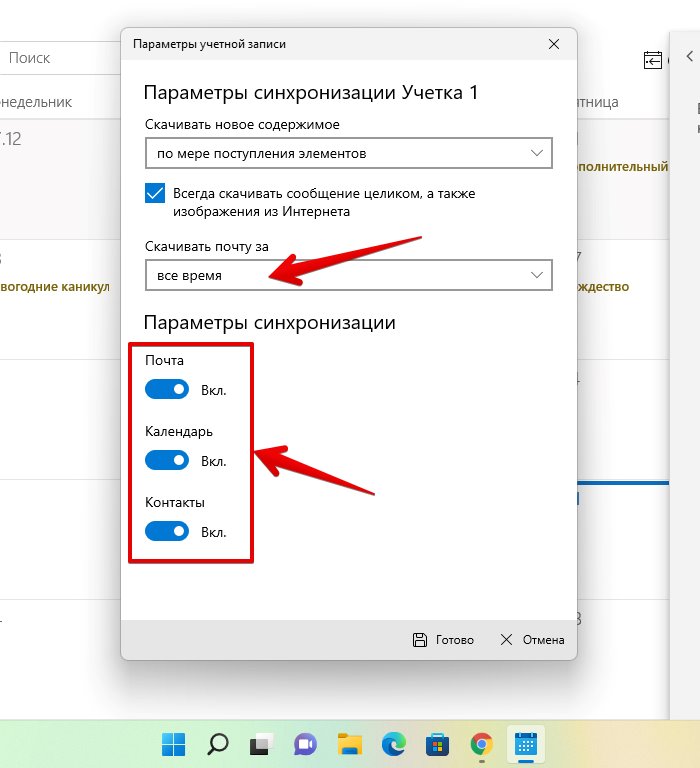
Для сохранения внесенных изменений нажимаем кнопку «Готово».
Для удаления учетной записи из приложения Календарь переходим обратно в окно «Параметры учетной записи», предварительно кликнув по УЗ, которую хотим удалить и щелкаем по пункту «Удалить учетную запись с этого устройства».
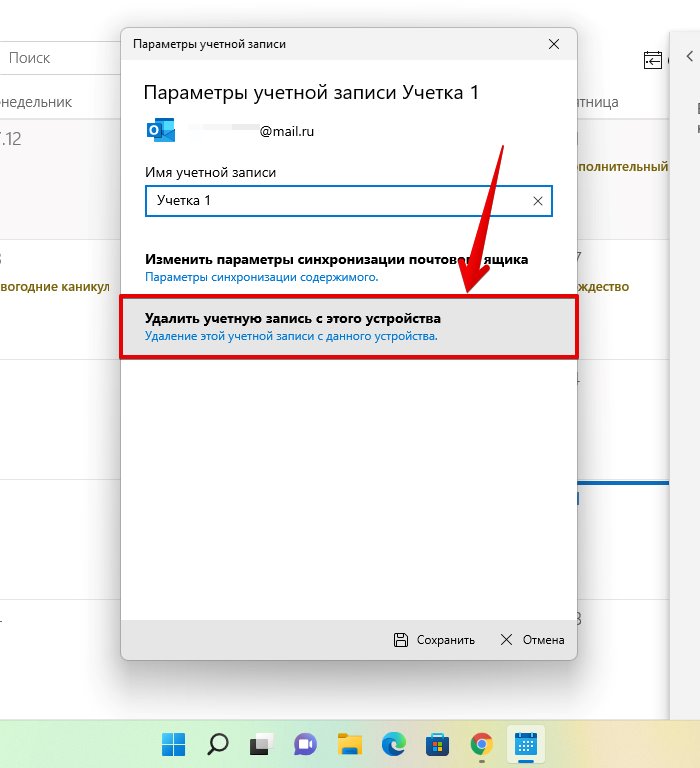
Управление дополнительными календарями
Мы также можем добавить дополнительные календари в каждую учетную запись. Для этого кликаем по кнопке «Добавить календари» в левой нижней части окна.
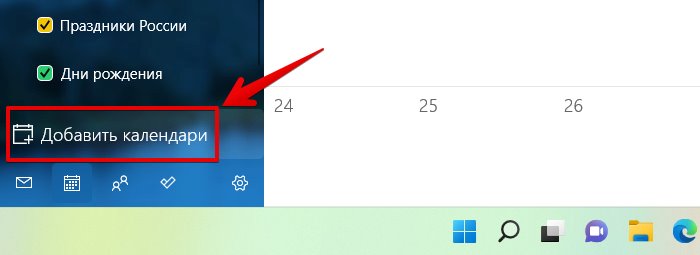
Появится окно, в котором слева будет доступен список различных календарей (в данном примере доступен только один календарь — Календарь праздников), а в правой части подкатегории этих календарей. Щелкаем по любому календарю, чтобы его добавить.

Добавленный календарь теперь доступен в левой части окна. Можно снять флажок, чтобы скрыть все его события.

А для удаления дополнительного календаря, щелкаем по кнопке со стрелкой, чтобы отобразить дополнительное меню, в котором выбираем пункт «Удалить календарь».
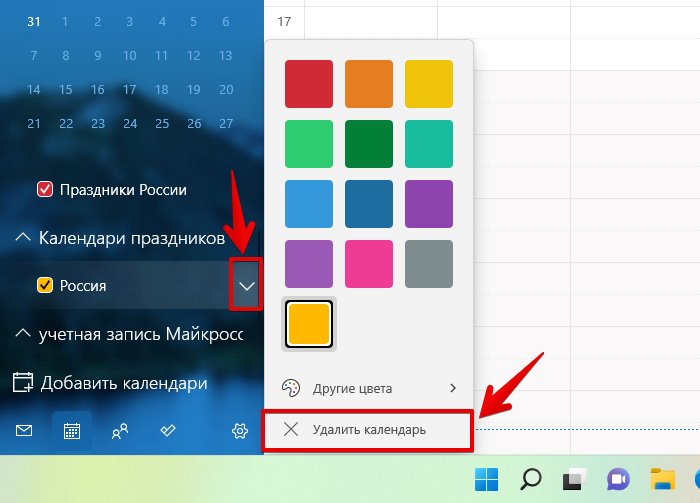
Как настроить внешний вид календаря в Windows 11
В приложении Календарь можно настроить фоновое изображение, а также установить светлые или темные цвета интерфейса. Чтобы персонализировать приложение «Календарь», выполняем следующие действия. Щелкаем по кнопке «Настройки» и выбираем пункт «Персонализация» в меню справа.
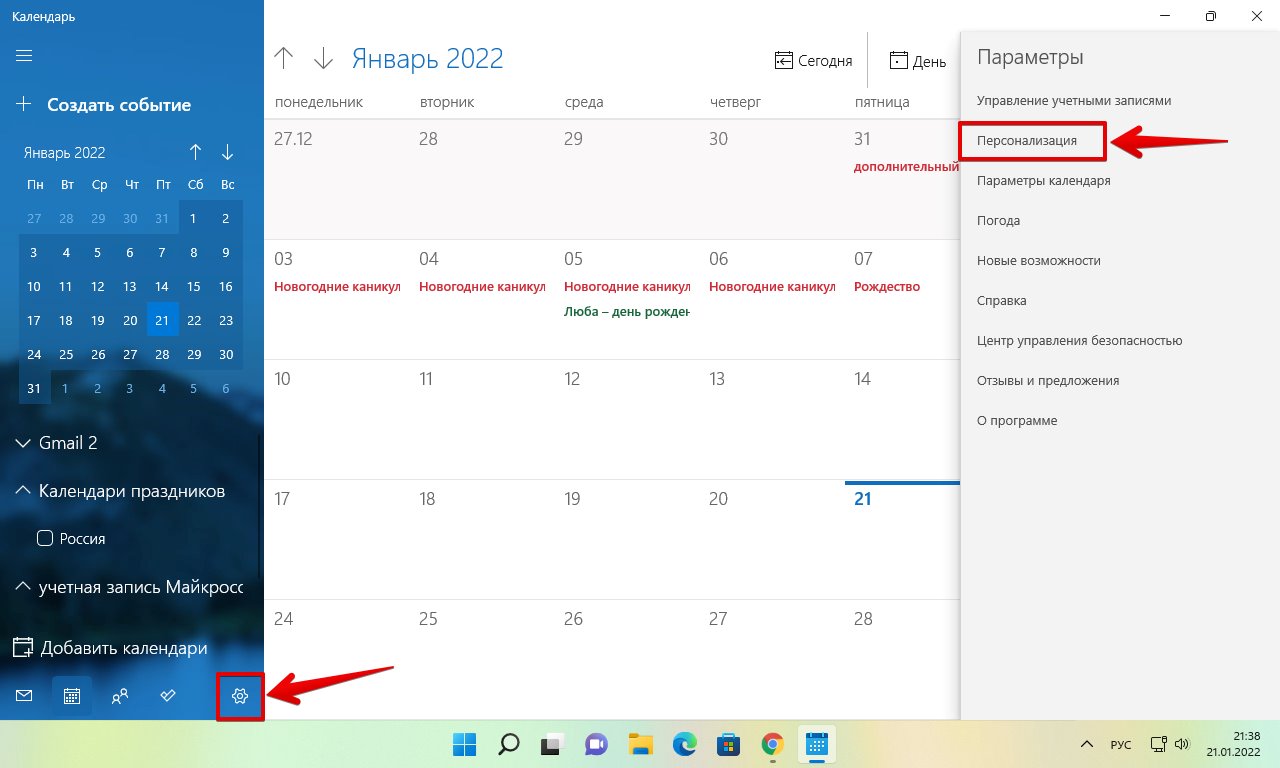
В разделе «Цвета» можно выбрать цвет интерфейса, щелкнув по соответствующей кнопке.
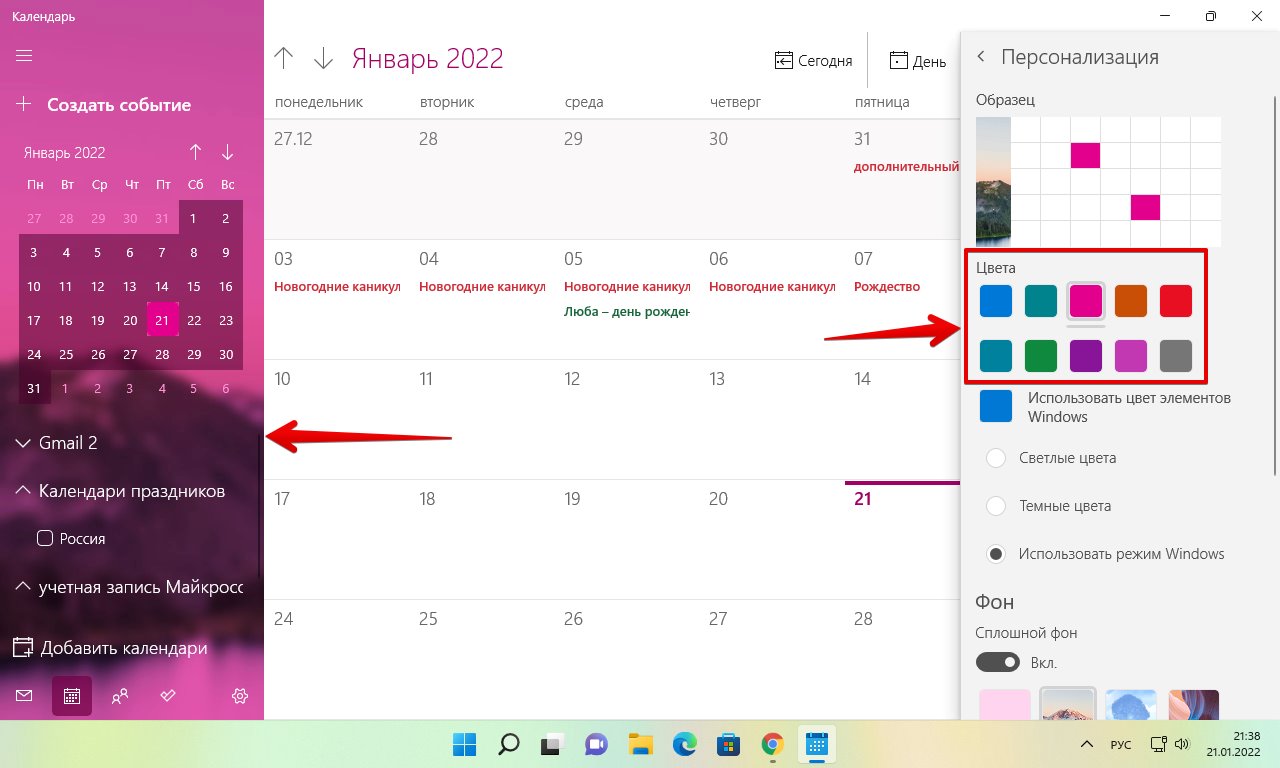
Если необходимо изменить цветовую схему всего календаря, используем один из следующих режимов:
- Светлые цвета
- Темные цвета
- Использовать режим Windows
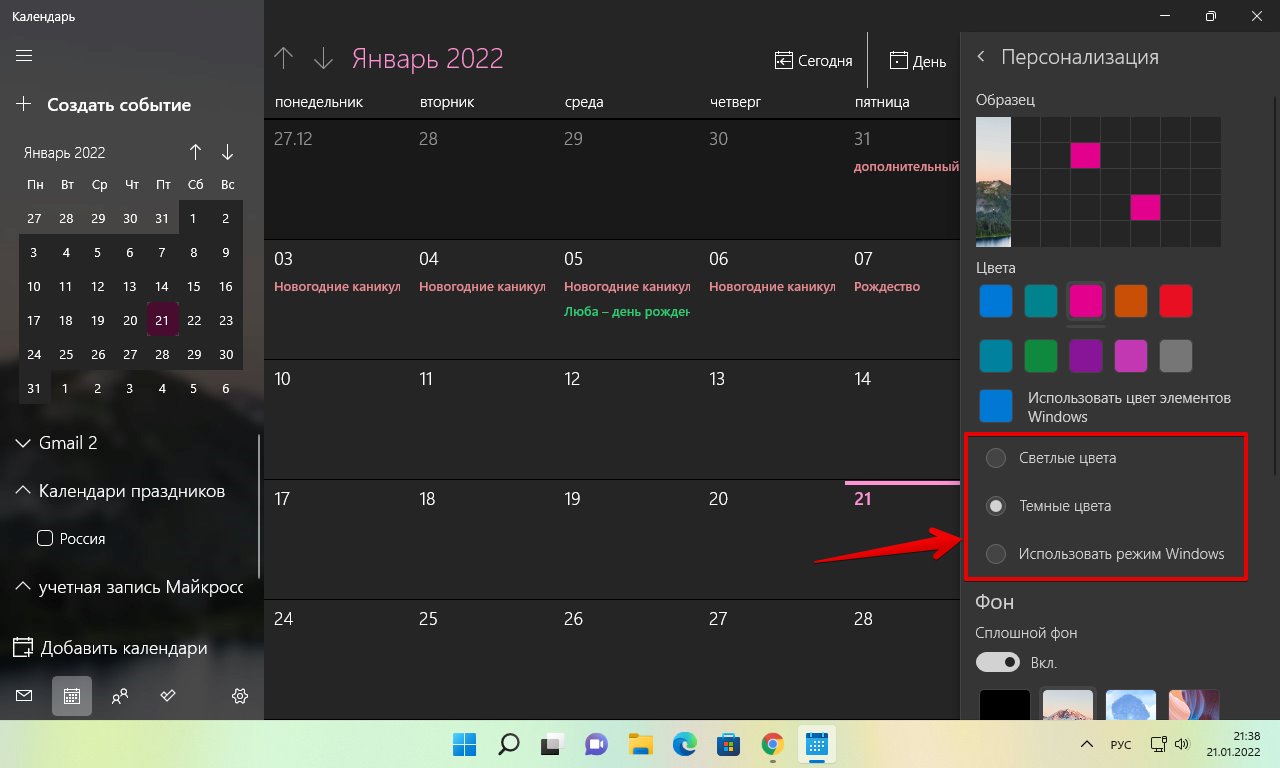
Если мы хотим изменить фон календаря, выбираем один из предустановленных фонов в разделе «Фон». Если необходимо использовать свой собственный фон для календаря, нажимаем кнопку «Обзор» и выбираем изображение с нашего ПК.

Как изменить цвет всплывающего окна календаря на панели задач
Если необходимо изменить цвет всплывающего окна календаря на панели задач, нам необходимо изменить цветовые настройки в приложении «Параметры» Windows 11.
Открываем приложение «Параметры» (клавиши «Win+I») и переходим в раздел «Персонализация» на левой панели. Затем открываем параметры «Цвета» на правой панели.
Затем находим параметр «Выберите режим» и устанавливаем значение «Темный».
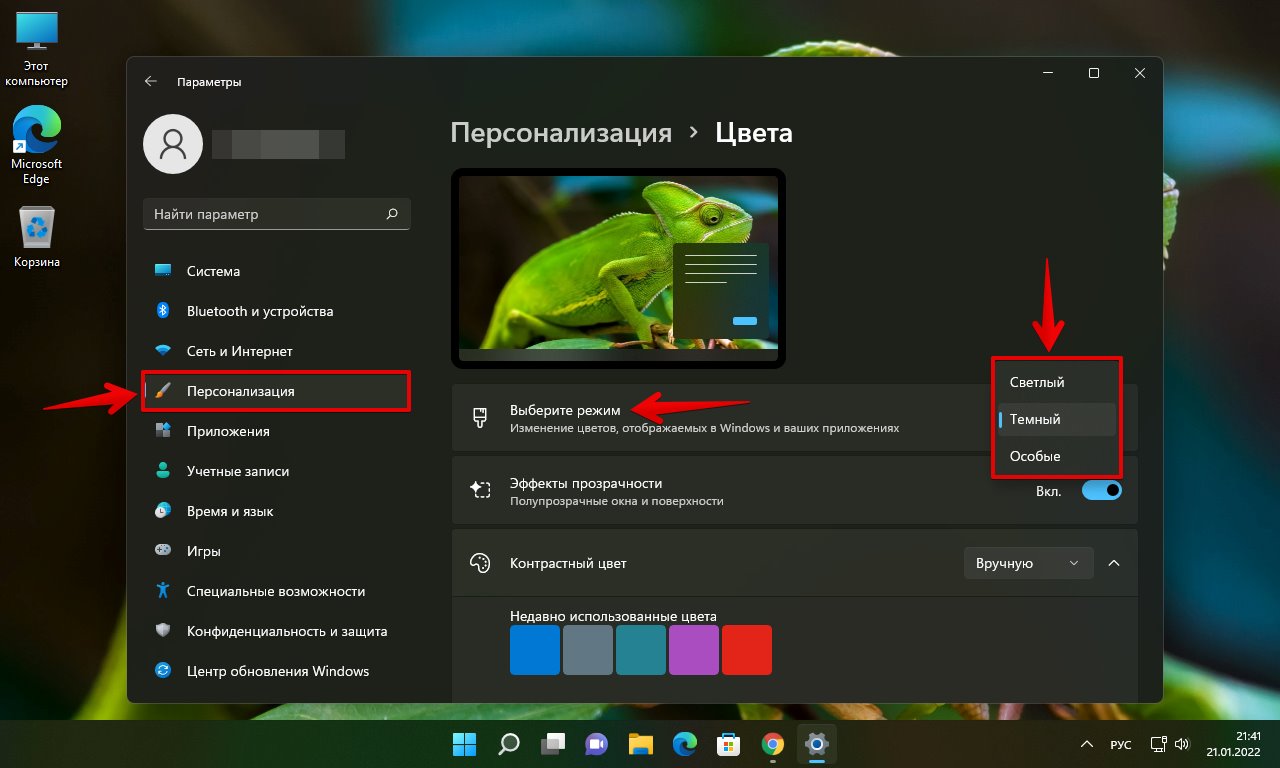
Далее находим параметр «Контрастный цвет» и устанавливаем значение «Вручную».
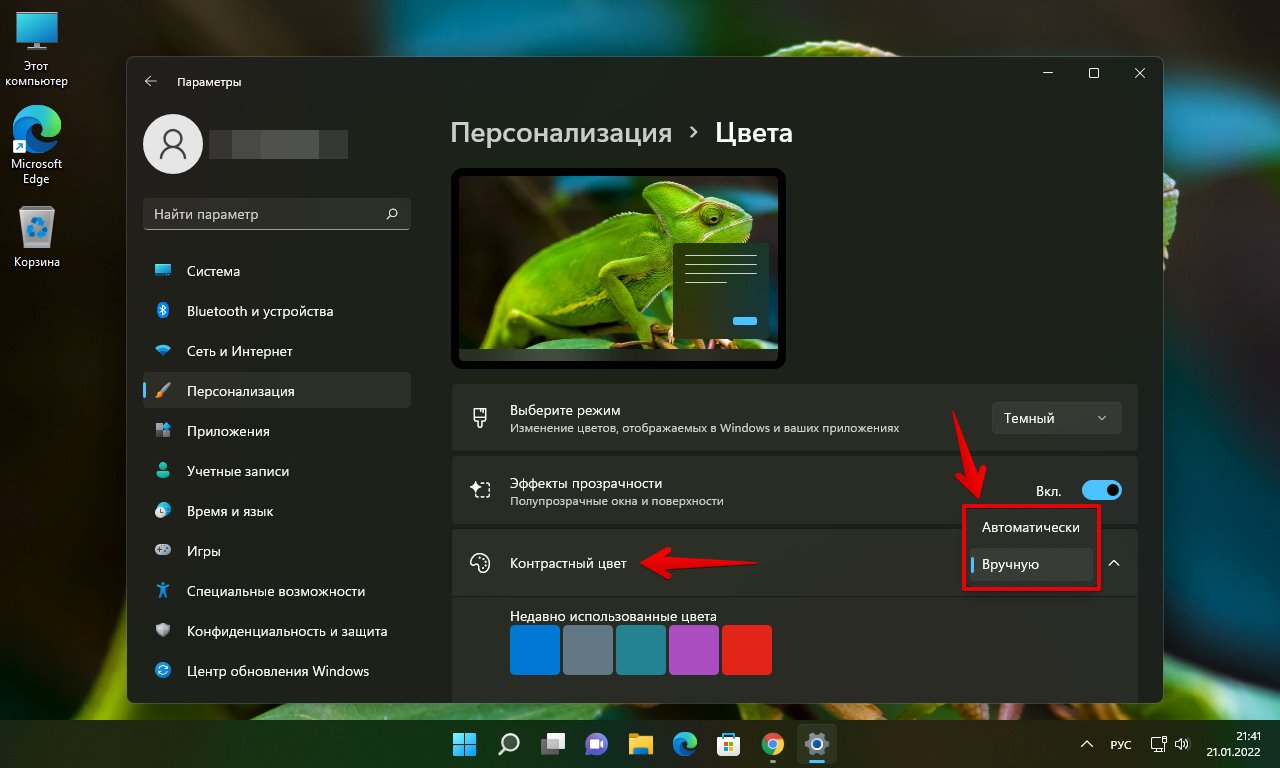
Теперь выбираем желаемый цвет и устанавливаем флажок у параметра «Показать цвет элементов в меню Пуск и на панели задач».
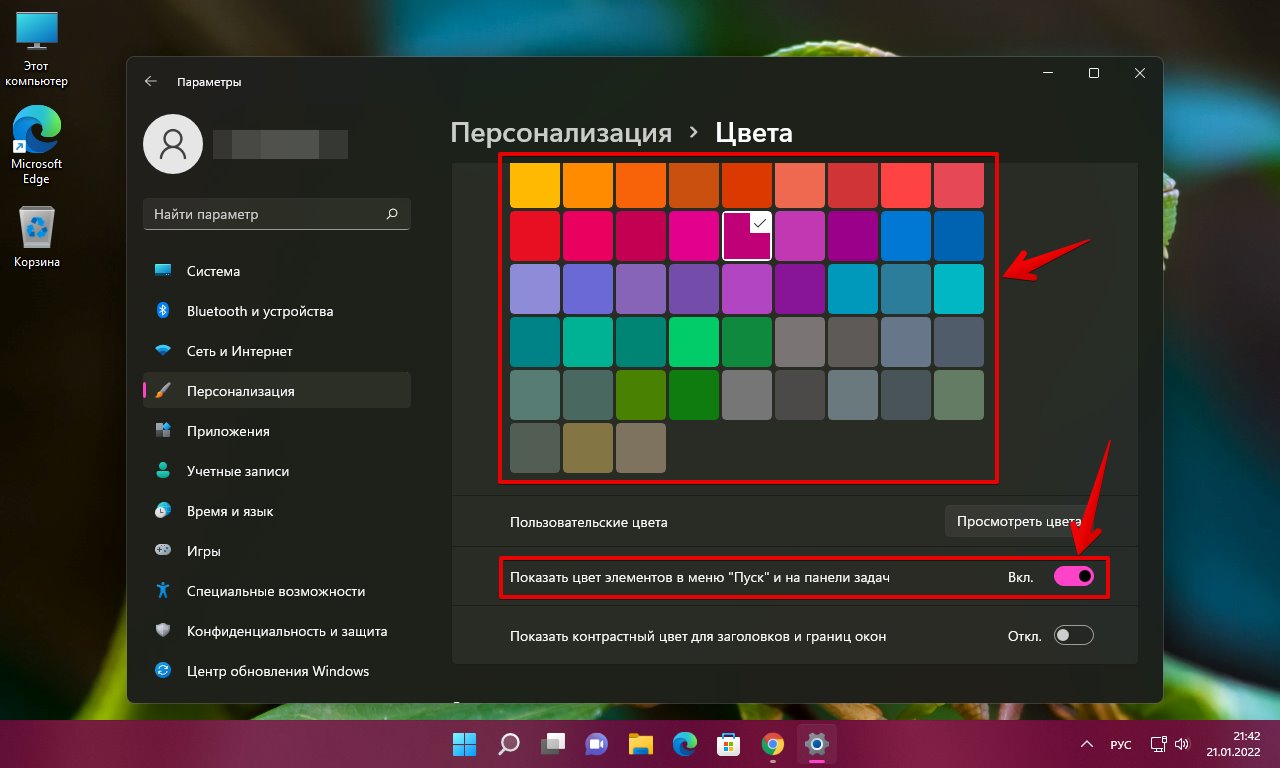
Открываем календарь на панели задач и видим, что он теперь окрашен в установленный нами цвет.
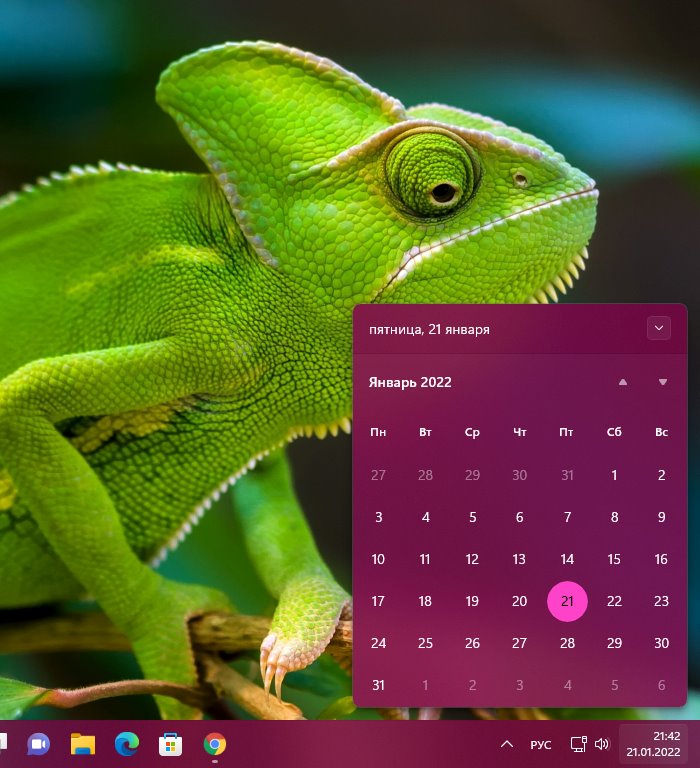
Как изменить вид календаря Windows 11
По умолчанию, когда мы открываем приложение «Календарь», оно показывает текущий месяц. Но можно установить различные отображения для календаря. Например, можно настроить просмотр событий за сегодня, за 3 дня, за неделю, за месяц или за год.
Если необходимо просмотреть события за 3 дня, нажимаем кнопку «День» на панели инструментов сверху и в выпадающем списке выбираем вариант «3 дня».
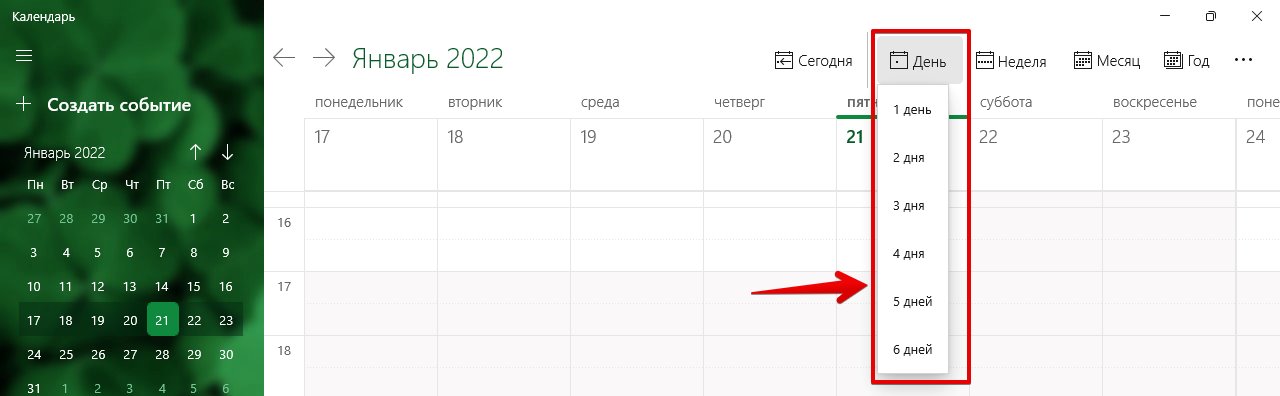
Календарь покажет нам все события за 3 дня, как показано ниже на скриншоте. Чтобы увидеть следующие или предыдущие 3 дня, нажимаем кнопки со стрелками.
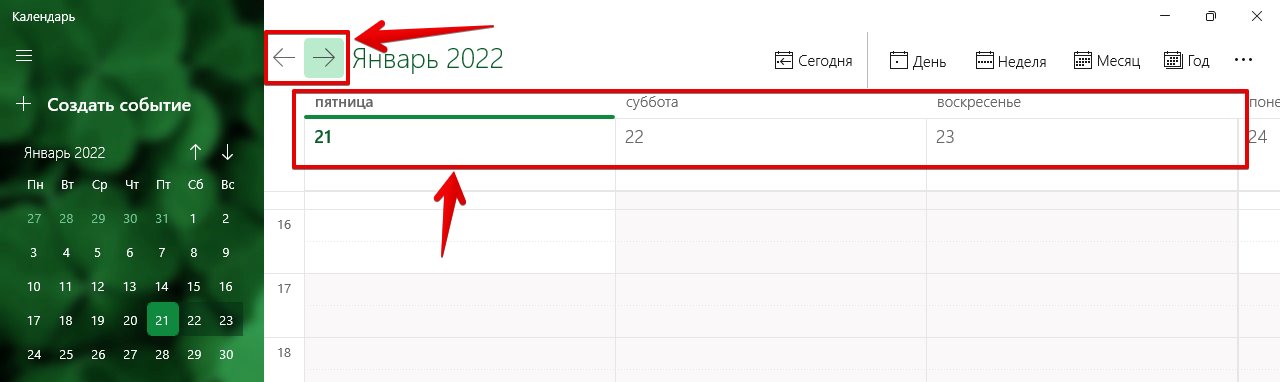
Щелкнув по кнопке «Неделя» можно увидеть события в календаре за всю неделю. Также доступны дополнительные параметры:
- Рабочая неделя
- Неделя
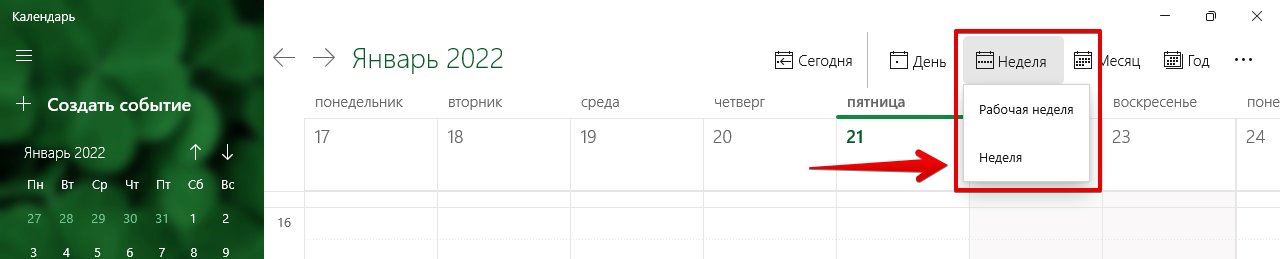
Для того, чтобы быстро найти определенный месяц или день, можно нажать на кнопку «Год», чтобы отобразить весь год в календаре.
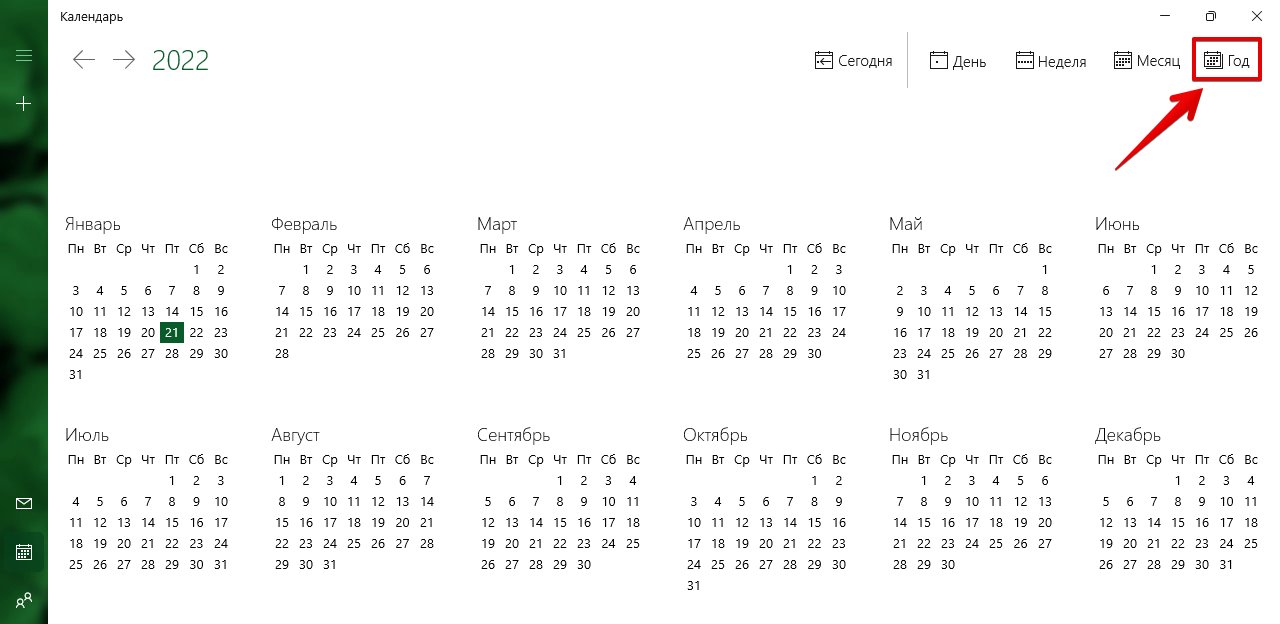
Как добавлять события в календарь Windows 11
Щелкаем по любой ячейки календаря, чтобы добавить событие. Появится окно добавления события, в котором можно редактировать такие значения как:
- Название события
- Иконка события
- Время начала и окончания события
- Место события
- Напоминание
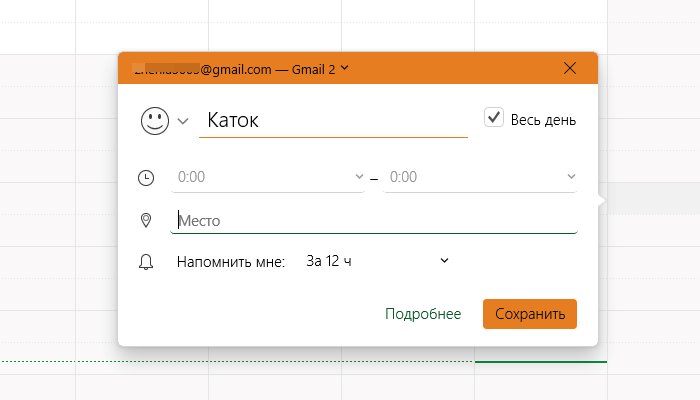
Слева от поля «Название события» доступна кнопка иконка, щелкнув по которой появится всплывающее меню с различными иконками.
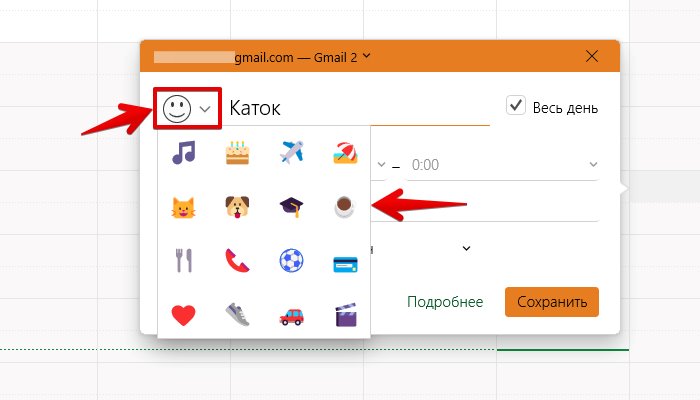
Убрав флажок у параметра «Весь день» станут доступны поля начала и окончания события.
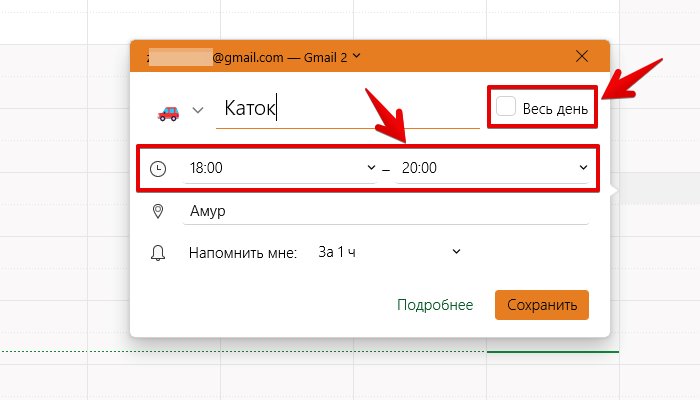
Для сохранения созданного события в календаре нажимаем кнопку «Сохранить».
Как создать подробное событие в календаре
Также в календаре можно создать событие с расширенными настройками. Для этого щелкаем по кнопке «Подробнее» в окне быстрого создания события.

После этого мы окажемся в новом окне. Здесь доступны дополнительные настройки — можно указать описание события с возможностью форматирования текста, а так же назначить группу пользователей, у которых событие станет доступно в календаре.
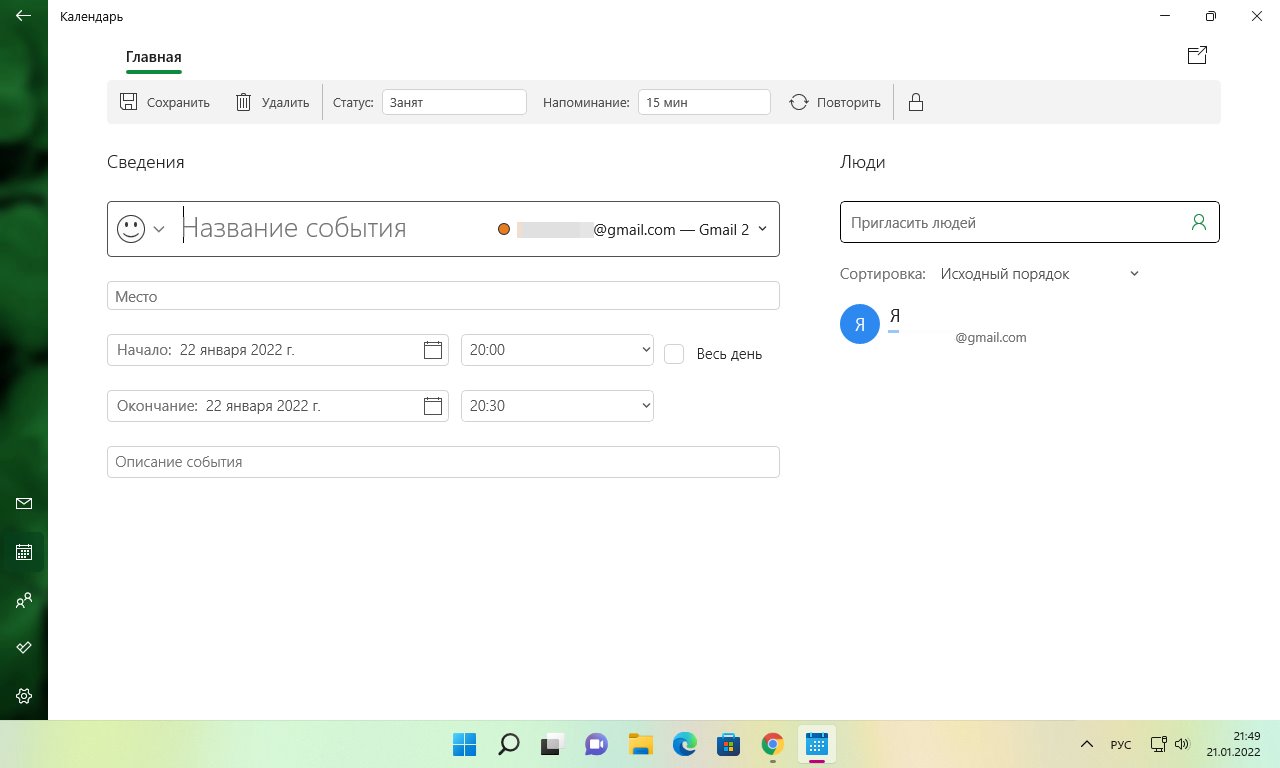
Как синхронизировать события в приложении «Календарь»
Если новые события не приходят в календарь, необходимо его синхронизировать. Сначала откроем приложение «Календарь» и нажмем кнопку меню с тремя точками в правом верхнем углу. Затем выберем опцию «Синхронизировать».
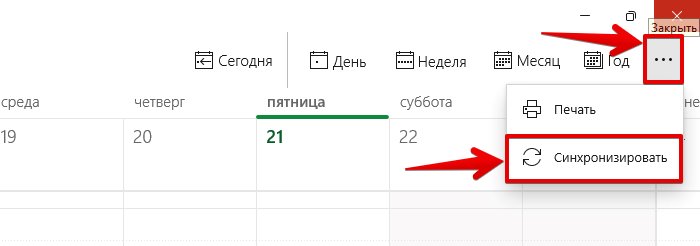
Это синхронизирует события со всех наших устройств и облака.
Как настроить параметры календаря в Windows 11
Приложение «Календарь» в Windows 11 позволяет изменять различные настройки, такие как первый день недели, дни рабочей недели, рабочее время и так далее.
Чтобы получить доступ к настройкам, щелкаем по кнопке «Настройки», а затем выбираем пункт «Параметры календаря».
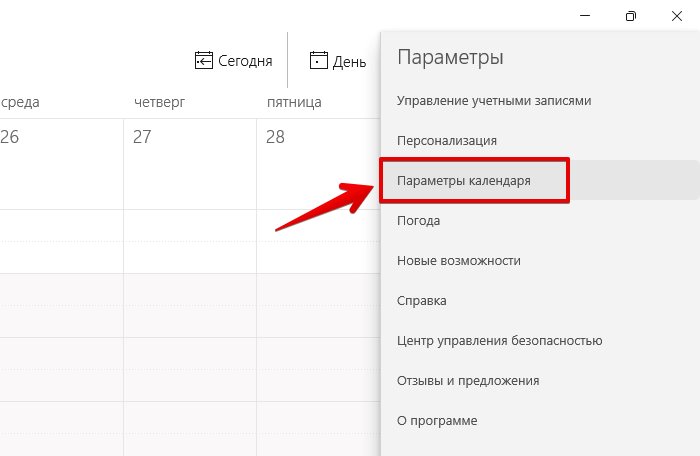
В разделе «Неделя» доступна настройка «Первый день недели«, щелкаем по раскрывающемуся списку, чтобы выбрать день недели.
Ниже доступна настройка «Дни рабочей недели«. Здесь все просто, отмечаем флажком те дни недели, которые являются рабочими.
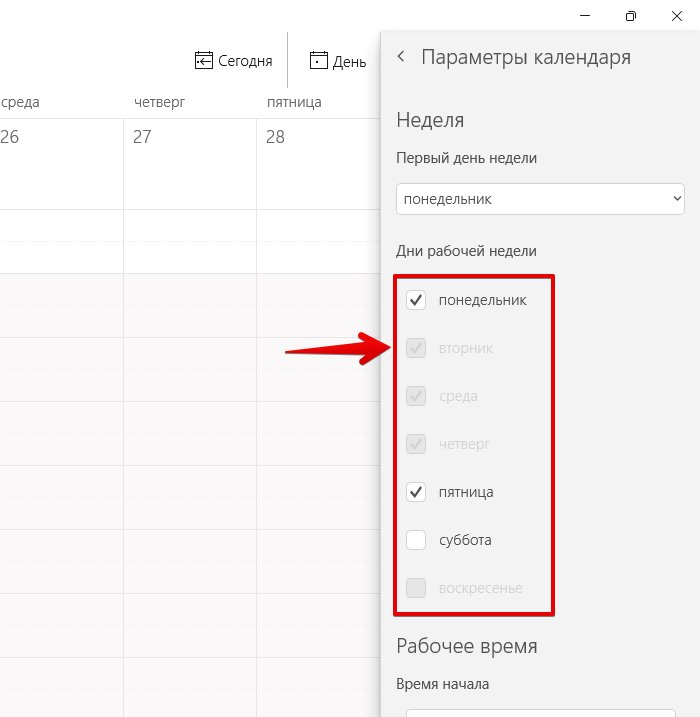
В разделе «Рабочее время» доступно два параметра — «Время начала» и «Время окончания«. Задаем параметры, щелкнув по раскрывающемуся списку.
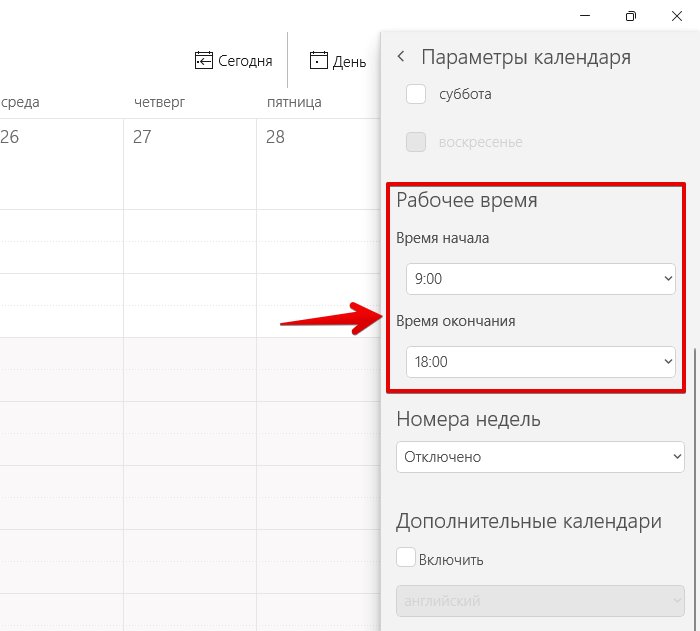
Планирование встреч в Windows 10, но без Outlook? Без проблем: операционная система предлагает встроенное приложение «Календарь», с помощью которого можно удобно организовать все личные и рабочие задачи. Это не пустые слова: по вашему запросу голосовой ассистент Cortana перенесет ваши задачи в «Календарь», так что даже не придется делать это вручную. Однако для этого необходимо активировать помощник Cortana.
Если вам необходимо отслеживать множество встреч, то в них можно довольно быстро запутаться. Для этого в новейшей версии приложения «Календарь» компания Microsoft представила цветные отметки для быстрого распределения записей по категориям. С их помощью можно легко отметить, к примеру, даты посещения какого-либо клуба зеленым цветом, семейные события — синим, а важные деловые встречи — красным. Многие пользователи радуются такой возможности: по данным Microsoft, это — самая популярная опция приложения.
Функция, которая в данный момент отсутствует в русифицированной версии приложения «Календарь», но должна появиться в ближайшее время — это автоматически создаваемые календари для особых событий. К ним относятся спортивные мероприятия, телепередачи и т. д. В перспективе, после указания даты деловой встречи, приложение предложит забронировать столик в ресторане недалеко от места, где вы находитесь. Данные для подобного запроса предоставляет поисковая система Bing.
Первый запуск «Календаря»

Откройте приложение в Windows 10 либо щелчком мыши по соответствующей плитке, либо с помощью команды «Пуск | Все приложения | Календарь» в меню «Пуск». И если вы уже настроили свою учетную запись Windows, она будет автоматически добавлена в «Календарь».
Открыть страницу «Календаря»

Как только на экране появляется страница календаря с обзором месяца, можно начинать планирование. Используйте вкладки «День», «Неделя», «Месяц» или «Год» в правом верхнем углу строки меню. Укажите новое событие, щелкнув левой кнопкой, например, по ячейке определенного дня.
Создать новую встречу

Выберите название для нового события и укажите время. Затем щелкните по «Сведения». В разделе «Показать как» укажите, как приложению «Календарь» необходимо отметить задачу: например, «Занят» или «Нет на месте».
Добавление учетных записей

Вы хотите добавить учетную запись в приложение «Календарь»? Тогда нажмите на символ шестеренки в левом нижнем углу окна, чтобы открыть окно «Настройки». Посредством одной из команд «Управление учетными записями | Добавить учетную запись» выберите предварительно настроенную учетную запись либо добавьте новую, нажав «Расширенные настройки».
Добавление дополнительных календарей

Теперь все учетные записи и календари отображаются друг под другом. Windows 10 может переносить события из других календарей в приложение «Календарь». Цветовую маркировку вы можете изменять по своему усмотрению посредством щелчка правой кнопкой мыши по соответствующему календарю. Данная функция здесь реализована, на наш взгляд, более чем удобно и просто.
Автоматическое обновление календарей
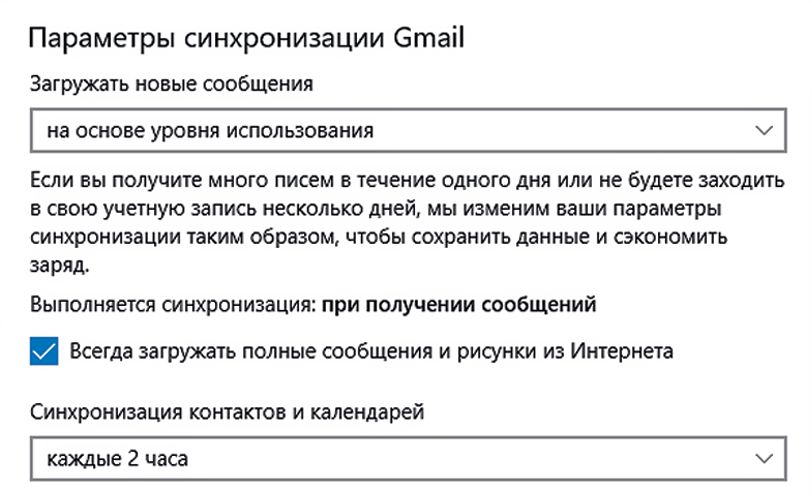
Кликнув по «Управление учетными записями» в разделе «Настройки» и выбрав соответствующую учетную запись, можно изменить «Параметры синхронизации». Например, вы можете «приказать» Windows 10 обновлять ваши контакты и данные календаря через каждые два часа или полностью загружать сообщения, включая вложенные изображения.
Читайте также:
- Как управлять компьютером удаленно
- Как обнаружить и исправить неполадки в работе Windows 10
Фото: rawpixel/pexels.com
Редактор направлений «Мобильные устройства» и «Техника для дома»
You are here:
Home » Windows 10 » How To Add Or Remove Events/Reminders In Windows 10 Calendar
The built-in Calendar app in Windows 10 is a capable tool to manage your schedule, meetings, and appointments.
The Calendar app allows you to view, add, edit, and delete events or reminders. You can use this feature to schedule appointments, meetings, and other important everyday engagements.

While adding and removing events or reminders is straightforward in the Calendar app, beginners might need a little help. In this guide, we will see how to add and delete events/reminders in the Windows 10 Calendar app.
Add an event or reminder to Windows 10 Calendar
Step 1: Open the Calendar app. In the left pane or top pane, select a month.

Step 2: To add an event, click on the date tile in the Calendar. Clicking on a date tile will bring up a small dialog where you can type the event name, time, location, and other details.

If you want to add additional details, such as a note, click on the More details link. You can also set a repeating event by clicking on the repeat icon and then selecting a time interval.

Step 3: Click on the Save button. The newly added event or reminder will automatically sync across your devices using the same account.
Add an event right from the Windows 10 taskbar
The Calendar app allows you to add events, but you don’t necessarily need to open the Calendar to add an event. You can add an event right from the taskbar. Here is how:
Step 1: Click on the date and clock on the taskbar to see the calendar flyout.
Step 2: From the Calendar, select a date when you would like to add an event. Once a date is selected, type an event name in the Add an event or reminder box.
Step 3: As soon as you type an event or reminder name, you will see other options like time and location.
Finally, click on the Save button.
Delete an event or reminder in Windows 10 Calendar
Step 1: In the Calendar app, click on the event entry to view a small flyout showing more details about the event.
Step 2: Click on the event name in the flyout to start editing the same.

Step 3: To delete the selected event, click on the Delete option. To delete only the current event (event for the selected date only), click the Delete option.

If it is a repeating event and you want to delete all recurring events, click the Delete all option.

Turn off all notifications from the Calendar in Windows 10
If you do not want to see any event notifications from the Calendar app, you can do so under the Windows 10 Settings by turning off notifications for the app. Here is how to do that.
Step 1: Go to Windows 10 Settings > Notifications & actions page.
Step 2: Here, in the “Get notifications from these senders” section, turn off the toggle button next to the Calendar app. That is it! From now on, on your current PC, you will not get any event notifications from the Calendar app.

How to import ICS files into Windows 10 Calendar guide might also interest you.
Знаете ли вы, что в Windows 10 есть встроенное приложение, которое поможет вам правильно распределить свое время и управиться со всеми обязательствами.
Это приложение «Календарь». Оно бесплатное и уже предустановлено в Windows 10, так что ничего скачивать не нужно. Найдите его в списке приложений и откройте.
Приложение доступно в автономном режиме, так что вы можете увидеть текущее расписание даже без подключения к Интернету. В отличие от онлайн-календарей, которые вам приходится проверять в браузере, приложение «Календарь» не требует авторизации при каждом заходе.
Дадим два совета по использованию приложения.
Просматривайте несколько календарей в одном месте:

Чтобы лучше управлять своим временем и ничего не пропустить в течение дня, соберите все календари вместе, включая Outlook.com, Gmail, Yahoo, рабочий, учебный и другие аккаунты. Для этого в приложении «Календарь» зайдите в Параметры > Управление учетными записями > Добавить учетную запись.
Просматривайте сегодняшнее расписание за один клик:

Хотите вспомнить, что там запланировано сегодня? Приложение «Календарь» интегрировано в календарь на панели задач Windows 10, так что вы легко можете увидеть ближайшие встречи. Просто кликните на дате и времени и увидите расписание.
