When a third-party impact causes your computer to shut down, restart, or lock up unexpectedly, you encounter the Event ID 6008 on the Windows computer. Many Windows users have reported this problem, but most find it hard to resolve.
Event ID 6008: The previous system shutdown was unexpected

Fortunately, there are a few proven solutions that can be applied when you get the Event ID 6008 error, and we will go over them in more detail in this article. Before diving into the fixes, we’ll discuss the typical reasons for this problem in Windows computers.
What causes Event ID 6008 in Windows?
The Event ID 6008 error is a Windows error logged in the Windows Event Viewer, a tool that shows information about hardware and software actions on a Windows computer.
If you experience this error, it may be due to a third-party application using the InitiateSystemShutdownEx function to force shut your computer or restart it. In some cases, the issue may be due to CPU overheating, an issue with the Power Supply Unit(PSU), a general hardware issue, or a security threat.
Since the error doesn’t provide information about what caused it, these are the probable causes. With this in mind, we have identified the most effective solutions to the problem, which we will discuss in the following section of this article.
To fix Event ID 6008, The previous system shutdown was unexpected check to see if your CPU is overheating and try to let it cool down before attempting any solutions to fix this Event ID 6008 error. The Power Supply Unit should also be inspected as well, but once you are certain that none of these hardware-related variables is the problem, follow these solutions for fixing the Event ID 6008 error on a Windows computer.
- Roll Back Display Driver
- Check for third-party programs on Task Manager
- Check for Windows Updates
- Uninstall Feature Updates
- Troubleshoot in Clean Boot State.
The previous system shutdown was unexpected
1] Roll Back Display Driver

When faced with this Event ID 6008 error, you should try to rollback your display driver and see if it helps in resolving the issue:
- Right-click the Start menu and select Device Manager.
- On the resulting window, navigate to the Display adapter option and double-click it.
- Right-click your graphics driver and tap on Properties.
- Switch to the Driver category and click on Roll Back Driver.
This will take back your display driver to a previous version and thereby fix this issue for you.
2] Check for third-party programs on Task Manager
Since a program you recently installed on your computer is most likely to be the cause of the Event ID 6008 error, you should check the Windows Task Manager and end any running processes of such. Additionally, you can check the task manager’s Background processes section and look for any program that seems odd, right-click it, and choose End task.
3] Check for Windows Updates
Another thing you could do to fix the Event ID 6008 error is to install the latest Windows updates on your computer.
- Go to Settings on your computer.
- Click on Windows Updates.
- Select Check for Updates.
If there are any updates available, they’ll be installed on your computer after the process. You should also restart your computer after the update.
Read: How to find the cause of an Unexpected Shutdown on Windows machines
4] Uninstall Feature Updates

If you started experiencing this issue after a Windows update, you should uninstall some specific updates, as they may be the cause of the error. Here is how to uninstall feature updates:
- Search Control Panel in Windows Search Box and open the matching result.
- On the Control Panel window, tap on Programs and Features.
- Select View installed updates on the left side of the resulting page.
- Now, right-click on the recent Windows update and tap on Uninstall.
Afterward, you should restart your computer, and hopefully, the issue will have been resolved.
5] Perform a clean boot and find out the program causing the issue
The Event ID problem is most likely caused by a program, service, or file on your computer. However, you can perform a clean boot once and manually disable items one after the other in order to identify what is causing the problem. After that, you can now remove such a program from your computer in order to completely fix the error. A detailed guide on how to troubleshoot in clean boot state can be found in the link here.
Read:
- How to check the Shutdown and Startup Log in Windows
- Fix Task Scheduler failed to start, Event ID 101
How do you find out what caused unexpected shutdown?
If you want to check what caused a restart or shutdown in the Windows Event Viewer, follow the steps below:
- Press Windows + R to open the Run box.
- Type eventvwr in the box and hit Enter.
- After the Event Viewer window opens, tap on Windows Logs followed by System.
You’ll see the list of events that occur while Windows is running on the middle pane.
How do I fix Unexpected Shutdowns?
If your computer frequently shuts down without warning, check to see if any third-party applications or processes are running that might be the cause. Additionally, you should try to check your battery, power supply unit, and other power-related components to make sure that they are not the problem.
-
Home
-
Partition Magic
- [4 Methods] How to Fix Event ID 6008 in Windows 10/11?
By Yamila | Follow |
Last Updated
When your Windows 10/11 system shuts down unexpectedly, you will receive the event ID 6008 in the system event log. Do you know what it means and how to solve it? Here, this post from MiniTool Partition Wizard introduces the details about this event ID. You can try to work it out by this post.
About Event ID 6008 Unexpected Shutdown
The Windows Event Viewer is a tool that displays information about hardware and software events on the Windows OS. It’s a useful tool for troubleshooting different kinds of system and application issues on your Windows 10/11.
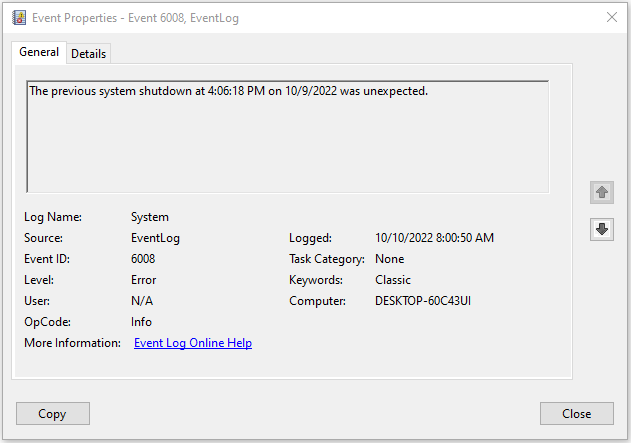
The event ID 6008 is one common error that appears in the Event Viewer. You are likely to see this event ID after your system shuts down automatically and unexpectedly. It is always recorded with this message: The last system shutdown at [Time] on [Date] was unexpected.
The event ID 6008 Windows 10/11 can be caused by multiple reasons, such as CPU over temperature, damaged power supply unit (PSU), certain security threats, etc. Based on these reasons, you can try solving it via the following methods.
How to Fix Event ID 6008 Unexpected Shutdown
To solve the Windows event ID 6008, you can try the effective methods below.
Method 1: Check Your Hardware
The event ID 6008 Windows 11/10 may come out due to hardware issues. For instance, your CPU is overheating or some power issues happen. To solve this issue, here are some essential steps you should execute:
- Check the CPU temperature to see if it is overheating
- Check the Sink Fan and confirm it is working properly
- Clean the heat sink fan
- Check your PSU
If the error is still here after you finish the above steps, you need to go on with other solutions.
Method 2: Roll Back Driver
To repair hardware issues that lead to the Windows event ID 6008, you can also try the Roll Back Driver feature on the PC. To do this, follow the steps below.
Step 1: Right-click the Start icon and select Device Manager.
Step 2: In the Device Manager window, expand Display Adapter. Then right-click your graphics driver and select Properties.
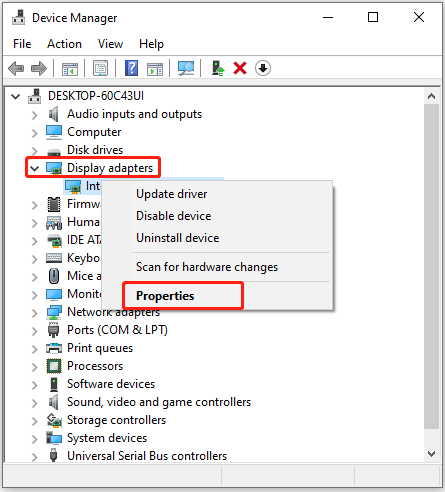
Step 3: Go to the Driver tab and then click Roll Back Driver.
After that, restart your computer to see if the issue is resolved.
Method 3: Check for Windows Updates
In some cases, you can fix the event ID 6008 Windows 10/11 by updating your Windows to the latest version as well.
Step 1: Press Windows + I to open Windows Settings and select Update & Security.
Step 2: In the Windows Update section, click Check for updates from the right side.
Step 3: If any updates are available, download and install them.
After you update the Windows, go to check if the event ID 6008 is fixed.
Method 4: Uninstall Feature Updates
If the event ID 6008 Windows 11/10 occurs after you install Windows updates, it’s recommended that you uninstall the specific updates to get rid of this error.
Step 1: Press Windows + R to open the Run dialog.
Step 2: Type control.exe in the text box and press Enter.
Step 3: After you enter Control Panel, click Uninstall a program under the Programs section.
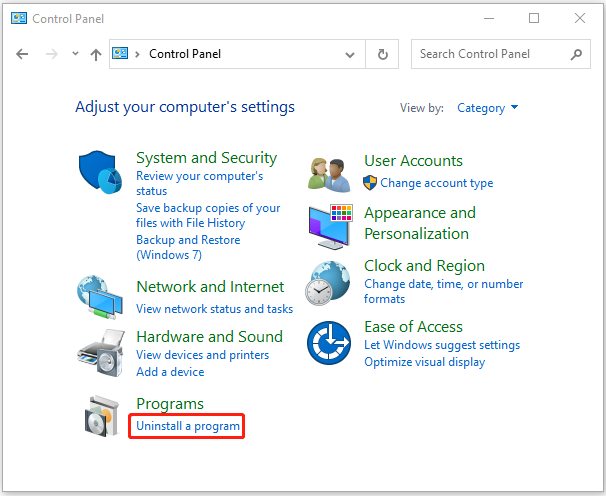
Step 4: In the next window, click View installed updates. Then right-click the recent Windows update that may cause the event ID 6008 and select Uninstall.
Once down, restart your computer and the event ID might be repaired.
Don’t worry when you experience the Windows 10/11 event ID 6008. You can follow the above methods one by one until you resolve this issue. If you have other great solutions, please share them with us in the following comment zone.
If you are interested in MiniTool Partition Wizard, the all-in-one partition management software, you can visit its official website to learn more about it.
About The Author
Position: Columnist
Yamila is a fan of computer science. She can solve many common issues for computer users by writing articles with simple and clear words. The very aspect that she is good at is partition management including create partition, format partition, copy disk and so on.
When she is free, she enjoys reading, doing some excerpts, listening to music and playing games.
Shutting down a PC is a normal activity. However, many users often use third-party software to remotely shut down a PC or the PC itself shuts down forcefully because of another third-party program. In either case, users have complained about Event ID 6008.
What Happens When Event ID 6008 Occurs?
The Event ID 6008 occurs in the Windows Event Viewer which is a tool that shows information about software and hardware events on your computer. It is further accompanied by the last time and date on which the system was shut down.
How Is Event ID 6008 Caused?
Besides an unexpected or forceful shutdown, there are multiple reasons behind Event ID 6008 some of which include
Overheated CPU
- A damaged power supply unit
- Presence of malware or other security threats
- Damaged hardware such as a malfunctioning Sink Fan
How To Deal With Event ID 6008 in Windows 10/11
Here are some of the best ways to fix Event ID 6008 in Windows 10/11 –
1. Check for Updates
The Event ID 6008 can occur in case you haven’t updated your Windows OS to the latest version. One of the easiest ways to fix the issue is to fetch recent Windows updates. Here are the steps to do that –
1. Press Windows + I and open Settings.
2. Click on Windows Update from the left
3. Click on Check for updates. If there is an update available, install it.

2. Uninstall Feature Update
Contrary to what we discussed in point number 1, it is likely that the Event ID 6008 error has occurred because of some glitches in a recently installed Windows OS update. So, if you have observed the issue after you installed a Windows update, you can uninstall it and check if you have been able to fix the issue –
1. Open Control Panel by typing Control in the Windows search bar and clicking on Open.
2. Select Category in the View by dropdown.
3. Under Programs, click on Uninstall a program.
4. From the left, click on View installed updates.
5. Select the most recent update that you had installed and click on Uninstall.

6. Restart your computer.
3. Roll Back Display Driver
Some users have reported that they received the 6008 error while gaming. Not just that, but a blue screen accompanied the error. If this is happening to you, the fault might be lying with your display driver. How would you figure that out? Ponder whether the error occurred after you updated your display driver and if it has, here is how you can roll it back –
1. Open the Run dialog box by pressing Windows + R keys.
2. In the dialog box, type devmgmt.msc and press Enter.
3. Click on the Display Driver dropdown and double-click on your display driver.
4. Click on the Driver tab and then click on Roll Back Driver.

Writer’s Tip
It is always a wise and more convenient option to use a driver updater tool. For instance, knowing the fact that driver updates can cause unexpected issues like the one in this post, Driver Booster lets you roll back, restore drivers from a backup or even perform System Restore.

– To Roll Back A Driver
Click on the dropdown next to the outdated driver and click on Roll Back to roll back the driver to an earlier version.
– To Restore A Driver
For this step, you must back up the driver before. For this click on the Tools icon from the left-hand side and then click on Driver Backup. To backup, a driver, select the driver that you want to backup and click on the Back Up option from the bottom-right.

Next –
- Click on the Driver Restore tab
- Select the backed-up driver
- Click on the Restore Version dropdown.
- Click on Restore
4. Perform a Clean Boot and Identify The Issue
The intent of performing a clean boot is to identify the program, file, or service which might be the culprit behind the Event ID 6008 error in Windows 10/11.
1. Open the Run dialog box by pressing Windows + R key combination.
2. In the dialog box, type msconfig and press Enter.
3. Click on the Services tab and click on the checkbox that says Hide all Microsoft services from the bottom.

4. Click on the Disable all button.
5. Once you have done that, click on the Startup tab and then click on Open Task Manager.

6. Click on the Disable option next to any Startup program that you think might be creating issues. You may have to click on the Disable button next to individual programs that you think might be creating issues.

7. Close the Task Manager and click on the OK button in the System Configuration window.
8. Restart your computer.
Do you wish to further know the difference between Clean Boot and Safe Mode, check out this post.
Wrapping Up
In most cases, like in our case rolling back the display driver did the trick and if you have been able to fix the issue, which of the methods mentioned in this post worked out for you, do let us know in the comments section below. For more such content, keep reading WeTheGeek.
Всем привет! Сегодня мы будем разбирать одну из самых загадочных ошибок под номером 6008, которую можно увидеть в системном журнале «Просмотр событий» в столбце EventLog. Обычно ошибку можно увидеть после полного зависания ПК. Причем комп может зависать совершенно в разные моменты – при серфе в интернете, во время игры или даже просто в простое. Почему же она загадочная?
Да потому что однозначной причины и ответ, из-за чего она возникает – нет. По сути, ошибка возникает тогда, когда операционная система не может нормально функционировать и зависает. Из-за чего это происходит? Причин может быть несколько:
- Поломаны системные файлы.
- Кривое обновление Windows.
- Битая плашка памяти.
- На жестком диске много битых секторов.
- Неправильно работающий драйвер, а вот какого железа? Тут вам ни один экстрасенс не скажет. Нужно проверять будет все.
- Проблема в блоке питания.
- Некоторые вирусы аналогично могут влиять на это.
- Перегрев процессора или видеокарты во врем нагрузки, или в жаркое время года.
Еще можно много чего сюда приплести, но мы начнем решение проблемы с самого простого, а именно с системы. Кстати, ошибка 6008 (EventLog) может появляться в любой версии Windows 10, 11, 7 или 8. Сразу хочу предупредить, что вам потребуется терпение, чтобы решить эту проблему. Поэтому запаситесь им и дополнительным временем, а я постараюсь в этом помочь.
Содержание
- Способ 1: Проверка целостности системных файлов
- Способ 2: Откат обновлений
- Способ 3: Проверка ОЗУ и жесткого диска
- Способ 4: Быстрая загрузка
- Способ 5: Восстановление системы
- Способ 6: Драйвера
- Способ 7: Дополнительные советы
- Видео
- Задать вопрос автору статьи
Способ 1: Проверка целостности системных файлов

Запускаем консоль с правами администратора. Далее поочередно вводим две команды. Начнем с проверки и восстановления:
sfc /scannow
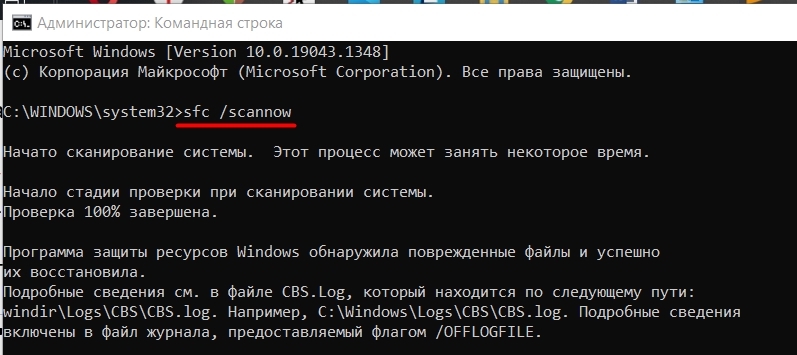
Если вы увидите сообщение, что некоторые файлы были повреждены и надо их восстановить – возможно проблема именно в этом. После восстановления на всякий пожарный используем еще одну команду:
dism /Online /Cleanup-Image /ScanHealth
Способ 2: Откат обновлений
Пишу это решение, потому что оно мне в свое время помогло. Видимо как-то криво прилетело обновление в Windows и после этого начал комп зависать.
- Зажимаем клавиши:
+ R
- Вводим:
control
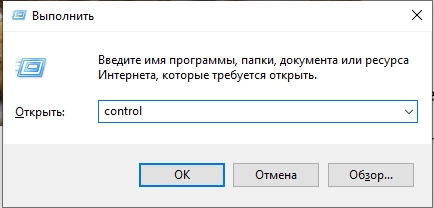
- Переходим в «Программы и компоненты».
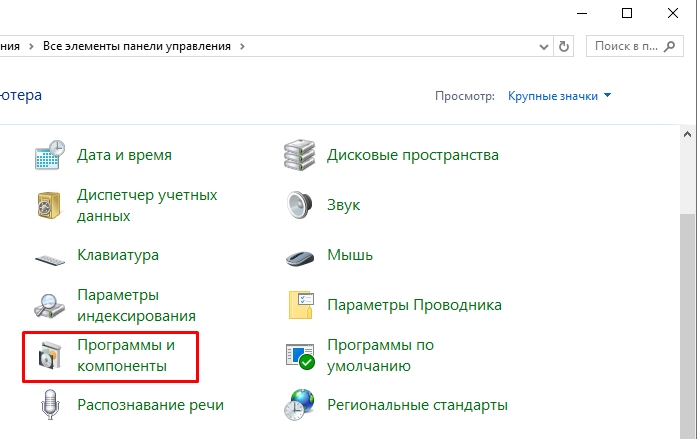
- Кликаем слева «Просмотр установленных обновлений».
- Смотрим только в строку обновлений Windows.
- Посмотрите на столбец по дате и удалите через правую кнопку все недавно установленные обновы.
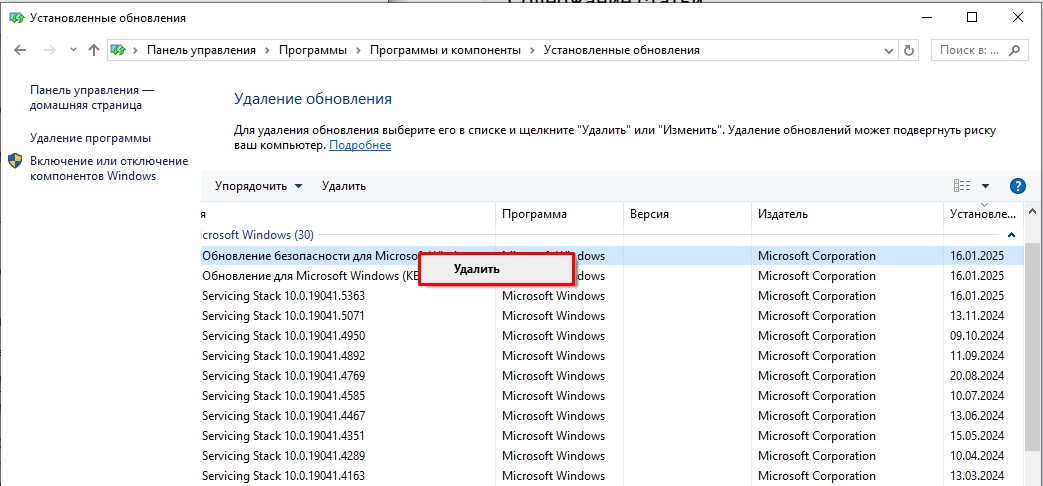
- Перезагружаем комп и проверяем работу ОС.
Способ 3: Проверка ОЗУ и жесткого диска
Из опыта скажу, что данная причина одна из самых популярных, ведь именно с оперативной памятью и работает ПК. Если есть хоть какая-то битая плашка, то комп постоянно будет виснуть и вываливать синий экран. Нам нужно проверить оперативную память. Я вам настоятельно рекомендую сделать это с помощью флешки и программы MemTest. Встроенная проверка Виндовс иногда ошибается.
Читаем – как проверить оперативную память на компьютере.
После этого обязательно проверяем жесткий диск на наличие битых секторов (ссылка на инструкцию).
Способ 4: Быстрая загрузка
Смотрите, на современных ПК и ноутбуках есть такая штука как функция «Быстрой загрузки». Это когда вы включаете комп, а система быстро загружается не напрямую с жесткого диска, а со специального файла hiberfil.sys. Таким образом Виндовс грузится быстрее. Проблема в том, что файл может быть поврежден. Если у вас ошибка и зависание пропадает после перезагрузки, значит проблема может быть в этом. Попробуйте отключить эту функцию. Инструкции для:
Windows 10
Windows 11
Способ 5: Восстановление системы
Откат системы тоже может помочь, если в ОС есть какие-то побитые файлы, но их восстановить не получается. Также это можно откатить и некоторые ранее установленные программы и драйвера. Для простоты и удобства я аналогично оставлю ссылки на полезные инструкции по восстановлению для:
Windows 10
Windows 11
Способ 6: Драйвера
С подобным я сталкивался именно с драйверами видеокарты. Но на форумах ребята жаловались, и на дрова от материнской платы. То есть какой-то драйвер работает неправильно с железом, система не может этому помочь и зависает. Что же нам делать? Искать рабочий драйвер. Я бы на вашем месте переустановил все драйвера. Если вы до этого обновляли какой-то драйвер, то лучше его удалить, или точнее откатить – об этом подробно написано тут (ссылка на инструкцию).
Если вы ничего сами не устанавливали, то я бы скачал драйвера на все железо с официального сайта, поставщика железа, а потом все разом установил на комп. Читаем – как обновить все драйвера в Windows. Совет: сначала ставим драйвера на материнскую плату, а уже потом на все остальное.
ПРИМЕЧАНИЕ! Один парень на форуме рассказывал, что у него проблема была из-за того, что он нечаянно поставил на Windows 7 драйвера для десятки. В итоге при запуске хоть какой-то игры у него зависал комп. Мораль сей басни такова – проверяйте, для какой системы вы скачиваете драйвера. Ну и не забывайте про битность (разрядность) системы.
Способ 7: Дополнительные советы
Если ничего из вышеперечисленного не дало результата, мы прибегнем к дополнительным советам:
- Полностью проверяем комп на наличие вирусов.
- Попробуйте наоборот установить все доступные обновления. Зайдите в «Свойства» системы потом и проверьте какая версия Windows у вас стоит. Версия должна быть современная, текущего года. Если вы видите старую версию, то, скорее всего, у вас стоит пиратская сборка, которая не дает обновиться вашей ОС. Читаем – как узнать версию Виндовс.
- Проверьте блок питания. Также посмотрите, чтобы его мощности хватало на ваше железо. Может быть, вы поставили мощную видеокарту на старый комп, а в БП просто банально не хватает Ватт.
- Проверьте температуру процессора и видеокарты, как под нагрузкой, так и без. Если температура слишком большая, то ошибка может появляться из-за этого.
- Попробуйте очистить комп от мусора.
Если проблема осталась, но вы перепробовали все – подробно опишите свою ситуацию в комментариях, и мы с командой постараемся вам помочь. До новых встреч на портале WiFiGiD.RU.
Видео
Experiencing an unexpected shutdown on your Windows 10/11 system can be frustrating, and if you find Event ID 6008 in the system event log, it’s crucial to understand its implications and explore effective solutions. The Event Properties indicate that “The previous system shutdown was unexpected” with timing. This log may appear because of a system crash, bug checking, or other fatal errors. We are here with this blog post to fix the issue in Windows 11 and 10, its significance, and step-by-step methods to resolve this issue.
The Windows Event Viewer serves as a valuable tool for diagnosing hardware and software events. Among the common errors encountered is Event ID 6008, often recorded after an automatic and unexpected system shutdown. The accompanying message reads: “The last system shutdown at [Time] on [Date] was unexpected.” Mostly, the problem occurs due to CPU over temperature, Damaged power supply unit (PSU), and Security threats.
Event ID 6008 The previous system shutdown was unexpected
Here is how to fix Event ID 6008 The previous system shutdown was unexpected in Windows:
Close multiple running programs and end processes
Unexpected shutdowns, system crashes, or security concerns are the main occurrences that appear at the time of this issue. In this case, the reason might be too many processes are running, a heavyweight game is eating a big part of system resources, and numerous programs or browser tabs are open. If possible minimize them by closing unnecessary apps, files, and processes.
Furthermore, You can close the background running processes through End Task in Task Manager.
- Press “Ctrl + Shif + Enter” to launch the Task Manager.
- Stay in the Processes tab and find the programs consuming more resources.
- Right-click on the “Process” and select “End task”.
- Repeat the same with other programs and see if the error is fixed.
Read: Fix The System Has Rebooted Without Cleanly Shutting Down First Error in Windows
Running a heavyweight game? Then possibly you have no option except to follow the below-mentioned methods:
Check and install pending Windows Updates
Windows updates are generally aimed to improve system reliability, deal with bugs, and make PC performance better. When The previous system shutdown was unexpected is showing in the Event Viewer, a Windows update may help get rid of.
Therefore, keep your system up to date to potentially resolve the issue:
- Press “Winkey + I” and select “Windows update”.
- Click “Check for updates”, Download and install any available updates, and click on “Restart now”.
See: Fix Event Id 1001 Windows Error Reporting (Solved!)
Roll Back Graphic Driver
This method is based on experiences of some users who reported that after Graphics driver update number of Event ID 6008 in the log suddenly increased. Possible bugs in the update might cause conflicts between Windows System files and the driver’s new version. Rolling back will help you in this case, so:
- Right-click the “Start” icon and select “Device Manager”.
- Expand “Display Adapters” and right-click your graphics driver.
- Select “Properties” and navigate to the “Driver” tab.
- Click “Roll Back Driver” and then confirm the prompt. If any questions are asked reply to them following the instructions.
- Restart your PC to check if the error disappeared.
Uninstall recently installed Windows Updates
Sometimes, a new Windows update may trigger “The previous system shutdown was unexpected” error in the Event Viewer along with system crash.
To confirm this situation, see if any update has been installed recently on the PC. For this, go to Settings > Windows update > Update history and check the dates of installed updates. In case, you find an update, follow the steps:
- Press “Windows + R” to open the Run dialog.
- Type “control.exe” and press “Enter”.
- In Control Panel, click “Uninstall a program” under the Programs section.
- Click “View installed updates”.
- Right-click the recent Windows update causing Event ID 6008, and select “Uninstall”.
- Finally, confirm the prompt and let the PC reboot.
Check Your Hardware
If the above solutions fail to work and the Event Viewer is consistently displaying the error then there might be something wrong with the hardware. Address potential hardware issues by following these essential steps:
- Check CPU temperature for overheating. – Monitor PC Temperature, Memory, Network Usage to Boost Performance
- Confirm the Sink Fan is working properly
- Clean the heat sink fan
- Verify the condition of your PSU
Conclusion:
Addressing the vexing Event ID 6008 in Windows 11 and 11 is crucial for a seamless computing experience. This blog elucidates the significance of this error, offering practical solutions to troubleshoot unexpected system shutdowns. By comprehensively exploring potential causes and implementing step-by-step methods, users can effectively mitigate issues related to CPU temperature, damaged PSU, and security threats. Keep your system updated, check hardware components, and consider uninstalling problematic updates for a smoother, error-free operation. Resolving the issue ensures a more stable and reliable Windows environment.
Methods:
Close multiple running programs and end processes
Check and install pending Windows Updates
Roll Back Graphic Driver
Uninstall recently installed Windows Updates
Check Your Hardware
That’s all!!
