Все способы:
- Способ 1: Поиск проблемной программы
- Способ 2: Проверка целостности системных файлов
- Способ 3: Сканирование ПК на наличие вирусов
- Способ 4: Изменение файла подкачки
- Способ 5: Обновление драйверов комплектующих
- Способ 6: Проверка оперативной памяти
- Способ 7: Освобождение места на системном диске
- Способ 8: Определение температур комплектующих
- Способ 9: Проверка аппаратных неисправностей комплектующих
- Вопросы и ответы: 0
Способ 1: Поиск проблемной программы
Ошибка «BugCheck 1001» в Windows 10 часто связана с использованием сторонних программ. Они могут конфликтовать с системными настройками или драйверами, из-за чего и происходит вылет с синим экраном смерти. Поиск проблемного ПО осуществляется в несколько этапов. Всегда лучше начать с поиска информации в «Просмотре событий». Иногда это позволяет сразу выявить софт, который вызвал зависание, а затем решить проблему конкретно с ним.
- Откройте «Пуск» и отыщите классическое приложение «Просмотр событий». Запустите его для выполнения дальнейших действий.
- Понадобится открыть раздел «Журналы Windows», затем перейти в «Приложения». Это позволит выставить фильтр по событиям, которые связаны с запускаемыми программами.
- Отыщите тут события с уровнем «Ошибка» и внимательно изучите информацию о них в подробностях. Если найдете какую-то программу с ошибкой «BugCheck 1001», проверьте исполняемый файл и решите, что делать с таким софтом далее.



Если так программу отыскать не удается, понадобится отключить все пользовательские службы, что сделает невозможным запуск стороннего софта при следующем включении компьютера. Благодаря этому есть шанс выяснить, влияет ли какое-то приложение на возникновение ошибки «BugCheck 1001». После этого уже нужно будет поочередно включать каждую службу и следить за поведением ПК, чтобы отыскать виновника.
- Для начала щелкните правой кнопкой мыши по «Пуску» и из появившегося контекстного меню выберите пункт «Выполнить».
- В утилите напишите команду
msconfigи активируйте ее, нажав по клавише Enter. - Перейдите на вкладку «Службы» и поставьте галочку возле пункта «Не отображать службы Майкрософт». Это позволит не запутаться, чтобы случайно не отключить системные компоненты.
- Далее можете самостоятельно снять галочки со всех оставшихся служб, оставив только приложение видеокарты, или использовать кнопку «Отключить все». Примените изменения и перезагрузите компьютер.



Еще есть другие методы, но они больше относятся к поиску программ, которые нагружают компьютер. Редко, но такой софт тоже провоцирует появление ошибки «BugCheck 1001», если он полностью загружает оперативную память или процессор, мешая корректно выполнять системные задачи. О поиске такого софта более детально читайте в другой статье на нашем сайте по ссылке ниже.
Читайте также: Поиск программы, тормозящей компьютер
Следующие действия уже известны: следите за состоянием компьютера, если сбой исчез, начинайте по очереди включать каждую службу и далее тестировать Windows 10. Если виновник будет найден, можно попробовать обновить программу, поискать информацию на официальном сайте по поводу конфликтов или подсказок по их решению. Иногда единственным вариантом является удаление проблемного ПО, что в большинстве случаев осуществляется так:
- Откройте «Пуск» и слева нажмите по значку с шестеренкой, чтобы перейти в «Параметры».
- Выберите раздел «Приложения».
- Отыщите ту самую программу, нажмите по ней левой кнопкой мыши и вызовите действие «Удалить». Следуйте инструкциям в появившемся окне деинсталлятора.



Если с этим процессом возникают проблемы или даже после удаления от программы все равно остаются какие-то следы, скорее всего, понадобится воспользоваться разными методами принудительной деинсталляции. Для этого предлагаем ознакомиться с другим материалом на нашем сайте, перейдя по следующей ссылке.
Читайте также: Методы принудительного удаления программ в Windows 10
Способ 2: Проверка целостности системных файлов
Нарушение целостности системных файлов подразумевает, что какие-то важные компоненты отсутствуют или не могут запускаться. Это может привести к появлению ошибки «BugCheck 1001» и вылетов с синим экраном смерти. За проверку целостности системных файлов отвечают консольные утилиты. Их нужно только запустить и ожидать результата проверки. Если неполадки будут найдены, они исправятся при помощи этих же утилит. Более детальные инструкции по взаимодействию с ними вы найдете в статье ниже.
Подробнее: Как проверить целостность системных файлов в Windows 10

Обязательно прочитайте информацию в рекомендуемой статье и про утилиту DISM, которой нужно воспользоваться в случае неработоспособности SFC или сразу после, чтобы проверить и другие системные компоненты.

Применяемых команд может быть несколько, поэтому процесс займет некоторое время. Не пренебрегайте данным методом, поскольку часто как раз «сломанные» системные файлы и являются причиной возникновения рассматриваемой ошибки.
Способ 3: Сканирование ПК на наличие вирусов
Существует много разных типов компьютерных вирусов. Одни из них крадут пользовательские данные, а другие дестабилизируют систему. Как раз во втором случае действие вредоносного файла может блокировать выполнение системных задач или же заменять их код, негативно влияя на работу ПК. Соответственно, это тоже приводит к вылету синего экрана с ошибкой «BugCheck 1001», поэтому есть смысл проверить операционную систему на наличие вирусов. Делается это как при помощи встроенного средства, так и через сторонние антивирусы.
Подробнее: Борьба с компьютерными вирусами

Способ 4: Изменение файла подкачки
Проблемы оперативной памяти — одна из вероятных причин появления ошибки «BugCheck 1001» в Windows 10. Мы еще рассмотрим разные методы, связанные с исправлением работы данного компонента, но пока хотелось бы остановиться на системной настройке. Она связана с файлом подкачки, то есть виртуальной памятью, которая выделяется при работе с требовательными программами и играми. Если весь объем будет использован или произойдет проблема с определением нужного количества виртуальной памяти, может появиться синий экран. Поэтому требуется проверить текущие настройки файла подкачки и отрегулировать их под характеристики своего компьютера.
- Откройте «Пуск» и отыщите элемент «Панели управления» с названием «Настройка представления и производительности системы». Кликните по нему левой кнопкой мыши, чтобы открыть новое окно.
- Перейдите на вкладку «Дополнительно» и нажмите по кнопке «Изменить».
- Лучше снять галочку с пункта «Автоматически выбирать объем файла подкачки».
- Далее вы можете самостоятельно установить размер, отталкиваясь от исходного количества ОЗУ, или назначить его по выбору системы. Совсем без файла подкачки оставлять Windows 10 не рекомендуется.




Оптимальный размер и необходимость в использовании файла подкачки — темы индивидуальные для каждого ПК. Нужно учитывать сложность запускаемых программ, то есть сколько ОЗУ они потребляют, общий объем оперативной памяти в ПК и наличие места на жестком диске.
Способ 5: Обновление драйверов комплектующих
Еще одна возможная причина появления рассматриваемого сбоя — некорректная работа драйверов устройств или их отсутствие. Почти всегда для решения ситуации достаточно проверить все драйверы в Windows 10 и установить их актуальные версии. В качестве примера будет рассмотрена материнская плата, но обладатели ноутбуков тоже могут отыскать официальные страницы поддержки, откуда происходит загрузка всех необходимых файлов.
- Откройте официальный сайт производителя вашего ноутбука или материнской платы. Используйте поиск, чтобы отыскать модель устройства.
- Перейдите к разделу «Драйверы и утилиты».
- Обязательно убедитесь в том, что ваша операционная система была распознана правильно.
- Скачайте каждый драйвер для устройств, выбирая последние версии.
- В большинстве случаев вы получите EXE-файл или архив с наличием в нем инсталлятора. Запустите установщик и следуйте простым инструкциям внутри него, чтобы завершить инсталляцию.





Вы можете отдавать предпочтение другим доступным методам поиска драйверов для Windows 10. Это могут быть сторонние библиотеки, специальные программы или даже встроенное в ОС средство, которое иногда позволяет автоматически инсталлировать найденные апдейты. Больше информации по каждому методу вы найдете в отдельном материале на нашем сайте.
Читайте также: Как проверить обновления драйверов в Windows 10
Способ 6: Проверка оперативной памяти
Как уже было сказано в одном из предыдущих методов, оперативная память тоже становится причиной различных системных ошибок, провоцирующих вылет с синим экраном. Сначала рекомендуется проверить ее на наличие программных неполадок. Для этого подходит встроенное в Windows 10 средство, а также можно использовать специализированный софт с расширенным набором функций.
Читайте также: Проверка оперативной памяти в Windows 10

Способ 7: Освобождение места на системном диске
Рекомендуем обратить внимание на то, сколько места осталось на системном разделе жесткого диска. Для корректной работы компьютера свободного пространства должно быть не меньше 15 гигабайт, чтобы ОС имела возможность сохранять резервные копии и подготавливать системные обновления к установке. Если диск забит под завязку, лучше избавиться от лишнего. Сделать это можно как путем удаления временных файлов, так и через проверку установленных программ и деинсталляцию ненужных.
Подробнее: Освобождаем место на диске C в Windows 10

Способ 8: Определение температур комплектующих
Существует вероятность, что синий экран смерти с ошибкой «BugCheck 1001» появляется в Windows 10 только в тех случаях, когда температура видеокарты или процессора достигает предела. Срабатывает средство защиты, поэтому ОС прекращает свою работу, затем происходит выключение компьютера. Проверить эту причину на своем железе довольно просто — проверьте максимальную температуру во время нагрузки.
Подробнее:
Просмотр температуры CPU в Windows 10
Узнаем температуру видеокарты в Windows 10

Если температура любого из комплектующих превышает 90 градусов, понадобится заняться настройкой охлаждения. Иногда достаточно увеличить скорость оборотов кулеров или почистить компьютер от мусора. Если он в эксплуатации уже давно, возможно, засохла термопаста на процессоре, поэтому ее нужно заменить, после чего проблема с перегревом будет решена.
Читайте также:
Увеличиваем скорость кулера на процессоре
Способ 9: Проверка аппаратных неисправностей комплектующих
Очень редко, но проблема может сохраняться даже после выполнения всех предыдущих рекомендаций. Некоторые пользователи продолжают сталкиваться с ней даже после полной переустановки операционной системы. Это означает, что дело в аппаратных неисправностях какого-то из комплектующих. Если вы разбираетесь в этом, проверьте устройства на работоспособность самостоятельно. При отсутствии нужных знаний и навыков лучше сразу обратиться в сервисный центр для дальнейшей диагностики и ремонта.
Читайте также: Проверяем процессор / SSD / видеокарту / оперативную память на работоспособность

Наша группа в TelegramПолезные советы и помощь
Table of contents
- What Is a Bugcheck in Windows?
- What Causes the Error “The Computer Has Rebooted from a Bugcheck?”
- How to Fix the Windows Event ID 1001 Issue
- Check Windows updates
- Reinstall your graphics card driver
- Updating other device drivers
- Resolve memory issues
- Resolve overheating problems
- Disable hardware acceleration
- Check for and repair corrupted system files
- Check for hard drive corruption using CHKDSK
- Update BIOS/UEFI
- Restore Windows
- Check other hardware components
- Reset Windows
- Computer Has Rebooted from a Bugcheck: Fixed
- FAQ
There is no joy in dealing with the error that reads, “The computer has rebooted from a bugcheck .” It normally appears as Event ID: 1001 in Event Viewer after a blue screen of death appears and your computer restarts. There are different ways to fix the bugcheck 1001 issue, and we’ll be covering all of them.
What Is a Bugcheck in Windows?
Windows always protects itself by shutting down whenever it encounters a critical error that may hurt system operations. Microsoft calls this situation a bugcheck . It’s also called a stop error, blue screen of death (BSOD), or kernel error. Windows typically creates crash dumps if crash dumps are enabled on the system. The dump is a technical report about the nature of the BSOD and its likely causes.
What Causes the Error “The Computer Has Rebooted from a Bugcheck?”
The main culprits are faulty hardware devices, problematic drivers, and related software issues. Corrupt system files, malfunctioning memory modules, and outdated firmware (BIOS) can also trigger the problem.
Read more: [QUICK SOLUTION] How to Find Out the Cause of BSODs Using the Event Viewer
How to Fix the Windows Event ID 1001 Issue
Checking the dump file can point users to the likely cause of the problem. The dump is usually located at C:\Windows\memory.dmp. You can also use WinDB , a free program, to analyze and view memory dumps. However, if you can’t find the dump file or don’t know how to read it, you can follow the steps below one after the other until the problem goes away.
Our guide on how to check causes of BSODs will teach you more about bug check errors and how to enable and analyze dump files and other useful resources .
Let’s begin.
Check Windows updates
The Windows error reporting “Event ID 1001” could be showing up because your Windows package is out of date. Outdated Windows components can lead to compatibility issues with certain drivers and related software. These conflicts could go on to cause bugcheck errors. If you haven’t updated your computer in a while, follow these steps to install Windows’ latest version:
- Open the Start menu and type updates .
- Click Check for Updates in the results page and allow the Windows Update client to check for available updates.
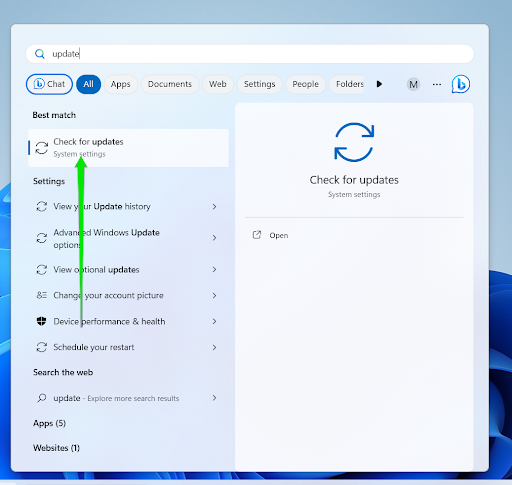
It’s recommended to also download and install optional updates such as quality and feature updates. Click the Download & install button beside these updates to start the process.
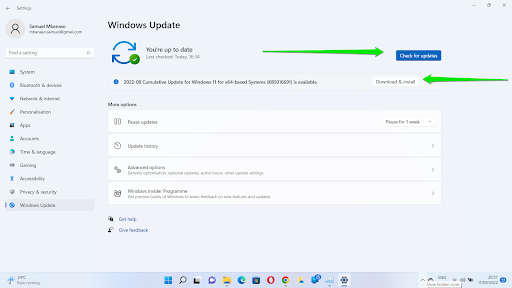
- Allow Windows to restart your computer to complete the installation, then check if the bugcheck problem persists.
Regularly checking for and installing updates ensures your system has the latest fixes and security improvements. Keep the Windows Update client on to automatically download and install future updates.
Read more: Ultimate Guide: How to Manually Check and Install Windows Updates
Reinstall your graphics card driver
As mentioned, the blue screen problem is very likely tied to faulty hardware and drivers. If the error appears whenever you run GPU-reliant programs, such as games and video editing tools, your GPU driver may be the cause of the bugcheck issue.
Faulty or outdated graphics card drivers can be underlying causes because they create conflicts between the operating system and video card.
While updating the graphics card driver is a potential fix, let’s make sure we leave nothing to chance. Completely remove your current driver, as it might be corrupt, and then install your GPU’s latest official driver.
Follow these steps to uninstall the driver:
- Right-click the Start button and select Device Manager in the menu.
- Expand the Display adapters section, right-click your graphics card, and select Uninstall device .
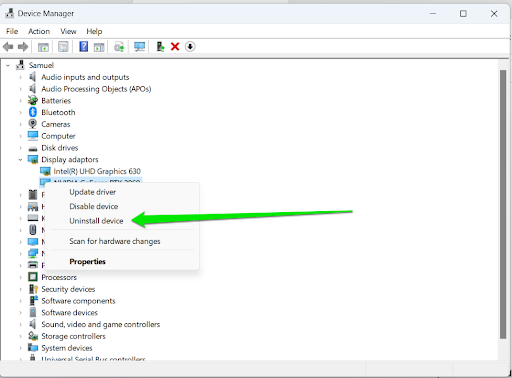
- Check the box to Delete the driver software for this device if available, then click Uninstall .
- Restart your computer.
- Windows will attempt to reinstall the driver and install generic drivers in the process.
- Now, head to your graphics card manufacturer’s website to download the card’s latest driver and install it.
You can follow our guide on how to download and install AMD drivers if you use an AMD video card. Our instructions on how to fix the “Video driver crashed and was reset” error will also show you how to resolve display adapter issues.
Updating other device drivers
Other hardware drivers could also contribute to the problem. But tracking down all your drivers can be a bit hectic. We’d advise you to use Auslogics Driver Updater . There’s a free version that allows you to check and update individual drivers. However, the full version can scan your entire system and simultaneously install official updates for multiple drivers.
Also read: [EASY GUIDE] How to Update Device Drivers on a Windows 10 PC?
Resolve memory issues
Faulty RAM modules and memory conflicts are high on the list of potential causes of the “ Computer has rebooted from a bugcheck ” error. You can use the Windows Memory Diagnostic tool and other third-party freeware to confirm whether your RAM stick is responsible. Our full guide on using the Windows Memory Diagnostic tool will walk you through the process and show you how to read results.
Resolve overheating problems
Internal components do not always react well to high temperature levels. Some devices may begin to malfunction when they can no longer cope with your system’s heat output. This reaction could cause Windows to abruptly shut down due to a bug check.
If your system’s components start malfunctioning due to temperature, it means your cooling system is failing to adequately dissipate heat.
You can do the following to reduce heat and improve your system’s cooling :
- Monitor your system temperature using software tools to check whether your computer overheats before it crashes.
- Ensure your computer’s fans are running properly and that cooling and exhaust vents are not blocked.
- Use compressed air to clean dust from inside the computer.
- Consider using a cooling pad to improve your laptop’s airflow.
- Avoid placing your laptop on soft surfaces such as beds and pillows. Stock to hard, flat surfaces that allow better air intake.
- Improve your desktop computer’s airflow by placing it in a well-ventilated area.
Here is an additional resource that can help you reduce and prevent overheating: Ultimate Guide: How to Stop a Laptop from Overheating
Disable hardware acceleration
Hardware acceleration is a computer process that offloads tasks from the CPU to specialized hardware components. This operation is designed to help computers work faster and mostly involves using the GPU. It can cause issues if there are compatibility problems or hardware malfunctions. Try turning it off to check if it’s the cause of the bugcheck error. You can turn off the feature in your Settings application and web browser. To turn it off through Settings, go to Settings > Display > Graphics > Default graphics settings in Windows 11 or Settings > System > Display > Graphics settings in Windows 10 and turn off “Hardware-accelerated GPU scheduling.” Ensure you restart Windows to allow the changes to take effect.
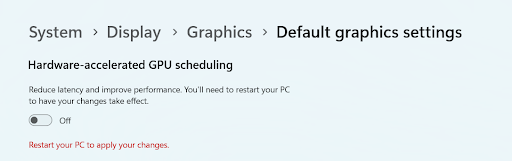
For web browsers, go to the Settings page, head to the System or System and Performance tab, and turn off the switch for “Use graphics acceleration when available.”
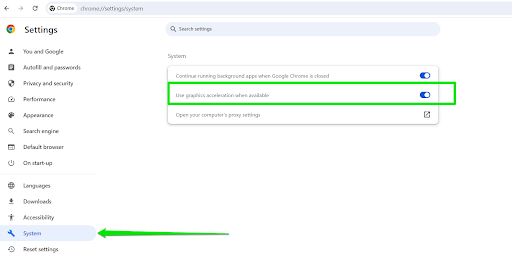
You should also turn off the feature in other programs, such as Discord.
Check for and repair corrupted system files
Corrupted system files can prevent Windows from booting or functioning properly, as they’re integral to sensitive processes. These disruptions can trigger errors that force Windows to shut down and display the blue screen.
You can use the System File Checker (SFC) tool to scan for and replace corrupted or missing system files with the correct version.
Here’s a quick guide on how to run SFC:
- Click your taskbar’s search box and type CMD.
- Click Run as administrator under Command Prompt .
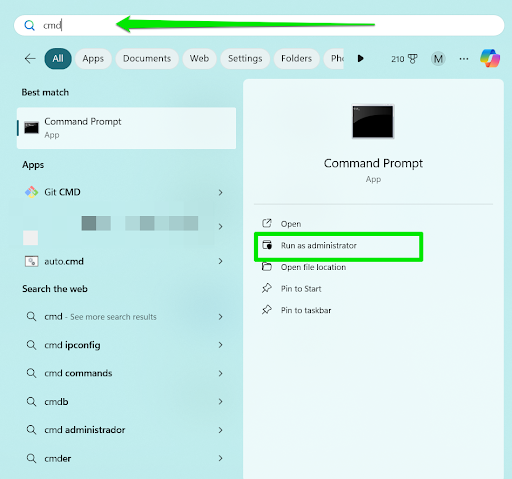
- Type sfc /scannow in the Command Prompt window and press the Enter keyboard button. Note that this process may take a while.
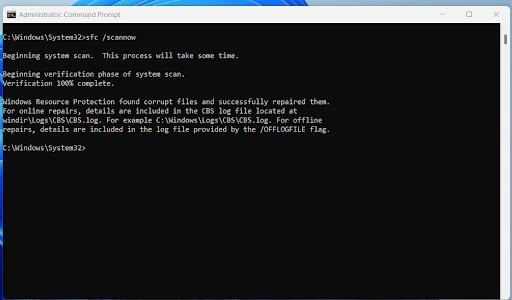
- Restart your computer after the tool completes its job and check if the bugcheck “Event ID 1001” issue persists.
You can follow our full guide on how to repair corrupted files if you encounter any problems. Our guide on how to fix the “ Windows resource protection cannot perform the requested operation ” error message can also help you better navigate the SFC process.
Check for hard drive corruption using CHKDSK
A corrupt hard drive can lead to data loss, read/write errors, and system crashes. That’s because the operating system struggles to access or store data properly on damaged hard disk drives and solid-state drives. The CHKDSK tool can scan your disk for bad sectors, file system errors, and other issues that could be causing the bugcheck error. Running the tool is easy and straightforward. Here’s how:
- Click the search box next to the Windows logo in your taskbar and type CMD .
- Select the Run as administrator option under Command Prompt .
- Type chkdsk /f /r and hit the Enter button.
The /f switch tells the CHKDSK tool to fix errors. The /r prompts the utility to locate bad sectors and recover readable information.
- Type Y if the tool asks to run the scan at the next system reboot.
- Now, restart your computer to start the process.
You can also follow our full guide on how to use the CHKDSK tool to learn more about the process and how to use more advanced parameters.
Update BIOS/UEFI
An outdated BIOS/UEFI firmware can lead to compatibility issues with hardware and software. These issues can trigger conflicts that result in the bugcheck error. Updating BIOS/UEFI can improve your system’s performance and clear the issue. Follow these steps:
- Use your Windows search box (open it from the taskbar) to find and open System Information .
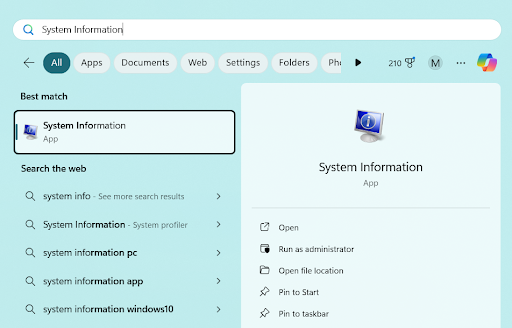
- After the window shows up, stay on the System Summary page and look for BIOS Version/Date .
- Copy your BIOS version. You should see its date.
- Now, go to your motherboard manufacturer’s website to check for the updates. The manufacturer name should be next to BaseBoard Manufacturer or BIOS Version/Date.
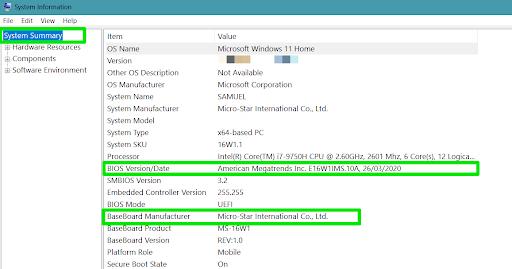
- Look for instructions on the website on how to install the firmware.
Restore Windows
If the bugcheck error only started appearing recently, especially after you installed a driver, Windows update, or software program, restoring Windows might be your solution.
Note that you must have saved a system restore point before you can restore Windows. However, the operating system usually creates automatic restore points whenever it installs an update. So, you could be in luck.
These steps will show you how to quickly restore Windows:
- Open the Windows search box from your taskbar and type restore .
- Click the Create a restore point result.
- After the System Properties dialog window opens, click the System Restore button.
Note that in some cases, Windows may provide a recommended restore point. You can use it if it falls on a date when you didn’t experience the bugcheck problems.
- Click Next, choose a restore point, and click Next again.
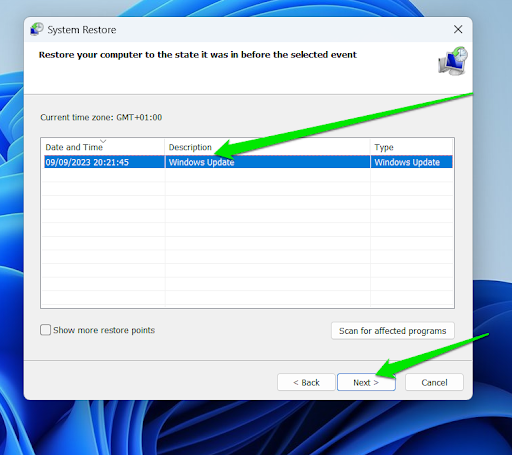
- Now, click Finish and allow Windows to restart your computer.
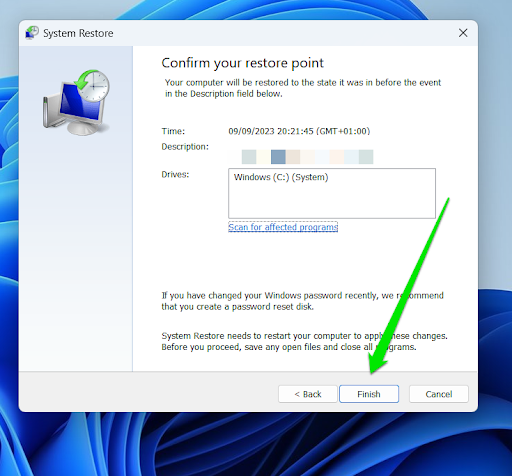
Be patient while Windows restores your PC to its earlier state. The process may take a while, depending on what Windows has to remove and replace. Check for the “ Computer rebooted from a bugcheck ” issue after the process completes.
Note that every personal file you saved will remain intact. Newly installed programs will be removed.
Further reading:Ultimate Windows Recovery Guide: How to Restore Your Windows System
Check other hardware components
If nothing has worked so far, consider troubleshooting certain internal components. If you use a desktop computer, consider opening your chassis and using a different PSU. While rare, your PSU could be the cause of the error if it no longer supplies adequate power to certain components, especially your GPU and CPU.
You can also try removing other components, including peripherals, such as game controllers, external webcams, keyboards, and mice, to troubleshoot the problem.
Reset Windows
Try factory resetting your computer if other fixes fail to resolve the problem. The process reinstalls your operating system from scratch and removes all your applications. However, you can keep personal files.
Here’s a quick guide:
- Press the
Windows + Icombo to launch Settings. - Head to Update & security > Recovery if on Windows 10. If you run Windows 11, go to System > Recovery .
- Click the Get started button under Reset this PC on Windows 10. Select the Reset PC button next to Reset this PC on Windows 11.
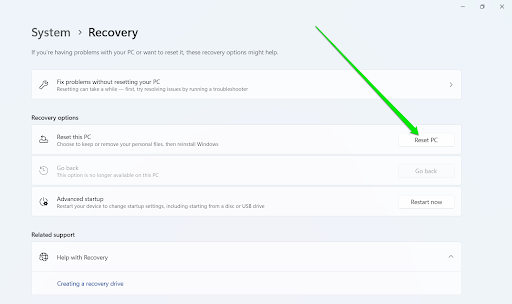
- After the setup wizard appears, choose “Keep my files” to retain personal files or “Remove everything” to perform a clean reset.
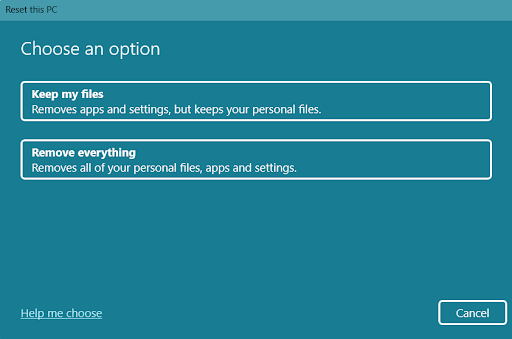
- Select your preferred setup options on subsequent screens to start the reset process.
You can also learn different ways to factory reset your computer in our full Windows factory reset guide .
Computer Has Rebooted from a Bugcheck: Fixed
Your frustrations should now be over, as the solutions explained above are effective fixes for the Windows “Event ID 1001” problem. Remember to always keep your computer cool, update Windows and your device drivers, and keep malware away.
Please let us know through the comments section if your bugcheck 1001 problem has been resolved.
FAQ
Which tools help to diagnose bugcheck errors?
WinDB is a helpful free tool that you can use to analyze the dump file that Windows creates after blue screen errors. You can access it via the Command Prompt. However, the tool is mainly reserved for developers and people with technical knowledge. You can seek help if you don’t know how to use it.
What are Windows log files?
Windows log files, such as those you see in Event Viewer, are records that the operating system uses to track and document errors, crashes, operations, and other events.
What is the bugcheck error ID 0x0000007E?
This error ID is a blue screen code that indicates Windows encountered an error that it could not recover from.
Your Windows 10 computer may occasionally stop working. This problem can manifest in a variety of ways. For example, the system may suddenly lock up, your computer becomes completely unresponsive, and eventually crashes. You may even get various Blue Screen of Death errors. If you want to identify the exact cause of the problem, you can launch the Windows Error Reporting tool and check the event log.
Oftentimes, you’ll see a mysterious Event ID 1001 error next to the hardware or software problem that bricked your computer. Let’s explore what causes this error and how you can fix it.
What Causes Event ID 1001 Errors?
The Event ID 1001 error is usually caused by hardware failure, application errors, malware, and Blue Screen of Death errors. Some of the most common root causes for these problems include high CPU and RAM usage, overheating issues, app compatibility issues, or running resource-demanding programs on low-end devices. Malware infections or corrupted Windows system files may also cause error 1001.
Contents
- 1 How Do I Fix and Prevent Event ID 1000 Errors?
- 1.1 Close Background Programs
- 1.2 Run Apps in Compatibility Mode
- 1.3 Disable Windows Defender Sample Submission
- 1.4 Reinstall the Problematic Program
- 1.5 Check Your System Files
- 1.6 Scan Your System for Malware
- 1.7 Conclusion
How Do I Fix and Prevent Event ID 1000 Errors?
Close Background Programs
Make sure to disable unnecessary background apps to reduce the strain they put on your system. Close all the unnecessary apps when running resource-hogging processes to free up more system resources for your main programs.
Go to Task Manager, click on the Processes tab, right-click on the apps you want to close and select the End Task option.
Run Apps in Compatibility Mode
Keep your apps and OS updated to make sure everything runs smoothly on your device. If you’re running outdated app versions on the latest Windows 10 OS versions, you’re bound to experience various glitches.
When launching your apps, right-click on your app icon and select Run as administrator.
To permanently enable this option, right-click on your app and select Properties. Then click on the Compatibility tab and tick the Run this program in compatibility mode for option and the Run this program as an administrator setting.
Disable Windows Defender Sample Submission
Check if the Event ID 1001 error occurs due to running multiple security solutions on your computer. The OS automatically disables Windows Security when it detects you installed a second antivirus solution. Then, Windows telemetry generates the Event ID 1001 error.
For example, Windows Error Reporting often throws this error after installing McAfee Endpoint Security Threat Prevention or McAfee VirusScan Enterprise.
To prevent this error, turn off Windows Security’s cloud-based protection and automatic sample submission features before installing additional antimalware tools.
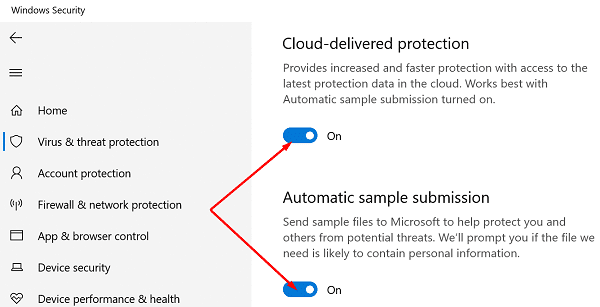
Reinstall the Problematic Program
Identify the app or program causing the Event ID 1001 error and uninstall it. Then restart your computer and download a fresh copy of the problematic app. If the respective app or program got corrupted, reinstall it should fix the problem.
Check Your System Files
If your system files got corrupted, your computer might fail to run apps and programs properly. Repair faulty system files with the SFC and DISM commands, restart your computer, and check if this solution solved the annoying Event ID 1001 error.
- Launch Command Prompt with admin rights and run the sfc /scannow command.
- Wait until your machine has finished running the command.
- Then run the DISM /Online /Cleanup-Image /RestoreHealth command.
- Restart your computer and check the results.
Scan Your System for Malware
Virus or malware infections often break your system’s performance and trigger unexpected glitches. Run an in-depth antivirus scan to remove any malware traces. Do that regularly to prevent hackers from turning your machine into a zombie computer.
For example, if you use Windows 10’s built-in antivirus tool, launch Windows Security and click on Scan options. Select the Full scan option and let your antivirus scan your hard disk.
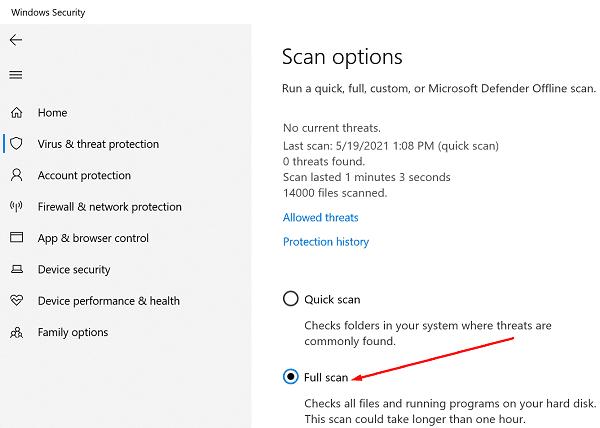
Conclusion
Event ID 1001 is an error code that can be triggered by a long list of factors. The troubleshooting solutions you’ll use depend on the error details available in the Windows Error Reporting tool. To fix the Event ID 1001 error, run your apps in Compatibility Mode with admin privileges. If the error persists, reinstall the problematic programs and repair your system files.
Did you find other solutions to troubleshoot this error? Let us know in the comments below.
Случается, что при использовании компьютера пользователи сталкиваются с ошибкой Bugcheck 1001. «Bugcheck 1001 windows 10» – ошибка, не позволяющая полноценно использовать устройство, поскольку некоторые программы становятся недоступны, и приходится регулярно перезагружать компьютер. Стоит разораться, вследствие чего возникает данная ошибка, и какие существуют способы ее исправления.
Содержание статьи
- Почему появляется эта ошибка?
- Признаки наличия ошибки 1001 и способы решения проблемы
- Способ 1: Проверка обновлений Windows
- Способ 2: Сканирование компьютера на предмет вирусов
- Способ 3: Переустановка «проблемной» программы
- Способ 4: Проверка наличия обновления для «проблемной» программы
- Способ 5: Восстановление системы
- Способ 6: Восстановление реестровых записей, связанных с ошибкой
- Комментарии пользователей
Почему появляется эта ошибка?
Ошибка «bugcheck 100»1 (или «event bugcheck 1001», «bugcheck 1001 windows 10» – название у неисправности данного типа в системе может быть разное) способна появляться по нескольким причинам:
- наличие на компьютере каких-либо вирусов или вредоносного программного обеспечения (ПО);
- наличие сторонней программы, работа которой повлекла за собой удаление одного из значимых системных файлов Windows;
- внесение изменений в ПО системы, которые вызвали повреждение реестра;
- прерывание установки или загрузки обновления ПО.
Важно! Факторов, по которым на экране компьютера может высветиться код ошибки 1001, немало. Чтобы устранить неисправность в системе, имеет смысл уделить внимание каждой из возможных причин ее появления.

Помимо явного свидетельствования наличия ошибки в виде соответствующей надписи (например, «bugcheck 1001 windows 10»), существуют и косвенные признаки:
- зависания компьютера, регулярно повторяющиеся каждые 10–15 минут;
- медленная работа Windows, на открытие системных окон и программ может уходить много времени;
- длительный отклик системы на нажатые клавиши (даже при печатании текста).
Важно! Замедление работы системы и долгий отклик на действия внутри нее могут быть причиной иных неисправностей. Однако если ошибка 1001 появлялась хотя бы раз, то вероятность того, что рассмотренные сбои в системе связаны именно с ней, достаточно велика.
Способов решения проблемы несколько. Ниже описаны наиболее эффективные из них.
Способ 1: Проверка обновлений Windows
Компания Microsoft производит непрерывный мониторинг возникающих в системе ошибок. Зачастую избавиться от ошибки можно, загрузив последний пакет обновлений, в котором присутствуют актуальные системные исправления. Чтобы убедиться в том, что на компьютере установлена последняя версия операционной системы, необходимо:
- Нажать на иконку «Пуск».

- Перейти во вкладку «Параметры», кликнув по иконке с изображением шестеренки.

- Войти в раздел «Обновление и безопасность».

- Выбрать пункт «Проверить наличие обновлений».

Если проверка покажет, что имеются доступные для загрузки файлы, их нежно скачать. Установка обновления произойдет в автоматическом режиме и потребует перезагрузки компьютера.
Способ 2: Сканирование компьютера на предмет вирусов
Также ошибка «bugcheck 1001 windows 10» потенциально может быть решена путем проверки компьютера на наличие вирусов и других вредоносных программ. Некоторые вирусные программы в процессе кражи конфиденциальных данных пользователя способны удалять или повреждать системно значимые файлы, что и ведет к появлению рассматриваемой ошибки.
Сейчас в Windows существует внутренняя система проверки сайтов и скачиваемых файлов. Однако она не всегда справляется с угрозами. В связи с этим рекомендуется скачивать сторонние лицензионные антивирусы. Наиболее надежным и популярным среди пользователей является антивирус «Kaspersky». Скачать его можно с официального сайта компании.

Важно! Разумеется, дополнительный антивирус будет занимать часть памяти компьютера. Однако, это небольшая плата за то, чтобы он был лучше защищен от вредоносных программ.
Способ 3: Переустановка «проблемной» программы
«Bugcheck 1001 windows 10» – ошибка, иногда возникающая во время запуска программы, при установке которой возникали какие-либо проблемы. Это значит, что удалив данную программу и установив ее заново, есть шанс, что вопрос решится. Пошаговая инструкция по удалению программы выглядит следующим образом:
- Нужно нажать на иконку «Пуск» и перейти в раздел «Параметры» – как описано в предыдущем способе.
- Выбрать раздел «Приложения».

- Выбрать программу, при попытке запуска которой возникает ошибка, и нажать «Удалить».

После этого останется снова установить приложение. Скачивать программы надлежит исключительно из проверенных ресурсов. В противном случае есть риск «заражения» компьютера.
Способ 4: Проверка наличия обновления для «проблемной» программы
Бывают случаи, когда переустановка приложения затрудняется какими-то внешними факторами. Например, человек забыл логин или пароль для входа в приложение, в связи, с чем из-за его переустановки будет утрачен доступ к программе – при этом времени на восстановление забытых данных нет.
В этом случае можно попробовать не удалять приложение, а постараться его обновить. Если программа не системная, то искать способ ее обновления требуется либо при запуске (видеоигры, например, зачастую запускаются через магазины приложений), либо зайдя на сайт, занимающийся предоставлением доступа к этому приложению.
Важно! Зачастую сбой в той или иной программе происходит потому, что при ее обновлении была потеряна связь с интернетом. При этом потери доступа к сети бывают кратковременные. Зачастую, их даже не удается заметить. Поэтому понять сразу, что проблема возникла из-за сбоя в подключении к интернету, удается довольно редко.
Способ 5: Восстановление системы
Процесс восстановления системы также нередко позволяет решить вопрос с ошибкой. Данный процесс запускает, своего рода, откат системы во времени, в котором она пребывала до ошибки. При этом никакие файлы не будут утрачены, все останется на своих местах. Порядок действий:
- Сначала необходимо нажать на иконку «Пуск», после чего перейти в раздел «Параметры».
- Далее нужно выбрать пункт «Восстановление».
- Будут предложены несколько вариантов взаимодействия с системой. Нужно остановиться на пункте «Вернуть компьютер в исходное состояние» и нажать «Начать», после чего следовать указаниям на экране.

Если же и восстановление системы не помогло, то имеет смысл произвести переустановку Windows. Скачать программное обеспечение можно с официального сайта Microsoft.

Способ 6: Восстановление реестровых записей, связанных с ошибкой
Иногда для исправления ошибки «bugcheck 1001 windows 10» (и в других системах) опытные пользователи персональных компьютеров рекомендуют заняться очисткой реестра, которая не только позволит избавиться от «мусорных» файлов, но и ускорить работу системы. Популярная программа для этих целей – WinThruster. Скачать ее можно, перейдя на официальный сайт компании, ее создавшей.

Важно! Людям, не относящимся к опытным пользователям, настоятельно не рекомендуется самостоятельно заниматься восстановлением записи реестра, поскольку любая, даже малейшая ошибка, способна привести к выходу из строя всей системы.
Исправить ошибку «bugcheck 1001 windows 10» и вернуть работоспособность приложений и программ, не так несложно. Достаточно лишь следовать инструкциям, размещенным в статье, планомерно прорабатывая каждый из возможных вариантов возникновения неисправностей в системе.
In this post, we will see how you can fix The computer has rebooted from a bugcheck error and the BSOD it causes. Some Windows users reported that error reported that a Blue Screen of Death appears when running their computer. When trying to probe the cause in the Event Viewer, the following error message appears.
The computer has rebooted from a bugcheck. The bugcheck was: 0x0000000a, 0x00000d1, etc. (0x0000000000000001, 0x0000000000000002, 0x0000000000000001, 0xfffff80370ef6f04). A dump was saved in: C:\Windows\MEMORY.DMP. Report ID.

This error event gets logged by Windows Error Reporting infrastructure in the Application event log. This event indicates that an application has crashed the system. It can also be seen if a program hangs and freezes the system. You need to identify a specific pattern. Does it happen when using a specific application or does it happen even if the system is left idle? Based on this information, you can troubleshoot further. You may get additional information in a log file found here:
C:\ProgramData\Microsoft\Windows\WER\ReportArchive\
If you see The computer has rebooted from a bugcheck, try the following solutions.
- Run SFC and DISM scams to repair the system
- Update Windows and all its drivers
- Run the Online BSOD troubleshooter
- Scan for Virus and Malware
- Use System Restore
- Update your BIOS
- Check your hardware
- Repair System Files using Installation Media.
Let us talk about them in detail.
1] Run SFC and DISM
Let us start troubleshooting by repairing system files. The best way to do the same is by running System File Checker (SFC) and Deployment Imaging and Servicing Management (DISM) commands. So, launch Command Prompt as an administrator and run the following command.
sfc /scannow
Once this command is executed, run the following command.
Dism /Online /Cleanup-Image /RestoreHealth
After executing both commands, check if the issue is resolved.
2] Update Windows and all drivers
Next up, we are going to update Windows and all the drivers because if they are outdated, there is a chance that you will see the BSOD associated with Event ID 1001. So, first of all, check for updates and install them if available. Then, follow any of the prescribed methods to update your drivers.
- Check if Windows Optional and Driver Updates are available. If they are available, download and install them.
- Open Device Manager and update your driver.
- Download the latest version of all drivers from the manufacturer’s website.
- Use freeware to update all your drivers easily.
Hopefully, this will do the job for you.
3] Run the Online BSOD troubleshooter
We can also try to run the online BSOD troubleshooter from Microsoft. This tool is made for BSODs and since the issue Event ID is a result of that, we can deploy this tool to fix the issue in this case. So, go ahead and run the Microsoft Blue Screen of Death troubleshooter. Hopefully, this will do the job for you.
4] Scan for Virus and Malware

It is very likely that a virus or malware has been triggering the BSOD error. We need to scan for viruses and malware and see if that helps. If you have a third-party antivirus, use it to scan your system files, however, there is nothing to worry about even if you don’t have any third-party antivirus as Microsoft got you covered. We are going to use the Microsoft Defender Offline scan to complete the task. Follow the prescribed steps to do the same.
- Search out “Windows Security” from the Start Menu.
- Go to Virus & threat protection > Scan options.
- Select Microsoft Defender Offline scan or Microsoft Defender Antivirus and click on the Scan now button.
Once the antivirus has scanned and removed malicious files, you may check.
5] Use System Restore

If you have created a system restore point earlier, then this might be the right time to deploy it. We need to dial your computer back to the configuration when the issue was not occurring. To do the same, search out “System Restore Point” from the Start Menu. Click on the System Restore button and follow the on-screen instructions to complete the task. If the issue is just a result of misconfiguration, this should do the trick.
6] Update your BIOS
While we are on the topic of updating, one of the recommended solutions to resolve this error is updating BIOS. If the BIOS is outdated, there is a chance these kinds of errors will get triggered, also, it is good practice to keep your firmware up-to-date. Therefore, you must update your BIOS. After updating the BIOS, check if the issue is resolved. Hopefully, this will do the trick for you.
7] Check your hardware
One of the subreddits mentioned that they saw the Event ID 1001 because of the malfunctioned motherboard, whereas, someone else, mentioned faulty RAM to be the cause for the same. If nothing worked for you, take your laptop or CPU to the expert and consult them about the error code in question. If your hardware is at fault, you may have to change it for a new one and your issue will be resolved.
8] Repair System Files using Installation Media
There is a possibility that your Windows is corrupted to the point where it can not be repaired using the SFC and DISM commands regardless of how useful they are. Microsoft is well aware of this and has included an option to repair System Files using Installation Media. So, do that and check if the issue is resolved.
Hopefully, you can troubleshoot Event ID 1001 using the solutions mentioned in this article.
How do you fix 0x80000000000000?
Event Viewer error 0x80000000000000 can be resolved by executing the solutions mentioned in this article as it can be a result of corrupted system files. However, one of the most common solutions users tried and succeeded in resolving the issue with is the reinstallation of Microsoft Visual C++ Redistributable. So, if you want, you can uninstall Microsoft Visual C++ Redistributable and then download and install a fresh copy of the same and see if that helps.
Read: Where is the BSOD log file location in Windows?
How do I fix Windows error reporting?
Windows Error Reporting is a tool that allows users to communicate with Microsoft regarding application faults, kernel faults, unresponsive applications, and other crashes and driver failures. If you don’t like it, you can disable the Error Reporting Services on your computer. Just open the Services app from the Start Menu, look for Windows Error Reporting, right-click on it and select Properties. Change the Startup type to Disabled and click on Stop if the service is running.
Also read: How to Disable Error Reporting in Windows.

