C 2003 года и до выпуска Lion в 2011-м Apple строго придерживалась двухгодичного цикла обновления своей настольной системы. OS X 10.6 Snow Leopard (тогда ещё Mac OS X) вышла в 2009-м, а затем в течение двух лет регулярно получала апдейты. Поэтому ничуть не удивительно, что на момент релиза Lion Snow Leopard работала уже просто как часы. Её считали наиболее стабильной и производительной — считают и до сих пор, если верить собранным цифрам.
Аналитическая компания Net Applications рассказала о процентном соотношении различных версий OS X и о том, как оно менялось за прошедший год. Snow Leopard действительно демонстрирует признаки Windows XP — её доля падает, но падает медленно, и на динамику падения не способно повлиять ничто. Скажем, вышла в июле версия 10.8, Mountain Lion. Что, пользователи 10.6 стали активнее обновляться? Отнюдь. Через месяц после релиза доля Mountain Lion составила внушительные 20%, но на 10% с лишним это заслуга пользователей, обновившихся с простого Lion. Затем 10.6 и 10.7 шли практически вровень — при том, что первой на тот момент стукнуло уже три года, а второй — только один.
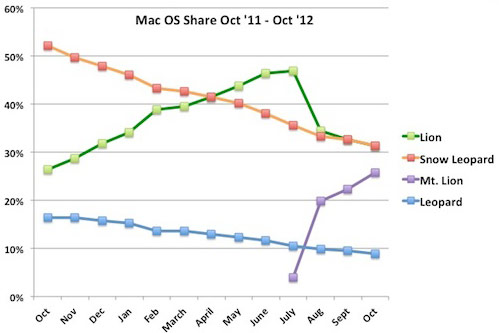
Всё из-за того, что стимула оставаться на Lion и не обновляться до Mountain Lion в большинстве случаев нет. Что такого есть в Lion, чего нет в Mountain Lion? Последняя уже обкатана, избавлена от вопиющих багов, и даже проблем с аккумулятором в ней не наблюдается.
А вот Snow Leopard вполне может похвастаться парой-тройкой функций, от которых было решено отказаться в двух следующих версиях. Хороший пример — Rosetta, эмулятор PowerPC для платформы Intel. С ним можно запускать приложения, написанные под Mac ещё в первой половине двухтысячных. Такие приложения не запустишь ни в Lion, ни в Mountain Lion.
Жаль только, что на компьютеры, выпущенные после релиза Lion, Snow Leopard просто так не поставишь. А на самые новые — не поставишь вовсе. [cult of mac]
(1 голосов, общий рейтинг: 5.00 из 5)

iPhones.ru
C 2003 года и до выпуска Lion в 2011-м Apple строго придерживалась двухгодичного цикла обновления своей настольной системы. OS X 10.6 Snow Leopard (тогда ещё Mac OS X) вышла в 2009-м, а затем в течение двух лет регулярно получала апдейты. Поэтому ничуть не удивительно, что на момент релиза Lion Snow Leopard работала уже просто как…
Introduction: Make Windows XP/Vista/7 Look Like OS X Snow Leopard
I made this because I like both Windows and macOS, while my favorite macOS versions are OS X Snow Leopard (2009) and macOS Sierra (2016).
Supplies
- Windows XP
- RocketDock
- A Mac pre-Yosemite icon pack (from Leopard, Snow Leopard, Mountain Lion and Mavericks, I use the one from RocketDock Icons Skins)
- An OS X Snow Leopard/Mac OS X Leopard dock skin (I use the one from RocketDock Icons Skins)
- A Mac OS X Leopard wallpaper (optional)
Step 1: Run RocketDock
Run RocketDock from the Start Menu or Desktop.
Step 2: Taskbar Position
Right click the taskbar, unlock it, move it up and lock it again.
Step 3: Setting Up RocketDock Step 1: Dock Options
You can set up RocketDock to resemble Mac at least a little. It’s done like this:
- Turn on Autostartup.
- Turn on app indicators.
- Make it at the bottom of the screen.
Step 4: Setting Up RocketDock Step 2: Copying Icons and the Skin
Copy the icon pack folder(s) to C:\Program Files\RocketDock\Icons. Then copy the skin to C:\Program Files\RocketDock\Skins. Also you can save the TextEdit icon above if you don’t have one.
Step 5: Changing Icons
Change the icons to these:
My Computer must be replaced with Finder which opens Windows Explorer.
My Network Places must be replaced with Safari which opens whatever browser you have.
My Documents must be replaced with TextEdit which opens Notepad.
My Music must be replaced with iTunes which opens Media Player, Musicmatch Jukebox or iTunes (if on Vista).
My Pictures must be replaced with Preview which opens My Pictures.
Control Panel must be replaced with System Preferences which opens Control Panel.
Show Your Support and Punk Labs must be removed from the Dock.
Dock Settings must be replaced with Applications which opens Dock Settings.
Recycle Bin must be replaced with Trash which opens Recycle Bin.
Step 6: Get Snow Leopard’s Dock
Go to Dock Settings through Applications. Go to the Style tab and pick Leopard as the skin.
Step 7: Setting Up RocketDock Step 3: Transparency
The Dock must be made transparent.
Step 8: Setting Up RocketDock Step 4: Indicator
Close RocketDock. Move Indicator.png in DefaultIndicator to another place. Then move Indicator.png included in your Dock to DefaultIndicator.
Step 9: Checking Out RocketDock and Hiding Icons
Reopen RocketDock. Then right-click the Desktop, then search for Show Desktop Icons and uncheck it.
Step 10: Wallpaper
Change the wallpaper to your Mac wallpaper. If you don’t have one, change it to Crystal.
Step 11: BONUS for RocketDock (optional)
This is optional. However, you can use these Docklets to improve your theme:
- Calendar — This Docklet adds a Calendar icon which closely resembles iCal (pre-Mountain Lion)/Calendar (post-Mountain Lion).
- Stack Docklet — This is an old Docklet. It makes a Mac-like «stack» folder in your RocketDock.
Step 12: Conclusion
You have made Windows XP/Vista/7 look like OS X Snow Leopard. Enjoy it!
-
#1
Hi,
I need to install Windows on my Mac to run one program I will sometimes need for work. I have an copy (iso image) of Windows XP:
—Windows XP Professional SP3 Integrated January (2012) (32 — Bit) + SATA Drivers
and I want to install it using BootCamp. I have a Mac with Snow Leopard, 4 GB RAM.
I have three questions:
1. Is this combination possibile? I hear that Bootcamp won’t take Windows XP anymore. If so, will I need to get a copy of Windows 7?
2. I need to burn the iso image to a DVD, using Disk Utility, right?
-
#2
Hi.
As long as you are running Snow Leopard on your machine it should not be a problem. Snow Leopard supports install of WinXP through BootCamp.
Second i would recommend you to use Burn for burning a bootable ISO-image
-
#3
Hi.
As long as you are running Snow Leopard on your machine it should not be a problem. Snow Leopard supports install of WinXP through BootCamp.
Second i would recommend you to use Burn for burning a bootable ISO-image
Thanks for the quick reply.
What if I upgrade to Lion later? Will I need to install windows again, or will it stay as it is?
-
#4
Thanks for the quick reply.
What if I upgrade to Lion later? Will I need to install windows again, or will it stay as it is?
I actually don’t know. I asked sort of the same question earlier. But please let me know if you find an anwser
-
#7
I have an XP Boot Camp partition on my system. Upgraded from Snow Leopard to Lion on Saturday and it doesn’t seem to have changed the XP partition in the slightest. Everything still works as before.
-
#8
Have you considered VirtualBox (freeware virtual machine software)?
-
#9
That’s a good point. Virtualization software (I use VMWare Fusion) can make switching back and forth much more seamless.
If you’re not doing something that requires a lot of horsepower to run (ie. gaming or 3D rendering) then using a VM with a portion of your system resources won’t be a problem. I have an older copy of Adobe Creative Suite for Windows, and I often start up my virtual machine to run Photoshop. Doing this doesn’t make it noticably slower than if I was in Boot Camp.
-
#10
Have you considered VirtualBox (freeware virtual machine software)?
Thanks a lot for the tip. I would definitely consider open source software.
I used to have a virtual machine using Parallels desktop on my previous Mac and it made it considerably slower when I ran it, the computer would get really hot and worst of all, the battery would drain very quickly.
What is your experience with VirtualBox? I need Windows in order to run just one program, which I need for work, so it would be very helpful to have both OS’s running at the same time. But if it would slow down the computer and drain the battery, I’d rather just use windows when I have to use that program.
-
#11
I just installed VirtualBox and it works like magic. I installed Windows from the iso-image without burning it on dvd. Very quick install and it works very well for now.
-
#12
I know that this is an old thread, but I have a related question. I’ve just installed snow leopard on a Late 2010 MBA with 4 gig RAM. I did this so that I could install WinXP in Bootcamp. Now my question what’s the newest OS that I can update to that will preserve my WinXP bootcamp? Thanks for any information you can provide. — Carl
This guide will show you how I installed OSX Snow Leopard, Windows
XP, Windows 7 and Ubuntu using one hard drive, selecting the OS at boot time using
GRUB.
Requirements
A hard drive large enough to use all 4 Operating Systems.
Installation discs for
Windows 7
Windows XP
Install Hazard OSX
Snow Leopard
Insert and boot from the Hazard Snow Leopard installation
disc.
The first thing we need to do is prepare the drive for the
installations. Start the disk utility from the Utilities menu.
Select your hard drive, then partition tab. Set the volume scheme to 6 partitions
Click the options button, then select Master Boot Record for
the partition scheme.
Set up the 6 partitions as below. Feel free to allocate more or less for each
operating system.
Note 1: The
partition reserved for the Linux swap space should be roughly the same as the
amount of RAM you have in your system.
Note 2: If you only want to install OSX by itself,
you can just allocate all your drive to the 1 partition using the Mac OS
Extended (Journaled) filesystem.
|
Label |
Size |
Filesystem |
|
OSX |
40 GB |
Mac OS Extended (Journaled) |
|
XP |
15 GB |
MS-DOS (FAT) |
|
WIN7 |
80 GB |
MS-DOS (FAT) |
|
SWAP |
2 GB |
MS-DOS (FAT) |
|
UBUNTU |
40 GB |
MS-DOS (FAT) |
|
SHARED |
123 GB |
MS-DOS (FAT) |
It’s semi-important that you use FAT32 for the other
partitions. The 3 main reasons are..
- All
the operating system installations can read FAT32, so the disk labels are
visible (except in Ubuntu) when you’re selecting the installation
partition, which makes things much easier. - Windows
installers can reformat the FAT32 partitions directly. Using HFS+ for example, you need to
recreate the partition before formatting to NTFS. - Windows
7 can’t be installed to FAT32, so the installer totally ignores those
partitions. Everything is set up on that one partition, without any
unexpected dependancies on others.
Click “Apply”, then “Partition” in the confirmation dialog.
Close the disk utility to return to the setup.
Click continue and accept the license agreement.
Your newly created partition labelled “OSX” should be
selectable as an installation destination.
Select it and click “Continue”.
On the next screen click the “Customize” button and select
the options needed for your system.
The configuration below is for my AMD system with an Nvidia
graphics card.
Note: If you have
an Intel CPU or ATI card etc. you’ll need to experiment with different
options. If things don’t work correctly
after the installation, you’ll need to start over. I’m afraid there isn’t much information out
there on what each of the options are.
Bare in mind that you’ll need to install a boot loader, custom kernel
(if required), graphics and sound drivers.
Kernel -> Legacy_Kernel_10.2.0
Graphics_Drivers -> NVEnabler
Audio_Drivers -> VoodooHDA
System_Support -> CMOS_Reset_Fix ->
ElliotForceLegacyRTC
System_Support -> SATA_ATA_Fix -> Legacy_AHCI_SATA_Fix
AMD
Click the Done button and then install.
The installer only takes a few minutes. After the initial user configuration, you
should have a fully working OSX Snow Leopard on your PC.
Install Windows 7
The Windows 7 installation is quite straight forward. Insert and boot from the installation disc.
Select your installation language and when you get to the
sceen shown below, select “Custom (advanced)”.
On the partition selection screen, select the partition labelled “WIN7” that you created earlier. You’ll notice that Windows can’t be installed on this parition because it’s FAT32. Click “Drive options (advanced)”, then “format”. Now the partition is ready, so click “Next”.
Once Windows 7 is installed, there’s one final important
step before installing Windows XP.
Go to the start orb, right click on Computer and select
“Manage”. In the drive management page,
right click on the partition labelled “XP” and set partition as active. This is needed so that the Windows XP
installation leaves the Windows 7 partition untouched.
Note: After this
step, neither Windows 7 or OSX will boot, but it’ll all work out in the end.
Install Windows XP
Insert and boot from the XP installation disc.
When you reach the partition selection screen, highlight the
partition labelled “XP” and press enter.
Note: Make sure the XP partition has the drive
letter “C:”, otherwise you’ll need to boot back into Windows 7 and follow the instructions to make the XP
partition active before continuing. If you
ignore this warning and install Windows XP anyway, then grub won’t be able to
boot the Windows 7 partition and you’ll need to start over from the Windows 7
installation again.
It’s up to you how you format the partition, but personally
I’d choose the NTFS quick format option.
After the installation, Windows XP should boot OK.
Install Ubuntu
Insert and boot from the Ubuntu disc.
Choose to install Ubuntu.
On the preparation screen, theres a couple of options. Make your choices and click “Continue”
On the installation type screen, select “Something else” and
continue.
Now it’s time to set up the Linux partitions.
Select the 2GB swap partition you created earlier (as
FAT32). Click “change” and use as “Swap area”.
Click OK.
Select the 40 GB Fat32 partition directly after the swap
area. Use as “Ext4 journaling file
system”, tick “Format the partition” and set the mount point to “/”
(root). Click OK.
Make sure the “Device for boot loader installation” is set
to the whole drive. eg. “/dev/sda”, not “/dev/sda1” or similar.
Click “Install now”, follow the user setup instructions and
wait for the installation to complete.
Note: After the
reboot, don’t try to load any other OS from grub just yet. Especially OSX, because it totally messed up
my CMOS bad enough that Windows won’t install on the drive afterwards. I had to hard reset the CMOS on my
motherboard to get things back to normal.
Set up GRUB
At this point, your GRUB menu should look something like
this.
Everything should work as expected, except the Mac OS X
entries. These entries might work fine
on a mac, but they don’t work on a PC.
So lets fix it..
Boot into Ubuntu, if it’s not already loaded.
Start a terminal and enter “sudo gedit /boot/grub/grub.cfg”
Note 1: You start the terminal quickly by pressing CTRL+T.
Note 2: This isn’t the “proper” way to do this
because the grub.cfg file is regenerated when you run update-grub. Since it’s so quick and easy to apply the
changes to the file after the update, I didn’t look into how to do it the proper
way..
Make the following
changes..
On line 13
set default=»0″
Change to
set default=»${saved_entry}»
This sets the last selected OS as default after reboot. For each OS you want to include in this,
insert a line after the menuentry command “savedefault”.
menuentry ‘Ubuntu, with Linux 3.2.0-29-generic-pae
(recovery mode)’ —class ubuntu —class gnu-linux —class gnu —class os {
savedefault #
insert this line
recordfail
..
..
..
}
Find the first menu entry for Mac OS X. Delete everything from “load_video” down to
the closing brace. And enter the line “multiboot /boot”. The whole menu entry should look something
like this.
menuentry «Mac OS X (on /dev/sda1)» —class osx
—class darwin —class os {
insmod
part_msdos
insmod hfsplus
set
root='(hd0,msdos1)’
search
—no-floppy —fs-uuid —set=root 17c2176a44ee833a
multiboot /boot
}
Delete the other Max OS X menu entry because it’s not
needed and save the file.
You should now be able to boot into OSX, Windows XP, Window
7 or Ubuntu from the GRUB menu.
This is how my final menu looks.
menuentry ‘Ubuntu, with
Linux 3.2.0-29-generic-pae’ —class ubuntu —class gnu-linux —class gnu
—class os {
savedefault
recordfail
gfxmode $linux_gfx_mode
insmod gzio
insmod part_msdos
insmod ext2
set root='(hd0,msdos6)’
search —no-floppy —fs-uuid —set=root
5ffb7144-7086-4352-8a28-ad9936c68303
linux /boot/vmlinuz-3.2.0-29-generic-pae
root=UUID=5ffb7144-7086-4352-8a28-ad9936c68303 ro quiet splash $vt_handoff
initrd /boot/initrd.img-3.2.0-29-generic-pae
}
menuentry ‘Ubuntu, with
Linux 3.2.0-29-generic-pae (recovery mode)’ —class ubuntu —class gnu-linux
—class gnu —class os {
recordfail
insmod gzio
insmod part_msdos
insmod ext2
set root='(hd0,msdos6)’
search —no-floppy —fs-uuid —set=root
5ffb7144-7086-4352-8a28-ad9936c68303
echo ‘Loading Linux
3.2.0-29-generic-pae …’
linux /boot/vmlinuz-3.2.0-29-generic-pae
root=UUID=5ffb7144-7086-4352-8a28-ad9936c68303 ro recovery nomodeset
echo ‘Loading initial
ramdisk …’
initrd /boot/initrd.img-3.2.0-29-generic-pae
}
menuentry «Mac OSX –
Snow Leopard (on /dev/sda1)» —class osx —class darwin —class os {
savedefault
insmod part_msdos
insmod hfsplus
set root='(hd0,msdos1)’
search —no-floppy —fs-uuid —set=root 17c2176a44ee833a
multiboot
/boot
}
menuentry «Windows XP
32-bit (on /dev/sda2)» —class windows —class os {
savedefault
insmod part_msdos
insmod ntfs
set root='(hd0,msdos2)’
search —no-floppy —fs-uuid —set=root DCD882AFD882878A
drivemap -s (hd0) ${root}
chainloader +1
}
menuentry «Windows 7 64-bit
(on /dev/sda3)» —class windows —class os {
savedefault
insmod part_msdos
insmod ntfs
set root='(hd0,msdos3)’
search —no-floppy —fs-uuid —set=root 5AE6D283E6D25EB7
chainloader +1
}
