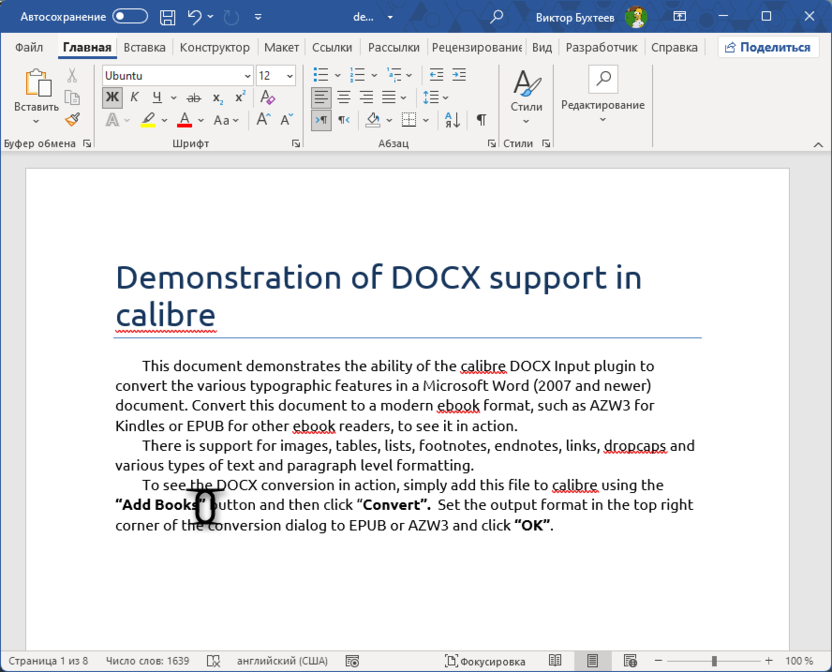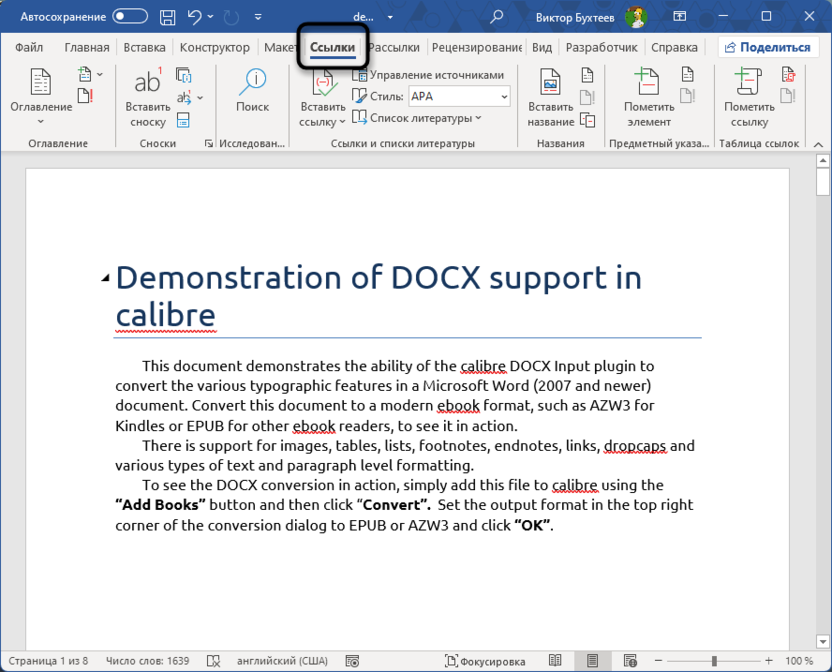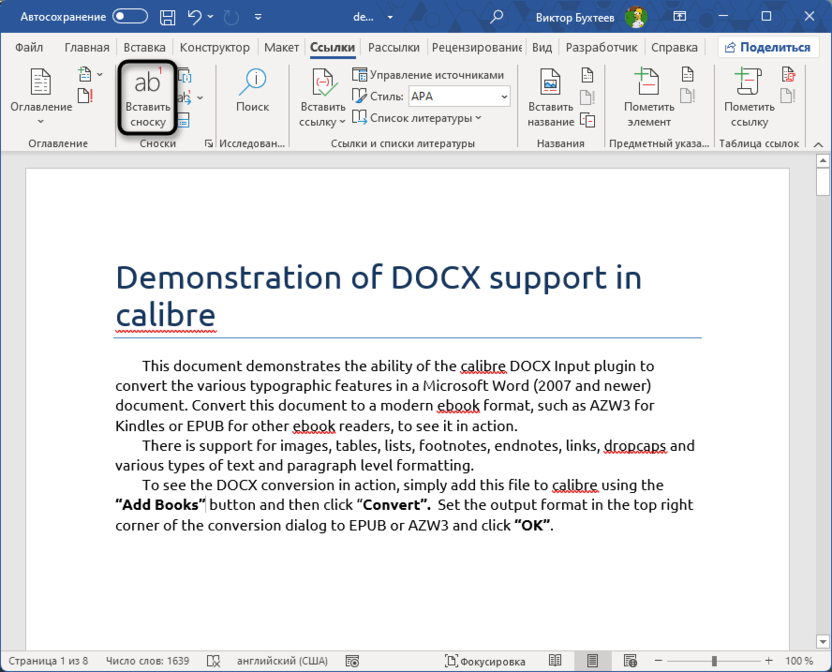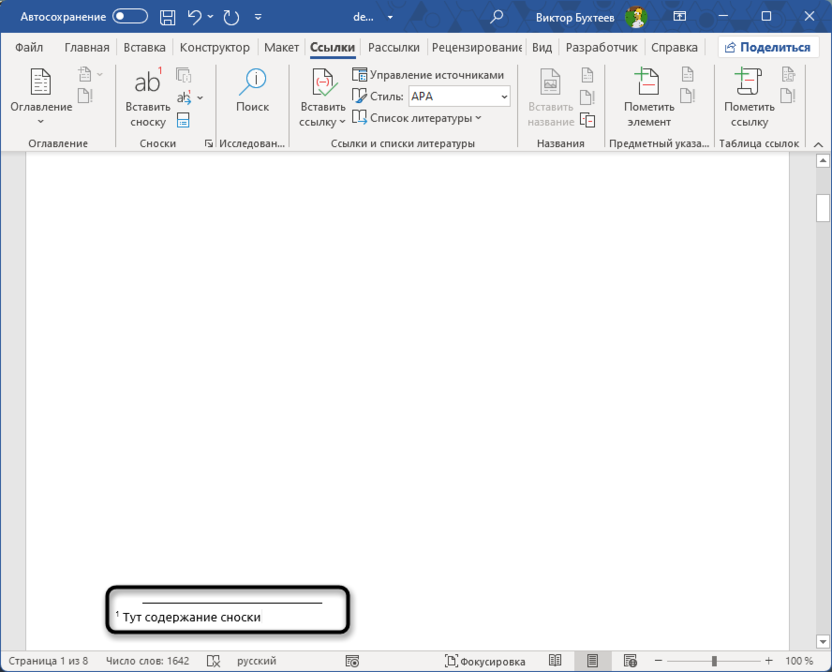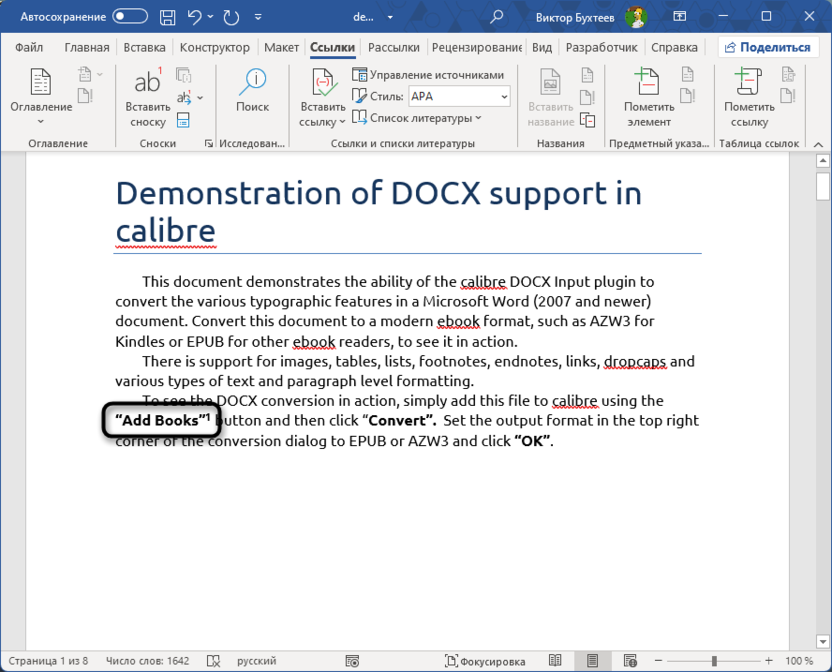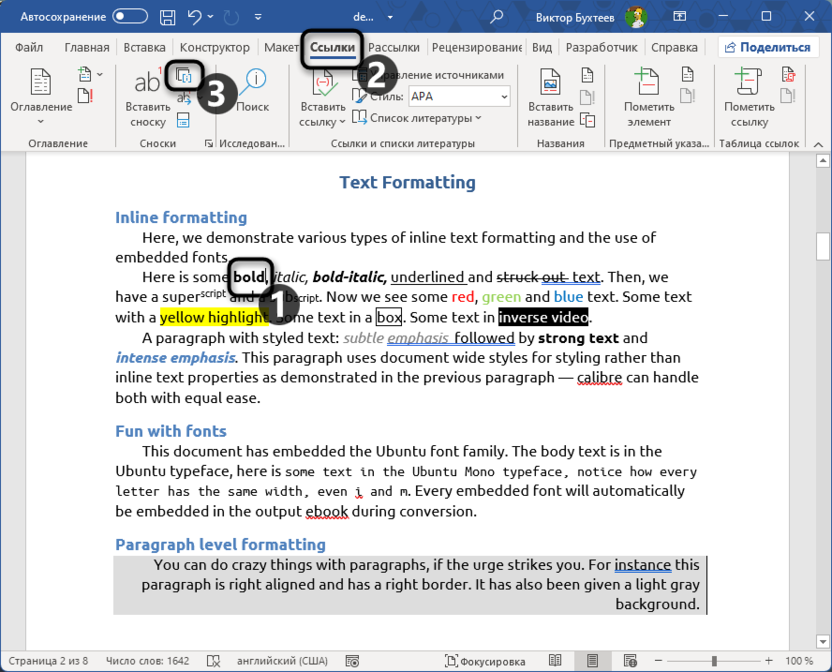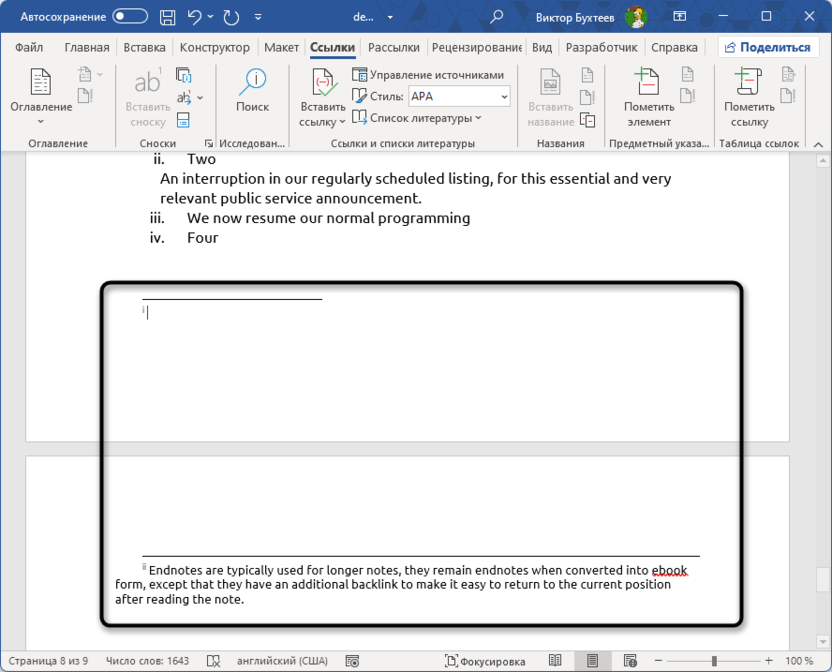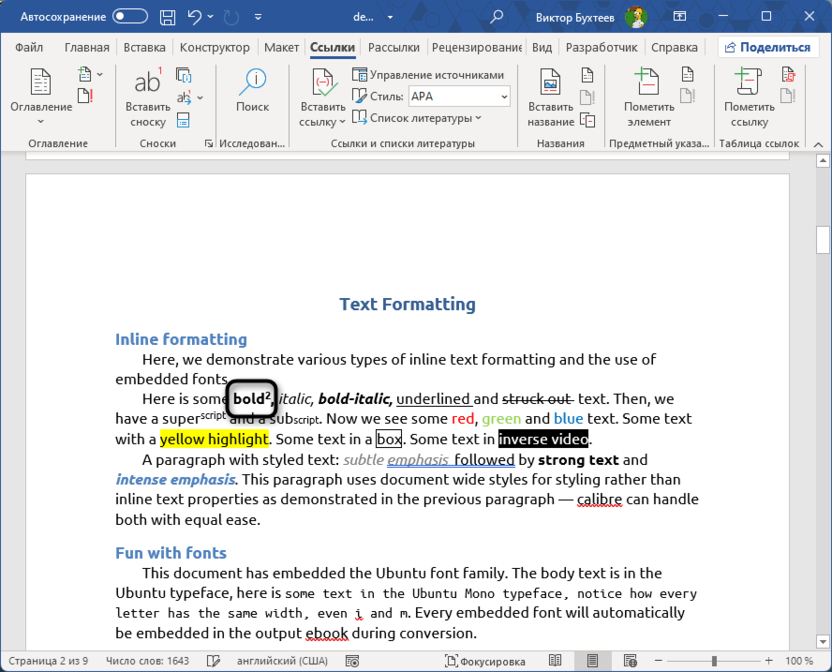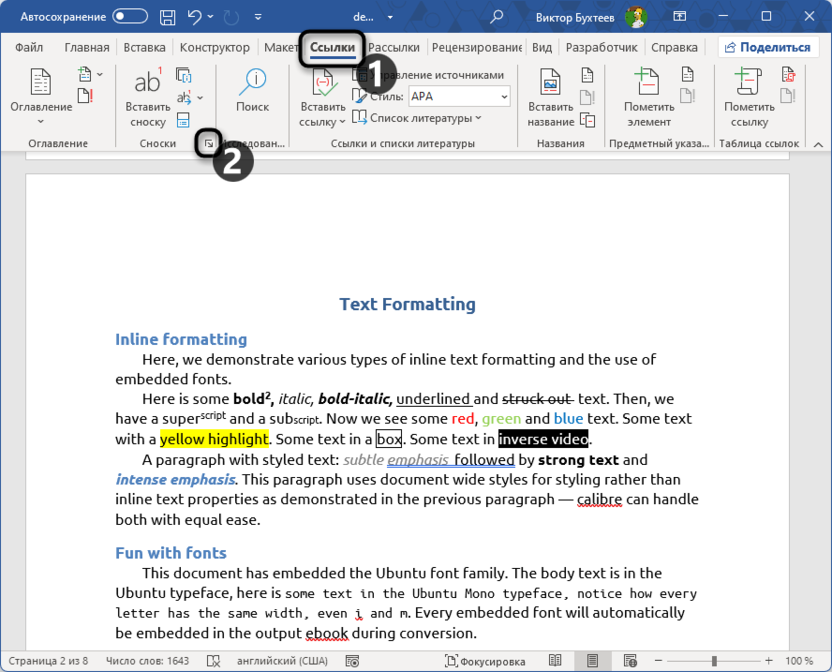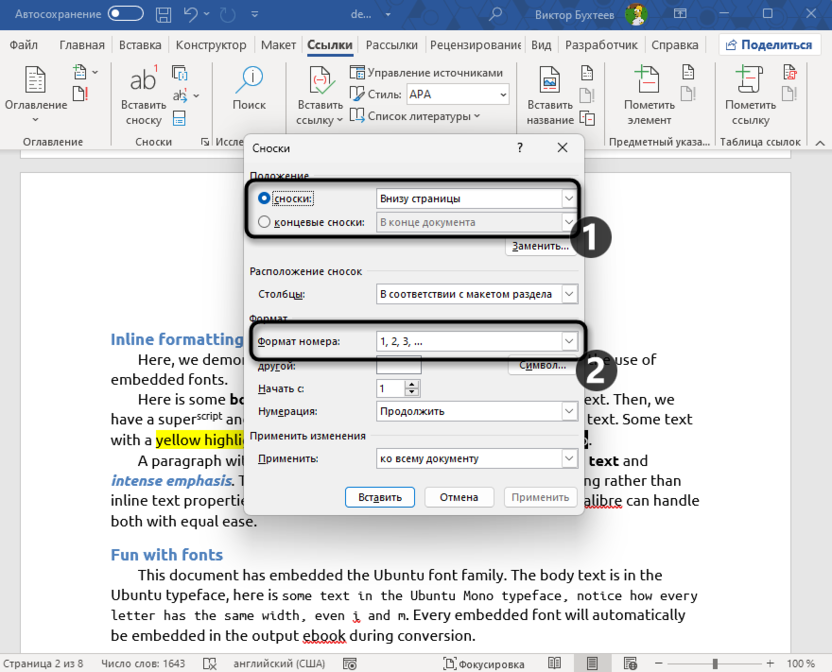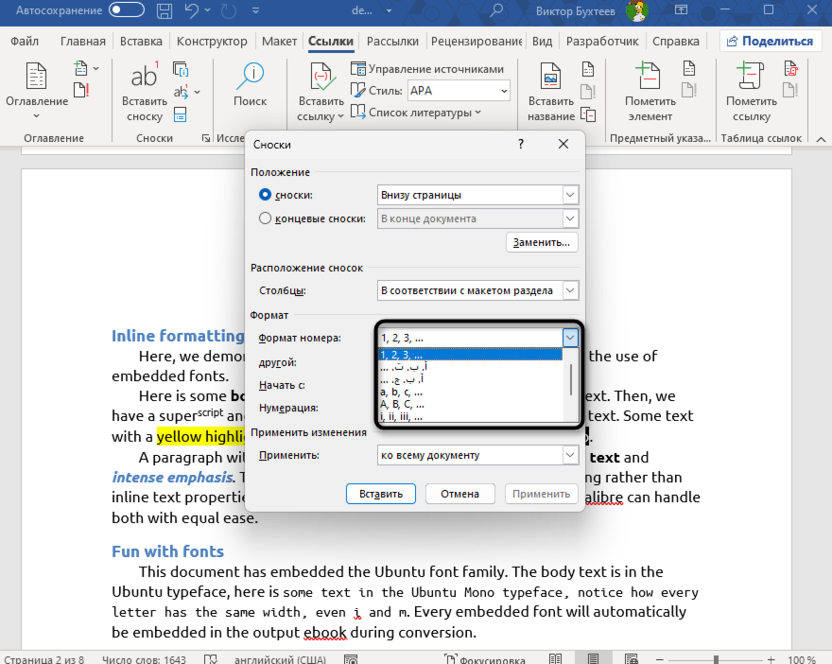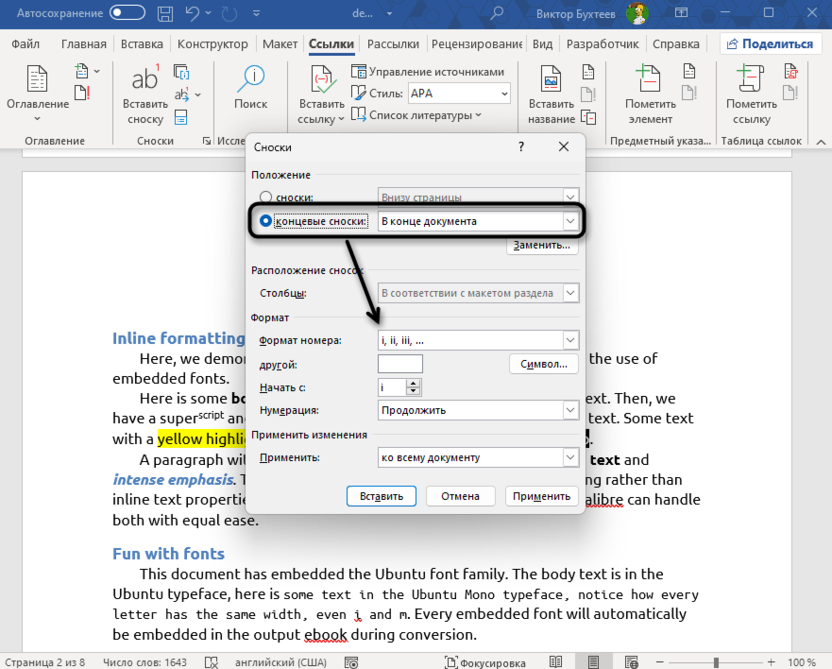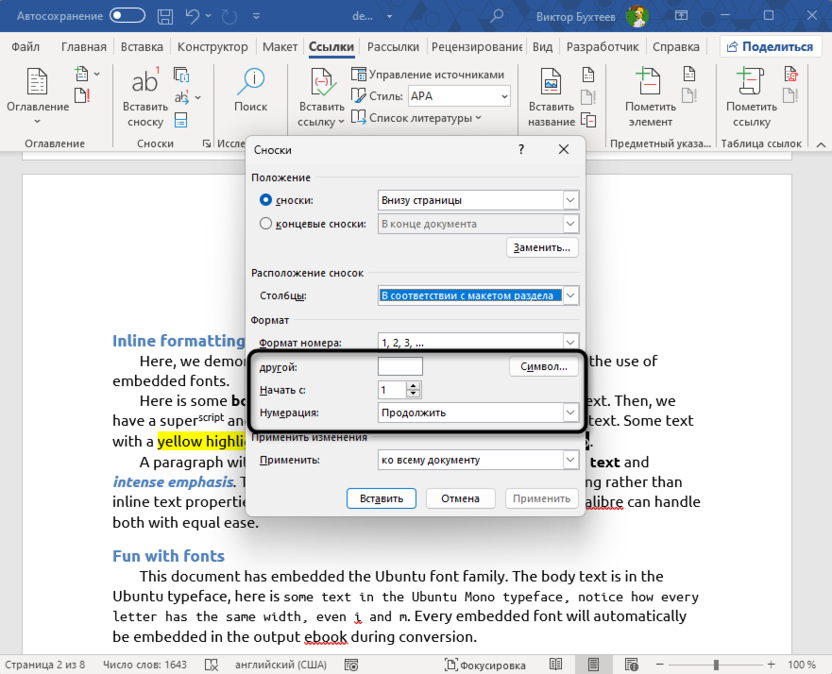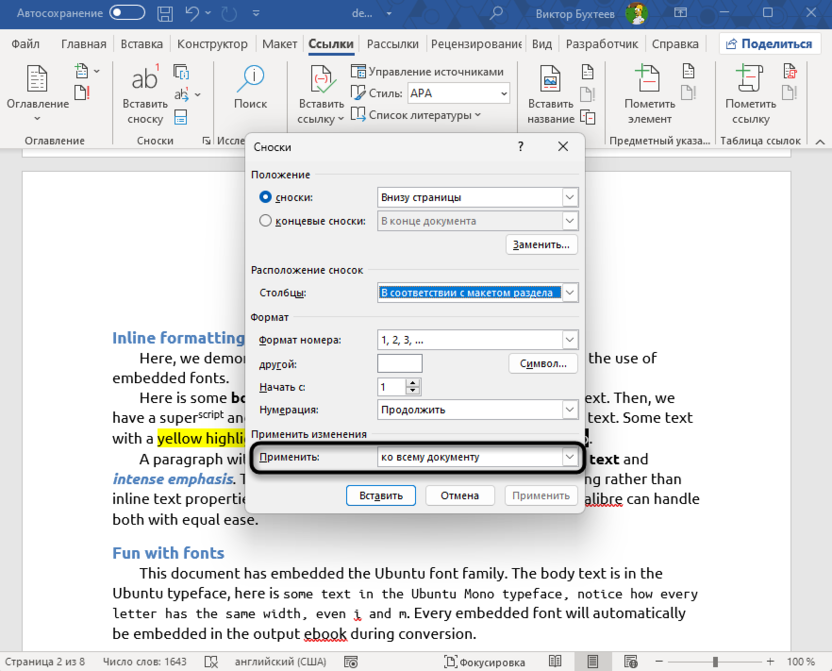Applies ToWord для Microsoft 365 Word 2024 Word 2021 Word 2019 Word 2016 Microsoft365.com «Мой Office» для iPhone

Обычные сноски появляются в нижней части страницы, а концевые — в конце документа. Число или символ в обычной или концевой сноске совпадает со ссылкой в документе.
-
Щелкните или коснитесь содержимого документа, где вы хотите сослаться на сноску или концевую сноску.
-
На вкладке Ссылки выберите Вставить обычную сноску или Вставить концевую сноску.
-
Обратите внимание на только что созданную сноску в нижней части текущей страницы или концевую сноску в конце документа.
-
Введите то, что вы хотите, в обычную или концевую сноску.
-
Чтобы вернуться к редактированию, дважды щелкните ссылочный знак в начале заметки в документе.
Нужна дополнительная помощь?
Нужны дополнительные параметры?
Изучите преимущества подписки, просмотрите учебные курсы, узнайте, как защитить свое устройство и т. д.
В курсовых работах, дипломах, книгах и статьях не обойтись без сносок. С их помощью удобно оформлять комментарии для раскрытия мысли и ставить ссылки на источники. Рассказываем, как сделать сноску в Word внизу страницы или в конце текста.

В статье даем пошаговую инструкцию, как сделать сноску в Word за пару кликов. Подробно разбираем, как оформить примечания в конце страницы или документа, как их редактировать и удалять.
Что такое сноска в документе Word и зачем она нужна
Сноска — это пояснение к конкретному фрагменту текста, которое может быть внизу страницы или в конце документа. Она помогает указать первоисточник информации или подробно пояснить мысль, не перегружая основной текст.
Иногда возникает путаница между ссылками и сносками. Считается, что сноски — это пояснение, а ссылки — указание первоисточника. Но в большинстве случаев эти границы стираются и люди предпочитают использовать сноски для обеих задач.
Например, когда пишете научную работу, вы опираетесь на чужие исследования и используете сложные термины, которые нуждаются в пояснении. В сноске можно указать первоисточник или подробно пояснить спорный момент в нижней части страницы, отделенной от основного текста горизонтальной линией.
Сноски делают текст аккуратным и не перегруженным. Их легко добавить или изменить.
Как сделать обычную сноску в Word внизу страницы
Обычная сноска располагается внизу страницы. Число или символ в ней совпадает со ссылкой в документе.
На примере пошагово рассмотрим, как сделать постраничную сноску внизу страницы.
1. Кликните курсором рядом со словом, на которое хотите добавить сноску.
2. Выберите пункт «Ссылки» на панели вверху документа.
3. Нажмите «Вставить сноску». Важно не перепутать с пунктом «Вставить ссылку». Появится специальный знак — по умолчанию это цифры. Но вы можете выбрать и другой символ, если это необходимо.

4. После клика курсор автоматически переместится вниз страницы, где вы сможете добавить пояснение вручную или вставить скопированный текст.
5. Чтобы вернуться к работе с основным текстом, нужно кликнуть на место, где вы хотите продолжить ввод.

Как создать постраничные сноски в документе Word
Нумерация примечаний идет по возрастанию. Например, если курсовая работа написана на 100—200 страниц, то последняя сноска может быть огромным числом: это неудобно и в большинстве случаев неприемлемо.
Можно поступить иначе — сделать сноску в Word на каждой странице.
1. Нажмите на «Ссылки», затем на стрелку в правом углу блока «Вставить сноску».
2. После клика появится окно «Сноски». Нужно нажать на «Нумерация» и выбрать «На каждой странице».
3. Для подтверждения действия нажмите «Применить». После этого на каждой странице нумерация сносок будет начинать с единицы.

Как вставить концевую сноску в Word
Концевая сноска — это сноска в конце документа, а не страницы. Зачастую их используют в объемных работах с обилием терминов.
Есть два способа их создания. Первый — нажать на клавиатуре одновременно Alt + Ctrl + D для Windows и Option + Command + D в macOS. Второй — с помощью последовательности действий.
1. Кликните возле нужного фрагмента.
2. Выберите «Ссылки» на панели инструментов вверху документа.
3. Нажмите на «Вставить концевую сноску».
4. Введите текст сноски, которая появится в конце документа.

Если в документе применяете оба вида сносок, то Word автоматически присваивает им разные символы. Например, обычные будут нумероваться арабскими цифрами, а концевые — латинскими буквами или другими знаками, чтобы было удобнее ориентироваться.
Как изменить или удалить сноску в Word
В Word есть инструменты для редактирования сносок. Разберем, как ими пользоваться.
Удалить сноску можно двумя способами. Первый — выделить маркер в тексте и нажать Delete, второй — стереть с помощью клавиши Backspace. После этого исчезнет номер и примечание внизу.
Важно отметить, что сноска не удалится, если вы сотрете только пояснение: цифра возле слова останется, а внизу страницы будет пустота. Рассмотрим это на примере.

Если случайно стерли пояснение вместе с порядковым номером, удалите сноску возле слова и заново ее поставьте. Если вы добавите новый маркер между существующими, Word автоматически обновит нумерацию — вам не придется делать это вручную.
Как настроить параметры сносок в Word
Параметры сносок можно настроить, кликнув на «Ссылки», затем на небольшую стрелку в нижнем правом углу.

В этом окне находятся основные инструменты работы со сносками. Например, кликнув на «Расположение столбцов», можно выбрать, как будут размещаться сноски: в соответствии с макетом документа или в одну, две, три или четыре колонки.
В категории «Формат» можно сразу выбрать, какими символами обозначаются обычные и концевые сноски. Например, первые — цифрами, которые начинаются с единицы на каждой странице, а вторые — буквами.
Рассказываем, как это сделать.
-
В категории «Положение» выберите «Сноски» и задайте необходимые параметры в «Формате». Выберите цифры в «Формат номера», единицу в «Начать с» и пункт «На каждой странице» в «Нумерация».
-
Чтобы задать параметры для концевых примечаний, необходимо выбрать формат сносок, например, «А, В, С», и определить, как они будут нумероваться.
Чек-лист: как сделать сноску в Word
Сноски — это инструмент, который позволяет пояснить термин или указать первоисточник, не нарушая структуру текста. Они бывают постраничными и концевыми.
1. Поставьте курсор рядом со словом, где нужна сноска.
2. Выберите «Ссылки» на верхней панели инструментов.
3. Нажмите «Вставить сноску» для постраничных, или «Вставить концевую сноску».
4. Добавьте текст сноски внизу страницы или в конце документа.
Все способы:
- Добавление обычных и концевых сносок
- Как изменить начальное значение сносок?
- Как создать уведомление о продолжение сноски?
- Как изменить или удалить разделитель сноски?
- Как удалить сноску?
- Вопросы и ответы: 7
Сноски в Майкросотф Ворд — это что-то вроде комментариев или примечаний, которые можно размещать в текстовом документе, как на любых его страницах (обычные сноски), так и в самом конце (концевые сноски). Зачем это нужно? В первую очередь, для совместной работы и/или проверки заданий либо же при написании книги, когда автору или редактору нужно внести пояснение того или иного слова, термина, фразы.
Представьте, кто-то вам сбросил текстовый документ MS Word, который вы должны просмотреть, проверить и, при необходимости что-то изменить. Но как быть, если вы хотите, чтобы это «что-то» изменил автор документа или какой-нибудь другой человек? Как быть в случаях, когда нужно просто оставить какое-то примечание или пояснение, к примеру, в научной работе или книге, не захламляя при этом содержимое всего документа? Именно для этого и нужны сноски, и в этой статье мы расскажем о том, как вставлять сноски в Ворде 2010 — 2016, а также в более ранних версиях продукта.
Примечание: Инструкция в данной статье будет показана на примере Microsoft Word 2016, но она применима и к предыдущим версиям программы. Некоторые пункты могут отличаться визуально, у них может быть немного другое название, но смысл и содержание каждого шага практически идентичны.
Добавление обычных и концевых сносок
Используя сноски в Ворде, можно не только предоставлять разъяснения и оставлять комментарии, но и добавлять ссылки для текста в печатном документе (зачастую, для ссылок используются концевые сноски).
Примечание: Желая добавить к текстовому документу список литературы, воспользуйтесь командами для создания источников и ссылок. Найти их можно во вкладке «Ссылки» на панели инструментов, группа «Ссылки и списки литературы».
Обычные и концевые сноски в MS Word нумеруются автоматически. Для всего документа можно использовать общую схему нумерации либо же можно создавать разные схемы для каждого отдельного раздела.
Команды, необходимые для добавления обычных и концевых сносок, а также для их редактирования, расположены во вкладке «Ссылки», группа «Сноски».

Примечание: Нумерация сносок в Ворде изменяется автоматически при их добавлении, удалении или перемещении. Если вы видите, что сноски в документе пронумерованы неправильно, вероятнее всего, в документе содержатся исправления. Эти исправления необходимо принять, после чего обычные и концевые сноски будут снова правильно пронумерованными.
- Кликните левой кнопкой мышки в том месте, куда вы желаете добавить сноску.
- Перейдите во вкладку «Ссылки», группа «Сноски» и добавьте обычную или концевую сноску, нажав на соответствующий пункт. Знак сноски будет расположен в необходимом месте. Сама же сноска будет находиться внизу страницы, если она обычная. Концевая сноска будет расположена в конце документа.
- Введите необходимый текст сноски.
- Кликните дважды по значку сноски (обычной или концевой), чтобы вернуться к ее знаку в тексте.
- Если вы хотите изменить расположение сноски или ее формат, откройте диалоговое окно «Сноски» на панели управления MS Word и выполните необходимое действие:
- Для преобразования обычных сносок в концевые, как и наоборот, в группе «Положение» выберите необходимый тип: «Сноски» или «Концевые сноски», после чего нажмите кнопку «Заменить». Нажмите «ОК» для подтверждения.
- Для изменения формата нумерации выберите необходимое форматирование: «Формат номера» — «Применить».
- Чтобы изменить стандартную нумерацию и установить вместо нее собственный знак для сноски, нажмите на «Символ», и выберите то, что вам необходимо. Существующие знаки сносок при этом останутся неизменными, а новый знак будет применяться исключительно к новым сноскам.


Для большего удобства используйте сочетания клавиш: «Ctrl+Alt+F» — добавление обычной сноски , «Ctrl+Alt+D» — добавление концевой.



Как изменить начальное значение сносок?
Обычные сноски нумеруются автоматически, начиная с цифры «1», концевые — начиная с буквы «i», за которой следует «ii», затем «iii» и так далее. Кроме этого, желая сделать в Ворде сноску внизу страницы (обычную) или в конце документа (концевую), вы также можете задать и любое другое начальное значение, то есть, установить другую цифру или букву.

- Вызовите диалоговое окно во вкладке «Ссылки», группа «Сноски».
- Выберите необходимое начальное значение в поле «Начать с».
- Примените изменения.
Как создать уведомление о продолжение сноски?
Иногда бывает так, что сноска не помещается на странице, в таком случае можно и нужно добавить уведомление о ее продолжение, чтобы человек, который будет читать документ, был в курсе того, что сноска не закончена.

- Во вкладке «Вид» включите режим «Черновик».
- Перейдите во вкладку «Ссылки» и в группе «Сноски» выберите «Показать сноски», а затем укажите тип сносок (обычные или концевые), которые вы хотите показать.
- В появившемся списке области сносок кликните «Уведомление о продолжении сноски» («Уведомление о продолжении концевой сноски»).
- Введите в области сносок текст, необходимый для уведомления о продолжение.



Как изменить или удалить разделитель сноски?
Текстовое содержимое документа отделяется от сносок, как обычных, так и концевых, горизонтальной линией (разделитель сносок). В случае, когда сноски переходят на другую страницу, линия становится более длинной (разделитель продолжения сноски). В Microsoft Word можно настраивать эти разделители, добавляя к ним рисунки или текст.
- Включите режим черновика.
- Вернитесь во вкладку «Ссылки» и нажмите «Показать сноски».
- Выберите тип разделителя, который вы хотите изменить.
- Желая изменить разделитель между сносками и текстом, выберите пункт «Разделитель сноски» или «Разделитель концевой сноски», в зависимости от того, какой из них вам нужен.
- Для того, чтобы изменить разделитель для сносок, перешедших с предыдущей страницы, выберите один из пунктов «Разделитель продолжения сноски» или «Разделитель продолжения конечной сноски».
- Выберите необходимый разделитель и внесите соответствующие изменения.
- Для удаления разделителя просто нажмите «DELETE».
- Для изменения разделителя выберите подходящую линию из коллекции картинок или просто введите желаемый текст.
- Для восстановления разделителя по умолчанию нажмите «Сброс».

Как удалить сноску?
Если сноска вам больше не нужна и вы хотите ее удалить, помните, что удалять нужно не текст сноски, а ее символ. После того, как знак сноски, а вместе с ним и сама сноска со всем содержимым будут удалены, автоматическая нумерация измениться, сместившись на отсутствующий пункт, то есть, станет корректной.
На этом все, теперь вы знаете, как вставить сноску в Ворде 2003, 2007, 2012 или 2016, а также в любой другой версии. Надеемся, эта статья для вас была полезной и поможет заметно упростить взаимодействие с документами в продукте от Microsoft, будь то работа, учеба или творчество.
Наша группа в TelegramПолезные советы и помощь
Реклама. АО «ТаймВэб». erid: 2W5zFGs8EME
В современном мире создание качественных документов требует не только грамотного изложения материала, но и правильного его оформления. Сегодня я предлагаю вам погрузиться в мир сносок Microsoft Word – незаменимого инструмента для оформления научных работ, статей и других документов, требующих ссылок на источники или дополнительных пояснений. В данной статье мы с вами детально рассмотрим все аспекты работы со сносками, начиная с самых базовых понятий и заканчивая продвинутыми приемами их настройки.
Что такое сноски и зачем они нужны
Прежде чем мы приступим к практической части, давайте разберемся в том, что представляют собой сноски и почему их использование так важно. Сноски – это дополнительный текст, который размещается внизу страницы или в конце документа и обозначается специальными знаками. Они позволяют нам добавлять пояснения, комментарии или ссылки на источники, не перегружая основной текст документа. В научных работах сноски играют особенно важную роль, помогая читателю находить первоисточники информации и лучше понимать контекст.

Таким образом, сноски являются неотъемлемой частью профессионального оформления документов, позволяя сохранять баланс между информативностью и читабельностью текста. Умение правильно их использовать значительно повышает качество ваших работ.
Комьюнити теперь в Телеграм
Подпишитесь и будьте в курсе последних IT-новостей
Подписаться
Добавляем обычные сноски (в конце страницы)
Обычные сноски – это, пожалуй, самый распространенный вид сносок, который размещается внизу той же страницы, где находится связанный с ней текст. Такой формат особенно удобен для читателя, поскольку позволяет моментально обратиться к дополнительной информации, не теряя контекста основного материала. Я предлагаю вам познакомиться с процессом их создания.
-
Установите курсор в то место текста, где необходимо вставить сноску.
-
Перейдите на вкладку «Ссылки» в верхнем меню.
-
Нажмите на кнопку «Вставить сноску».
-
После выполнения этих действий Word автоматически создаст нумерованную сноску внизу страницы и переместит курсор в область ее редактирования. Здесь вы можете ввести необходимый текст, который будет привязан к основному содержанию документа через специальный знак сноски.
-
Еще можете вернуться к тому месту, для которого создавали сноску. Теперь возле него отображается цифра, соответствующая номеру сноски. Нумерация будет проставляться автоматически при создании других сносок на данной странице, что позволит не запутаться в объяснениях.
Подводя итог работы с обычными сносками, отмечу их главное преимущество – моментальную доступность дополнительной информации для читателя, что особенно важно при работе с научными текстами и документацией.
Добавляем концевые сноски (в конце документа)
Теперь давайте обратим внимание на концевые сноски – альтернативный вариант оформления дополнительной информации, который часто используется в объемных документах. Концевые сноски располагаются в конце всего документа, что может быть особенно полезно при работе с большим количеством ссылок или при создании масштабных научных работ. Процесс их создания аналогичен обычным сноскам, но имеет свои особенности.
-
Снова выберите нужный фрагмент текста, вокруг которого нужно сформировать сноску. Перейдите на вкладку «Ссылки» и нажмите по кнопке «Вставить концевую сноску». Если предпочитаете работать с горячими клавишами, можете использовать сочетание Alt + Ctrl + D.
-
Курсор сразу будет перенесен в конец последней страницы документа. Тут вам и следует отредактировать сноску, добавив всю необходимую информацию.
-
Как в случае с обычными сносками, для концевых тоже появляется нумерация в тексте. Ее формат может отличаться, если вы используете в рамках одного документа два типа сносок, но об этом поговорим немного позже.
Концевые сноски идеально подходят для объемных документов, где важно сохранить целостность повествования, а справочный материал удобнее размещать в конце работы. Используйте их в своих целях, но предварительно обязательно проверяйте требования к тому формату работы, которым сейчас занимаетесь, поскольку он может иметь четко регламентированные требования к сноскам, их нумерации или оформлению.
Настройка формата сносок
Теперь, когда мы освоили базовые принципы создания сносок, я покажу вам, как настроить их внешний вид и формат. Word предоставляет широкие возможности для кастомизации, позволяя создать именно такой вид сносок, который наилучшим образом подходит для вашего документа. Для начала остановимся на изменении типа нумерации, поскольку для определенных документов это может быть очень важно.
-
Находясь на вкладке «Ссылки», нажмите по кнопке рядом с надписью «Сноски», чтобы открыть полное меню управления данными элементами.
-
Выберите тип сноски для редактирования, отметив маркером подходящий пункт, затем разверните список «Формат номера».
-
В нем можете выбрать один из многих типов нумерации, отталкиваясь от требований к документу или личных предпочтений.
-
Соответственно, можете использовать разный тип нумерации для обычных и концевых сносок, чтобы их можно было легко вычленять в документе.
Для наглядности давайте разберем и остальные настройки, которые присутствуют в данном меню со сносками. Их можно использовать в любом документе, но обязательно учитывайте, что различные научные работы, рефераты и доклады часто имеют заранее заданные параметры оформления, которые нужно будет применить, а не прибегать к импровизации.
-
По умолчанию сноски разделяются на столбцы в соответствии с макетом раздела, но вы можете самостоятельно настроить разделение из выпадающего списка, регулируя оптимальное количество колонок.
-
Иногда в качестве нумерации должны использоваться специальные символы (что бывает, правда, крайне редко). Их можно выбрать из специальной таблицы, а также решить, с какого номера начинать эту самую нумерацию.
-
Последний параметр в этом окне позволяет применить изменения ко всему документу или только к некоторым страницам. Доступные опции будут представлены в выпадающем списке.
Что касается внешних изменений, то формат сносок всегда соответствует основным настройкам вашего документа. Однако вы можете без проблем менять шрифт, его размер и цвет. Для блока со сносками можете применять свои настройки отступов и межстрочного интервала точно так же, как это происходит и при редактировании обычного текста.
Полезные советы по работе со сносками
Для удобного перемещения между сносками и основным текстом используйте двойной клик по номеру сноски. Это позволит быстро переключаться между ссылкой и ее содержанием, что особенно полезно при редактировании больших документов.
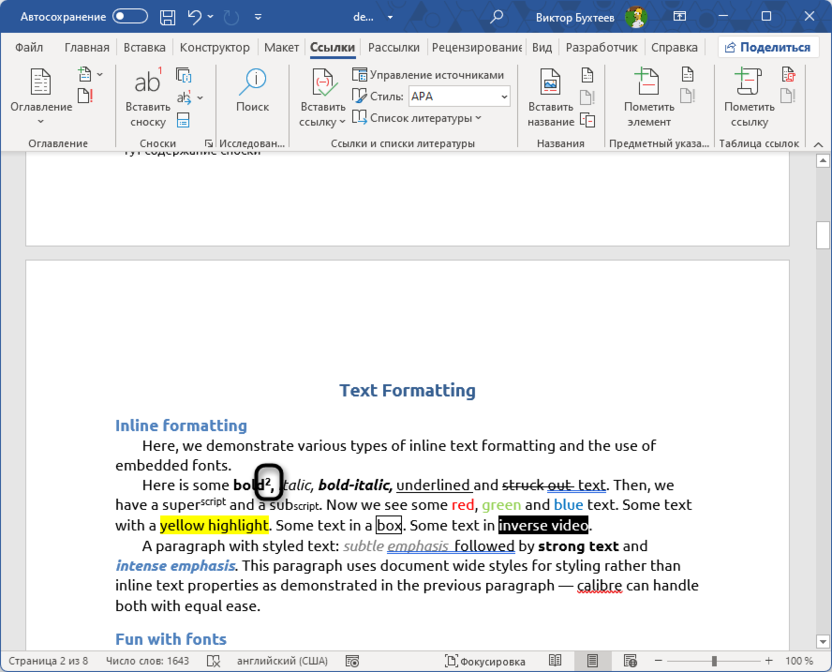
Если же нужно быстро ознакомиться со всем списком сносок конкретного типа, используйте кнопку «Показать сноски» на вкладке «Ссылки». Если в документе используются разные сноски, появится меню выбора, какие именно вы хотите отобразить, где требуемые следует отметить маркером и нажать кнопку «ОК».
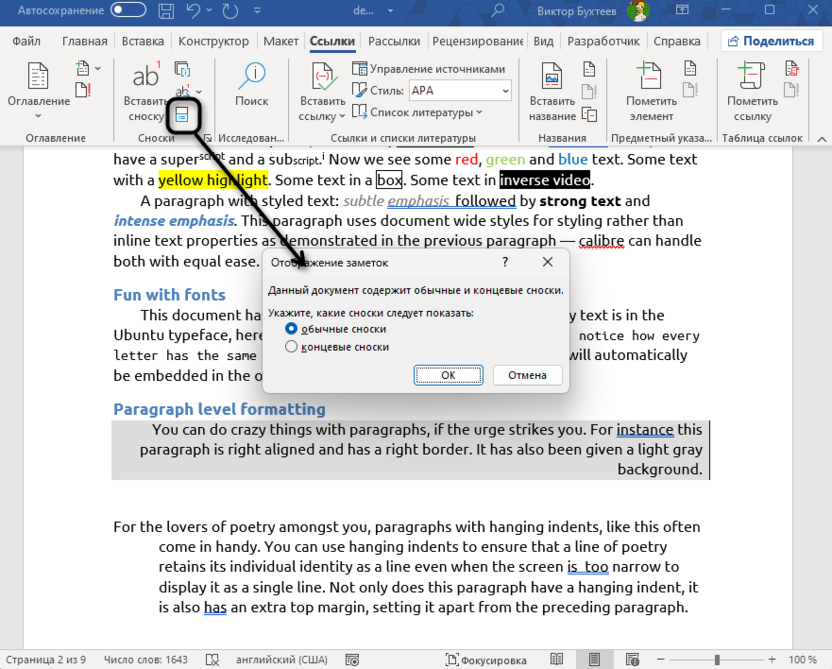
При необходимости перенести или скопировать текст со сноской, выделите его вместе с маркером сноски. Word автоматически обновит нумерацию и сохранит связь между текстом и сноской.
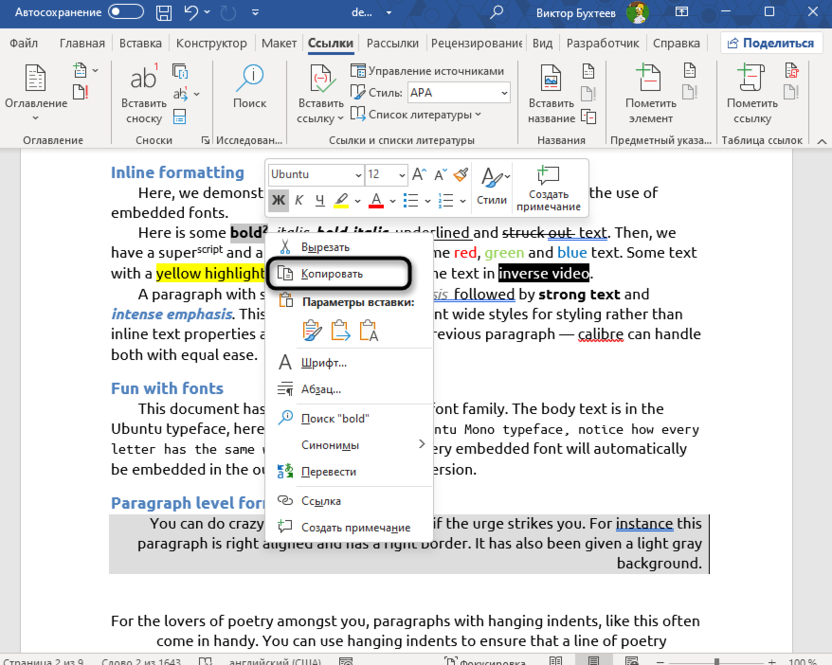
Мы с вами подробно рассмотрели все основные аспекты работы со сносками в Microsoft Word. Теперь вы знаете, как создавать различные типы сносок, настраивать их формат и эффективно использовать в своих документах. Помните, что грамотное применение сносок не только улучшает структуру документа, но и делает его более профессиональным и удобным для читателя.
Эти инструкции помогут добавить примечания к документам за пару минут.
Сноска состоит из номерка, который вставляется в текст, и соответствующего ему комментария, расположенного обычно в конце всего документа или текущей страницы. Такой формат позволяет дополнить материал различной информацией, не прерывая основную мысль.
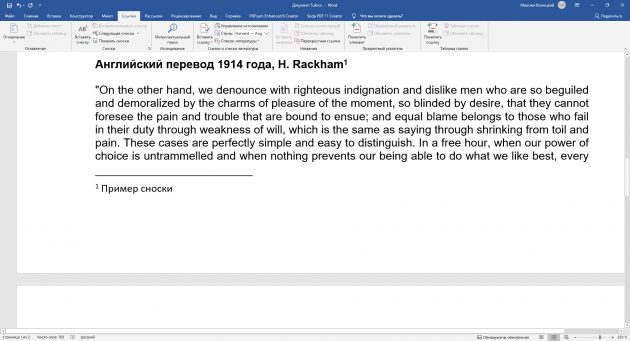
С помощью сносок можно добавлять, к примеру, определения терминов или ссылки на источники.
Как сделать сноску в Word для Windows
Поставьте курсор после слова, к которому вы хотите добавить сноску.
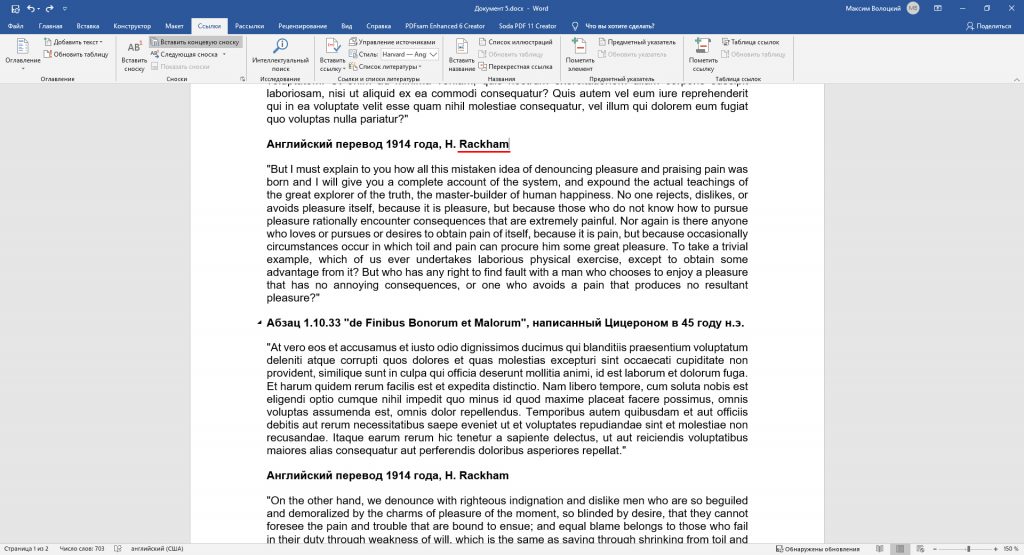
Если нужно, чтобы комментарий отображался в конце текущей страницы, выберите в верхнем меню «Ссылки» → «Вставить сноску» и введите текст примечания.
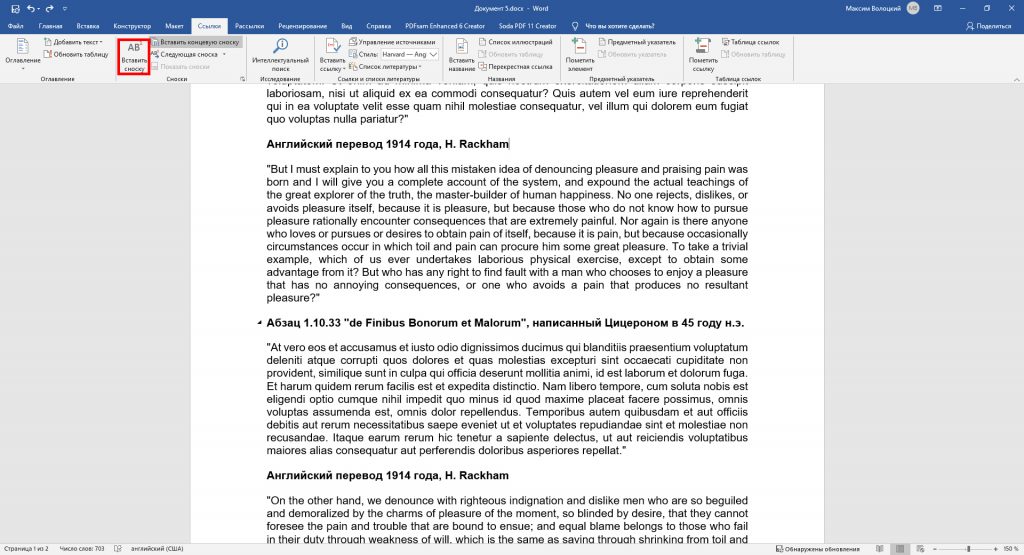
Если хотите вставить комментарий в конце документа, кликните «Ссылки» → «Вставить концевую сноску» и введите текст примечания.
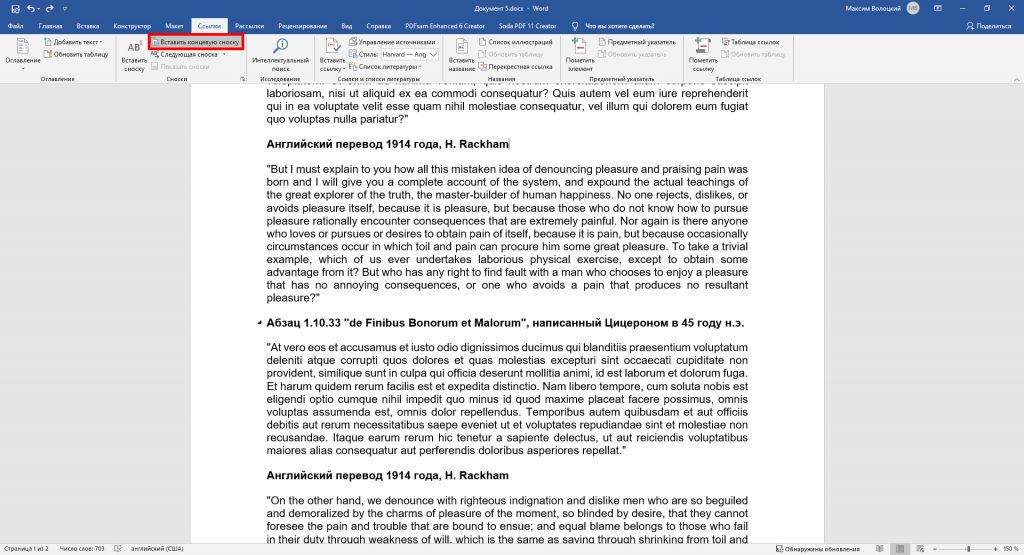
При необходимости измените формат нумерации (римская, арабская или другая) и расположение сносок. Для этого щёлкните на панели инструментов по маленькой стрелке возле надписи «Сноски». В открывшемся меню выберите тип сносок и настройте их параметры.
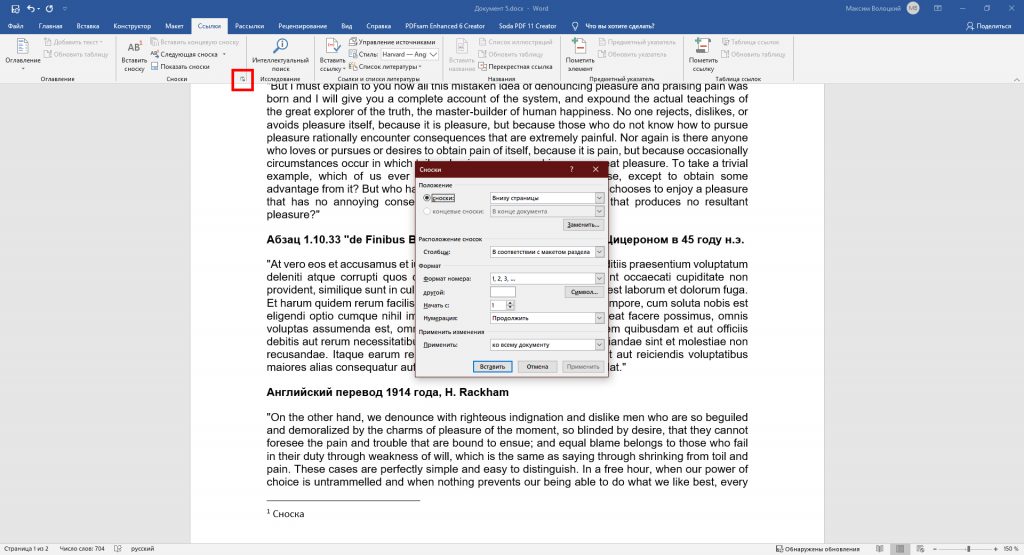
Чтобы удалить сноску, поставьте курсор сразу после её номера в тексте страницы и нажмите дважды Backspace.
Как сделать сноску в Word Online
Поставьте курсор после слова, к которому вы хотите добавить сноску.
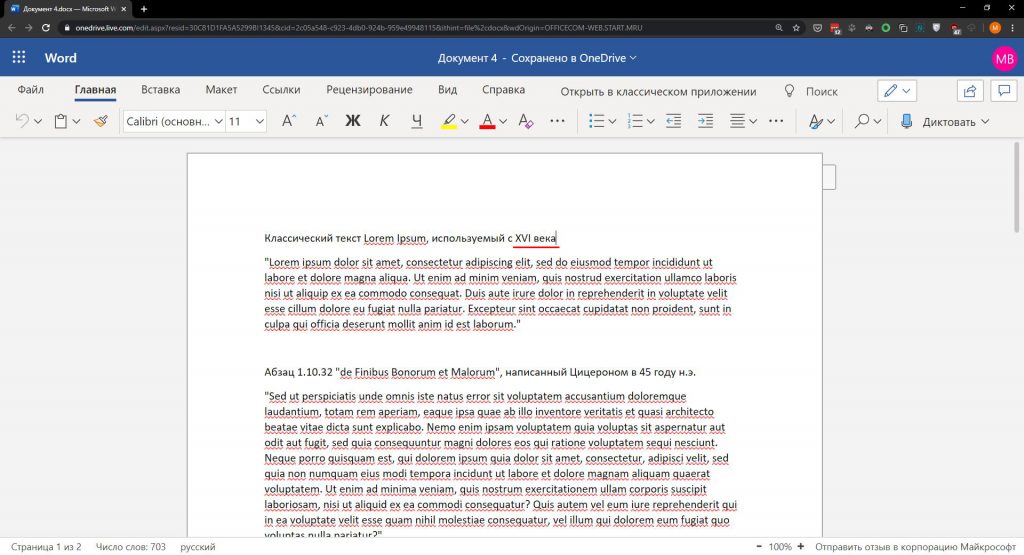
Если нужно, чтобы комментарий отображался в конце текущей страницы, выберите в верхнем меню «Ссылки» → «Вставить сноску» и введите текст примечания.

Если хотите вставить комментарий в конце документа, кликните «Ссылки» → «Вставить концевую сноску» и введите текст примечания.
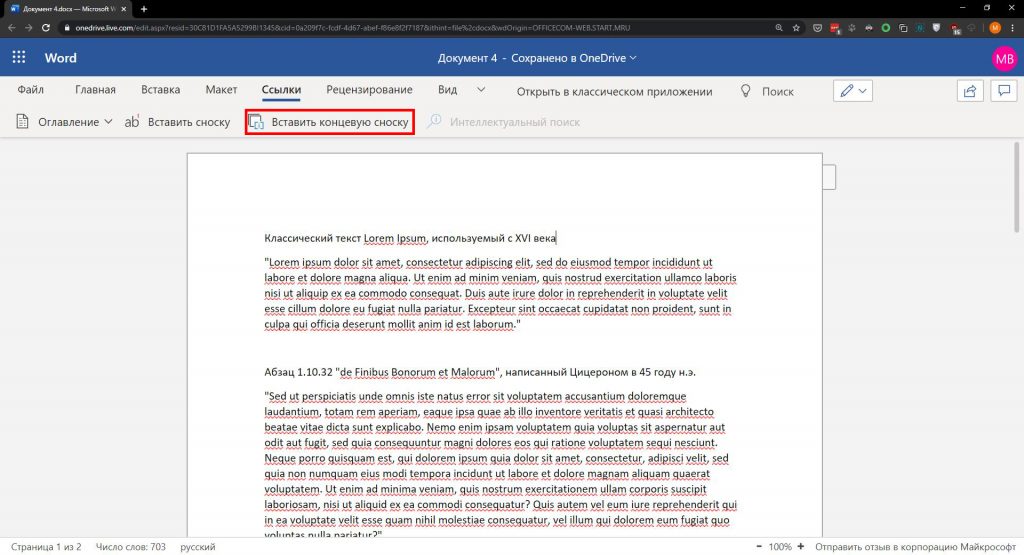
При необходимости нажмите «Формат сносок» и настройте шрифт и отступы.
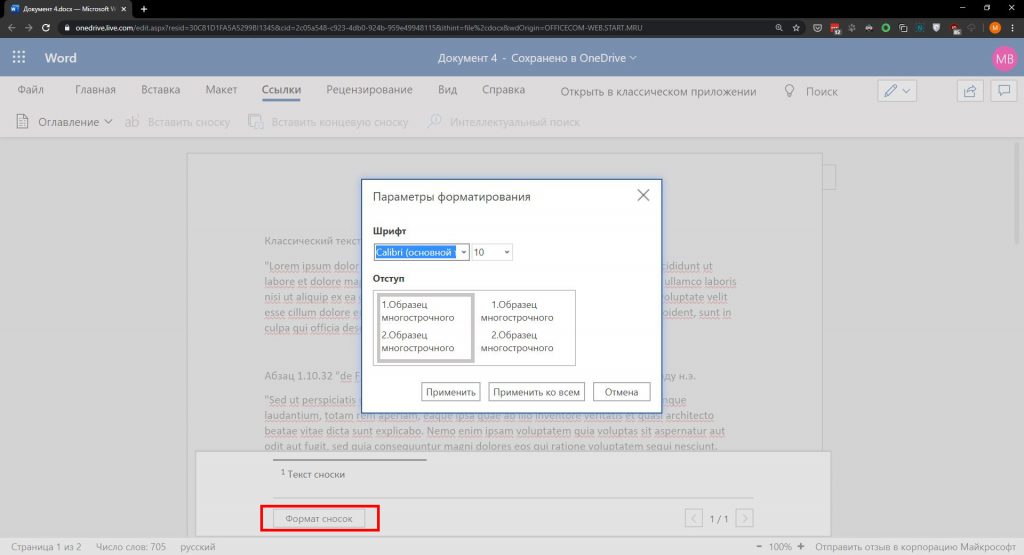
Нажмите «Вид» → «Режим чтения», чтобы посмотреть, как отображается сноска в документе.
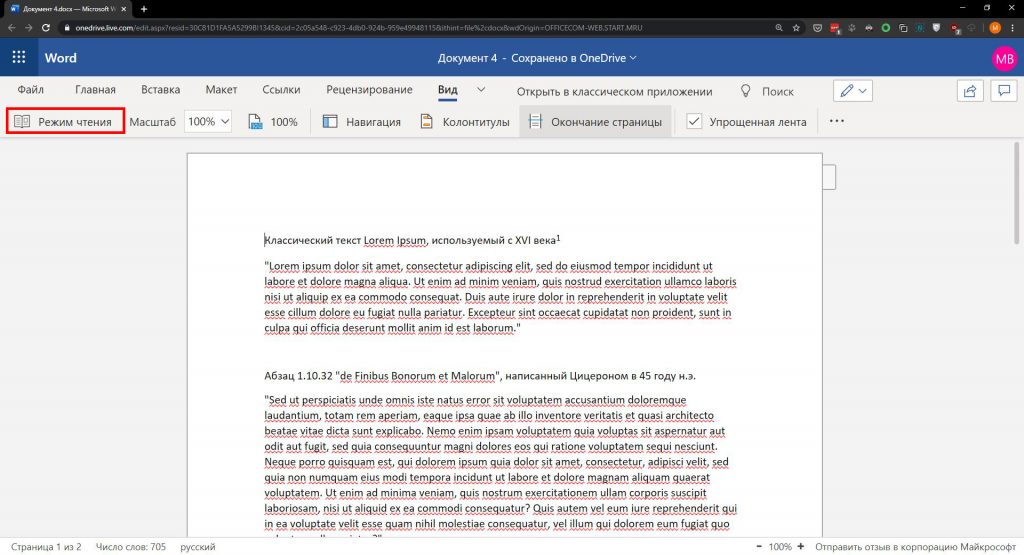
Чтобы удалить сноску, просто поставьте курсор сразу после её номера в тексте страницы и воспользуйтесь клавишей удаления.
Как сделать сноску в Word для macOS
Поставьте курсор после слова, к которому вы хотите добавить сноску.
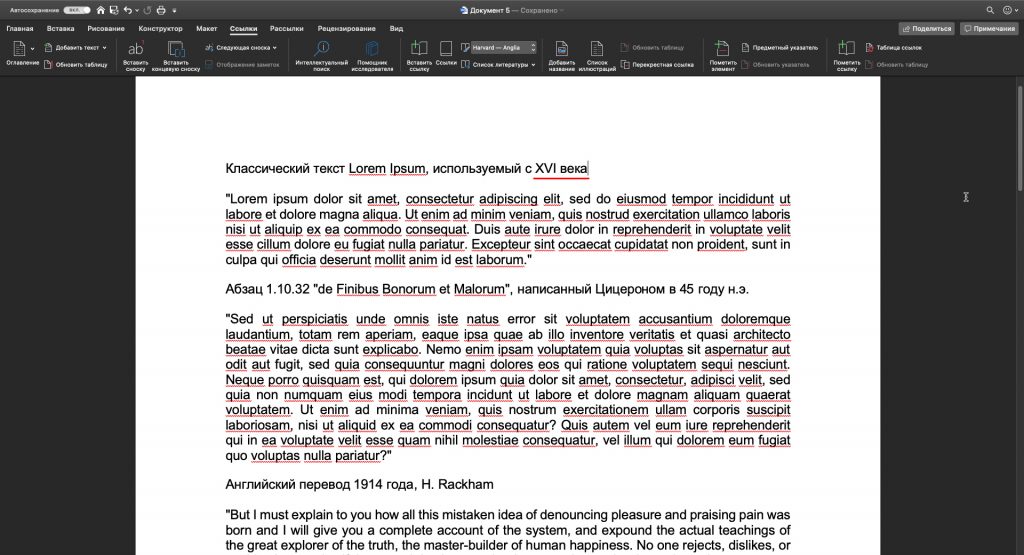
Если нужно, чтобы комментарий отображался в конце текущей страницы, выберите в верхнем меню «Ссылки» → «Вставить сноску» и введите текст примечания.
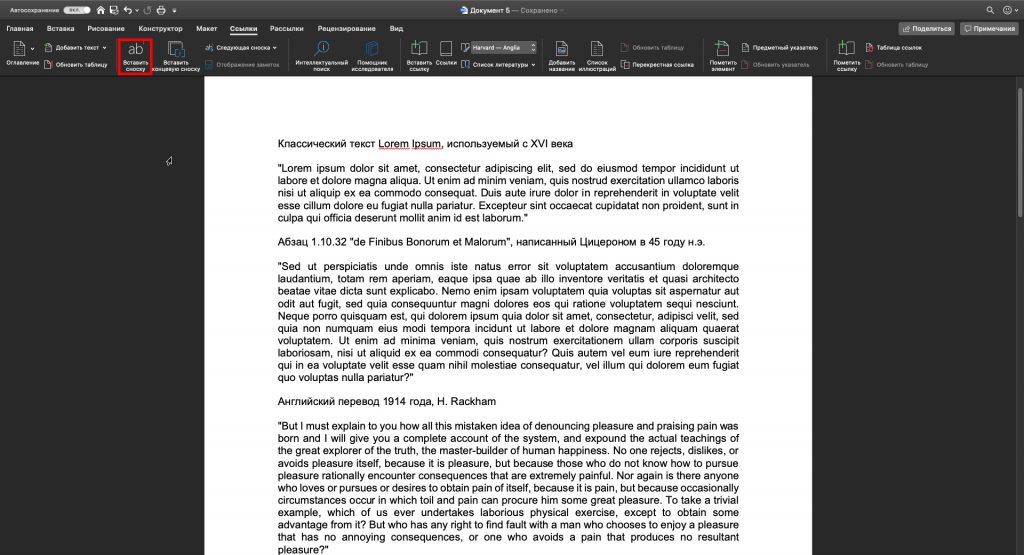
Если хотите вставить комментарий в конце документа, кликните «Ссылки» → «Вставить концевую сноску» и введите текст примечания.
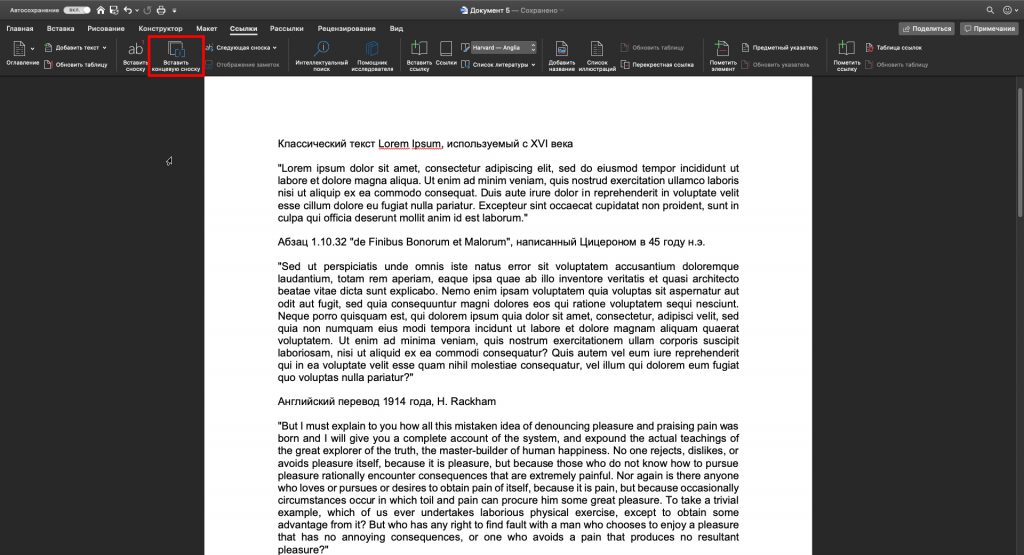
При необходимости измените формат нумерации (римская, арабская или другая) и расположение сносок. Для этого щёлкните на панели инструментов «Вставка» → «Сноска». В открывшемся меню выберите тип сносок и настройте их параметры.
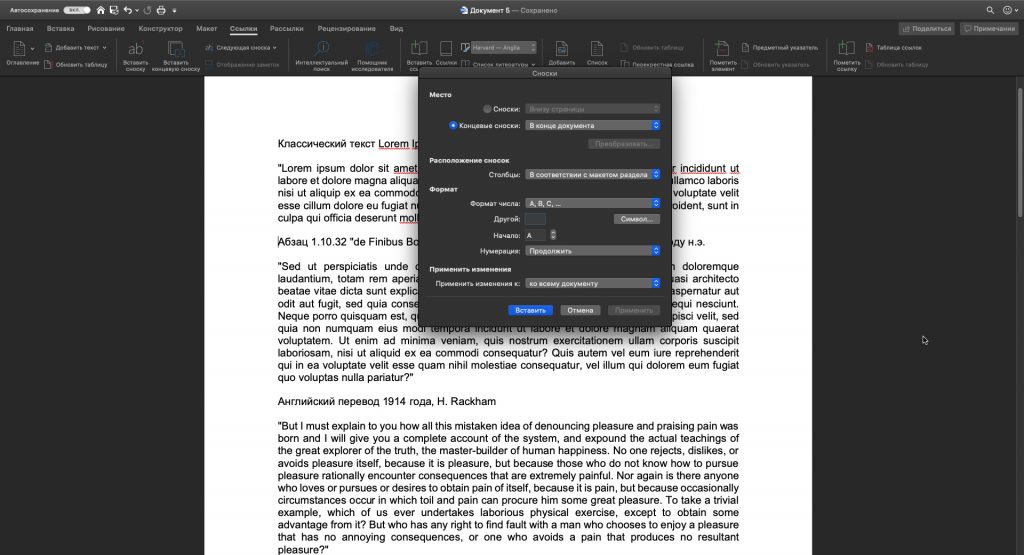
Чтобы удалить сноску, просто поставьте курсор сразу после её номера в тексте страницы и воспользуйтесь клавишей удаления.