SNMP (
Simple Network Management Protocol
) — это классический протокол для мониторинга и сбора информации о сетевых устройствах (сервера, сетевое оборудование, рабочие станции, принтеры и т.д.). Протокол SNMP довольно легкий, быстрый, для передачи данных использует UDP порты 161 и 162. В этой статье мы рассмотрим, как установить и настроить службу SNMP в Windows Server 2022/2019 и Windows 10/11.
Содержание:
- Установка службы SNMP в Windows Server 2022/2019
- Установка SNMP агента в Windows Server Core
- Установка службы SNMP в Windows 10/11
- Настройка службы SNMP в Windows Server и Windows 10/11
Установка службы SNMP в Windows Server 2022/2019
В Windows Server службу SNMP можно установить с помощью Server Manager.
Выберите Add roles and features -> Features. Выберите SNMP Service (если нужно отметьте также SNMP WMI Providers).
Служба SNMP WMI Provider позволяет опрашивать SNMP устройство через WMI.

Нажмите Next -> Install и дождитесь окончания установки.
Установка SNMP агента в Windows Server Core
В Windows Server Core можно установить SNMP с помощью веб-интерфеса Windows Admin Center и PowerShell.
Если вы используете Windows Admin Center, подключитесь к хосту Windows Server, выберите Roles and Features -> SNMP Service.

Т.к. в Windows Server Core отсутствует графический интерфейс, а для его управления используется командная строка, вы можете установить службу SNMP из командной строки PowerShell.
Для установки ролей в Windows Server из PowerShell используется командлет Install-WindowsFeature.
Проверьте, что служба SNMP не установлена:
Get-WindowsFeature SNMP*

Установите роль SNMP и WMI провайдер:
Install-WindowsFeature SNMP-Service,SNMP-WMI-Provider -IncludeManagementTools
Проверьте, что службы SNMP запущены:
Get-Service SNMP*
В нашем примере SNMP служба запущена, а SNMPTRAP остановлена.
Установка службы SNMP в Windows 10/11
Вы можете использовать службу SNMP не только в Windows Server, но и в десктопных редакциях Windows 10 и 11.
В Windows 10/11 служба SNMP, вынесена в отдельный компонент Feature On Demand (как RSAT и OpenSSH).
Вы можете установить SNMP через панель Settings. Перейдите в Apps -> Optional features -> Add an optional feature -> View features.
В списке доступных компонентов выберите Simple Network Management Protocol (SNMP) и WMI SNMP Provider. Для начала установки нажмите Next (понадобится интернет подключение к серверам Microsoft).

Для установки службы SNMP через PowerShell, используйте команду:
Add-WindowsCapability -Online -Name SNMP.Client~~~~0.0.1.0
Для установки службы SNMP без подключения к интернету, вам понадобится скачать ISO образ Windows 10/11 Features on Demand из личного кабинета на сайте лицензирования Volume Licensing Service Center (VLSC).
Для офлайн установки службы SNMP с такого ISO образа используется команда:
Add-WindowsCapability -Online -Name SNMP.Client~~~~0.0.1.0 -LimitAccess -Source \\msk-fs01\Distr\Windows-FOD\Win11\
Настройка службы SNMP в Windows Server и Windows 10/11
Вы можете настроить параметры службы SNMP в консоли services.msc. Найдите службу SNMP Services в списке и откройте ее свойства.
Обратите внимание, что у службы SNMP есть несколько дополнительных вкладок:
- Agent
- Traps
- Security
На вкладке Agent указывается базовая информация об устройстве (контакты администратора, местоположение). Здесь же можно указать тип информации, который может отправлять данное устройство при SNMP опросе.

В старых версиях протокола SNMP (SNMP v.1 и SNMP v.2) для авторизации пользователя используется строка сообщества (community string). На вкладке Security можно создать несколько строк подключения.
Можно выбрать один из пяти уровней доступа для сообщества:
- READ ONLY — позволяет получать данные с устройства;
- READ WRITE — позволяет получать данные и изменять конфигурацию устройства;
- NOTIFY — позволяет получать SNMP ловушки;
- READ CREATE – позволяет читать данные, изменять и создавать объекты;
- NONE
Вы можете создать несколько community string. Для этого нужно задать имя и выбрать права/ Для мониторинга состояние сервера достаточно выбрать READ ONLY.
В списке Accept SNMP packets from these hosts можно указать имена/IP адреса серверов, которым разрешено опрашивать данное устройство. Если вы не хотите ограничивать список разрешенных устройств, оставьте здесь Accept SNMP packets from any hosts.
На вкладке Traps указываются адрес серверов, на который SNMP агент должен отправлять SNMP-ловушка (SNMP trap). SNMP Trap это широковещательный USP пакет, используемый для асинхронного уведомления менеджера (например, сообщение о критическом событии).
Не забудьте открыть в Windows Defender Firewall правила, разрешающие входящий и исходящий трафик для SNMP запросов и ловушек (TRAP). Нужные правила фаейрвола можно включить с помощью PowerShell.
В Windows Firewall есть несколько готовых правил для SNMP трафика:
Get-NetFirewallrule -DisplayName *snmp* |ft
- SNMPTRAP-In-UDP
- SNMPTRAP-In-UDP-NoScope
- SNMP-Out-UDP
- SNMP-In-UDP-NoScope
- SNMP-Out-UDP-NoScope
- SNMP-In-UDP
Можно включить все правила, или только определенное:
Get-NetFirewallrule -DisplayName *snmp* | Enable-NetFirewallRule
Get-NetFirewallrule SNMP-Out-UDP | Disable-NetFirewallRule

В списке служб Windows есть еще одна служба SNMP Trap. Она используется для получения сообщений от других SNMP агентов и пересылки на SNMP сервера (обычно это система мониторинга, опрашивающая устройства по SNMP, например PRTG или Zabbix).
Если вы настраиваете SNMP на Windows Server Core, вы не сможете использовать графический интерфейс службы SNMP для настройки ее параметров. Вместо этого придется вносить изменения в реестр с помощью PowerShell. Настройки службы SNMP хранятся в ветке реестра HKEY_LOCAL_MACHINE\SYSTEM\CurrentControlSet\Services\SNMP\Parameters.
Следующие команды зададут описание агента:
New-ItemProperty -Path "HKLM:\SYSTEM\CurrentControlSet\services\SNMP\Parameters\RFC1156Agent" -Name "sysContact" -Value "[email protected]" -PropertyType REG_SZ
New-ItemProperty -Path "HKLM:\SYSTEM\CurrentControlSet\services\SNMP\Parameters\RFC1156Agent" -Name "sysLocation" -Value "MSK_Datacenter1" -PropertyType REG_SZ
Для каждой ловушки SNMP придется создать отдельный ключ в HKLM\SYSTEM\CurrentControlSet\services\SNMP\Parameters\TrapConfiguration с именем community.
New-Item -Path "HKLM:\SYSTEM\CurrentControlSet\services\SNMP\Parameters\TrapConfiguration\public1"
Укажите разрешения для community:
New-ItemProperty -Path "HKLM:\SYSTEM\CurrentControlSet\Services\SNMP\Parameters\ValidCommunities" -Name "public1" -Value 4 -PropertyType DWord
Возможные значения:
- 1 — NONE
- 2 — NOTIFY
- 4 — READ ONLY
- 8 — READ WRITE
- 16 — READ CREATE
Для каждого community можно указать список серверов, с которых разрешено принимать запросы:
New-ItemProperty -Path "HKLM:\SYSTEM\CurrentControlSet\Services\SNMP\Parameters\PermittedManagers" -Name "1" -Value "server1.winitpro.ru" -PropertyType REG_SZ
Перезапустите службу SNMP для применения новых настроек из реестра:
Get-Service SNMP|Restart Service
Если нужно распространить эти SNMP настройки на множество компьютеров/серверов Windows в домене, используйте возможности внесения изменений в реестр через GPO.
Проверить работу службы SNMP можно с помощью утилиты snmpwalk (доступна в любом Linux дистрибутиве):
# snmpwalk -v 2c -c public1 -O e 192.168.13.122
В этом примере мы опросили наш Windows хост через версию протокола SNMPv2.

Утилита вернула базовыую информацию о хосте (syscontact, sysname, syslocation) и довольно большое количество информации о состоянии сервера Windows.
Все способы:
- Компоненты SNMP
- Устанавливаем SNMP
- Способ 1: Штатные «Параметры»
- Способ 2: «Windows PowerShell»
- Способ 3: «Панель управления»
- Настройки протокола
- Вопросы и ответы: 0
Компоненты SNMP
Прежде чем включить и настройки протокол SNMP, следует разобраться, что он собой представляет и из чего состоит. Это упростит понимание редактирования параметров. Вообще SNMP (Simple Network Management Protocol), как правило, используется для мониторинга и оповещения о событиях, которые происходят в сети и связаны с различными устройствами (сервера, принтеры, сетевое оборудование и другое). Протокол считается довольно быстрым и легким, при этом он использует UDP-порты 161 и 162 для передачи данных. Когда он включен, статистика производительности устройств сохраняется.
Существует несколько ключевых компонентов среды, которая управляется посредством протокола SNMP:
- SNMP Manager – представляет собой центральную систему, управляющуюся сетью и контролирующую ее, она в основном получает запросы.
- SNMP Agent – это процесс, предназначенный для отображения состояния и статистики сетевого узла в тот момент, когда он получает SNMP-запрос. Также он собирает, хранит и передает данные мониторинга.
- Управляемые устройства – это все сетевое оборудование, поддерживающее SNMP, которое будет отслеживаться.
- MIB SNMP – протокол использует структуру с иерархиями, использующую идентификаторы объектов для управления (на каждом сетевом сервере есть файлы MIB – к ним и запрашиваются данные мониторинга).
- OID SNMP – это идентификаторы объектов, которые организованы в MIB в виде древовидной структуры, где находится функция управления всех продуктов и устройств.

Также стоит отметить, что есть три версии протокола SNMP (v1, v2c и v3), причем последняя является самой безопасной и совместимой. Инструмент мониторинга используется для различных целей, в том числе для обнаружения сетевых устройств, управления ими, а также для обеспечения видимости производительности сетевого оборудования, анализа статистики о подключенных устройствах, запуска оповещений в случае проблем или несоответствий.
Устанавливаем SNMP
Протокол SNMP был предустановленной функций в ранних версиях операционной системы Windows, но теперь он считается устаревшим и необязательным, в особенности в Windows 10 версии 1809 и выше. Именно поэтому теперь, чтобы включить его, потребуется сначала инсталлировать его в систему, но делается это с помощью встроенных средств.
Способ 1: Штатные «Параметры»
Самый простой способ установить SNMP – инсталлировать его через обновленный интерфейс системных «Параметров» Windows 10:
- Откройте приложение «Параметры» через меню «Пуск».
- Перейдите в раздел «Приложения».
- На вкладке «Приложения и возможности» кликните по строке «Дополнительные компоненты».
- Нажмите на строку «Добавить компонент». Отобразится список, где нужно отыскать SNMP-протокол, – в нем нажмите сперва на соответствующую строку, затем на кнопку «Установить».



После скачивания всех необходимых компонентов произойдет автоматическая установка, и настройки должны вступить в силу сразу. Теперь можно будет переходить к непосредственной настройке, но не исключено, что потребуется перезагрузка системы.
Способ 2: «Windows PowerShell»
Есть еще один способ установки службы SNMP – это использование специальной команды в консоли (потребуется доступ в интернет):
- Запустите «Windows PowerShell» от имени администратора. Для этого можно воспользоваться строкой системного поиска или кликом правой кнопкой мыши по «Пуску» (выбор пункта «Windows PowerShell (Администратор)»).
- В окне консоли вставьте команду
Add-WindowsCapability -Online -Name SNMP.Client~~~~0.0.1.0и нажмите на клавишу «Enter», чтобы выполнить ее.

Способ 3: «Панель управления»
Данный вариант подойдет, если вы используете раннюю версию Windows 10 или даже 8. В этом случае установка компонентов протокола осуществляется через классическую «Панель управления»:
- Откройте «Панель управления», отыскав средство с помощью системного поиска.
- Для удобства выберите отображение разделов в виде крупных или мелких значков, затем нажмите на «Программы и компоненты».
- В открывшемся окне на панели слева кликните по строке «Включение и отключение компонентов Windows».
- Далее отыщите пункт «SNMP-протокол» и отметьте его (также должна отметиться дополнительная опция – «Поставщик WMI для SNMP»). Сохраните внесенные изменения.




Если потребовалось активировать протокол таким образом, лучше перезагрузите компьютер, чтобы новые параметры вступили в силу.
Настройки протокола
Эта инструкция не является полноценным методом, который позволяет установить компоненты протокола, но если SNMP не работает (а вы, используя предыдущие варианты, убедились, что он уже есть в системе), проверьте, запущена ли соответствующая служба. Делается это через системную оснастку «Службы»:
- Одновременно нажмите на клавиши «Win + R», в появившемся окне введите
services.mscи нажмите на кнопку «ОК». - В списке найдите пункт «Служба SNMP» и посмотрите значение в столбце «Тип запуска». Убедитесь, что установлено «Автоматически». Если нет, дважды кликните левой кнопкой мыши по строке.
- В новом окне «Свойства» из меню «Тип запуска» выставьте значение «Автоматически» и щелкните по «Применить».
- Если требуется, запустите службу вручную и нажмите «ОК».




По сути, это является одной из основных настроек протокола – вы выставляете автоматический тип его запуска. После перезагрузки компьютера служба, отвечающая за его работу, будет включаться самостоятельно без ручного запуска. Также следует выполнить ряд дополнительных действий с ней:
- Дважды кликните по названию службы, после чего вы снова попадете в окно с ее «Свойствами». Обратите внимание, что для нее предусматривается несколько дополнительных вкладок – сперва перейдите на «Агент SNMP». Здесь в специально выделенных текстовых полях нужно прописать свои контактные данные и местоположение компьютера, а ниже можно указать один из вариантов сервисов, данные которых будут собираться и отправляться.
- На вкладке «Безопасность» настраиваются параметры безопасности для различных серверов SNMP. Здесь нужно добавить имена хостов, которые следует аутентифицировать. Также для сообщества нужно выставить уровень доступа. Всех существует несколько уровней: «None», «Notify», «READ ONLY», «READ WRITE», «READ CREATE». Последний – это максимальное значение, при котором сервер SNMP может вносить любые изменения в систему. Как правило, выбирается уровень «READ ONLY» — сервер мониторинга будет работать с системой, но изменения вносить ему будет запрещено. Отметьте пункт «Принимать пакеты SNMP только от этих узлов», затем в поле ниже пропишите нужные данные, нажимая на «Add». Сохраните все настройки при помощи «ОК». Чтобы новые параметры вступили в силу, перезагрузите компьютер.


Также можно внести некоторые настройки через оснастку «Редактор локальной групповой политики»:
- Запустите оснастку, введя
gpedit.mscв окне «Выполнить» («Win + R»). - На панели слева перейдите по следующему пути: «Конфигурация компьютера» — «Административные шаблоны» — «Сеть» — «SNMP». В центральной части окна вы увидите несколько основных параметров. Откройте «Указать сообщества» двойным кликом левой кнопкой мыши.
- В следующем окне отметьте пункт «Включено», затем нажмите на кнопку «Показать», которая стала активной.
- Далее укажите сообщества сервера и сохраните настройки.
- Аналогичным образом укажите разрешенные диспетчеры, открыв соответствующий параметр.
- Для политики «Определить ловушки для публичного сообщества» настройте имена хостов, которым будут приходить сообщения ловушек от службы SNMP.






Как только все параметры активированы и настроены, можете закрывать оснастку «Редактор локальной групповой политики», после чего протокол SMNP должен заработать на компьютере.
Наша группа в TelegramПолезные советы и помощь
Протокол Simple Network Management Protocol (SNMP) используется для мониторинга, оповещения о событиях и управления устройствами в сети. Протокол состоит из набора стандартов по управления сетью, в том числе протокол прикладного уровня (Application Layer protocol), схемы базы данных и набор объектов данных. SNMP может получать различную информацию (время аптайма, счетчики производительности, параметры устройств и т.д.) от любых сетевых устройств: коммутаторов, серверов, маршрутизаторов или простых компьютеров, на которых установлен агент SNMP.
В Windows 10 служба SNMP доступна в виде отдельного компонента Windows и по умолчанию не устанавливается. Рассмотрим, как установить и настроить SNMP в Windows 10.
- Установка службы SNMP в WIndows 10
- Настройка службы SNMP в Windows 10
Содержание:
Установка службы SNMP в WIndows 10
Вы можете проверить, установлена ли в вашей системе служба SNMP с помощью PowerShell командлета Get-Service:
Get-Service -Name snmp*
Вы можете установить службу SNMP через панель управления. Перейдите в Панель управления\Все элементы панели управления\Программы и компоненты\ Включение или отключение компонентов Windows).
В списке компонентов выберите Simple Network Management Protocol (SNMP)/протокол, и WMI SNMP Provider / Поставщик WMI для SNMP (обеспечивает доступ к информации SNMP через интерфейсы Windows Management Instrumentation) и нажмите Ок.

Также вы можете установить службы SNMP из командной строки PowerShell:
Enable-WindowsOptionalFeature -online -FeatureName SNMP
Настройка службы SNMP в Windows 10
После установки службы SNMP должны запустится автоматически. Откройте консоль управления Services (services.msc). В списке службы должны появится две новые службы:
- SNMP Service – это основная служба SNMP агента, которая отслеживают активность и отправляет информацию;
- SNMP Trap — получает сообщения ловушки (trap messages) от локальных или удаленных агентов SNMP, и пересылает сообщения в управляющие программы SNMP, которые работают на этом компьютере.
Откройте свойства службы SNMP. Если она остановлена, запустите ее, нажав кнопку Start и измените тип запуска (Startup type) на автоматический.

Перейдите на вкладку Agent. Заполните поля contact и location (здесь вы можете указать контактное имя пользователя и местоположение компьютера), и выберите список сервисов, данные которых нужно собирать и отправить устройству мониторинга.
Доступны следующие типы сервисов:
- Physical
- Applications
- Internet
- End-to-end
- Datalink and subnetwork

Перейдите на вкладку Security. Здесь вы можете настроить различные параметры безопасности для различных серверов SNMP.
В списке Accepted community names перечислены имена сообществ, чьи SNMP узлы проходят аутентификацию для отправки SNMP-запросов на этот компьютер.
Community — это имя, которое обладает такими же функциями, как логин и пароль.
Нажмите кнопку Добавить и укажите имя Community и один из пяти уровней доступа (None, Notify, READ ONLY, READ WRITE, READ CREATE). READ WRITE – это максимальный уровень доступа, при которых сервер управления SNMP может вносить изменения в систему. В системах мониторинга обычно достаточно выбрать READ ONLY, при этом сервер мониторинга может только опрашивать систему, но не вносить изменения.
В нашем примере мы добавили комьюнити public с разрешениями READ ONLY.
Далее добавьте список серверов системы мониторинга (по DNS имени или по IP адресам), от которых вы хотите разрешить получать SNMP пакеты.
Совет. Вы можете выбрать опцию ‘Принимать пакеты SNMP от любого узла’/Accept SNMP packages from these hosts, но это не безопасно.
Сохраните изменения и перезапустите службу SNMP.
На этом настройка службы SNMP в Windows 10 по сути завершена. Если вам нужно включить SNMP сразу на множестве компьютеров, вы можете удаленно установить и настроить службы с помощью PowerShell или GPO.
SNMP is a popular protocol that is used for the exchange of data between devices on a network. SNMP (Simple Network Management Protocol) is most commonly used in modern networks for monitoring, event notification, and device management.
To remotely query a network device via SNMP, it must have an SNMP agent installed.
Let’s see how to install and configure the SNMP service in Windows 10/11 and Windows Server 2022/2019.
Installing SNMP Service on Windows 10 and 11
The SNMP service is available as a separate Feature on Demand (FoD) on Windows 10 and 11, and is not installed by default.
On modern Windows 10 and 11 builds, you can install the SNMP service from the Settings app:
- Click Start > Settings > Apps > Optional Features > Add an optional feature > View features (or run the URI command: Win+R > ms-settings:optionalfeatures);
- Select Simple Network Management Protocol (SNMP) and WMI SNMP Provider (optional) to install;
- Click Next > Install;
- Windows will download the SNMP binaries from the Windows Update servers and install the service.
You can also install the SNMP service on Windows 11 and 10 using PowerShell:
- Open Windows Terminal or PowerShell console as an administrator;
- Check if the SNMP service is not installed (State=NotPresent):
Get-WindowsCapability -Online -Name "*SNMP*"|select name,DisplayName,State
- Install the SNMP service and the WMI SNMP Provider using the commands:
Add-WindowsCapability -Online -Name "SNMP.Client~~~~0.0.1.0" Add-WindowsCapability -Online -Name "WMI-SNMP-Provider.Client~~~~0.0.1.0"
- Wait for the installation to complete;
- Use the Get-Service cmdlet to verify that SNMP service is installed:
Get-Service -Name snmp*
Note. In previous Windows 10 builds (1803-), including Windows 8.1 and 7 you can install the SNMP service using the Turn Windows features on or off applet.
- Run the command: optionalfeatures.exe
- Install the Simple Network Management Protocol (SNMP) and the WMI SNMP Provider

Can’t Install the SNMP Feature on Windows: Error 0x800f0954
SNMP feature is part of the Feature on Demand (FoD) concept, which requires a direct connection to Microsoft’s online update servers for component downloads. You may receive error 0x800f0954 when installing SNMP on a computer that is on an isolated segment or corporate network.
Add-WindowsCapability failed error. Error code = 0x800f0954
This error occurs if your computer is on a corporate network configured to receive Windows updates from an internal WSUS server. The computer is trying to download SNMP binaries from the WSUS server instead of from Microsoft Update servers.
You can allow computers to download optional feature files directly from Windows Update instead of from WSUS:
- Open the Local Group Policy Editor (gpedit.msc);
- Go to Computer Configuration > Administrative Templates > System;
- Enable the GPO option Specify settings for optional component installation and component repair and check the box Download repair content and optional features directly from Windows Updates instead of Windows Server Updates Services (WSUS);
- Update the Group Policy settings on a computer:
gpupdate /force
- Restart the Windows Update service:
Get-Service wuauserv| Restart-Service -Force
Now you can install any Windows optional feature.
In an environment that is not connected to the Internet, you can install SNMP from the offline FoD ISO image:
- Download the FOD media from your Volume License Servicing Center (VLSC)
- Mount the ISO image to a virtual DVD drive (for example, E:)
- Install SNMP using the PowerShell command:
Enable-WindowsOptionalFeature -Online -FeatureName SNMP -Source "E:\Sources\sxs"
Adding SNMP Service on Windows Server 2022/2019
Now let’s see how to the install SNMP service and WMI providers on Windows Server 2022/2019/2016.
SNMP is not installed by default on Windows Server. You can install the SNMP service:
- Via the Server Manager: Add roles and Features > Features > SNMP Service (you can also check SNMP WMI Providers).
- Using PowerShell (this is the only way to install SNMP on Windows Server Core):
Install-WindowsFeature SNMP-Service,SNMP-WMI-Provider –IncludeManagementTools
Note. SNMP is considered as deprecated and may be removed in future Windows builds. Instead of SNMP, it is recommended to use the Common Information Model (CIM).
Enable and Configure SNMP Service on Windows Computer
The SNMP feature adds two new services snap-in:
- SNMP Service — this is the primary SNMP agent service, that tracks activity and sends information;
- SNMP Trap — receives trap messages from local or remote SNMP agents, and forwards messages to the SNMP management app.
Start both SNMP services manually if they are stopped and change the startup type to Automatic.

Open the SNMP Service properties and go to the Agent tab. Fill in the Contact and Location fields (you can specify the user’s contact name and computer location). Then select the list of services from which you want to collect data and send it to the monitoring device. There are five options:
- Physical;
- Applications;
- Internet;
- End-to-end;
- Datalink and subnetwork.
Click the Security tab. Here you can configure various security settings for your SNMP servers.
The list of Accepted community names contains the names of the communities whose SNMP hosts are authenticated to send SNMP requests to this computer. The community’s name has the same functions like login and password.
Click the Add button and specify the Community Name and one of the five access levels:
- None
- Notify
- READ ONLY
- READ WRITE,
- READ CREATE
READ WRITE is the maximum privilege level that allows the SNMP management application to make changes to the computer. For monitoring systems, it is usually enough to select READ ONLY (the monitoring server can only query the device, but cannot make any changes). In this example, we added a community name public with READ ONLY permissions.
Add a list of monitoring servers (IP addresses) to the Accept SNMP packets from these hosts from which you want to accept SNMP packets. This could be your monitoring system, for example, Zabbix, Nagios, Icinga, OpenNMS, PRTG, and Microsoft System Center Operations Manager (SCOM).

Tip. If you select the Accept SNMP packets from any host option, your SNMP agent will accept packets from any host without restrictions. This option is not recommended for use on public computers for security reasons.
Save the changes and restart the SNMP service.
Hint. To enable your Windows host to receive and send SNMP queries and traps, you need to open SNMP ports in Windows Defender Firewall. Two ports are used: UDP 161 (SNMP) and UDP 162 (SNMPTRAP). You can open inbound and outbound SNMP ports in Windows using the following commands:
netsh advfirewall firewall add rule name="SNMP UDP Port 161 In" dir=in action=allow protocol=UDP localport=161 netsh advfirewall firewall add rule name="SNMP UDP Port 161 Out" dir=out action=allow protocol=UDP localport=161 netsh advfirewall firewall add rule name="SNMPTRAP UDP Port 162 In" dir=in action=allow protocol=UDP localport=162 netsh advfirewall firewall add rule name=" SNMPTRAP UDP Port 162 Out" dir=out action=allow protocol=UDP localport=162
Configuring SNMP Settings in Windows via Group Policy
There are several GPO options that allow you to configure SNMP parameters for multiple Windows hosts from a central location. These parameters are located in the GPO editor (gpedit.msc) under Computer Configuration > Policies > Administrative Templates definitions > Network > SNMP.
- Specify communities — specify a list of communities for the SNMP service;
- Specify permitted managers — Specify a list of allowed hosts that can send SNMP queries to the Agen;
- Specify traps for public community — configure Simple Network Management Protocol trap settings.

Another way to configure SNMP parameters is through the registry. These parameters are set in the following Registry Editor key: HKEY_LOCAL_MACHINE\SYSTEM\CurrentControlSet\services\SNMP\Parameters.
You can configure SNMP parameters as needed on a reference computer, export them to a REG file, and deploy the REG file to computers via GPO (Computer Configuration > Preferences > Windows Settings > Registry).
Windows only supports SNMP v1 and SNMP v2c versions. These versions of the protocol are not encrypted. This means that an attacker can intercept all your SNMP data and view it in clear text. Windows doesn’t support SNMP v3, which is an encrypted and more secure protocol.
Cyril Kardashevsky
I enjoy technology and developing websites. Since 2012 I’m running a few of my own websites, and share useful content on gadgets, PC administration and website promotion.
Many companies avoid exposing certain machines to the Internet to reduce security risks, requiring offline methods for product activation and operations. This is a common practice today.
Imagine a scenario where you are using offline installations of Windows 10 and Windows 11 and you want to monitor them using SNMP. Before monitoring, you need to install SNMP.
If you try to execute a standard PowerShell command for the SNMP installation, as shown in the screenshot below, you will encounter an error.
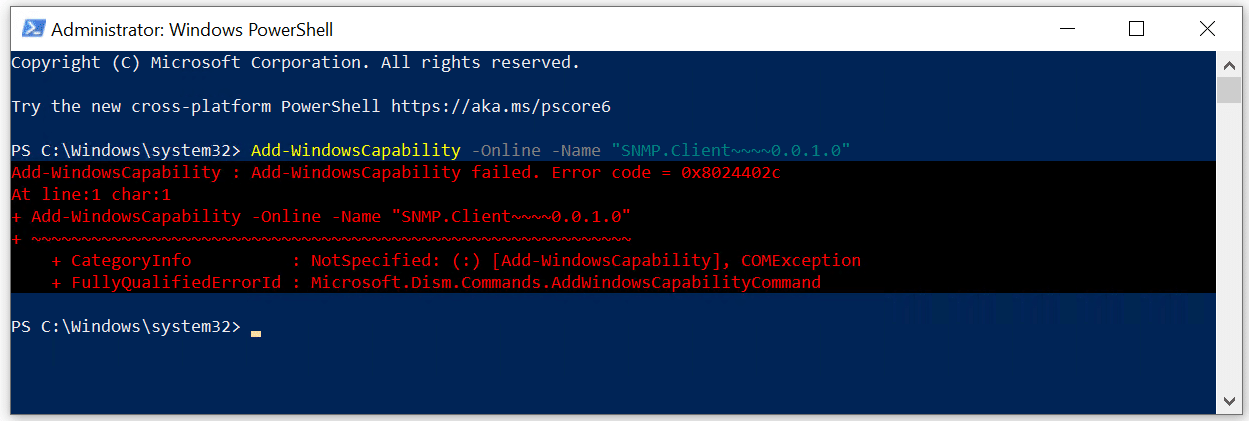
Installing SNMP on the offline machine is slightly different from Windows 10 and Windows 11 connected to the internet.
I will show you how to install SNMP on offline Windows 10 using the FOD (Features on Demand) package. The same procedure applies to Windows 11.
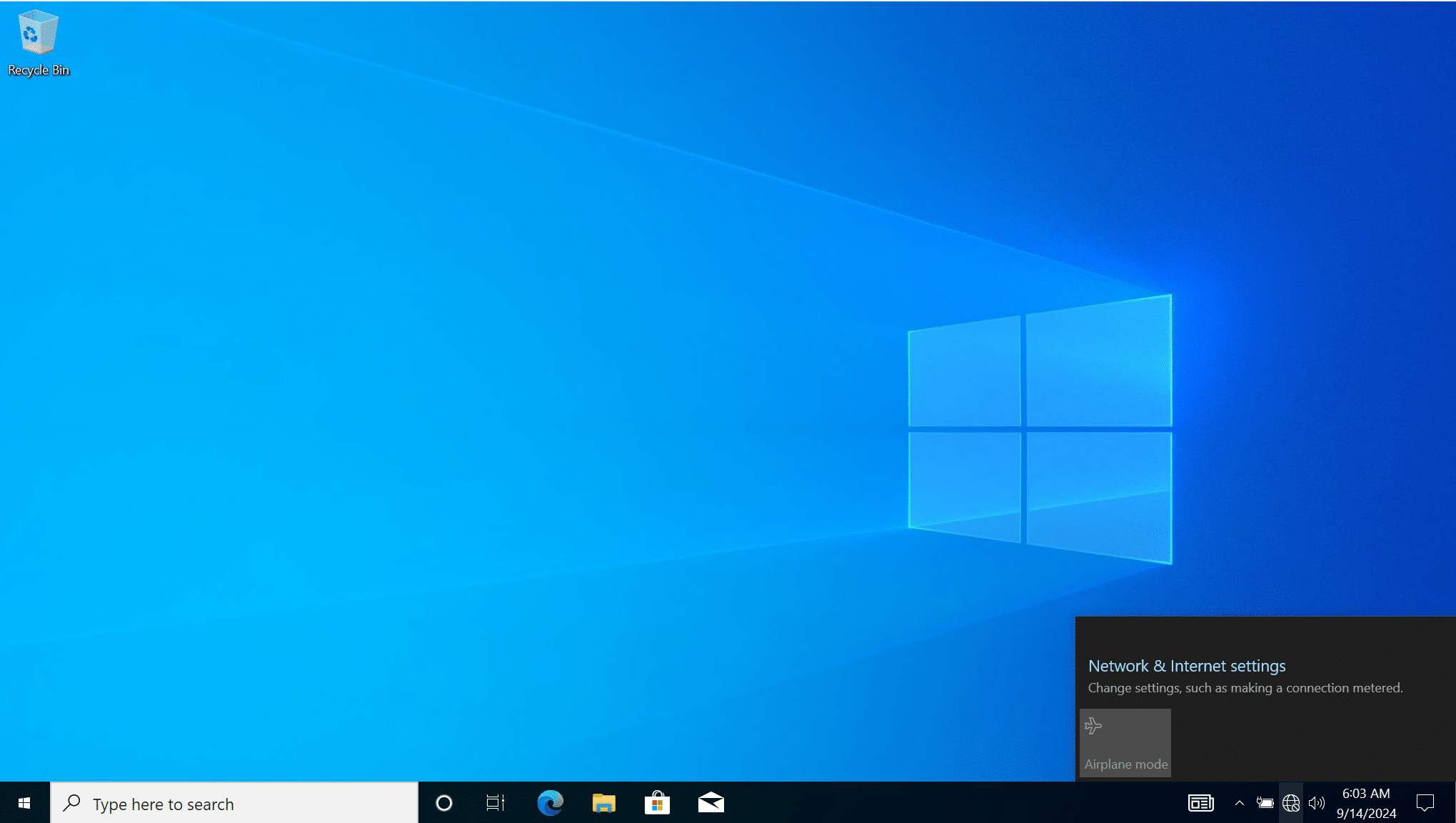
Step 1: Download the Features on Demand ISO file
Since Windows 10 doesn’t have internet access, you’ll need to download the SNMP feature manually. Microsoft provides the Features on Demand (FOD) ISO file, which includes the SNMP client.
To download the FOD, you must have access to either MSDN or VLSC. If you don’t have access to MSDN or VLSC, drop me a comment or email, and I will share it with you.
Download the ISO file on a machine with Internet access, then transfer it to the offline Windows 10 machine.
Once the file is downloaded, mount it on your Windows 10 machine by right-clicking on the file and selecting Mount.
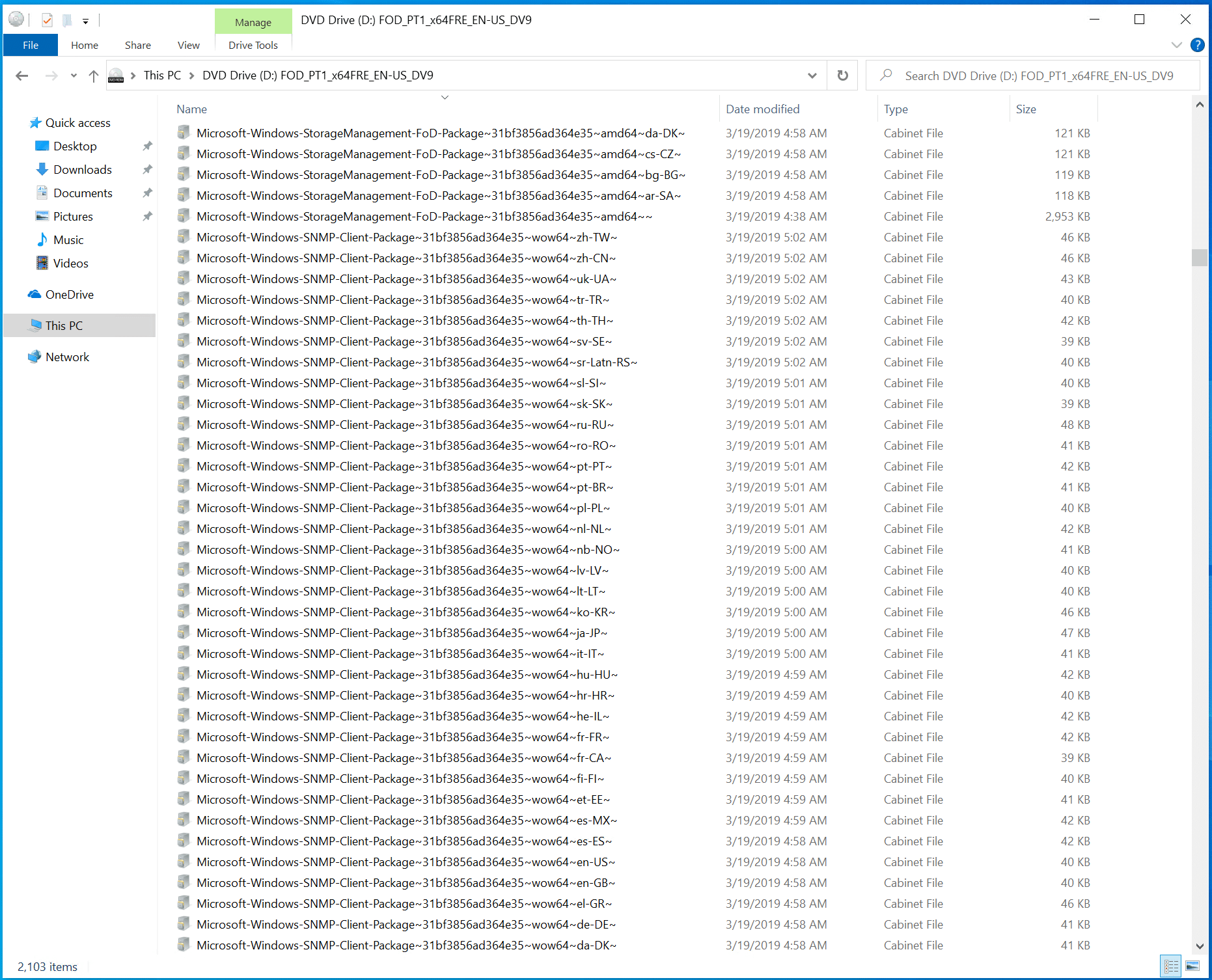
Step 2: Install SNMP client
Login to the offline Windows 10 machine, open File Explorer and navigate to the drive.
- Run PowerShell as administrator.
- Enter the following PowerShell command to run the FOD component for SNMP:
Dism /online /add-package /packagepath:"D:\Microsoft-Windows-SNMP-Client-Package~31bf3856ad364e35~amd64~~.cab"
- Run the following command to install the SNMP client:
Dism /online /Add-Capability /CapabilityName:"SNMP.Client~~~~0.0.1.0"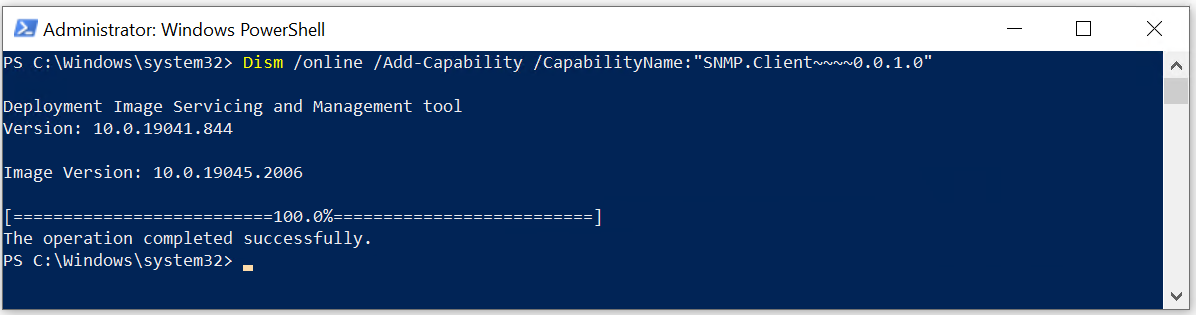
Now, if you open the Services applet (services.msc), you will see that the SNMP Service is running, which wasn’t the case before.
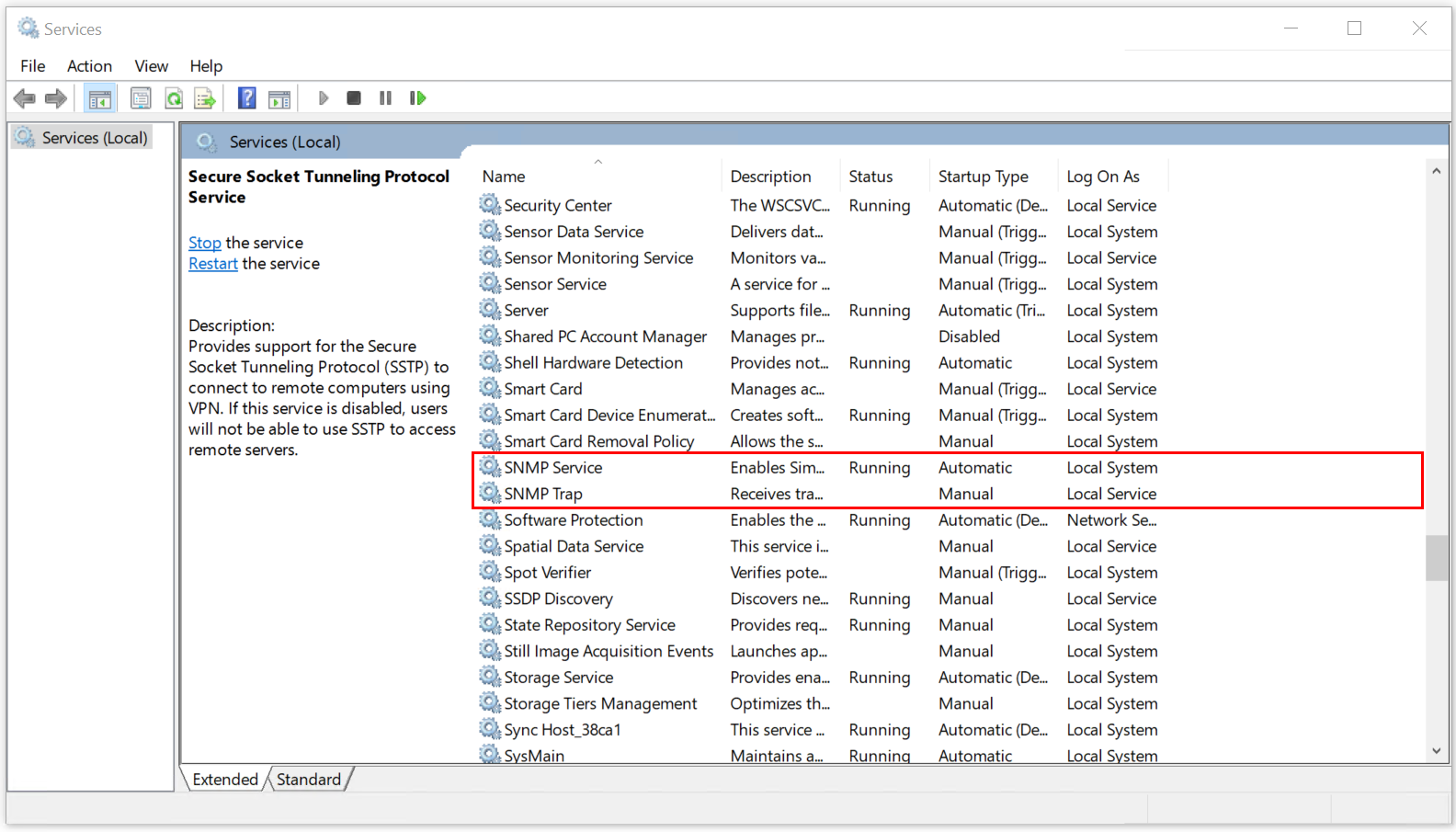
Step 3: Configure SNMP
Since SNMP is installed, it’s time to configure it. If you close the Services applet (services.msc), open it again to continue.
- Navigate to SNMP Service, right click on it, and then click Properties.
- Click on the Security tab to configure the community string and ACL.
- Click on Add… under Community to create a community string. In my case, the community string is called prtg.
- Select Accept SNMP packets from these hosts and click Add… to add the IP of your NMS (Network Monitoring Solution). In my case, the IP is 192.168.88.245 which is my PRTG Core Server. This means the Windows machine will only accept SNMP communication coming and going to my NMS.
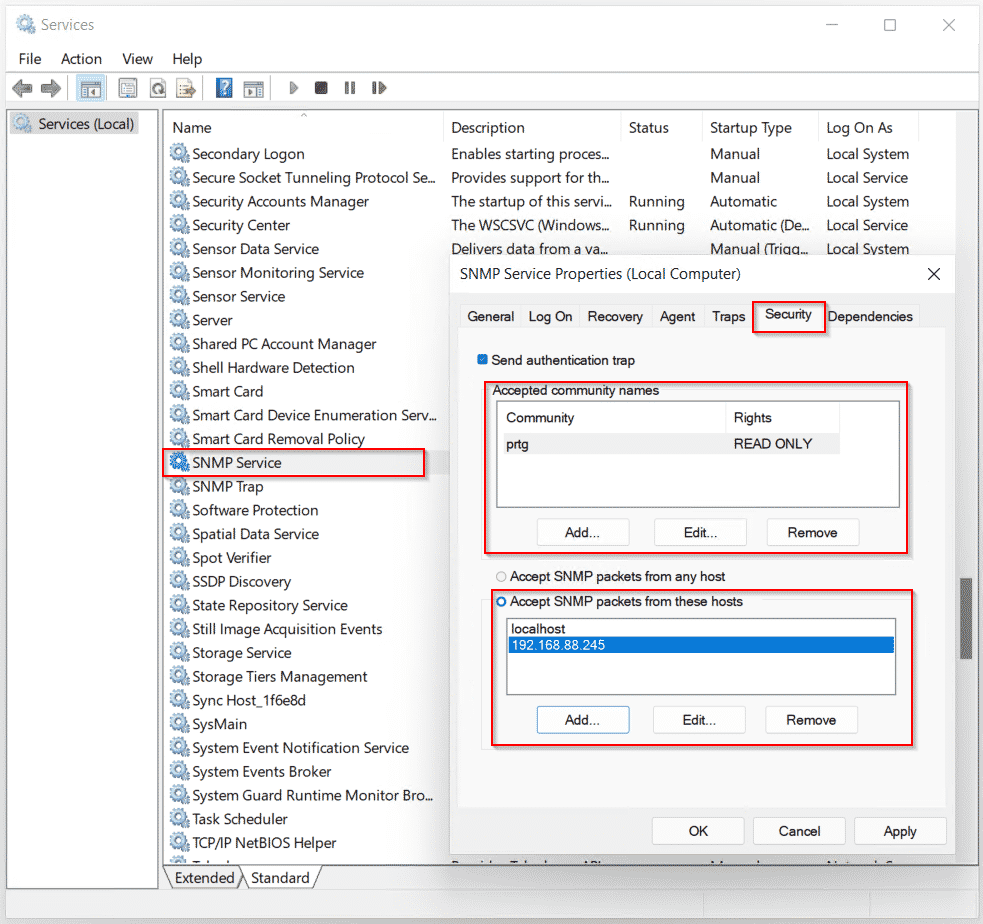
- Click Apply and OK and you are done.
That’s it! Enjoy monitoring!
…and feel free to share your comments.





