Applies ToWindows 11 Windows 10

С помощью снимков можно копировать слова или изображения со всего экрана ПК или его части. Используйте приложение «Ножницы», чтобы вносить изменения, добавлять заметки, а также сохранять и отправлять снимки.
Поддерживаются следующие типы фрагментов:
|
Свободное поле |
Нарисуйте фигуру свободной формы вокруг объекта. |
|
Прямоугольник |
Обведите указатель вокруг объекта, чтобы образовать прямоугольник. |
|
Окно |
Выберите окно, которое требуется захватить, например диалоговое окно. |
|
Полноэкранный режим |
Захват всего экрана. |
|
Фрагмент видео |
Запишите видеоклип прямоугольного фрагмента любой части экрана, который вам нравится. |
После того как снимок экрана сделан, он автоматически копируется в окно приложения «Ножницы», где его можно изменить, сохранить и отправить.
Открыть инструмент «Ножницы»
Нажмите кнопку Пуск , введите ножницы, а затем выберите Инструмент ножницы в результатах. Вы можете использовать эти сочетания клавиш для ускорения выполнения задач с помощью ножницы :
-
Нажмите клавишу с логотипом Windows +SHIFT+S, чтобы открыть наложение средства ножницы, чтобы захватить изображение snapshot.
-
Нажмите клавишу с логотипом Windows +SHIFT+ R , чтобы открыть наложение ножницы для захвата видеоклипа.
-
Нажмите кнопку Print Screen (PrtSc) для статического изображения snapshot всего экрана и поместите его в буфер обмена.
Работа со снимками экранов
Открыв ножницы, выберите один из следующих вариантов, чтобы создать снимки экрана и работать с ним.
В средстве ножницы выберите Режим ножницы. выберите нужный тип фрагмента и нажмите кнопку Создать.
-
Прямоугольник: позволяет выбрать прямоугольную область для захвата.
-
Окно. Позволяет выбрать окно, которое требуется записать.
-
Полноэкранный режим: немедленно захватывает snapshot всего экрана.
-
Свободная форма: позволяет нарисовать фигуру свободной формы, чтобы выбрать область, которую требуется записать.
В зависимости от выбранного параметра вы увидите, что весь экран немного изменится на серый, указывая, что вы готовы записать фрагмент.

После захвата фрагмента изображения вы можете:
-
Напишите или рисуйте на или вокруг него, нажав кнопки Перо или Маркер.
-
Добавьте фигуры или эмодзи в фрагмент, нажав кнопку Фигуры .
-
Выберите Ластик, чтобы удалить добавленные линии или фигуры.
-
Обрезка изображения, нажав кнопку Обрезка изображения .
-
Нажмите кнопку Текстовые действия , чтобы извлечь и скопировать нужный текст из фрагмента.
-
Выберите Отменить или Повторить, чтобы отменить или повторить заметки.

Чтобы записать фрагмент видео, откройте ножницы, нажмите кнопку Записать , а затем выберите Создать или нажмите клавишу с логотипом Windows +SHIFT+ R. Выберите область экрана, которую вы хотите записать, а затем нажмите кнопку Пуск. По завершении нажмите кнопку Остановить. На этом этапе вы можете сохранить запись как есть или выбрать Изменить в Clipchamp, чтобы работать с ней в редакторе видео Clipchamp.
Завершив запись фрагмента видео, нажмите кнопку Изменить в Clipchamp, чтобы добавить субтитры или Аудио.

Создание и добавление субтитров
-
Перейдите на вкладку Субтитры и нажмите кнопку Транскрибировать мультимедиа .
-
Выберите язык и параметры фильтрации во всплывающем окне.
-
Перейдите и выберите Transcribe media (Транскрибировать носитель), чтобы создать субтитры.
Добавление и отключение звука из фрагмента видео
-
Выберите вкладку Звук на боковой панели.
-
Настройте громкость в диапазоне от 0 до 200 %.
-
Чтобы скачать звук отдельно, нажмите кнопку Отсоединить звук .
-
Чтобы открыть скачанный аудиофайл, нажмите клавишу с логотипом Windows + R и введите «downloads» в диалоговом окне.
Дополнительные сведения см. в статье Добавление субтитров и звукового описания к фрагменту видео.
Примечания:
-
Сведения о добавлении автоматического подпись в фрагмент видео см. в статье Использование автопакетов в Clipchamp.
-
Сведения о том, как использовать функцию преобразования текста в речь, см. в статье Использование функции преобразования текста в речь.
После записи фрагмента кода он автоматически сохраняется в папке Снимки экрана. Чтобы изменить поведение автоматического сохранения или папку Снимки экрана по умолчанию, выберите Дополнительные сведения , а затем выберите Параметры.
Вы также можете сохранить дополнительную копию записанного фрагмента, нажав кнопку Сохранить как , а затем выберите расположение и имя файла и сохраните файл.
После записи фрагмента выберите меню Дополнительно в правом верхнем углу, а затем выберите Поделиться.
После захвата фрагмента нажмите кнопку Действия текста , чтобы активировать функцию оптического распознавания символов (OCR). Это позволяет извлекать текст непосредственно из изображения. Здесь вы можете выбрать и скопировать определенный текст или использовать инструменты для копирования всего текста или быстро отредактировать все адреса электронной почты или номера телефонов в фрагменте. Все процессы распознавания текста выполняются локально на вашем устройстве.
|
Клавиши |
Действие |
|---|---|
|
ALT + M |
Выбор режима ножниц. |
|
ALT + N |
Создание нового фрагмента в том же режиме, что и последний. |
|
SHIFT +клавиши со стрелками |
Перемещение курсора для выбора различных типов фрагментов. |
|
ALT + D |
Задержка захвата на 1-5 секунд |
|
CTRL + C |
Копирование фрагмента в буфер обмена |
|
CTRL + S |
Сохранение фрагмента |
Открыв запись в инструменте ножницы, выберите Изменить > Изменить с помощью paint, чтобы использовать функции для изменения размера, цвета, текста и многих других улучшений.
В папке, в которую вы сохранили фрагмент, щелкните правой кнопкой нужный фрагмент. Выберите Печать из параметров и выберите способ печати изображения.
В поле поиска на панели задач введите ножницы. Вы увидите приложение «Ножницы» и список действий, которые можно выполнить. Выберите Закрепить на панели задач.
Сначала определите меню или другие компоненты, которые требуется записать. В инструменте ножницы выберите Задержка , а затем выберите, например, 5 секунд. Выберите нужный режим ножницы, а затем нажмите кнопку Создать , чтобы начать 5-секундный обратный отсчет. В течение 5 секунд откройте меню или составьте изображение иным образом. Через 5 секунд, когда вы увидите, что экран становится серым, используйте мышь для рисования вокруг нужной области.
Нужна дополнительная помощь?
Нужны дополнительные параметры?
Изучите преимущества подписки, просмотрите учебные курсы, узнайте, как защитить свое устройство и т. д.
Инструменты и советы 2024
Самое простое приложение – Snipping Tool, но есть также Game Bar и приложения для записи экрана, такие как ShareX.
Полезно знать
Snipping Tool: Нажмите Win+Shift+S > «Запись». Выберите область и нажмите «Старт».
Game Bar: Нажмите Win+G > «Захватить» > «Запись».
Другие удобные сторонние приложения для записи экрана – ShareX, VLC и Screenify.
В этой статье мы расскажем, как записывать экран ноутбука. Инструкции подходят для всех ноутбуков с Windows 11 или Windows 10.
Как использовать Snipping Tool для записи экрана
Одним из способов записать экран компьютера является программа Snipping Tool от Microsoft. Это встроенное приложение для записи экрана в Windows 11 и Windows 10, что делает его удобным для записи не только экрана, но и микрофона и системного звука (при необходимости).
У нас есть полное руководство по использованию Snipping Tool, но в этой статье мы рассмотрим, как работает функция записи экрана:
Как работает функция записи экрана в Snipping Tool:
1. Найдите Snipping Tool в меню «Пуск», а затем выберите его.
2. Выберите значок записи, чтобы переключиться на запись экрана.
3. Выберите «Новый».
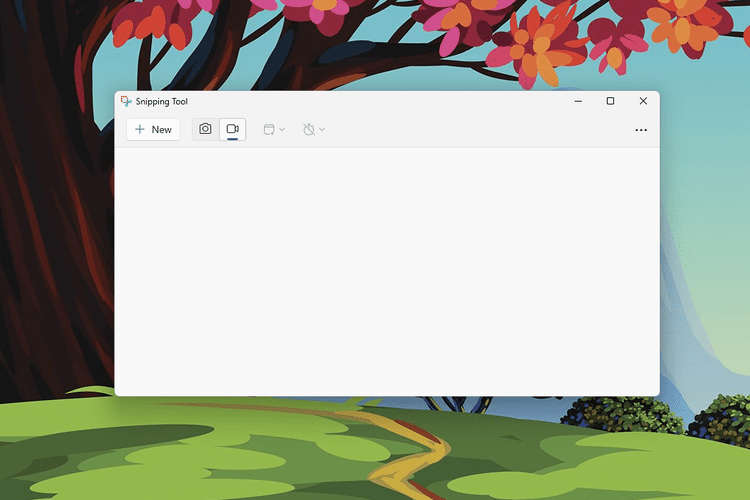
4. Щелкните и растяните область, которую нужно записать. Чтобы захватить весь экран (если у вас два монитора и больше, вы можете захватить экран только одного монитора), выделите его от угла до угла по диагонали.
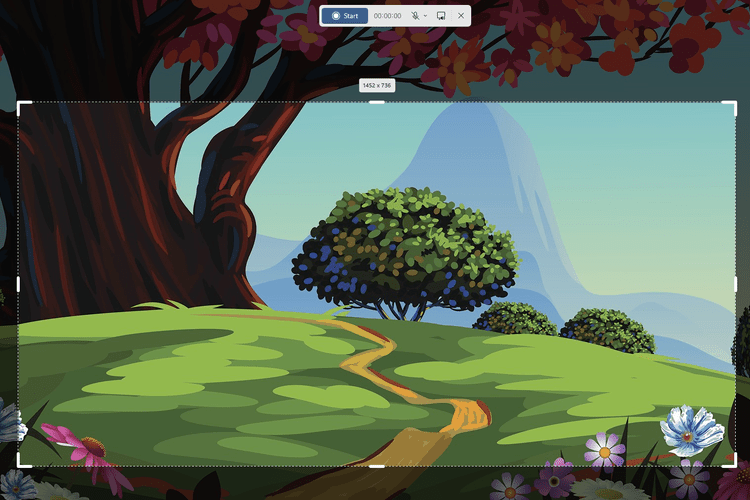
5. Когда будете готовы, нажмите «Старт». У вас будет несколько секунд, прежде чем запись начнется.
Совет: в верхней части экрана находятся кнопки управления записью системных звуков и звука микрофона. Во время записи эти параметры можно включать и выключать.
6. Чтобы завершить запись экрана и сохранить ее, нажмите кнопку «Стоп». Также есть кнопка «Пауза», чтобы сделать перерыв, не закрывая приложение, и кнопка «Корзина», чтобы удалить запись.
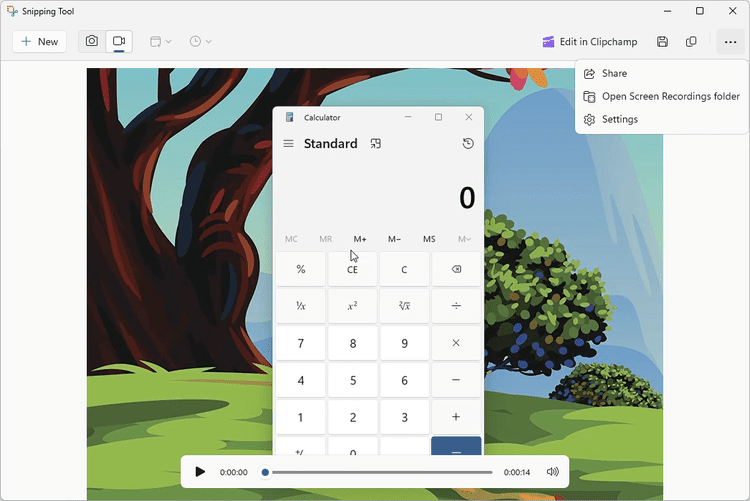
Совет: Snipping Tool сохраняет записи в папке «Видео» > «Записи экрана» вашей учетной записи пользователя. Вы можете выбрать новое местоположение, нажав кнопку «Сохранить».
Как записать экран с помощью игровой панели Xbox
В Windows есть встроенная программа Xbox Game Bar, благодаря которой можно записывать экран во время работы с приложениями. Поскольку Game Bar уже установлена на вашем компьютере, это еще один простой способ сделать запись экрана в Windows.
Примечание: Game Bar не может записывать рабочий стол или File Explorer, поэтому в этом случае нужно использовать другой метод.
1. Нажмите на клавиатуре Win+G или вбейте Game Bar в поле поиска и откройте приложение.
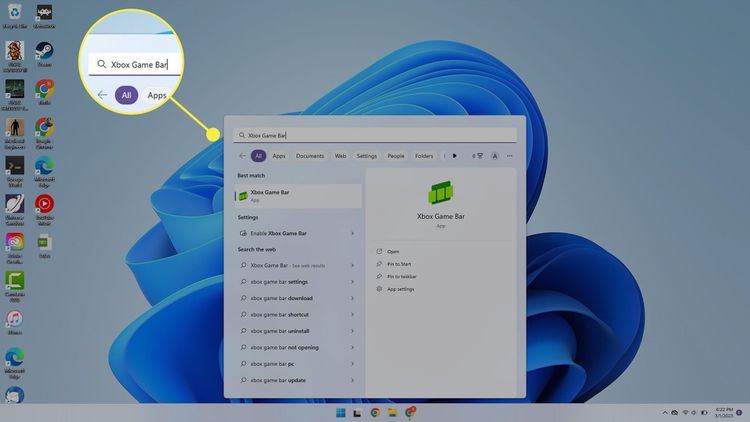
Примечание: если вы не видите Game Bar, перейдите в «Настройки» > «Игры» > Game Bar (или Xbox Game Bar) и включите его.
2. Найдите окно «Захват» в левом верхнем углу. Если вы его не видите, выберите значок «Захват» (видеокамера) на верхней панели инструментов.
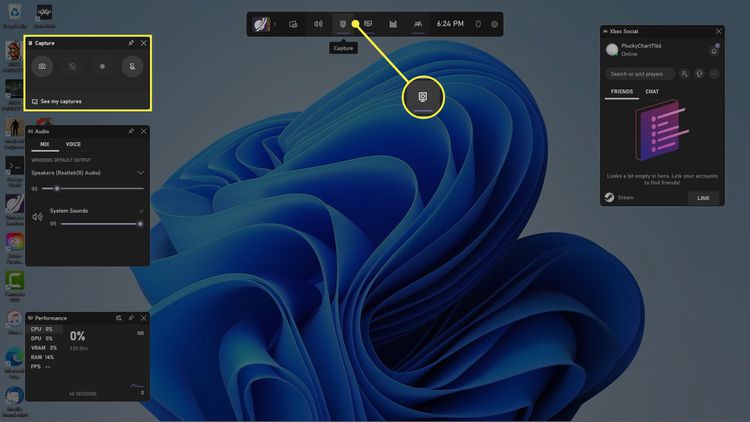
3. Кликните шестеренку настроек на панели инструментов, затем выберите «Виджеты» или «Захват» (в зависимости от того, что вы видите) в левой части всплывающего окна.
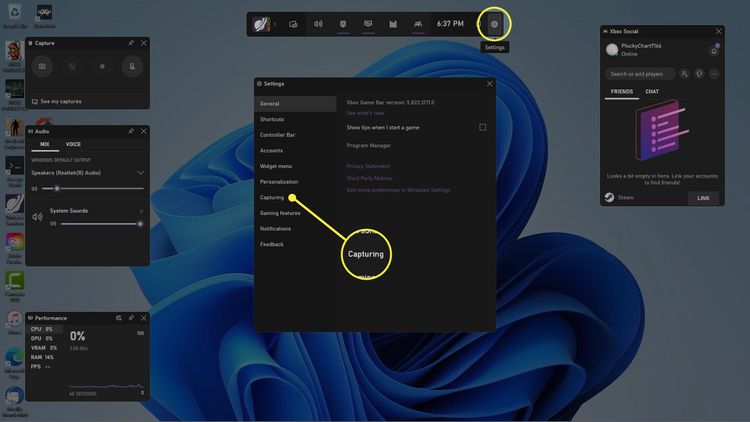
4. В разделе «Аудио для записи» выберите «Все», «Нет» или «Игра», если вы хотите записывать звук только из приложения и вашего микрофона. После того, как закончите, закройте окно настроек.
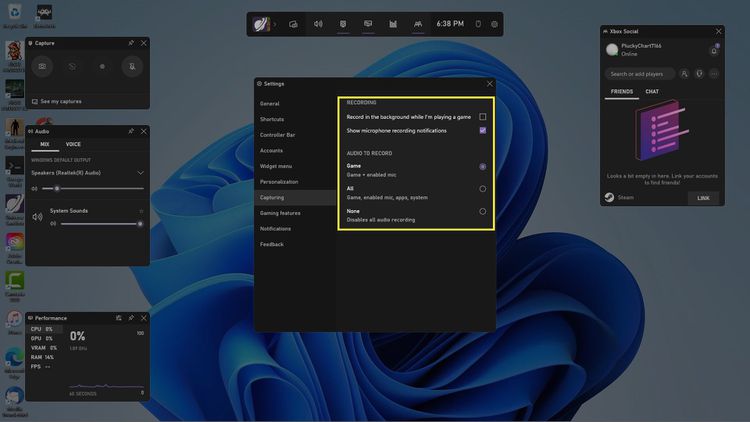
Совет: по желанию установите флажок рядом с «Записывать в фоновом режиме во время игры», если вы хотите записывать игровой процесс всегда.
5. Откройте приложение или игру, которую вы хотите записать. Откройте Xbox Game Bar и выберите значок «Запись» в окне «Захват».
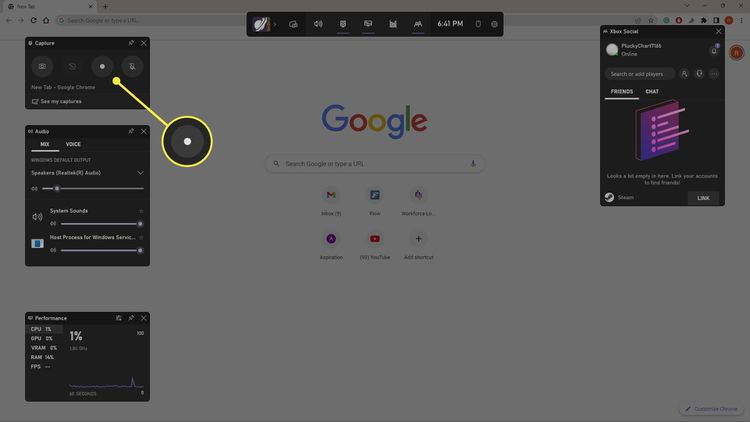
6. В правом верхнем углу экрана появится окно с таймером, указывающее на то, что идет запись. Когда вы закончите запись, кликните значок «Стоп».
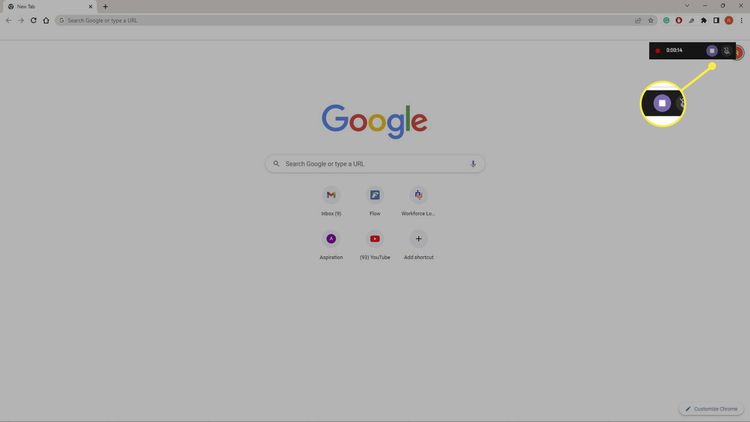
Совет: также для запуска и остановки записи можно использовать сочетание клавиш Win+Alt+R.
7. Для того чтобы просмотреть запись, кликните всплывающее уведомление «Записанный игровой ролик» или откройте Xbox Game Bar.
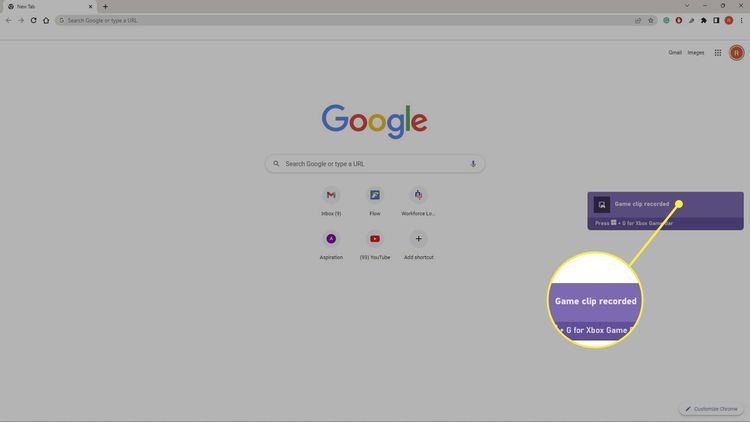
8. Откроется галерея Xbox Game Bar с предварительным просмотром записи. Если она не появляется автоматически, выберите значок галереи (игровой контроллер и фильм). Выберите «Открыть местоположение файла», чтобы просмотреть видео в File Explorer.
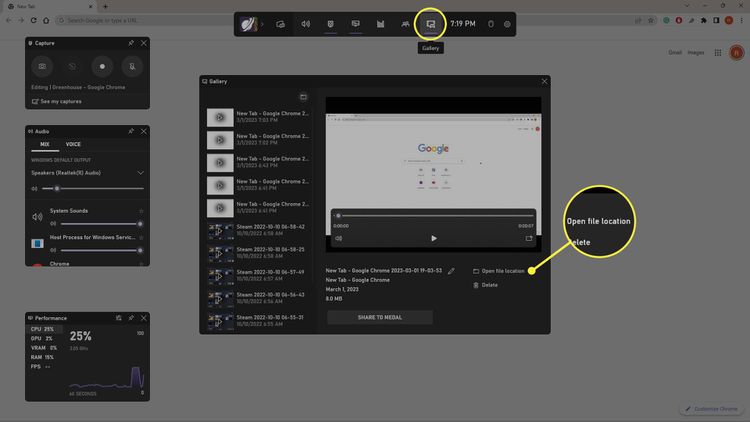
Примечание: по умолчанию записи с Game Bar хранятся в папке «Видео» > «Записи».
Как записать экран с помощью стороннего приложения
Если у вас старая версия Windows или вы хотите записать рабочий стол или папки, вам понадобится стороннее приложение. Существует множество программ для записи экрана. Некоторые из них обладают уникальными функциями и встроенными инструментами редактирования. Например, Screenify от iMobie может записывать и с веб-камеры, и не содержит водяных знаков и рекламы.
Как записать экран ПК с Windows с помощью бесплатного приложения ShareX:
1. Скачайте ShareX и откройте установочный файл, чтобы установить его на ПК. Существует также портативная версия (без установки).
2. Перейдите в «Захват» > «Запись экрана» (для записи видео в формате MP4) или «Запись экрана» (GIF).
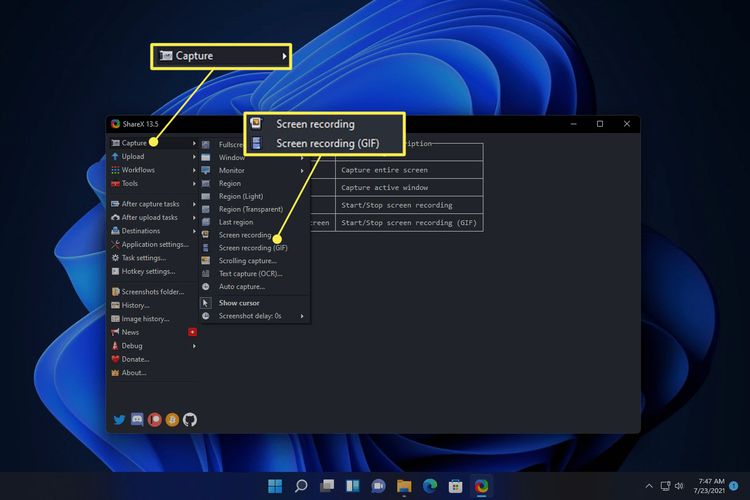
Совет: вы также можете использовать сочетание клавиш Shift+PrtSc для записи MP4 или Ctrl+Shift+PrtSc для записи GIF.
3. Выберите окно или щелкните и растяните, чтобы выделить область для записи. Чтобы записать весь экран, выберите рабочий стол. Запись начнется сразу после того, как вы выбрали область.
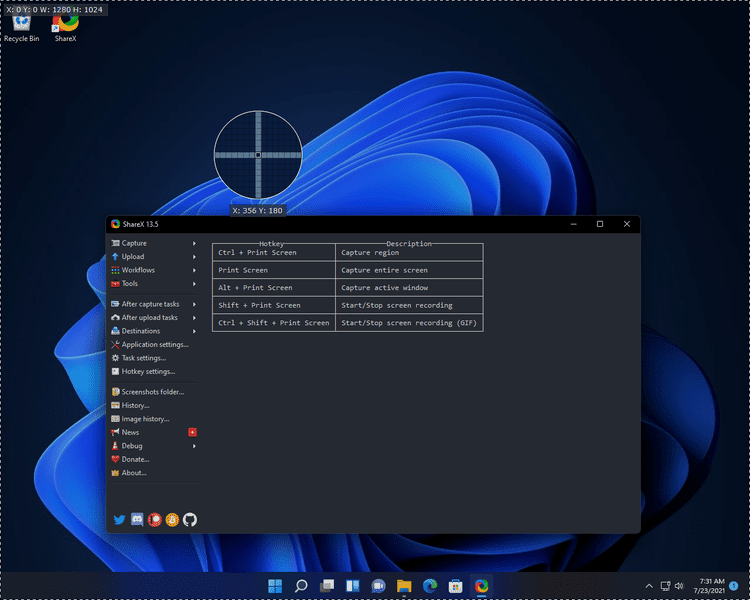
4. На панели задач Windows появится красная точка, указывающая на то, что ведется запись экрана. По окончании записи щелкните красную точку правой кнопкой мыши и выберите «Стоп».
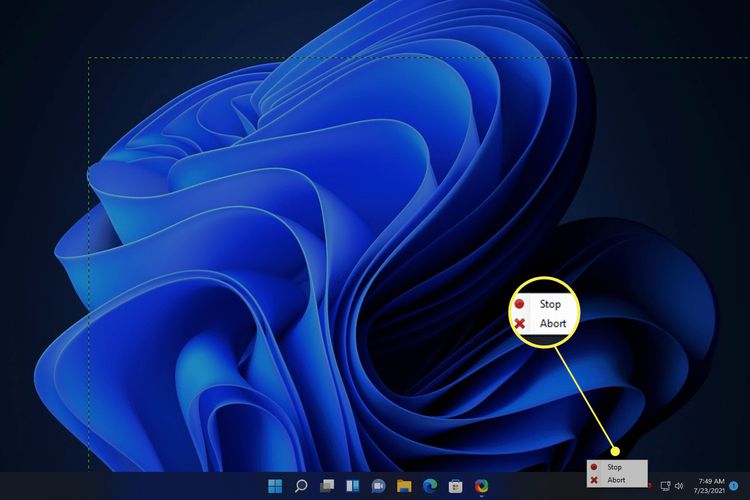
5. Выберите запись в ShareX, чтобы просмотреть ее, или щелкните файл правой кнопкой мыши и выберите «Открыть» > «Папка», чтобы открыть его в Проводнике.
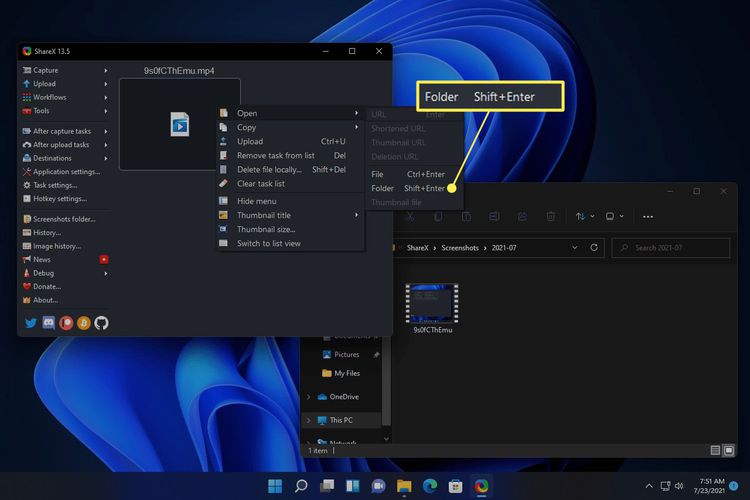
Совет: эта программа по умолчанию сохраняет записи в папке «Документы» > ShareX > «Скриншоты» > [дата].
FAQ
Запись экрана работает на любом компьютере с Windows?
Снимки экрана и запись экрана основаны на программном обеспечении, поэтому не имеет значения, какой компьютер вы используете, если у вас достаточно места для хранения записанных файлов.
Как сделать снимок экрана на компьютере?
Если вам нужен только снимок экрана, а не видеозапись экрана, вы можете воспользоваться клавиатурой. На клавиатуре есть клавиша PrtSc. При нажатии этой клавиши делается скриншот всего экрана, который помещается в буфер обмена для вставки в другое приложение. Если вы нажмете и будете удерживать клавишу Win, ваш компьютер сделает снимок всего экрана и сохранит его в папке «Снимки экрана» внутри «Изображений».
Все способы:
- Запуск приложения
- Интерфейс
- Настройки
- Создание скриншота
- Редактирование снимка
- Сохранение готового изображения
- Набросок на фрагменте экрана
- Вопросы и ответы: 0
Встроенное приложение для создания скриншотов «Ножницы» — простое программное решение, которое распространяется бесплатно, оснащенное минимумом функций, но при этом способное делать скрины различного типа, а также редактировать их, используя базовые средства.
Запуск приложения
По умолчанию штатное средство «Ножницы» располагается в главном меню Windows 10, и запустить его можно с помощью системной поисковой строки. Разверните «Пуск» и начните набирать название скриншотера. В меню отобразится наиболее подходящий результат – щелкните по нему.

Вы также всегда можете воспользоваться альтернативным вариантом. Одновременно зажмите клавиши «Win + R», чтобы открыть окно «Выполнить». В строке напишите snippingtool, затем кликните по кнопке «ОК».

Можно самостоятельно задать комбинацию для запуска приложения, что удобно для быстрого создания скрина.
- Найдите через поиск «Пуска» приложение и выберите из списка «Перейти к расположению файла».
- В окне «Проводника» вы увидите список ярлыков штатных инструментов. Найдите в нем «Ножницы», кликните по этому названию ПКМ и из контекстного меню выберите «Свойства».
- На вкладке «Ярлык» в строке «Быстрый вызов» нужно задать клавишу для запуска. По умолчанию она будет уже в сочетании с «Ctrl + Alt». Поставьте курсор в соответствующем поле и нажмите удобную клавишу, например «E». Примените и сохраните настройки ярлыка.



После того как комбинация была задана, достаточно запомнить ее и использовать при необходимости – окно приложения «Ножницы» запустится без поиска среди установленных приложений на ПК.
Интерфейс
После запуска «Ножниц» отобразится небольшое окно. Он состоит из нескольких вкладок с основными параметрами:
| Вкладка | Описание |
|---|---|
| «Создать» | Кнопка, нажатие на которую запускает непосредственное ручное создание скриншота |
| «Режим» | Разворачивается меню с выбором типа захвата: произвольная форма, прямоугольник, определенное активное окно или весь экран |
| «Задержать» | Функция задержки создания снимка, позволяющая задать время от 1 до 5 секунд: выбор доступен в разворачивающемся меню |
| «Отмена» | Кнопка становится активна после того, как выбрана функция создания скриншота, и позволяет вернуться в обычный режим |
| «Параметры» | Переход в настройки приложения |

Это и есть основные функции «Ножниц», но в приложении дополнительно предусмотрен простой редактор, который становится активным уже после создания снимка. О нем мы поговорим ниже.
Следует отметить, что «Ножницы», в отличие от большинства аналогичных программ, не позволяют изменять уже готовые изображения, которые хранятся на жестком диске или другом накопителе.
Настройки
Разберем параметры приложения, их не слишком много. Чтобы перейти в раздел с настройками, кликните по кнопке «Параметры» на верхней панели.

Отобразится дополнительное окошко с двумя разделами: настройками функции выделения и самого приложения. В первом случае пользователь может определить некоторые простые, но полезные опции, например запрос сохранения файла перед выходом из режима редактирования или же включение копирования снимков в буфер обмена, что позволяет вставить сделанный скриншот в любое другое место, такое как окно стороннего редактора или документ. В настройках приложения доступен выбор цвета чернил при изменении снимка экрана, а также отображение линии выделения после создания скрина.
Если вы изменили параметры приложения, не забудьте нажать на «ОК», чтобы настройки вступили в силу.
Создание скриншота
Создание скриншота происходит в несколько кликов. В интерфейсе приложения сначала выберите тип захвата экрана, нажав на кнопку «Режим». После этого сразу запустится инструмент для захвата.

Если режим уже выбран, кликните по «Создать». Дальнейшие действия зависят от выбранного режима: если это «Весь экран», то никаких действий не требуется, а при выборе типа захвата «Окно» понадобится просто указать то окно, скрин которого нужно сделать. Оно будет окантовано красным цветом. «Произвольная форма» и «Прямоугольник» подразумевают ручной выбор области захвата путем перетаскивания курсора с зажатой левой кнопкой мыши.

Когда область для захвата выделена, просто отпустите ЛКМ.
Если вы передумали делать скрин или решили выбрать другой режим, нажмите на кнопку «Отмена» или клавишу «Esc».
Редактирование снимка
После того как скриншот создан, автоматически откроется окно встроенного редактора. Он располагает простыми инструментами для изменения изображения. Панель с ними находится в правом верхнем углу:
| Инструмент | Описание |
|---|---|
| «Перо» | Есть выбор из нескольких цветов, а также переход в более тонкие настройки, где можно задать толщину линии и тип |
| «Маркер» | Инструмент, с помощью которого выделяются важные объекты на изображении |
| «Ластик» | Средство, убирающее ранее внесенные изменения, например, выделения или подчеркивания |

Для более расширенного изменения изображения можно перенести снимок напрямую во встроенный редактор Paint 3D. Через его интерфейс накладываются различные эффекты и текст, доступен выбор маркеров и карандашей, а также инструмент для обрезки лишних областей снимка.

В середине панели инструментов есть кнопки для действий со скриншотом: сохранение, копирование в буфер обмена и прямая отправка на адрес электронной почты.

Сохранение готового изображения
При выборе кнопки «Сохранить» запустится окно системного «Проводника», где нужно указать путь и задать имя файлу и выбрать формат изображения, если это необходимо. По умолчанию снимок будет сохранен с расширением PNG.

«Проводник» также может быть запущен, если просто закрыть окно встроенного редактора (при условии, что опция запроса установлена в разделе с параметрами приложениями).
Набросок на фрагменте экрана
Следует отметить, что в более новых версиях «десятки» функции и инструменты «Ножниц» постепенно переносятся в другое встроенное средство – «Набросок на фрагменте экрана». Его панель инструментов запускается нажатием сочетания клавиш «Win + Shift + S».

Перейти в новое приложение пока что можно прямо из интерфейса «Ножниц». Для этого кликните по «Попробовать программу «Набросок на фрагменте экрана»» в главном окне.

Если кнопки нет, то, вероятно, блок находится в свернутом состоянии, и чтобы его развернуть, кликните по стрелочке. Также новое приложение Windows 10 отсутствует в устаревших сборках.

Читайте также: Обновление Windows 10 до последней версии
При запуске только панели (сочетанием клавиш) редактирование скриншотов, которые могут быть также захвачены в нескольких режимах, не предусматривается: созданный снимок автоматически отправляется в буфер обмена.
А вот если делать снимок из интерфейса «Наброска на фрагменте экрана», после станут доступны дополнительные инструменты для редактирования изображения: маркер, ручка, карандаш, линейка, обрезка и другие средства.

Наша группа в TelegramПолезные советы и помощь
Время на прочтение1 мин
Количество просмотров2.1K
Microsoft добавила в приложение Snipping Tool удобную функцию для тех, кто часто делает записи экрана. Она позволяет обрезать ненужные фрагменты видео.

Версия Snipping Tool 11.2501.7.0 в настоящее время выпускается для участников программы Windows Insider. Пользователь сможет записать видео экрана, а затем обрезать его ненужные части, не выходя из Snipping Tool или не запуская Clipchamp или любой другой видеоредактор.
С помощью функции обрезки можно настроить время начала и окончания записи экрана и убрать ненужные фрагменты. Чтобы начать работу с ней, потребуется создать запись экрана с помощью Snipping Tool, открыть её в приложении и выбрать кнопку Trim в верхней части окна. Затем можно использовать захваты для перемещения и выбора новых временных точек для времени начала и окончания записи. Кнопки Apply и Cancel, соответственно, сохраняют или отменяют изменения. Также можно повторно ввести обрезку, чтобы скорректировать первоначальный вариант.
Одновременно Microsoft работает над новыми возможностями оптического распознавания символов (OCR) с помощью специального сочетания клавиш в приложении Photos. Поддержка OCR доступна в «Ножницах» в Windows 11 через кнопку панели инструментов «Копировать весь текст» и сочетания клавиш Ctrl + A и Ctrl + C.
Осенью в Snipping Tool добавили опцию копирования таблиц данных. Для этого нужно сделать снимок экрана таблицы, нажать кнопку «Действия с текстом» и выбрать «Копировать как таблицу». Приложение скопирует все данные структурированным и организованным образом, что позволит вставлять их в приложения для обработки таблиц, такие как Excel.
From Wikipedia, the free encyclopedia
«Snipping tool» redirects here. For the metalworking tool, see Snips.
Snipping Tool
|
Snipping Tool in Windows 11 |
||||
| Developer(s) | Microsoft | |||
|---|---|---|---|---|
| Initial release | November 7, 2002; 22 years ago | |||
| Stable release(s) [±] | ||||
|
||||
| Operating system |
|
|||
| Type | Screenshot and screencast software | |||
| Website | support |
Snipping Tool is a Microsoft Windows screenshot and screencast utility included in Windows Vista and later. It can take still screenshots or record videos of an open window, rectangular areas, a free-form area, or the entire screen. Snips can then be annotated using a mouse or a tablet, stored as an image file (PNG, GIF, or JPEG file) or an MHTML file, or e-mailed. The Snipping Tool allows for basic image editing of the snapshot, with different colored pens, an eraser, and a highlighter.
Before Windows Vista, the Snipping Tool, originally known as the Clipping Tool, was included in the Experience Pack for Windows XP Tablet PC Edition 2005. It was originally released as a PowerToy for the Microsoft Tablet PC launch on November 7, 2002.[3]
In Windows 10 version 1809, a new Universal app version of Snipping Tool known as Snip & Sketch was introduced. It was first named Screen Sketch, and was initially a component of the Windows Ink Workspace.[4][5][6] Snipping Tool was modified to contain a notice warning of the application’s deprecation, which encouraged users to move to Snip & Sketch. Despite this, the app was never removed from Windows 10.[7]
In April 2021, Microsoft released Windows 10 Insider build 21354, which made the Snipping Tool updateable from the Microsoft Store by being packaged with Snip & Sketch.[8][9]
Windows 11 insider build 22000.132, released on August 12, 2021, introduced an update to Snip & Sketch that renames it to Snipping Tool and ports it to WinUI 3.0 and brings an interface closer to the legacy Snipping Tool. The legacy snipping tool was removed with this build.[10][11][12] Since the update on March 14, 2023, Snipping Tool has a screen recording function.[13]
- Features new to Windows Vista
- ^ a b «Snipping Tool». Microsoft Apps. Retrieved May 12, 2025.
- ^ «Use Snipping Tool to capture screenshots». Support. Microsoft. September 1, 2016.
- ^ «Microsoft PowerToys for Windows XP Tablet PC Edition». Microsoft.com. November 7, 2002. Archived from the original on December 4, 2002. Retrieved November 8, 2019.
- ^ Chen, Jennifer (October 2, 2018). «Find out what’s new in Windows and Office in October». Windows 10 Blog.
- ^ Tung, Liam. «Windows 10 screen snipping tool: Microsoft gives it a new name, adds delay feature». ZDNet. Retrieved October 1, 2021.
- ^ Bott, Ed. «Windows 10 tip: How to use the new Snip & Sketch app for smart screenshots». ZDNet. Retrieved October 1, 2021.
- ^ Weatherbed, Jess (September 17, 2021). «Windows 11 gets updated Snipping Tool for better screenshots». TechRadar. Retrieved October 1, 2021.
- ^ Blog, Windows Insider (April 7, 2021). «Announcing Windows 10 Insider Preview Build 21354». Windows Insider Blog. Retrieved April 11, 2021.
- ^ Tung, Liam. «Windows 10: Paint and Snipping Tool now update from the Microsoft Store». ZDNet. Retrieved April 11, 2021.
- ^ Blog, Windows Insider (August 12, 2021). «Announcing Windows 11 Insider Preview Build 22000.132». Windows Insider Blog. Retrieved August 13, 2021.
- ^ Blog, Windows Insider (August 12, 2021). «First set of Windows app updates rolling out to Windows Insiders for Windows 11». Windows Insider Blog. Retrieved October 1, 2021.
- ^ Weatherbed, Jess (September 17, 2021). «Windows 11 gets updated Snipping Tool for better screenshots». TechRadar. Retrieved October 1, 2021.
- ^ Hannemann, Patrick. «Snipping Tool». Chip. Retrieved May 31, 2023.
- Support document
