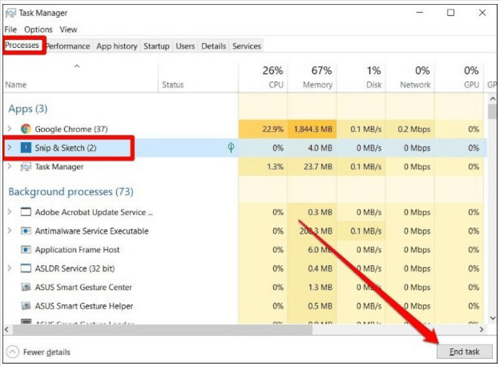In Windows 10, many users have reported that their snip & sketch tool is not working. The problem showed up after they upgraded to Windows 10. The snip and sketch tool is an alternative tool to take screenshots. It also allows users to edit those snapshots and save them in the gallery. It is a handy tool that one can access through the Windows shortcut key, Windows + Shift + S.
When you have to take snapshots of your screen back to back while showing someone a tutorial or explaining something about the software, the snip & sketch tool is everybody’s go-to. But with so many users experiencing troubleshooting issues with this tool, how can we not cover it right? So here are the ways in which you can fix this issue on your system.
Read: Microsoft Windows 11: Rounded Corners, Spotify Integration And Focus Sessions
1. Restart Computer
After you upgrade your operating system or download new software, computers tend to slow down as the software takes time to adjust with your system. So you will often notice that if you go for a long period without rebooting your computer, it becomes quite prone to lagging and troubleshooting issues. Therefore, restart your computer and then check if the snip and sketch tool is working or not.
Read: Windows 11 Beta: Step By Step Method To Install Now
2. Reset Snip & Sketch
Often, the issue is hidden in how an app installs and a quick reset can solve it all. To reset, snip and sketch, read and follow these steps.
Step 1: Go to the Windows icon on your start menu and right-click on it.
Step 2: Select Apps and Features and Snip & Sketch from under it. Tap on Advanced Features.
Step 3: The Reset button will appear at the bottom; click on it.
Now give the application some time to reset, and it should be running fine.
Also Read: How To Turn Off The MSN News And Weather Feed From Taskbar In Windows?
How To Use FaceTime On Your Windows PC?
3. Downgrade From Windows 10
If even after taking the first two steps, the snip and sketch tool is not working then maybe there has been an issue with the first Windows 10 download. So the next best thing to do is to roll back on your Windows 10 update. But before you do this, store a backup of your data from Windows 10. Then, follow these steps to do the same.
Step 1: Go to Settings by clicking on Windows + I and click on Update And Security.
Step 2: On the left-hand side, select Recovery.
Step 3: Under Recovery, you will find the option Go Back To The Previous Version Of Windows 10. Tap on Get Started.
Thereby, follow the instructions as they come, and you will be able to downgrade to the previous operating software. Next, try to install Windows 10 correctly from the source and ensure no software is corrupt.
Also read Microsoft Windows 11: Here’s What You Will Miss In The New Upgrade
Microsoft Teams: A New Addition To Windows 11
Windows 11 is coming with New Entertainment Widget
4. Try SFC Command
As we discussed above, sometimes the software can become corrupt, and as a result, the application starts troubleshooting. Therefore, in such cases, you can try to run the SFC utility in the command prompt. Moreover, if you do not know how to do that, follow the simple steps below.
Step 1: Type cmd on the Windows search bar.
Step 2: From the right-hand side, select Run As Administrator, which will open the Command prompt.
Step 3: On the command prompt window, type sfc/scannow and type enter.
Step 4: After the completion of the scan, type snippingtool.exe to relaunch.
This process is another way to fix the snip and sketch tool and should most probably get you rid of the problem. However, in case this still does not work out, try out the next way.
Also Read: Keep This In Mind Before Updating Your PC With Windows 11
XDA Basics: How To Record Your Screen In Windows 11?
5. Register The Snip & Sketch Tool Again In Windows 10
Re-registering may help in fixing the bugs in the snip & sketch tool in Windows 10. Therefore, follow the detailed steps to execute the process.
Step 1: From your keyboard, press shortcuts, Windows + X. Go to Windows Power Shell.
Step 2: Now just copy and paste this: Get AppXPackage – All Users| Foreach {Add-AppxPackage – DisableDevelopementMode – Register”$($_.InstallLocation)\AppXManifest.xml”} in the powershell window.
Conclusion
Therefore, by following these methods, you will be able to fix the snip & sketch tool not working. Moreover, if you did not know about this app, you can go to Windows Search and type Snip & Sketch. The tool will show up in the start menu. Click on it and follow the instructions on the screen.
Furthermore, once you get used to the tool, taking snapshots of your screen will become a walk in the park.
Trending News: Antivirus vs VPN – Which Protects You Online Better in 2021?
📅
March 16, 2025
Windows
Alex Ruben
The Snip & Sketch tool on Windows 10 is a useful feature for capturing screenshots and annotating them. However, many users face issues where the tool fails to launch or operate as intended. This guide provides a detailed, step-by-step process to troubleshoot and resolve the Snip & Sketch tool problems effectively. By following these steps, you will learn how to restore functionality and get back to making the most of this handy utility.
Step 1: Check for Windows Updates
Keeping your system updated is crucial for ensuring all apps, including Snip & Sketch, function correctly. Start by checking for any available Windows updates:
- Open the Settings app by clicking on the Start menu and selecting the gear icon.
- Navigate to Update & Security.
- Click on Windows Update in the left sidebar.
- Press the Check for updates button. If any updates are available, install them and restart your computer.
Regularly updating your system can resolve many bugs and compatibility issues.
Step 2: Reset Snip & Sketch
If the updates do not resolve the issue, you can try resetting the Snip & Sketch application. This step clears all app data and settings:
- In the Settings window, go to Apps.
- Scroll down and find Snip & Sketch in the list of installed applications.
- Select it, then click on Advanced options.
- In the new window, scroll down and click on the Reset button.
This will often resolve any underlying issues by restoring the app to its default state.
Step 3: Run the Windows Store Apps Troubleshooter
Windows has a built-in troubleshooter designed specifically for apps from the Microsoft Store. Running it can identify and fix common problems:
- Open the Settings app and navigate to Update & Security.
- Select Troubleshoot from the sidebar.
- Click on Additional troubleshooters.
- Locate and click on Windows Store Apps, then press the Run the troubleshooter button.
- Follow the on-screen instructions to detect and fix issues.
This step might help identify specific problems that are preventing Snip & Sketch from working properly.
Step 4: Use Keyboard Shortcuts Properly
Ensure you are using the correct keyboard shortcuts for Snip & Sketch. The common shortcut for taking a screenshot is Windows + Shift + S. This brings up the snipping interface where you can select the area to capture. If this key combination does not work, it may need to be remapped in the Settings menu under Ease of Access.
Step 5: Reinstall Snip & Sketch
If none of the previous steps worked, you may need to reinstall the application entirely:
- Open the Settings app and go to Apps.
- Find Snip & Sketch in the list and select it.
- Click on Uninstall to remove the application.
- After uninstalling, restart your computer.
- Visit the Microsoft Store and search for Snip & Sketch to download and install it again.
Reinstalling can fix any corrupted files associated with the app.
Extra Tips & Common Issues
Here are some additional tips to enhance your experience with Snip & Sketch:
- Ensure that no other software is conflicting with Snip & Sketch by temporarily disabling them and trying again.
- If your screen snipping functionality is still not active, check for any existing screen capture settings within your antivirus software.
By proactively managing these settings, you can reduce the likelihood of similar issues occurring in the future.
Conclusion
By following these steps, you should be able to effectively resolve the issues with your Snip & Sketch tool not working on Windows 10. Keeping your operating system updated, alongside proper app maintenance, will prevent many common problems.
Frequently Asked Questions
What should I do if Snip & Sketch is still not working?
If Snip & Sketch continues to malfunction, consider seeking help through Microsoft’s support channels or community forums for deeper troubleshooting.
Does Windows 10 have alternative tools for screen capturing?
Yes, Windows 10 includes the Snipping Tool, which is also effective for taking screenshots, though it lacks some advanced features of Snip & Sketch.
How can I contact Microsoft support for further assistance?
You can reach out through their official support website or contact them via social media for assistance with technical issues.
Have you ever tried to take a screenshot on your computer using Snip and Sketch, but it just wouldn’t work? Snip and Sketch is a handy tool in Windows that lets you capture parts of your screen, draw on them, and share them. But sometimes, it might not work as expected. This can be frustrating, especially when you need to capture something important. In this article, we’ll explore some common reasons why Snip and Sketch might not be working and how you can fix it. Whether it’s a problem with the app itself or something else on your computer, we’ve got some tips to help you get back to capturing your screen in no time.

Table of Contents
Here, you will get to know about the ways to solve snip and sketch not working on Windows 10 and 11 PC.
What are the Causes of Snip and Sketch Not Working Problem?
At first, we have to find out what is the problem that causes this issue. There can be a few actually.
- Focus Assist is turned on – Sometimes if the focus assistant is turned on, that can cause this problem. As it is a do not disturb feature it conflicts with this tool and making you not take screenshots.
- Snip and sketch notifications are turned off – If the snip and sketch notification is turned off then that can also cause this issue. So, in that case turning it on can be a solution.
- System time and date is not updated – If your system time and date is not correct then that can also cause this problem.
- Outdated app- If the snip and sketch app is outdated, then that can also create this issue.
- The application is hanged – If the application not working, then it might get hanged. So, restarting the device is a good option.
Don’t worry whatever the problem which causing you this snip and sketch not working Windows 10 issue, read this article and we hope it will help you. As we tried our best to include all the possible solutions.
Method 1: Restart Device
If a system is not working on your computer, then the first thing that you should try is restarting the device. This is an easy method and most of the time it works like charm. So before trying any complicated method, just restart.
1. Click on the Windows icon on your PC.
2. Click on the Power icon. Then you have to select Restart.
This will restart your device. But if your computer itself got hanged, then use then physical button in your laptop or pc to do the same. This might resolve your problem, snip and sketch not working Windows 11.
Method 2: Restart Snip and Sketch App
Sometimes you don’t need to update the app or even reinstall it. Just restart snip and sketch app and things might work fine again. Here are the steps.
1. Hit the Ctrl + Shift + Esc keys simultaneously to open the Taskbar.
2. After you locate the Snipping Tool, hover your mouse over it and right-click on the mouse.
3. Now, select End task.
4. Now, restart the app and it will work. If the issue still persists, then use the other methods.
Also Read: Fix GIMP Paintbrush Tool Not Working
Method 3: Update Snip and Sketch App
It is possible that the app is outdated. In that case, you need to update it. Keeping your apps up to date ensures access to the latest features and bug fixes as soon as they are released. Read out our guide on How to update apps on Windows 11.

Method 4: Change System Date
Sometimes it is possible if the date and time of the system is not up to date, which can conflict with many apps. So, try updating your time and date, and the problem might get resolved.
1. Open Settings by hitting Windows + I keys together.
2. Then, locate Time & language tab and select Date & time option from there.

3. Turn On the toggle for Set time automatically option.
Note: If the time is reset then it’s ok. If it is not then restart your device and turn on the internet. And your date and time will be updated.

Method 5: Unable Snip and Sketch Notification
If you turned the notification of for the snip and sketch tool then it also might not work properly. In this case, just turn on the notification, and it might work properly again.
1. Open Settings and go to the System menu.
2. Then, click on the Notifications option.

3. Now, locate the snipping tool and then turn on the notification.
Method 6: Turn Off Focus Assistant
There is another feature available that sometimes conflicts with the snipping tool. Turn off the focus assistant and it might solve the issue. Here are some of the steps that you can follow,
1. Press the Windows + A keys simultaneously and turn off the focus assist.
Method 7: Run System Maintenance Troubleshooter
If the above-mentioned methods don’t work, then you can run the system maintenance troubleshooter. However, many users think of it as an additional feature, and we admit that sometimes troubleshooter doesn’t help. But there is no loss in trying it. And we hope after trying it you’ll get your answer of, snip and sketch not working Windows 11.
1. Open Setting by pressing Windows + I keys simultaneously.
2. Now, you have to select Other troubleshooters.

3. Click on Run it for Windows Store apps. Then wait for the scan to complete.

Method 8: Run SFC Tool
With the help of SFC tool and doing the scanning you can easily solve your snipping tool not working problem. Although running the SFC tool is a bit technical, after following the methods, you can do it easily.
Read our guide on How to Repair System Files on Windows 10 and implement the same.

Also Read: Top 9 Ways to Fix The System Cannot Find the Path Specified in Windows 10
Method 9: Reinstall Snip and Sketch
This method can also work if the tool is not working. You just need to uninstall and reinstall the application.
1. Search for the snipping tool from the search option.

2. Hover over the Snipping tool icon below the best match and right-click on the mouse. Then choose Uninstall.
3. Again, confirm you want to Uninstall it.
4. Open Microsoft Store and then search for snipping tool.
5. Click on Get to install.
6. Once the installation is done, click on Open to launch the tool.

After the installation is completed open the app and see if it is working.
Recommended:
- 13 Best Habit Tracking Apps For Android
- Fix Registry Editing Has Been Disabled by Your Administrator Error
- What is Windows Spotlight?
- How to Disable Snipping Tool in Windows 11
We hope that after reading this article your problem, snip and sketch not working is solved. If you still have any questions, then don’t feel shy to use the comment section. We will feel delighted to answer you. Thank you for reading.
If Snip and Sketch have stopped working on Windows 10, you do not need to panic as this article shares how to fix this issue with ease.
While working on the computer, you may need to capture and edit screenshots for a variety of purposes. Hence, PCs come with an in-built tool to do it. However, as reported by many users, this Snipping feature is not working on Windows in many circumstances.
If you are also facing issues like the Windows Snipping not working even after using the Windows+Shift+S key command or the tool is not capturing anything except websites, you can read this article.
Through this piece of writing, we acquaint you with how to fix this issue in the best possible way. Without wasting precious time, let’s take you straight to the needed fixes to get rid of the Snip and Sketch not working problem on Windows 10 and 11.
Best fixes for Windows Snip and Sketch not working
Below we share some quick and easy workarounds to fix the Snip and Sketch not working issue on Windows 10/Windows 11.
Fix 1: Start the Snip and Sketch app again
Restarting the app often fixes the random issues that may have caused the Snip and Sketch app to stop working on Windows 10. Therefore, you can restart the app by following these steps.
- Use the Ctrl+Shift+Esc command to launch the Task Manager.
- Choose Snip & Sketch from the Processes tab and click on the option to End task.
- After the task ends, launch the Snipping tool again to see if it is working or not.
Fix 2: Perform an app reset
Resetting the application removes faulty settings and cached data to fix the Snip and Sketch not working issue. Thus, you may reset the app by taking the steps given below.
Fix 3: Try SFC scanning
SFC scan finds and fixes the faults with system files to solve issues like the Windows Snip and Sketch not working. Thus, below is how to execute an SFC scan on your computer.
Fix 4: Register the Snip and Sketch application again
Many users reported that registering the snipping app again has helped them solve the problems if Snip and Sketch stopped working on Windows 10. Hence, you can also try this hack by following the below directions.
Fix 5: Perform Windows update rollback
A buggy Windows update is often a reason behind Snip and Sketch not working on Windows. Thus, below is how you can roll back the Windows update to fix the issue.
Fix 6: Try another snipping tool
If the Snip and Sketch is not working even after all the above efforts, you can switch to one of the best free snipping tools for Windows 10. These programs offer more features than the native snip tool of Windows and work smoothly.
After knowing the above fixes, if you have any confusion left about how to fix the Snipping not working problem on Windows, you can read the FAQs section below to clear it.
Frequently asked questions
Below we answer all the common questions about the Snip and Sketch not working problem to clear all your doubts.
Q1. Why is Snip & Sketch not working?
This may have stopped working on Windows 10 due to any of these reasons.
- A problematic Windows update
- System files becoming corrupted
- Damaged Snip and Sketch application
Q2. How do I enable Snip and Sketch?
Below are the steps to activate Snip and Sketch on your computer.
- Hit the Print Screen key.
- Move to the Settings and look for PrtScn.
- Turn on the Use the Print Screen to launch Screen Snipping toggle.
Q3. What do you do when the snipping tool doesn’t work?
If the Snip and Sketch tool is not working on your device, you can apply the solutions given in this article to fix it quickly and easily.
Q4. Why are my Snip and Sketch not saving?
Your Snip and Sketch tool may not be saved to the clipboard because of reasons like buggy Windows updates, corrupted system files, or faults in the Snip and Sketch app.
Snip and Sketch not working: Fixed
Through this article, we showed you how to fix the Windows Snip and Sketch not working problem. You can try the solutions mentioned above to drive the issue away.
If there are other better ways to solve the problem in your knowledge, enlighten us and our other readers using the comments section.
For fixes to more such problems, it will be better if you make our blog your daily reading habit.
Windows 10 users may have noticed that the Snip and Sketch tool has stopped working. If you are one of these users, don’t worry – we have a solution for you!
Snip and sketch is a built-in screenshot tool on Windows 10, and it is a useful tool for taking screenshots of your desktop or specific windows. Due to some reasons, it might stop working and disrupt your work.
To fix various Windows 10/11 problems, we recommend Outbyte PC Repair:
This software will repair common computer errors, protect you from file loss, malware damage, hardware failure, and optimise your computer for peak performance. In three simple steps, you can resolve PC issues and remove virus damage:
- Download Outbyte PC Repair Software
- Click Start Scan to detect Windows 10/11 issues that may be causing PC issues.
- Click Repair All to fix issues with your computer’s security and performance.
This month, Outbyte has been downloaded by 23,167 readers.
In this blog post, we will show you how to fix the Snip and Sketch tool in Windows 10.
There could be various reasons why Snip and Sketch is not working. Here are the most common ones:
- Corrupt system files: If some important system files are missing or corrupted, the Snip and Sketch tool might not work correctly.
- Outdated drivers: The graphics card driver needs to be up-to-date in order for the Snip and Sketch tool to work properly.
- Security software: Some security programs can prevent the Snip and Sketch tool from working.
- Incorrect date and time: The date and time settings on your computer must be correct for the Snip and Sketch tool to work.
- The application process is frozen: If the snipping tool process is frozen, it won’t be able to take screenshots.
How to Fix Snip and Sketch Not Working in Windows?
Here are some solutions you can try to fix the Snip and Sketch not working issue.
Reset the Snip and Sketch App
If the Snip and Sketch tool is not working, resetting it can work. To reset the Snip and Sketch app, follow these steps:
- Click on the Start button and select Settings from the menu.
- Go to Apps and switch to Apps & Features tab on the left pane.
- Look for Snip & Sketch and select it.
- Next, click on Advanced options.
- Finally, click on the Reset button to reset the app and see if that helps resolve the issue.
Enable Snip and Sketch Notifications
Notifications can be disabled for the Snip and Sketch app, which will make it unable to take screenshots.
Here is how to do that:
- Click on the Start menu and select Settings from the menu.
- Go to System and select Notifications & Actions from the left pane.
- Under the “Get notifications from these senders” heading, look for the “Snip & Sketch” and toggle button to make sure that notifications are enabled for it.
Run SFC Command
The System File Checker is a Windows utility that scans for corrupt system files and attempts to repair them. To run the SFC command, follow these steps:
- On your system, search and launch the Command Prompt with administrator rights.
- Type this command and hit the Enter key: sfc/scannow.
- The scanning would start, and it would take some time to complete depending on your system configuration.
- After the scan, if it found any problem, the solution would be automatically applied.
- Close the Command Prompt window and restart your system.
Run DISM Command
The Deployment Image Servicing and Management (DISM) tool is a Windows utility that can be used to repair system files.
Here is how to run DISM command:
- Open Command Prompt with admin rights.
- Type the following command and press the enter key: DISM /Online /Cleanup-Image /RestoreHealth
- The scan would take some time to finish.
- After the scan is completed, restart the device.
Update Graphics Driver
The graphics card driver must be up-to-date in order for the Snip and Sketch tool to work properly. To update the graphics driver, follow these steps:
Here is how to update the display drivers on Windows 10:
- Right-click on the Windows icon and select the Device Manager.
- Expand Display adapters, right-click on the graphic card driver, and choose Update.
- Follow the on-screen instructions to update it.
Perform a System Reset
If all else fails, you can reset your system to its default state. This will remove any changes you have made and restore the computer to its original settings.
To perform a system reset, follow these steps:
- Switch On your device, and during boot, press F11 to launch Windows Recovery Environment.
- From the given options, choose Troubleshoot.
- Next, select Reset this PC. You will start getting the same options mentioned in the previous method.
- Choose the preferred resetting method.
- Next, select how you want to re-install Windows 11. Either Locally or using Cloud.
- In the next window, you need to choose if you would like to remove just your files only from the Windows installer drive, or you need to clean the drive entirely. Chose any option as per your choice.
- Windows will take some time to get things ready.
- Finally, click on the Reset button to begin the resetting process
Conclusion
If Snip and Sketch is not working in Windows 10, you can use these solutions to fix the issue. Be sure to follow the steps carefully, and if you need any help, contact Microsoft support. With these solutions, you can get Snip and Sketch back up and running in no time.
What is Snip and Sketch?
Snip and Sketch is a built-in screenshot tool on Windows 10, and it is a useful tool for taking screenshots of your desktop or windows.
Why is Snip and Sketch not working?
There could be various reasons why Snip and Sketch is not working, such as corrupt system files, outdated drivers, security software, incorrect date and time settings, or a frozen application process.
Peter is an Electrical Engineer whose primary interest is tinkering with his computer. He is passionate about Windows 10 Platform and enjoys writing tips and tutorials about it.