Многие пользователи интересуются, как полностью удалить Windows 10 с компьютера или ноутбука. Правда, часто под этим вопросом подразумевают разные вещи: установка другой ОС с полной очисткой диска от 10-ки, удаление пункта меню загрузки «Windows 10» после установки другой системы и другие — рассмотрим все варианты.
В этой инструкции подробно описаны методы полностью удалить Windows 10 с жесткого диска или SSD компьютера. Заранее отмечу, что лично я не считаю хорошим решением сносить лицензионную Windows 10 от производителя и устанавливать предыдущие версии этой же системы на устройство, но допускаю, что у кого-то могут быть разумные причины для таких действий.
- Удаление Windows 10 при установке другой ОС
- Как удалить Windows 10 из меню загрузки
- Дополнительная информация
- Видео инструкция
Как удалить Windows 10 при установке другой ОС
Чаще всего Windows 10 удаляют, одновременно устанавливая другую операционную систему, обычно — другую версию Windows, иногда — один из дистрибутивов Linux. При установке Windows 7 или 8.1, чтобы полностью удалить Windows 10 достаточно выполнить следующие шаги (внимание — описанные шаги могут привести к потере важных данных, если они есть на диске):
- Загрузившись с загрузочной флешки или диска с другой версией Windows, на этапе «Выберите тип установки» укажите «Полная установка». Для подготовки установочного накопителя и загрузки с него можно использовать следующие программы создания загрузочной флешки, а затем использовать Boot Menu.
- На следующем экране нажмите «Настройка диска».
- Далее у вас есть варианты: вы можете отформатировать раздел с Windows 10, но при этом другие данные от этой ОС останутся на других небольших системных разделах. Оптимальный вариант — удалить все разделы с диска, выбирая поочередно каждый и нажимая «Удалить» (если важных данных нет, а если есть — только раздел с Windows 10 и скрытые системные разделы), затем либо создать новые разделы с нужными параметрами, либо выбрать одно большое незанятое пространство и нажать «Далее» (необходимые разделы будут созданы автоматически и отформатированы).
В результате Windows 10 будет полностью удалена с компьютера или ноутбука. Всё вышеописанное верно для случая, когда на компьютере только один физический жесткий диск или SSD и одна операционная система. Если дисков несколько, а система установлена на диске, который обозначен как Диск 1, либо установлено несколько операционных систем, такой подход может привести к проблемам с загрузкой оставшейся ОС — здесь потребуется разобраться, что и на каких разделах находится, чтобы не затронуть важные данные.
Примерно то же самое будет и при установке Linux — почти любой дистрибутив предложит вам подготовить разделы для установки как путем ручной разметки, где вы сможете удалить разделы с Windows 10, загрузчиком и средой восстановления, так и путем полного удаления всех разделов.

Интерфейс настройки разделов при установке различных версий Linux может иметь разный вид, но обычно разобраться не сложно.
Как удалить Windows 10 из меню загрузки
Если вы уже установили другую систему и, возможно, отформатировали раздел с Windows 10 (если нет и у вас есть отдельный раздел с ней — можете отформатировать его), а в меню при загрузке она все равно отображается, удалить её можно и оттуда.
В случае если была установлена Windows другой версии:
- Нажать клавиши Win+R на клавиатуре, ввести msconfig и нажать Enter.
- Удалить ненужный пункт на вкладке «Загрузка».
- Удаление пунктов из загрузки и загрузчика UEFI можно выполнить с помощью утилит EasyUEFI и EasyBCD.
Если вы установили Linux в качестве второй ОС, уже отформатировали раздел с Windows 10, то удаление ненужного пункта из меню загрузки может выполняться по-разному в зависимости от загрузчика и типа загрузчика, обычно достаточно следующих действий:
- Для UEFI — удаление загрузочной записи для Windows с помощью утилиты efibootmgr, удаление папки Microsoft из /boot/efi/EFI на разделе с загрузчиком.
-
sudo gedit /etc/default/grub
- Добавление строки
GRUB_DISABLE_OS_PROBER=true
в конце файла grub.cfg (откроется на шаге 2)
-
sudo update-grub
Дополнительная информация
Если у вас нет задачи устанавливать другую операционную систему на компьютер, то вы всегда можете загрузиться с какого-либо LiveCD с инструментами для работы с диском, удалить разделы и создать новые, либо отформатировать раздел с Windows 10.
То же самое можно сделать и с любой загрузочной флешки Windows 10, 8.1 и Windows 7, как на этапе выбора разделов для установки (как это было описано выше) так и в командной строке — достаточно в программе установки нажать Shift+F10 (Shift+Fn+F10 на некоторых ноутбуках) и использовать Diskpart для удаления разделов, создания новых разделов и их форматирования, примерно как в этой инструкции: Как удалить разделы на флешке (в нашем случае потребуется удалять разделы на жестком диске или SSD, но логика та же самая).
Видео инструкция
Надеюсь, материал оказался полезным. Если же вас интересует какой-то иной контекст задачи удаления Windows 10, опишите ситуацию в комментариях, постараюсь предложить решение.
Здравствуйте админ! На моём ноутбуке не загружается Windows 10. Статью на вашем сайте о восстановлении загрузчика читал, но она к сожалению мне не помогла, хотя испробовал все приведённые в ней способы. В комментариях к статье один пользователь посоветовал мне создать загрузчик Windows 10 заново, но подробностей не привёл. Скажите, как это можно сделать?
Привет друзья! Если ваша Windows 10 не загружается из-за проблем с файлами, ответственными за загрузку операционной системы, располагающимися на скрытом шифрованном (EFI) системном разделе FAT32 (размер 99 Мб), то можно удалить этот раздел и затем создать заново. В результате файлы загрузчика обновятся и вполне возможно такое решение приведёт к успешной загрузке Windows. Здесь не лишним будет заметить, что за загрузку Windows отвечают файлы конфигурации хранилища загрузки (BCD) в папке Boot и менеджер загрузки системы (файл bootmgr).
Шифрованный (EFI) системный раздел FAT32, размер 99 Мб, можно увидеть в «Управлении дисками» вашего компьютера. Нам также придётся удалить первый раздел со средой восстановления (499 Мб), так как после пересоздания загрузчика она перестанет функционировать (среду восстановления можно будет позже создать заново).

Ещё мы создадим заново не отображаемый в Управлении дисками служебный раздел MSR, обязателен для разметки GPT в системах UEFI (размер 16 Мб).

Итак, перед работой ещё раз уточним, какие именно разделы мы будем удалять и затем создавать заново:
1. Раздел (499 Мб) содержащий среду восстановления Windows 10 (от данного раздела можно избавиться и пользоваться при необходимости средой восстановления, находящейся на загрузочном носителе с Win 10).
2. Раздел (99 Мб), шифрованный (EFI) системный раздел, содержащий все файлы загрузчика Windows 10.
3. Служебный раздел MSR (Microsoft System Reserved) 16 Мб, обязательный для разметки дисков GPT.

Загружаем ноутбук с загрузочной флешки с Windows 10 и в начальном окне установки системы жмём клавиатурное сочетание Shift + F10,

открывается окно командной строки, вводим команды:
diskpart
lis dis (выводит список физических дисков).
sel dis 0 (выбираем жёсткий диск ноутбука 120 Гб).
lis par (показ всех разделов выбранного диска, первые три раздела будем удалять).
sel par 1 (выбираем первый раздел
del par override (удаляем раздел, для удаления раздела ESP и MSR или раздела OEM-изготовителя ноутбука, необходимо указать параметр override)
sel par 2
del par override
sel par 3
del par override
Всё, все три скрытых раздела мы удалили.


Вводим команды:
diskpart
lis dis (выводим список дисков).
sel dis 0 (выбираем жёсткий диск ноутбука).
create par efi size=99 (создаём шифрованный (EFI) системный раздел 99 Мб).
format fs=fat32 (форматируем его в файловую систему FAT32).
creat par msr size=16 (создаём раздел MSR 16 Мб)
lis vol (выводятся все разделы жёсткого диска).
exit (выходим из diskpart)
Создаём загрузчик командой
bcdboot C:\Windows, так как буква диска операционной системы в среде восстановления (C:).
Файлы загрузки успешно созданы.
Перезагружаемся и Windows 10 должна загрузиться.

Здравствуйте! Вопрос. В моём компьютере был один жёсткий диск с установленной Windows 10, затем я установил в компьютер ещё один жёсткий диск и также установил на него Windows 10, после этого при включении стало появляться меню загрузки с выбором «Windows 10 На томе 3» и «Windows 10 На томе 2». Как мне избавиться от этого меню и создать файлы загрузки на каждом жёстком диске отдельно?

Мне не нравится то, что если убрать первый жёсткий диск, то ни одна Windows 10 не загружается, выходит ошибка:
Windows failed to start 0xc00000f…

Если убрать второй жёсткий диск, то опять ничего не грузится, выходит другая ошибка:
Ваш компьютер или устройство необходимо восстановить…
Код ошибки 0xc000000e

{banner_google1}
Если я создам два независимых загрузчика, то регулировать загрузку буду при помощи пункта в БИОС — Hard Disk Drives, данный пункт даёт возможность указать жёсткий диск, на котором следует искать операционную систему для загрузки.

Автор Владимир.
Привет друзья! Смоделируем на моём компьютере похожую ситуацию и установим на один жёсткий диск Windows 10 (данная статья также подойдёт для Windows 8.1).
Как видим, в Управлении дисками первый раздел на Диске 0 имеет атрибуты: Исправен (Система, Активен, Основной раздел, объём 500 МБ), и на этом разделе находятся файлы загрузки Windows 10. Второй раздел, это диск (C:) с файлами операционной системы Windows 10.

Если ввести в командной строке администратора команду bcdedit, то всё подтвердится — загрузчик системы (файл bootmgr) находится на первом разделе жёсткого диска HarddiskVolume1.

Подсоединяем второй жёсткий диск и устанавливаем на него тоже Windows 10.
После установки системы идём в Управлении дисками и видим, что активен всё тот же первый раздел (Диск 0), атрибуты: Исправен (Система, Активен, Основной раздел, объём 500 МБ), и на этом разделе находятся файлы загрузки обоих Windows 10. Простыми словами, установленная во вторую очередь Windows 10 (Диск 1) прописалась в загрузчик первой Windows 10, находящейся на Диске 0 (есть правило — установщик Windows всегда создаёт загрузчик на Диске 0, даже если на Диске 0 отсутствует операционная система и нет активного раздела, то установщик создаст активный раздел и там разместит файлы загрузки, а операционную систему разместит на том диске, который Вы укажете),

проверить это можно всё той же командой bcdedit.

На диске (C:) с установленной во вторую очередь Windows 10 создался только диспетчер загрузки Win 10 (файл bootmgr).


Теперь об ошибках. Если сейчас форматировать или отсоединить любой жёсткий диск, то ни одна Windows 10 не загрузится, обе системы выдадут ошибки, про которые написал наш читатель и вот почему.
Если отсоединить из системного блока Диск 0, то Windows 10 на Диске 1 не загрузится, так как на Диске 0 находится общий для двух операционных систем загрузчик.
Если отсоединить из системного блока Диск 1, то Windows 10 на Диске 0 тоже не загрузится, так как на Диске 1 находится диспетчер загрузки Win 10 (файл bootmgr). Для того, чтобы загрузить Windows 10 на Диске 0, нужно будет нажать клавишу F9.

Наш читатель хочет создать независимые отдельные загрузчики на обоих жёстких дисках и сделать это можно так.
Загружаемся в Windows 10, установленную в первую очередь (Диск 0),

в Управлении дисками щёлкаем правой мышью на разделе (E:), на котором установлена вторая Windows 10 и выбираем в выпадающем меню «Сделать раздел активным».

Затем открываем командную строку администратора и вводим команду:
bcdboot E:\Windows /s E:
данная команда обозначает, что мы хотим создать отдельный независимый загрузчик для Windows 10, которая находится разделе (E:) (Диске 1). Загрузчик будет расположен также на разделе (E:).
Файлы загрузки успешно созданы.

На разделе (E:) создаётся папка Boot с файлом данных конфигурации загрузки BCD), то есть с данного момента, установленная на Диск 1 — Windows 10 имеет отдельный загрузчик и если отсоединить Диск 0, то Windows 10 на Диске 1 всё равно загрузится.

Убедимся в этом и откроем данные конфигурации загрузки (BCD) на разделе (E:).
В командной строке администратора введём команду:
bcdedit -store E:\boot\bcd

Ну а теперь избавляемся от меню загрузки
Пуск—>Выполнить
Вводим в поле ввода команду msconfig


Открывается окно Конфигурация системы.
Идём в пункт Загрузка и удаляем запись о Windows 10 установленной на разделе (E:).

Применить и ОК.

Проверяем хранилище загрузки командой bcdedit

Вот и всё! Теперь у нас две операционные системы Windows 10 с двумя независимыми друг от друга загрузчиками.
1. На моём компьютере была установлена Windows 7, я купил второй жёсткий диск и установил на него Windows 10, затем форматировал жёсткий диск с Windows 7, теперь Windows 10 не загружается. Почему?
2. Как установить на разные жёсткие диски несколько операционных систем с независимыми друг от друга загрузчиками
Skip to content
How to Delete a Boot Menu Entry in Windows 10
With Windows 8, Microsoft made changes to the boot experience. The simple text-based boot loader is now disabled by default and in its place, there is a touch-friendly graphical user interface with icons and text. Windows 10 has this as well. Users can manage the modern boot loader using the built-in console bcedit tool. Today, we’ll see how to use it to delete an entry from the boot menu.
In a dual boot configuration, the modern boot loader shows a list of all installed operating systems. After the specified timeout, if the user has not touched the keyboard, the default operating system will be started. You might want to change the boot entry order for your convenience.

Windows re-arranges the boot entries, placing the last OS installed at the first place in the boot menu. You can change the boot loader entry order according to your preferences.
In order to delete a boot entry in Windows 10, you must be signed in as administrator. Here’s how it can be done.
Warning: Do not delete the entry which is your default boot entry! Change the default OS for the boot menu before deleting it.
- Open an elevated command prompt.
- Type or copy-paste the following command, and hit the Enter key:
bcdedit. - In the output, find the identifier line for the entry you want to delete. The currently loaded Windows has the {current} identifier.
- Issue the following command to delete it:
bcdedit /delete {identifier}. For example,bcdedit /delete {5cb10d44-20ee-11ea-85c6-e6e1f64324aa}.
You are done.
Alternatively, you can use System Configuration (msconfig.exe) to delete a boot entry in Windows 10 boot menu.
- Press Win+R on the keyboard and type
msconfiginto the Run box. - In System Configuration, switch to the Boot tab.
- Select an entry you want to delete in the list.
- Click on the Delete button.
- Click Apply and OK.
- Now you can close the System Configuration app.
- If prompted to Restart, you can restart the OS to check out the boot menu changes you made. Otherwise, click Exit without restart.
You are done.
Support us
Winaero greatly relies on your support. You can help the site keep bringing you interesting and useful content and software by using these options:
If you like this article, please share it using the buttons below. It won’t take a lot from you, but it will help us grow. Thanks for your support!
Have you ever dual-booted another operating system alongside your Windows installation? Dual-booting is an excellent way of trying a new operating system without affecting your trusty version of Windows. You can select between operating system versions using the built-in boot manager.
But what about when you decide you don’t want the second operating system any longer? Is there any easy way to remove the additional operating system entry from the boot manager to stop startup confusion?
Let’s take a look at four ways you can delete old boot menu options.
What Is the Windows Boot Manager?
The Windows Boot Manager is a tiny piece of software that runs during the system boot process.
Your boot manager code loads from the start of the Active system partition, sometimes given the System Reserved label so that you don’t accidentally overwrite it with cat selfies. The boot manager helps your Windows installation start. The Windows Boot Manager is generic and unaware of operating system requirements within the system loading process.
When only one version of Windows is present, the system will boot into this without displaying the boot manager selection screen. However, once you install another operating system, this process changes, allowing you to choose the operating system you want to use.
Boot Configuration Data
Modern Windows versions store Boot Configuration Data (BCD) in a registry-like database. Previously, you managed your boot screen options using the tiny boot.ini file (and Windows NT boot loader, ntldr). However, a single insecure text file is vulnerable to attack. Hence, this was changed to a more secure but universal solution.
Moreover, BCD provides both BIOS and EFI-based systems the same opportunities to edit configuration data using a boot option editing tool like BCDEdit (more on this in a moment).
Here are four ways to remove old boot manager options from your system boot process on Windows 10.
1. Hide the Options
Okay, so the first option isn’t strictly removing the entry, but you can hide the alternative boot options using the Windows Advanced startup menu.
- Press Windows Key + I to open the Settings panel.
- Head to Update & Security > Recovery, and under Advanced startup, select Restart now. (Alternatively, press Shift while selecting Restart in the Start menu.) Please note that this instantly restarts your system, so make sure to save any important documents before hitting the button.
- Select Use another operating system > Change defaults. Here you can set the Windows Boot Manager timer screen and Choose a default operating system. Selecting your default operating system doesn’t remove other installations, but it does stop the Boot Manager from appearing in each system startup.
Alternative Method: Use MSConfig
You can achieve similar results using the Windows System Configuration window.
- Type msconfig in the Start menu search bar and select the Best Match.
- Open the Boot tab.
- You can set your default operating system, the timeout screen, and other boot options.
Furthermore, you can «delete» old entries from the boot process. This doesn’t actually remove them from your system (it does stop the boot manager operating system selection screen from appearing, though).
Follow the steps above to open the System Configuration menu, then head to the Boot tab. Next, highlight the operating system you want to remove and press Delete. Just make sure you don’t delete the entry marked Default OS. You’ll run into boot issues if you do.
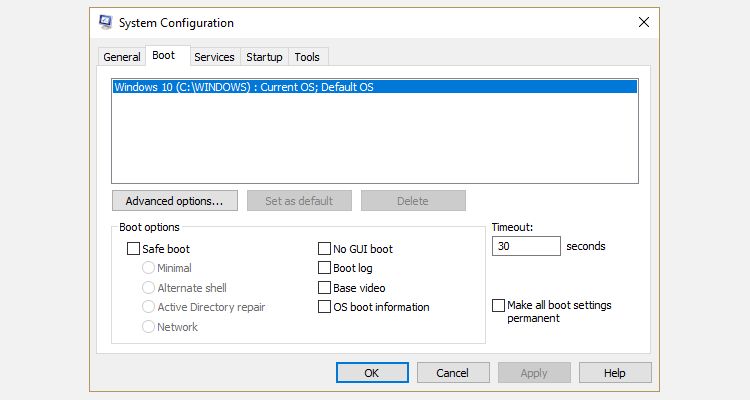
2. Use BCDEdit to Remove Boot Manager Options
BCDEdit is Windows built-in boot manager editing tool.
Deleting the wrong boot manager entry has very frustrating results, like not being able to boot your system without some serious effort. Double-check every edit before hitting Enter.
- Type cmd in the Start menu search bar, right-click Command Prompt and select Run as administrator.
- Once the elevated Command Prompt window opens, type bcdedit /export c:\bcdbackup and press Enter to create a backup of your BCD settings.
- Next, type bcdedit /v to list the boot loaders currently on your system. For example, here’s what happens when I run this command on my desktop:
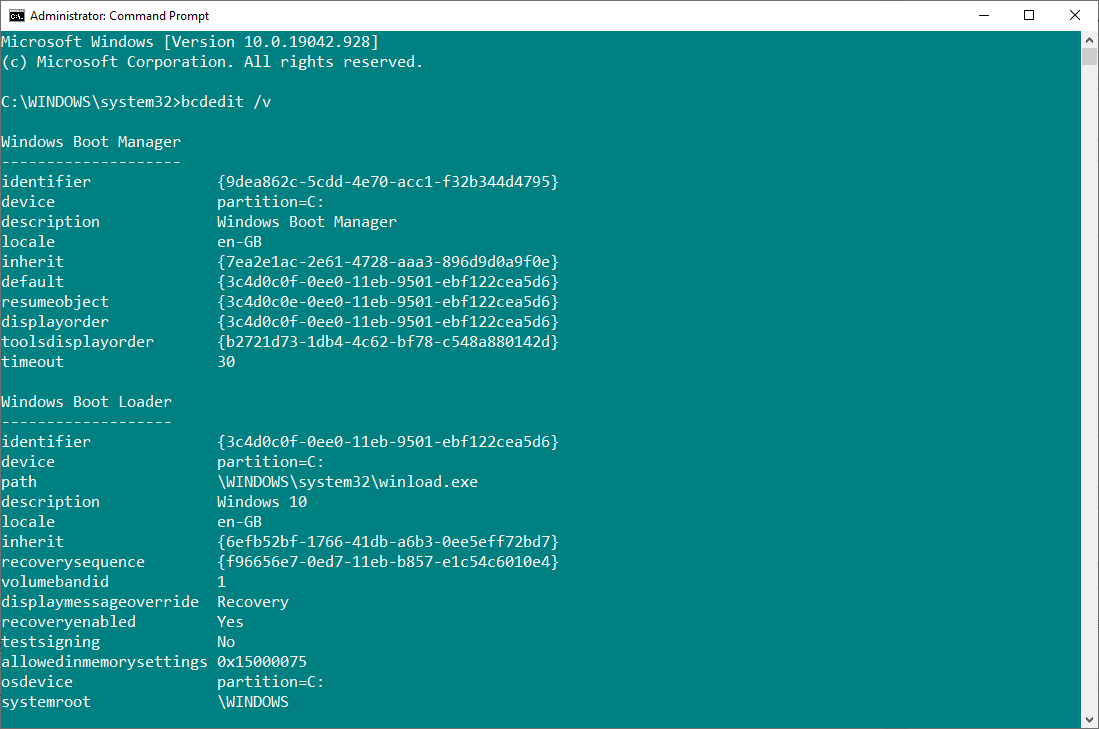
The Windows Boot Manager section describes the location of the boot manager, along with other identifiers. The Windows Boot Loader section describes the Windows 10 bootloader for this system, the unique identifier, where to find winload.exe to continue the boot process, if the partition has recovery enabled, and the root of the system directory.
If you have more than one Windows installation, this is where to find the bootloader information. The type of operating system appears alongside description. Furthermore, a Legacy OS Loader will appear under a separate bracket.
Copy the identifier (the long alphanumeric string) of the bootloader you want to delete. Now, input the command bcdedit /delete {identifier}, swapping out identifier for your own alphanumeric string.
Double-check that you have the correct entry, then press Enter to delete the additional bootloader entry. The integrated BCD Editor is one of the quickest ways to remove a boot option from your BIOS, but it isn’t for everyone.
3. Using Visual BCD Editor
If using the Command Prompt isn’t for you, there is the option of Visual BCD Editor.
Visual BCD Editor implements a huge range of BCDEdit commands in an easy-to-use visual GUI. As a result, you get the same experience and functionality as using BCDEdit within the Command Prompt, but without worrying about entering the exact command.
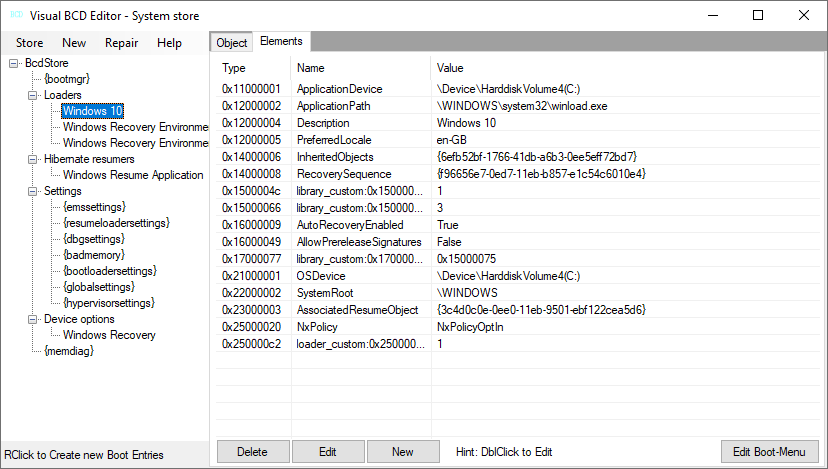
Deleting an old entry is an easy task.
- Download and install Visual BCD Editor, then open it. The tool will take a short moment to scan your system.
- In the left-hand option tree, you’ll spot Bcdstore > Loaders > [your bootloader options]. Select the bootloader you want to remove and hit Delete at the bottom of the right-hand information panel.
As with the integrated BCD Editor, Visual BCD Editor makes it easy to remove old boot menu entries. However, as Visual BCD Editor comes with a handy GUI, this is likely the easiest boot menu removal option for most users.
4. Removing EFI Boot Manager Options Using BCDEdit
I started writing this article because my EFI boot manager had a range of old Linux bootloader entries left behind from dual-booting Linux and Windows. Again, they don’t cause any issues, but they accumulate and become irritating over time.
The EFI boot manager is part of the UEFI firmware management package. You might have found this if you ever boot from a USB flash drive or alternative media source, and is usually accessible by pressing a function key during the boot process.
To delete old EFI entries, open an elevated Command Prompt, type bcdedit /enum firmware, and press Enter. Unlike the command used for the Windows Boot Manager, the «enum firmware» command lists all objects available in the BCD store, including any Linux installations.
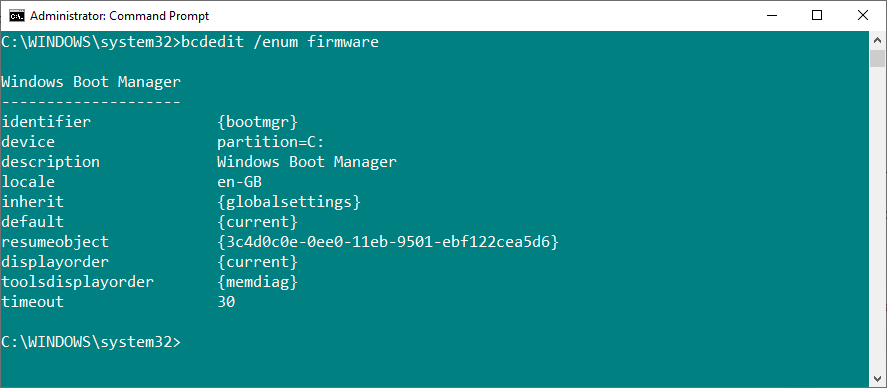
Copy the identifier of the firmware entry you want to delete and run the following command bcdedit /delete {identifier}, again replacing identifier with the alphanumeric string matching your entry.
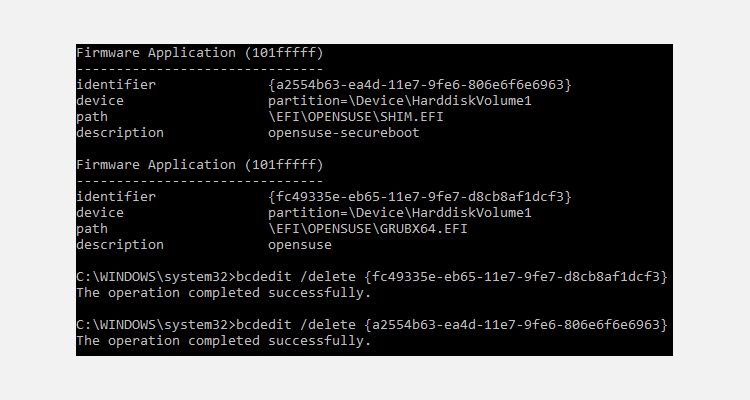
Your Boot Manager Is Now Clean
Your Windows Boot Manager is now clean of any unwanted entries. Alternatively, you have streamlined the boot process to ignore any alternative installations on your system, leaving you free to boot to your default operating system.








