Искать информацию или данные во Всемирной паутине легко, но получение этой информации может быть утомительным, особенно когда эта информация распределена по длинным веб-страницам и документам. Тем не менее, при наличии правильных инструментов и методов пользователи Windows могут легко справиться с этой задачей. Обучение как сделать скриншоты с прокруткой в Windows 10/11 — это решение, позволяющее легко захватывать контент сверху вниз. Архивируете ли вы всю веб-страницу, сохраняете длинные разговоры, документируете подробные инструкции, учитесь делать снимки экрана с прокруткой или ищете альтернативное программное обеспечение, которое может делать снимки экрана с прокруткой, это поможет вам максимально повысить производительность Windows. Эта статья даст вам возможность запечатлеть каждый пиксель, каждое слово, продолжая прокручивать эту статью, никогда больше не упуская ни одной детали сверху вниз.
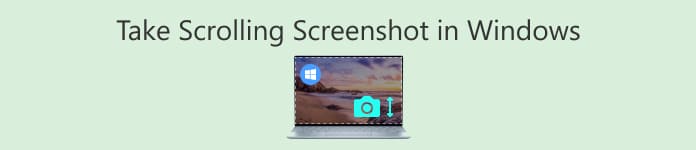
Часть 1. Есть ли в Windows 10/11 инструмент по умолчанию для создания снимка экрана с прокруткой?
В Windows 10 и 11 нет встроенного инструмента, позволяющего пользователям делать снимки экрана с прокруткой. Однако существуют базовые инструменты создания снимков экрана, такие как Ножницы, который позволяет пользователям делать снимки экрана выбранной области, окна или всего экрана, одновременно нажимая кнопку Победа + Шифт + С. Этот инструмент, к сожалению, не поддерживает захват прокручиваемого контента на одном скриншоте.
Для захвата прокручиваемого контента в Windows большинство пользователей полагаются на стороннее программное обеспечение или расширения веб-браузера. Кроме того, для Windows доступно несколько сторонних программных решений, которые специализируются на захвате снимков экрана с прокруткой и предлагают различные функции и возможности настройки.
Стоит отметить, что Microsoft часто обновляет Windows. Поэтому функции создания снимков экрана в более новых версиях могут иметь изменения или дополнения помимо упомянутых в этом тексте. Поэтому рекомендуется проверять последние функции и обновления непосредственно у Microsoft или через документацию Windows.
Часть 2. Делайте прокручиваемые снимки экрана в Windows 10/11 с помощью Aiseesoft Screen Recorder
Делать длинные снимки экрана стало проще благодаря Запись экрана, идеально подходит для захвата расширенной информации в одном кадре, позволяя пользователям свободно захватывать весь экран сверху вниз. Это программное обеспечение предлагает три варианта снимка, один из которых — окно прокрутки. Эта функция устраняет необходимость делать несколько снимков экрана, позволяя пользователям захватывать весь текст или информацию на экране, просто прокручивая вниз.
Шаг 1. Установить Запись экрана программное обеспечение на свой компьютер, посетив веб-сайт.
Шаг 2. Нажмите на снимок стрелка вниз Кнопка при открытии программного обеспечения, которая расположена в правой части значка.
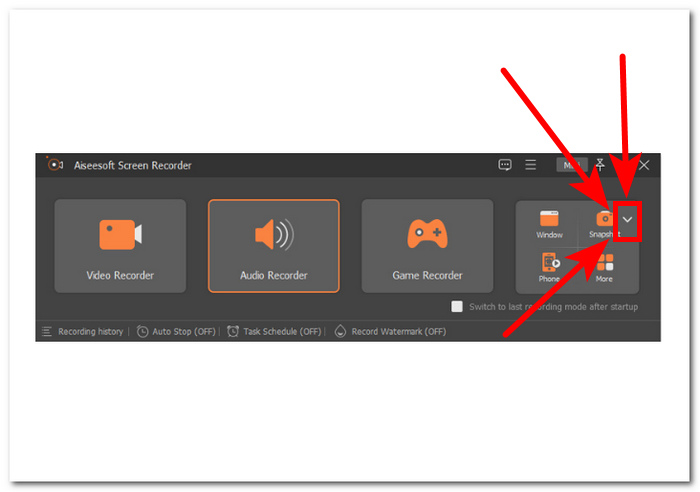
Шаг 3. Выберите Прокручивающееся окно вариант из раскрывающегося меню. Альтернативно вы можете нажать Alt+L на клавиатуре.
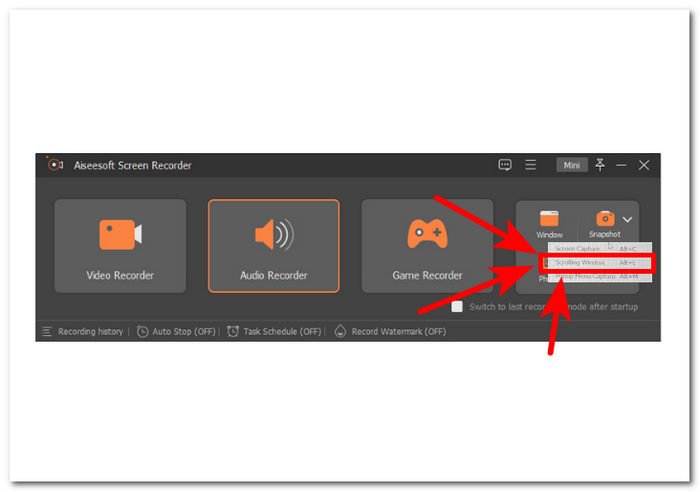
Шаг 4. После того, как вы выбрали опцию «Прокрутка окна», программа автоматически сделает снимок экрана. Все, что вам нужно сделать, это прокрутить вниз, чтобы получить всю необходимую информацию.
Screen Recorder — это универсальное программное обеспечение, которое может выполнять множество задач, включая захват снимков экрана с прокруткой. Он удобен для пользователя и может использоваться кем угодно. Он не только полезен для создания снимков экрана с прокруткой, но также может использоваться для записи видео, аудио и игр.
Часть 3. Как делать прокручиваемые снимки экрана в Windows 10/11 с помощью ножниц
Есть еще один способ сделать снимок экрана с прокруткой — использовать ножницы. FastStone — это инструмент для захвата экрана и записи видео с экрана, который достаточно эффективен для выполнения своей задачи. Этот инструмент особенно хорош для захвата экрана с упором на прокрутку снимков экрана. Его возможности позволяют захватить всю страницу на одном снимке экрана с большой точностью и детализацией. Этот инструмент для обрезки позволяет пользователям легко редактировать снимки экрана, включая аннотации, выделение и выделение, а также настраивать размер и формат изображения. Чтобы сделать снимок экрана с прокруткой с помощью FastStone Capture, выполните следующие действия:
Шаг 1. Ищи ФастСтоун и загрузите программное обеспечение с их веб-сайта, а после установки программного обеспечения откройте его.
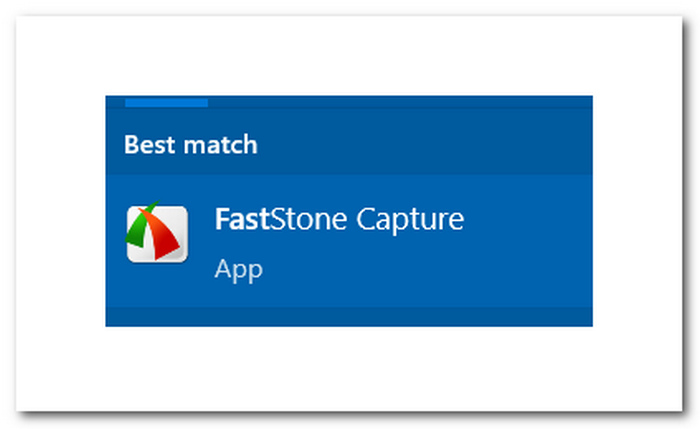
Шаг 2. Когда появится всплывающее окно FastStone Capture, нажмите Захват окна прокрутки.
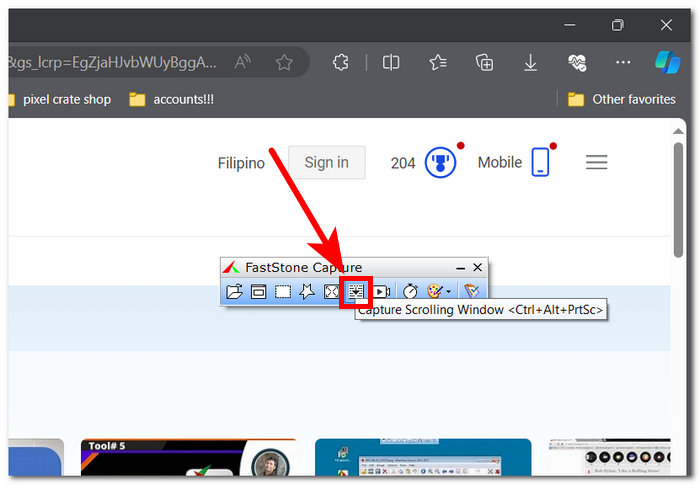
Шаг 3. Программное обеспечение автоматически начнет прокручивать снимок экрана. Чтобы остановить процесс, нажмите кнопку ЭКУ кнопку на клавиатуре.
Шаг 4. Скриншот будет предварительно просмотрен в приложении, и вы сможете редактировать его перед сохранением на своем компьютере.
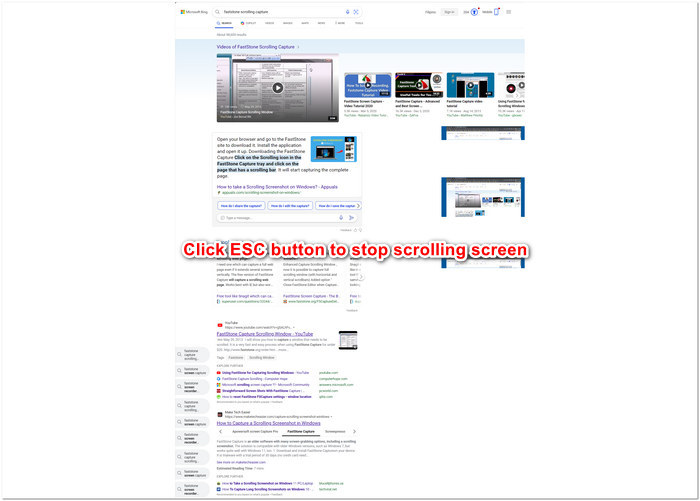
FastStone — отличный инструмент для создания снимков экрана, что делает его доступным для всех пользователей. Его удобный интерфейс гарантирует, что для его использования не требуется никаких предварительных знаний сложного программного обеспечения. Кроме того, его можно бесплатно загрузить и использовать на любом настольном компьютере или компьютере.
Часть 4. Как делать снимки экрана с прокруткой в Windows 10/11 с расширением
Если у вас возникли проблемы с использованием программного обеспечения для прокрутки снимков экрана, вы можете вместо этого попробовать использовать инструменты веб-расширений. Одним из таких инструментов является расширение GoFullPage, которое позволяет легко захватить всю страницу. Это расширение по простоте похоже на ранее упомянутое программное обеспечение, но не имеет рекламы и не требует ненужных разрешений. Инструмент захватывает всю страницу кадр за кадром, что позволяет легко объединить ее в высококачественный снимок с прокруткой и отличным разрешением.
Шаг 1. Search the ПерейтиFullPage расширение в свой локальный браузер и загрузите расширение из своего браузера.
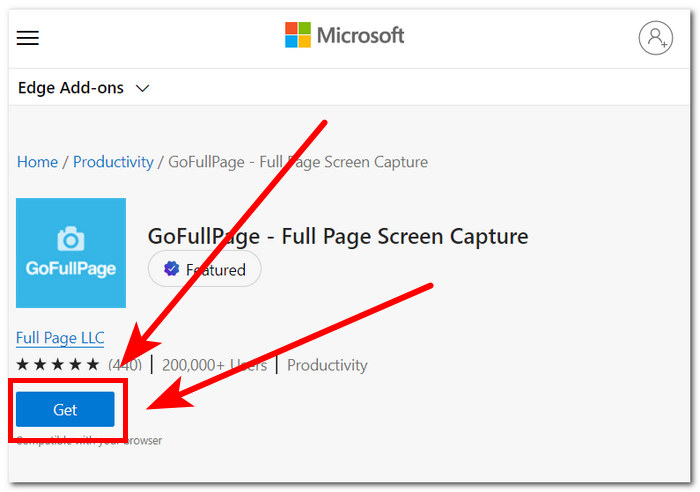
Шаг 2. После завершения загрузки расширения нажмите на значок Расширение Значок, расположенный рядом с полем веб-адреса, расположенным в верхней части браузера.
Шаг 3. Чтобы начать прокрутку скриншота, нажмите на значок ПерейтиFullPage находится в надстройках вашего расширения
Шаг 4. После завершения процесса откроется новое окно, содержащее ваш снимок экрана, и там вы сможете бесплатно загрузить его в формате PDF на свой компьютер.
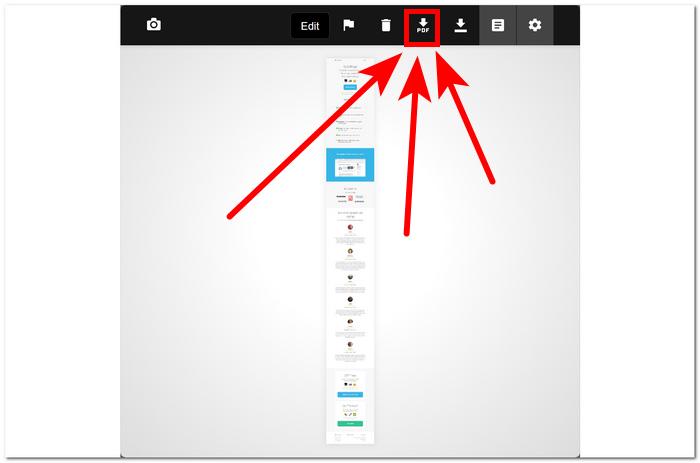
GoFullPage — это простой и удобный инструмент, который позволяет мгновенно делать снимки экрана веб-браузера благодаря простому интерфейсу. Он также предоставляет дополнительные функции, которые позволяют обрезать и комментировать снимки экрана. Несмотря на небольшую цену за эти функции, результаты, которые вы можете получить от этого расширения, действительно того стоят.
Часть 5. Часто задаваемые вопросы о том, как делать снимки экрана с прокруткой в Windows
Как сделать скриншоты с прокруткой в Windows 11?
Чтобы делать снимки экрана с прокруткой в Windows 11, вам потребуется использовать стороннее программное обеспечение или расширения браузера, поскольку в Windows 11 нет встроенной функции для этой цели. Установите надежный инструмент для прокрутки снимков экрана, такой как Aiseesoft Screen Recorder или FastStone, или используйте расширение браузера, например веб-браузеры, несовместимые с GoFullPage, для эффективного захвата прокручиваемого контента.
Как я могу захватить прокручиваемую веб-страницу в Google Chrome в Windows?
Чтобы захватить прокрутку веб-страниц с помощью Google Chrome, сначала откройте Chrome DevTools, нажав F12. Затем переключите панель инструментов устройства, нажав Ctrl+Shift+M, и выберите нужный размер устройства. Наконец, используйте опцию «Сделать полноразмерный снимок экрана», чтобы сделать снимок веб-страницы.
Как обеспечить точные и полные снимки экрана с прокруткой?
При захвате прокручиваемого контента важно настроить параметры и скорость прокрутки, чтобы обеспечить точность и полноту. Некоторые инструменты позволяют настроить поведение прокрутки для точного захвата всего содержимого.
Могу ли я комментировать или редактировать прокручиваемые снимки экрана после их съемки?
Да, большинство инструментов создания снимков экрана, как встроенных, так и сторонних, предлагают функции редактирования, которые позволяют вам комментировать, обрезать и редактировать захваченные снимки экрана перед их сохранением или публикацией.
Существуют ли какие-либо ограничения на создание снимков экрана с прокруткой в Windows?
Хотя сторонние приложения и расширения браузера предлагают удобные решения для создания снимков экрана с прокруткой, могут быть ограничения в зависимости от сложности захватываемого контента и возможностей выбранного инструмента. Кроме того, некоторые приложения могут потребовать оплату за доступ к расширенным функциям.
Вывод
Поиск информации в обширных просторах Интернета часто приводит к просмотру длинных веб-страниц и документов. Однако, узнав как сделать скриншот с прокруткой в Windows? Предоставляет пользователям возможность легко захватывать этот обширный контент. С помощью таких инструментов, как Aiseesoft Screen Recorder, FastStone или расширений браузера, таких как GoFullPage, пользователи могут легко захватывать контент сверху вниз, гарантируя, что ни одна деталь не будет упущена.
- 1
- 2
- 3
- 4
- 5
Превосходно
Рейтинг: 4.9/5 (на основании 427 голосов)
Больше чтения
- Пошаговое руководство по созданию снимков экрана в VLC Media Player
Узнайте, как легко делать снимки экрана VLC. Следуйте нашему руководству, чтобы быстро и легко делать снимки с помощью сочетаний клавиш и настроек меню.
- Как сделать скриншоты с прокруткой на Mac за считанные минуты
Не’не соглашайтесь на частичный захват! Узнайте, как делать снимки экрана с прокруткой на Mac. С легкостью и в кратчайшие сроки захватывайте целые веб-страницы или документы.
- Как сделать скриншот Карт Google на компьютере и мобильных телефонах
Откройте для себя самый простой способ использования снимков экрана Карт Google с помощью программных инструментов и мобильных телефонов. Путешествуйте по миру и путешествуйте умнее с помощью Google Maps.
Try Movavi Screen Recorder to easily capture the whole page.
-
Take scrolling screenshots on a PC or a laptop
-
Make edits: add arrows, highlights, and text
-
Export and share in a couple of clicks
Being able to take a scrolling screenshot on Windows 10 is important when you want to capture along web page, document, or Word file in one simple screenshot. But how to take a long screenshot on Windows? In this guide, we’ll cover all you need to know about how to take a scrolling screenshot on Windows 10.
Special pick: Movavi Screen Recorder
Our special pick for this guide is Movavi Screen Recorder. Available for both Windows and Mac, Movavi Screen Recorder helps you take long scrolling screenshots easily and then add highlights, captions, and callouts in the simple built-in editor. Besides, it can help you not only make screenshots and captures of your screen, but is also capable of recording part or all of your screen. It’s perfect for making videos, creating tutorials and guides, and more. Movavi Screen Recorder is super simple to use, ideal for beginners, and comes with lots of great features, like a built-in editor and the ability to record internal and external audio.
Below, you’ll find how to take a long screenshot on a laptop or a desktop computer.
How to take scrolling screenshot on Windows with Movavi Screen Recorder
Step 1. Download and install the software
Click the button below to download the installation file for your operating system. Then launch it and follow the on-screen instructions to complete the installation.
Step 2. Select the screenshotting area
Click the Screenshot button, then select the capture area. When it’s done, choose Scrolling screenshot and locate the window you want to screenshot. The app will start scrolling the area on its own. If what you’ve shot is enough, press Esc to stop the capturing.
Step 3. Edit and save the result
To make the screenshot more informative, add arrows, lines, and text with the built-in tool. When you’re done, you can save the result to your hard drive or share with WhatsApp, Telegram, email, Google Drive or a direct link to Movavi Cloud.
How to take a long screenshot on Windows 10 in Google Chrome
Step 1. Download and install Movavi ScreenShot
The first step for taking a Windows 10 scrolling screenshot in Google Chrome is to add the Movavi ScreenShot extension to the Chrome browser. This extension can be found in the Chrome Web Store and is free to add and use.
Get Movavi ScreenShot
Step 2. Open a page to capture
Next, you need to open the page you want to capture in your Chrome browser. This might be a web page or it could be a document that you can open in your browser, like a PDF. Open your chosen page, ready to be captured.
Step 3. Capture the page
After that, you can use the Movavi ScreenShot Chrome extension to capture your chosen page. To do this, click on the extension button in the top right corner of the browser window. Then, click on the Capture entire page button to capture the screenshot. After that, you just need to wait a moment for the screenshot to be created and saved to your device. Now you know how to use Movavi ScreenShot!
How to take a Windows scrolling screenshot in Microsoft Edge
Step 1. Open Microsoft Edge
If you want to take a scrolling screenshot on Windows 11 or 10 using Microsoft Edge, you can do so with the browser’s built-in Web Capture feature. To get started with this feature, you simply need to open Microsoft Edge and make sure you have the latest version of the browser. You can do this by going to Settings > Help and Feedback > About Microsoft Edge. On the About page, you’ll see if an update is available or if your version is already up to date.
Step 2. Find a page to capture
Next, you need to find a page that you want to capture and open it up in your browser as a screen capture scrolling window. You may want to take a capture of a long web page, for example.
Step 3. Capture the page
To use the Web Capture feature, click on the Settings menu in the top right corner of your browser. Then look down the list of options and find Web Capture. Click on it. You can also use the Ctrl + Shift + S shortcut to access this feature directly with your keyboard. To take a scrolling screenshot, hold down the selection tool and drag it out to the bottom of the page. It will automatically scroll and capture everything you need.
Step 4. Edit and save the screenshot
Once the capture is complete, you’ll be given a menu with two options: Copy and Add Notes. You can click Copy to copy the image to your clipboard and then paste it into another app to save it or send it. You can click on Add Notes to open the image in a new window and draw on it or add annotations, before saving.
How to take a Windows 10 scrolling screenshot in Firefox
Step 1. Open Firefox
It’s possible to take a scrolling screenshot on Windows 7, 8, 10, and 11 using Firefox without software or extensions. Firefox has its own built-in screenshot tool, so the first step of the process is to simply open up the Firefox browser on your device.
Step 2. Find a page
Next, you’ll need to find and open a page you wish to capture. You can find a web page to take a screenshot of or open a document in your browser if needed.
Step 3. Capture the screenshot
Once the page you want to capture is open, right-click on a blank area of the window and click on the Take Screenshot button. You can then click on the Save Full Page button to capture the whole web page without needing to manually scroll.
Step 4. Copy or save your picture
Next, you can choose from two options: Copy or Download. You can copy the image to your clipboard to paste it somewhere for editing or other purposes. Or you can simply download it as it is and save it to your device to be used later on.
Best tools to screen-capture a scrolling window
Here’s what Movavi’s team does to provide you with verified information:
-
When selecting products to include in our reviews, we research both demand and popularity.
-
All products mentioned in this article have been tested by Movavi Content Team.
-
When testing, we aim to highlight the best features of a product and what it’s best suited for.
-
We study user reviews from popular review platforms and make use of this information when writing our product reviews.
-
We collect feedback from our users and analyze their opinions of Movavi software as well as products from other companies.
-
Best for:
Simple screenshotting and screen capturing
-
Operating system:
Windows and macOS
-
Price:
$44.95 for a 1-year subscription
-
G2 rating:
4.5 out of 5, 50 reviews
Movavi Screen Recorder is a simple app that lets you take full-page screenshots and edit them in just a few clicks. This program for Mac and Windows has scrolling screenshot functionality as well as recording videos from your screen and webcam. Download the app and try it out for yourself!
Key features:
- Take full-page screenshots to capture the entire content
- Edit screenshots you’ve just taken – add text, arrows, or frames to highlight important elements
- Capture on-screen activity to improve efficiency with simple, lightweight recordings
- Save and share the results with your colleagues to keep your meeting summaries on point
Pros:
-
Taking and editing partial or scrolling screenshots is a snap
-
Capturing images from any browser
-
Smooth performance on Windows 10
Cons:
-
Only the full version of the program gives you all the means to express your ideas with this software
-
Best for:
Users who want to easily capture scrolling screenshots in Chrome or Firefox
-
Operating system:
Browser extension for Chrome and Firefox
-
Price:
Free
-
Chrome Web Store rating:
4.1 out of 5, 35 reviews
Movavi ScreenShot is a free-to-use screenshot tool which is available as an extension for two of the most popular internet browsers: Google Chrome and Mozilla Firefox. This tool can be used to take full-page, scrolling screenshots of any web page or document opened in your browser. It offers simple editing tools to let you alter your screenshots, as well as the ability to save them in various formats, like PDF, JPEG, and GIF.
Key features:
- Capture and save in PDF, JPEG, PNG, or GIF format
- Upload directly to OneNote or send via email via the extension
- Compatible with both Chrome and Firefox
Pros:
-
Very beginner-friendly and easy to use
-
Can be used for both full and partial screenshots
Cons:
-
Not available for other browsers
-
Best for:
Users who want a versatile and reliable screen capture extension
-
Operating system:
Browser extension for Chrome
-
Price:
Free version, premium for $1/month
-
Chrome Web Store rating:
4.9 out of 5, 60,890 reviews
GoFullPage is another great extension you can use to take scrolling screenshots on your Windows 10 device, as well as on other Windows systems and even Macs. It’s a Google Chrome extension that is free to use but also has a premium version for $1 per month that unlocks extra features. It’s simple to use, gives high-quality images, and offers easy saving and sharing, too.
Key features:
- One-click captures
- Save in PNG, JPG, PDF, and other formats
- Premium version available with editing and additional features
Pros:
-
Really easy to use
-
Ideal for Chrome users
-
Easy sharing and saving
Cons:
-
Only works in Chrome
-
Some features locked behind the paywall
-
Best for:
Users who want an advanced capture and design tool
-
Operating system:
Desktop program for Windows
-
Price:
From $29.99 per year
-
CNET rating:
3.5 out of 5, 137 reviews
PicPick is an all-in-one design tool you can use on any Windows system. It offers screen capture, image editing, and many other features like color picker, color palette, pixel-ruler, and more. This is one of the most advanced screenshot apps out there, well-suited to editors, designers, artists, and content creators. It can let you capture scrolling windows, as well as specific regions and full-screen screenshots, too, and then edit, annotate, and enhance those images.
Key features:
- Lots of different kinds of screen capture
- Built-in editing and annotations
- Special effects like shadows, frames, motion blur, and watermarks
Pros:
-
Lots of great features to use
-
Much more advanced than many other screenshot tools
-
Fully customizable to suit your needs
Cons:
-
May be too complicated for beginners
-
Quite expensive compared to simple free tools and extensions
-
Best for:
Users who want a free and open-source screenshot tool
-
Operating system:
Desktop program for Windows
-
Price:
Free
-
TechRadar rating:
4.5 out of 5
ShareX is a free, open-source screenshot tool designed for Windows systems and capable of running on Windows 7, 8, 10, and 11. It has no ads or bloatware of any kind and is safe and easy to use, offering a wide range of capture methods like full screen, scrolling capture, window menu, custom region, and more. It also features various post-capture functions like editing, copying, printing, saving, and uploading, allowing you to do whatever you want with the screenshots you make.
Key features:
- A wide range of capture methods
- Built-in editing and annotations
- Share, copy, save, print, and upload your images directly
Pros:
-
Free and open source
-
No ads or bloat to worry about
-
Lots of useful features
Cons:
-
May be a little too complex for some users
-
Best for:
Users who want a screenshot maker that can also record videos
-
Operating system:
Browser extension for Chrome
-
Price:
Free version, premium from $4/month
-
Chrome Web Store rating:
4.6 out of 5, 16,176 reviews
Nimbus, also known as Nimbus Screenshot & Screen Video Recorder, is a Google Chrome extension that is already being used by several million people around the world. It’s a trusted, popular tool for capturing whole, partial, and scrolling screenshots. It’s also able to record videos of your screen, making it quite a versatile and useful tool for people who need this kind of functionality. It offers editing and annotations, too, but many features are exclusive to the premium version.
Key features:
- Capable of screenshots and screen recordings
- Built-in editing and annotations
- Built-in conversion
Pros:
-
Lots of useful features
-
Easy to use editor
-
Can upload and share screenshots instantly
Cons:
-
Many features are exclusive to the premium version
-
Best for:
Users who want a screenshot tool for business use
-
Operating system:
Desktop program for Windows
-
Price:
15-day free trial, full version for $49.95
Tweakshot is another fully-featured screenshot program for Windows. It can run on most Windows systems without any issues and offers a range of functions and features that make it well-suited as a business app. Designed to help businesses and teams increase productivity, it’s ideal for capturing screens, making videos, enhancing and editing images, and recording events or webinars, too.
Key features:
- Can capture and record your screen
- Extra features like screen color picker
- Built-in image editor
Pros:
-
Ideal for business and study
-
Lots of different features and functions
-
Low system requirements
Cons:
-
Free trial is quite short
-
Best for:
Users who want to capture web pages without any extra downloads
-
Operating system:
Online tool
-
Price:
Free
Finally, we have Screenshot Guru, one of the simplest and most user-friendly screenshot tools of them all. Screenshot Guru isn’t an app or an extension. It’s just a website that you can go to and paste in a URL of a page or post you want to capture. Then, you click a button and Screenshot Guru will find your page and capture it for you, letting you download the resulting screenshot to your device in a single click.
Key features:
- Works directly in the browser
- Can capture any web page
- One-click capture with no downloads needed
Pros:
-
Simple to use on almost any device
-
Very reliable and effective
-
Works well with social media posts
Cons:
-
Can be slow to load
-
No editing or extra features
What to look for in a screenshot tool
We hope that this guide has given you a great range of options to use when you need to take a scrolling screenshot, as well as answering the question of how to do screenshots. If you’re not sure which tool is the best one for you, here are some factors to keep in mind:
-
Ease of use: Make sure that the app or tool you use is simple for you to use. Some apps can be a little tricky or awkward to make use of, while others are much simpler and more beginner-friendly. Find one that meets your needs and matches your level of expertise.
-
Features: Some screenshot apps and extensions are very basic, simply offering screenshots and nothing else. Others can be more advanced, with features like editing, direct email, sharing, uploads, and so on. Find one with the features you need.
-
Price: You may have to pay for some screenshot tools, while others are free to use. Depending on your budget, you’ll want to find an app that can offer everything you need at a price that you feel is fair.
-
Support: It’s always smart to see if any kind of user support is available for the app or tool you’re using, just in case something goes wrong or you need some help with setting up or using the tool in question.
-
User reviews: We also recommend reading user reviews of any apps or tools you want to use to make scrolling screenshots. Users are usually unbiased and honest in their reviews and will let you know if the app is simple to use and effective, or if it has bugs and issues.
Best ways to take scrolling screenshots on Windows 10/11
- Movavi Screen Recorder – best for video and audio capture
- Built-in feature in Microsoft Edge – best for Microsoft Edge users who don’t want to install additional software
- Movavi ScreenShot – best for users who want to easily capture scrolling screenshots in Chrome
- Built-in feature in Firefox – best for users who want to take screenshots quickly and easily in Firefox
- GoFullPage – best for users who want a versatile and reliable screen capture extension
- PicPick – best for users who want an advanced capture and design tool
- ShareX – best for users who want a free and open-source screenshot tool
- Nimbus – best for users who want a screenshot maker that can also record videos
- TweakShot – best for users who want a screenshot tool for business use
- Screenshot Guru – suitable for users who want to capture web pages without any extra downloads
Conclusion
Now you have the full information on how to find your perfect screenshotting tool. So, now it’s time to try something out. Start with Movavi Screen Recorder! Download the free trial version and see if this program is just what you’ve been looking for.
The perfect way to record anything from your screen
Disclaimer: Please be aware that Movavi Screen Recorder does not allow capture of copy-protected video and audio streams.
Frequently asked questions
To take a scrolling screenshot, use Movavi Screen Recorder:
-
Download and install the program to your computer:
Get Movavi Screen Recorder for Windows -
Open the page that you want to take a screenshot of.
-
Click Screenshot on the side panel, select the window you want to capture, click Scrolling screenshot, and click on the desired tab.
-
Wait for the app to scroll through the page and save the result.
No, Snipping Tool is able to take partial screenshots, window screenshots, and full-screen screenshots. But, at this time, it does not have a scrolling screenshot functionality.
- Download and install Movavi Screen Recorder
- Select the window for capture
- Take a scrolling screenshot
- Edit and save the result
We recommend using Movavi Screen Recorder for all your screenshotting needs. This simple and intuitive program available for Windows 11 can make scrolling screenshots in just a couple of clicks. Movavi Screen Recorder also allows its users to edit screenshots by drawing over them and adding annotations.
Movavi Screen Recorder
The perfect way to record anything from your screen
An easy way to record from your screen in HD. Make video footage of any application, record online streaming video, webinars, even Skype calls, and save clips in all popular formats.
4.221,320 reviews
See other useful how-to guides
-
Best MacBook snipping tools
-
Mac screenshot not working
-
13 best Zoom recording apps for any device
-
21 best free screen recorders without watermarks
-
Is OBS safe? Your guide to safe screen recording
-
What Is Screen Recording? [Complete Guide] — Movavi
-
13 Best Free Screen Recorders No Time Limit [2025] – Movavi
-
How to Crop a Screenshot on a Mac | 6 Free Ways – Movavi
-
4 Ways to Record Audio from Website [2025] – Movavi
-
18 Best Free Audio-Recording Software [2025] – Movavi
Have questions?
If you can’t find the answer to your question, please feel free to contact our Support Team.
Join us for discounts, editing tips, and content ideas
1.5M+ users already subscribed to our newsletter
Делать скриншоты экрана — это распространенный способ поделиться забавными и необычными вещами, сохранить что-нибудь важное и т. д. Однако объединение нескольких скриншотов экрана вместе, если вы хотите сделать скриншот экрана всей веб-страницы или документа PDF/Word/PowerPoint, будет раздражать. В этом случае кажется необходимым делать длинные скриншоты. Что ж, этот блог расскажет вам, как сделать скриншот с прокруткой на Windows и Mac/iPhone/Android.

- Содержание
-
Как делать длинные скриншоты в Windows в 3 браузерах
-
Как делать длинные скриншоты в Windows тремя простыми способами
-
Как сделать скриншот с прокруткой на Mac
-
Как делать длинные скриншоты на iPhone
-
Как сделать скриншот с прокруткой на Android
Как делать длинные скриншоты в Windows в 3 браузерах
Есть много способов сделать скриншот экрана в Windows, например, нажать Ctrl + PRTSC или Fn + PRTSC, чтобы сделать мгновенный скриншот экрана. Кроме того, в Windows 10/11 есть встроенный инструмент для скриншотов. Но все способы не помогут вам делать длинные скриншоты в Windows. Итак, как делать длинные скриншоты в Windows? Использование некоторых браузеров может помочь вам делать длинные скриншоты экрана на веб-странице. Вот три распространенных браузера для вас:
1. Google Chrome
Одним из лучших способов делать длинные скриншоты в Google Chrome является использование расширения для браузера, такого как GoFullPage. Это расширение для браузера может захватывать всю веб-страницу, которую вы просматриваете в своем браузере. Вот полное руководство по получению и использованию GoFullPage:
Шаг 1. Перейдите в Интернет-магазин Chrome, найдите GoFullPage и нажмите кнопку «Добавить в Chrome».

Шаг 2. Переключитесь на веб-страницу, для которой вы хотите сделать длинные скриншоты экрана в Chrome, а затем щелкните значок GoFullPage на панели инструментов Chrome.
Сделав скриншот с прокруткой, вы можете отредактировать и загрузить его в формате PDF или PNG.
2. Mozilla Firefox
Mozilla Firefox имеет встроенный способ делать длинные скриншоты экрана в браузере, и это единственный браузер, кроме Edge, который имеет эту функцию для создания длинных скриншотов экрана без использования расширений. Итак, как сделать скриншот с прокруткой в Mozilla Firefox? Выполните следующие действия:
Шаг 1. Щелкните значок трехстрочного меню в правом верхнем углу, а затем щелкните Дополнительные инструменты > Настроить панель инструментов.
Шаг 2. Найдите значок «Скриншот экрана» и перетащите его на панель инструментов Firefox.

Шаг 3. Перейдите на страницу, на которой вы хотите сделать скриншот экрана с прокруткой. Затем щелкните значок скриншота на панели инструментов и нажмите «Сохранить всю страницу».

3. Microsoft Edge
Как делать длинные скриншоты с помощью Microsoft Edge? Как упоминалось выше, Microsoft Edge включает встроенную функцию, позволяющую делать длинные скриншоты в виде прокручиваемого снимка экрана. Вот как это сделать:
Шаг 1. Щелкните значок меню с тремя точками в правом верхнем углу Edge, выберите параметр веб-захвата. Затем вы увидите оверлей на своей странице с несколькими вариантами скриншотов экрана.
Шаг 2. Выберите параметр «Захват всей страницы». Появится новое окно прокрутки со всей страницей.

Как только вы нажмете кнопку «Сохранить», длинный снимок экрана сохранится в папке «Загрузки».
Как делать длинные скриншоты в Windows тремя простыми способами
Удобнее делать длинные скриншоты на веб-странице с помощью браузеров. Но другой вопрос, как сделать скриншот с прокруткой с документами, играми или другим контентом. В этой ситуации вам нужно использовать безопасный и бесплатный рекордер экрана. Итак, вот три лучших инструмента для создания скриншотов с прокруткой в Windows:
1. iTop Screen Recorder
iTop Screen Recorder — это бесплатная и простая в использовании программа для записи экрана ПК, которая поможет вам делать скриншоты с прокруткой. С помощью этого рекордера экрана вы также можете записывать аудио / видео и редактировать свои записи с помощью бесплатного видеоредактора.
Записывайте видео & аудио с экрана бесплатно
- Записывайте высококачественное видео с экрана вашего ПК, а также звук с системы или устройства ввода синхронно с видео.
- Упростите количество шагов и кликов мыши, для более комфортного использования. Управляйте всем процессом записи без усилий.
- Поддержка вывода в несколько форматов и преобразование с использованием новейших технологий сжатия. Лучшее качество и меньший размер.
Преимущества использования iTop Screen Recorder для создания длинных скриншотов экрана
-
Сделайте скриншот с прокруткой
iTop Screen Recorder имеет встроенный iTop Screenshot, который на 100% бесплатен. Он позволяет вам захватывать все, что вы хотите, прокручивая вниз и объединяя их в одно целое.
-
Сохранение скриншотов с прокруткой в буфер обмена/на диск
iTop Screen Recorder предлагает два способа сохранения скриншотов. Вы можете сохранить скриншот экрана, скопировав его в файл или выбрав папку для его загрузки.
-
Простой в использовании и многофункциональный
Этот инструмент захвата прост в использовании для новичков. Более того, вы можете использовать его для записи части вашего экрана для онлайн-встреч, игр и многого другого.
Как сделать скриншот с прокруткой с помощью iTop Screen Recorder?
Сделать скриншот с прокруткой с помощью iTop Screen Recorder очень просто. Для этого выполните следующие действия:
Шаг 1: Загрузите бесплатно iTop Screen Recorder и установите его на свой Windows.
Шаг 2: Запустите iTop Screen Recorder в его основной интерфейс и выберите «Снимок экрана» слева.

Шаг 3: В этом маленьком окне щелкните «Окно прокрутки», чтобы захватить всю страницу или прокручиваемую страницу.
Вот как сделать скриншот с прокруткой с помощью iTop Screen Recorder. С помощью этого рекордера экрана вы также можете записывать онлайн-встречи / телепередачи, игровой процесс и все, что вы хотите записать. Между тем, он также поддерживает широкий спектр выходных форматов, быстрый обмен видео, запись по расписанию и многое другое.
2. ShareX
ShareX — отличный инструмент для создания скриншотов экрана с прокруткой для создания длинных скриншотов экрана в Windows, и его основные функции включают захват экрана с прокруткой, выбор региона, а также множество фильтров и эффектов, которые вы можете добавить к своим снимкам. Вот как делать скриншоты с прокруткой с помощью ShareX:
Шаг 1: Откройте основной интерфейс ShareX и нажмите «Захват» > «Захват с прокруткой».
Шаг 2: Перейдите к содержимому, которое вы хотите захватить, и нажмите «Начать захват с прокруткой».

3. PicPick
PicPick — один из лучших инструментов для прокрутки скриншотов. Помимо создания длинных скриншотов экрана, он имеет множество других функций, таких как палитра цветов, интуитивно понятный редактор изображений и многое другое. Итак, как его использовать?
Выполните следующие действия, чтобы сделать скриншот экрана с прокруткой с помощью PicPick:
Шаг 1: Откройте PicPick и выберите Окно прокрутки. Затем вы увидите крошечную панель инструментов с несколькими вариантами скриншотов экрана.

Шаг 2: Появится прямоугольное поле, выделенное красным. Удерживайте левую кнопку мыши, чтобы выбрать область, и автопрокрутка будет происходить медленно.
Шаг 3: Чтобы остановить создание скриншота с прокруткой, вам нужно всего лишь нажать клавишу Esc на клавиатуре.
Сделав длинный скриншот экрана, вы можете отредактировать захваченное изображение с прокруткой и сохранить его в различных форматах файлов, таких как JPG, PNG, GIF и PDF.
Как сделать скриншот с прокруткой на Mac
Выше приведены различные способы создания скриншотов с прокруткой в Windows. Итак, как сделать скриншот с прокруткой на Mac? Вам не нужно устанавливать какие-либо расширения для захвата экрана вашего Mac, если у вас есть Mac под управлением macOS 10.14 Mojave или более поздней версии. Вы можете легко делать скриншоты с прокруткой. Чтобы сделать скриншот с прокруткой, вам нужно:
Шаг 1: одновременно нажать Shift + Command + 5 на клавиатуре. (На экране появится панель захвата.)
Шаг 2: Нажмите кнопку «Запись всего экрана». Затем прокрутите веб-страницу или документ.
Шаг 3: снова нажмите Command + Shift + 5, а затем нажмите кнопку «Остановить запись экрана».
Если комбинация клавиш не работает на вашем Mac, вы также можете использовать браузеры, чтобы сделать скриншот с прокруткой на Mac.
Как делать длинные скриншоты на iPhone
Способ сделать скриншот с прокруткой на iPhone довольно прост. iPhone под управлением iOS 14 или более поздней версии предлагает длинные скриншоты в качестве встроенной функции, которая позволяет захватывать длинные страницы или разделы с помощью автоматической прокрутки до конца. Вот как сделать скриншот с прокруткой на iPhone:
Шаг 1: Нажмите кнопку увеличения громкости + боковую кнопку на iPhone с Face ID или боковую кнопку + кнопку «Домой» на устройствах Touch ID, чтобы сделать длинный скриншот экрана.
Шаг 2: Выберите вкладку «Полная страница» в редакторе скриншотов экрана. После этого iPhone сделает скриншот всего экрана и предложит вам предварительный просмотр.
Когда вы будете удовлетворены этим изображением, вы можете нажать кнопку «Готово» в правом верхнем углу и выбрать «Сохранить PDF в файлы».
Как сделать скриншот с прокруткой на Android
Телефоны под управлением Android 11 или более поздней версии поддерживают встроенную прокрутку скриншотов. Но, в отличие от iPhone, телефоны Android сохраняют ваш скриншот экрана в виде изображения, а не в формате PDF. Вот руководство о том, как сделать скриншот с прокруткой на Android:
Шаг 1: одновременно нажмите Power + Volume Down, чтобы активировать инструмент для создания скриншотов экрана.
Шаг 2: Нажмите кнопку «Захватить больше» на появившейся миниатюре.
Шаг 3: Вы найдете длинный снимок целевой страницы. Перетащите акцентированные границы в центре, чтобы скрыть то, что вы хотите, и нажмите «Сохранить», когда закончите.
Итог
Это все о том, как сделать скриншот с прокруткой на Windows/Mac/iPhone/Android. Способы делать скриншоты с прокруткой различны, и iTop Screen Recorder станет хорошим выбором для вашего ПК с Windows. Этот экранный рекордер не только поможет вам легко делать длинные скриншоты экрана, но и записывать экран, редактировать видео, вырезать видео и многое другое.
Записывайте видео & аудио с экрана бесплатно
- Записывайте высококачественное видео с экрана вашего ПК, а также звук с системы или устройства ввода синхронно с видео.
- Упростите количество шагов и кликов мыши, для более комфортного использования. Управляйте всем процессом записи без усилий.
- Поддержка вывода в несколько форматов и преобразование с использованием новейших технологий сжатия. Лучшее качество и меньший размер.
Прокрутка снимков экрана в Windows может быть невероятно полезна, если вы хотите захватить всю веб-страницу, длинный документ или любой контент, выходящий за пределы одного экрана. Хотя Windows изначально не предлагает встроенной функции для создания снимков экрана с прокруткой, доступны различные методы и инструменты, которые помогут вам в этом. Один из таких инструментов, AnyMP4 Screen Recorder, может упростить процесс и предоставить комплексное решение для захвата прокручиваемого контента. В этом посте мы рассмотрим как сделать скриншоты с прокруткой в Windows используя различные методы и сосредоточьтесь на использовании возможностей AnyMP4 Screen Recorder.
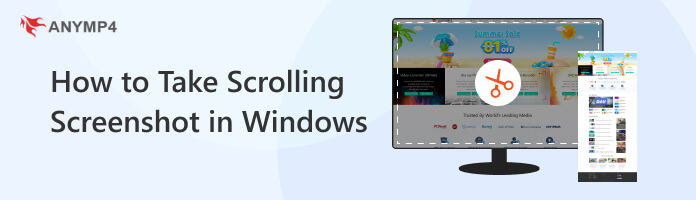
- Часть 1. Самый простой способ делать снимки экрана с прокруткой с помощью AnyMP4 Screen Recorder
- Часть 2. Как сделать снимок экрана с прокруткой через настройки браузера
- Часть 3. 5 лучших инструментов для создания длинных снимков экрана в Windows
- Часть 4. Часто задаваемые вопросы о создании снимков экрана с прокруткой
Часть 1. Самый простой способ делать снимки экрана с прокруткой с помощью AnyMP4 Screen Recorder
AnyMP4 Screen Recorder — это универсальное программное обеспечение для записи экрана, предназначенное для предоставления вам эффективных возможностей записи и захвата экрана. Помимо основной функции записи экрана, он предлагает функцию моментального снимка, которая позволяет легко делать снимки экрана с прокруткой в Windows, что делает его важным инструментом для различных профессиональных и личных нужд. Независимо от того, архивируете ли вы важную онлайн-информацию, создаете подробные руководства или сохраняете памятные моменты, эта функция гарантирует, что вы не пропустите ни одной детали.
Более того, функция моментальных снимков AnyMP4 Screen Recorder выходит за рамки традиционных инструментов создания снимков экрана, захватывая длинные веб-страницы, документы и другой прокручиваемый контент в одном изображении. AnyMP4 Screen Recorder не ограничивается созданием снимков экрана; он также оснащен видео, аудио, играми, окнами, веб-камерой и устройством записи телефона. Кроме того, он имеет встроенный редактор для аннотирования и улучшения ваших снимков. Добавляйте текст, стрелки, фигуры и изображения, чтобы выделить важные моменты.
Вот как делать снимки экрана с прокруткой в Windows 11/10/8/7 с помощью AnyMP4 Screen Recorder:
1. Начните, нажав кнопку Бесплатная загрузка кнопку для получения программы. Установите AnyMP4 Screen Recorder и запустите его в своей Windows.
2. Выберите Видеомагнитофон из списка доступных рекордеров.
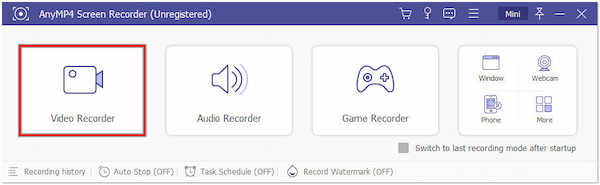
3. Нажмите камера выпадающее меню и выберите Окно прокрутки.
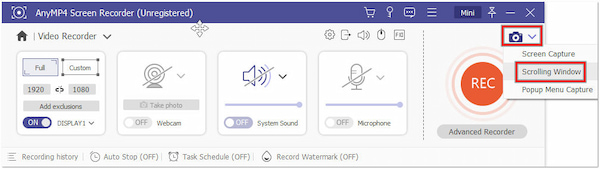
Примечание:
Нажмите Ctrl + Alt + C клавиши, чтобы включить прокрутку экрана.
4. Поместите рамку региона в область, которую хотите захватить.
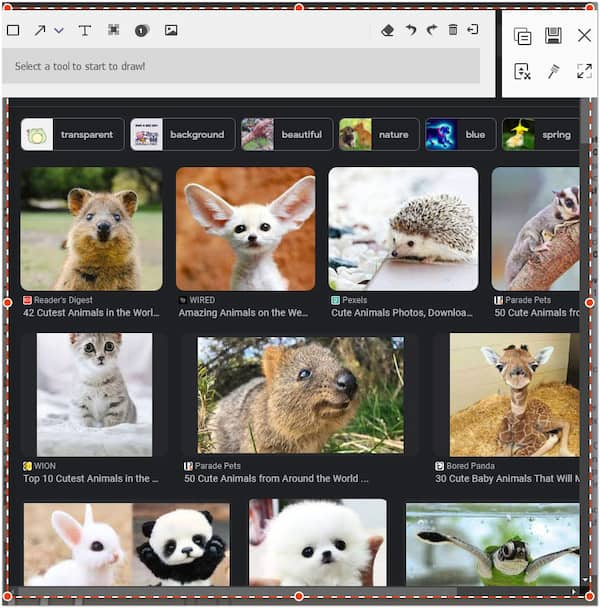
5. Использовать Колесико мыши или Пробел клавиша для прокрутки страницы.
6. Пролистав содержимое, нажмите кнопку Esc .
AnyMP4 Screen Recorder предлагает эффективное решение для захвата снимков экрана с прокруткой в Windows. Беспрепятственный рабочий процесс и настраиваемая область захвата делают его бесценным инструментом для тех, кому нужен комплексный способ захвата и публикации прокручиваемого контента.
Часть 2. Как сделать снимок экрана с прокруткой через настройки браузера
Можете ли вы сделать снимок экрана с прокруткой на ПК, используя настройки браузера и горячие клавиши? Абсолютно да! Создание снимков экрана с помощью настроек браузера и горячих клавиш — это удобный способ запечатлеть то, что в данный момент отображается на вашем экране. Однако Google Chrome, Mozilla Firefox и Microsoft Edge не имели встроенных функций прокрутки снимков экрана, встроенных непосредственно в настройки их браузера.
Вот как это можно сделать в популярных браузерах, таких как Google Chrome, Mozilla Firefox и Microsoft Edge:
| Google Chrome | Mozilla Firefox | Microsoft Edge | |
|---|---|---|---|
| Настройки браузера | В настройках Chrome нет встроенной функции создания полностраничных снимков экрана, поэтому для этой цели вам может потребоваться использовать расширения. | Firefox также не имеет встроенной функции полностраничного скриншота в настройках. Для этой функции вы можете использовать расширения браузера. | Microsoft Edge не имеет встроенной функции создания полностраничных снимков экрана, поэтому вам потребуются расширения. |
| Захват всего экрана | Нажмите PrtScn or Печать экрана клавиша на клавиатуре. Он захватывает весь экран; вы можете вставить его в редактор, чтобы сохранить. | Нажмите PrtScn or Печать экрана . | Нажмите PrtScn or Печать экрана . |
| Захватить текущее окно | Press Альт+ПртСкн or Alt + Print Screen. Он захватывает только активное окно, включая браузер. | Press Альт+ПртСкн or Alt + Print Screen. Он захватывает только активное окно, включая браузер. | Press Альт+ПртСкн or Alt + Print Screen. |
Помните, что хотя горячие клавиши полезны для захвата всего экрана или текущего окна, для захвата прокручиваемого содержимого веб-страницы требуются расширения или дополнительные инструменты. Для прокрутки снимков экрана вам следует рассмотреть возможность использования расширений браузера или аналогичных опций Chrome, Firefox и Edge.
Часть 3. 5 лучших инструментов для создания длинных снимков экрана в Windows
- Snagit
- ShareX
- PicPick
- FireShot
- Фрагмент и эскиз
|
Скриншоты |
Платформа |
Цена |
Методы захвата |
Редактор и аннотации |
Форматы изображений |
запись |
Захват текста OCR |
Пользовательские Ярлыки |
Автоматическая загрузка |
|---|---|---|---|---|---|---|---|---|---|
|
Узнать больше >> |
Windows, Mac | оплату | Прокрутка захвата | Обширные инструменты редактирования | PNG, JPEG, BMP и т. д. | Экранная запись | |||
|
Узнать больше >> |
Windows | Бесплатный и с открытым исходным кодом | Прокрутка захвата | Основные функции аннотаций | BMP, JPEG, TIFF и т. д. | Запись экрана | |||
|
Узнать больше >> |
Windows | Freemium | Прокрутка захвата | Основные инструменты редактирования | JPEG, PNG, BMP и т. д. | ||||
|
Узнать больше >> |
Расширение браузера | Freemium | Захват прокрутки (браузер) | Инструменты аннотации | JPEG, PNG, BMP и т. д. | ||||
|
Узнать больше >> |
Windows 10 | Бесплатно (Windows 10) | Захват с прокруткой (ограничено) | Основные функции аннотаций | JPEG, GIF и PNG. | Ограниченный |
1 Snagit
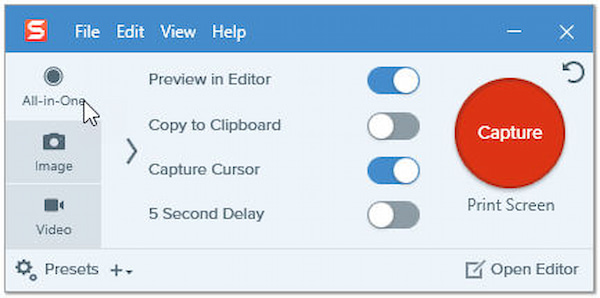
Snagit представляет собой захват экрана и запись с функцией захвата с прокруткой. Он позволяет делать снимки экрана с прокруткой в Windows 10, например всей веб-страницы или документа, путем автоматической прокрутки и сшивания снимков экрана. (Проверять Snagit альтернативы здесь.)
2 ShareX
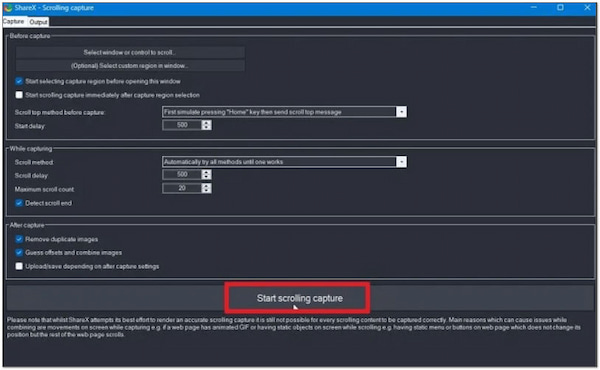
ShareX — это снимок экрана со свободной прокруткой в Windows 10, который предоставляет различные расширенные параметры захвата, включая захват с прокруткой. Он позволяет захватывать прокручиваемый контент с веб-страниц, документов и других приложений.
3 PicPick
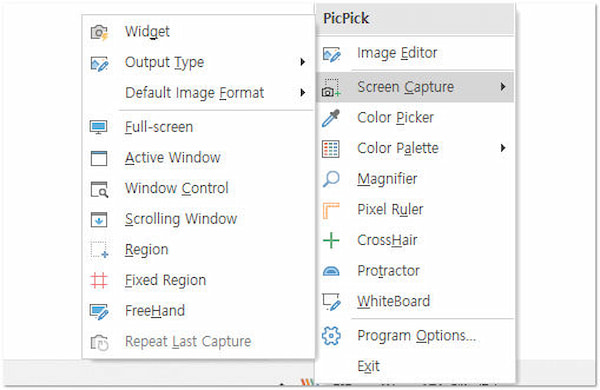
PicPick — это универсальный инструмент для прокрутки снимков экрана и редактирования изображений на ПК с функцией захвата прокручиваемого окна. Он может захватывать прокручиваемый контент и сохранять его в виде изображения или файла PDF.
4 FireShot
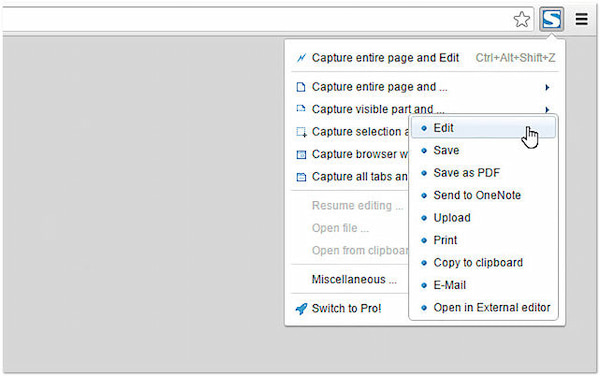
FireShot это расширение браузера, доступное для Google Chrome, Mozilla Firefox, Microsoft Edge и других браузеров. Он позволяет делать полные снимки экрана веб-страницы, включая прокручиваемый контент, а также предоставляет функции аннотирования и редактирования.
5 Фрагмент и эскиз
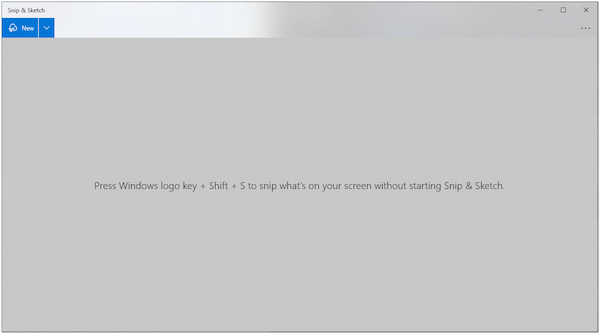
Snip & Sketch — это встроенный инструмент для создания снимков экрана в Windows 10. Хотя он не предлагает настоящей функции захвата прокрутки, он позволяет делать снимки экрана с прокруткой в Windows 10 без программного обеспечения. Он не такой продвинутый, как некоторые специальные инструменты, но может быть полезен для решения базовых задач.
Часть 4. Часто задаваемые вопросы о создании снимков экрана с прокруткой
Что такое ярлык прокрутки в Chrome?
В Google Chrome нет встроенной комбинации клавиш для создания снимков экрана с прокруткой. Чтобы делать снимки экрана с прокруткой в Chrome, вы должны использовать расширения браузера или сторонние инструменты, такие как AnyMP4 Screen Recorder.
Как включить сенсорную прокрутку в Chrome?
Chrome обычно поддерживает сенсорную прокрутку по умолчанию на устройствах с сенсорным экраном. Если сенсорная прокрутка у вас не работает, убедитесь, что сенсорная функция вашего устройства включена и что с драйверами вашего устройства нет проблем. В Chrome нет специальных настроек для включения или отключения сенсорной прокрутки.
Как перетащить скриншот на ПК?
Чтобы сделать снимок экрана при перетаскивании в Windows, вы можете использовать инструмент «Ножницы» или «Ножницы и эскиз»:
• Ножницы: Откройте инструмент «Ножницы», нажмите «Создать» и выберите «Прямоугольный фрагмент». Затем перетащите курсор, чтобы выбрать область, которую хотите захватить.
• Фрагмент и набросок: Нажмите клавиши Windows+Shift+S, чтобы открыть панель фрагментов Snip & Sketch. Выберите нужный тип фрагмента и перетащите его, чтобы захватить область.
Как сделать снимок экрана в Windows без Print Screen?
Помимо клавиши Print Screen, вы можете использовать следующие методы для создания снимков экрана в Windows:
• Ножницы (Windows 7): найдите «Ножницы» в меню «Пуск», откройте его и нажмите «Создать», чтобы сделать снимок экрана.
• Snip & Sketch (Windows 10): нажмите клавиши Windows+Shift+S, чтобы открыть панель фрагментов Snip & Sketch, затем выберите область для захвата.
• AnyMP4 Screen Recorder (Windows 7/8/10/11): нажатие Ctrl+Shift+C захватывает весь экран или определенное окно и сохраняет его как изображение в папке «Изображение» на локальном диске.
Куда идут снимки экрана инструмента для обрезки ножниц?
Когда вы делаете снимок экрана с помощью ножниц, он предлагает вам сохранить его. Вы можете выбрать место, где хотите его сохранить. По умолчанию инструмент «Ножницы» может предложить сохранить изображение в папке «Изображения».
Какая клавиша используется для создания снимка экрана на ПК?
Наиболее распространенной клавишей для создания снимка экрана на ПК с Windows является клавиша Print Screen, которая на клавиатуре часто обозначается как PrtScn или что-то подобное. Нажатие этой клавиши захватывает весь экран. Вставьте снимок экрана в программу редактирования изображений, например Paint, и сохраните его там.
Заключение
Как сделать скриншоты с прокруткой в Windows? Делать снимки экрана с прокруткой в Windows еще никогда не было так просто благодаря различным доступным инструментам и методам. AnyMP4 Screen Recorder — эффективное решение, предлагающее возможности прокрутки снимков экрана и другие функции записи экрана. Независимо от того, являетесь ли вы профессионалом, которому необходимо документировать веб-контент, студентом, собирающим исследовательские материалы, или человеком, который хочет сохранить полное представление о своем цифровом опыте, AnyMP4 Screen Recorder предоставляет надежное средство для достижения ваших целей. Выполнив шаги, описанные в этом посте, вы получите знания, позволяющие делать снимки экрана с прокруткой и без особых усилий повысить общую производительность.
Windows уже давно позволяет делать снимки экрана разными способами. С Windows 11 этот процесс стал еще проще, а с недавними обновлениями стало возможным даже распознавать текст на изображениях.
В материале — семь способов сделать скриншот на Windows 11.
Содержание:
- PrtScn + вставить
- PrtScn + OneDrive
- Windows + PrtScn
- «Ножницы»
- Сторонние программы и браузеры для создания скриншотов с прокруткой
- Панель Game Bar
- Кнопка увеличения громкости + кнопка питания (на планшетах Surface)
PrtScn + вставить
Нажмите клавишу Print Screen (PrtScn), и скриншот всего экрана копируется в буфер обмена. Затем вставьте его в приложение для работы с изображениями, например Microsoft Paint, Paint 3D или Adobe Photoshop.
Чтобы захватить только активное окно, используйте комбинацию Alt + PrtScn.
PrtScn + OneDrive
С помощью клавиши Print Screen также можно автоматически создать файл со снимком экрана и сохранить его в облачном хранилище OneDrive.
Для этого откройте OneDrive → «Параметры». Перейдите на вкладку «Синхронизация и резервное копирование» и установите галочку у пункта «Автоматически сохранять снимки экрана в OneDrive». Все файлы в формате PNG будет попадать в папку «OneDrive» → «Изображения» → «Снимки экрана». В их названии используется текущая дата и время.
Когда вы сделаете снимок экрана, появится уведомление. Нажмите на него, и откроется папка, в которой сохранен файл. Он будет доступен на любом устройстве, где есть OneDrive.
Windows + PrtScn
Эта комбинация делает скриншот и автоматически сохраняет его в формате PNG в папке «Изображения» → «Снимки экрана». Файл также копируется в буфер обмена.
«Ножницы»
Самый простой способ открыть «Ножницы» — использовать сочетание клавиш Windows + Shift + S. Инструмент предлагает четыре варианта: прямоугольная и произвольная формы, окно и полноэкранный режим. Чтобы закрыть «Ножницы», нажмите клавишу Esc.

Фото в тексте: Microsoft
В первых двух режимах нужно выделить курсором область, которую хотите захватить. В режиме «Окно» просто нажмите на нужное окно. Чтобы сделать скриншот всего экрана, кликните «Полноэкранный режим».
После этого в правом нижнем углу появится уведомление с миниатюрой снимка экрана. Его можно проигнорировать, если вы планируете вставить изображение в другое приложение, поскольку оно уже сохранено в буфере обмена.
При нажатии на уведомление откроется интерфейс инструмента «Ножницы». Здесь можно выделить элементы ручкой или маркером, провести прямые линии с помощью линейки, а также обрезать изображение. Кнопка «Рукописный ввод» позволяет рисовать на сенсорном экране.
С недавними обновлениями Windows 11 появилась возможность сразу сохранять снимки экрана в выбранной папке. Это можно настроить в параметрах инструмента «Ножницы», нажав на три точки в правом верхнем углу.
Чтобы сохранить скриншот и внесенные изменения, нажмите на иконку с дискетой. Помимо этого, изображением можно поделиться, а также распечатать или открыть его в другом приложении.
Читайте по теме:
Как отключить уведомления с советами и предложениями на Windows 11
Как узнать пароль от Wi-Fi на Windows 11
8 способов управлять вкладками в Google Chrome
«Ножницы» также позволяют делать снимки экрана с задержкой. Для этого откройте окно программы через меню «Пуск», найдите иконку с часами и выберите интервал (1, 3, 5 или 10 с). Помимо этого, в приложении можно распознавать текст на скриншотах и записывать видео с экрана.
Вот еще несколько приемов.
- Измените поведение клавиши PrtScn, чтобы при ее нажатии запускались «Ножницы». Для этого откройте «Параметры» → «Специальные возможности» → «Клавиатура» и активируйте пункт «Используйте клавишу PRINT SCREEN для открытия захвата экрана».
- Если у вас есть стилус Surface Pen, нажмите два раза на кнопку ластика — откроются «Ножницы».
- Включите журнал буфера обмена (с помощью Windows + V), чтобы просматривать и использовать несколько последних снимков экрана.
Сторонние программы и браузеры для создания скриншотов с прокруткой
Скриншот с прокруткой охватывает информацию, выходящую за видимую область экрана, например целую веб-страницу. Эта функция отсутствует в Windows 11, но доступна в большинстве сторонних сервисов, таких как SnagIt.
Такой снимок можно сделать и в браузерах. В Microsoft Edge кликните правой кнопкой мыши по странице и выберите «Снимок веб-страницы» → «Записать всю страницу».
Google Chrome также позволяет делать скриншоты с прокруткой, но для этого потребуется изменить настройки разработчика. Более простой способ — установить расширение, например Scrnli.
Панель Game Bar
Комбинация клавиш Windows + G открывает панель Game Bar. В окне «Записать» нажмите на иконку с камерой, и снимок экрана, вопреки логике, сохранится в папке «Видео» → «Запись». Изменить целевую папку можно в «Параметрах» Windows.

Фото в тексте: Microsoft
Панель Game Bar можно и не открывать — просто нажмите Windows + Alt + PrtScn, чтобы сделать снимок экрана.
Кнопка увеличения громкости + кнопка питания (на планшетах Surface)
На планшетах Microsoft Surface снимки экрана делаются иначе, чем на ПК с Windows, если только к ним не подключена клавиатура, поскольку на сенсорной нет кнопки PrtScn. Как уже упоминалось, если у вас есть стилус Surface Pen, нажмите два раза на кнопку ластика — откроется инструмент «Ножницы».
Чтобы сделать снимок экрана на моделях от Surface Pro 4 до Surface Pro 9, одновременно нажмите кнопки увеличения громкости и питания. Результат аналогичен нажатию Windows + PrtScn: снимок сохраняется в папке «Изображения» → «Снимки экрана».
На более старых моделях Surface использовалась комбинация Fn + Windows + пробел, на некоторых требовалось одновременно нажимать кнопку питания и аппаратную кнопку Windows. На планшетах Dell Latitude нужно одновременно нажать кнопки питания и уменьшения громкости.
Если у вас менее популярная модель планшета, то, возможно, потребуется поэкспериментировать или заглянуть в документацию.
Источник.
Фото на обложке: rawf8 / Shutterstock
