Applies ToWindows 11 Windows 10

С помощью снимков можно копировать слова или изображения со всего экрана ПК или его части. Используйте приложение «Ножницы», чтобы вносить изменения, добавлять заметки, а также сохранять и отправлять снимки.
Поддерживаются следующие типы фрагментов:
|
Свободное поле |
Нарисуйте фигуру свободной формы вокруг объекта. |
|
Прямоугольник |
Обведите указатель вокруг объекта, чтобы образовать прямоугольник. |
|
Окно |
Выберите окно, которое требуется захватить, например диалоговое окно. |
|
Полноэкранный режим |
Захват всего экрана. |
|
Фрагмент видео |
Запишите видеоклип прямоугольного фрагмента любой части экрана, который вам нравится. |
После того как снимок экрана сделан, он автоматически копируется в окно приложения «Ножницы», где его можно изменить, сохранить и отправить.
Открыть инструмент «Ножницы»
Нажмите кнопку Пуск , введите ножницы, а затем выберите Инструмент ножницы в результатах. Вы можете использовать эти сочетания клавиш для ускорения выполнения задач с помощью ножницы :
-
Нажмите клавишу с логотипом Windows +SHIFT+S, чтобы открыть наложение средства ножницы, чтобы захватить изображение snapshot.
-
Нажмите клавишу с логотипом Windows +SHIFT+ R , чтобы открыть наложение ножницы для захвата видеоклипа.
-
Нажмите кнопку Print Screen (PrtSc) для статического изображения snapshot всего экрана и поместите его в буфер обмена.
Работа со снимками экранов
Открыв ножницы, выберите один из следующих вариантов, чтобы создать снимки экрана и работать с ним.
В средстве ножницы выберите Режим ножницы. выберите нужный тип фрагмента и нажмите кнопку Создать.
-
Прямоугольник: позволяет выбрать прямоугольную область для захвата.
-
Окно. Позволяет выбрать окно, которое требуется записать.
-
Полноэкранный режим: немедленно захватывает snapshot всего экрана.
-
Свободная форма: позволяет нарисовать фигуру свободной формы, чтобы выбрать область, которую требуется записать.
В зависимости от выбранного параметра вы увидите, что весь экран немного изменится на серый, указывая, что вы готовы записать фрагмент.

После захвата фрагмента изображения вы можете:
-
Напишите или рисуйте на или вокруг него, нажав кнопки Перо или Маркер.
-
Добавьте фигуры или эмодзи в фрагмент, нажав кнопку Фигуры .
-
Выберите Ластик, чтобы удалить добавленные линии или фигуры.
-
Обрезка изображения, нажав кнопку Обрезка изображения .
-
Нажмите кнопку Текстовые действия , чтобы извлечь и скопировать нужный текст из фрагмента.
-
Выберите Отменить или Повторить, чтобы отменить или повторить заметки.

Чтобы записать фрагмент видео, откройте ножницы, нажмите кнопку Записать , а затем выберите Создать или нажмите клавишу с логотипом Windows +SHIFT+ R. Выберите область экрана, которую вы хотите записать, а затем нажмите кнопку Пуск. По завершении нажмите кнопку Остановить. На этом этапе вы можете сохранить запись как есть или выбрать Изменить в Clipchamp, чтобы работать с ней в редакторе видео Clipchamp.
Завершив запись фрагмента видео, нажмите кнопку Изменить в Clipchamp, чтобы добавить субтитры или Аудио.

Создание и добавление субтитров
-
Перейдите на вкладку Субтитры и нажмите кнопку Транскрибировать мультимедиа .
-
Выберите язык и параметры фильтрации во всплывающем окне.
-
Перейдите и выберите Transcribe media (Транскрибировать носитель), чтобы создать субтитры.
Добавление и отключение звука из фрагмента видео
-
Выберите вкладку Звук на боковой панели.
-
Настройте громкость в диапазоне от 0 до 200 %.
-
Чтобы скачать звук отдельно, нажмите кнопку Отсоединить звук .
-
Чтобы открыть скачанный аудиофайл, нажмите клавишу с логотипом Windows + R и введите «downloads» в диалоговом окне.
Дополнительные сведения см. в статье Добавление субтитров и звукового описания к фрагменту видео.
Примечания:
-
Сведения о добавлении автоматического подпись в фрагмент видео см. в статье Использование автопакетов в Clipchamp.
-
Сведения о том, как использовать функцию преобразования текста в речь, см. в статье Использование функции преобразования текста в речь.
После записи фрагмента кода он автоматически сохраняется в папке Снимки экрана. Чтобы изменить поведение автоматического сохранения или папку Снимки экрана по умолчанию, выберите Дополнительные сведения , а затем выберите Параметры.
Вы также можете сохранить дополнительную копию записанного фрагмента, нажав кнопку Сохранить как , а затем выберите расположение и имя файла и сохраните файл.
После записи фрагмента выберите меню Дополнительно в правом верхнем углу, а затем выберите Поделиться.
После захвата фрагмента нажмите кнопку Действия текста , чтобы активировать функцию оптического распознавания символов (OCR). Это позволяет извлекать текст непосредственно из изображения. Здесь вы можете выбрать и скопировать определенный текст или использовать инструменты для копирования всего текста или быстро отредактировать все адреса электронной почты или номера телефонов в фрагменте. Все процессы распознавания текста выполняются локально на вашем устройстве.
|
Клавиши |
Действие |
|---|---|
|
ALT + M |
Выбор режима ножниц. |
|
ALT + N |
Создание нового фрагмента в том же режиме, что и последний. |
|
SHIFT +клавиши со стрелками |
Перемещение курсора для выбора различных типов фрагментов. |
|
ALT + D |
Задержка захвата на 1-5 секунд |
|
CTRL + C |
Копирование фрагмента в буфер обмена |
|
CTRL + S |
Сохранение фрагмента |
Открыв запись в инструменте ножницы, выберите Изменить > Изменить с помощью paint, чтобы использовать функции для изменения размера, цвета, текста и многих других улучшений.
В папке, в которую вы сохранили фрагмент, щелкните правой кнопкой нужный фрагмент. Выберите Печать из параметров и выберите способ печати изображения.
В поле поиска на панели задач введите ножницы. Вы увидите приложение «Ножницы» и список действий, которые можно выполнить. Выберите Закрепить на панели задач.
Сначала определите меню или другие компоненты, которые требуется записать. В инструменте ножницы выберите Задержка , а затем выберите, например, 5 секунд. Выберите нужный режим ножницы, а затем нажмите кнопку Создать , чтобы начать 5-секундный обратный отсчет. В течение 5 секунд откройте меню или составьте изображение иным образом. Через 5 секунд, когда вы увидите, что экран становится серым, используйте мышь для рисования вокруг нужной области.
Нужна дополнительная помощь?
Нужны дополнительные параметры?
Изучите преимущества подписки, просмотрите учебные курсы, узнайте, как защитить свое устройство и т. д.
Чтобы сделать скриншот на компьютере с Windows, не обязательно скачивать отдельную программу, достаточно знать и использовать встроенные инструменты и комбинации клавиш. Они довольно удобные. Делимся разными способами.
Быстрый скриншот в буфер обмена и на диск
Подойдет, если нужен простой скриншот, без выделения отдельных элементов. Такой скриншот вы сможете сразу вставить в сообщение в Telegram или прикрепить к электронному письму. Достаточно установить курсор в текстовое поле и использовать простую команду «Вставить» — Ctrl + V. Если картинка понадобится позже, вы сможете найти ее в разделе «Изображения», она автоматически сохранится там в формате PNG.
Скриншот всего экрана: PrtScr или Win + F11 на ноутбуке без цифрового блока клавиш.
Скриншот активного окна: Alt + PrtScr или Win + Alt + F11 на ноутбуке без цифрового блока клавиш.
Вызов панели скриншотов: Win + Shift + S. В верхней части экрана появится меню с кнопками для четырех разных скриншотов.
Для скриншотов области экрана или отдельного окна после нажатия на кнопку нужно мышкой выделить часть изображения, которое хотите сохранить. Скриншот всего экрана автоматически скопируется в буфер обмена после нажатия на кнопку.
В режиме «Скриншот отдельного окна» оно подсвечивается ярче, чем неактивное. Выбрать нужное окно в панели скриншотов можно с помощью команды Alt + Tab
Скриншот с помощью программы «Ножницы»
«Ножницы» удобно использовать, если нужно быстро обработать скриншот: выделить фрагмент, добавить стрелки или подчеркнуть слово маркером. Картинку можно не только скопировать в буфер обмена, но и сохранить в разных форматах.
По умолчанию программа «Ножницы» установлена только в Windows 10. На компьютере с Windows 11 ее нужно скачать и установить из магазина приложений Microsoft Store.
Чтобы открыть программу, нажмите на клавишу Windows на клавиатуре, в поле поиска напишите «Ножницы» и нажмите Enter. Приложение появится первым в списке.
Меню поиска в Windows 10
Меню поиска в Windows 11
Если собираетесь часто делать скриншоты, поместите иконку программы «Ножницы» на рабочий стол или панель задач в нижней части экрана — для быстрого запуска. Просто захватите ее левой кнопкой мыши и перетяните.
Как сделать скриншот. В окне программы «Ножницы» нажмите на кнопку «Режим» в верхней части меню, чтобы выбрать формат скриншота — «Произвольная форма», «Прямоугольник», «Окно», «Весь экран». Затем нажмите на кнопку «Создать» в левом верхнем углу.
Программа «Ножницы» для Windows 10 и 11 выглядит по-разному, но набор функций везде одинаковый.
«Ножницы» в Windows 10
«Ножницы» в Windows 11
После того как вы сделаете скриншот, на экране появится окно для редактирования. В верхней панели можно выбрать инструмент: перо, маркер или ластик. В Windows 10 изображение можно перенести в программу Paint и редактировать в ней. Для этого нажмите на кнопку с разноцветной каплей в панели инструментов. В Windows 11 для этого нужно нажать на кнопку экспорта (кнопка со стрелкой в правом верхнем углу) и выбрать Paint.
Меню редактирования скриншота в программе «Ножницы» в Windows 10
Меню редактирования скриншота в программе «Ножницы» в Windows 11
После редактирования скриншота его можно скопировать в буфер обмена, сохранить на компьютер или отправить через электронную почту или мессенджер.
Программа позволяет сохранить скриншот в формате JPEG, PNG или GIF. Доступные варианты будут видны в поле «Тип файла». По умолчанию файлы сохраняются в папке «Изображения» в формате PNG.
- PrtScr или Win + F11 (для ультрабуков) — быстрый скриншот всего экрана.
- Alt + PrtScr или Win + Alt + F11 (для ультрабуков) — скриншот активного окна.
- Win + Shift + S — скриншот произвольной области (нужно выбрать в панели скриншотов).
- «Ножницы» — если нужно сделать и быстро отредактировать скриншот.
Регулярно возникают ситуации, когда необходимо сохранить информацию с экрана монитора. Узнайте, как сделать скриншот на Windows 10 несколькими способами.
Почти у каждого из нас есть стационарный компьютер или ноутбук. В процессе серфинга интернета, просмотра фильмов или игре периодически возникает необходимость съемки информации с экрана монитора и ее дополнения. Мы разобрались, как сделать скриншот на Windows 10, какие инструменты для этого предлагает операционная система, и какими программами можно воспользоваться в качестве альтернативы.
Что такое скриншот
Скриншот — снимок экрана компьютера или мобильного устройства. Он создается с помощью встроенных инструментов операционной системы или дополнительного софта. Скрин может быть выполнен на полный экран или его определенную часть, дополнен и отредактирован в зависимости от потребностей пользователя. Первый скриншот с изображением фигуры женщины в стиле пин-ап был создан еще в 1959 году в целях контроля работы компьютера системы SAGE.

Современные программы обладают примерно схожим инструментарием для трансформации и дополнения скриншота. Большинство из них дают возможность делать надписи, стрелки, различные геометрические фигуры и дополнять картинку карандашами и штрихами.
Как сделать скриншот на компьютере или ноутбуке с Windows 10
Перейдем к практике. Мы работали на ОС Windows 10 Pro c разрешением 1920×1080 точек.
1. С помощью горячих клавиш
PRTSCN
Это самый простой способ сделать скриншот:
-
Нажать на клавишу Print Screen на клавиатуре. Она находится справа от кнопки F12 и имеет аббревиатуру PRTSCN.

-
Открыть любой мессенджер, программу или приложение Paint.

-
Нажать сочетание клавиш Ctrl+C и вставить туда полученную картинку.
-
Сохранить.
2. С помощью программы «Ножницы»
Теперь рассмотрим еще один инструмент операционной системы, а именно приложение «Ножницы». Для работы с ним:
-
Нажмите сочетание клавиш Win+Shift+S. Узнать, что программа активирована, достаточно легко: экран автоматически будет затенен, а сверху появятся четыре иконки инструментов.
-
Настройте необходимую область для съемки.

-
Сохраните полученное изображение в графическом редакторе в нужную директорию.
Отметим, что приложение предоставляет минимальный набор инструментов. Пользователь может сделать произвольный снимок экрана, полноэкранный или прямоугольный снимок, выделить определенную область интерфейса.
3. С помощью сторонних программ
Обзор сторонних бесплатных и актуальных утилит для создания снимков экрана.
1.Lightshot

По мнению редакции, это одна из лучших бесплатных утилит для быстрого создания скриншотов. Она занимает минимум места на накопителе, активируется в одно нажатие и располагает целым рядом простых инструментов для редактирования и загрузки изображений.
-
Убедитесь, что утилита запущена на компьютере. Для этого откройте панель задач и найдите иконку пера.

- Сделайте снимок экрана, нажав уже известную нам клавишу PrintScreen.
- Выделите нужную область и примените необходимые инструменты.
- Нажмите сочетание Ctrl+C, если хотите скопировать изображение в буфер, или кликните на значок дискеты рядом с выделенной областью для дальнейшего сохранения снимка.

Перечислим список инструментов редактирования изображения, доступных в программе:
- Добавление стрелки или прямоугольника для дополнения изображения.
- Редактирование выделенной области маркером или с помощью карандаша.
- Вставка текстовых фрагментов.
- Откат последнего изменения.
Дополнительно доступные опции:
- Загрузка в облако.
- Возможность поделиться изображением в социальных сетях.
- Поиск похожего изображения в Google.
- Распечатка.
- Копирование или сохранение.
- Отмена выполненных действий.
В целом Lightshot на сегодняшний день является самым простым и удобным инструментом, не требующим больших знаний в области использования компьютера.
2.Скриншотер Mail

Альтернатива от Mail, если хотите поддержать отечественного разработчика.
- После первого запуска программы подтвердите облако, куда планируете сохранять данные.
- Нажмите сочетание клавиш Ctrl+Shift+5, чтобы сделать снимок всего экрана или Ctrl+Shift+6 для съемки части экрана.

-
Отредактируйте скриншот при необходимости. С помощью приложения можно добавить надпись, увеличить степени размытия, добавить стикеры или поделиться изображением.
3. ФотоСКРИН

Прямым конкурентом двух предыдущих программ выступает ФотоСКРИН. В бесплатной версии программы пользователь может делать снимки экрана, в профессиональной еще и снимать видео экрана. Стоимость PRO-версии на момент написания материала составляла 825 рублей.
По самому функционалу софт очень схож с тем, что мы рассматривали ранее. Единственным неприятным открытием для нас стал факт, что приложение блокирует съемку скриншотов других программ поверх него.
4.ShareX

Последней в нашем списке бесплатных программ для съемки скриншотов Windows 10 стала ShareX. Пусть вас не пугает сайт на английском языке, после установки программа автоматически переходит на русский.

После запуска вам сразу покажут сочетание клавиш для вызова нужной функции и ее описание.

Относительно конкурентов этот софт предлагает огромное количество дополнительных инструментов для работы с изображением. Внутри доступен простенький, но функциональный редактор, который может помочь в базовой обработке скринов. Изображения можно объединять или разделять между собой, разбивать их на миниатюры. Также в программу вшит модуль для работы с видео. Он может конвертировать их из одного формата другой или делать миниатюры прямо в видеоролике.
Как быстро сделать скриншот

- Дизайн
- Контент
Елена Иващук
Главред Словаря и Базы знаний Unisender
Скриншот — это снимок экрана. Он бывает полезен, чтобы показать или объяснить что-то другим людям, а также подготовить иллюстрации к статье.
Существует множество способов сделать скриншот быстро:
- нажать горячие клавиши в операционной системе;
- использовать встроенную программу в системе;
- установить расширение в браузере;
- загрузить программу на компьютер или ноутбук.
Рассмотрим каждый способ более подробно. Специально для тех, кто заглянул на минутку, сразу расскажу, какой инструмент в каких случаях лучше использовать.
| Что сделать | Какой инструмент использовать |
| Скриншот всей страницы | GoFullPage, Joxi, Awesome Screenshot, FireShot |
| Скриншот произвольной формы | Ножницы, Набросок на фрагменте экрана |
| Скриншот активного окна | Скриншотер (декстопная версия), Screen-shooter, FireShot, Ножницы |
| Использовать горячие клавиши | Awesome Screenshot, Скриншотер (декстопная версия), Lightshot (декстопная версия) |
| Затереть конфиденциальные данные | Awesome Screenshot, Joxi, Скриншотер (декстопная версия), Screen-shooter |
| Добавить последовательность шагов | Screen-shooter, Awesome Screenshot (платно) |
| Выбрать качество изображения | Screen Capture, Lightshot (декстопная версия) |
| Найти похожие изображения в Google | Lightshot |
| Быстро поделиться скриншотом в соцсетях | Lightshot, Joxi |
| Сохранить скриншот в PDF | GoFullPage, Awesome Screenshot, FireShot |
| Делать скриншоты и снимать скринкасты в одном инструменте | Awesome Screenshot, Скриншотер (декстопная версия) |
Горячие клавиши
На macOS
Чтобы сделать скриншот:
- всего экрана, нажмите Shift+Command+3;
- выделенной области — Shift+Command+4;
- окна браузера — Shift+Command+4, затем нажмите пробел и кликните на окно.
Mac все снимки сохраняет на рабочем столе в формате PNG.
На Windows
Чтобы сделать скриншот:
- всего экрана, нажмите PrtSc;
- активного окна — Alt + PrtSc.
Скриншот сохраняется в буфере обмена. Это удобно, когда нужно вставить изображение сразу в документ (например, в Google Документы) или в редактор (Paint, Photoshop). Чтобы вставить скриншот нажмите Ctr+v или выберите нужный пункт в контекстном меню (правая кнопка мыши).
Если хотите сразу сохранить снимок в виде файла, нажмите Win/Fn + PrtSc. Файл ищите на системном диске в папке Изображения/Снимки экрана (Screenshots).
Встроенные программы
Снимок экрана (macOS)
Где найти. Через поиск, или нажмите Shift+Command+5.
Что умеет. Делает скриншот всего экрана, выделенной области, окна браузера или меню экрана. По умолчанию сохраняет снимки на рабочий стол.
Есть таймер, который задерживает снимок на 5 или 10 секунд. Такая функция полезна, когда нужно снять выпадающие меню и системные сообщения.
Утилита позволяет отредактировать изображение: перевернуть, добавить надписи и выделить главное.
Ножницы (Windows 10)
Где найти. Через поиск или в меню «Пуск» — «Стандартные Windows».
Что умеет. Делает снимок экрана, активного окна или выбранной области. Из особенностей — позволяет выделить как прямоугольную область, так и область произвольной формы.

Выделение в форме сердечка. Скриншот окна программы сделан с помощью клавиш Alt+PrSc
У инструмента «Ножницы» есть таймер для задержки снимка до 5 секунд.
Полученный снимок открывается в редакторе, где есть перо и маркер для выделений. Отменить изменения нельзя, что неудобно. Поэтому если нужно отредактировать скрин, лучше открыть его в Paint (это делается прямо из меню «Ножниц»).
Готовое изображение сохраняется в JPG или PNG.
Команда Windows 10 грозится в одном из следующих обновлений заменить инструмент «Ножницы» на утилиту «Набросок на фрагменте экрана». Чтобы получить к ней доступ, нажмите Win+Shift+S. Здесь нет таймера и возможности снять активное окно, зато есть отмена в редакторе.

Меню инструмента «Набросок на фрагменте экрана»
Расширения в браузере
Буду двигаться от самых простых к наиболее функциональным.
GoFullPage
Язык. Английский.
Что умеет. Делает скриншот всей страницы в один клик. Для этого нажмите на значок расширения или Alt+Shift+P. Качественно и быстро скриншотит страницу целиком.
Чтобы сохранить готовый скрин в виде файла, перетащите его на рабочий стол.
Формат. PNG или PDF.
Сколько стоит. Бесплатно.
Установить
Посмотрите, как сервис с аппетитом кушает страницу. Он прекрасно справится с любым лендингом или лонгридом
Скриншотер
Язык. Русский.
Что умеет. Фотографирует выделенную область в два клика, позволяет делиться ссылкой или сохранять файл на диск. Ссылка сразу копируется в буфер.
Не понравилось, что при выборе инструмента уменьшается видимая область экрана, как будто меняется разрешение (работаю на ноутбуке на Windows 10).
Формат. PNG.
Сколько стоит. Бесплатно.
Установить

Расширение меняет размер экрана после запуска, из-за чего у меня не поместились картинка справа и текст подписей
Lightshot
Язык. Русский.
Что умеет. Делает скриншот выделенной области. В отличие от «Скриншотера», в Lightshot есть редактор с основными инструментами. Позволяет добавить текст, выделения, стрелки, линии и формы. Не умеет размывать части скриншота.
Из плюсов — расширение позволяет быстро поделиться снимком в соцсетях (ВКонтакте, Facebook*, Twitter, Pinterest) или распечатать скрин.
Ещё одна прикольная функция — поиск похожих картинок в Google прямо через редактор сервиса.
Формат. PNG.
Сколько стоит. Бесплатно.
Установить

Удобно, что все инструменты для редактирования появляются сразу после выделения области. Можно изменить размер и положение рамки, даже если уже добавил текст и нарисовал стрелки
FireShot
Язык. Английский.
Что умеет. Делает скриншот выделенной области, видимой части экрана, окна браузера и всей страницы. Для захвата всей страницы есть горячие клавиши.
Готовое изображение FireShot предлагает сохранить, переслать по почте или распечатать. В платной версии также есть экспорт снимков в OneNote, Twitter и Flickr.
Большой минус — в бесплатной версии нет редактора.
Формат. PDF, JPG, PNG, GIF или BMP.
Сколько стоит. Бесплатно без редактора. Есть пожизненная лицензия — около 3000 руб.
Установить

На первый взгляд, в платной версии сервиса много инструментов. Однако здесь нет ни размытия, ни последовательности шагов. Кроме того, мне было неудобно им пользоваться, а дизайн показался устаревшим
Awesome Screenshot
Язык. Английский.
Что умеет. Снимает выделенную область, видимую часть экрана или всю страницу. Позволяет выбрать задержку на 3 или 5 сек, перед тем как будет сделан снимок. Поддерживает горячие клавиши.
В редакторе сервиса есть все стандартные инструменты для редактирования, в том числе размытие и возможность менять размер картинки.
Готовое изображение можно сохранить в виде файла на компьютере или в облаке (бесплатно доступен Google Диск), распечатать или поделиться с командой через Asana, Slack и Trello (требуется регистрация).
Большой плюс Awesome Screenshot — расширение позволяет записывать не только скриншоты, но и скринкасты.
Формат. PNG или JPEG (выбирается в настройках), PDF.
Сколько стоит. Бесплатно. Есть платные тарифы от 300 руб./мес. В основном прокачивают возможности для скринкастов.
Установить

Из платных инструментов наиболее полезна последовательность шагов, но и без неё легко обойтись
Декстопные программы
У Lightshot есть декстопная версия примерно с теми же функциями, что и у расширения. Описывать её снова нет смысла. А вот у программы «Скриншотер» функций гораздо больше. Её упомяну в обзоре чуть ниже. А начну подборку десктоп-версий с сервиса Joxi.
Joxi
Язык. Русский.
Что умеет. Фотографирует фрагмент или всю страницу. Картинку можно сразу открыть в браузере или скопировать на неё ссылку, а также поделиться скриншотом в соцсетях.
В редакторе много инструментов. Рисуйте карандашом; добавляйте прямые линии, стрелки, фигуры и комментарии; скрывайте лишнее с помощью размытия.
Чтобы иметь доступ к истории скриншотов, нужно зарегистрироваться.
Формат. PNG.
Сколько стоит. Бесплатно.
Установить

Редактор полученных изображений в Joxi
Скриншотер
Язык. Русский.
Что умеет. Снимает весь экран, выделенную область или активное окно. Поддерживает горячие клавиши.
В отличие от расширения у программы есть редактор с основными инструментами и размытием.
В настройках можно выбрать формат и качество изображения. Готовый скрин программа позволяет сохранить на диск или загрузить на сервер.
Самая главная особенность декстопной версии «Скриншотера» — программа умеет снимать видео в формате mp4 до 60 минут.
Формат. PNG и JPG.
Сколько стоит. Бесплатно.
Загрузить

Редактор в программе до боли напоминает редактор Lightshot
Screen-shooter
Язык. Русский.
Что умеет. Снимает экран, область и активное окно. Можно настроить горячие клавиши.
Среди инструментов есть и размытие, и последовательность шагов.
Готовый скрин сохраняет в облако, на диск или в буфер обмена. Есть возможность поделиться изображением с другими пользователями и отправить по почте.
У программы приятный интерфейс. Одно плохо: при попытке сделать скриншот у меня меняется размер видимого экрана, поэтому делать скрины неудобно.
Формат. PNG.
Сколько стоит. Бесплатно.
Загрузить

Screen Capture
Язык. Русский.
Что умеет. Делает скриншот выбранной области. Поддерживает управление с помощью горячих клавиш.
Есть редактор со всеми основными инструментами.
Готовое изображение сохраняет в буфер обмена, на жесткий диск или загружает в облако. Есть возможность задавать качество сохраняемых снимков.
Неплохая программа, но и здесь у меня осталась проблема с размером видимой части экрана — она меняется после выбора инструмента. В декстопных версиях «Скриншотера», Joxi и Lightshot этой проблемы нет.
Формат. JPG.
Сколько стоит. Бесплатно.
Загрузить

Как сделать красивый и полезный скриншот
1. Не мельчите. Важные элементы, ради которых делается скриншот, должны быть заметны и понятны без лупы и пристального разглядывания.
2. Отсекайте лишнее. Ярлыки, посторонние окна и вкладки браузера отвлекают от сути. Старайтесь убирать из кадра такие вещи или хотя бы обрезайте и размывайте наиболее отвлекающие элементы.
3. Акцентируйте внимание на важном. Используйте стрелки и выделения.
4. Делайте аккуратно. На скриншотах не должно быть обрезанных кусков контента, а все стрелки и выделения лучше делать в едином стиле.
5. Убирайте конфиденциальную информация. Не забудьте скрыть все персональные данные, если планируете выложить изображение в сеть. Хорошо для этого подходит инструмент «Размытие».
6. Думайте о цели. Сначала подумайте, зачем делаете скриншот, что хотите показать с его помощью. Когда понятна цель, легче сделать скриншот правильно.
Обновлено 08 марта 2023 г.
Эксклюзивы
Читайте только в Конверте
Свежие статьи
«Честно» — рассылка о том, что волнует и бесит
Искренние письма о работе и жизни, эксклюзивные кейсы и интервью с экспертами диджитала.
Когда мы наводим курсор на какой-то файл или папку, выделяем кусок текста или картинку, а потом нажимаем на него правой кнопкой мышки, мы можем в открывшемся меню выбрать пункт Копировать. В этот момент информация помещается в буфер обмена.
Буфер обмена — это область, в которой могут храниться такие объекты как текст, файл, изображение и даже целая папка.
Кроме клика мышкой или нажатия на тачпад, копировать и вставлять информацию можно сочетанием кнопок компьютера. Комбинацию Ctrl + C - Ctrl + V первым делом осваивают, пожалуй, все, кто только начал знакомиться с компьютером. При работе с текстовыми файлами это и правда часто выручает.
Для копирования информации вам могут пригодиться следующие сочетания клавиш:
Ctrl + C— скопировать выделенный участок текста, файл, картинку;Ctrl + V— вставить то, что скопировали из буфера обмена, в файл или в папку;Ctrl + A— выделить всё. Это может быть весь текст или все файлы в папке;Ctrl + X— вырезать. Работает как сочетаниеCtrl + C, только файл или текст пропадут из того места, откуда его вырезали.
При вставке из буфера обмена информация оттуда не удаляется. Это значит, что можно один раз скопировать что-либо, а затем много раз вставлять картинку или текст куда требуется.
А вот если скопировать в буфер обмена другой файл или кусок текста, то информация в нём сменится на последнее, что вы скопировали.
И учтите, если выключить компьютер, то вся скопированная информация автоматически сотрётся, и при следующем включении компьютера её там уже не будет. Так что перед выключением убедитесь, что вы сохранили всё, что нужно.
Копировать можно всё что угодно: текст, картинку, папку, видео- или аудиофайл, html-страницу. Но если вы скопировали текст, то вставить его можно только в текстовый файл в Word или в редактор кода, в строку мессенджера — в общем туда, где этот самый текст можно было бы написать. Если вы скопировали файл или папку, то их можно вставить в папку в проводнике компьютера. Картинки же можно вставить как в папку, так и в текстовый или графический редактор.
Рассмотрим случай, когда мы сделали скриншот экрана, и нам нужно его показать другому пользователю. Скриншот — это изображение, обычно в формате png. Как и другие изображения его можно вставить в файл или сохранить в папке.
Скриншот можно вставить в файл Google Docs, WhatsApp, Telegram:
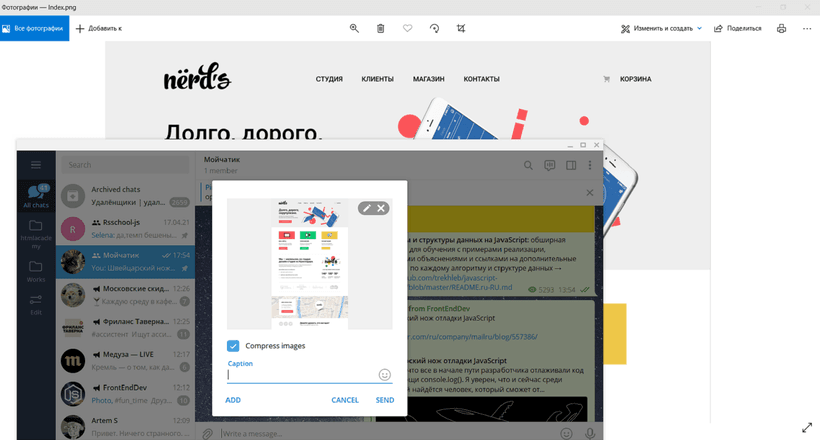
Скриншот можно вставить в readme.md или коммит GitHub. Причем картинка сразу же загружается и вставляется уже в синтаксисе Markdown:
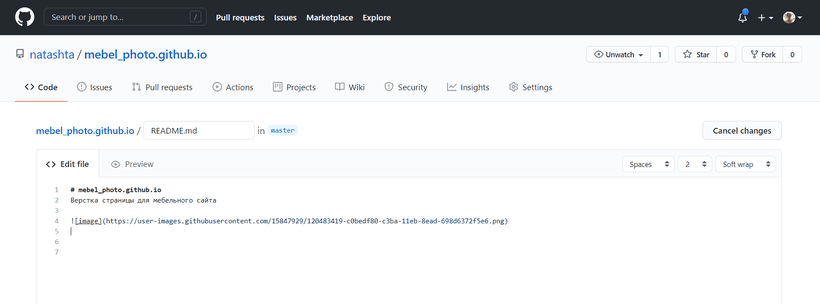
А так это выглядит во вкладке Preview:
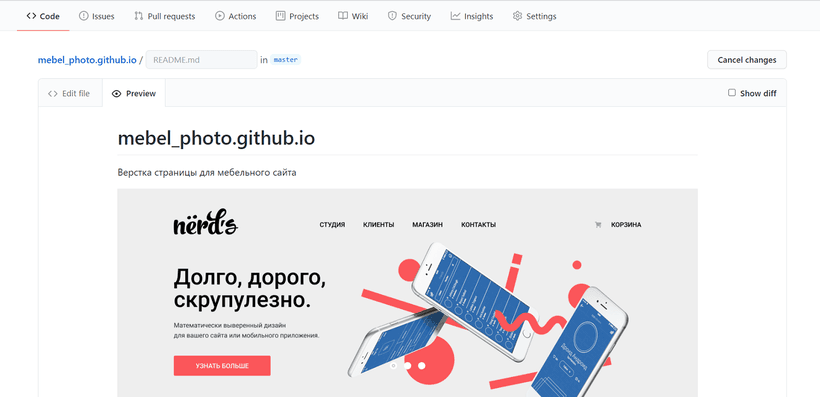
Как сделать снимок экрана
В каждой операционной системе есть свои способы сделать снимок экрана. В то же время все они немного похожи.
Windows 10
- Откройте нужное изображение и нажмите кнопку
PrtSc(илиPrintScreen). Изображение сохранится в буфер обмена. - Откройте графический редактор. Простейший редактор в Windows — это программа
Paint. Нажмите кнопкуВставитьили комбинацию клавишCtrl + V.
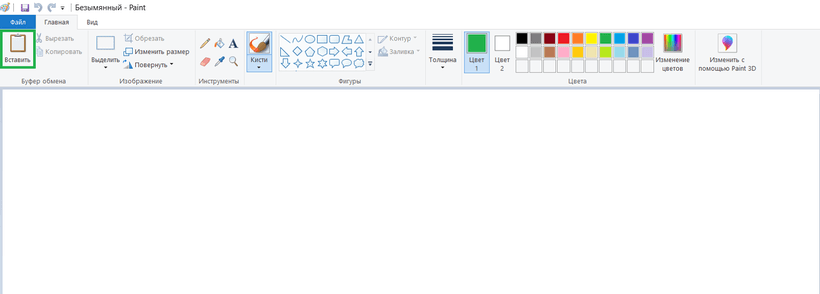
- Сохраните файл в нужную папку.
В Windows 10 также есть возможность сохранять скриншоты сразу, без буфера обмена и манипуляций с графическим редактором. Для этого нужно нажать сочетание клавиш Windows + PrtSc. Скриншот в формате png сохранится в папку Изображения/Снимки экрана. Каждому файлу автоматически даётся имя с индексом, например: «Снимок экрана (20)», так что найти нужный файл не составит труда.
В Windows 8 и Windows 10 достаточно легко можно сделать снимок части экрана. Для этого существует инструмент «Ножницы» (в другой версии Windows программа называется «Набросок на фрагменте экрана»). Всё очень просто: программа запускается с помощью комбинации клавиш Windows + Shift + S. После вызова программы экран компьютера потемнеет, курсор превратится в крестик, и наверху экрана появится панель, с помощью которой можно выделить область скриншота.
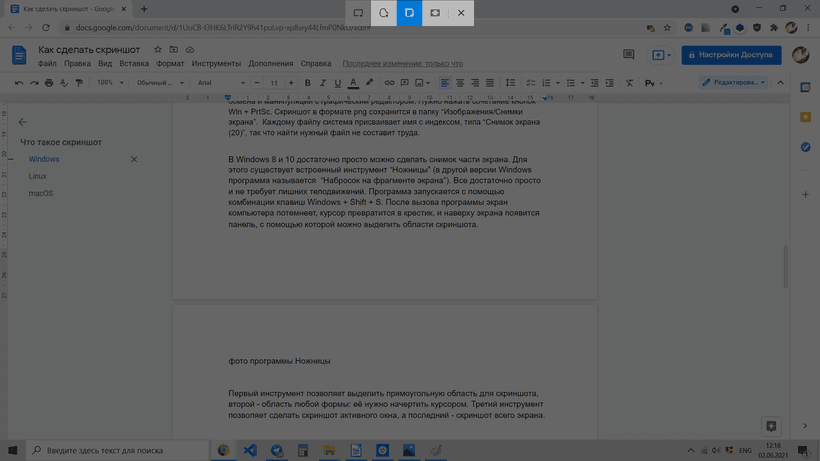
Первый инструмент позволяет выделить прямоугольную область для скриншота, второй — область любой формы: её нужно начертить курсором. Третий инструмент создаёт скриншот активного окна, а последний — скриншот всего экрана.
Скриншот сохраняется в буфер обмена. В правом нижнем углу ненадолго появится оповещение о том, что скриншот сохранён, вместе с превью скриншота.
Если вы нажмёте на это оповещение левой кнопкой мыши, то откроется окно графического редактора программы. В редакторе можно добавить к скриншоту какие-нибудь пометки, текст и сохранить в любое место на компьютере.
Но можно что-то сделать со скриншотом и из буфера обмена. Его точно так же, как скриншот всего экрана, можно вставить в документ или соцсеть.
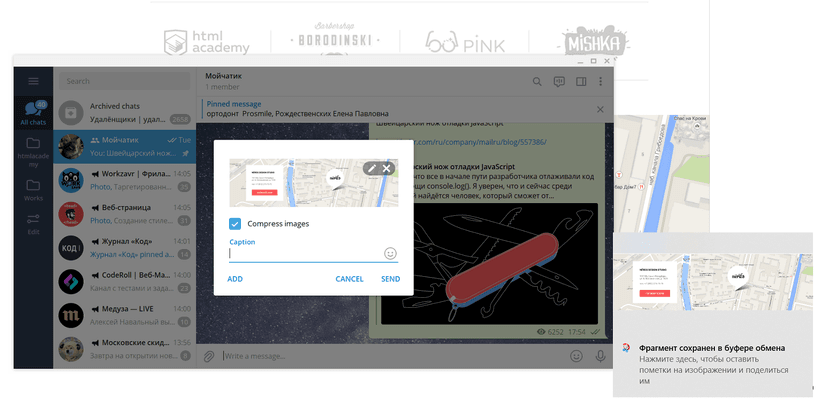
Linux
Снимок всего экрана в Linux можно сделать точно так же, как в Windows: кнопкой PrintScreen.
Снимок части экрана можно сделать с помощью комбинации клавиш Shift + PrtScr. Курсор превратится в крестик, и им можно будет выделить область скриншота.
Все скриншоты автоматически сохранятся в папке «Изображения» в формате png. Найти нужные файлы очень легко: название начинается со слов «Снимок экрана от» и содержит дату и время снимка.
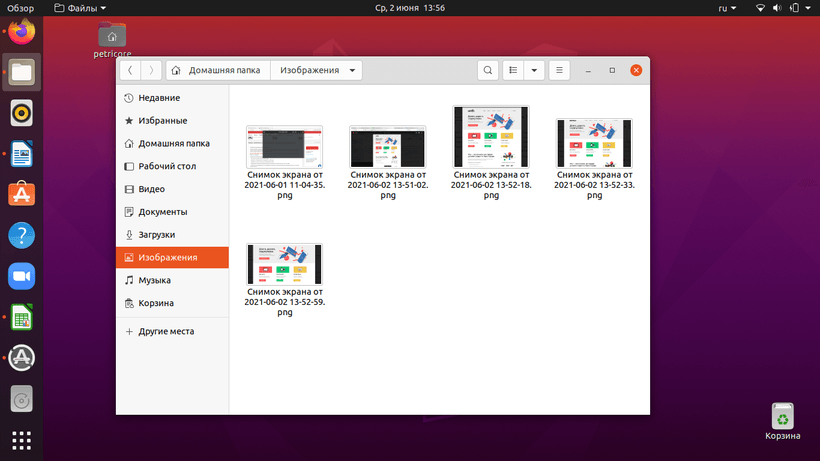
Чтобы не сохранить скриншот, а скопировать его в буфер обмена, к указанным комбинациям нажмите кнопку Ctrl. Как мы уже видели, сохранение файла в буфер обмена позволяет совершить с файлом некоторые полезные действия: отправить его в соцсеть или файл GoogleDoc, вставить напрямую в GitHub.
macOS
Чтобы в macOS сделать снимок всего экрана целиком, нажмите кнопки Command + Shift + 3. Файл со снимком экрана сохранится на рабочий стол.
В macOS очень легко сделать снимок части экрана. Для этого нужно нажать сочетание кнопок Command + Shift + 4 и выделить курсором часть экрана.
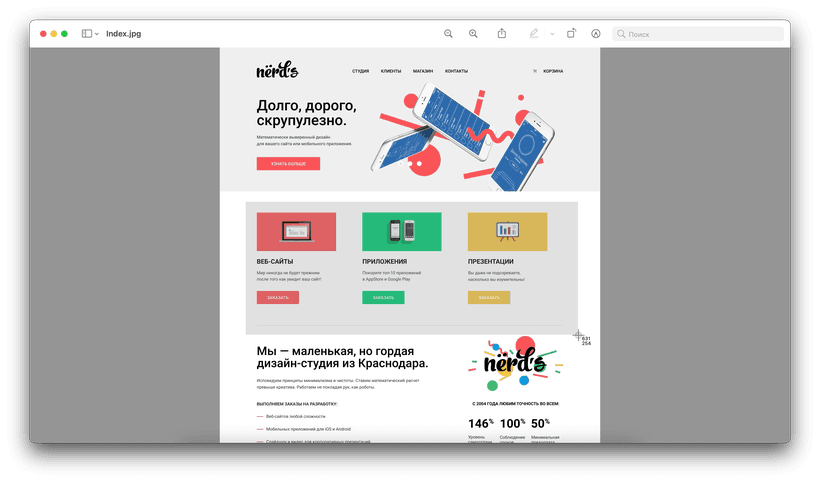
Выбранную область можно передвинуть. Для этого нужно зажать клавишу space и, удерживая её, переместить курсором выделенную область. Если вы хотите отменить создание снимка, то нажмите кнопку Esc.
Все скриншоты по умолчанию сохраняются на рабочий стол в формате png. Название файла имеет вид: «Снимок экрана дата (время).png». Скриншот также можно сохранить в буфер обмена. Для этого нужно дополнительно нажать кнопку Ctrl.
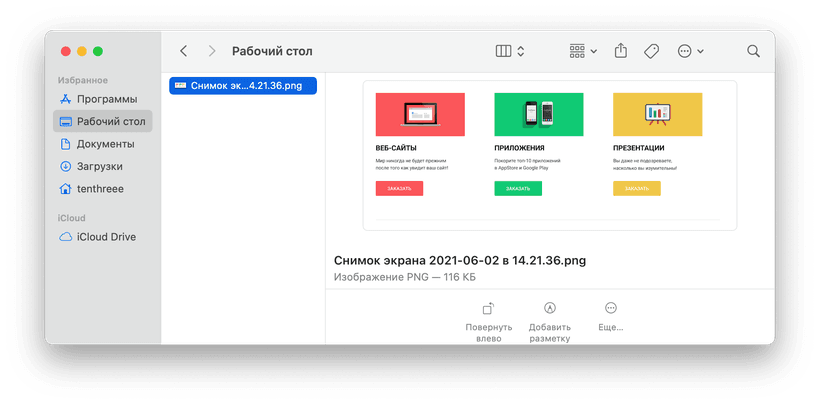
Подведём итоги
- В буфер обмена можно сохранять любые файлы.
- В любой операционной системе можно легко сделать скриншот всего экрана (или части экрана) и сохранить его в буфер обмена.
- Из буфера обмена скриншот можно вставить в текстовый файл, графический редактор, мессенджер или соцсеть
«Доктайп» — журнал о фронтенде. Читайте, слушайте и учитесь с нами.
ТелеграмПодкастБесплатные учебники
