Skip to content
Navigation Menu
Provide feedback
Saved searches
Use saved searches to filter your results more quickly
Sign up
Appearance settings
Smoothscroll-for-windows
A free & simple script in python allow your mouse wheel to scroll smoothly on Windows 10/11.

Features
- Let the mouse wheel scroll smoothly in all apps.
- Allows customizing scroll behavior, such as the speed and acceleration.
- Individual configuration for each app with the possibility of disabling it.
Requirements
- python >= 3.11
- requirements.txt
python -m pip install -r requirements.txt
Usage example
python main.py
Build example
pyinstaller --onefile --name SmoothScroll.exe --noconsole main.py
*Please don’t use pyinstaller, wait for nuitka to add support for python3.11
Dev tools
- app-picker.py — outputs the absolute path to the executable file (.exe) under the cursor every second.
Thanks
- Smoothscroll-for-websites
About
A free & simple script in python allow your mouse wheel to scroll smoothly on Windows 10/11.
Resources
Readme
License
MIT license
Activity
Stars
37
stars
Watchers
1
watching
Forks
5
forks
You might have already heard the term smooth scrolling. As the name suggests, smooth scrolling is a feature that allows you to scroll smoothly.
By default, whenever you scroll up or down any document or web page using the mouse, it gets scrolled three lines at a time. This is the default setting in Windows 11 and 10, so when you scroll a Word document or any web page in any browser, a single scroll wheel notch makes the page jump three lines.
If you are not happy with 3-lines scrolling at a time and wish to change this setting on your Windows 11/10 system or in browsers like Microsoft Edge, Chrome, Firefox, and Opera, this gearupwindows article will guide you.
How to Change Smooth Scrolling in Windows 11 or 10?
To change the scrolling settings system-wide on your Windows 11 or 10 computer, use these steps:-
Step 1. Open Control Panel.
Step 2. Then, click on Hardware and Sound.

Step 3. On the next screen, click the Mouse option.
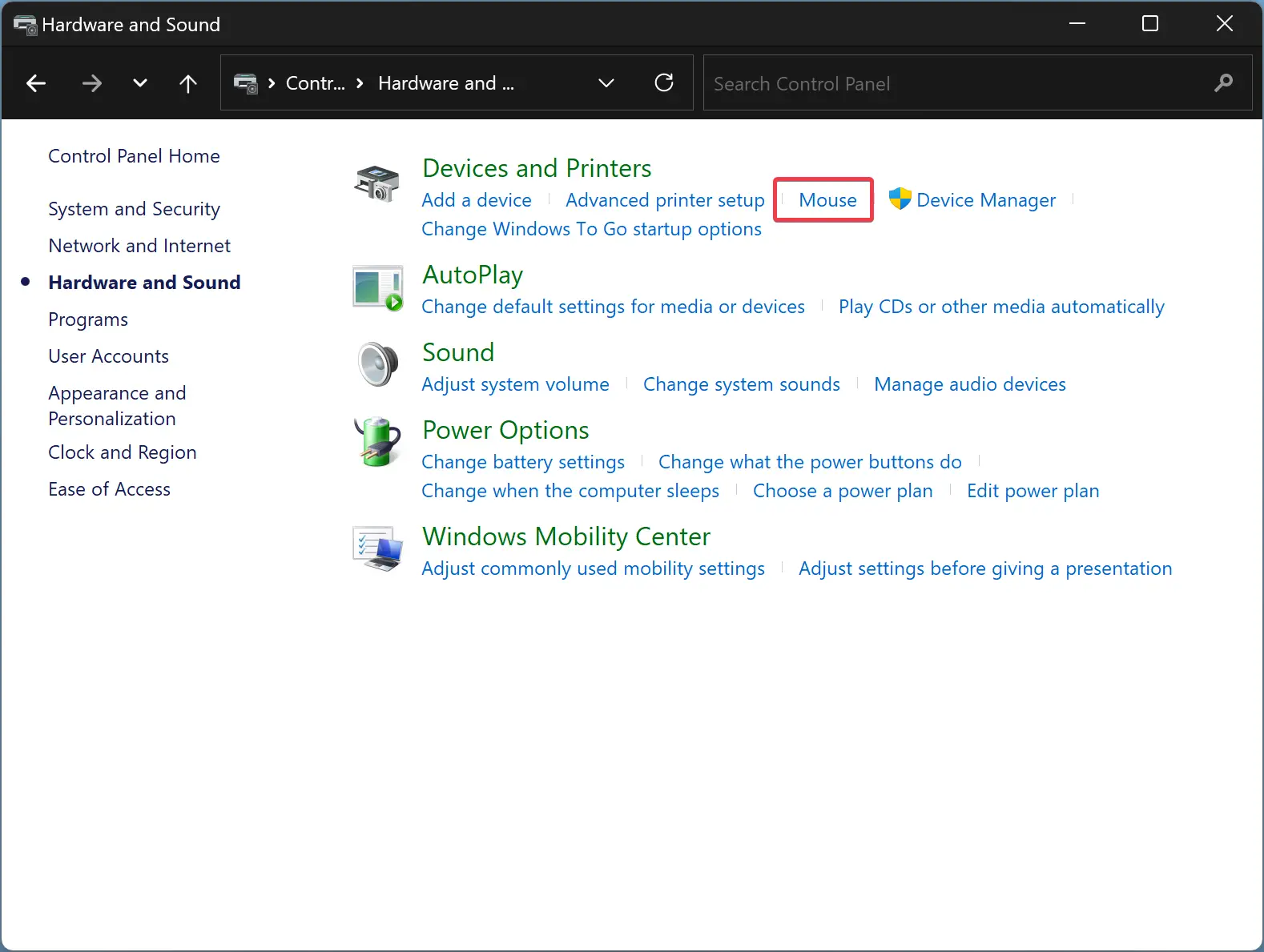
Step 4. Switch to the Wheel tab when “Mouse Properties” appears on your computer screen.
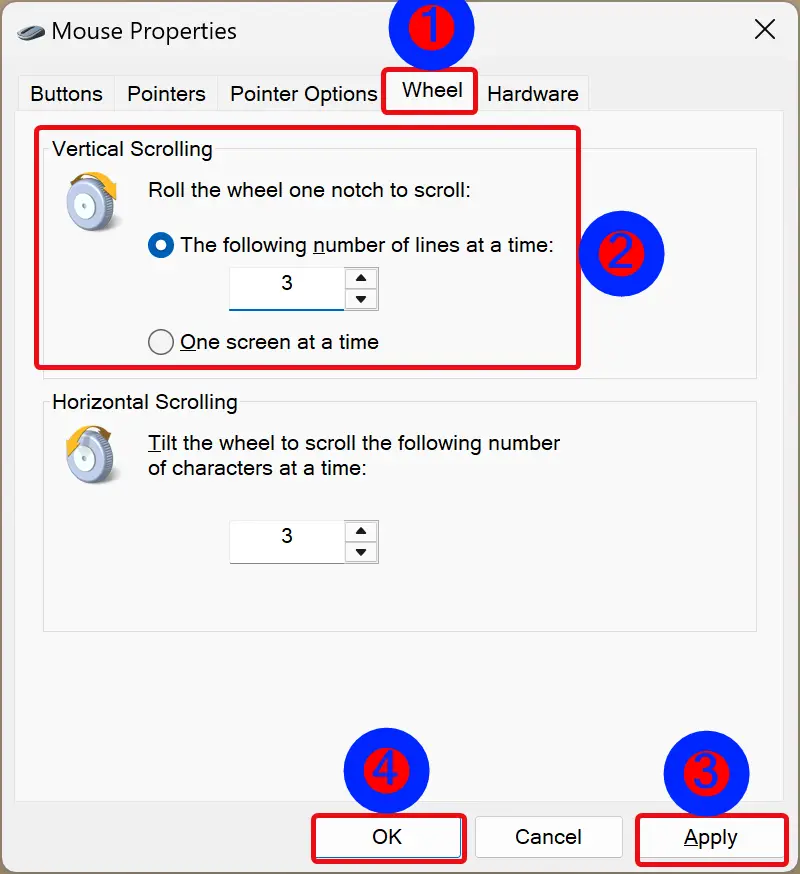
Step 5. Under “Vertical Scrolling,” you can increase or decrease the number of lines to scroll simultaneously. Even you can choose One screen at a time to scroll.
Step 6. Click Apply.
Step 7. Click OK.
Once you complete the above steps, the changes will be applied system-wide, including in apps and browsers.
However, if you wish to keep the default settings of Windows and only want to change for your web browsers, you can do it in Microsoft Edge, Chrome, Opera, and Firefox.
How to Enable Smooth Scrolling on Edge browser?
To turn on smooth scrolling on the Edge browser, use these steps:-
Step 1. Click on the Start button and type systempropertiesadvanced.
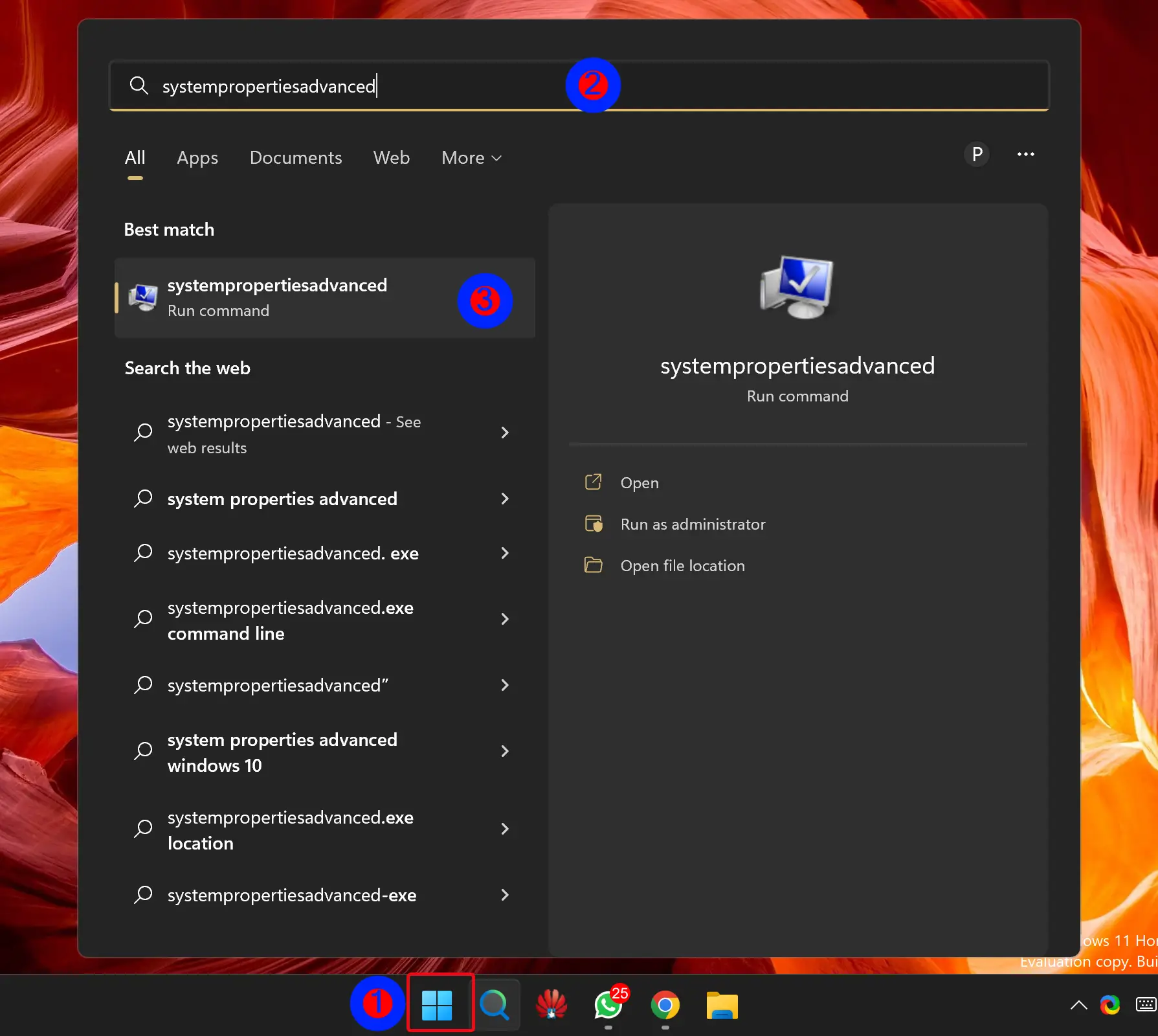
Step 2. In the search results, click on the systempropertiesadvanced to open the System Properties window.
Step 3. Switch to the Advanced tab.
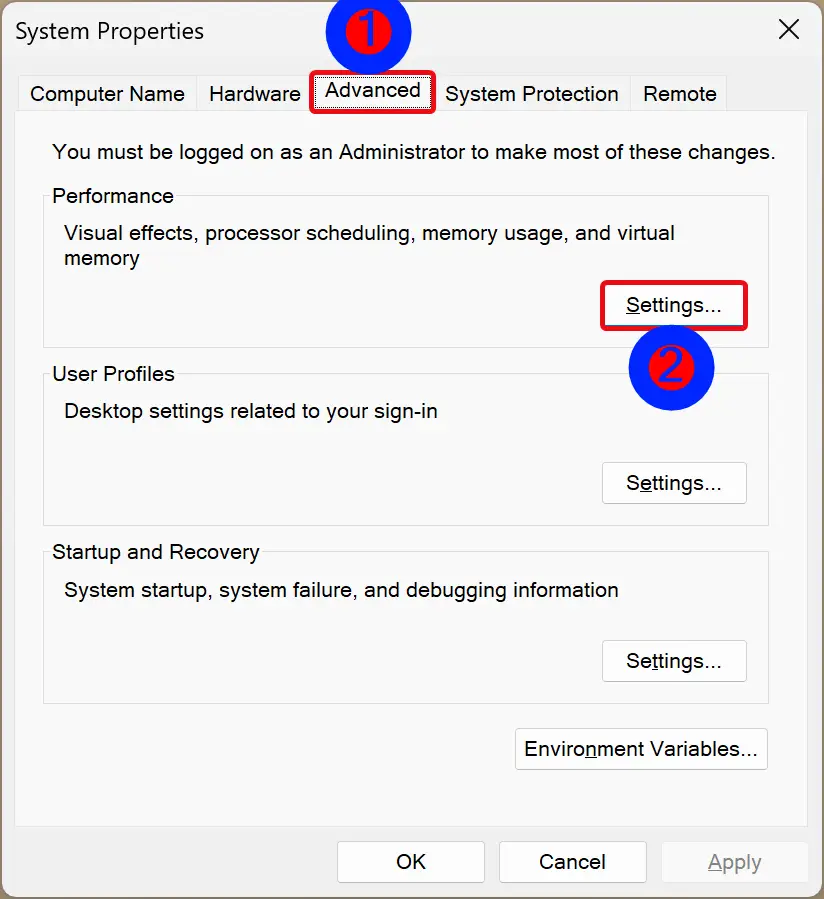
Step 4. Click on the Settings button under the Performance section.
Step 5. When the “Performance Options” window appears, switch to the Visual Effects tab.
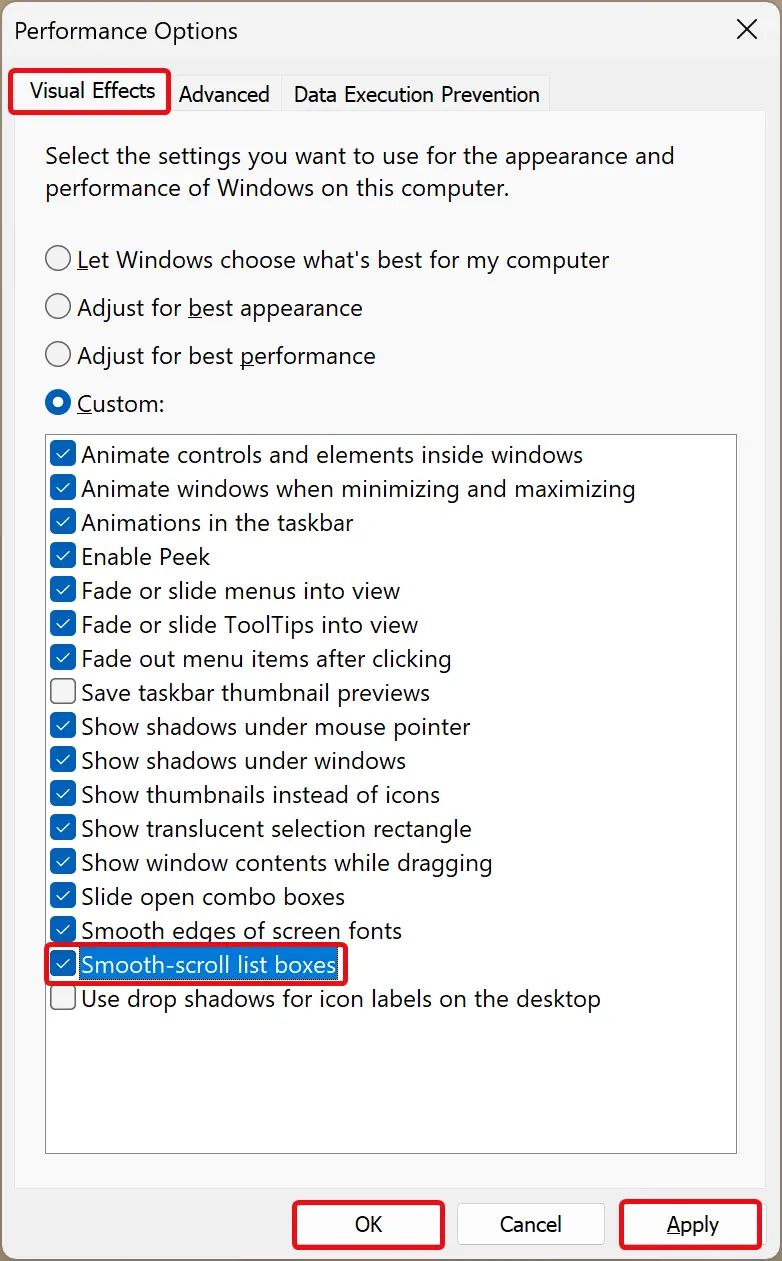
Step 6. Uncheck (To disable) / check (To enable) Smooth-scroll list boxes.
Step 7. Click Apply.
Step 8. Click OK.
Step 9. Click OK.
For a Chromium-based Edge browser, you can also use these steps:-
Step 1. Open Edge browser and type edge://flags in the address bar.
Step 2. Then, hit the Enter key on the keyboard.
Step 3. Next, type smooth in the search box.

Step 4. Select Enabled using the drop-down menu “Smooth Scrolling.”
Step 5. Click on the Restart button to apply the changes.
To revert the changes, select Default in the above step 4.
How to Enable Smooth Scrolling in Google Chrome?
To turn on smooth scrolling in the Chrome browser, do these steps:-
Step 1. Open Chrome.
Step 2. Type chrome://flags in the address bar and hit Enter key on the keyboard.
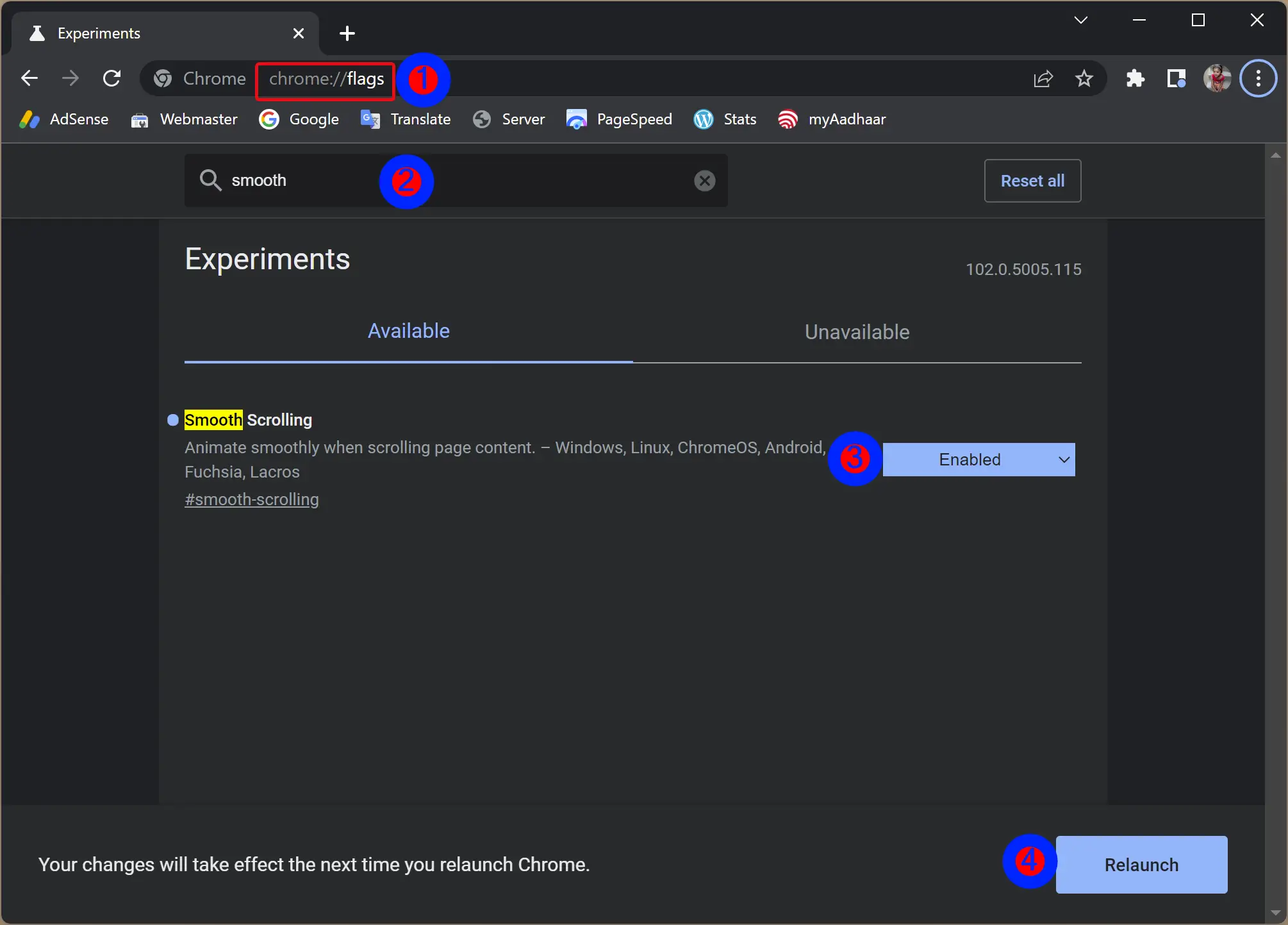
Step 3. Then, search for smooth.
Step 4. Select Enabled in the “Smooth Scrolling” drop-down menu.
Step 5. At last, click the Relaunch button to restart the Chrome browser.
To revert the changes, repeat the above steps, and in step 4, select the Default option.
How to Enable Smooth Scrolling on Mozilla Firefox?
To turn on smooth scrolling on the Firefox browser, use these steps:-
Step 1. Open Firefox.
Step 2. Click on 3-horizontal lines (Open application menu) and select Settings in the drop-down menu.
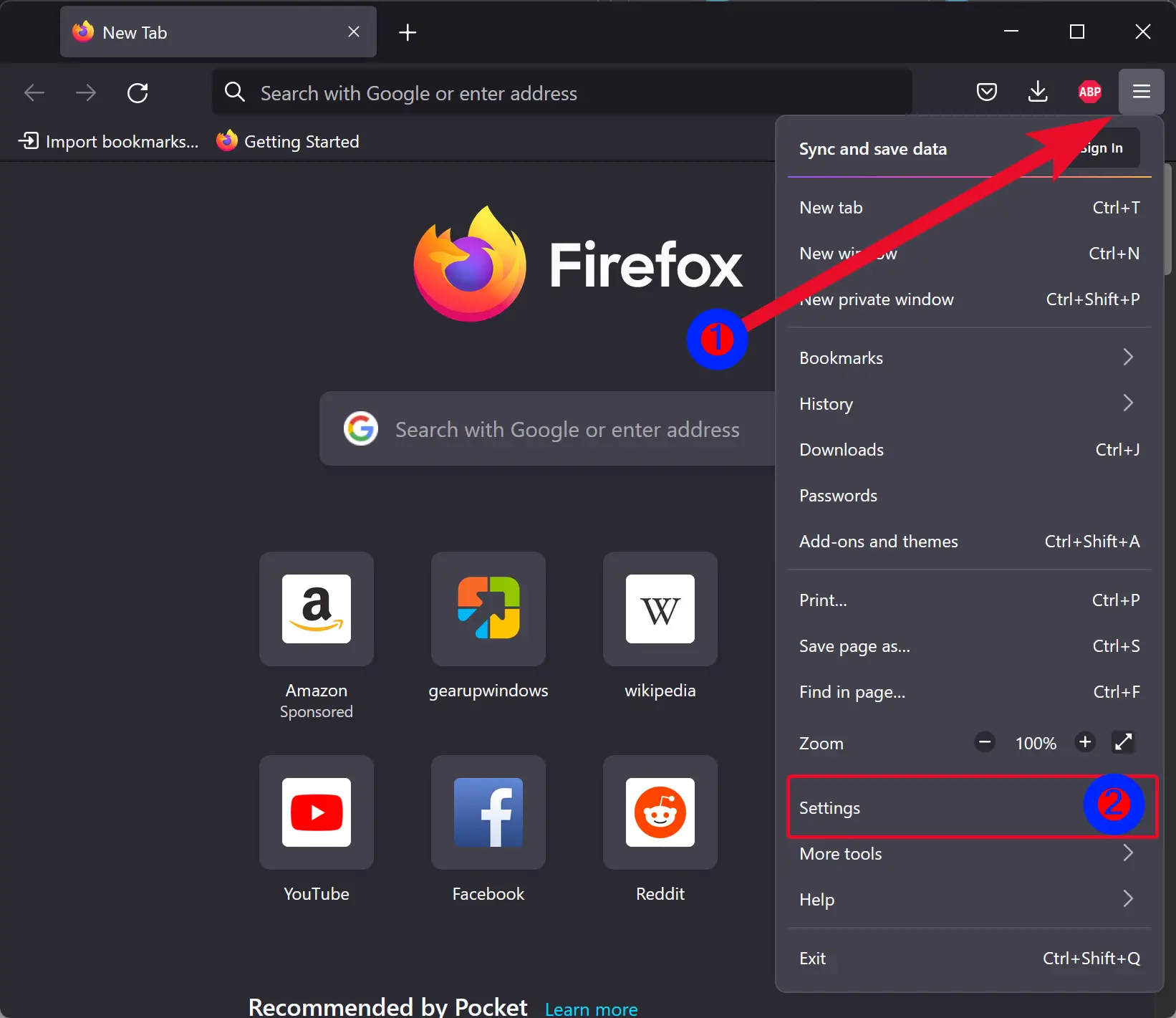
Step 3. Switch to the General tab on the Firefox Settings page.
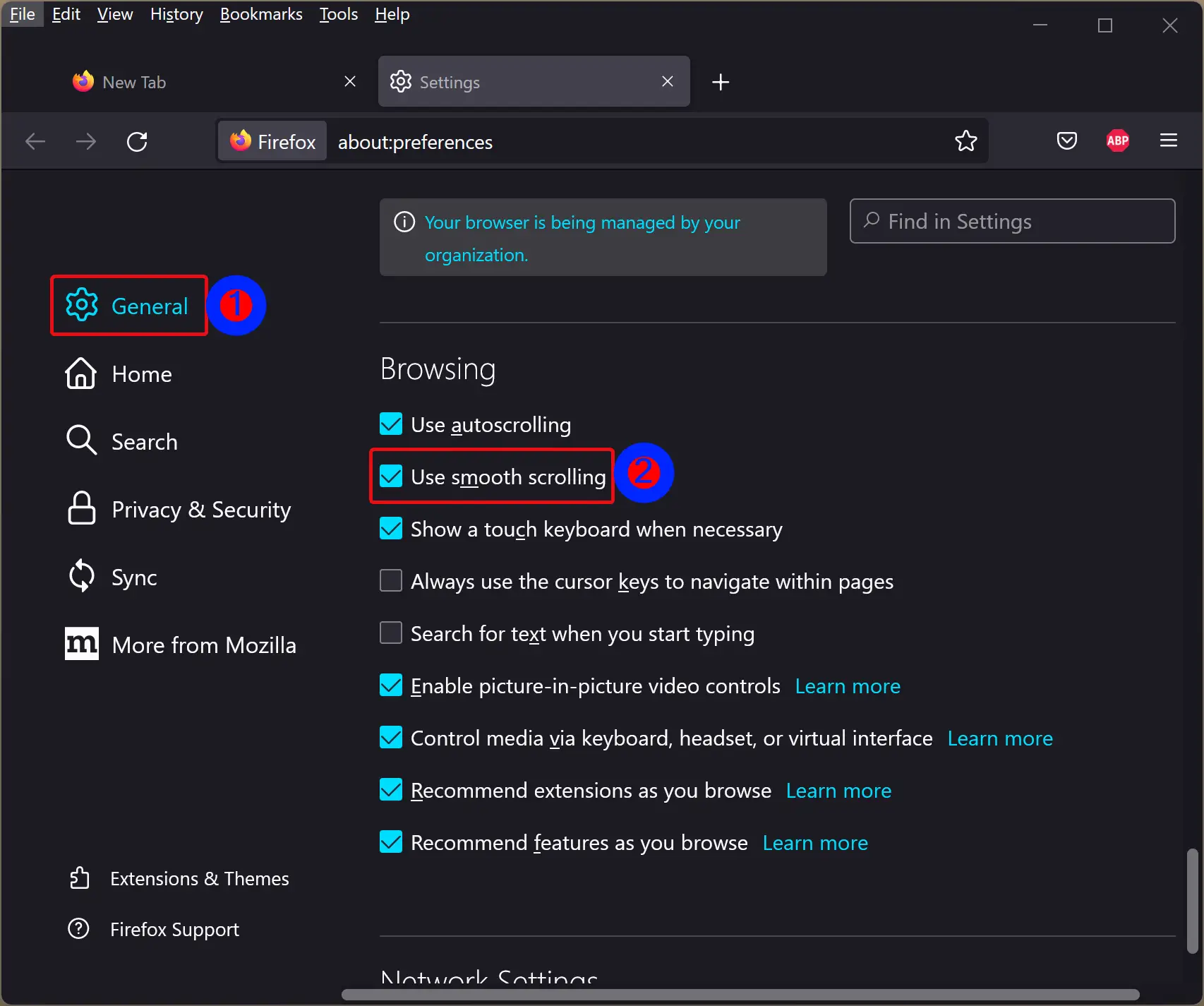
Step 4. On the right-side pane of the General tab, scroll down to the Browsing section and check/uncheck Use smooth scrolling option to enable or disable this feature.
How to Enable Smooth Scrolling in Opera?
To turn on the smooth-scrolling Opera browser, use these steps:-
Step 1. Open Opera.
Step 2. Type opera://flags in the address bar and hit Enter key on the keyboard.
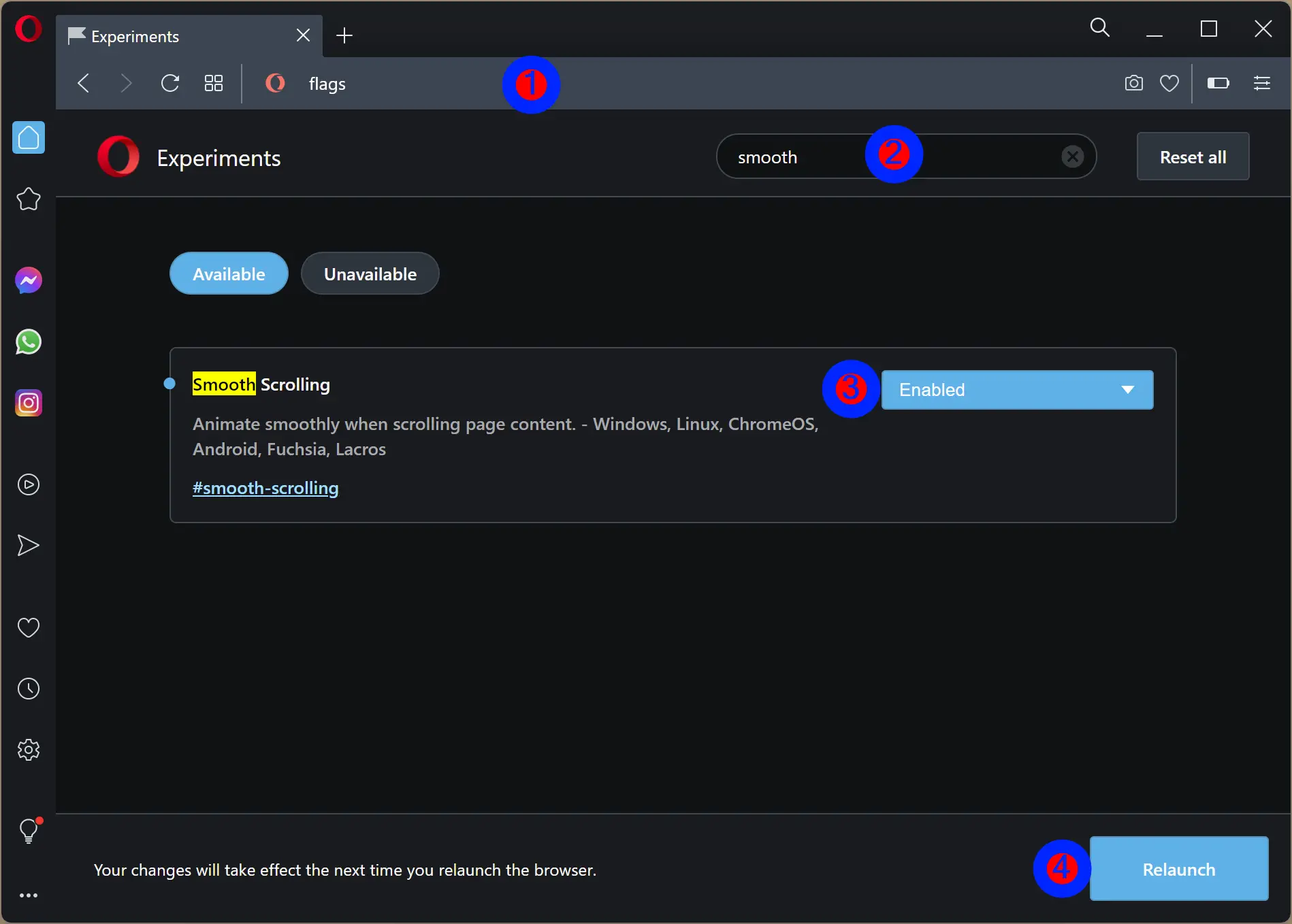
Step 3. Then, type smooth in the search box.
Step 4. Select Enabled in the Smooth Scrolling drop-down menu.
Step 5. Finally, click on the Relaunch button to restart the Opera browser.
To revert the changes, repeat the above steps, and in step 4, select Default [Undefined].
Conclusion
In conclusion, smooth scrolling is a useful feature that allows users to scroll through documents or web pages smoothly instead of jumping three lines at a time. In this article, we have discussed how to change smooth scrolling settings in Windows 11/10 system-wide and in various popular browsers like Microsoft Edge, Chrome, Firefox, and Opera. By following the steps mentioned in this article, users can customize their scrolling experience according to their preferences. Whether you want to enable or disable smooth scrolling, the steps are easy to follow, and users can revert the changes anytime they want.
If you’d like to enable smooth scrolling on Windows 10, you should go to Control Panel and select the Mouse and Wheels option. You’ll find a new option called “Smooth Scroll” there. Click “Enable” to enable it. You can also make adjustments to it with other programs. Then, restart your computer. It will now be smoother and faster. If you don’t want it, you can disable it.
If you’ve tried disabling the ‘bounce’ effect in Microsoft Edge, you’ve probably noticed that the scrolling speed is a little slower than it should be. That’s because Microsoft Edge has its own way of scrolling, which is a different personality than the other programs. You can disable it by modifying the edge://flags. However, be sure to disable it along with other scroll hijacking effects.
To change the settings of the mouse wheel, open the Control Panel and choose the Mouse and Wheels tab. Click on the Smooth-scroll setting. This will change the scrolling settings for all browsers and documents. You can also select “smooth” when you use other applications. Once you’ve done this, you should notice a significant difference in your scrolling speed. The benefits of this feature are many, so don’t delay trying it out.
Why is My Computer Not Scrolling Smoothly?
If your mouse wheel is lagging when you scroll, Windows might be having trouble enabling smooth scrolling. The first step is to disable the touchpad or mouse wheel, or reinstall its driver. To do this, navigate to the Devices and Advanced System settings in the Control Panel, and click on the mouse icon to enable scrolling. If neither of these steps work, you may want to try the following methods:
To fix this issue, you will need to change the settings for smooth scrolling in Windows 10 and the hardware used for it. You can change the speed and the visual effects of your mouse wheel by adjusting the settings in the Control Panel. Some third-party tools can help you tweak these settings, but they may not fix the root of the problem. If you do not feel comfortable changing these settings, consider using a third-party tool to improve your computer’s scrolling speed.
Another reason for scrolling problems is outdated driver software. Some software ignores low amounts of scrolling and instead uses a high amount. This results in document scroll areas that bounce when you scroll fast. The best way to fix this problem is to enable hi-dpi scrolling. Simply follow the directions in the driver update center and click OK to save your changes. Once you’re satisfied with the result, your computer should be scrolling smoothly again.
How Do I Get My Mouse to Scroll Smoothly?
Trying to figure out how to get your mouse to scroll smoothly in Windows 10? This article will provide you with a few tips and tricks. By following these steps, you will be able to change the mouse scroll speed and make the screen scroll smoothly. Once you’ve done this, you can restart your computer and enjoy smooth scrolling on your screen. This method will not affect your other paired Bluetooth devices.
To troubleshoot mouse wheel jumping in Windows 10, first of all, check to see if your device has the right drivers. You can also look for problems with the touchpad, mouse wheel, or driver. Usually, this issue occurs when scrolling downwards. These issues are not specific to Windows 10 but are caused by a malfunction of your mouse’s driver. To solve this problem, you need to disable accelerated vertical scrolling and reverse scroll direction in the Microsoft Mouse and Keyboard Center.
To fix this problem, change the speed of mouse scrolling. If the scroll speed is too fast for you, try disabling the smooth scrolling option in Windows 10. Then, you can change the speed of the mouse wheel by clicking on the Wheels and Mouse tabs and choosing ‘Single screen’. You can also use a third-party program to change the speed of the scrolling.
How Do I Fix Lagging Scrolling on Windows 10?
Sometimes, lagging scrolling is the result of outdated mouse drivers. You may want to reinstall your mouse driver to fix this problem. Go to Device Manager and click the category for pointing devices. Next, click OK and save the changes. If the problem persists, try disabling the mouse wheel. If these steps don’t help, try another browser. This solution may work for you.
If you’re using a wireless mouse, you might want to disable scrolling on inactive windows when hovering. Using the mouse to scroll inactive windows can cause lag, so disable this function. In addition, you may need to install drivers from the manufacturer. Another solution is to disable the Realtek Audio process. If you’ve tried both of these methods, you may still encounter the problem.
One easy way to fix mouse lag is by updating the driver for your graphics card. You can find a driver update online, or you can manually download it from the manufacturer’s website. While there’s no guarantee that it will fix the problem, updating the driver should solve the problem. Afterward, you can test the mouse on another PC to ensure that it’s the mouse. Using another PC, you can verify whether the mouse lag issue still exists.
If you’re having trouble scrolling, Windows has a simple solution for this problem: go to the Control Panel and choose the Mouse tab, then select the Wheels and Options tab. There, you’ll find options for Smooth Scrolling and single-screen mode. Click on the settings you prefer, and adjust the number of lines to scroll. Changing these settings will help your computer scroll smoothly. And, you’ll be able to use the mouse wheel at a much faster speed than before.
Besides resetting the mouse driver, disabling the touchpad and mouse wheel is another simple solution. You can also disable scrolling when typing. You can also try updating your mouse driver and operating system. Once these steps have been completed, restart your PC to apply the changes. You can also try disabling the touchpad to disable scrolling while typing. If none of the above solutions work, update your mouse driver and operating system.
How Do I Change My Mouse Scroll Settings?
If you’re looking for the quickest way to change your mouse scroll speed in Windows 10, you’ve come to the right place. Changing the speed of your mouse wheel can be as easy as clicking the settings button. If your mouse scrolls too slowly, you may be experiencing repetitive stress injury. Click on the Windows button on your computer’s taskbar to access the Settings menu. Click on the Scroll option and choose the number of lines to scroll. Once you have selected the correct number of lines, click the “Change Mouse Scrolling” link to customize your scrolling speed.
Another possible cause of this problem is an inefficient mouse driver. Some drivers cause this problem, while others are caused by problematic mouse scrolling features. There are a number of possible solutions to this problem. First, try disabling your mouse’s touchpad. If you still experience this problem, you can reinstall the mouse driver. By disabling Accelerated vertical scrolling, you can improve the speed of your mouse wheel.
Why is My Scroll Wheel Jumpy?
If you’re having trouble using your mouse, one possible solution is to change its pointer settings. Most mouse models have settings that allow you to scroll many lines vertically. To change this setting, go to Control Panel and click on Pointer Options. Look for the option that says “Disable pointer while typing”. Change this setting to “no,” and the scroll wheel should stop jumping. Otherwise, try one of the following suggestions.
Changing the mouse settings can also solve the problem. Change the number of lines that are scrolled in one go, and you can prevent the mouse wheel from jumping while you scroll. You can also disable the pointer while you type to fix the problem. If these options are not effective, try changing the mouse driver. If you’re using a laptop, disable the touchpad and use an external mouse instead. Click on Devices -> Touchpad and uncheck “Drag two fingers to scroll.”
Another solution is to reboot your PC. This will fix many hardware issues, but may require you to open up your computer. However, you should be careful when opening the case of your mouse, as opening it can damage the computer hardware. Likewise, it can also be dangerous to open the case of your mouse. Make sure you follow the manufacturer’s guidelines. Otherwise, you may end up ruining your mouse’s battery life.
How Do I Make Chrome Scroll Smoothly?
If you want to scroll smoothly on your computer, you should make sure that your device has enough RAM to accommodate Chrome. There are a few ways you can make this happen. One option is to increase the amount of RAM that Chrome is allocated. However, this may slow down other processes, and your operating system may try to shut down some apps to make room for Chrome. Check your settings to see if you’re allowing Chrome to run in the background.
Another way to make Chrome scroll smoothly in Windows 10 is to enable smooth scrolling in your browser’s settings. This option is available on other browsers, but many people have not enabled it yet. To enable this feature, open the Control Panel and go to the Advanced tab. From there, choose the option to enable the scroll wheel. If you can’t find this option, simply add the browser to the exceptions list.
Learn More Here:
1.) Windows Help Center
2.) Windows – Wikipedia
3.) Windows Blog
4.) Windows Central
You may have noticed that whenever you scroll up or down any document or web page using the mouse, it gets scrolled 3 lines at a time. This is the default setting in Windows, as a result of which, when you scroll your Word documents or any web page in any browser, a single scroll wheel notch makes the page jump 3 lines.
If you wish to change this setting on your Windows system-wide or in most major browsers like Microsoft Edge, Chrome, Firefox, Internet Explorer, and Opera – natively or by taking third-party tool help, follow this post until the end.
What is Smooth Scrolling in Windows?
Smooth scrolling is a feature in Windows that allows the user to scroll smoothly through web pages and documents. Instead of the content jumping abruptly from one position to another as you scroll, smooth scrolling causes the content to gradually move into position, creating a more natural and fluid scrolling experience. This can make reading and navigating web pages and documents easier, especially on large displays or when using a touchpad.
Some users may also find the smooth scrolling behavior distracting or confusing, especially if they are accustomed to the traditional jumping behavior of the scroll bar. If the speed is too much, then it’s best to reduce the number of lines, which should be easy on your eyes. Ultimately, it’s a personal choice, so what works well for one person may not be ideal for another.

To change the scrolling settings system-wide on your Windows computer, open the Control Panel > Mouse > Wheels tab. Here you can change the figure from 3, to 2 or even 1 if you wish. This will make any page or document scroll 1 line at a time. If you change this setting, it will be changed system-wide, i.e. for your documents and browsers.
This may not make the scrolling smoother, but because it is scrolled 1 line at a time, it gives you more control and appears smoother.
If you wish to change it only for your web browsers and keep the default Windows setting as it is, you can do the following in Microsoft Edge, Internet Explorer, Chrome, Opera, and Firefox.
1] Enable Smooth Scrolling on Edge browser

- Type systempropertiesadvanced in the Start search box and hit Enter
- This will open the System Properties box.
- Select Advanced tab > Performance > Settings button.
- Under Visual Effects, locate and select the Smooth-scroll list boxes box.
- Click Apply/OK and exit.
In the new Edge (Chromium), you can also do the following.
Type edge://flags and hit Enter.
Search for ‘smooth’.

Select Enabled against Smooth scrolling and restart the browser.
2] Enable Smooth Scrolling in Chrome

In the Chrome browser, do the following.
Type chrome://flags and hit Enter.
Search for ‘smooth’.
Select Enabled against Smooth scrolling and restart the browser.
You can also use the Chromium Wheel Smooth Scroller add-on to achieve this. The Modern Scroll add-on will let you customize your scrolling experience.
3] Enable Smooth Scrolling on Firefox

Open Firefox Options > General tab > Browsing section> Ensure that Use smooth scrolling is checked.
Firefox users can also use the Yet Another Smooth Scrolling extension. It makes the mouse scrolling experience smoother and also supports keyboard scrolling. It even lets you customize your smooth scrolling behavior in step size, smoothness, and acceleration sensitivity.
4] Enable Smooth Scrolling in Opera

Type opera://flags in the address bar and hit Enter.
Search for ‘smooth’.
Select Enabled against Smooth scrolling and restart the browser.
You could also check out the Classic Scroll add-on, which offers a smooth scrolling experience.
5] Enable Smooth Scrolling in Internet Explorer
Open Internet Options. Under Advanced, you will find an option to Use Smooth scrolling under the Browsing section. Select the check box and click Apply. You can even use our Ultimate Windows Tweaker to change this setting with a click.
Feedback and observations about these suggestions are most welcome.
Does smooth scrolling drain the battery of a Windows Laptop?
Smooth scrolling could have a negligible impact on the battery life of a laptop, but this would likely be minimal. Smooth scrolling is a software feature that relies on the processor and other hardware components. These components use some power, but the amount of power used by smooth scrolling is likely negligible. So, if you enable smooth scrolling and your experience is great, we suggest you keep it enabled. However, if it stresses your eyes too much, it’s best to disable it from software and hardware.
Readers help support Windows Report. We may get a commission if you buy through our links.
Read our disclosure page to find out how can you help Windows Report sustain the editorial team. Read more
As the name implies, smooth scrolling is a recently introduced enhancing feature designed to improve scrolling on the best web browsers. This feature has been adopted by Mozilla Firefox, Google Chrome, Internet Explorer, Edge, and Opera One, among others.
This feature allows you to navigate a page smoothly, regardless of size. While it is now a basic feature on most browsers, many still find it difficult to use/enable.
This guide will show you how to enable the smooth scrolling feature on Windows 10 & 11 for some of the major browsers.
As the name implies, the smooth scrolling feature on major Windows 10 and 11 browsers makes scrolling smoother. This feature makes it smoother and more coordinated, unlike the usual scrolling that feels choppy and stops abruptly.
With it enabled, it is easier to navigate pages of different sizes. Also, smooth scrolling on browsers like Chrome and Firefox eliminates stuttering scrolling. So, enabling the feature has many advantages.
1. Enable Smooth Scrolling on Opera One
- Open Opera One.
- Press the Extensions button.
- In the Extension screen, select Get more extensions.
- Type in SmoothScroll in the Search for add-ons search bar.
- Select the SmoothScroll extension, and click on the Add to Opera button.
Now that you’ve installed the extension, enjoy a better way of navigating your websites.
Speaking of customization, Opera One’s extensions can transform the browser entirely, allowing you to specialize it in whatever direction you want: streaming, gaming, writing in WordPress, etc.
It is an excellent browser to use if you want something modern and efficient.
2. Enable Smooth Scrolling on Microsoft Edge
- Open the Run dialog box by pressing the Windows key + R.
- In the dialog box, type systempropertiesadvanced and press Enter.
- In the list of options, click on the Advanced tab.
- Under Performance, click on the Settings… button.
- Locate and check the Smooth-scroll list boxes.
- Select Apply followed by the OK button.
- Click OK again in the confirmation prompt to finish the process.
This is the simple way to enable smooth scrolling on Edge for Windows 10 and 11.
3. Enable Smooth Scrolling on Mozilla Firefox
- Launch Firefox.
- Type about:preference in the address bar and hit Enter.
- Scroll down to the Browsing section and check the box for Use smooth scrolling.
After enabling the feature, you can try and reconfigure the browser’s settings to optimize the smooth scrolling function further.
To do this, go through the step-by-step guidelines below:
- Type about:config in the Firefox address bar, and press Enter.
- Click the Accept the Risk and Continue button when prompted.
- Search for general.smoothScroll.currentVelocityWeighting in the search box.
- Double-click on the entry from the results list, and set its value to 0.
- Search for general.smoothScroll.mouseWheel.durationMaxMS and set it to 250.
- Search for genral.smoothScroll.stopDecelerationWeighting and set it to true.
- Lastly, search for mousewheel.min_line_scroll_amount and set it to 28.
And you are all set!
- Should You Continue Running Background Apps When Google Chrome is Closed?
- Multiple Profiles in Firefox: How to Manage & Use Them
4. Enable Smooth Scrolling on Google Chrome
- Open your Chrome browser and input about:flags or chrome://flags in the address bar, and press Enter.
- Type Smooth Scrolling in the search box.
- Click the dropdown before Smooth Scrolling and select Enabled.
- Now, click the Relaunch button to restart your browser.
Once this is done, you can enjoy an optimized, Smooth scrolling experience on your PC.
Should I enable smooth scrolling?
The advantages of the smooth scrolling feature on the major Windows 10 & 11 browsers are numerous. It also helps to eliminate some scrolling-related issues on your browser.
However, it is not without downsides. With the feature enabled, scrolling feels a bit slower but smoother. But on the balance of things, the pros outweigh the cons.
The smooth scrolling feature on Windows PCs improves user experience considerably. We have shown how to enable the feature on four of the most popular browsers available. So, you have all you need to use it.
Are you facing issues like the scroll wheel not working on Chrome? Then, check our guide on the topic to get it fixed effortlessly. Besides, many are not pleased with its functionality in the latest iteration and modify settings to have the scrollbar always show up in Windows 11.
Feel free to let us know if you encounter any problems while trying to enable the smooth scrolling feature in the comments below.
Ivan Jenic
Windows Hardware Expert
Passionate about all elements related to Windows and combined with his innate curiosity, Ivan has delved deep into understanding this operating system, with a specialization in drivers and driver troubleshooting.
When he’s not tackling diverse driver-related problems, Ivan enjoys watching good movies and spending time hiking with his family and friends.















